10分鐘掌握在Photoshop中替換天空的技巧
如今,照片對我們來說很重要。 當我們看到美麗的風景時,我們都想把它們保存在手機上,以便隨時查看。 然而,我們很可能覺得照片中的天空太普通,無法與風景如畫的風景相匹配,而您想用視覺上吸引人的天空來代替它。 那麼,Photoshop 可以提供協助。
過去,在 Photoshop 中改變天空需要複雜的技術和耗時的步驟。 但現在,最新的 Photoshop 版本已經追隨人工智慧的趨勢,並引入了許多基於人工智慧的功能,包括易於使用的天空替換工具,可以幫助您輕鬆地在 Photoshop 中替換天空。 這裡有關於如何使用Photoshop的天空替換的詳細指南; 我們走吧。
第 1 部分:什麼是 Photoshop 中的天空替換
天空替換是一款功能強大的自動工具,只需點擊幾下即可在 Photoshop 中更改天空。 它首次在 Photoshop 2021 中引入,同時還有許多其他高級 AI 功能,例如神經濾鏡或自動為照片著色。
在先進的人工智慧的支援下,Photoshop 可以準確地識別照片中的天際線,自動選擇和遮蓋天空,並將其替換為另一個天空。 Photoshop 為您提供了各種預設的天空模板,每個模板都旨在透過特定的視覺效果增強您的照片。 此外,您還可以在 Photoshop 中為電腦上的任何照片添加天空。 Photoshop 的智慧演算法將為您提供極其自然的結果,沒有任何編輯的跡象。 為了獲得更好的天空替換效果,Photoshop可讓您調整其詳細設定。
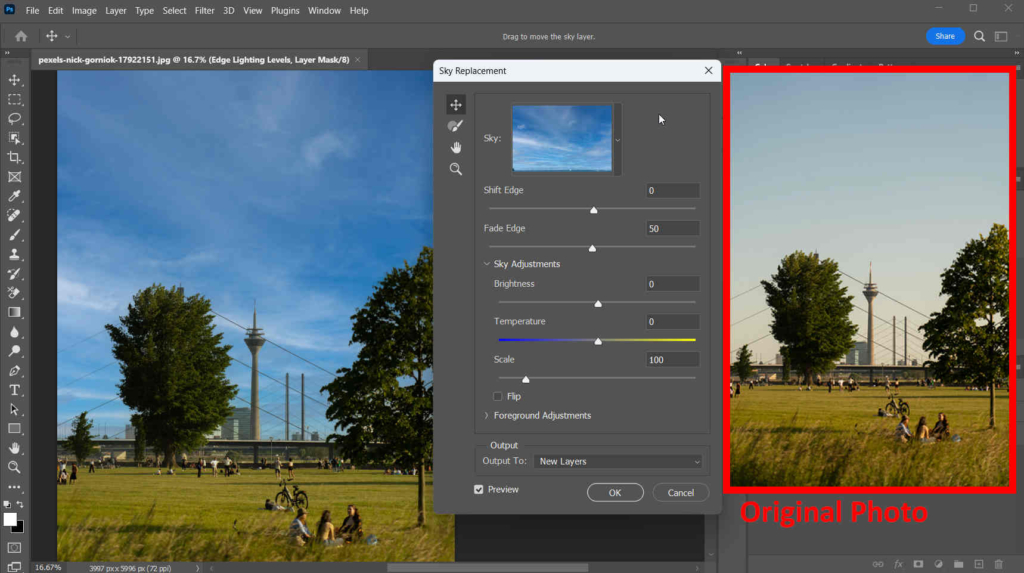
第 2 部分:在 Photoshop 中替換天空的簡單方法
感謝科技的進步,現在你不需要任何難以理解的步驟來在Photoshop中替換天空,也不需要花大量的時間來學習複雜的技能。 Adobe Sensei 是一種生成式 AI,它將為您完成所有必要的步驟,用戶只需點擊幾下即可。 以下是如何在 Photoshop 中更改天空的步驟。
- 步驟二 啟動 Photoshop,然後在 Photoshop 中開啟要執行天空替換的照片。
- 步驟二 點擊 編輯 > 天空替換 將出現一個彈出設定視窗。 預設情況下,Photoshop 會將照片的天空替換為預設的藍天。
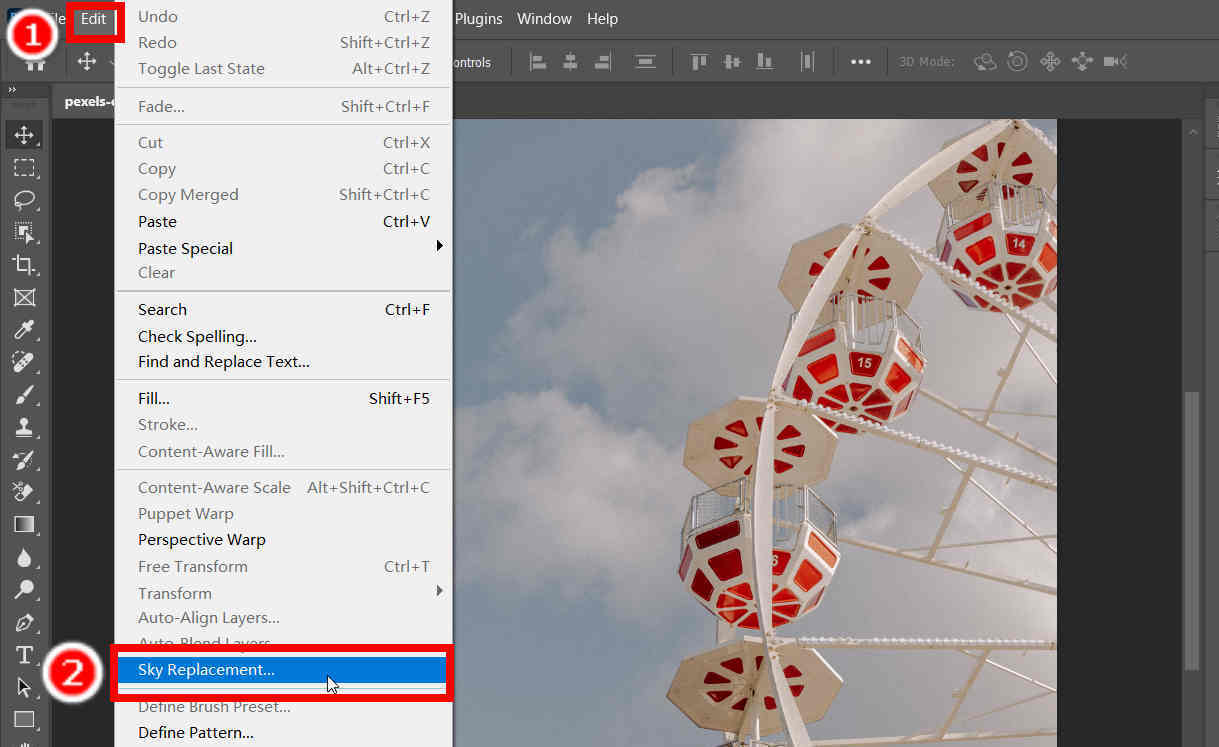
- 步驟二 現在,在設定視窗中,您可以看到提供了大量天空模板來在 Photoshop 中更改天空。 您可以從預設天空中選擇一種,也可以將一種匯入到電腦上。 完成後,點擊 OK.
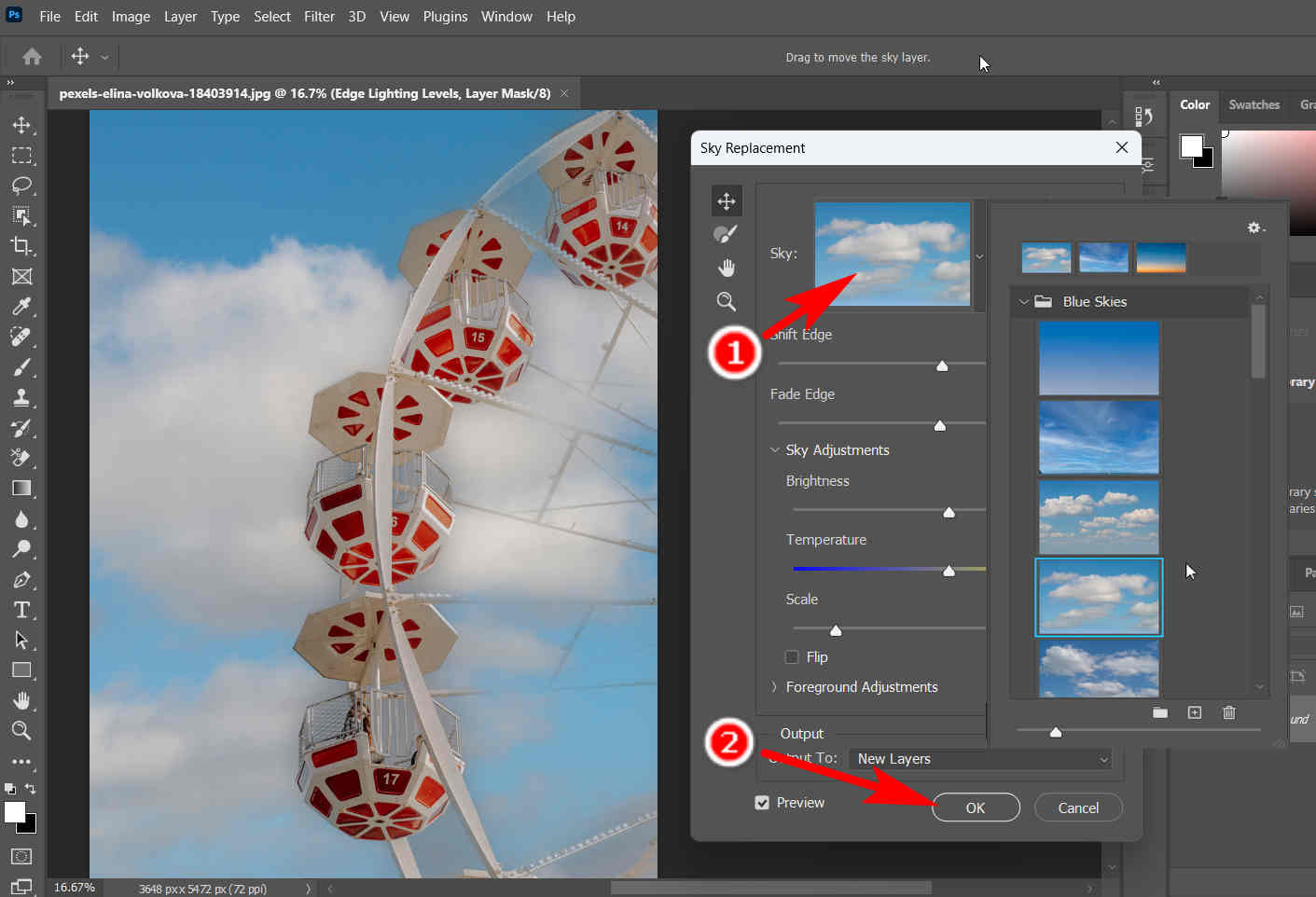
- 步驟二 最後,儲存您的工作。 打 文件 > 另存為 以您選擇的格式匯出具有清新天空背景的照片。
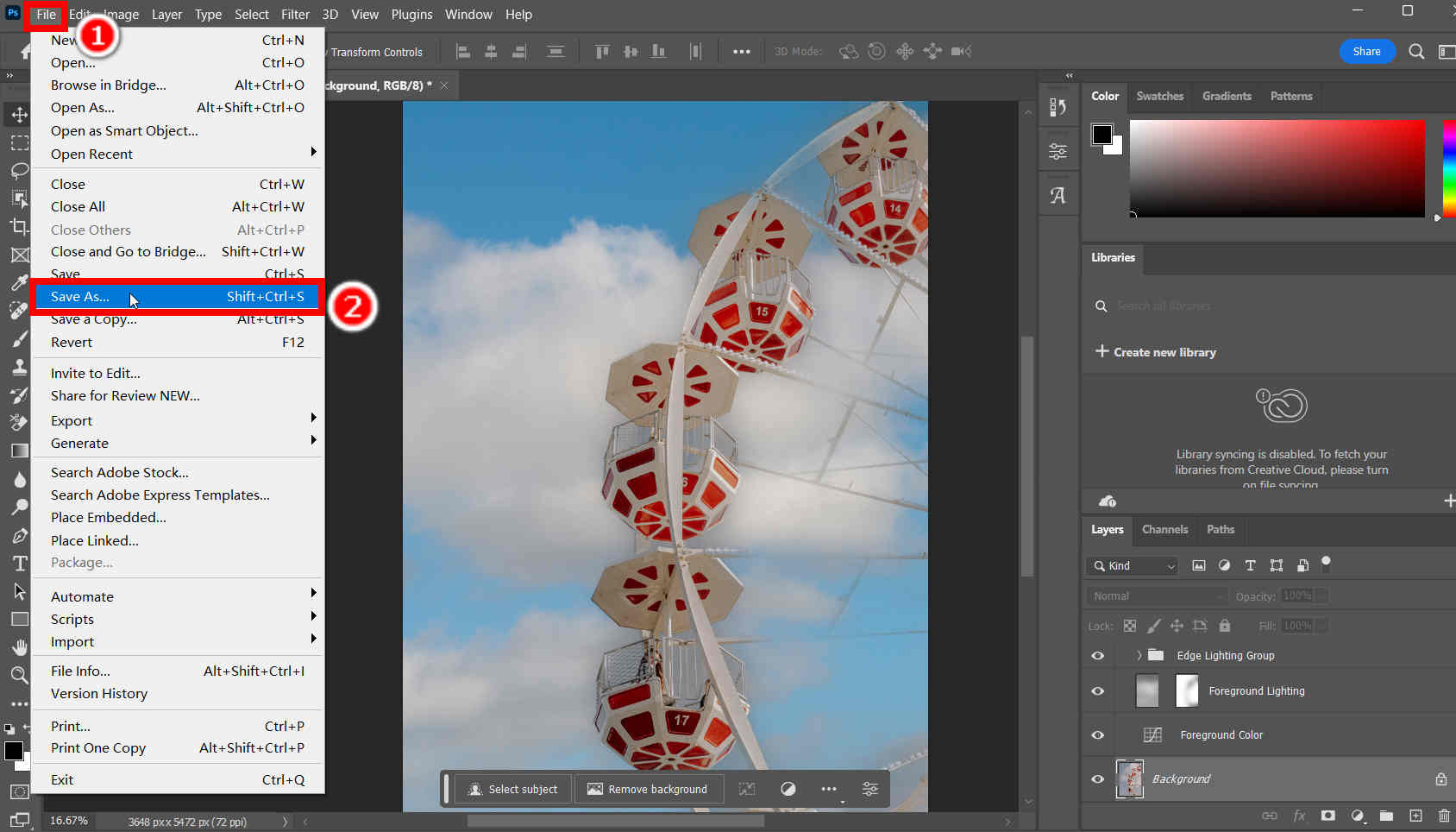
第 3 部分. 天空替換設定說明
從上面可以看出,您可以透過在設定視窗中編輯不同的參數來微調天空的外觀。 下面我們就來為大家解釋一下這些參數的作用。
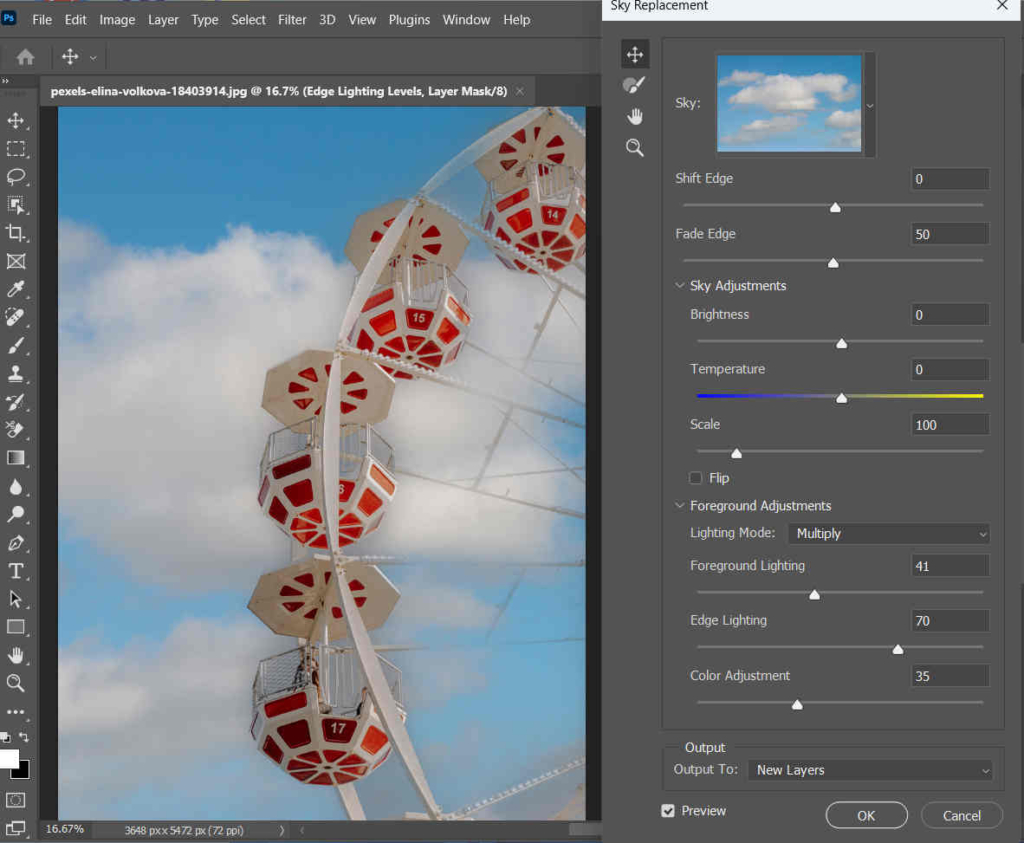
移動邊緣: 此設定可變更天空和前景物件之間的邊界。 邊框使用漸層顯示。
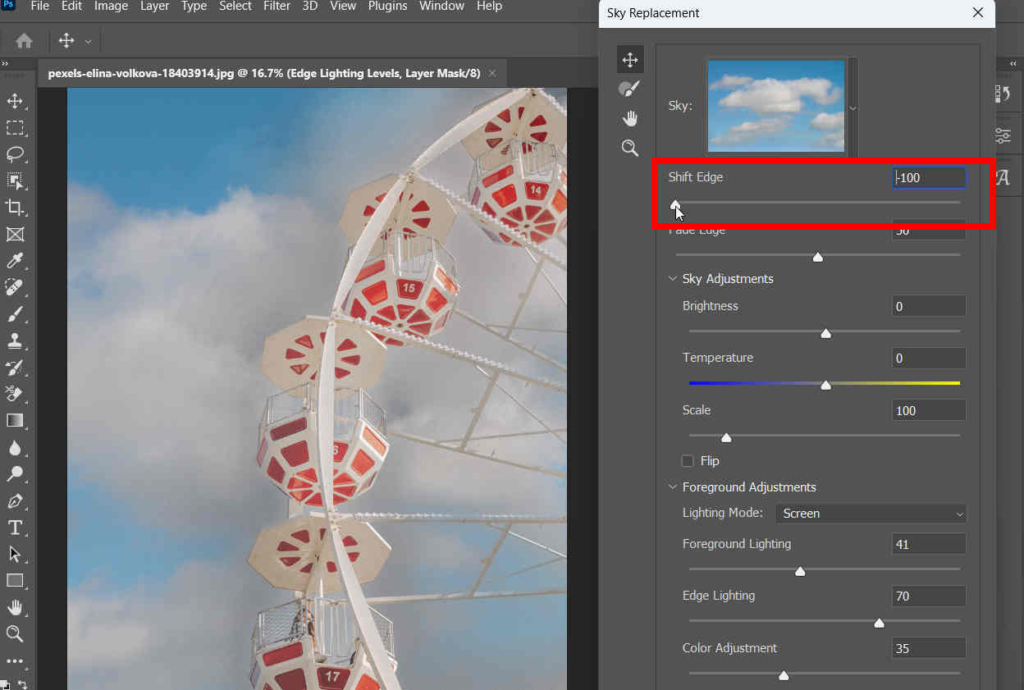
淡入淡出邊緣: 它沿著邊緣調整從天空到原始影像的羽化等級。
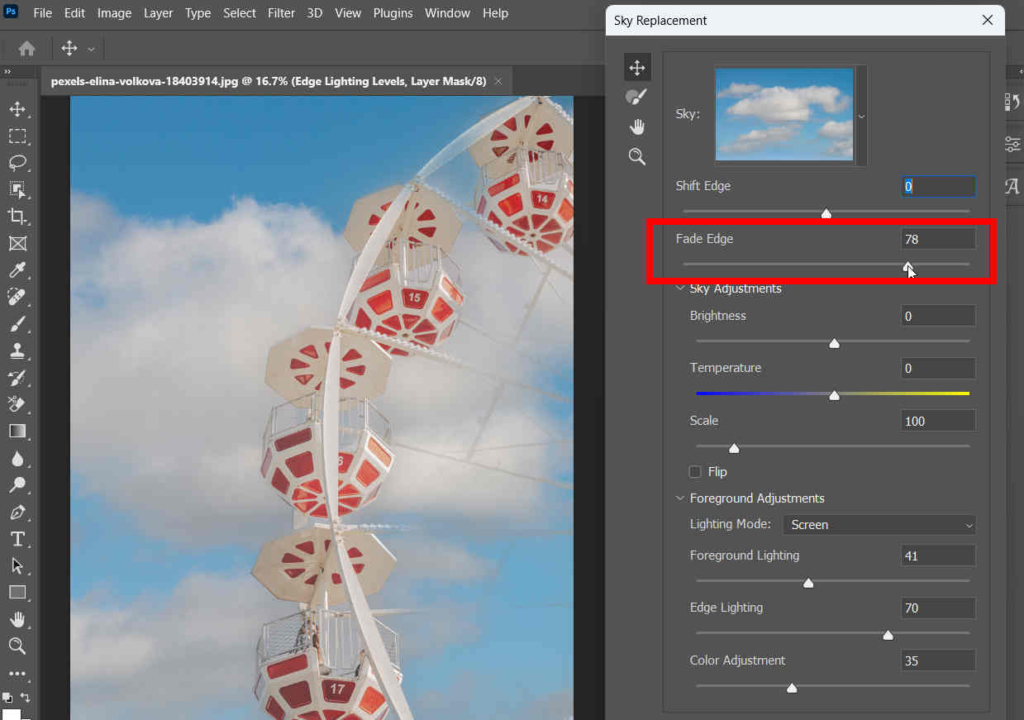
亮度: 正如其名稱所指出的,此設定決定了天空的亮度。
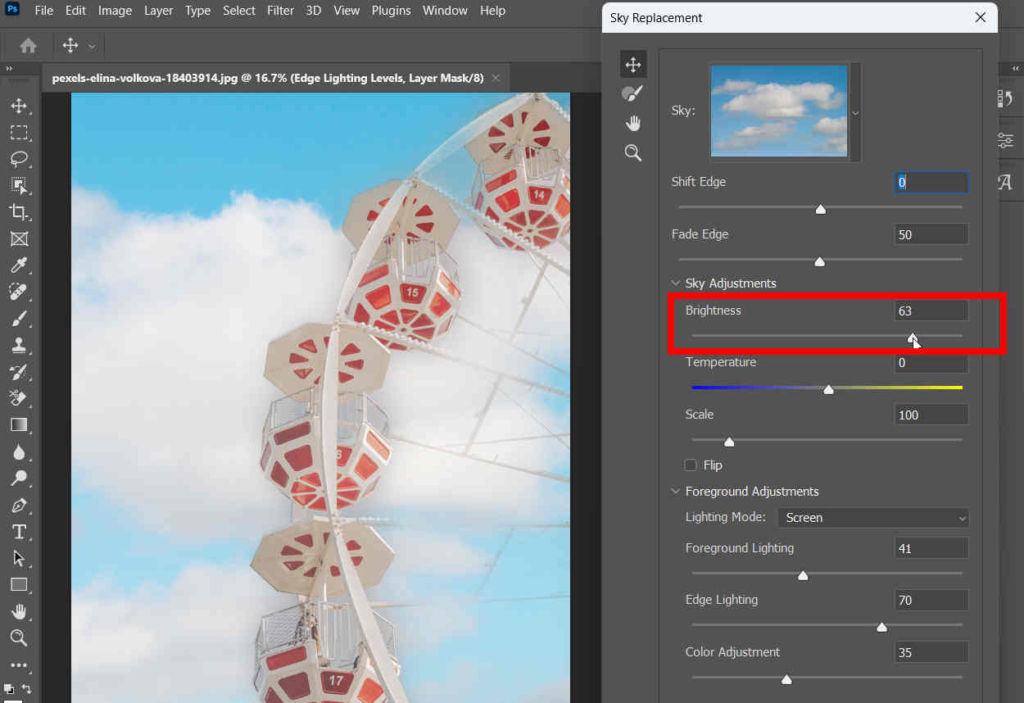
溫度: 它改變了天空的溫度感。 在此選項中,您可以將滑桿向左側(藍色側)拖曳以使天空看起來更涼爽,或將其向右側(黃色側)拖曳以使天空看起來更溫暖。
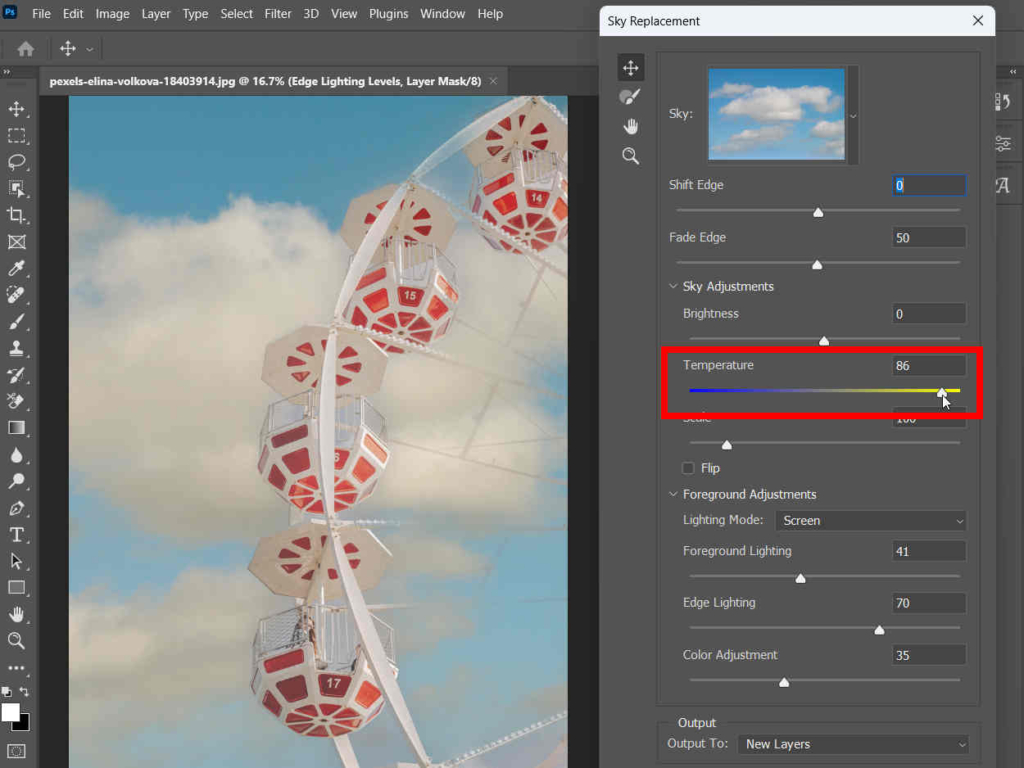
規模: 變更此選項可調整天空影像的大小。
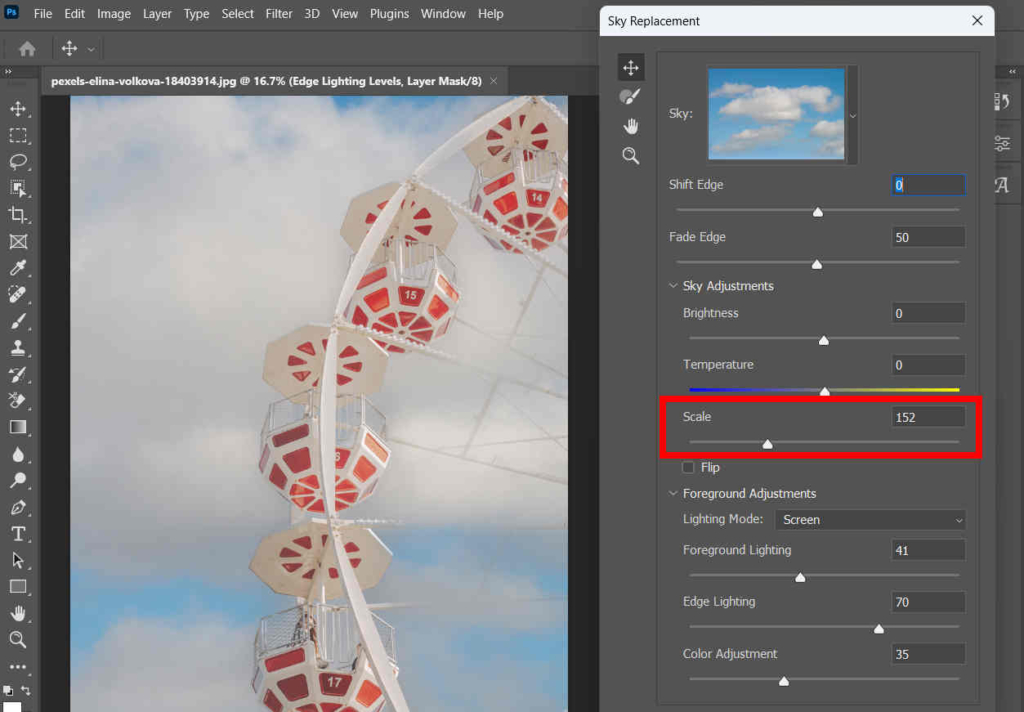
照明模式: 它決定用於照明調整的混合模式。
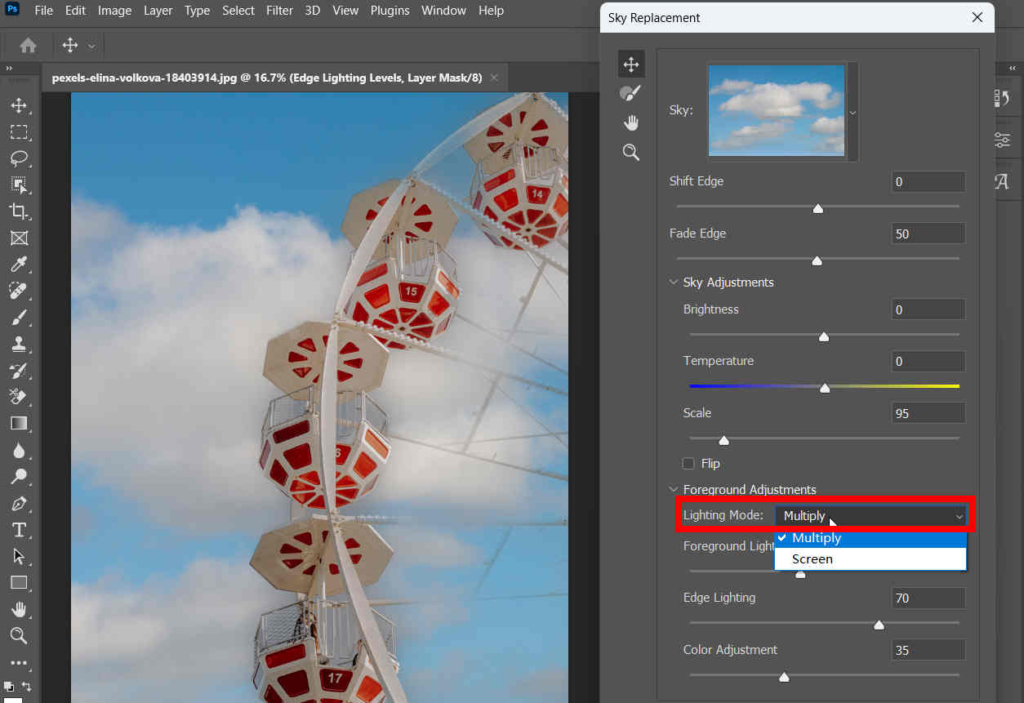
前景照明: 它控制前景物體的光照,即設定前景的顏色對比。
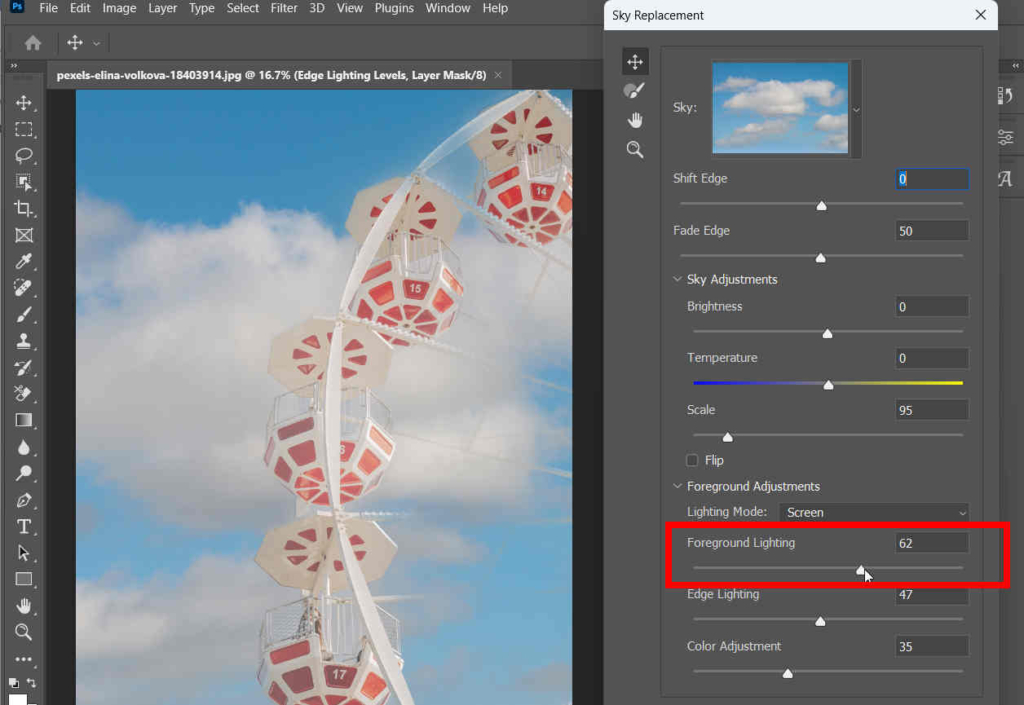
邊緣照明: 它確定應用於前景邊緣的照明調整。
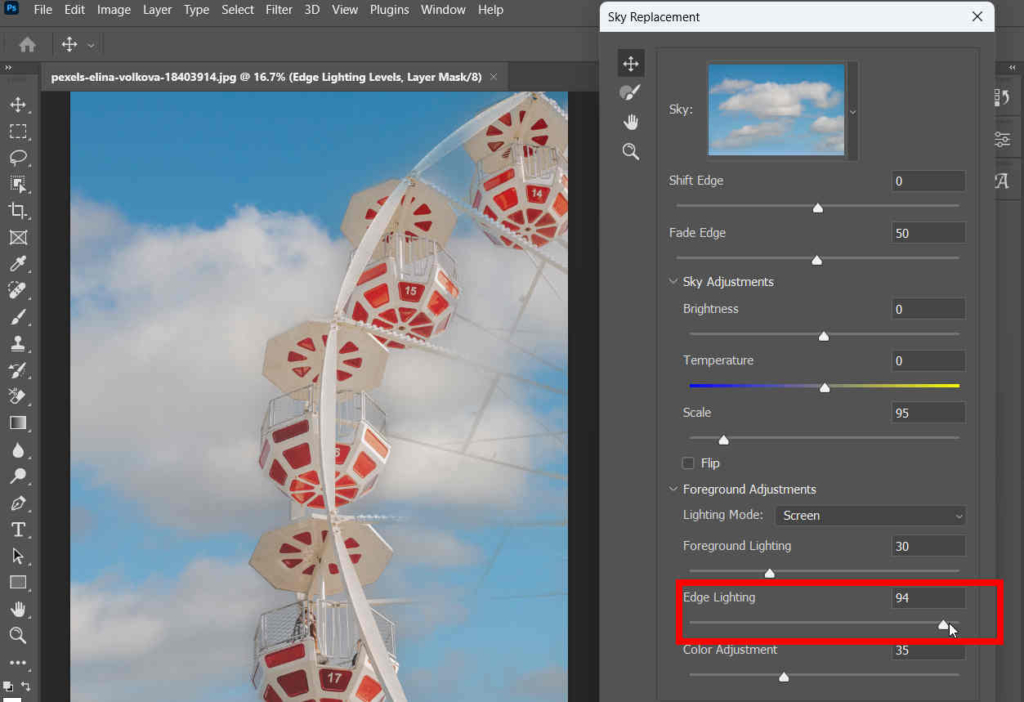
顏色調整: 有一個不透明度滑桿可以確定前景與天空顏色的協調程度。
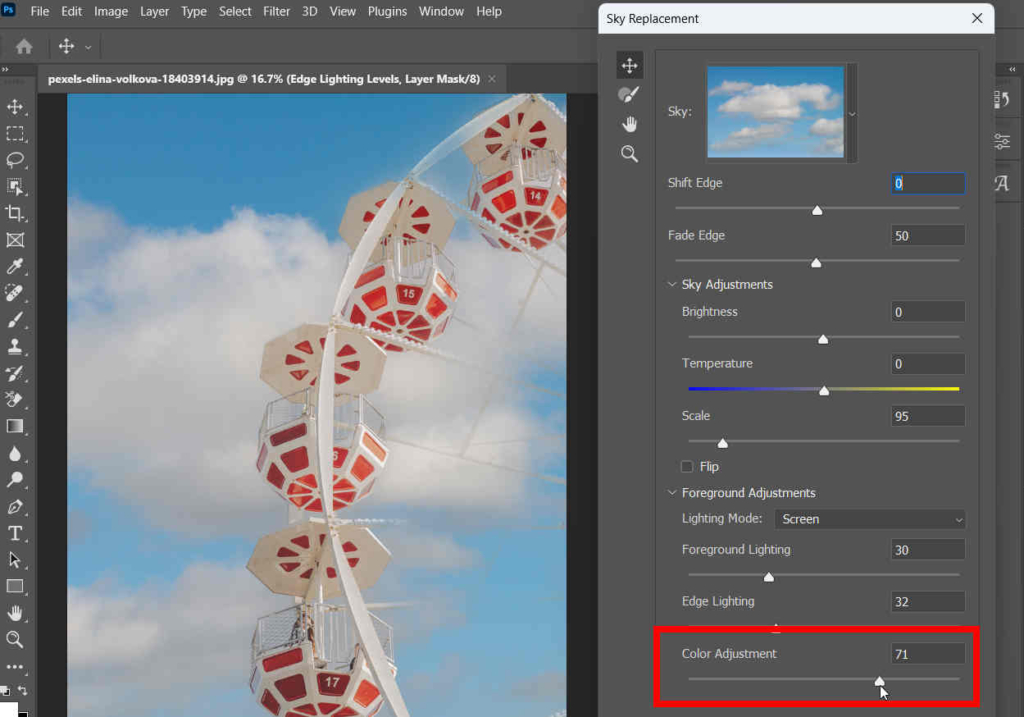
第 4 部分:簡單易用的背景變換器,可以改變天空
Photoshop 天空替換對使用者來說是一個很棒的工具。 只需點擊幾下,它就會自動快速地為您替換 Photoshop 中的天空。 然而,它有點昂貴(每月 35.99 美元)並且佔用大量儲存空間。 如果您想要一個更便宜、更小、更簡單的軟體來改變照片的天空, 任意擦除 可能是個選擇。
任意擦除 是一款易於使用且功能強大的影像背景移除器。 它擁有智慧演算法,可以區分背景和主題並精確去除背景。 它允許您匯入新照片作為新背景,因此您可以使用 任意擦除 更改照片的背景天空。 以下是步驟。
- 步驟二 啟動 AnyErase,然後按一下 刪除圖像背景.
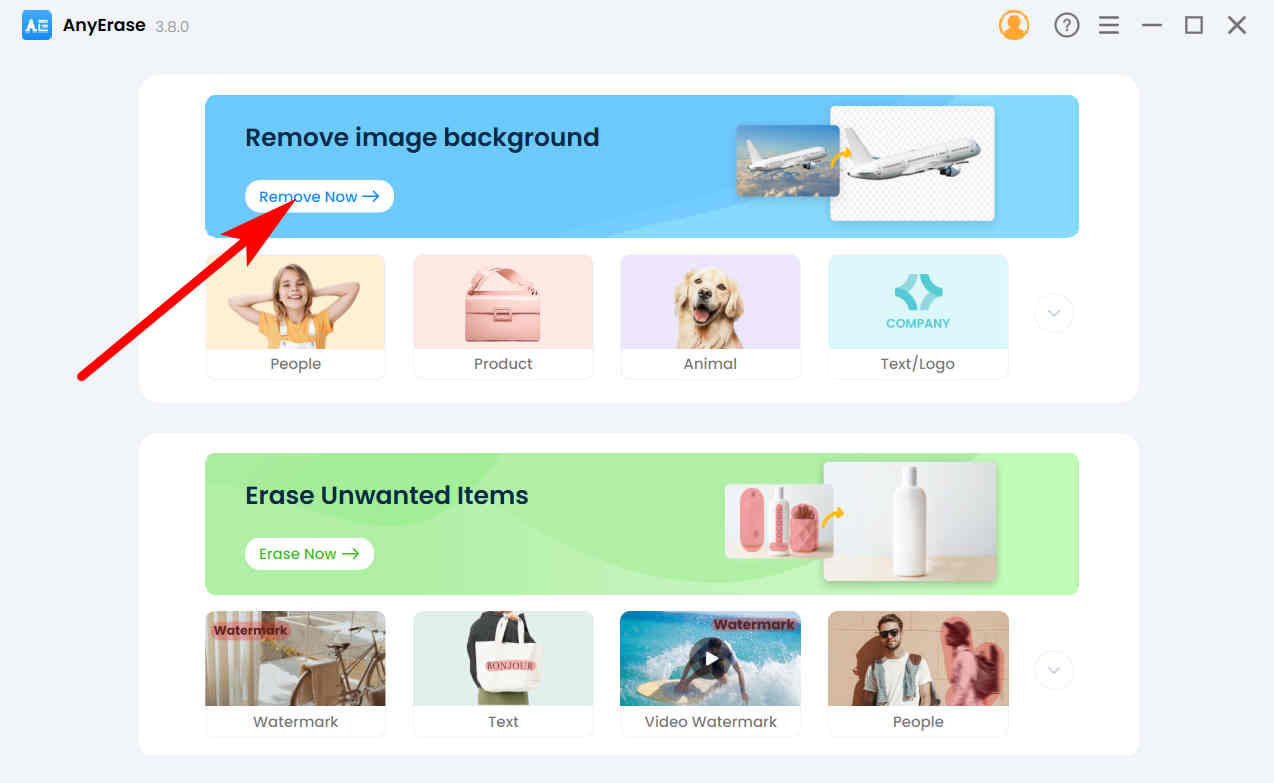
- 步驟二 然後,打 添加文件 選擇一張要替換其天空的照片。 您也可以將檔案拖曳到指定區域。
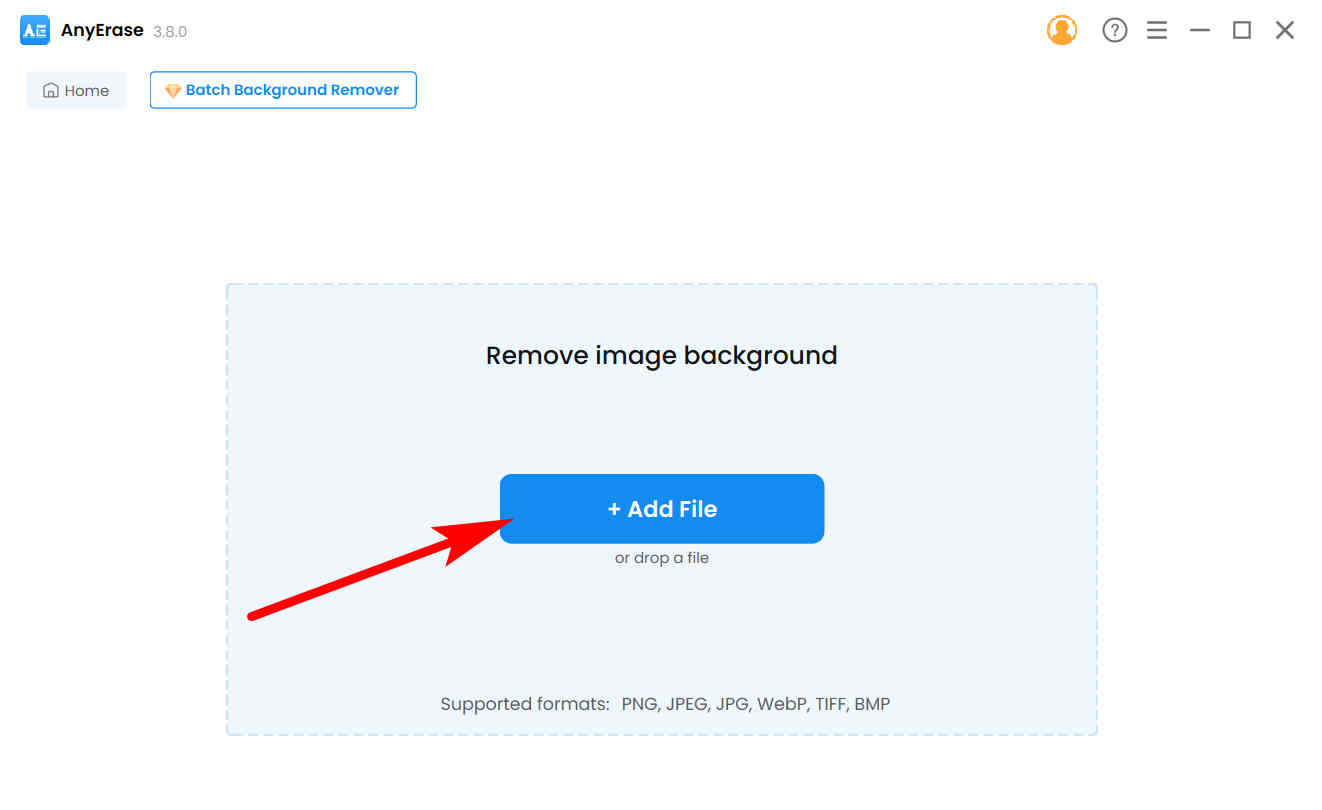
- 步驟二 現在,您將看到具有透明背景的圖像。 打 上傳 匯入天空影像作為新的天空背景。
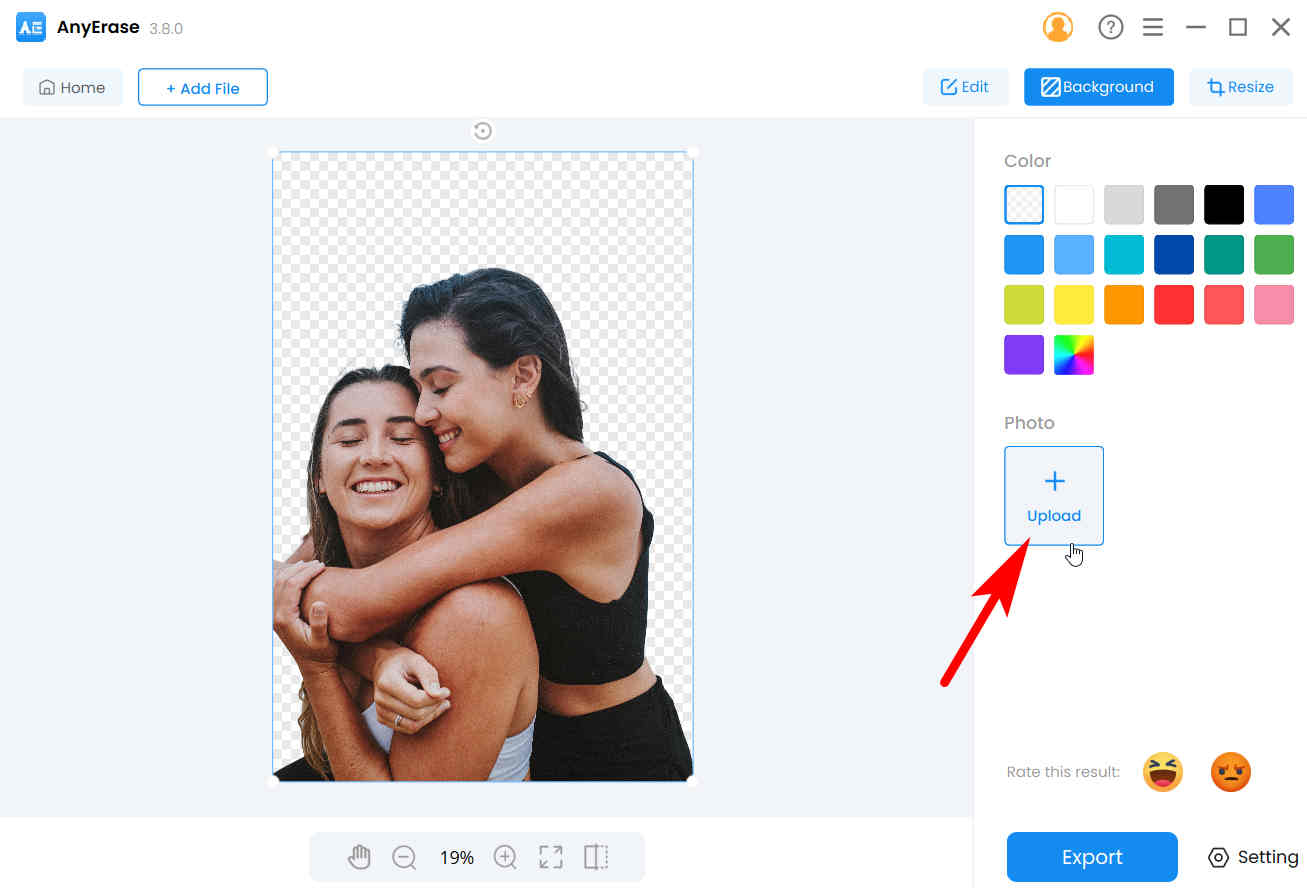
- 步驟二 最後,AnyErase 可幫助您輕鬆替換照片中的天空。 點選 導出模板 將其保存在您的計算機上。
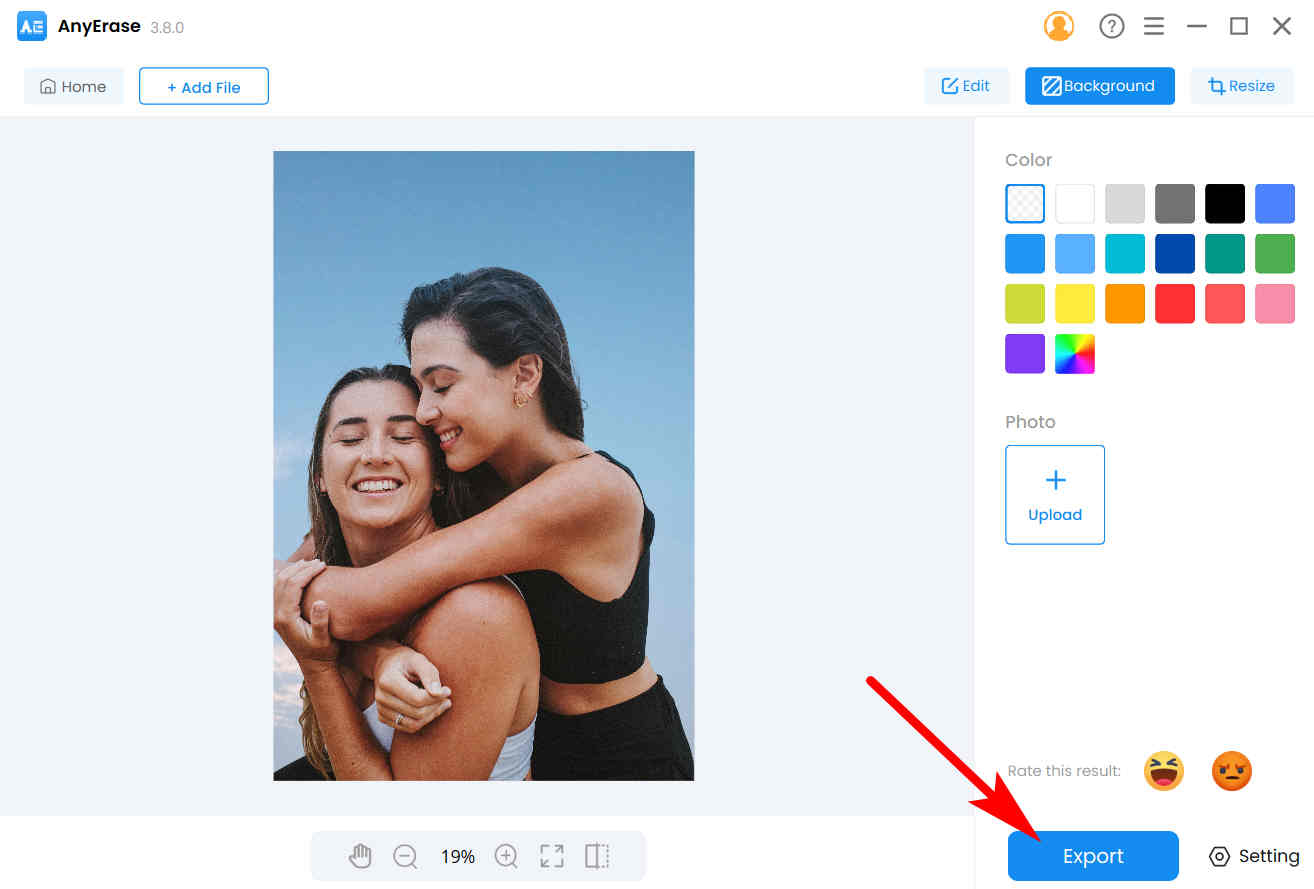
結論
Photoshop天空替換是一項基於AI技術的新功能,大大減少了我們在Photoshop中替換天空所需的時間,在本頁面中,我們向您展示如何在Photoshop中替換天空的詳細步驟。 我們希望您在閱讀本頁後能夠掌握這個有用的新功能。 如果您正在尋找更實惠且用戶友好的替代方案來替換照片中的天空,AnyErase 是最佳選擇。
感謝您的閱讀。
常見問題
1. 哪一個版本的 Photoshop 有天空替換功能?
天空替換首次作為 Photoshop 2021 中的新功能引入,同時還有自動著色或神經濾鏡等許多其他 AI 功能。 因此,如果您的 Photoshop 中沒有顯示天空替換功能,您應該將其升級到最新版本。
2.如何在Photoshop中替換天空?
1.啟動Photoshop並打開一張天空背景不太理想的照片。2. 將滑鼠移至上方選單,點選“編輯”、“天空替換”,即可成功在Photoshop中更換天空。


