Photoshop 新手去除背景的 3 種方法
在日常生活中,我們可能會遇到一些需要獲取無背景圖片的任務,大多數時候,Photoshop是我們第一個想到的程序。
在本分步教程中,我們將通過視覺輔助向您展示 Photoshop 從圖像中刪除背景的三種方法: 背景橡皮擦工具, 選擇工具 和 筆工具。 如果你仍然覺得在Photoshop中去除背景太耗費時間和精力,我們還向你介紹一個專業的替代方案—— 任意擦除,它更易於使用並且具有高精度結果。 讓我們開始吧。
第 1 部分:Photoshop 如何去除圖像的背景
Photoshop 中去除背景的方法有很多,在本頁中,我們將向您介紹其中的三種。 可以直接用Photoshop去除背景色 背景橡皮擦 工具,選擇背景區域 選擇工具 並去除背景,或者您可以在Photoshop中使用鋼筆工具繪製對象的輪廓並去除背景。 繼續查看詳細步驟。
背景橡皮擦工具
背景橡皮擦工具可能是 Photoshop 中最易於使用的去除背景的工具。 它是一種畫筆工具。 您只需用畫筆繪製一個區域,該區域的顏色就會被擦除。 讓我們繼續閱讀詳細的 Photoshop 背景去除步驟。
- 步驟二 啟動 Photoshop 並打開一張圖片。 然後,轉到左側工具欄,右鍵單擊 橡皮擦工具 (橡皮擦圖標)並選擇 背景橡皮擦工具。 您會看到指針變成畫筆(內部有十字線的圓圈)。
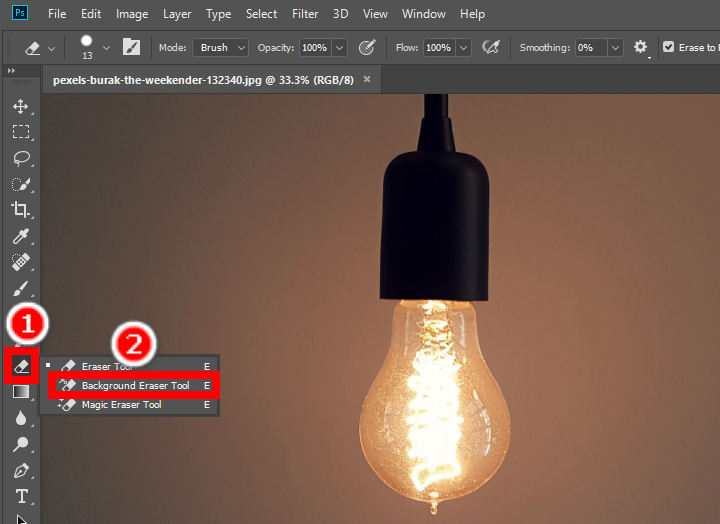
- 步驟二 然後,按住單擊並在背景區域周圍移動畫筆以刪除 Photoshop 中的背景顏色。 Photoshop 背景橡皮擦工具將使這些區域變得透明。 您可以更改 尺寸, 硬度, 間距 和模式 範圍 上面板上的刷子。
重複此操作,直到完全消除 Photoshop 中的背景。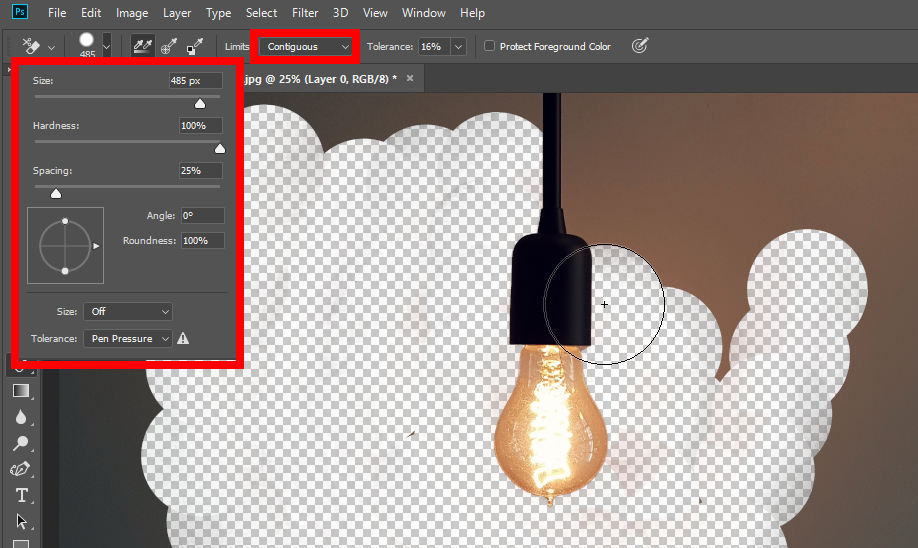
- 步驟二 完成後,單擊 文件 > 另存為 保存您的結果。 請注意,您應該將其保存為 PNG 文件,因為只有此格式支持透明背景。
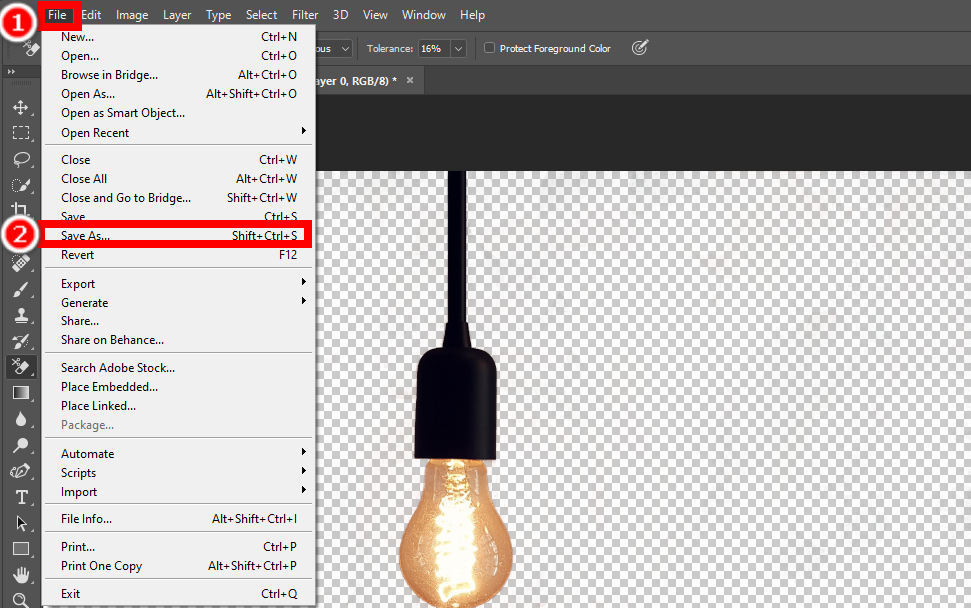
限制模式提示
上部面板上有三種限制模式: 連續的, 不連續的 和 尋找邊緣. 不連續的 模式會刪除橡皮刷覆蓋的任何地方的顏色。 連續的 模式檢測十字準線周圍的顏色並刪除連接的顏色(相似顏色)。 尋找邊緣 模式嘗試挑選出對象的邊緣並保持對像不受影響。
選擇工具
Photoshop 為您提供了多種可以選擇對象的選擇工具。 這裡我們將告訴您選擇一個有兩個最受歡迎的區域: 快速選擇 or 套索工具. 然後,使用 選擇並遮罩 刪除 Photoshop 中的背景顏色。 我們首先討論如何選擇對象。
1. 快速選擇工具
快速選擇工具可以智能地選擇顏色相似的區域,因此常用於選擇邊緣清晰的對象。 步驟如下:
- 步驟二 首先,你應該選擇 快速選擇工具。 它是左側工具欄上從上數第四個工具。 如果第四個工具是魔棒,右鍵單擊它並選擇 快速選擇工具 在彈出菜單上。
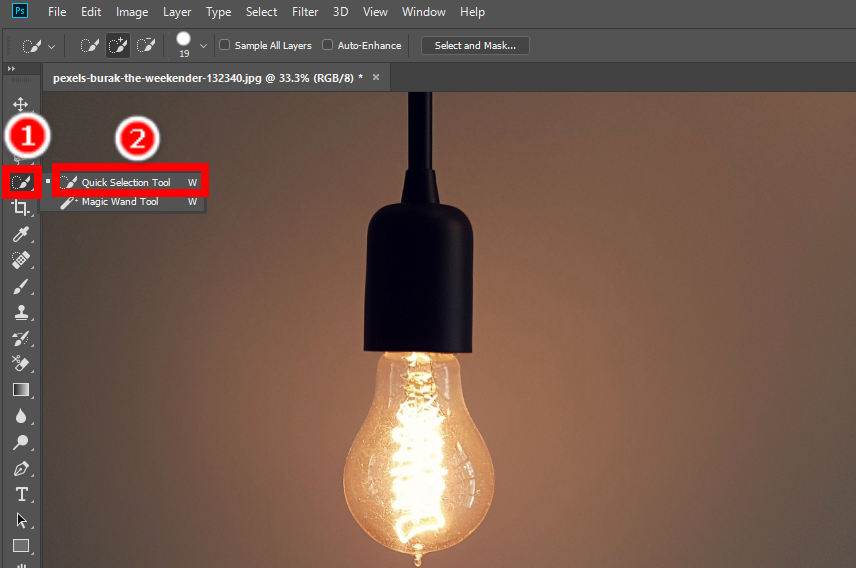
- 步驟二 其次,將指針移到對像上,同時按下鼠標左鍵,Photoshop 將自動選擇該對象。 如果您對自動選擇不滿意,可以使用 添加到選擇 或者 從選擇中減去 上面板上的工具。
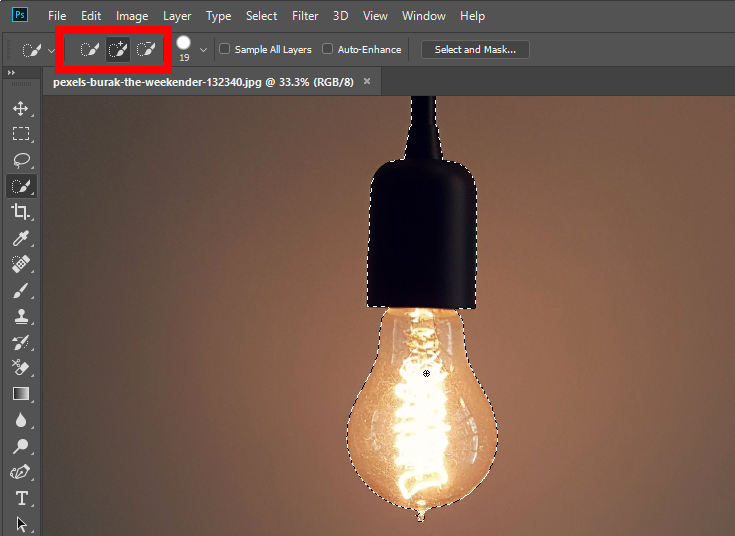
2.套索工具
套索工具允許您自由繪製對象的輪廓,從而用於進行更精確的選擇。 接下來是步驟:
- 步驟二 單擊以使用 套索工具,左側工具欄的第三個工具。 如果沒有找到,請右鍵單擊工具欄上的第三個圖標,然後選擇 套索工具 在菜單上。
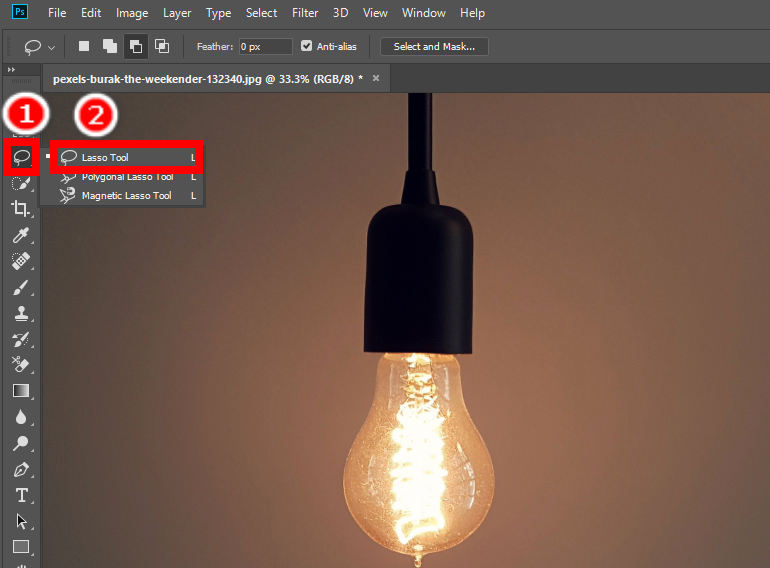
- 步驟二 然後,您應該用鼠標仔細繪製對象的輪廓。 上部面板上有兩個工具,您可以使用 添加到選擇 or 從選擇中減去 細化所選區域。 盡可能仔細地繪製輪廓,以獲得最佳的 Photoshop 背景去除效果。
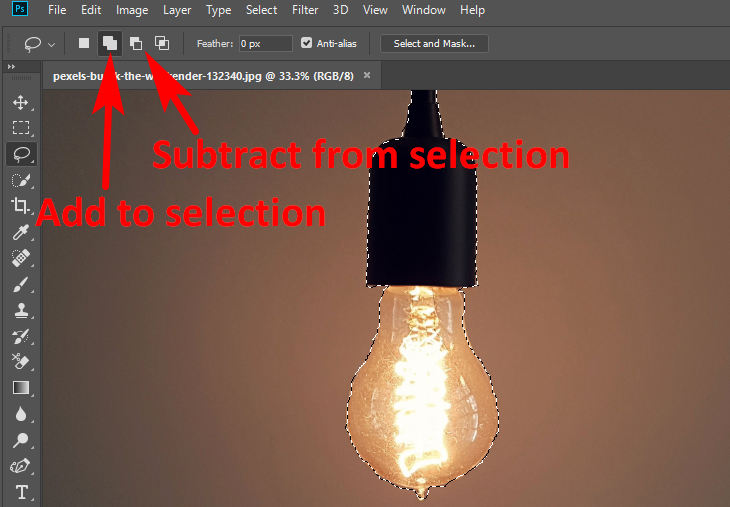
好的,現在您已經使用了兩個選擇工具並完美地選擇了對象。 現在,是時候在 Photoshop 中刪除背景了 選擇並遮罩 功能。 它既快速又簡單,您只需點擊幾下即可在 Photoshop 中從圖像中刪除背景。 我們接下來吧。
- 步驟二 完美選擇對像後,點擊 選擇並遮罩 上面板上的選項。
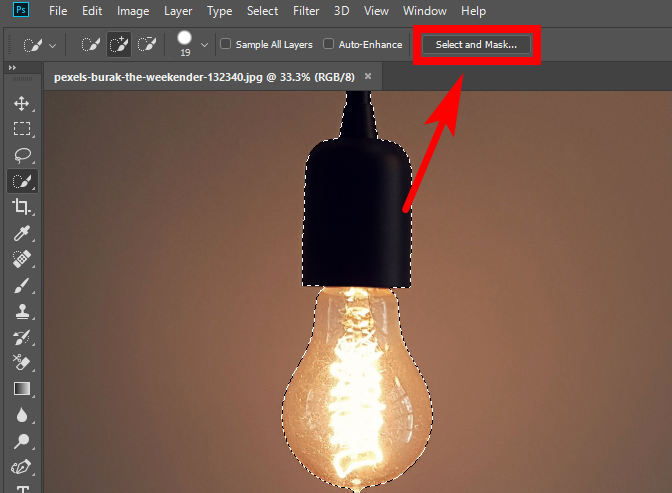
- 步驟二 在“選擇和遮罩”窗口中,您可以在此處更改結果圖像的特徵。 將結果更改為合適的狀態後,選擇 輸出到 > 新層.
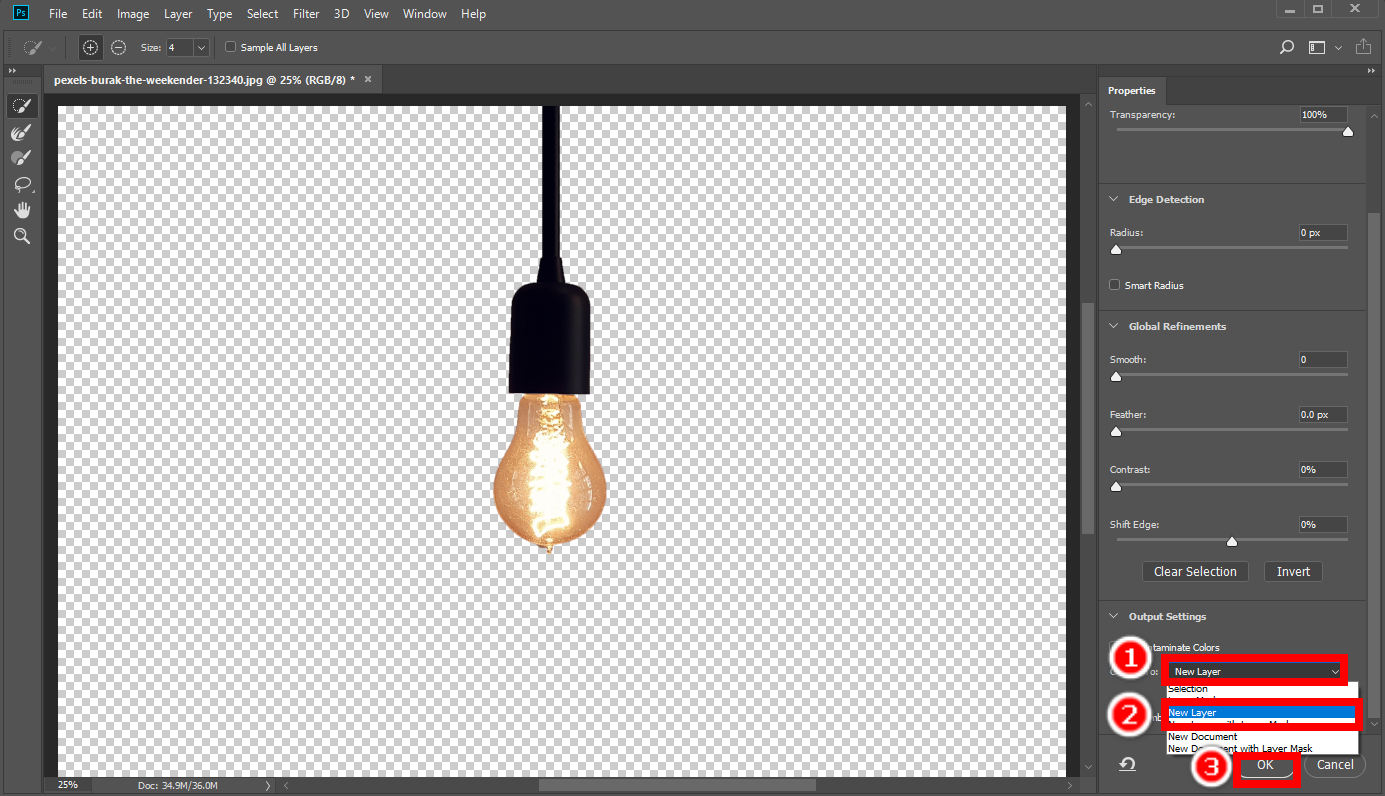
- 步驟二 點擊 文件 > 另存為 將結果保存在您的設備中。
筆工具
鋼筆工具常用於標記物體或物體的輪廓,因此也是 Photoshop 精確去除圖像背景的好工具。 它利用錨點來準確地跟踪對象。
- 步驟二 首先,單擊左側工具欄上的鋼筆工具(鋼筆圖標)。 然後,開始標記物體的輪廓。 單擊一個點在此處放置一個錨點,然後放置另一個錨點,Photoshop 會從該點到前一個點繪製一條線。 將錨點放置在對象的邊緣周圍以標記其輪廓。 複雜的邊緣需要更多的線條,因此需要更多的錨點。
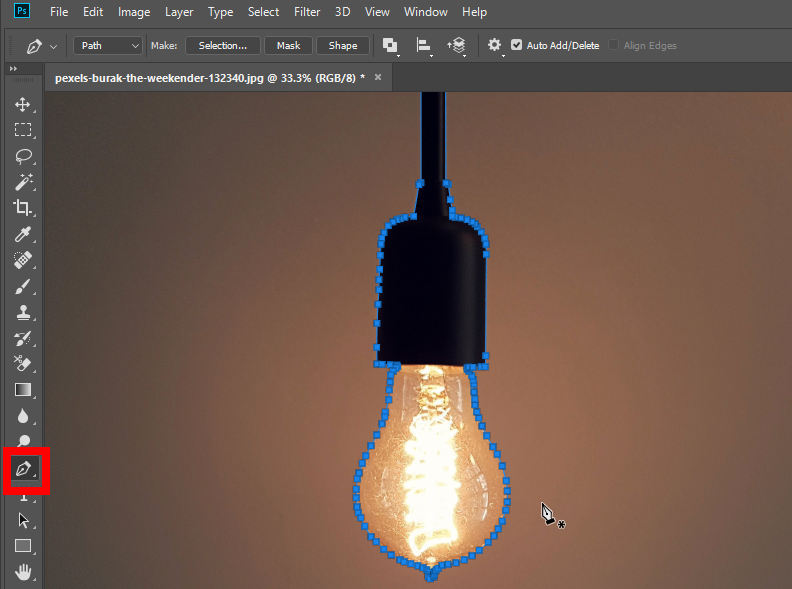
- 步驟二 現在,右鍵單擊圖片。 將出現一個彈出菜單,然後選擇“進行選擇”。 您可以在彈出窗口中更改選區的渲染效果,然後單擊“確定”保存選區。
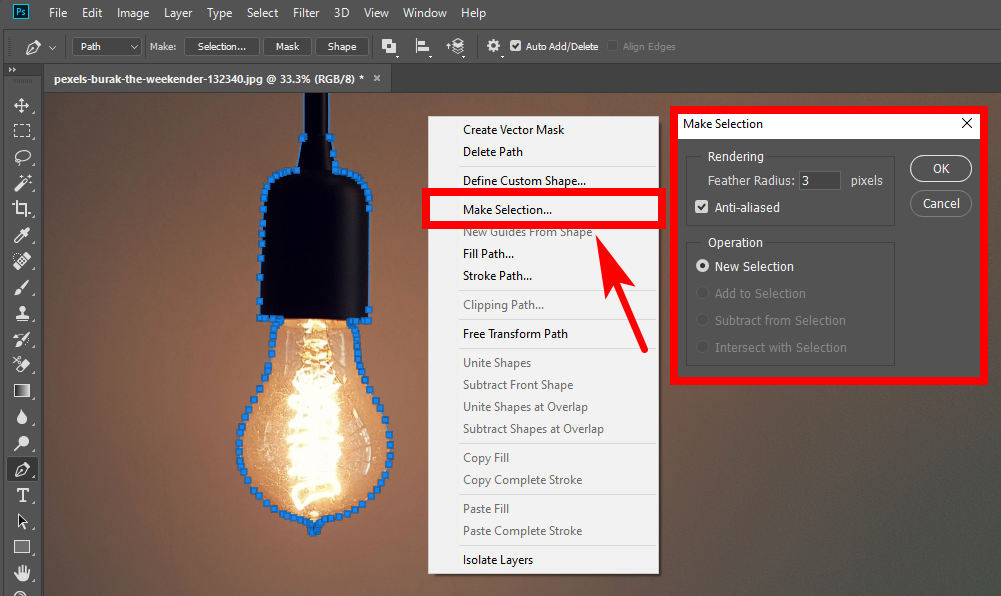
- 步驟二 轉到頂部選項欄,然後點擊 選擇 > 選擇並遮罩.
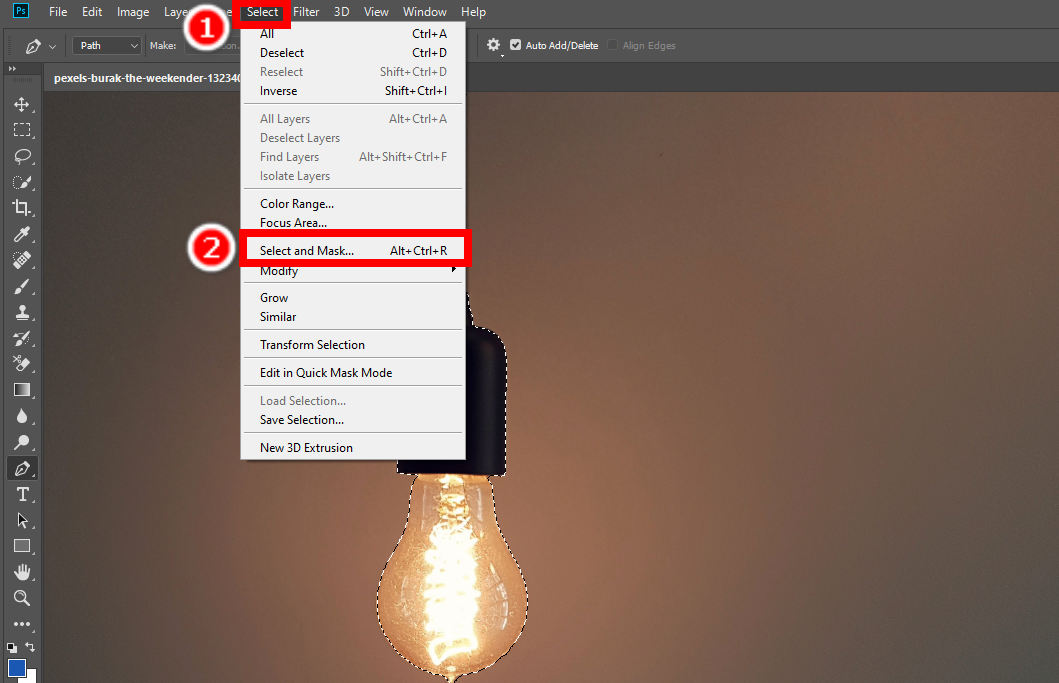
- 步驟二 在“選擇和遮罩”窗口中更改結果圖像的特徵,然後轉到 輸出到 > 新層 完成 Photoshop 背景去除過程。 然後,通過點擊保存具有透明背景的圖像 文件 > 另存為.
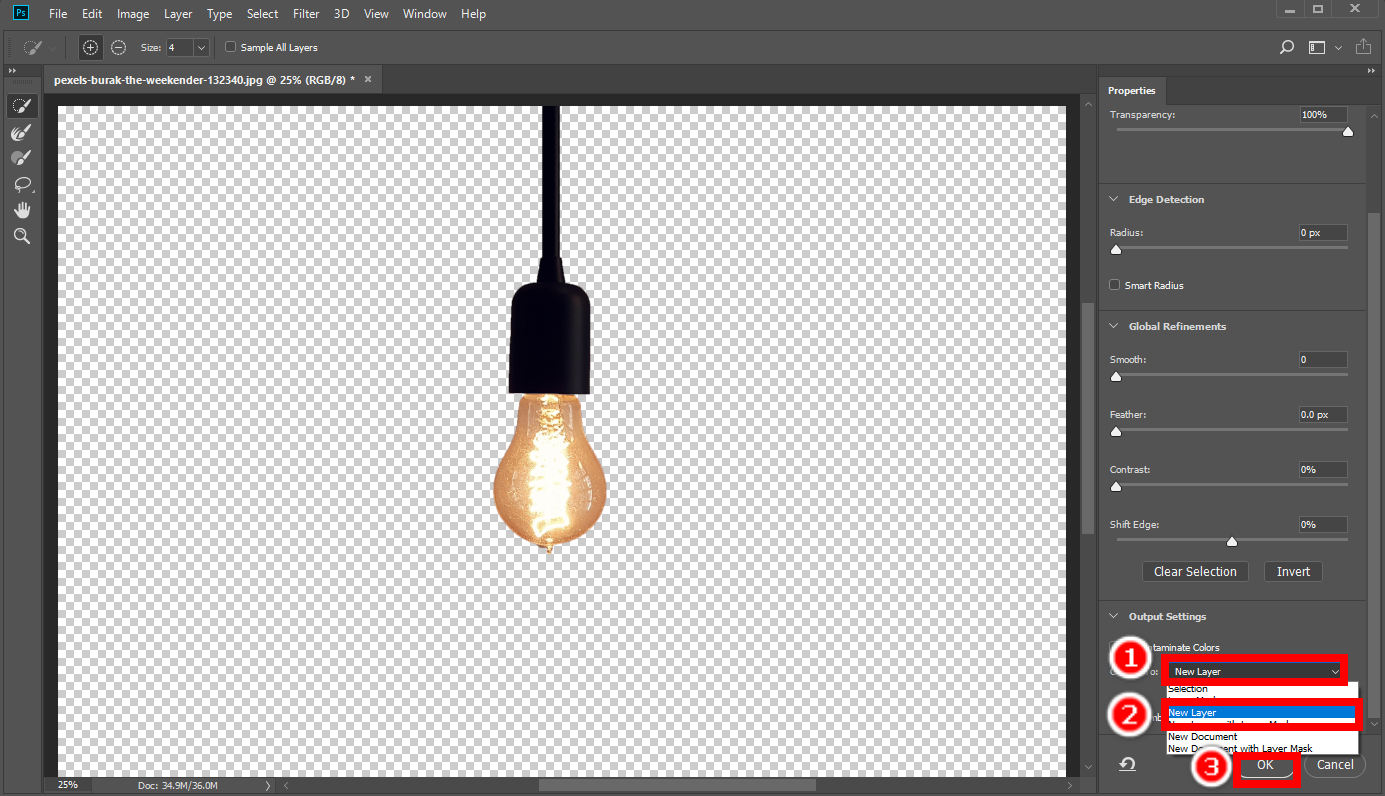
第 2 部分:使用易於使用的替代方案刪除背景 – AnyErase
在上一頁中,我們向您展示瞭如何通過三種方式在 Photoshop 中刪除背景。 然而,要獲得準確的 Photoshop 背景去除結果需要花費相對較多的時間和精力。 是否有任何替代工具可以快速準確地從圖像中刪除背景?
答案是肯定的。 任意擦除 是一款功能強大且專業的背景去除器,只需單擊一下即可刪除圖像背景。 您還可以進一步修改背景,例如更改背景顏色或添加新背景。 繼續閱讀如何使用這個強大的程序。
- 步驟二 首先,啟動 AnyErase,您將看到如下所示的窗口。 然後,擊中 刪除圖像背景。 您可以根據圖像的類型選擇特定的剪切模式,享受完美的效果。
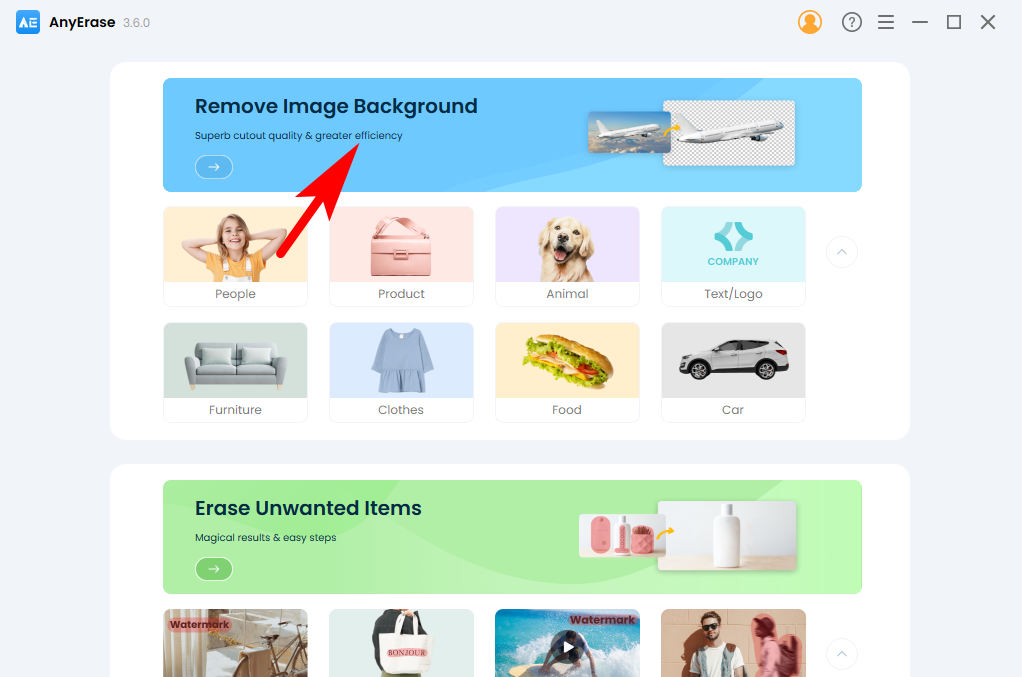
- 步驟二 二、打 + 添加文件 從您的設備中選擇一張照片。 或者,您可以將照片拖放到此處。 它支持 PNG、JPEG、JPG、WebP、TIFF 和 BMP 格式。
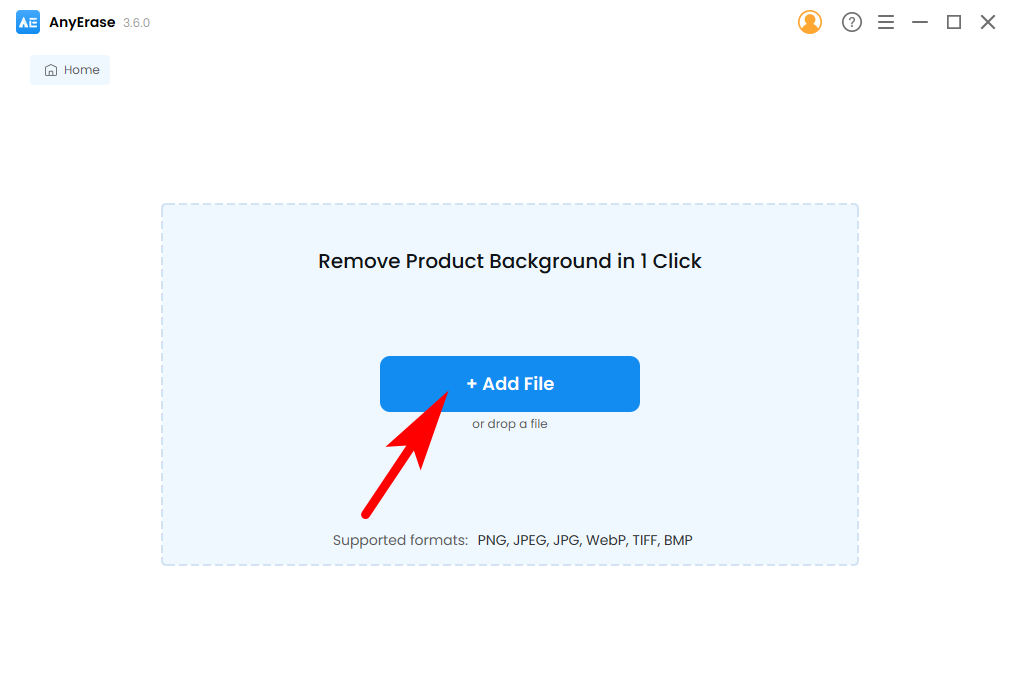
- 步驟二 最後,背景已從圖片中完美刪除,然後單擊“導出”將高清輸出保存在您的設備中。 您可以在右側面板上進行進一步修改,例如添加背景顏色或新背景。
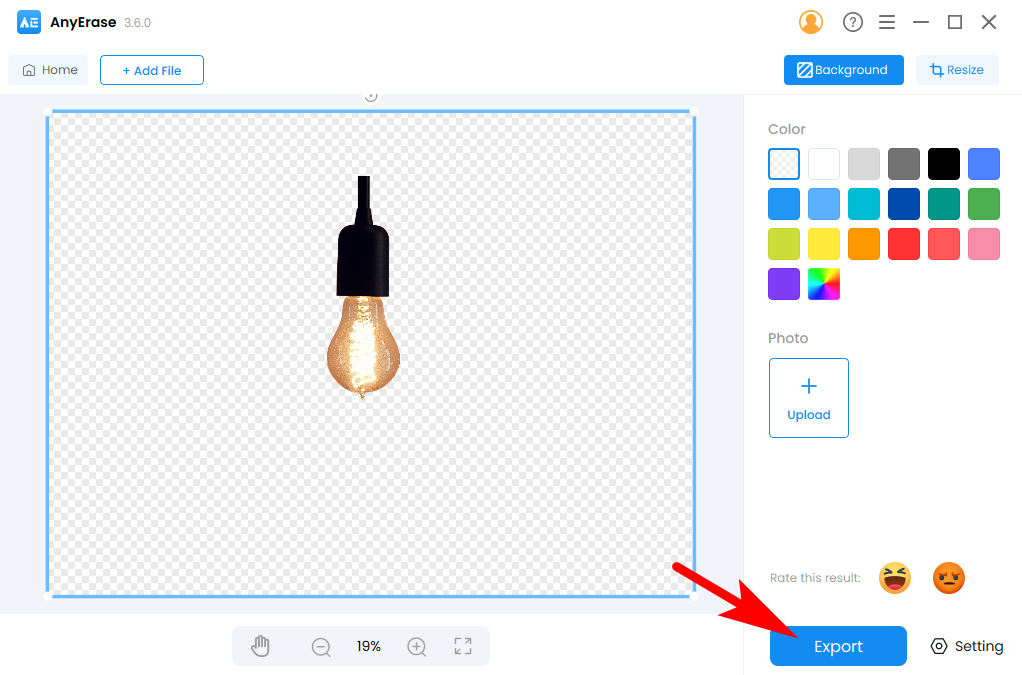
結論
本頁是一個帶有視覺輔助的Photoshop背景去除分步教程,我們主要向您介紹Photoshop精確去除圖像背景的三種方法。 下次當您需要刪除圖像背景時,只需啟動 Photoshop 並使用三個強大的工具 – 背景橡皮擦工具, 選擇工具 和 筆工具 – 完成工作。
我們也強烈推薦您嘗試 任意擦除。 它是一款專業的背景去除器,只需單擊一下即可去除圖像中的背景。 它具有精度高、速度快、畫質高清的特點。 單擊下面的下載按鈕將這個有用的程序安裝到您的設備上。
希望您能從此頁面獲得幫助!
常見問題
1. 如何在Photoshop中使用對象選擇工具去除背景?
Photoshop 中有多種選擇工具。 您可以使用 套索工具 直接勾勒出物體的輪廓,或者將鼠標移到物體上 快速選擇工具 讓 Photoshop 自動選擇對象。 左上方面板上有兩個工具,允許您向選區添加區域或從選區中減去區域。 完成選擇後,點擊 選擇並遮罩 在上部窗格中,選擇 新層 in 輸出到 選項,然後保存結果。
2.如何在Photoshop中輕鬆去除背景?
您可以使用 背景橡皮擦工具 直接去除背景。 它是工具欄中從頂部數第三個工具,易於理解。 只需按住單擊並將鼠標移動到背景上,橡皮擦就會消除該區域中的任何像素。


