【簡易指南】使用Paint 3D製作透明背景
透明圖像可能會有用。 您可以使用它來創建新圖像或將其疊加到其他圖像上。 使圖像透明時,您需要選擇正確的工具。 如今,圖像背景編輯軟件越來越多。 然而,選擇一款用戶友好且免費的產品仍然很棘手。
不用擔心。 您可以使用 Windows 3 或更高版本中預裝的免費藝術應用程序 Paint 10D 輕鬆創建透明背景。
在今天的文章中,我們將重點介紹如何在 Paint 3D 中使背景透明。 除此之外,我們還將介紹一個更簡單、更高級的工具,您可以使用它 使背景透明 自動。
我們潛入吧!
第 1 部分. 什麼是 Paint 3D?
Paint 3D 是 Microsoft 開發的一款多功能且用戶友好的圖片編輯軟件,為創建三維 (3D) 圖稿提供了增強的特性和功能。 它已成為初學者和經驗豐富的藝術家的流行工具。
Paint 3D橡皮擦可能無法操作專業圖片,但如果您只想在Windows 3/10中的Paint 11D中刪除背景,那麼它可以滿足您的需求。
在下面的部分中,我將分享有關如何在 Paint 3D 中製作透明背景的分步教程。 請繼續閱讀。
當然,如果你想直接了解更易用的工具,你可以繼續 部分3 直。
第2部分.如何在Paint 3D中使背景透明?
- 步驟二 運行 Paint 3D 並單擊“瀏覽文件”,從計算機中選擇要設為透明背景的圖片。 或者,您可以右鍵單擊圖像,然後選擇“使用 Paint 3D 打開”。
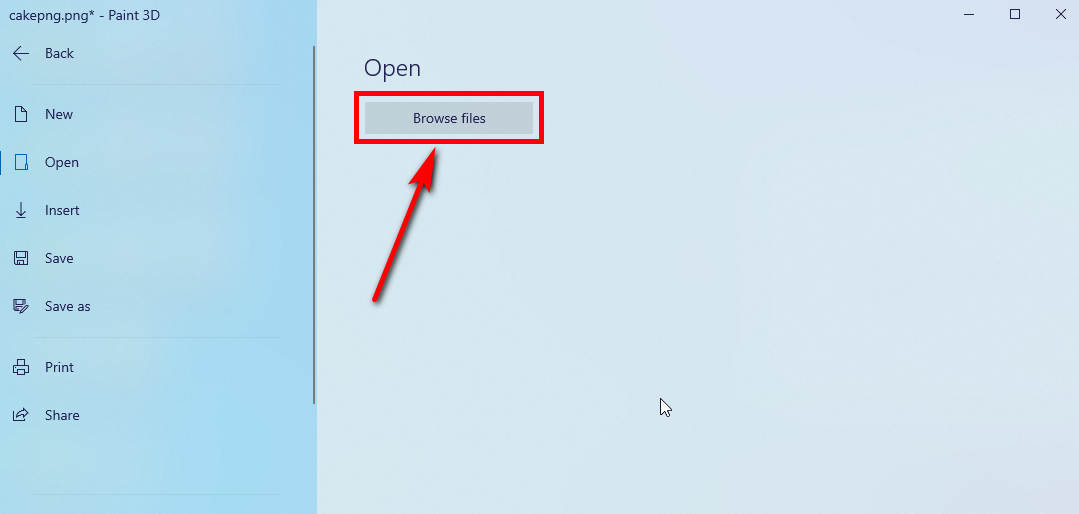
- 步驟二 選擇上方工具欄上的“魔術選擇”。 然後會出現一個選擇框。
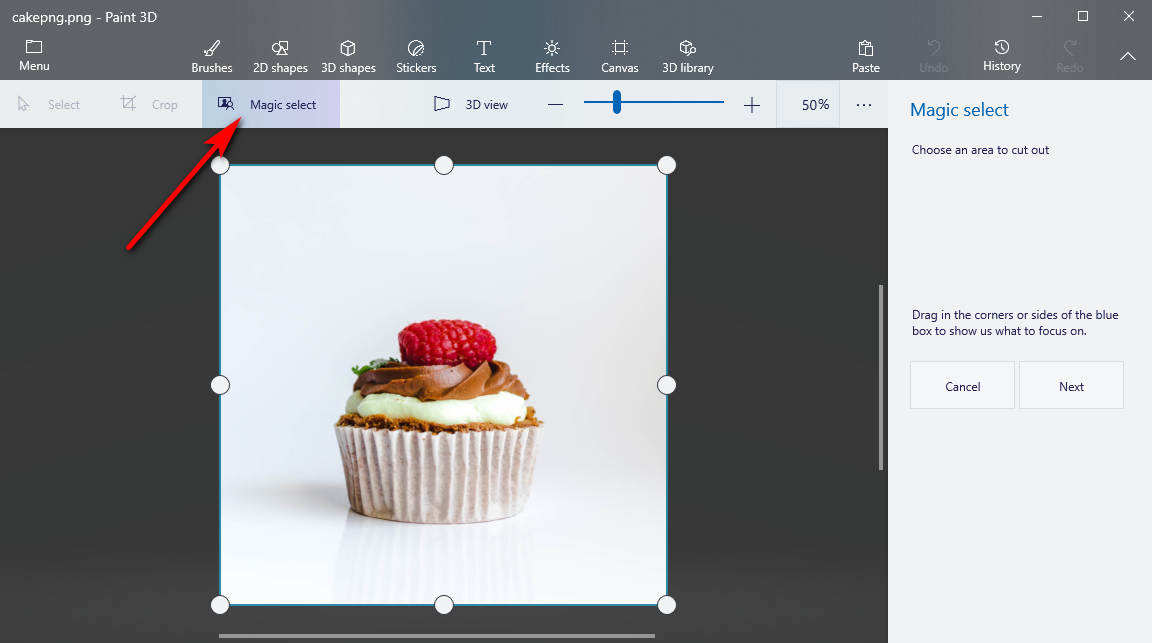
- 步驟二 如有必要,使用側邊欄調整圖片的尺寸。 完成後,單擊右側的“下一步”。
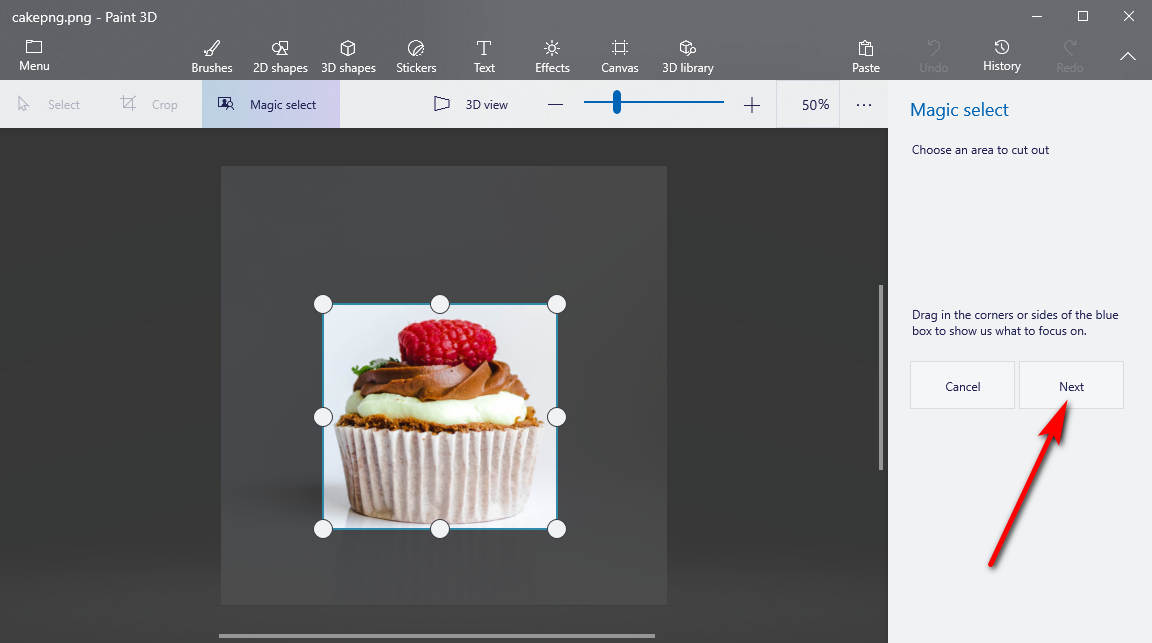
- 步驟二 Paint 3D 橡皮擦將自動選擇對象。 如果您對結果滿意,請單擊“完成”按鈕。 否則,單擊“添加”或“刪除”來修改選擇。
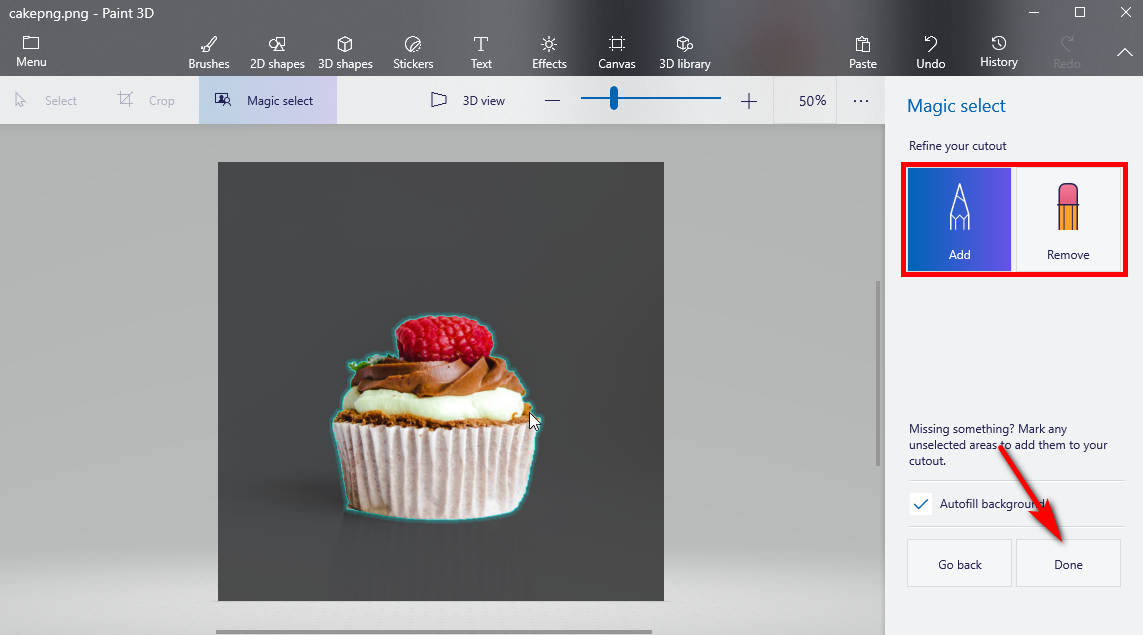
- 步驟二 然後您可以單擊剪下的對象並將其拖到一側。 現在點擊頂部欄中的“選擇”工具選擇整個畫布,必要時裁剪背景,然後按鍵盤上的“刪除”。 背景將變成透明。
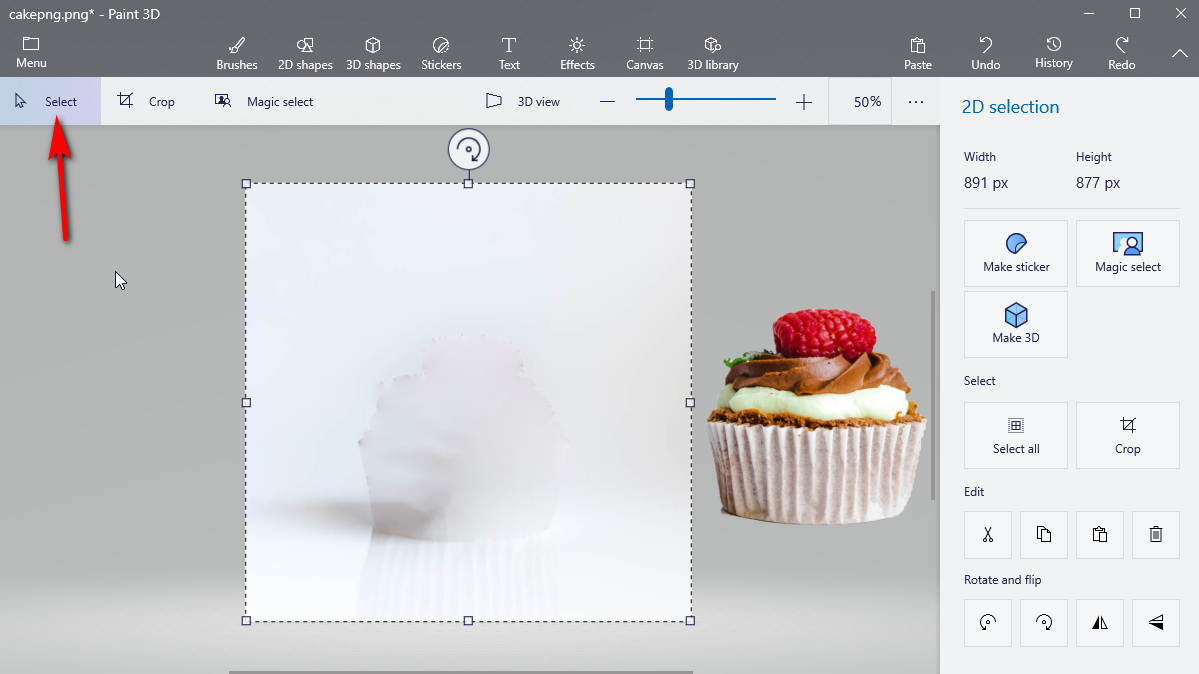
- 步驟二 最後,您可以單擊“菜單>另存為”,然後會出現一個框。 現在將圖像另存為“PNG”。 請記住勾選透明度選項,然後點擊“保存”按鈕。
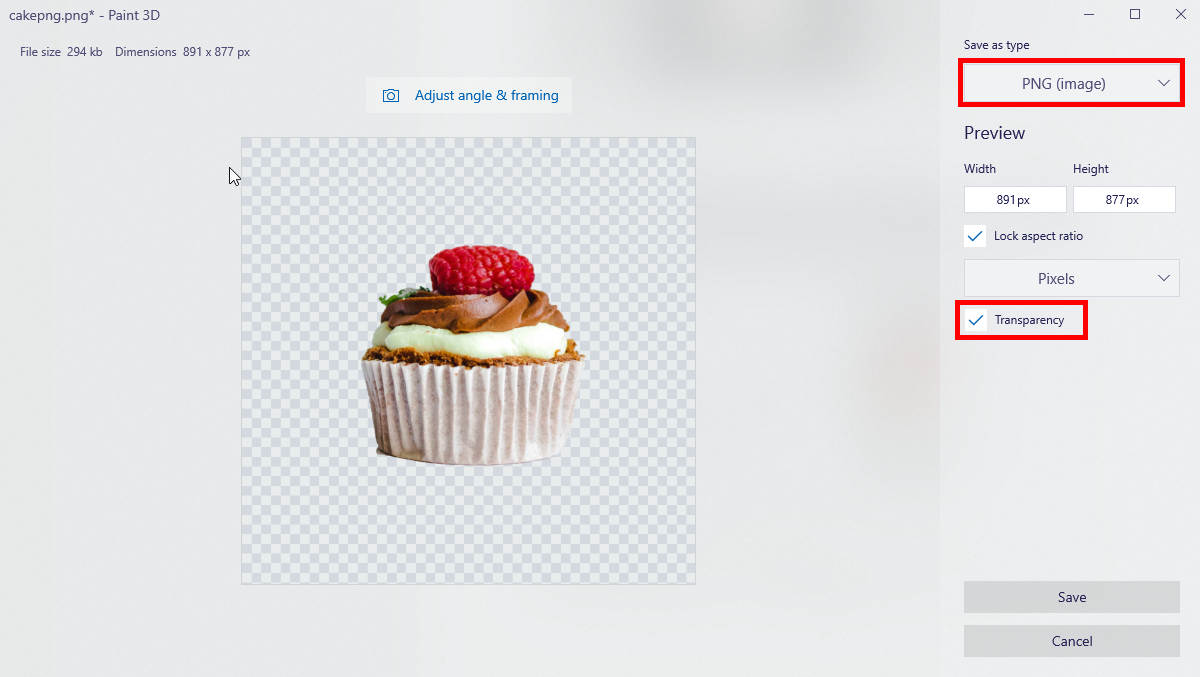
這就是如何使用 Paint 3D 使背景透明。 很容易,對吧?
第三部分. 如何自動製作透明背景?
雖然 Paint 3D 很容易使用,但是,有時 Paint 3D 透明背景不起作用。 那麼您可能需要另一種方法來製作透明背景。
現在我想向您推薦 AnyEraser透明製作器。 AI Power透明背景製作者不需要太多的技能。 即使沒有任何教程,您也可以使用它。 簡單的界面讓您可以在幾秒鐘內獲得透明背景。 現在讓我們繼續閱讀並嘗試一下!
以下是使用 AnyEraser 透明製作工具獲得透明背景的簡單步驟。
- 步驟二 打開瀏覽器,訪問 AnyEraser 透明背景製作器 在線網頁,然後單擊“上傳圖像”按鈕從設備中選擇文件。
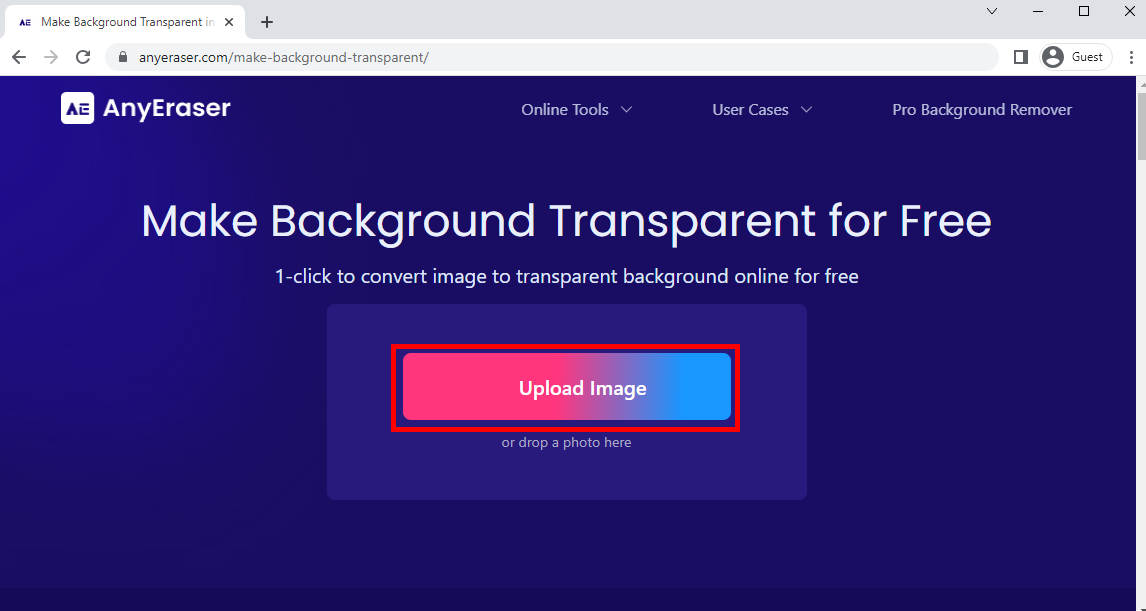
- 步驟二 一秒鐘後,您會發現AnyEraser透明創建器自動將圖片的背景變成透明的。 如果您對結果滿意,可以點擊“下載”按鈕下載圖像。
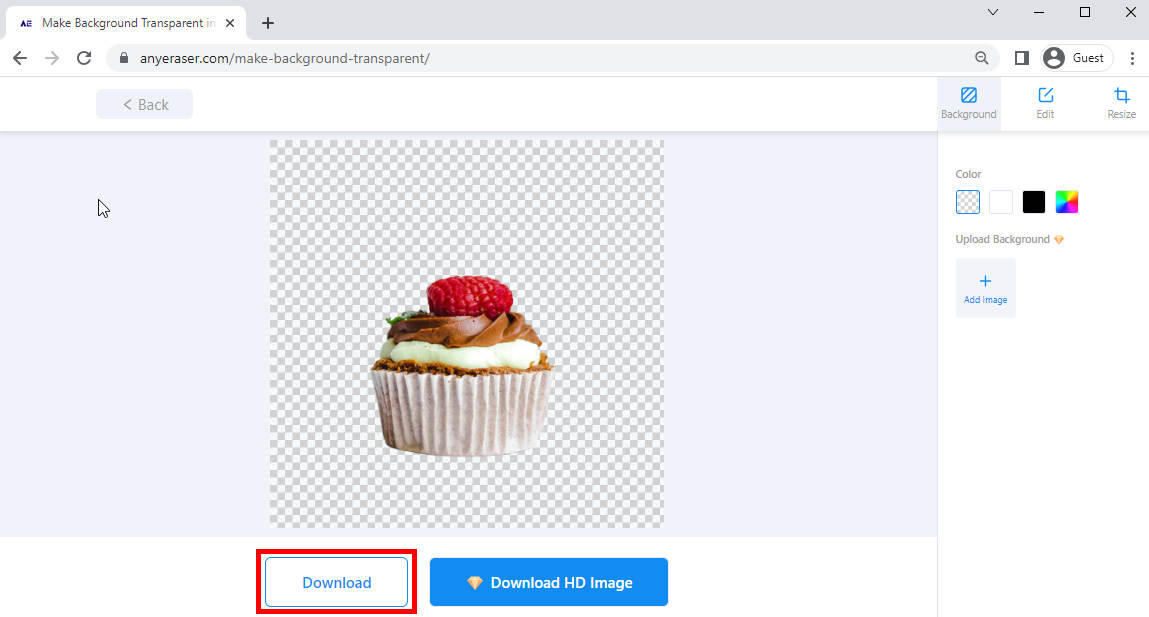
結論
通過上面的分步教程,使用 Paint 3D 製作透明背景很容易。
然而,假設您想獲得專業且具有視覺吸引力的結果,我們將提供另一種選擇 - AnyEraser 透明背景製作器 – 您可以利用它自動專業地創建透明背景。
常見問題
1.如何在Paint 3D中製作透明背景?
首先,上傳要從背景中刪除的圖像。 然後單擊“魔術選擇”選項來設置您想要保留的部分。 接下來,您可以將對象拖到一邊並刪除圖像背景。 最後,您可以將圖像保存為 PNG 並勾選透明選項。
2.如何在線免費將背景變成透明?
1。 訪問 AnyEraser 透明背景製作器,然後上傳圖像。 2. 一秒鐘後,背景將被移除。3.免費下載透明背景圖片。


