如何在 PowerPoint 中從圖像中刪除白色背景
我們一定遇到過這樣的問題:在準備簡報時,我們發現圖片可以很好地匹配簡報的內容,但圖片的背景與投影片的風格不符。 那你會怎麼做?
不用擔心; PowerPoint 提供了可以輕鬆移除影像背景的工具。 透過刪除背景,您可以在整個投影片中提供整潔一致的視覺效果,有助於使您的簡報更具吸引力。
在這裡,我們將指導您如何在 PowerPoint 中從圖像中刪除白色背景。 我們走吧!
使用設定透明顏色工具刪除白色背景
在 PowerPoint 中從圖像中刪除白色背景的最佳工具是「設定透明顏色」工具。 該工具可以使當前圖片中的顏色透明。 它將識別您單擊的當前圖像中的像素,然後將特定顏色的所有像素變為透明。 以下是如何在 PowerPoint 中從影像中刪除白色背景的步驟。
步驟二 插入影像。 打開PowerPoint,找到 插入 在上方工具列中,按一下 圖片,並選擇 這個設備。 然後,雙擊圖像將其打開。
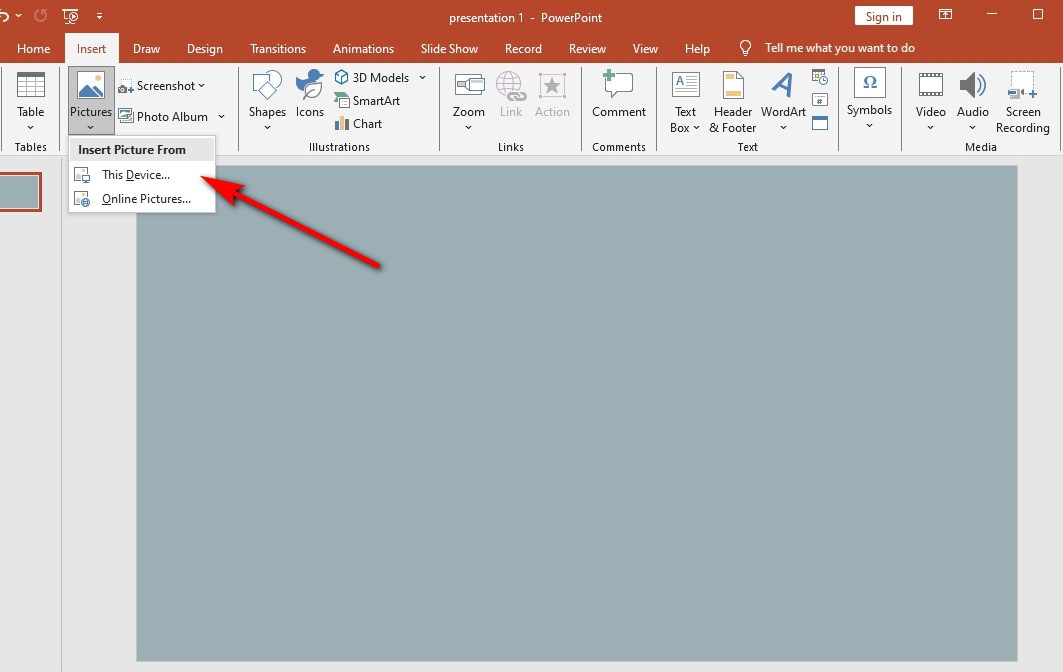
步驟二 找到設定透明顏色工具。 選擇 圖片格式 工具列上的選項卡,按一下 顏色,並選擇 設置透明色.
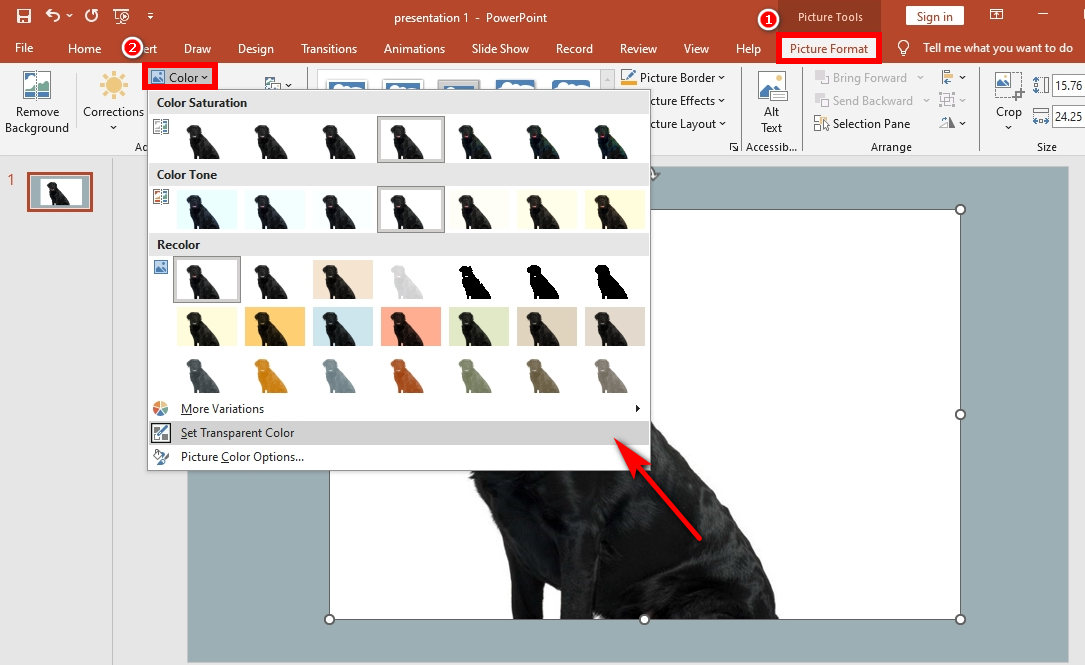
步驟二 在背景上設定透明顏色。 將遊標移到圖片上,然後按一下白色背景。 現在你可以看到你點擊的白色背景顏色變得透明。
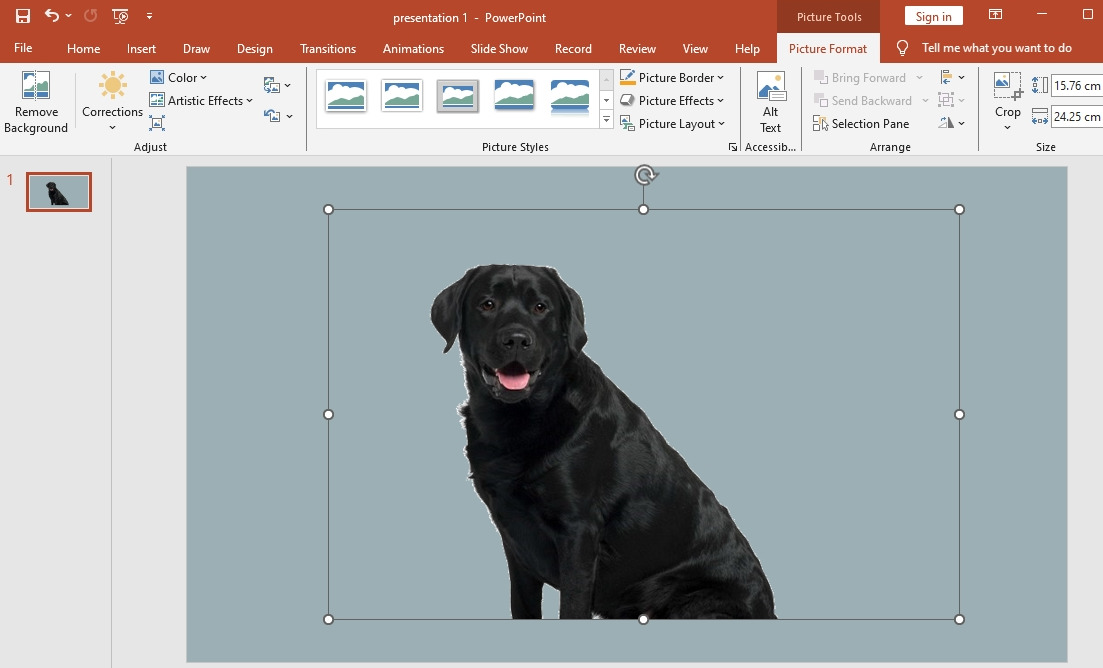
使用「刪除背景」工具刪除複雜背景
閱讀上述指南後,您已經了解如何在 PowerPoint 中從圖像中刪除白色背景。 現在,讓我們進一步看看如何擺脫複雜的背景。
第二個工具是“刪除背景”,它更適合背景相對複雜的圖像。 它可以自動刪除圖片中不需要的部分。 如果需要,您可以使用標記選擇要保留或從圖片中刪除的區域。
步驟二 插入圖像。 執行 PowerPoint,然後前往 插入 > 圖片 > 這個設備.
步驟二 使用刪除背景工具。 造訪 圖片格式 並點擊 刪除背景。 有時,該工具無法準確區分主體和背景。 如下圖所示,它忽略了一小部分背景,去除了小狗的身體。
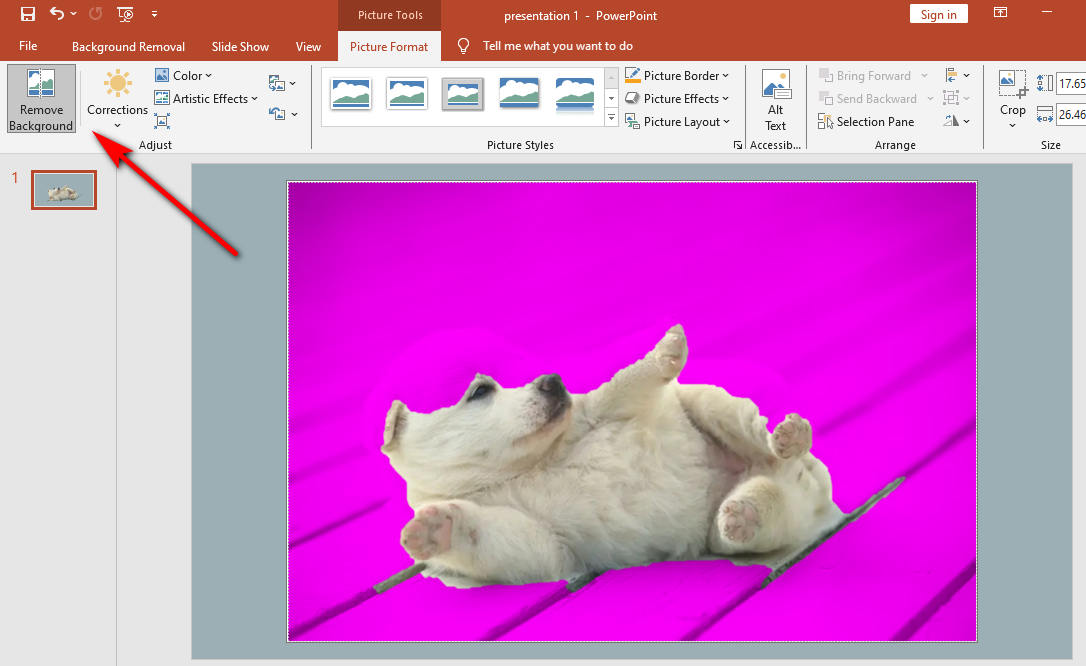
步驟二 使用標記區域來保留或刪除。 點擊 去除背景 並選擇 標記要保留的區域。 使用繪圖鉛筆標記要保留的區域。 要選擇一小部分,只需點擊; 若要選擇較大的區域,請按一下並拖曳以繪製形狀。 順便說一下,你可以選擇 標記要保留的區域 並用繪圖鉛筆挑出背景殘留物,確保背景能清楚刪除。 完成後,按 保持變化 按鈕。
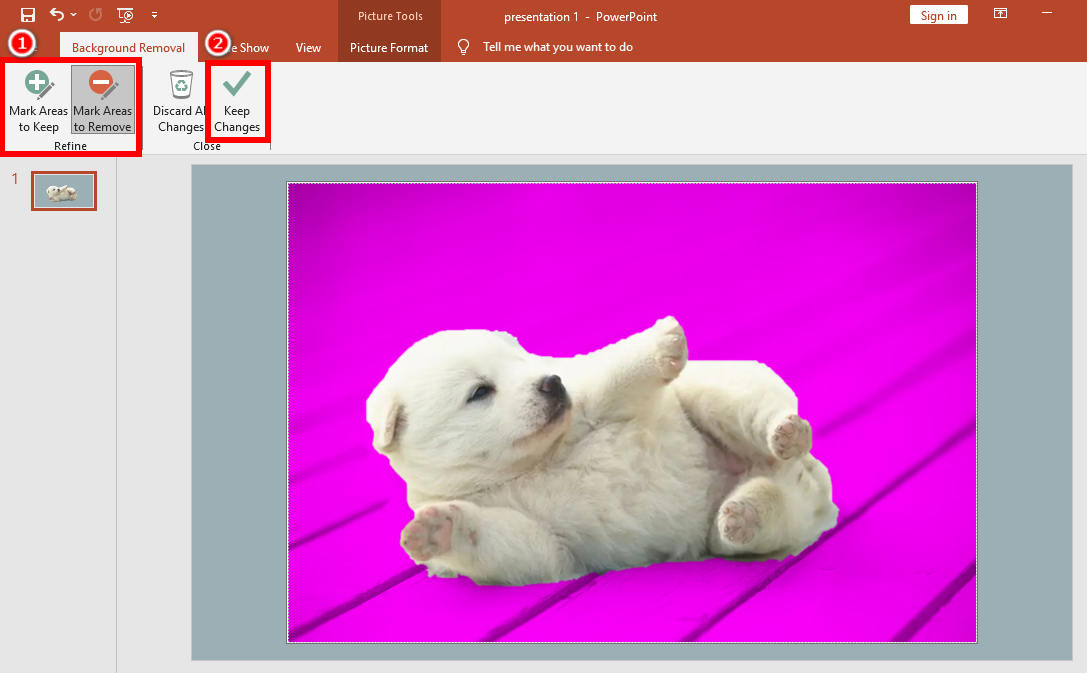
步驟二 按保留更改按鈕。 結果顯示,經過工具處理後,小狗的身體完整保留,背景完全去除。
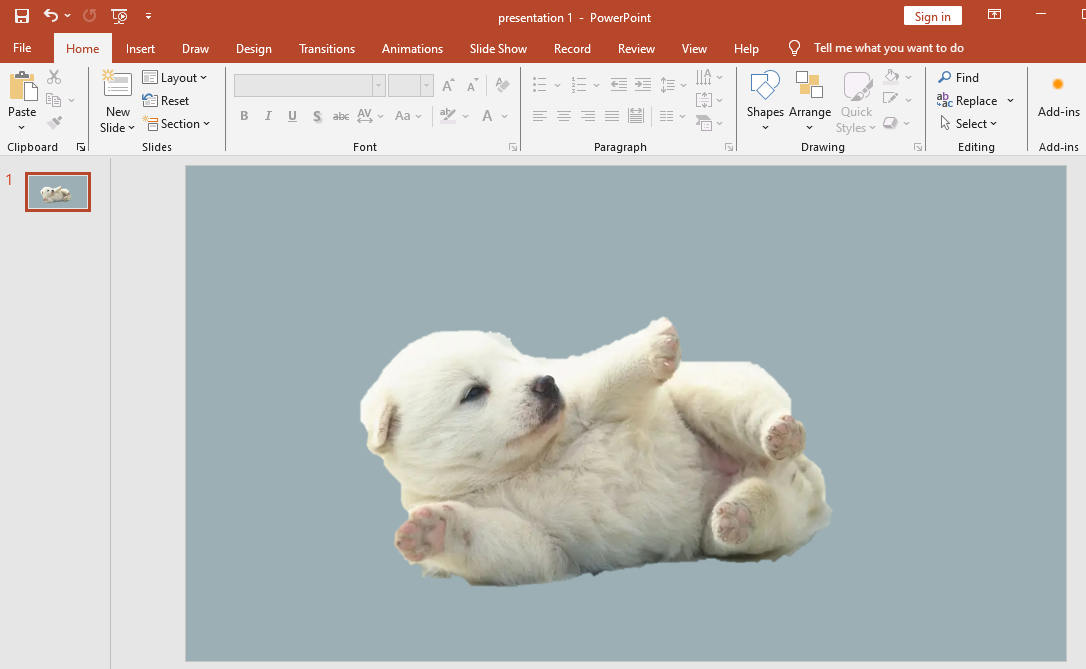
在 PowerPoint 中刪除背景的局限性
儘管PowerPoint提供了許多刪除背景的工具,但它並不是專業的影像處理編輯器。 因此,在處理一些背景複雜的圖像時,仍然有可能出現錯誤,這可能會對您的簡報產生負面影響。 例如,當您使用PowerPoint工具處理具有相似色調的影像時,您可能會得到不令人滿意的結果,大部分背景仍然存在。 下面我們透過兩個例子來跟大家講解一下。
類似色調的影像
由於圖片中存在陰影和相似顏色,PowerPoint 不容易確定圖片的哪些部分應保留或刪除。 讓我們回到「刪除背景」工具的範例圖像。 可以看到小狗和背景的色調相似,這使得PowerPoint在識別時很難準確地區分整個主題。 顯然,我們可以看到地板的某些部分被保留,而小狗身體的某些部分被移除。
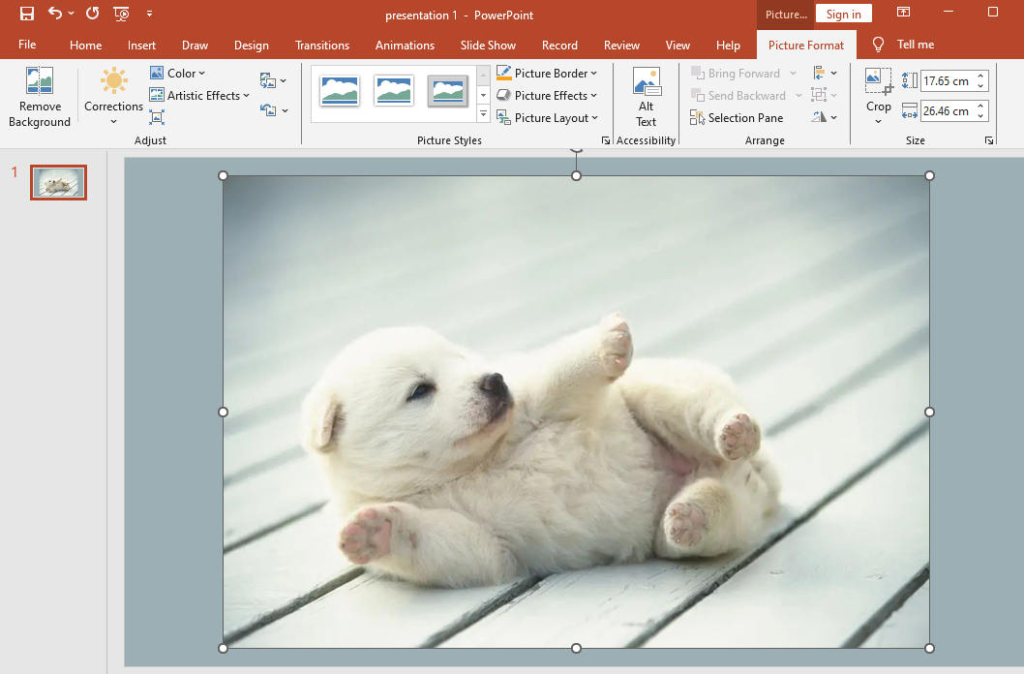
帶有細線的圖像
此外,PowerPoint 無法準確處理小細節,例如頭髮、皮毛或主題邊緣周圍的其他元素。 讓我們看看使用「刪除背景」工具後女孩的頭髮是什麼樣子。
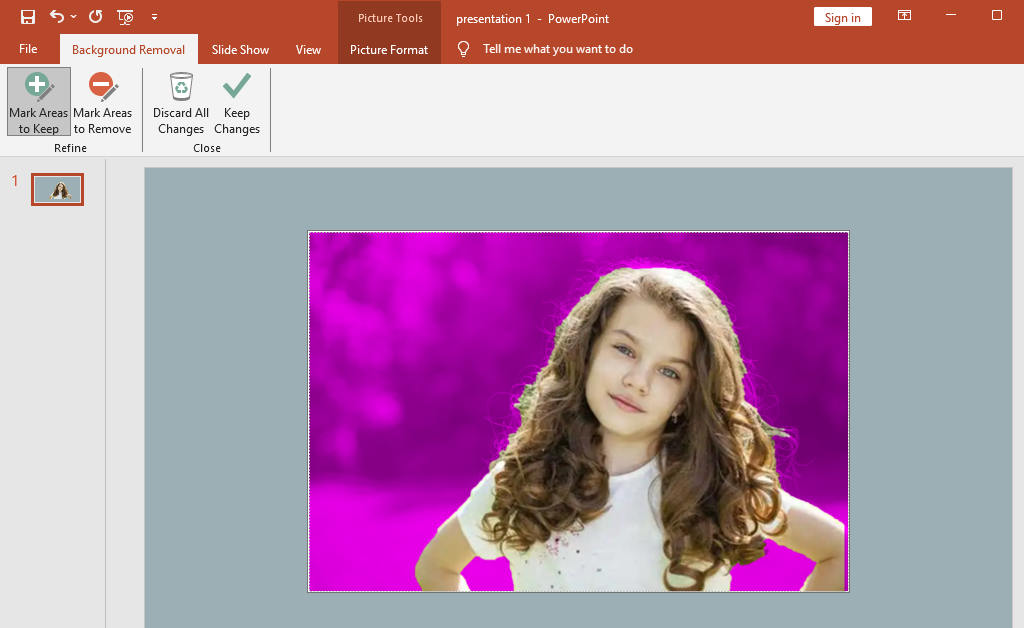
在圖像中,女孩的一些頭髮與背景一起被去除。 而且要用馬克來留細毛也不容易。 那麼,遇到這種情況我們該怎麼辦呢? 繼續閱讀。
3 款適用於任何圖像的免費背景去除劑
由於 PowerPoint 無法準確刪除背景,因此您需要找到其他工具來協助從影像中刪除背景。 讓我為您推薦三種免費的背景去除劑。
任意擦除
任意擦除,一個強大而專業的照片背景編輯器桌面程序,將為您提供幫助。 它可以處理 JPG、JPEG、PNG、TIFF、BMP 和 WebP 格式的照片。 在人工智慧技術的支援下,AnyErase可以彈指間快速區分背景和主體,瞬間讓背景變得透明。 更重要的是,您可以使用該程式自由編輯或更改圖像的背景,以幫助您的簡報變得更加出色。 繼續了解如何使用它的詳細步驟。
步驟二 啟動 AnyErase,您將看到一個視窗。 點選刪除圖像背景。
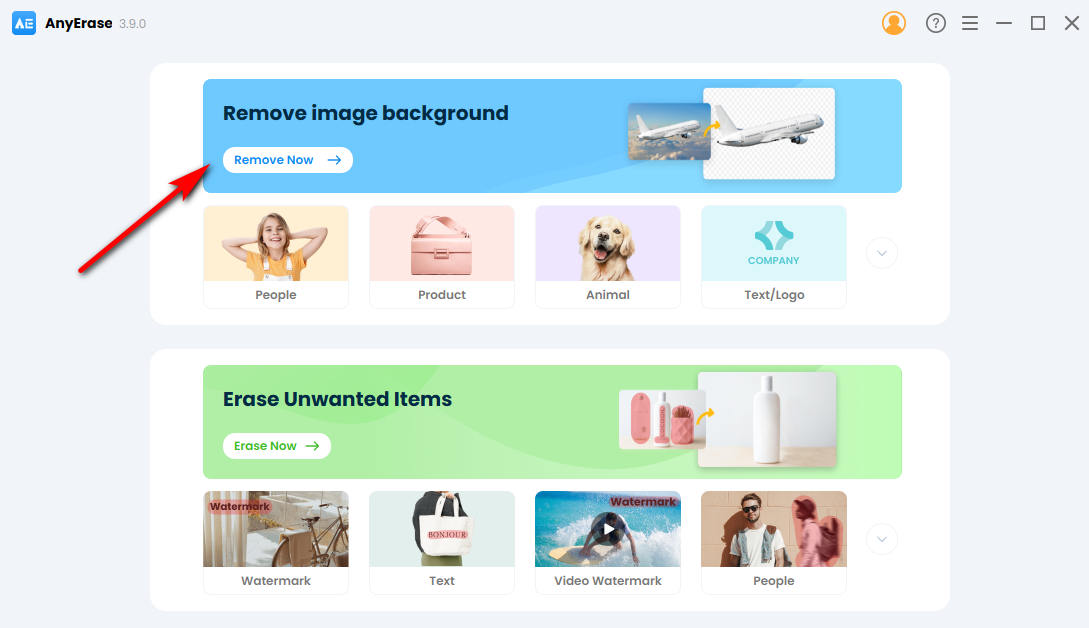
步驟二 點擊按鈕上傳圖像或將圖像拖曳到框框中。
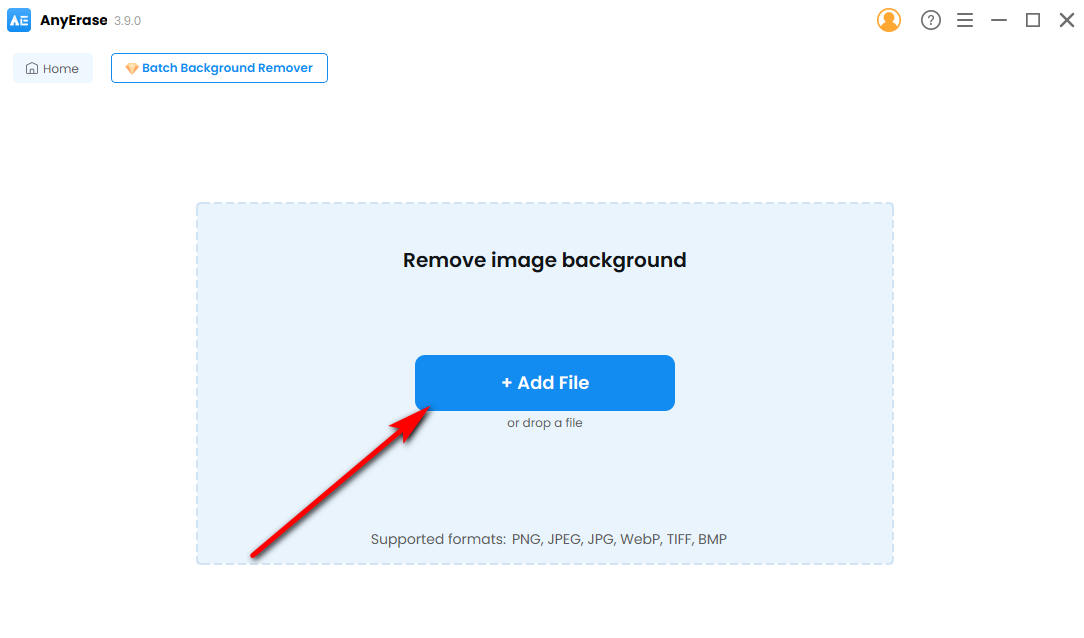
步驟二 現在,您可以發現圖像的背景已被刪除。 您可以根據需要自訂右側工具列中的背景顏色。 最後,點擊“匯出”按鈕下載並儲存結果。
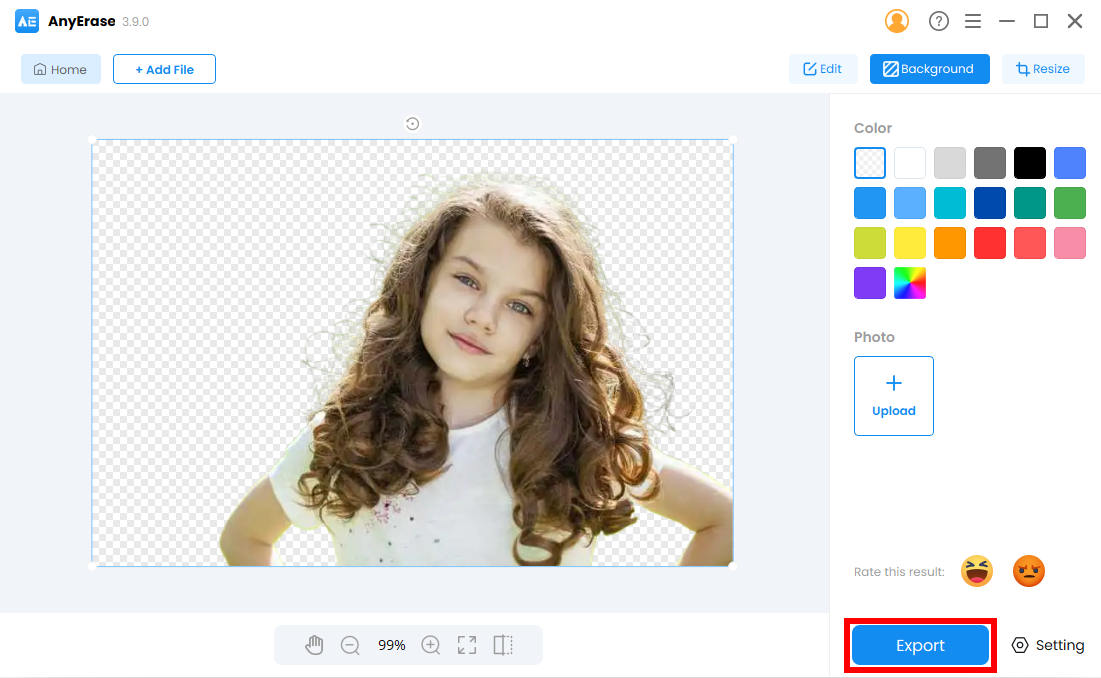
圖片願望
圖片願望 是一款功能強大的照片編輯器。 它功能豐富,提供了各種基於AI處理的工具,如模糊轉清晰、去除背景等。值得一提的是,它還支援批量去除背景,幫助您擺脫手動去除背景的麻煩。
步驟二 打開 PicWish 並轉到 移除背景.
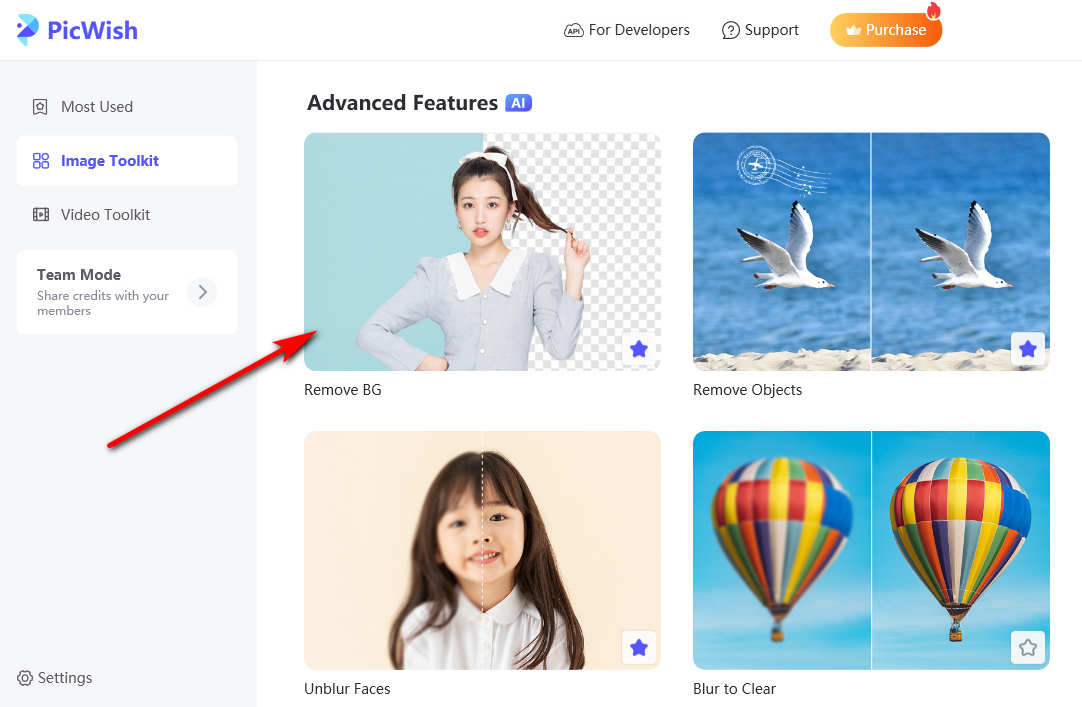
步驟二 將圖像拖或上傳到彈出視窗。
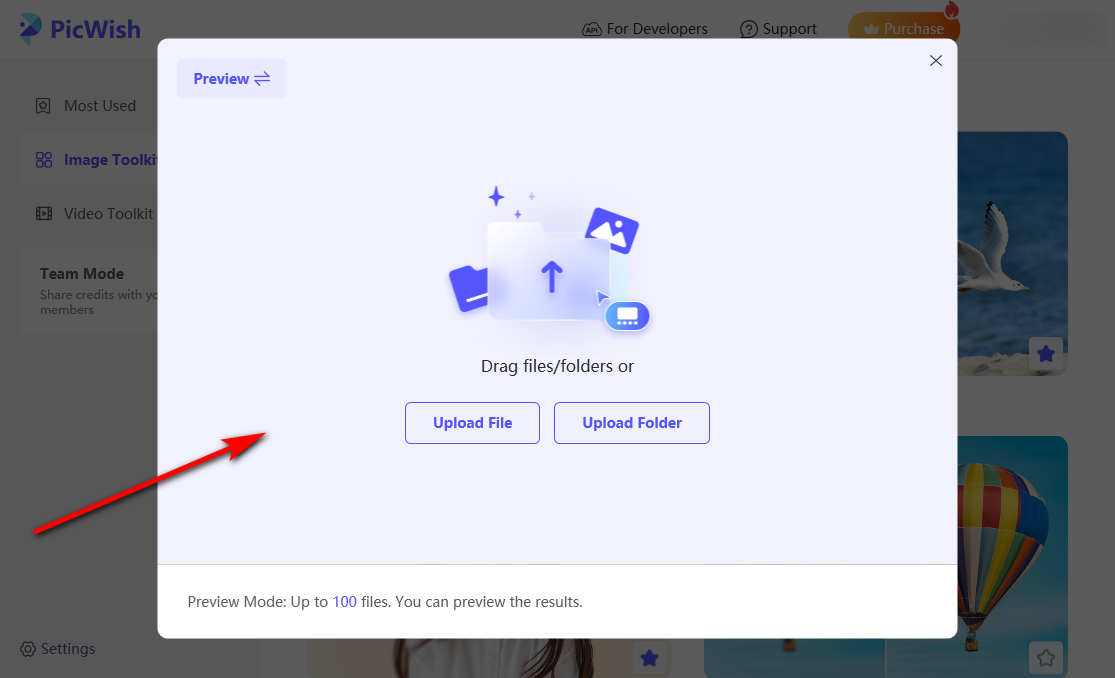
步驟二 該工具會自動刪除原始背景。 如果仍有一些不需要的背景像素,您可以點擊 手動 以進一步去除它們。 直到您對結果滿意為止,點擊 保存全部 按鈕進行下載。
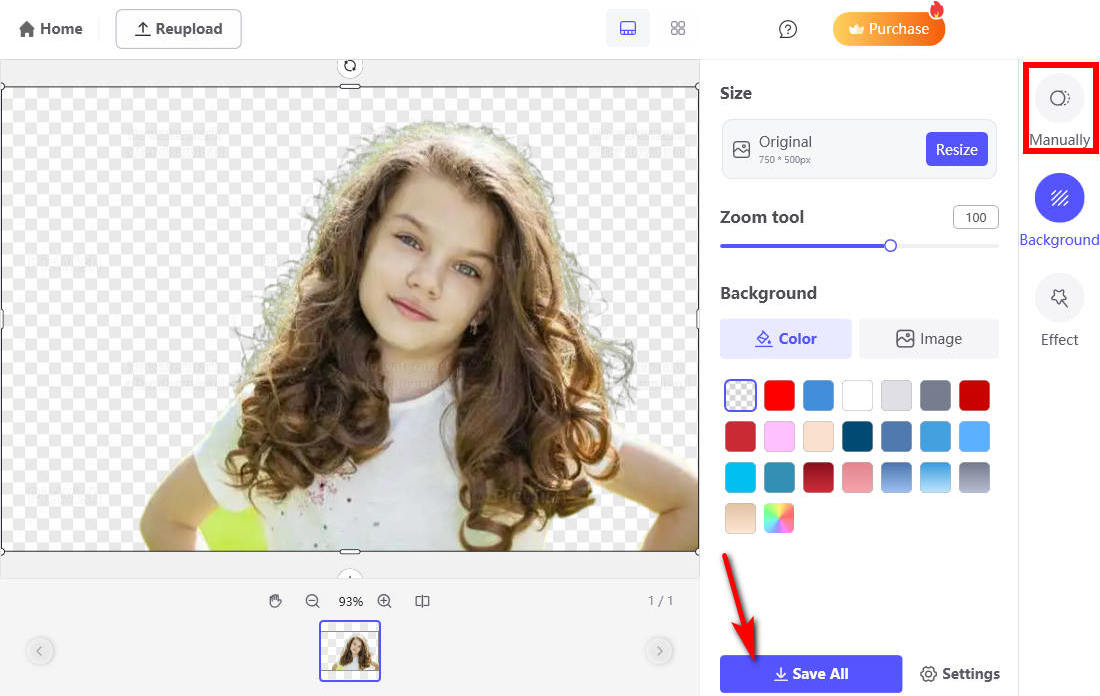
Fotor
Fotor 是一款綜合性的影像編輯軟體,提供了一系列影像編輯功能,如裁切、修飾、調整大小、拼貼等。以Background Remover為例。 該工具不僅可以幫助您自動刪除背景,還可以讓您進行進一步的編輯,例如添加濾鏡、調整剪切圖大小。
步驟二 打開 Fotor 並點擊 後台卸妝.
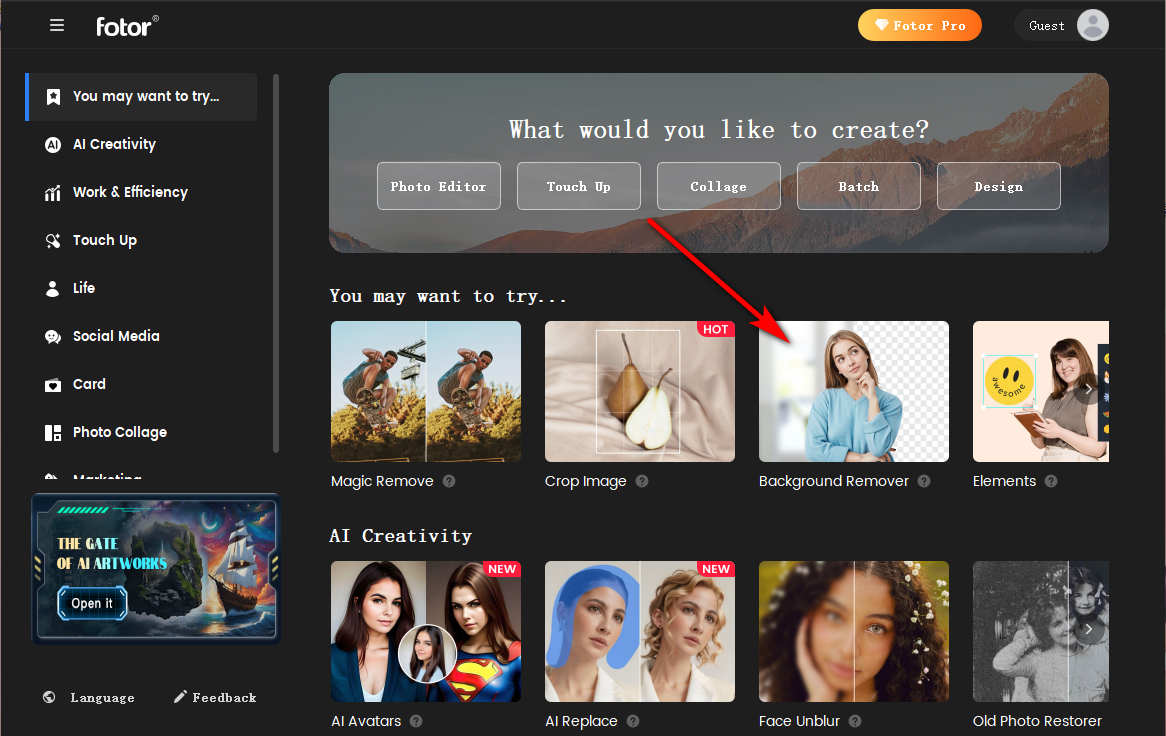
步驟二 點擊“+”圖示或拖曳圖像進行上傳。
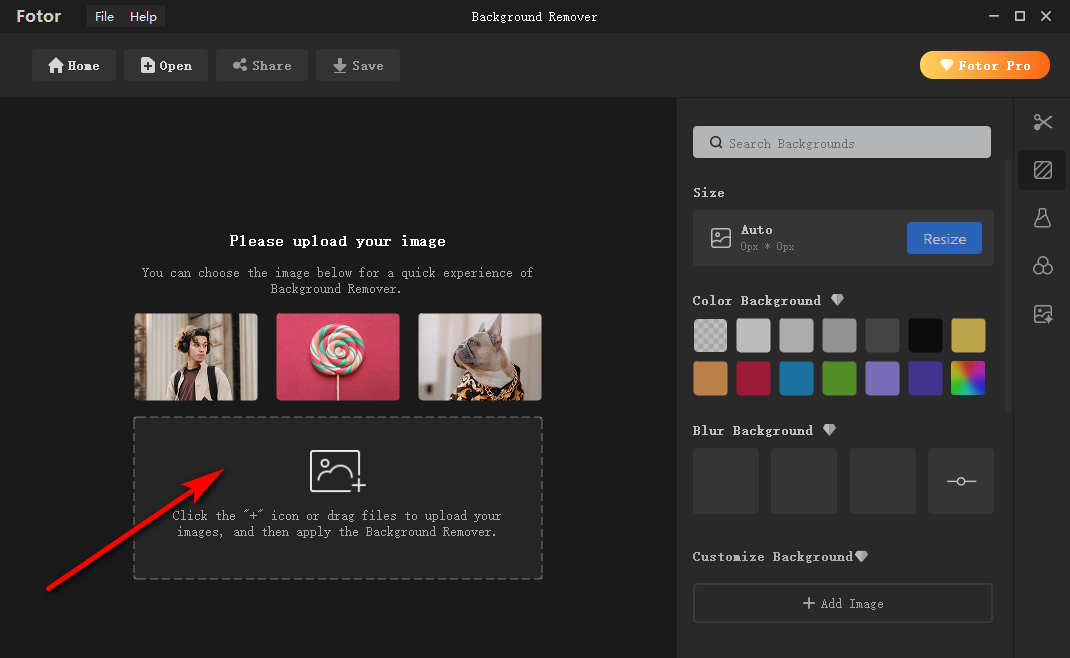
步驟二 等待幾秒鐘; 你會發現背景變得透明了。 然後,點擊 節省 下載結果。
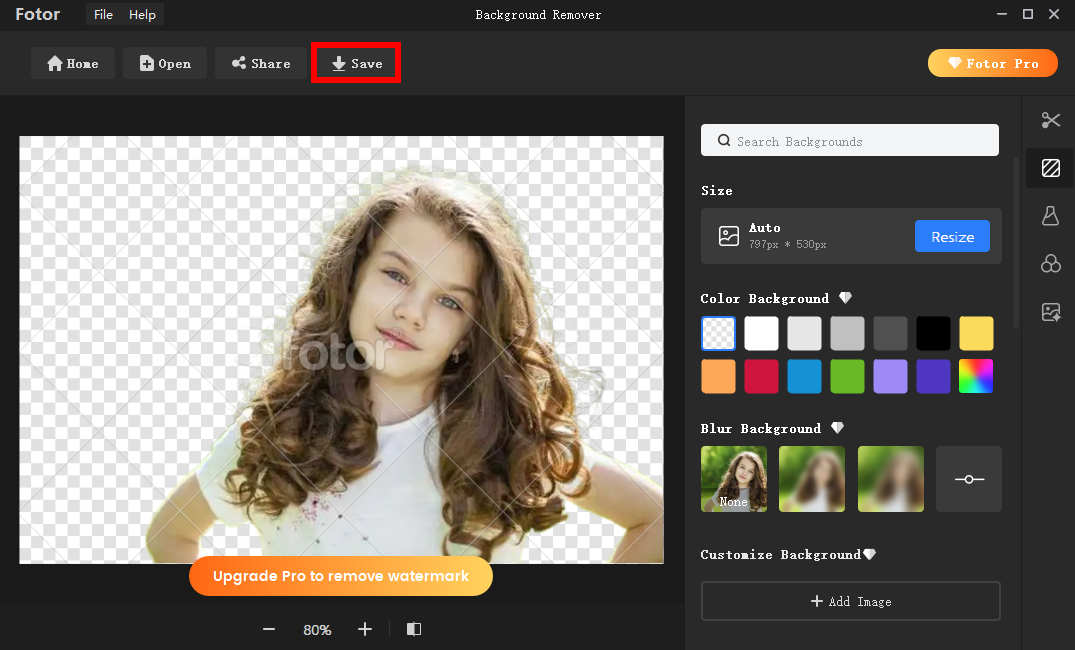
結論
我們相信,在閱讀這篇文章後,您已經學會如何在 PowerPoint 中從圖像中刪除白色背景。
如今,演示已經變得無處不在。 我們在產品介紹、講課、課程等都需要它,因此掌握做好簡報的技巧就顯得格外重要。 本頁旨在為您提供有關在 PowerPoint 中刪除圖片背景的教學。 此外,我們也推薦一些AI照片背景編輯器,例如 任意擦除,這使您無需手動刪除背景。 我們希望這篇文章可以幫助您。
常見問題
1. 如何在PowerPoint中插入沒有背景的圖片?
執行 PowerPoint,前往“插入”,按一下“圖片”,然後選擇“此裝置”。 或者您可以將圖片拖曳到幻燈片上。 插入的圖片可能會與投影片的內容發生衝突。 您可以使用設定透明顏色或刪除背景來刪除其背景。
2. 如何去除影像上的白色背景?
您可以使用 PowerPoint 設定透明色彩工具來移除影像中的白色背景。 開啟PowerPoint,上傳圖片,選擇設定透明顏色工具。將遊標移到圖片上,然後按一下白色背景。


