如何輕鬆刪除Word中圖片的背景
當我們在Word中編輯文檔時,經常會插入一些圖像來顯示難以用文字解釋的信息。 但有時,我們想去掉背景,只保留物體。 我們可能會想,有什麼方法可以刪除Word中的背景嗎?
是的,有一種方法,而且非常簡單。 在下面的內容中,我們將向您展示如何通過簡單的步驟刪除Word中的圖片背景。 另外,我們還向您介紹一款專業的背景去除劑, 任意擦除,提供了更先進的照片背景去除技術,擺脫了Word背景去除的缺陷。
第 1 部分:如何在 Word 中刪除圖片背景
Microsoft Word是全球最流行的文字處理軟件,它配備了許多強大的內置工具來方便您的文檔編輯。 現在,我們將告訴您如何使用其內置工具之一從Word中的圖片中刪除背景。 讓我們繼續。
- 步驟二 在 Word 中打開文檔並將光標移動到要添加圖像的位置。 轉到頂部的選項欄,然後單擊“插入“>”圖片“>”這個設備”在那裡插入圖像。
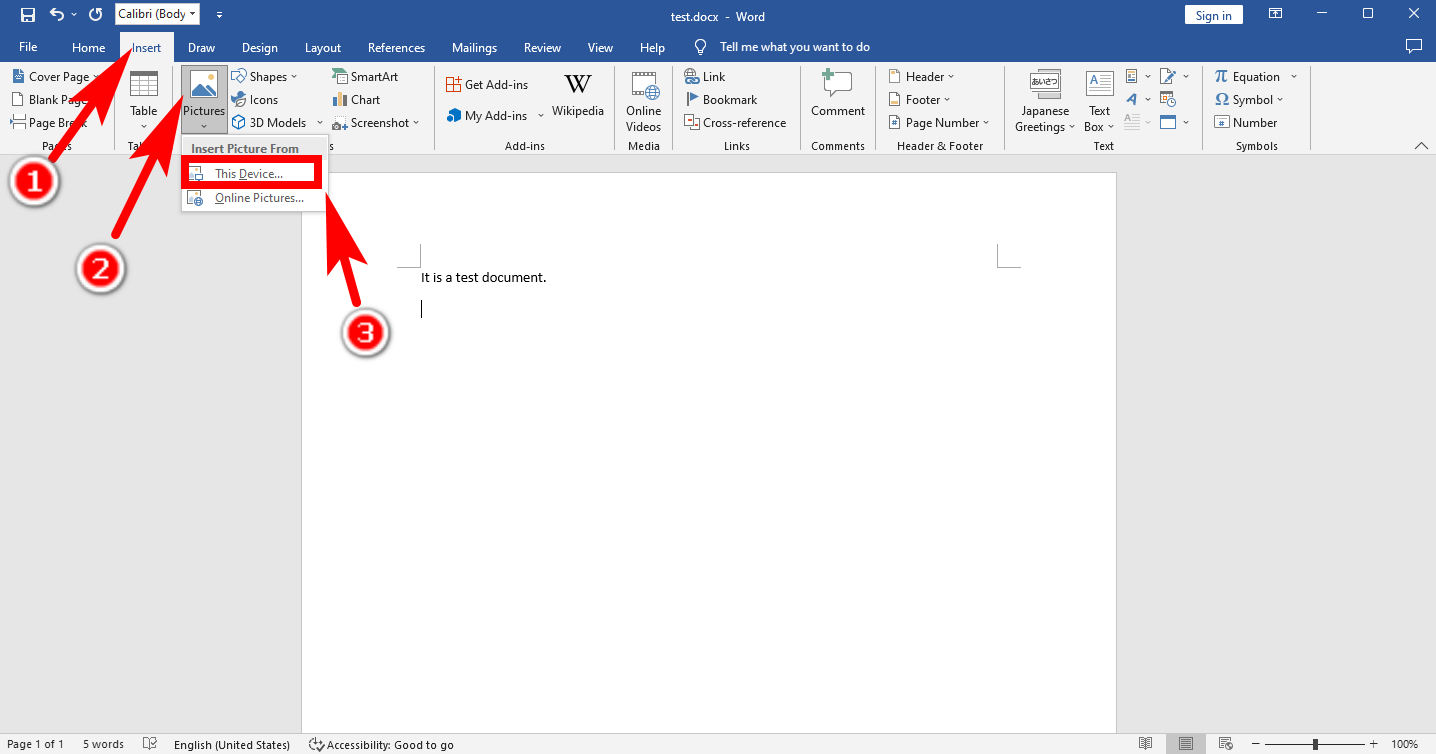
- 步驟二 單擊圖像將其選中,找到並點擊“圖片格式“ 在頂端。 然後,點擊“刪除背景” 在左上角。 這是 Word 中刪除背景的內置功能。
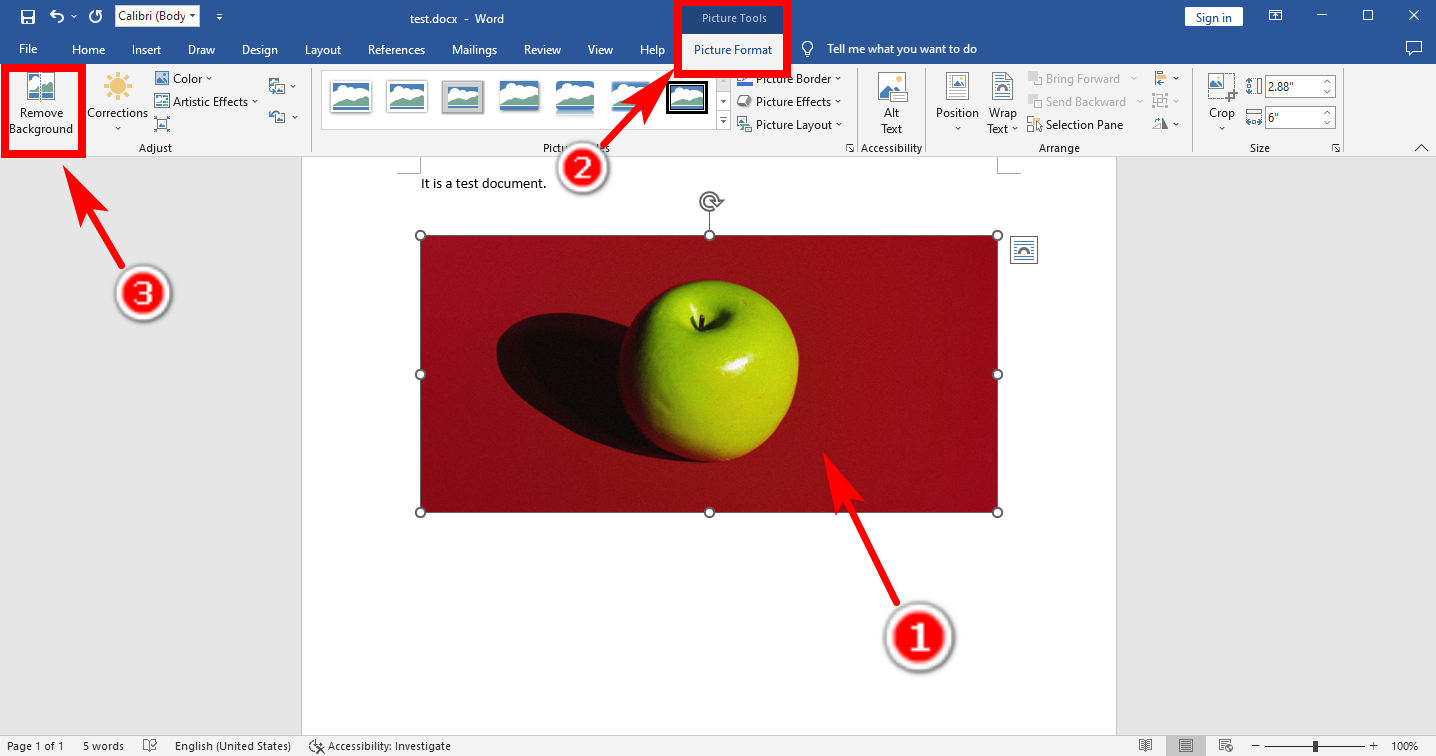
- 步驟二 如果您按照上述步驟操作,Word 將嘗試將背景與對象區分開,並用紫色標記背景。 如果您對自動選擇的區域不滿意,請轉到左上方面板並選擇“標記要刪除的區域“或”標記要保留的區域”以進一步編輯背景區域的選擇。
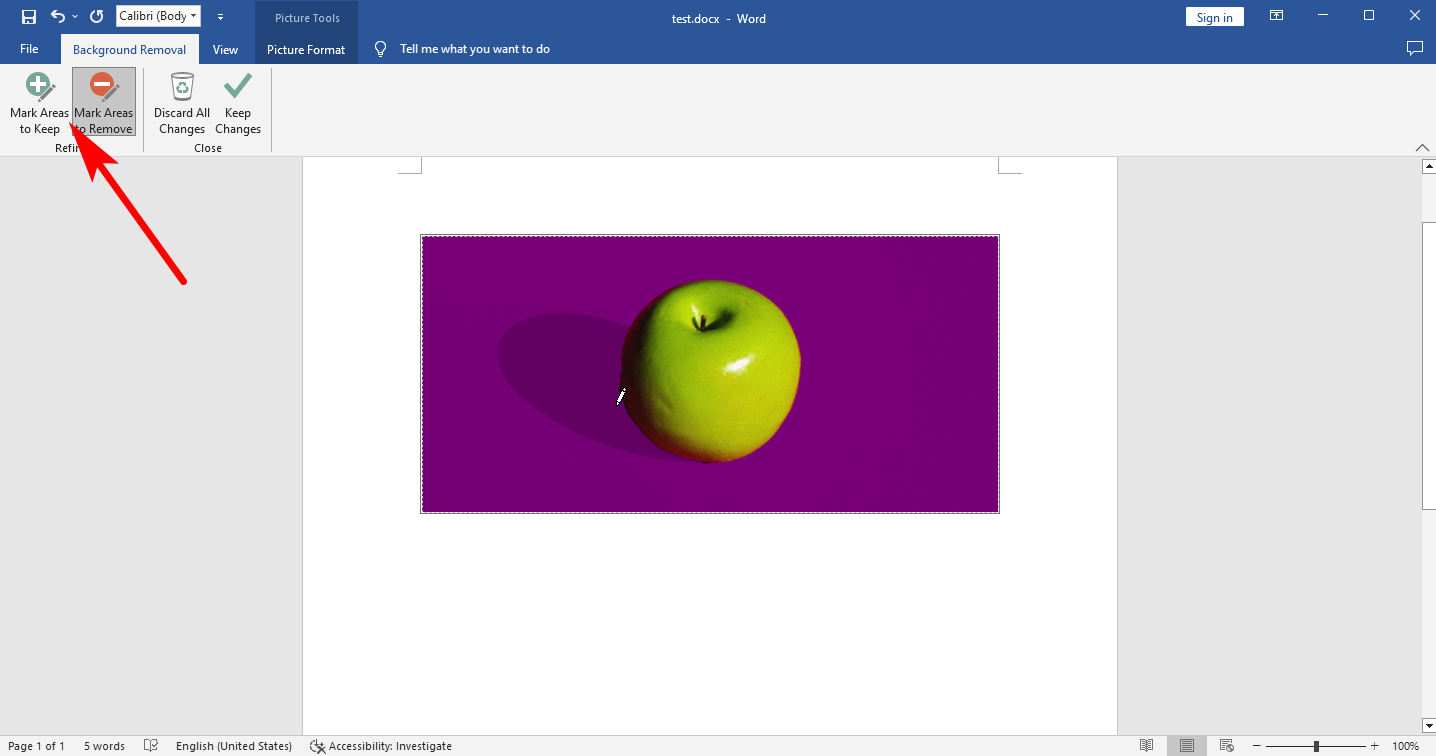
- 步驟二 完成後,點擊“保持變化”。 現在,瞧! 您已成功刪除 Word 中的背景顏色。
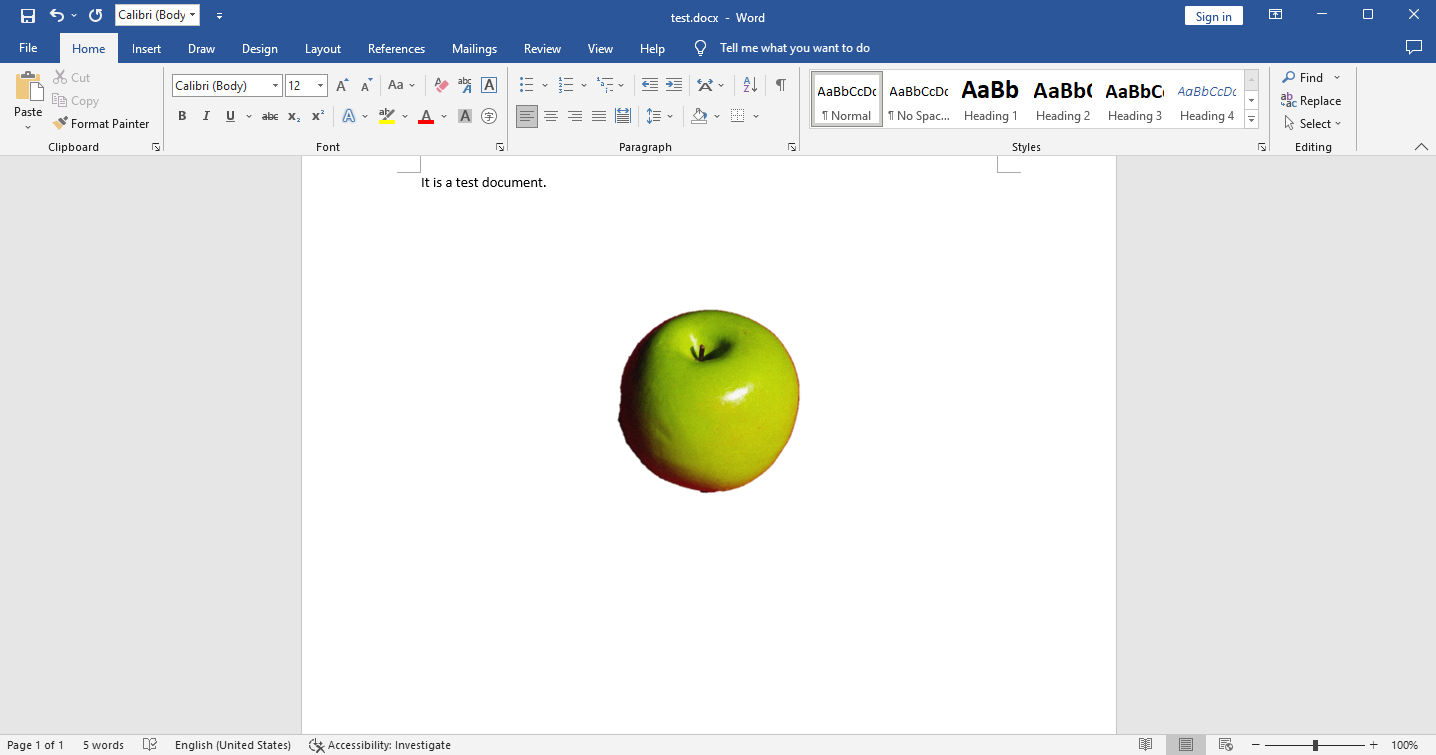
第 2 部分:一鍵精確去除背景
我們已經討論過如何在Word中刪除圖片的背景。 它既快速又簡單,每個人都可以通過簡單的步驟完成。 儘管如此,結果質量有時可能無法令您滿意。 例如,結果可能具有參差不齊的邊緣,尤其是當對象具有像毛皮或頭髮這樣的複雜輪廓時。 順便說一下,準確地去除Word中的背景需要花費幾分鐘的時間。
如果您想快速輕鬆地高精度去除圖像背景,我建議您使用專業的背景去除程序, 任意擦除. 只需單擊兩次幾秒鐘,即可精確地從圖像中刪除背景,而不會造成質量損失。
如何在 AnyErase 中擦除圖像背景
任意擦除 擁有許多令人驚嘆的功能。 它支持多種格式,包括 PNG、JPEG、JPG、WebP、TIFF、BMP。 在 AI 技術的支持下,AnyErase 可快速自動、精確地去除背景,同時為剪切圖呈現羽化邊緣。 繼續,我們將告訴您使用它的詳細步驟。
- 步驟二 首先,啟動AnyErase程序,您將看到如下所示的窗口。 點擊 ”刪除圖像背景“
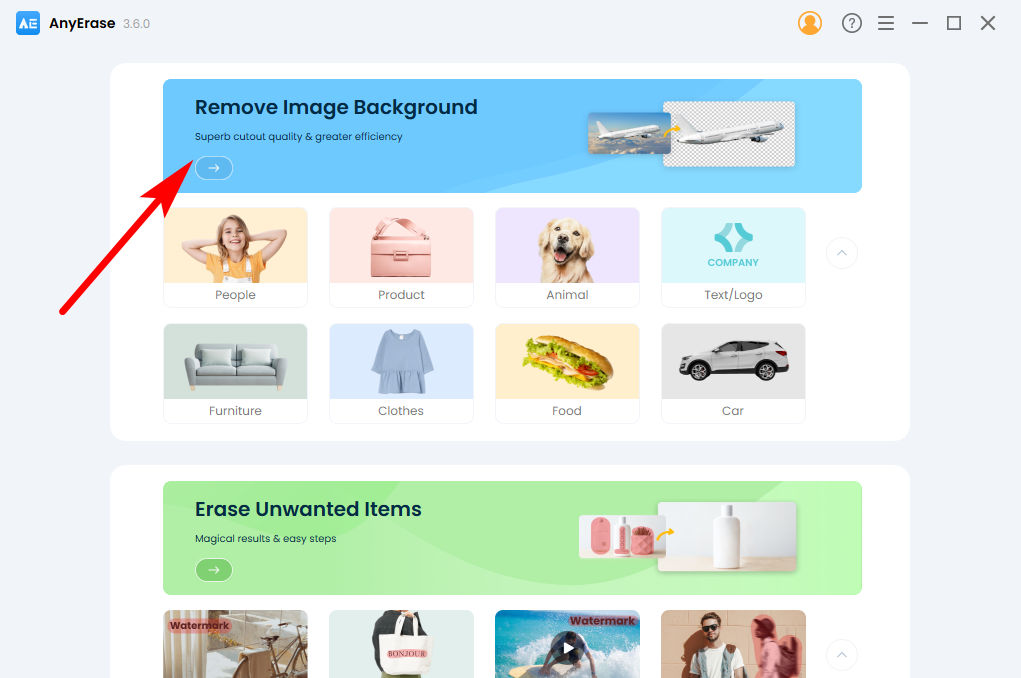
- 步驟二 然後,您將看到一個添加圖像的窗口。 點擊 ”+ 添加文件”或將文件拖放到此處。 它支持多種格式,包括 PNG、JPEG、JPG、WebP、TIFF 和 BMP。
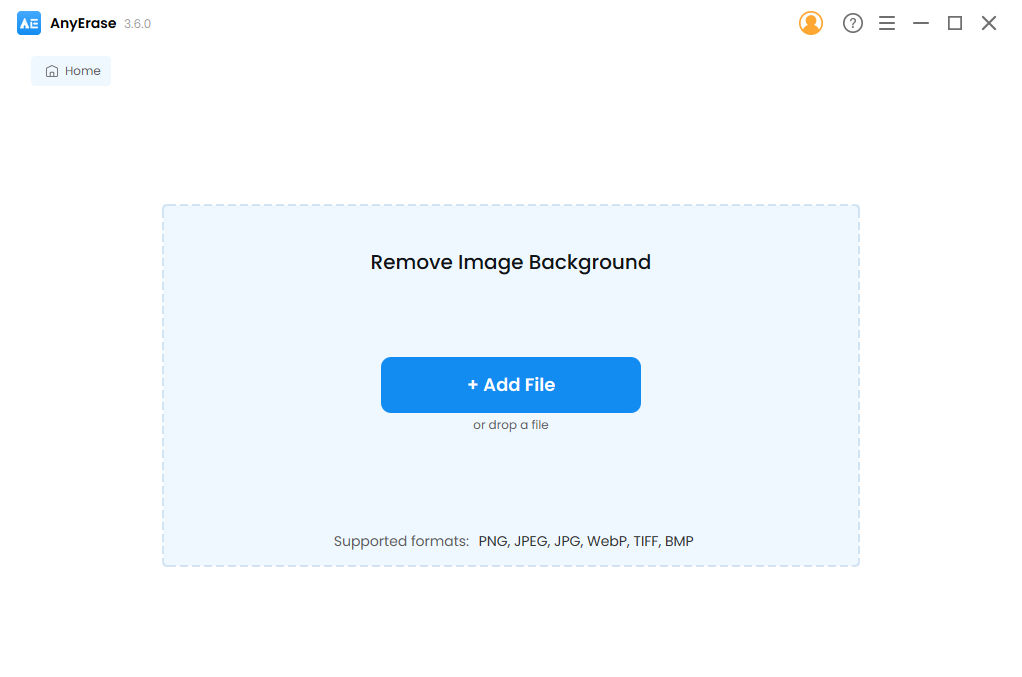
- 步驟二 等待幾秒鐘,AnyErase 就會精確地從圖像中刪除背景顏色。 點擊 ”導出模板”保存透明背景的高清圖片。
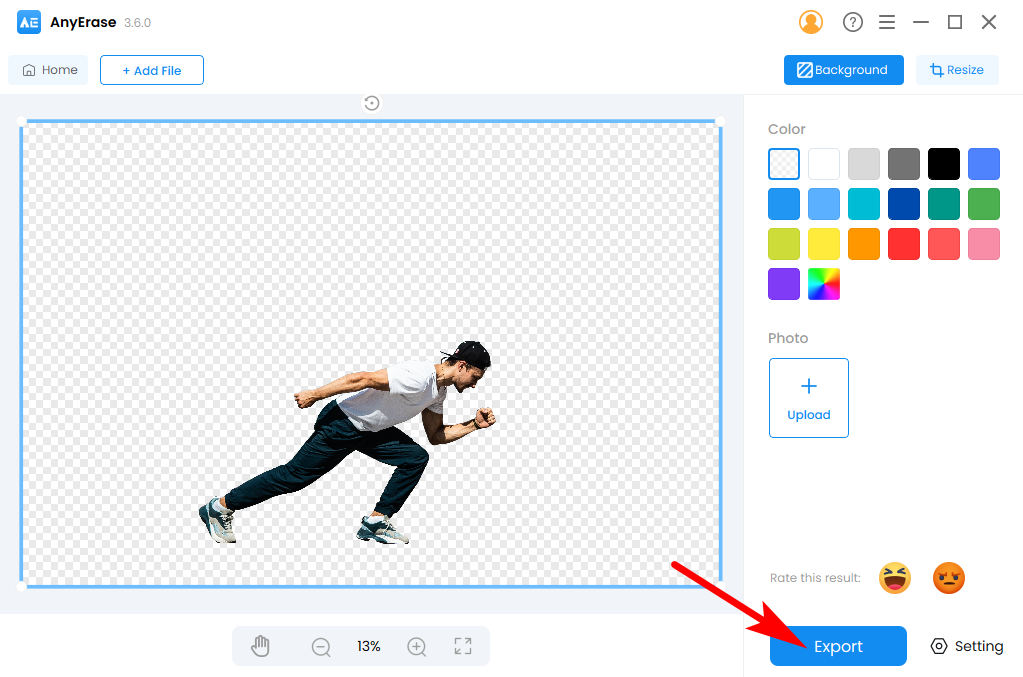
提示:
如需對背景進行進一步修改,您可以在右側調色板中選擇一種顏色來更改背景顏色,或者單擊“照片”標籤下方的“上傳”添加時尚圖片作為新背景。
為什麼使用 AnyErase 刪除圖像背景?
AnyErase的最大優點是刪除圖片背景只需幾秒鐘,比Word中幾分鐘的時間要短得多。 因此,它為我們節省了大量時間,這在當今快節奏的世界中至關重要。
另一方面,AnyErase在去除背景,尤其是複雜背景方面發揮了更好的性能。 Word雖然使用起來很方便,但只有在刪除純色背景時效果才好。 相比之下,AnyErase為您提供了完美的背景刪除服務。 它可以智能地從周圍環境中檢測主體並完全去除背景。
AnyErase還擁有許多令人驚嘆的強大功能。 它支持多種格式,包括 PNG、JPG、JPEG、WebP、TIFF 和 BMP。 它以高精度從圖像中去除背景,並為切口應用羽化邊緣以使其更加自然。 其輸出具有原始分辨率,沒有質量損失,並且允許進一步修改,例如添加新的背景顏色或新的背景。
結論
現在您已經學會瞭如何在 Word 中刪除圖像的背景。 去您自己的 MS Word 中嘗試上述步驟吧! 您會發現它非常簡單且有用。 如果你想精確去除圖片背景,可以下載 任意擦除,一款可以生成高質量結果的專業背景去除軟件。
希望此頁面對您有幫助。 下次在Word中刪除插入圖像的背景將不再是棘手的事情。
常見問題
word中如何去掉圖片的背景?
1。 點擊 插入, 圖片, 這個設備 插入圖片。 2.點擊選擇圖片,進入 圖片格式, 刪除背景 並使用 Word 的兩個工具標記要刪除或保留的區域。3。 擊中 保持變化 然後你就得到了一張透明背景的圖片。
word中如何刪除圖片的一部分?
單擊選擇圖片並轉到 圖片格式, 刪除背景。 您可以使用左上方面板上的工具選擇所需的區域: 標記要保留的區域 or 標記要刪除的區域.


