如何在 Photopea 中刪除背景(完整指南)
在從圖像中刪除背景時,您是否對複雜的照片編輯程式感到沮喪?毫無疑問,如果您沒有任何圖像編輯技能,從圖像中刪除背景可能是一項具有挑戰性且乏味的任務。
幸運的是,Photopea 中有幾個實用的工具可以幫助您輕鬆地從圖像中刪除背景,即使您是初學者也是如此。
在本教程中,我們將引導您了解如何使用 4 種簡單方法以及一個 AI背景去除器 線上刪除背景工具 一鍵點擊。因此,您可以毫不費力地增亮您的照片並創建具有專業外觀和令人驚嘆的設計。
繼續閱讀並探索最佳解決方案!
第 1 部分:使用 Photopea 中的 4 種工具刪除任何影像的背景
Photopea 是一款免費的線上照片編輯工具,提供各種強大的背景去除、圖形設計和照片編輯工具,無需註冊或付費。
Photopea 具有類似 Photoshop 的介面,支援編輯 PSD、Sketch、XD、PDF、PNG、JPG、SVG 等多種檔案格式,提供直接在網頁瀏覽器中編輯影像的便利方法。完成編輯後,您可以將其匯出為各種格式,包括 PSD、JPG、PNG、WEBP 等。
在這裡,我們挑選了 4 個最常用的工具來幫助您在 Photopea 中去除背景。根據影像及其複雜程度,您可以使用其中一種或多種工具來完成影像背景去除任務。
讓我們繼續前進。
刪除 BG – 簡單快速
我們要介紹的第一個Photopea背景去除器是Photopea的AI功能 – 移除背景。這個內建工具會自動辨識影像的主要主題,然後只需點擊幾下即可刪除影像的背景。
以下是有關如何使用「刪除 BG」工具在線上刪除 Photopea 中的背景的說明。
步驟二 造訪 Photopea 並透過點擊頂部工具列中的“檔案”並選擇“開啟...”來上傳圖像。或者,您可以將圖像直接拖曳到 Photopea 中。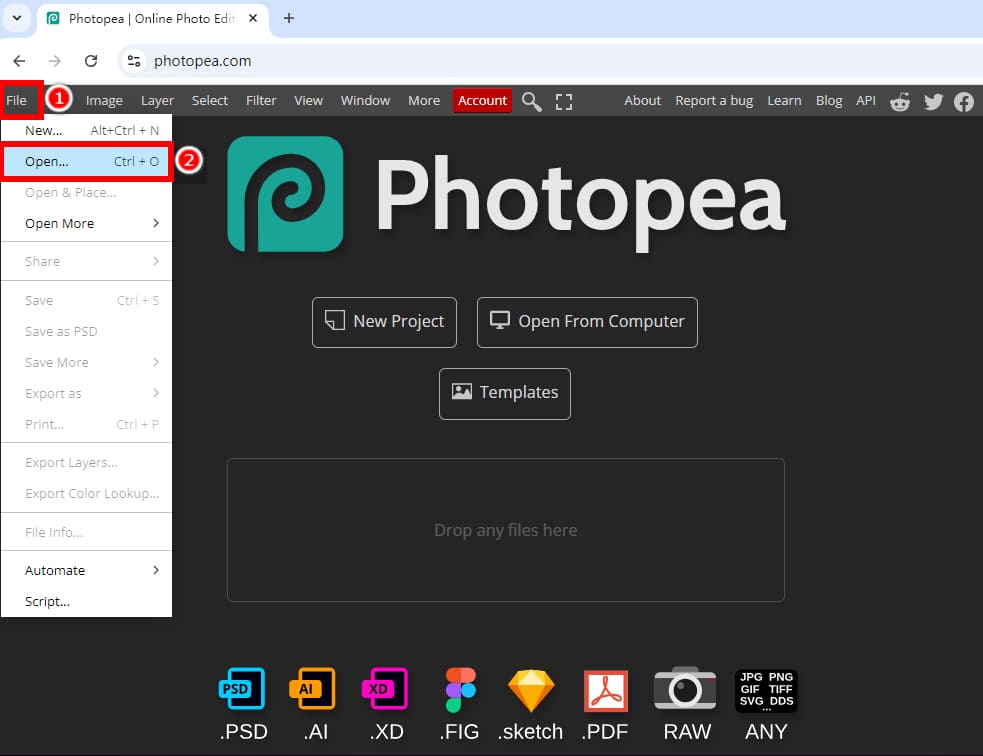
步驟二 右鍵單擊圖層並選擇“複製圖層”來複製圖像圖層,以便您可以看到前後的比較。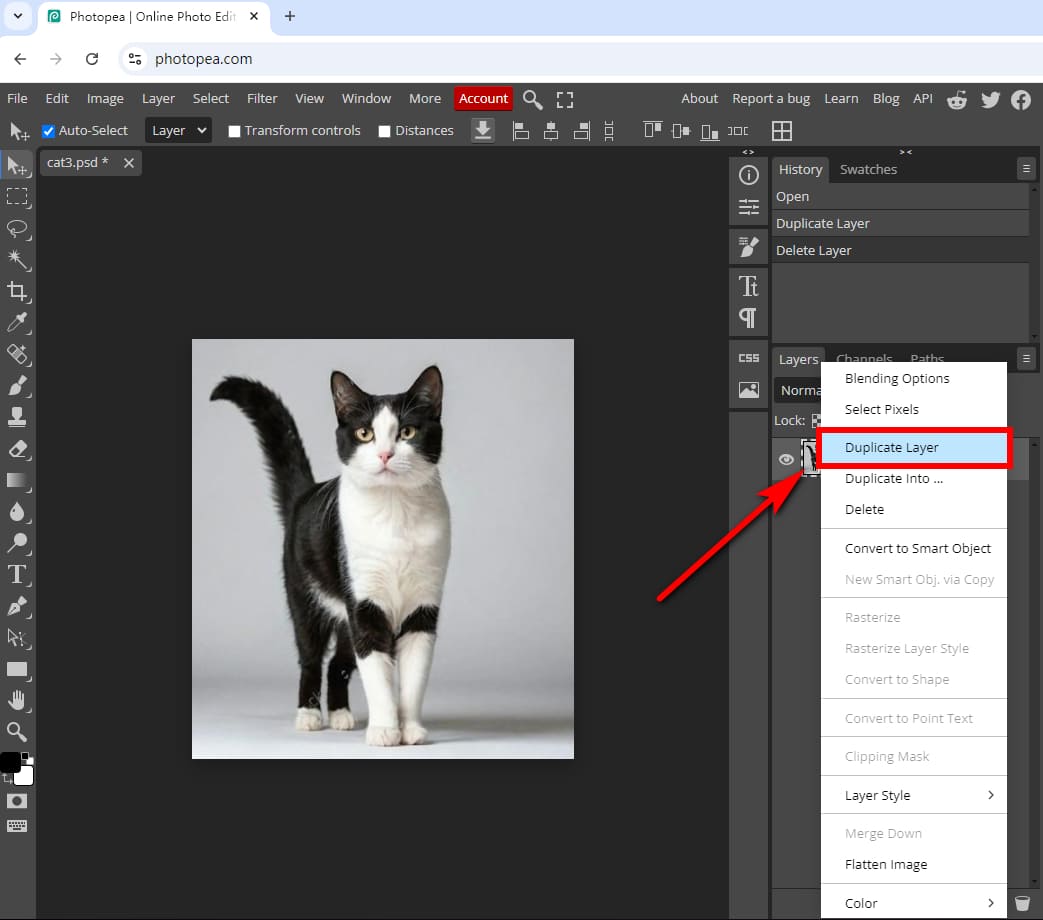
步驟二 透過取消選取其眼睛圖示來隱藏底層,然後選擇頂層。接下來,點擊頂部工具列中的“選擇”並選擇“刪除 BG”。該工具將在幾秒鐘內刪除 Photopea 中的背景。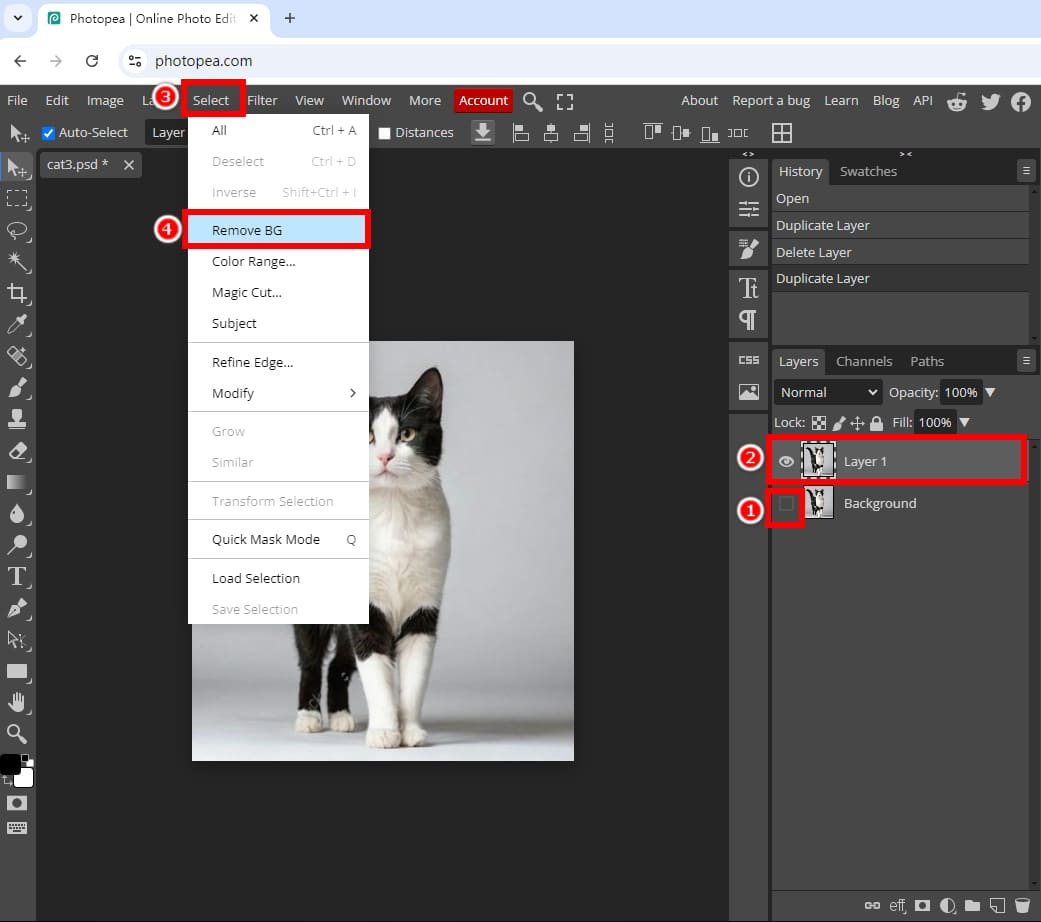
更多竅門:如果圖像仍然是背景的一部分,則需要重複上一步,直到背景完全刪除。
步驟二 刪除圖像背景後,您可以將沒有背景的圖像另存為 PNG 檔案:轉到「檔案」>「匯出為」>「PNG」。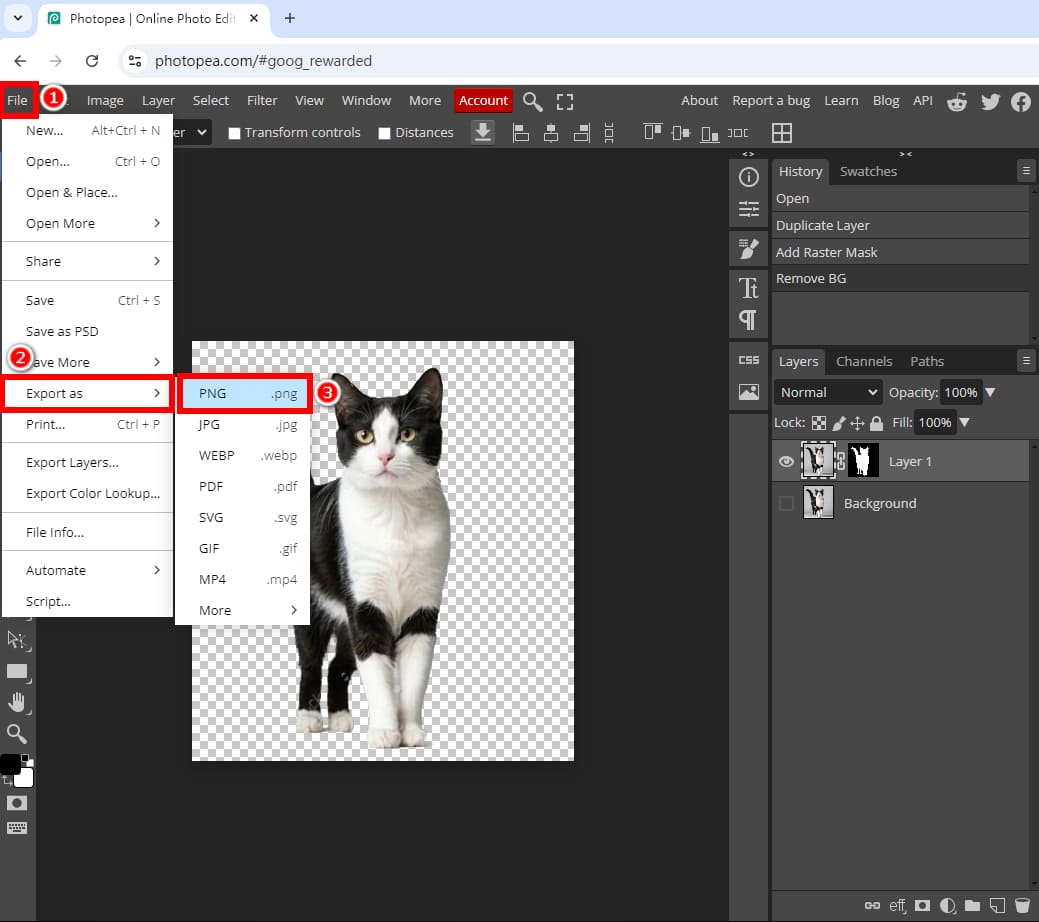
魔術橡皮擦 - 處理純色背景
Photopea 中的第二個背景移除工具是 Photopea 魔術橡皮擦 工具。如果你有的話,這是一個不錯的選擇 具有純色背景的影像。我們以白色背景的圖像為例。
如何使用魔法橡皮擦刪除 Photopea 中的白色背景?請依照簡單的步驟操作:
步驟二 在 Photopea 中開啟圖像並複製圖像圖層。然後,右鍵單擊左側工具列中的“橡皮擦工具”圖標,然後選擇“魔術橡皮擦”。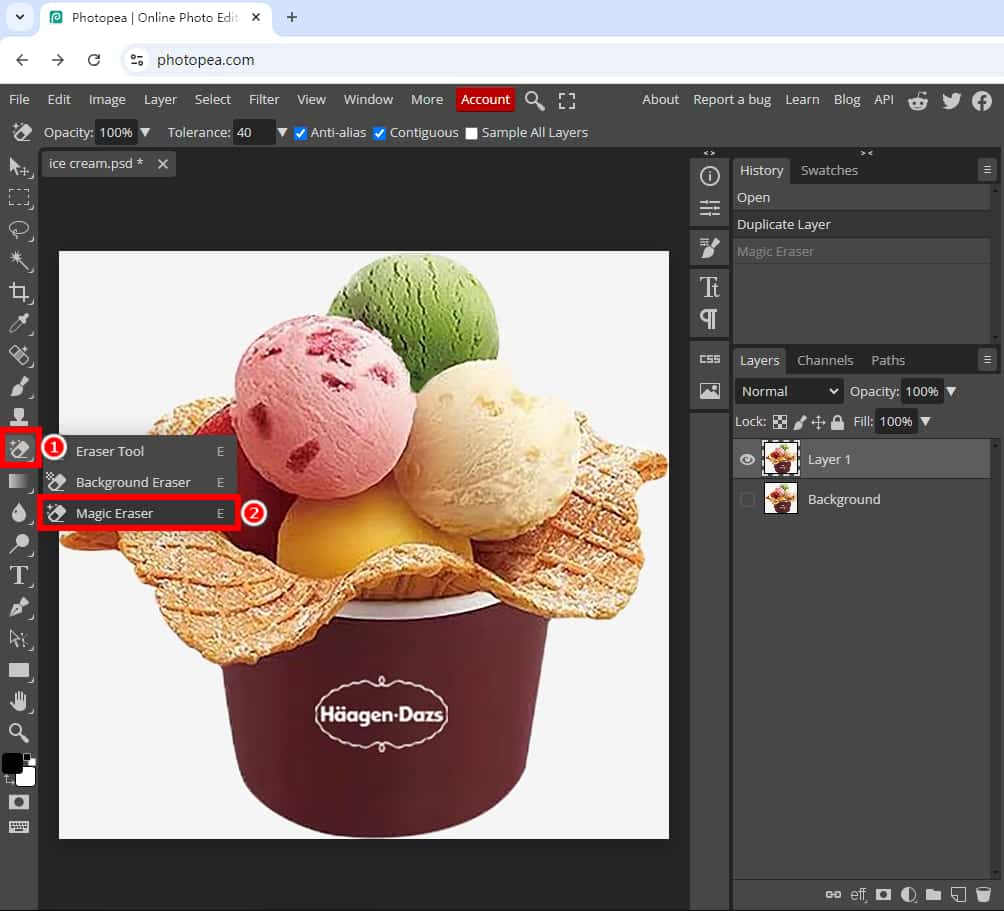
步驟二 確保選擇需要編輯的圖層。然後,點擊圖像的白色背景以刪除 Photopea 中的背景。之後,您可以將其匯出為具有透明背景的PNG圖像。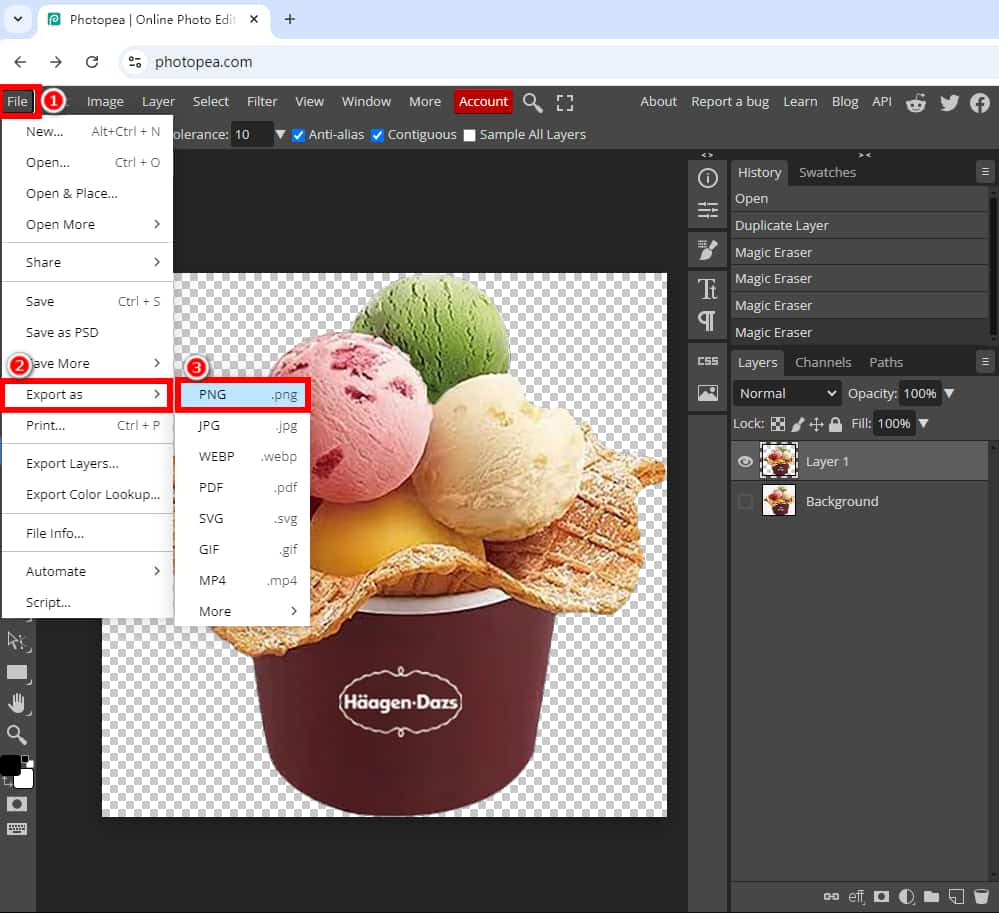
更多竅門:如果拍攝對象的某些部分仍然保留背景顏色,您可以放大(按“按Ctrl“+”+”鍵)並使用相同的工具刪除剩餘的背景。
Magic Cut – 適用於大多數影像
除了處理簡單影像或具有純色背景的影像之外,您還需要處理更複雜的影像或具有多種色彩背景的影像。所以, 魔法切割 工具來救援。這款 Photopea 背景去除器稍微複雜一些,但它結合了人工智慧和手動工作,可以為大多數圖像提供準確的結果。
如何使用 Magic Cut 在線上刪除 Photopea 上的背景?請依照以下步驟操作:
步驟二 開啟Photopea,上傳要刪除背景的影像,然後複製影像圖層。接下來,前往“選擇”並選擇“Magic Cut...”。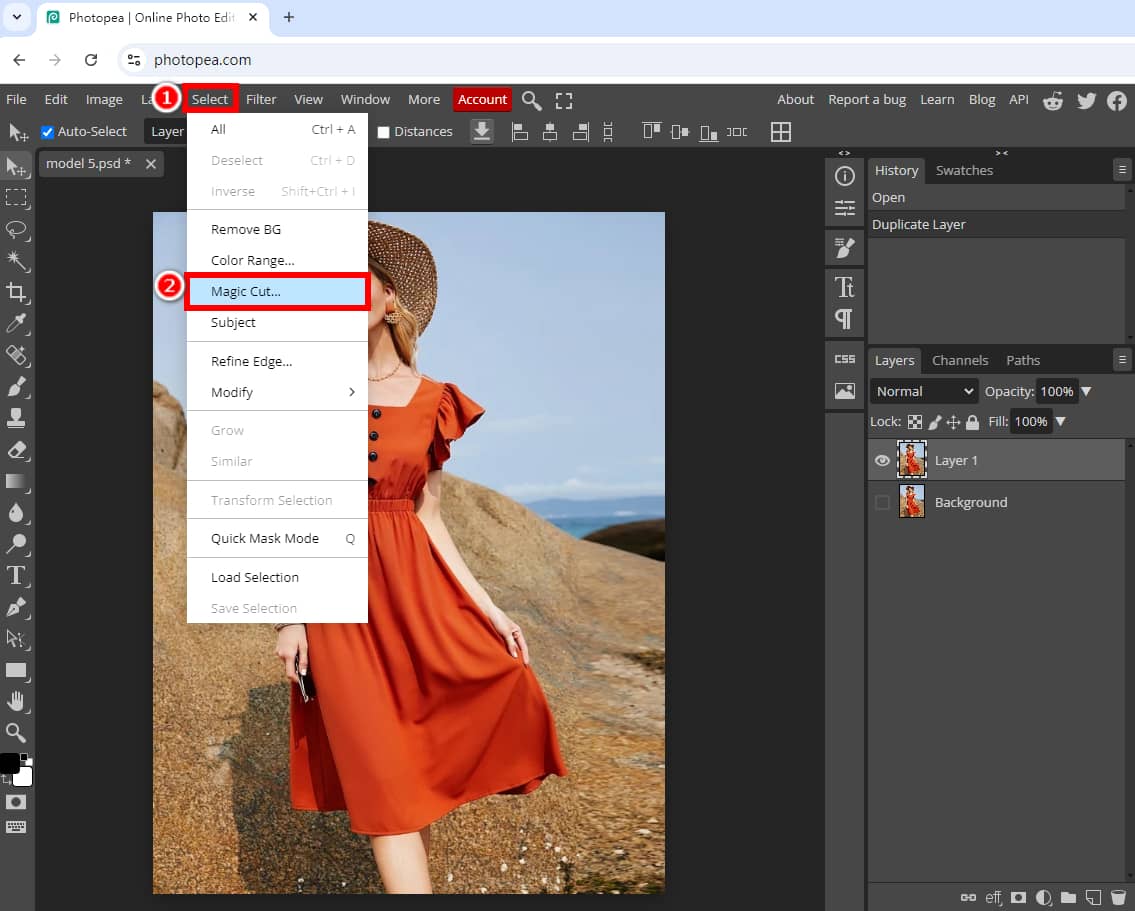
步驟二 然後會彈出如下窗口,左邊是原圖,右邊是用Photopea刪除背景後的透明圖。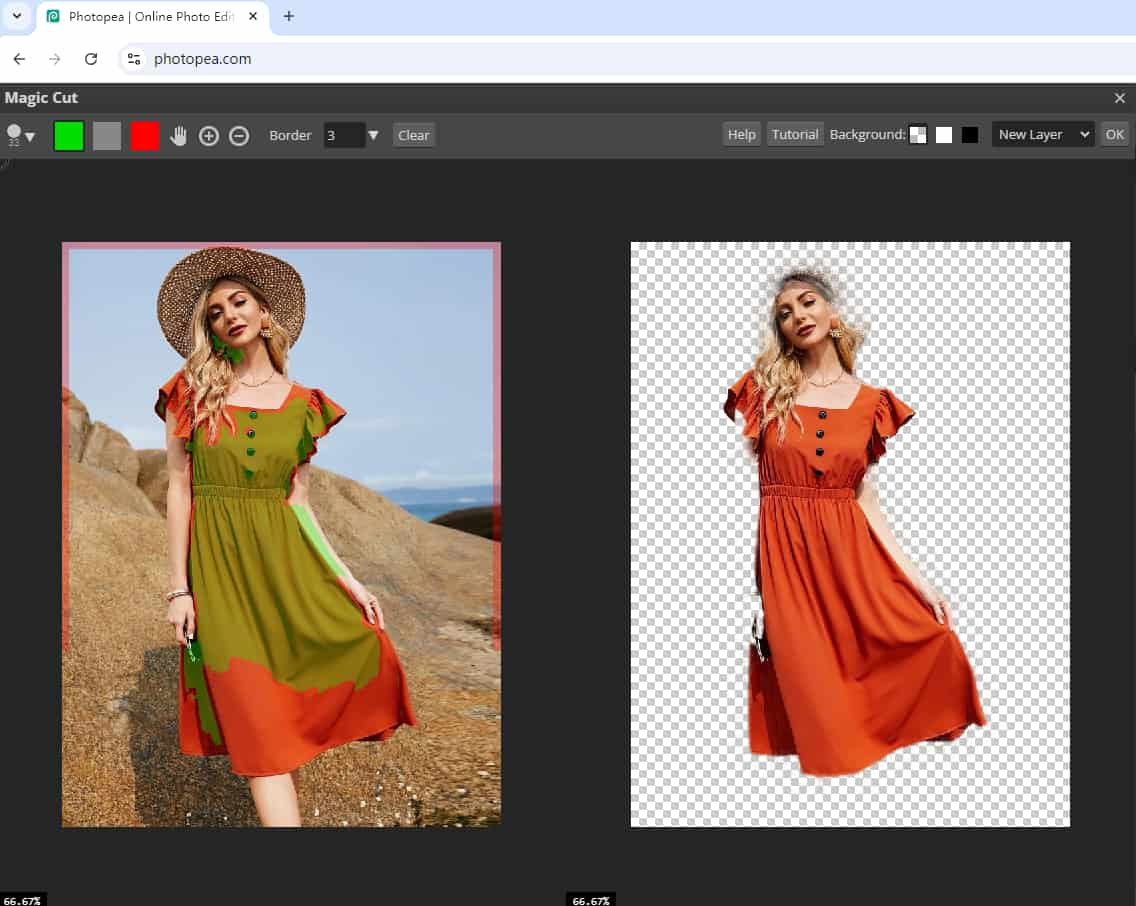
步驟二 Photopea 沒有給出這張圖像的準確結果,所以讓我們讓它變得完美。要讓這個女人缺少的部分可見,請點擊綠色的「前景」工具,在原始圖像的帽子、手、腳部分上繪製,然後等待幾秒鐘。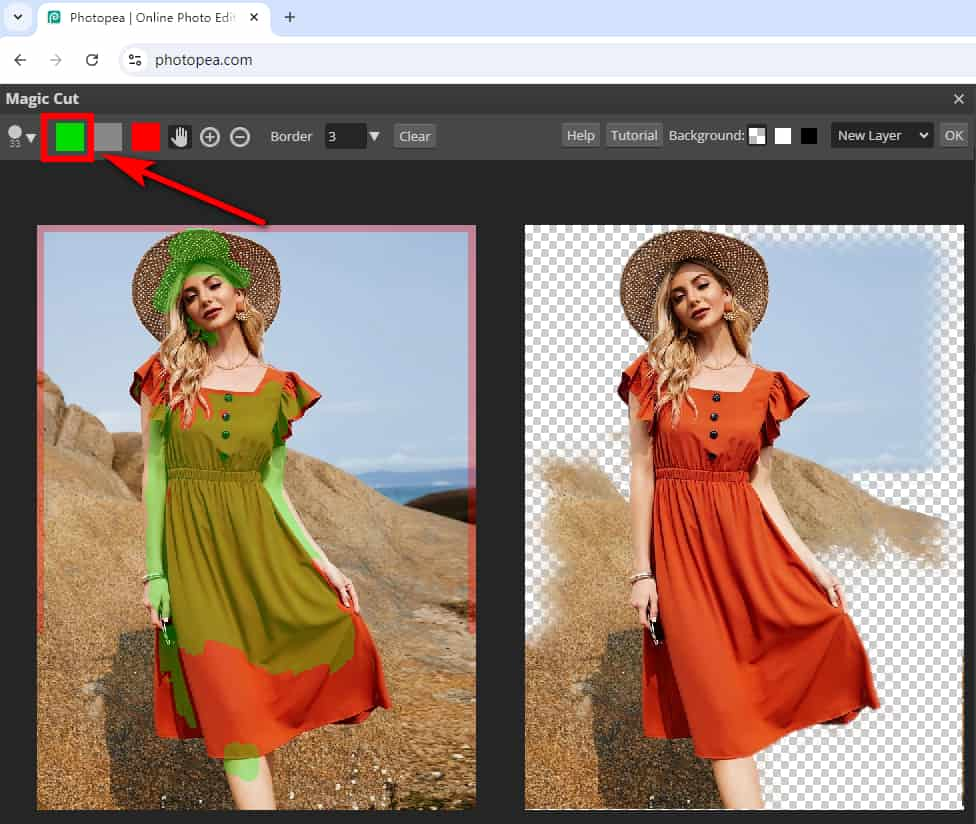
更多竅門:綠色(前景)表示要保留的部分,紅色(背景)表示要刪除的部分。灰色用於擦除綠色和紅色區域。若要撤銷上一步,請按 按Ctrl + Z.
步驟二 帽子、手、腳部分現在可見,但添加了一些背景。若要移除背景,請選擇紅色的「背景」工具,然後在原始影像的背景上繪製。如果我們在某個區域犯了錯誤,我們可以用灰色刷子清潔它。完成後,按一下“確定”。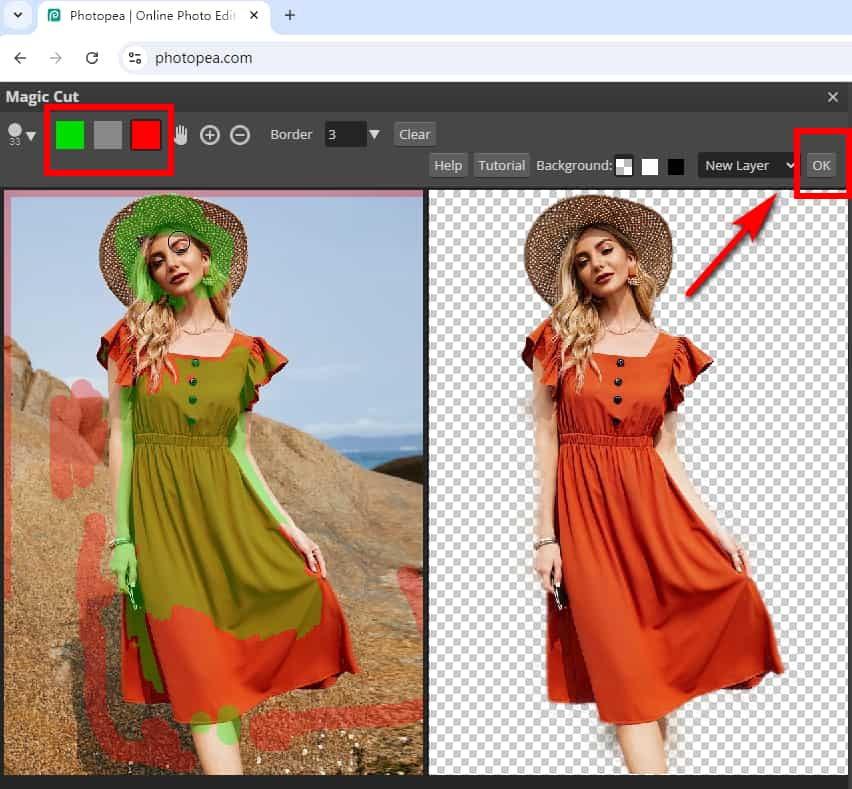
步驟二 以 PNG 格式匯出無背景的圖片。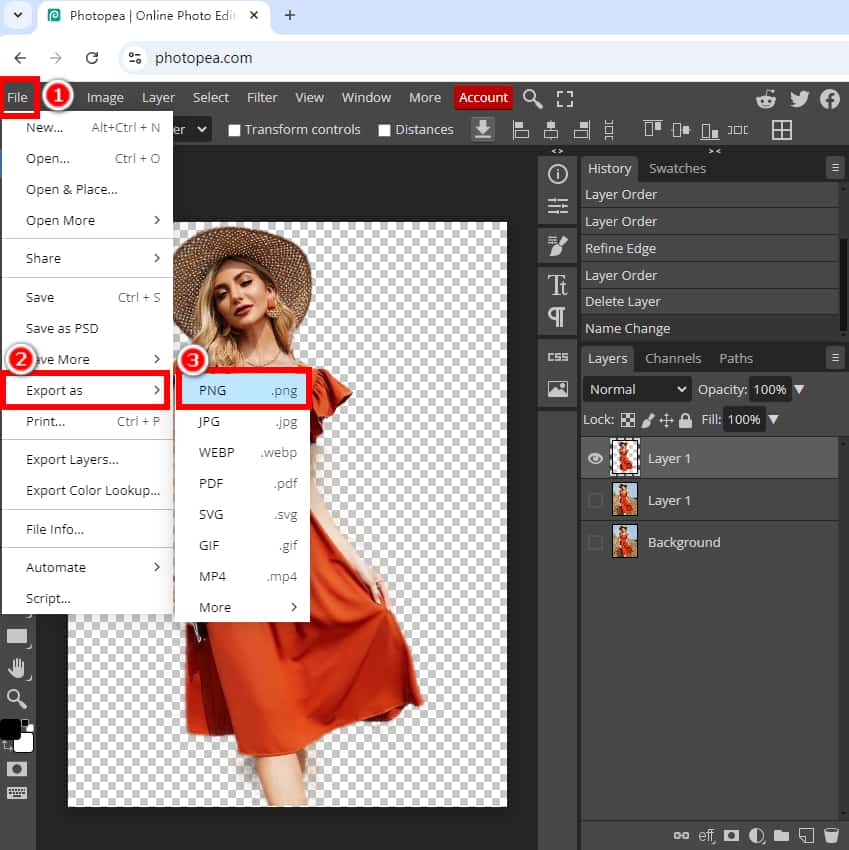
筆 – 處理複雜影像
筆 Photopea 中的工具可以讓您 從複雜圖像中刪除背景。雖然這款 Photopea 背景去除劑對於新用戶來說掌握起來有點困難,但它可以有效地處理具有複雜細節和邊緣的圖片,並確保您獲得精確的結果。
請依照如何使用鋼筆工具在 Photopea 中刪除背景的簡單步驟進行:
步驟二 在瀏覽器中開啟 Photopea 並將圖像拖放其中。接下來,選擇左側工具列中的「鋼筆」工具。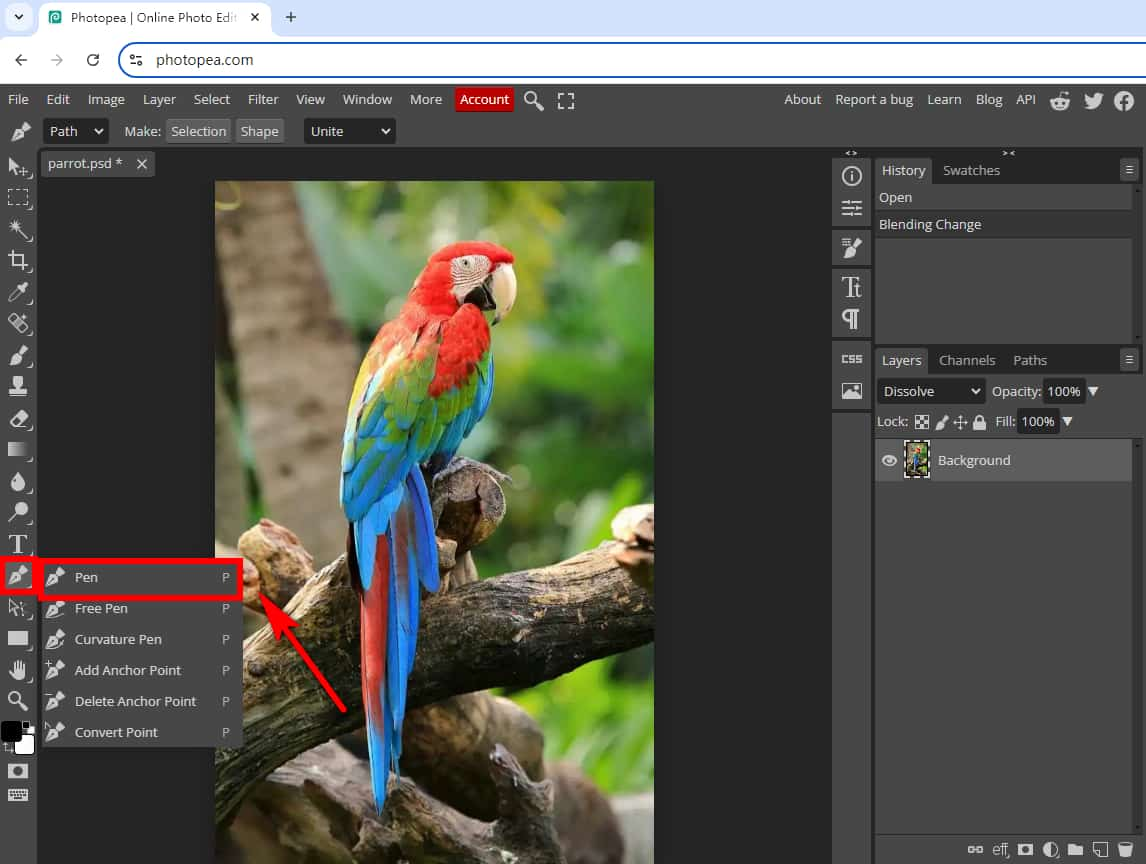
步驟二 圍繞主題繪製路徑:按一下並拖曳以新增節點。必要時使用鋼筆工具繪製曲線,按“其他」然後像這樣拖曳。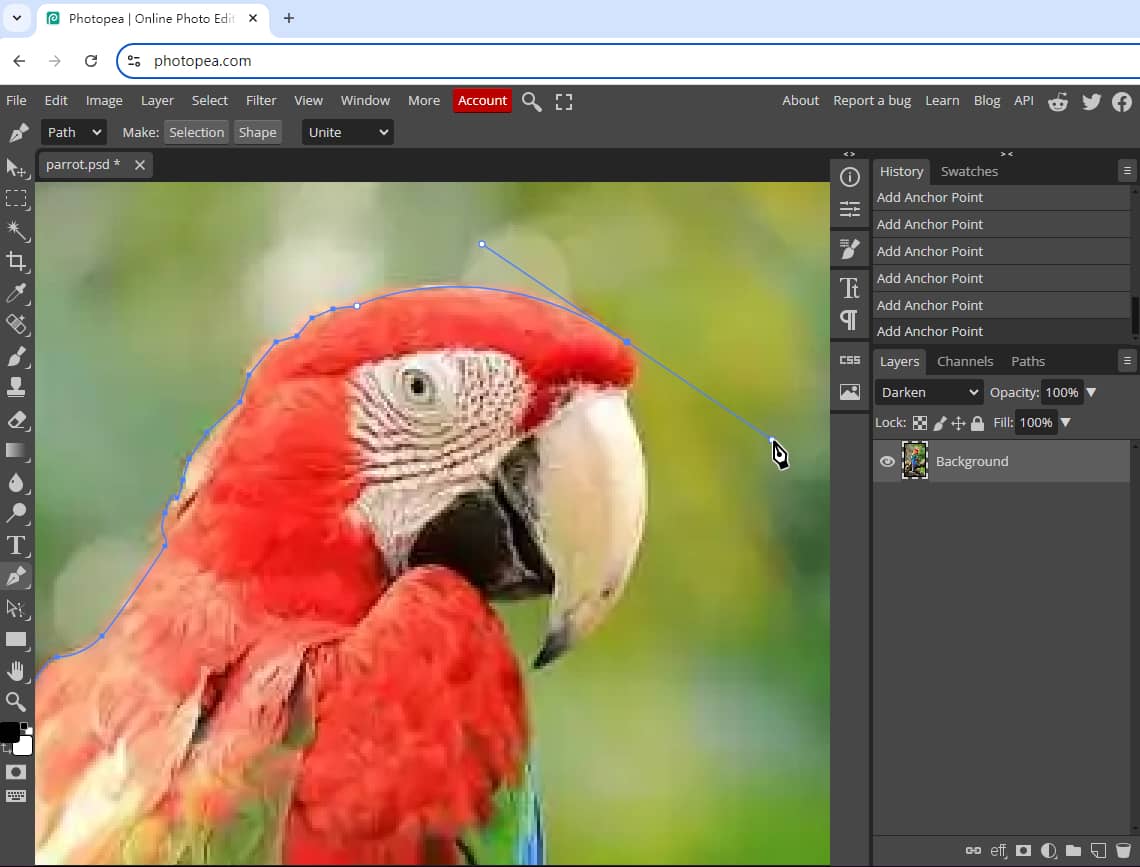
更多竅門:要放大,請按“按Ctrl“+”+”鍵。若要縮小,請按“按Ctrl“+” - ”鍵。確保您的路徑稍微位於主題內部。
步驟二 將最後一個節點連接到第一個節點以完成循環。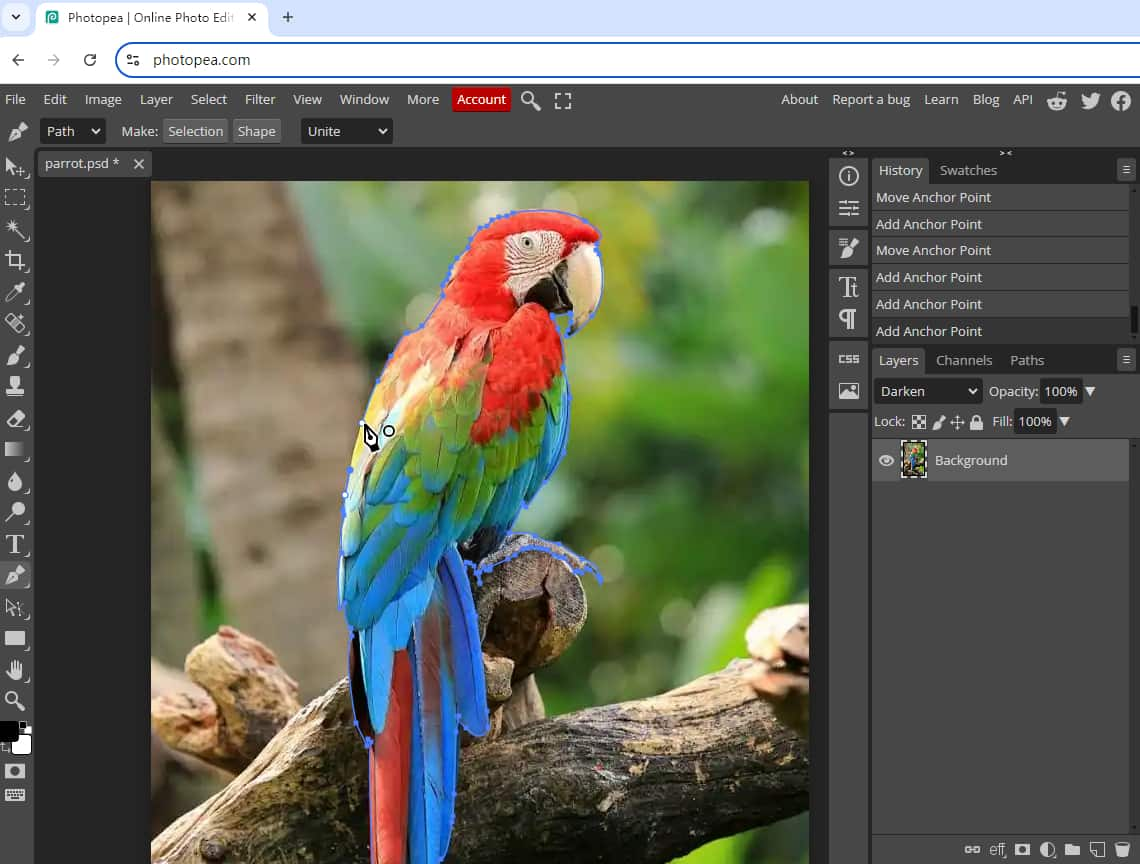
步驟二 按一下“進行選擇”。然後,選擇第一種模式並按一下“確定”。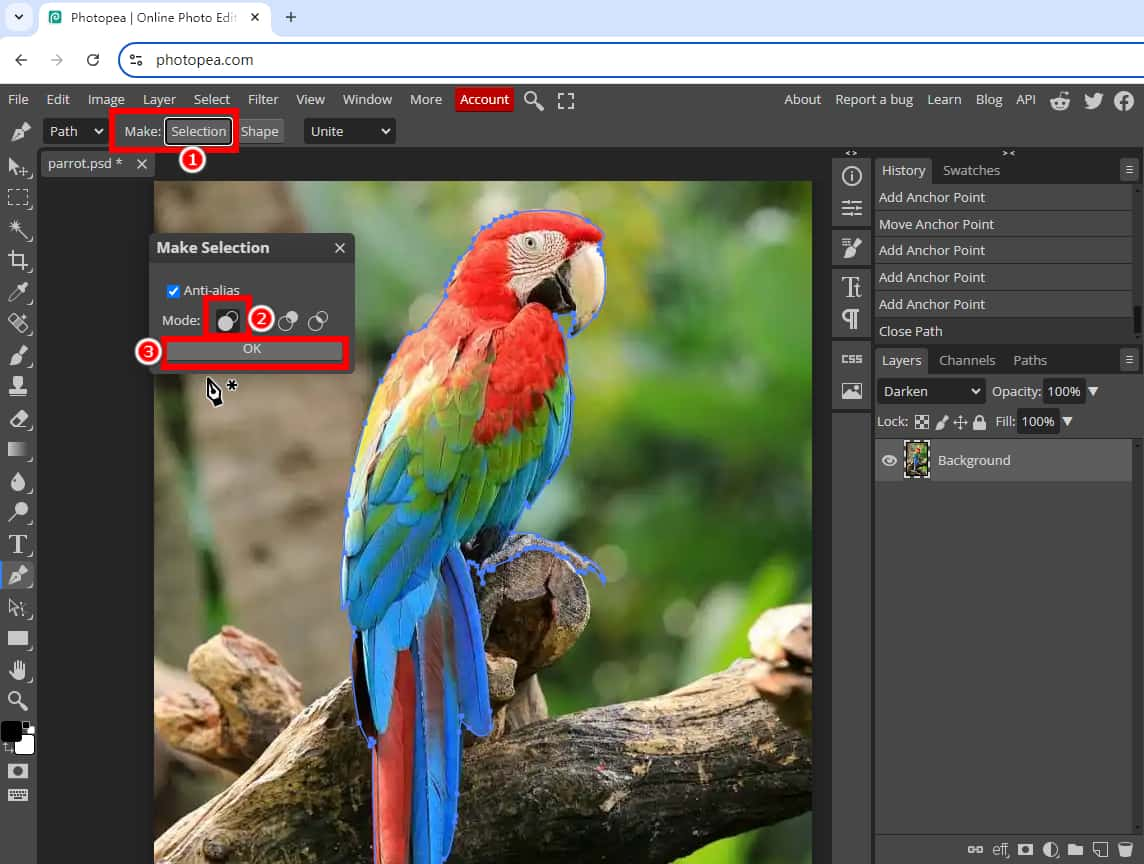
步驟二 按“Ctrl”+“0”鍵調整圖片大小以適合。然後,選擇圖像並按“Ctrl”+“J”鍵僅複製所選內容。隱藏背景,然後你可以看到主體從背景中提取出來。然後,您可以前往“檔案”>“匯出為”>“PNG”以取得透明圖片。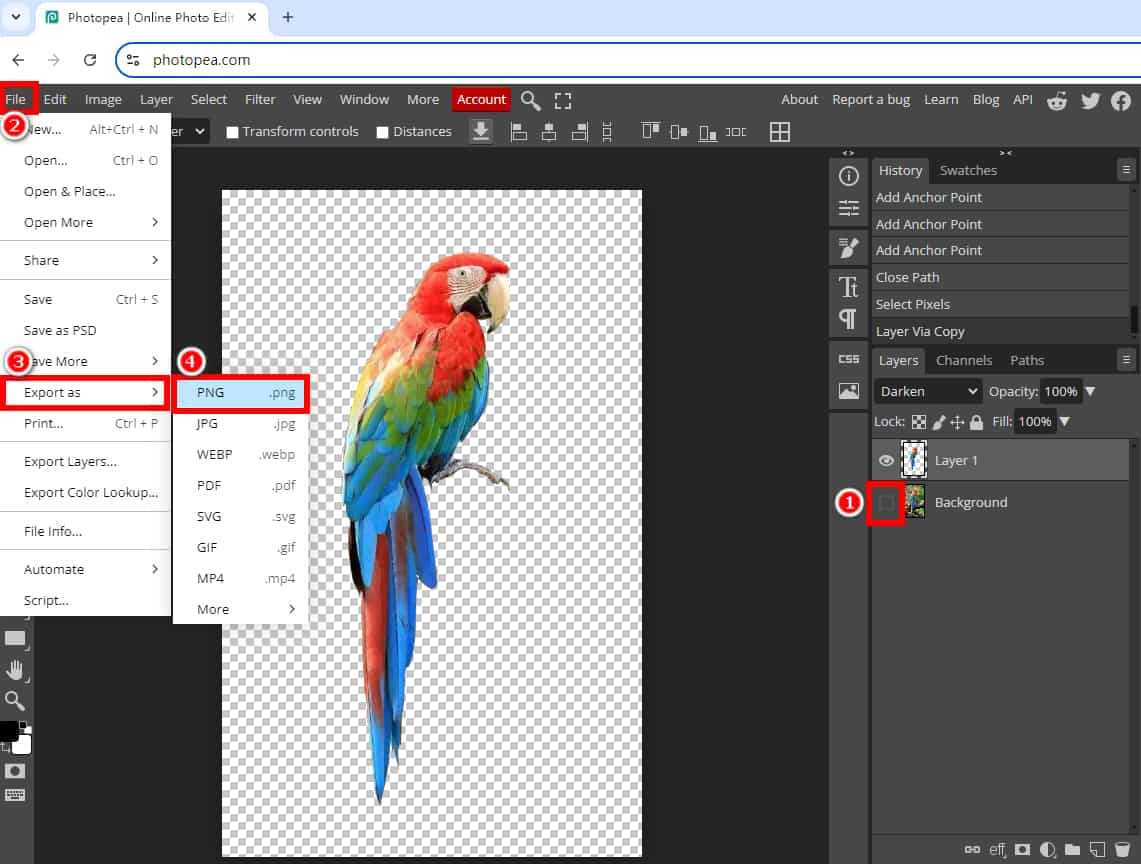
第 2 部分:Photopea 的最佳替代方案 – 一鍵刪除背景
為了幫助您更輕鬆地從影像中去除背景,我們為您提供了理想的解決方案。 AnyEraser 影像背景去除器 線上工具,採用先進的人工智慧技術,可以 一鍵點擊即可立即從任何類型的圖像中刪除背景,創造精確和高品質的結果。
此外,這款由人工智慧驅動的背景移除器可讓您在幾秒鐘內更改純色圖像的背景或新的背景圖像,或根據需要調整圖片大小,將您的照片提升到一個新的水平。
讓我們看看如何使用最佳的 Photopea 替代方案從圖像中刪除背景:
步驟二 造訪 AnyEraser 背景去除劑 並上傳您想要處理的圖像。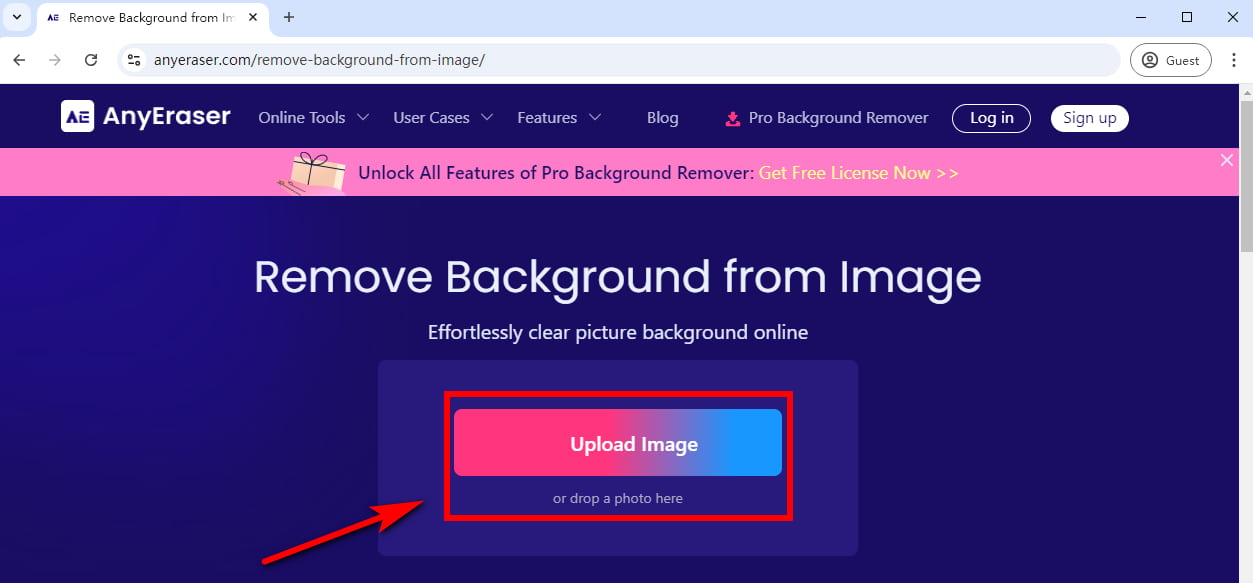
步驟二 然後,該影像背景移除器將在幾秒鐘內自動移除影像中的背景。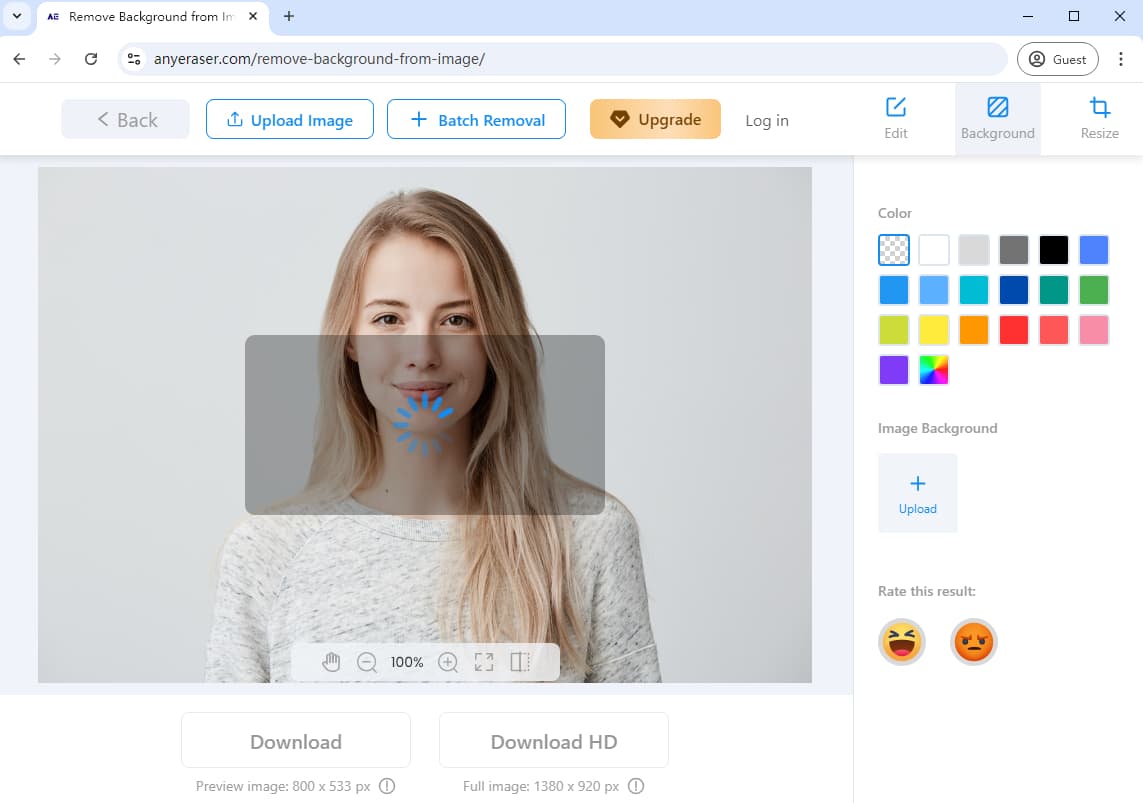
步驟二 下載 PNG 格式的透明背景圖。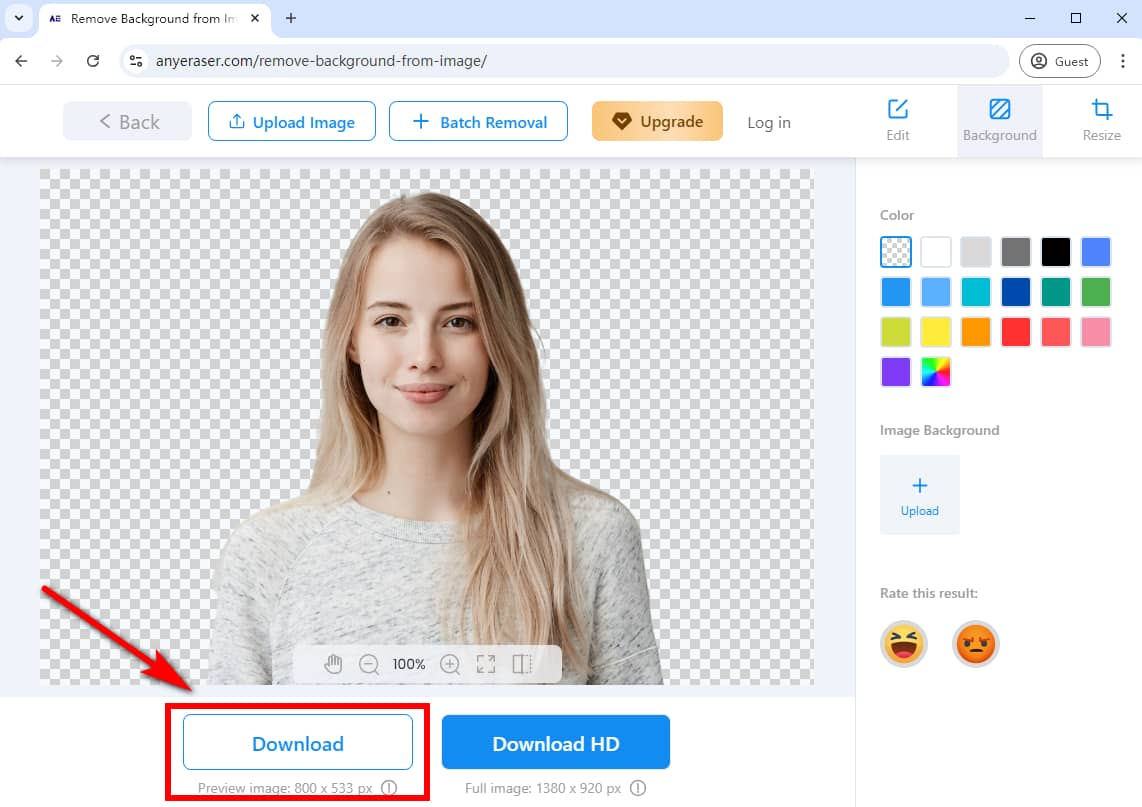
除了從圖像中刪除背景之外,AnyEraser 圖像背景刪除器還允許您一鍵新增背景。
以下是使用 AnyEraser 為影像添加背景的方法:
使用 AnyEraser 刪除圖片背景後,按一下「+ 上傳圖片背景」上傳背景圖片。或者,您可以直接在切口中添加純色。之後,您可以點擊“下載”來儲存圖像。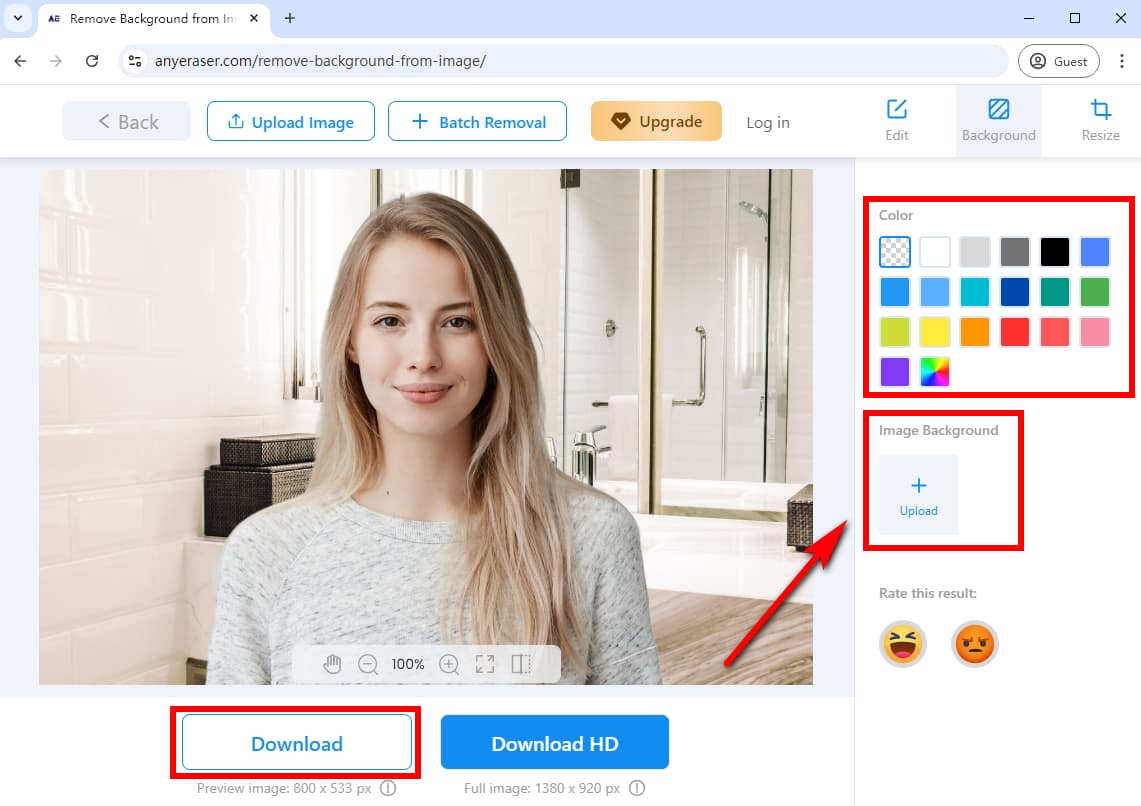
第 3 部分:額外提示:如何在 Photopea 中新增背景
刪除影像的背景後,您可能需要新增新的背景來增強影像。幸運的是,Photopea 可以幫助您為圖像添加新背景。
以下是在 Photopea 中新增背景的簡單步驟:
步驟二 將圖像背景上傳到 Photopea:前往「檔案」並選擇「開啟並放置...」。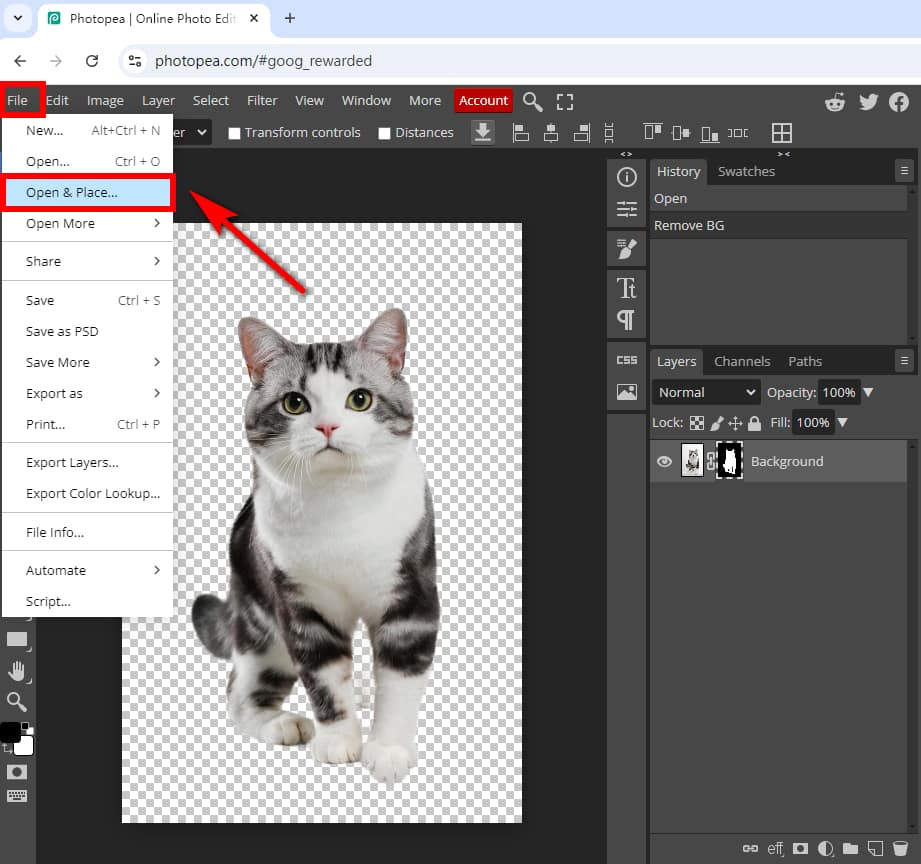
步驟二 您開啟的圖像將作為新圖層放置。接下來,您可以移動背景圖像並調整其大小,然後透過點擊「確認」圖示或按下確認背景大小 Enter 鍵。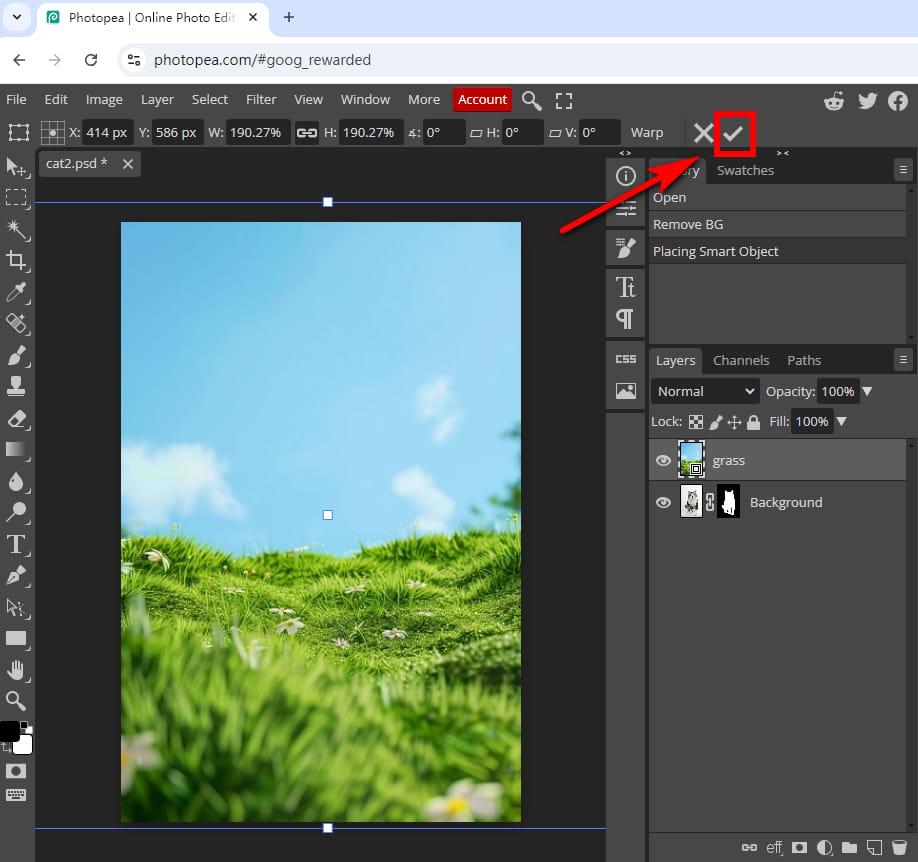
步驟二 如果新的影像背景圖層覆蓋了原始影像,請選擇“圖層”>“排列”>“傳送到底層”,並將該圖層移到所有其他圖層的後面。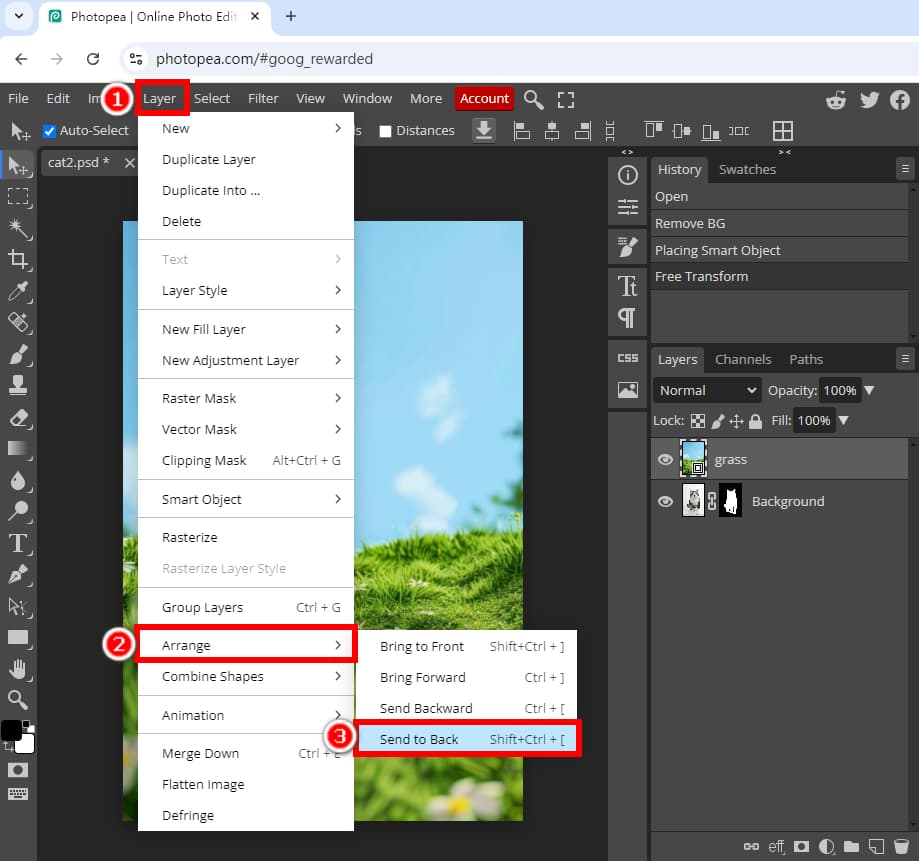
步驟二 完成後,按一下“檔案”並選擇“匯出為”,您可以將影像儲存為 PNG、JPG、WEBP、PDF 等格式。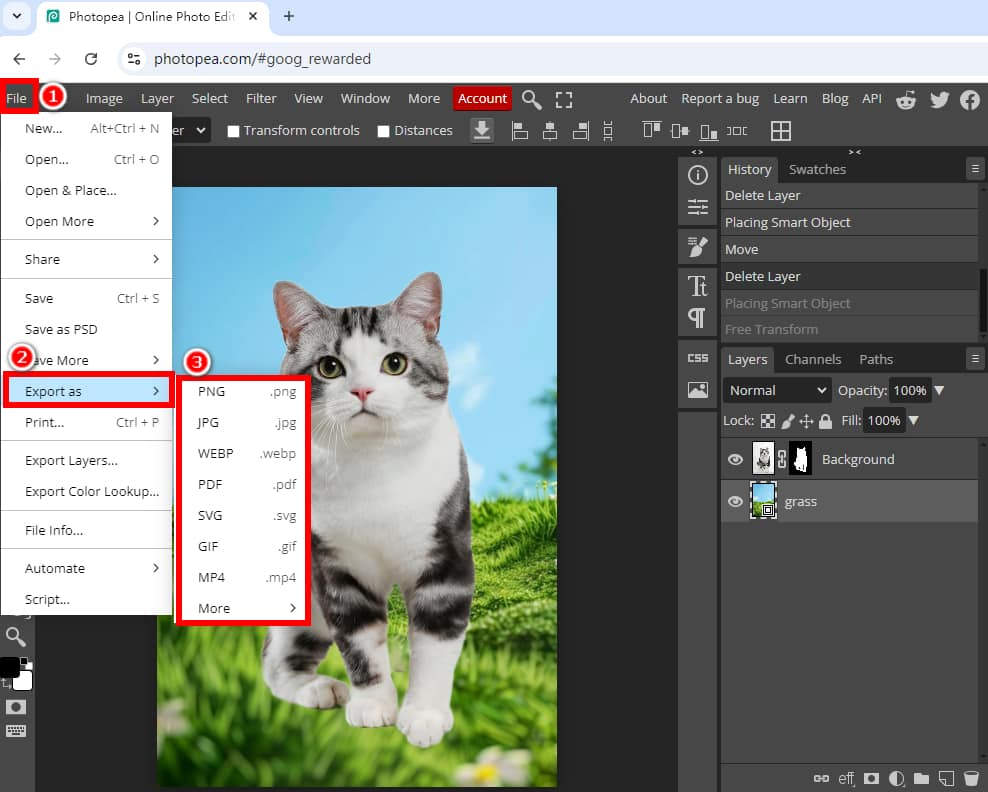
提示:
如果您想更輕鬆、更快地為圖像添加新背景,我們建議使用 AnyEraser 背景去除劑 線上工具。它讓您只需單擊即可立即為圖像添加新背景。
結論
在本文中,我們學習如何在 Photopea 中逐步刪除背景。我們還探索如何輕鬆地在圖像中添加新背景。
在所有這些 Photopea 背景去除工具中,我們也推出了 AI 背景去除器 – AnyEraser 影像背景去除器。這款人工智慧背景橡皮擦可讓您一鍵刪除影像背景,同時保留精細細節,確保高品質和專業外觀的結果。因此,您可以為您的創意設計節省大量的精力和時間。
今天就用 AnyEraser 來試試吧!
常見問題
1. 如何在 Photopea 上刪除照片的背景?
您可以使用魔術橡皮擦工具刪除 Photopea 中的背景:
1. 在 Photopea 中開啟圖像,右鍵點選橡皮擦工具圖標,然後選擇魔術橡皮擦工具。
2. 按一下影像的背景區域以刪除 Photopea 中的背景。
3. 前往“檔案”,選擇“匯出為”,然後選擇“PNG”以儲存沒有背景的圖片。
2. Photopea支援批次處理影像嗎?
不,Photopea 不支援批次處理。您必須使用 Photopea 的手動方法從每個影像中刪除背景。但是,只需單擊 1 次即可從圖像中批量刪除背景 AnyEraser 批量背景去除劑 工具。
3.如何改變Photopea中的背景顏色?
1. 確保在 Photopea 中主體和背景是分開的,或者您的影像具有透明背景。然後,選擇背景圖層或建立新圖層作為背景圖層。
2. 點選左側工具列上的背景顏色圖示以開啟顏色選擇器窗口,然後選擇您喜歡的顏色。
3. 前往“編輯”,選擇“填滿”,選擇“背景”,然後按一下“確定”。
或者,您可以使用 AnyEraser 背景去除劑 一鍵更改背景顏色。


