如何在 Photoshop 中讓背景透明
透明背景影像廣泛應用於我們的日常生活中。 學習如何製作透明背景可以讓您從圖像中刪除分散注意力的背景,以便其他人可以將焦點放在您的主題上。
您可能會問:如何讓背景透明? 我認為當談到進行一些照片編輯任務時,您首先想到的工具是 Photoshop。 Photoshop 被稱為多功能照片編輯器,提供了廣泛的操作功能,使用戶能夠處理所有類型的編輯需求。 但對於新手來說,使用專業工具是很有挑戰性的。 不用擔心,我的朋友們。 我們將引導您逐步完成使用 Photoshop 中強大的工具建立透明背景的過程。
現在,讓我們來探討如何在 Photoshop 中讓背景透明。
第 1 部分:在 Photoshop 中將背景透明的 4 種方法
Photoshop 提供了豐富的工具庫供使用者操作影像; 這對於去除背景同樣有效。
對於簡單背景有兩種只需幾秒鐘的方法,對於複雜背景有兩種方法。 您選擇的方法取決於影像的複雜性。
我們從 Photoshop 中挑選了 4 個易於使用的工具,並透過不同圖像的範例分享了它們的用法。 讓我們來學習如何在Photoshop中讓背景透明。
如何在 Photoshop 中將純色背景轉換為透明背景?
以下將介紹兩個工具-魔術橡皮擦工具和快速選取工具。 當您處理具有簡單色彩背景的影像時,它們提供了實用的解決方案。 您甚至可以透過一些簡單的點擊立即將背景轉換為透明。 魔法是如何發生的? 閱讀以下內容來揭曉。
方法1.使用魔術橡皮擦工具
魔術橡皮擦工具非常適合純色背景,因為它可以偵測相同顏色的像素,然後將它們清晰地擦除。 例如,在處理白色背景的圖像時,您手持工具並點擊背景,白色背景立即變為透明。 詳細步驟如下圖所示。
步驟二 在 Photoshop 中打開您的圖像。 執行 Photoshop,然後前往「檔案」>「開啟」。 然後,您可以雙擊該圖像將其打開。
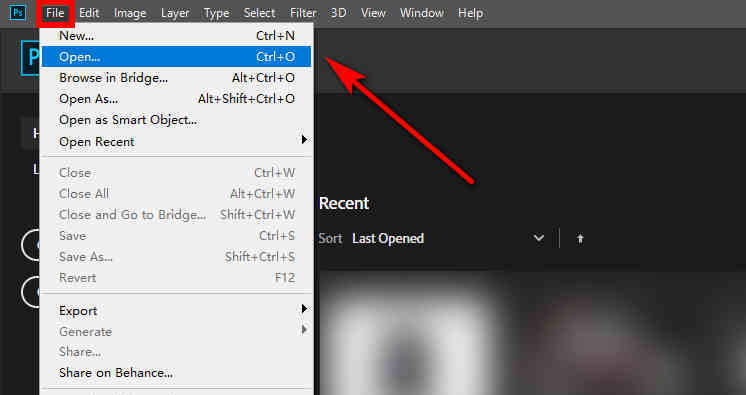
步驟二 複製一個新層。 在圖層面板中,找到背景圖層,右鍵單擊,然後選擇“複製圖層”。 或者您可以使用快捷鍵 - 按 Ctrl+A 選擇圖層,然後按 Ctrl+C 複製圖層,最後按 Ctrl+V 貼上圖層。 現在您可以看到右側的「圖層」面板中出現了一個新圖層。
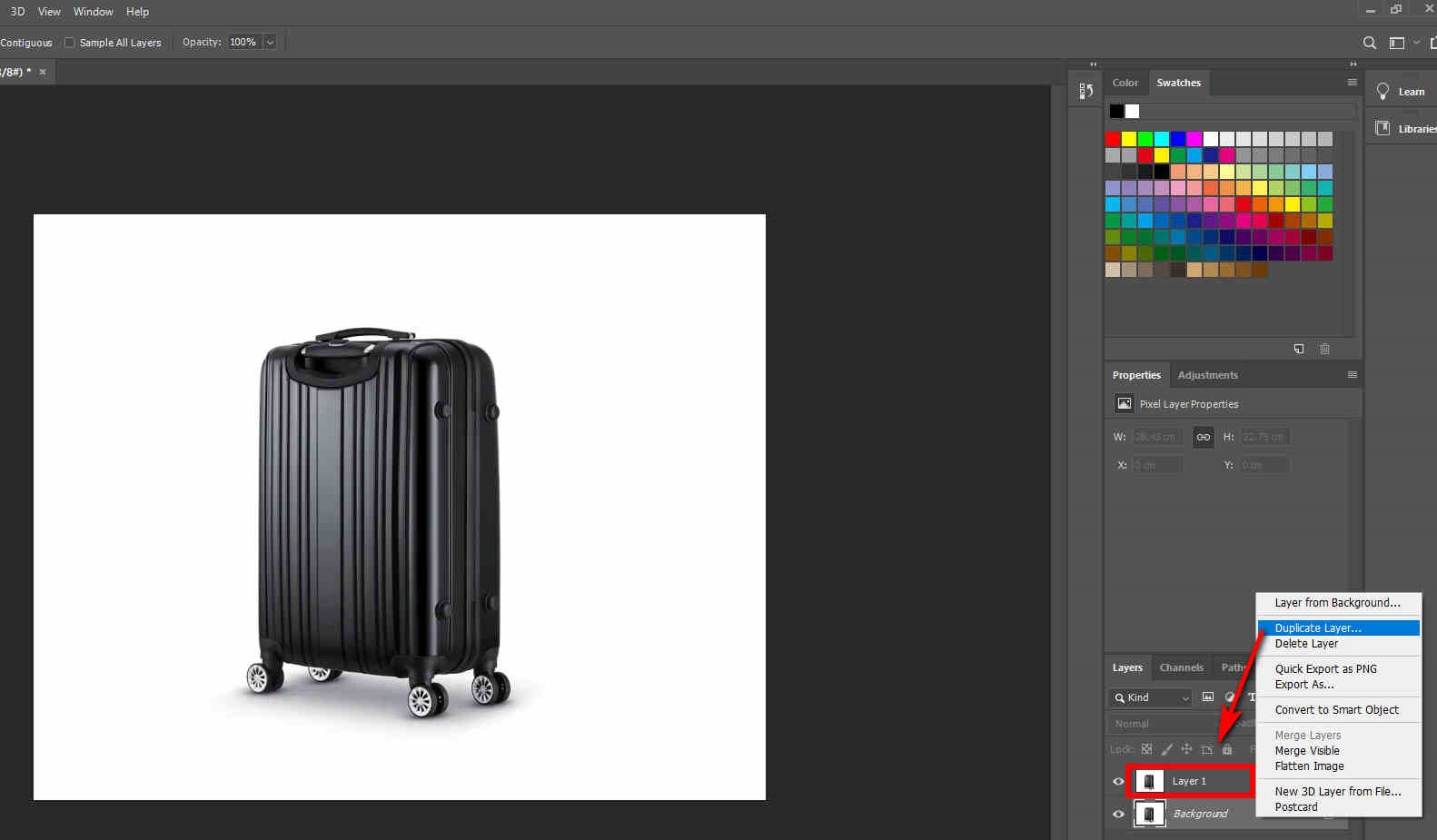
步驟二 擦除背景。 在圖層面板中,找到背景圖層,然後按一下 眼睛圖標 左側將其隱藏。 接下來,在左側工具列中找到橡皮擦工具,然後使用“魔術橡皮擦工具” 刪除白色背景。
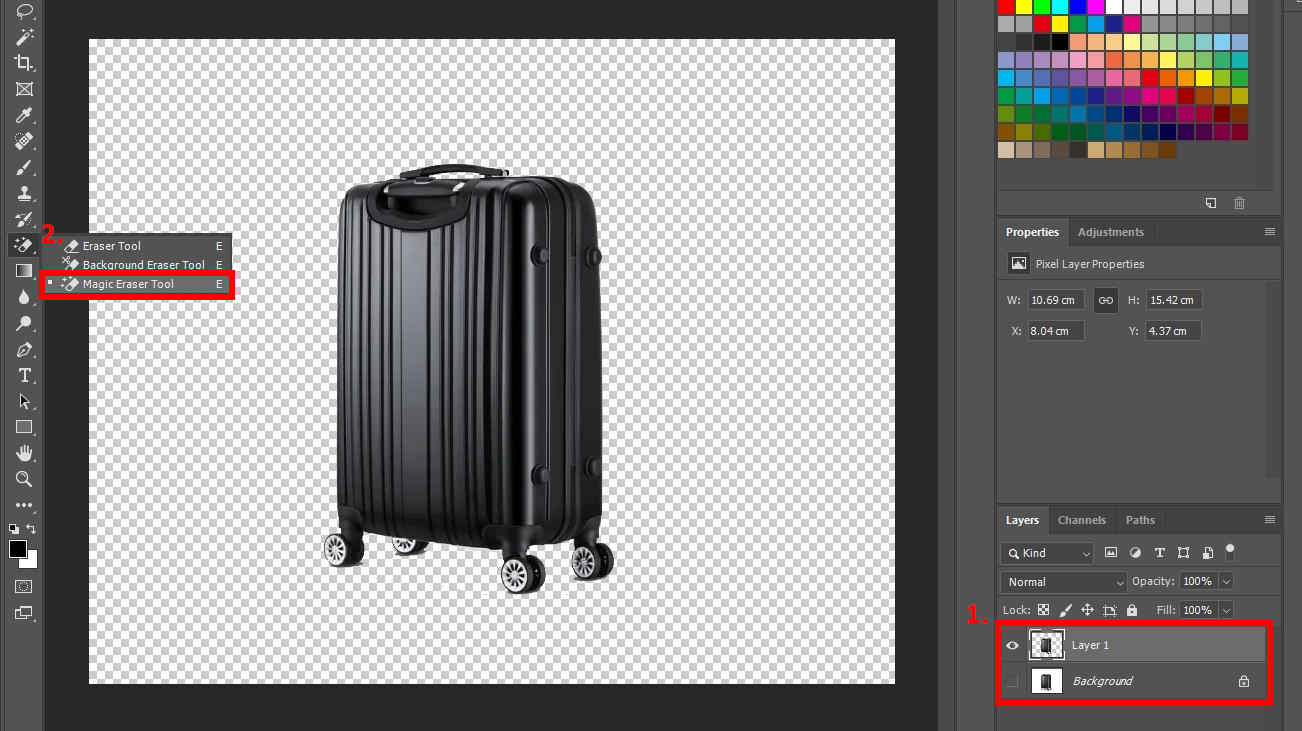
步驟二 保存您的圖像。 此時,如果看到圖像呈現棋盤圖案(表示透明狀態),則表示背景已被清除乾淨。 然後,您可以進入“檔案”,點擊“儲存”,選擇PNG格式儲存結果(僅支援PNG格式儲存透明圖片)。
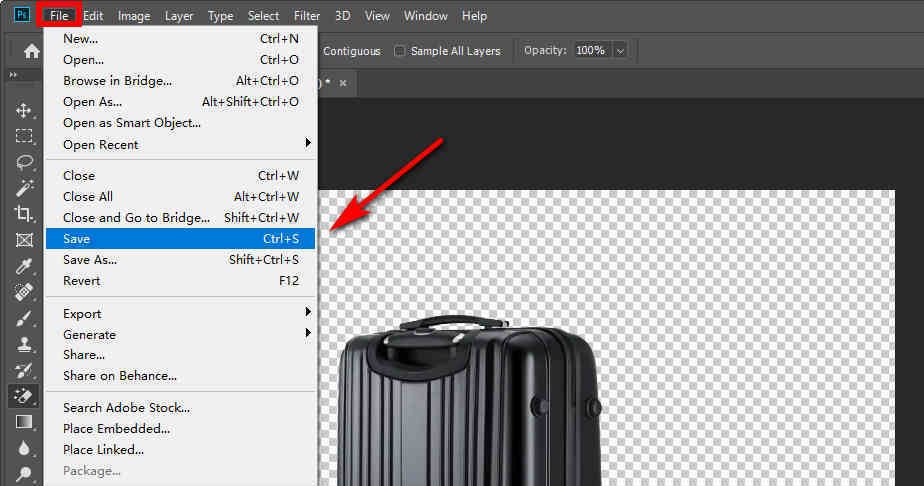
方法 2. 使用快速選擇工具
快速選擇工具非常適合高對比度和銳利邊緣。 當您選擇一個區域時,Photoshop 會偵測並選擇邊緣,因此您無需手動追蹤它們。
步驟二 在 Photoshop 中打開您的圖像。 執行Photoshop,點選左上角的“檔案”,然後點選“開啟”; 最後,從您的庫中選擇一張圖像。
步驟二 複製一個新層。 右鍵單擊背景圖層,然後在彈出式選單中選擇“複製圖層”。 或者您可以使用我們在上一部分中教過的快捷方式。
步驟二 移除背景。 在左側工具列中,找到“快速選取工具”,然後按一下圖像以選擇背景。 如果背景有虛線勾勒,則表示選擇成功。 接下來,您可以按刪除鍵刪除不需要的背景。

步驟二 保存您的圖像。 點選眼睛圖示可隱藏「圖層」面板中的背景圖層。 現在,出現一個具有透明背景的圖像。 最後,點擊“檔案”,然後選擇“儲存”來儲存圖像。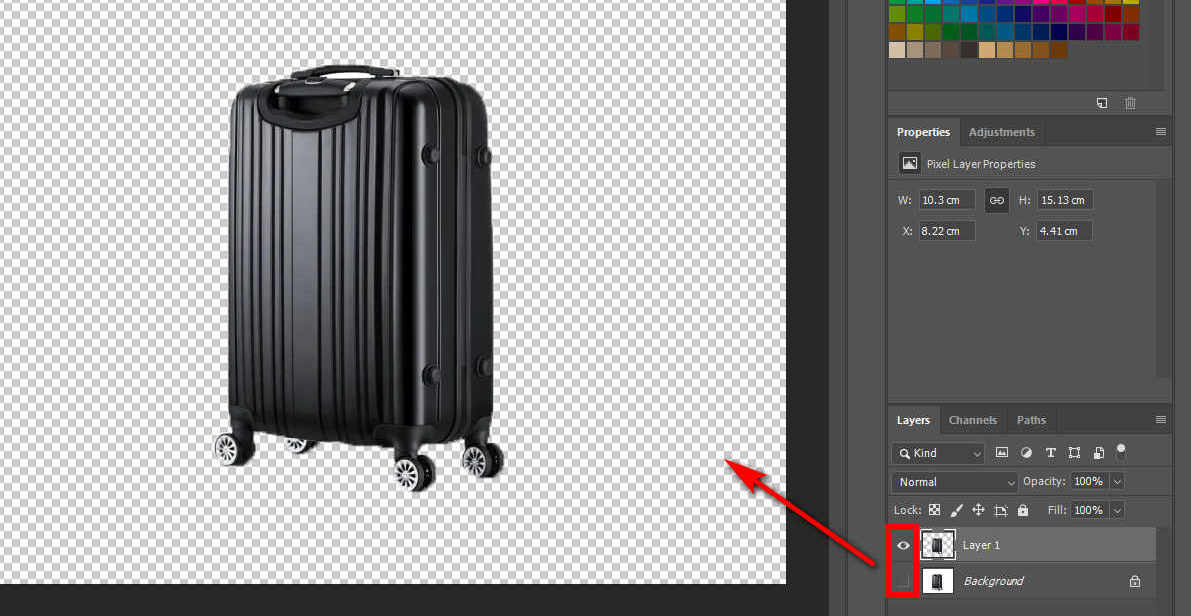
如何在 Photoshop 中將複雜背景轉換為透明?
複雜背景影像的背景移除需要另外兩個工具-鋼筆工具和套索工具。 這兩個工具要求您手動選擇物件的邊緣。
方法1.使用鋼筆工具
您可以使用鋼筆工具精確勾勒出彎曲物體的輪廓; 然而,必須鋪設盡可能多的錨點以確保輪廓緊密匹配。 換句話說,該工具對於沒有太多彎曲角度的簡單物體最有效。
您可以獲得以下內容的詳細教學。 繼續閱讀。
步驟二 在 Photoshop 中打開您的圖像。 執行Photoshop,找到“檔案”,然後選擇“開啟”,選擇要刪除背景的圖片。
步驟二 將影像複製到新圖層中。 右鍵點選背景圖層並選擇“複製圖層”。 您也可以使用我們上面教過的捷徑。
步驟二 勾勒出主題的輪廓。 在左側工具列中,找到 “鋼筆工具” 並繪製一條路徑。 首先選擇一個錨點,然後沿著邊緣描繪主體的輪廓。 您可以透過設定兩個錨點來獲得直線,同時透過設定並拖曳第三個錨點來建立曲線。
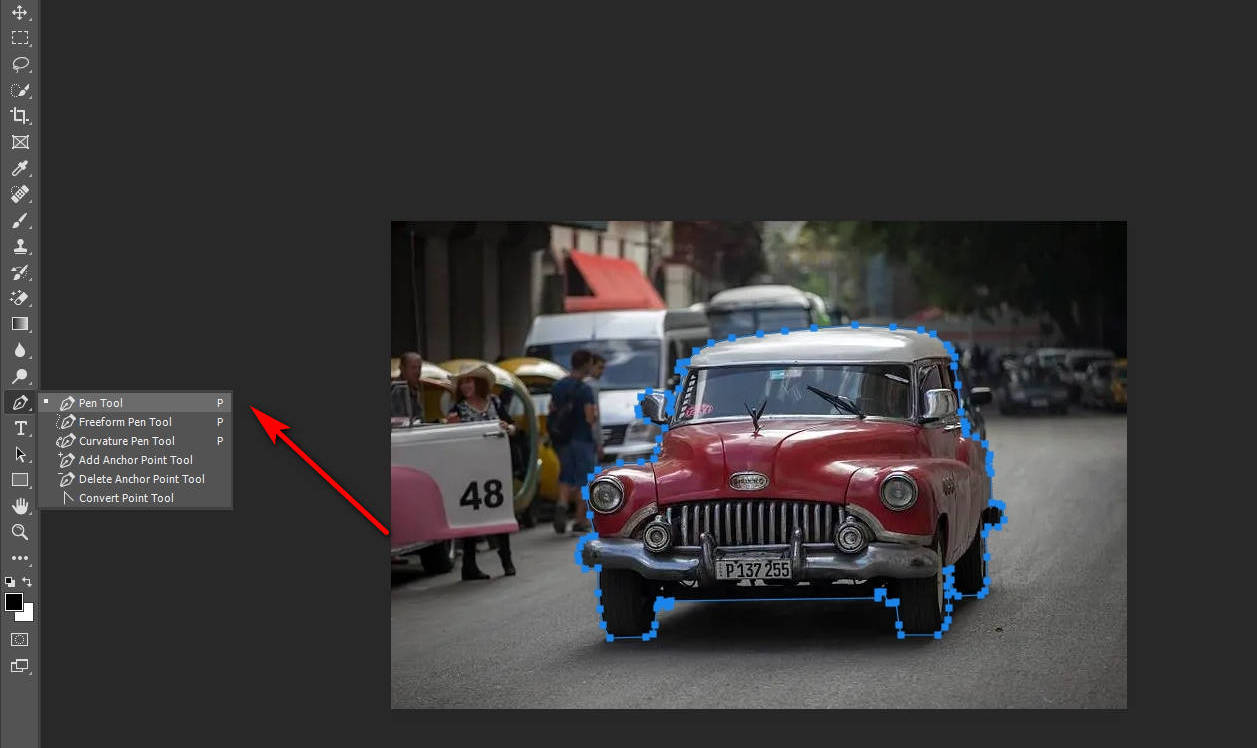
步驟二 選擇追蹤區域。 在「路徑」面板中,點選 載入路徑作為選擇 圖示來選擇您追蹤的區域。
![]()
步驟二 刪除背景。 我們選擇的區域是主體,但我們要刪除的是背景,因此我們需要將所選區域反轉為背景。 因此,您應該轉到“選擇”>“反轉”並按刪除鍵。 或者,您可以使用快速鍵 Ctrl + Shift + I 反轉區域。
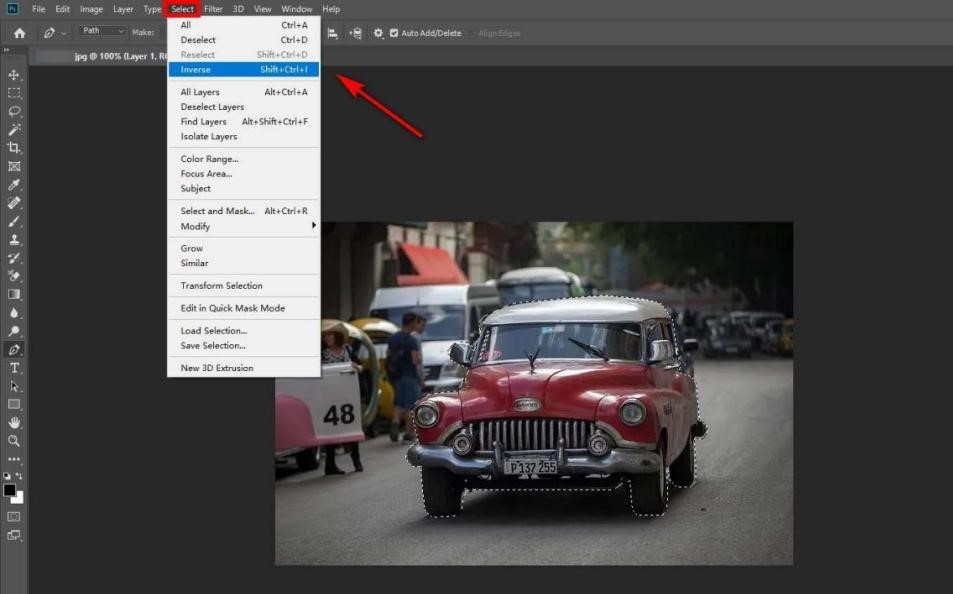
步驟二 保存圖像。 在圖層面板中,找到背景圖層,然後點擊左側的眼睛圖示將其隱藏。 然後,您可以儲存圖像。
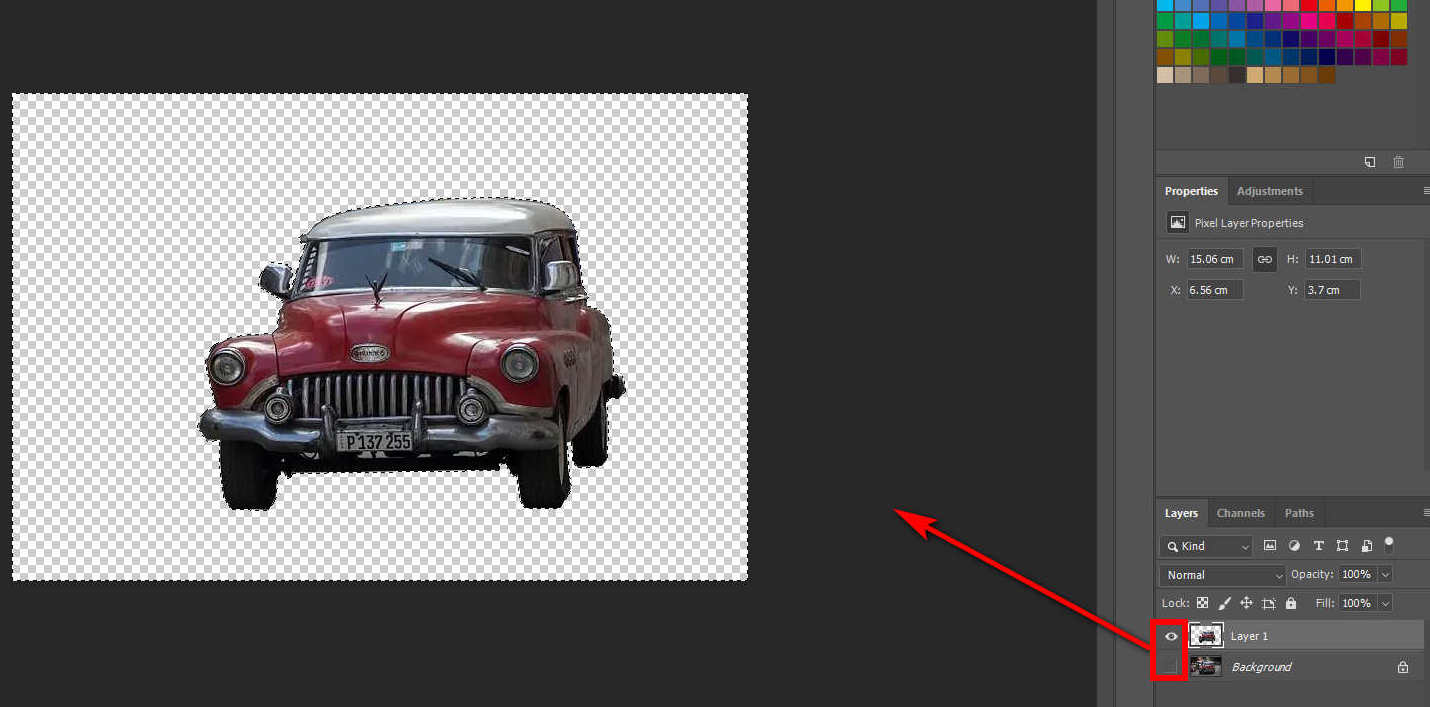
方法 2. 使用套索工具
套索工具可以徒手選擇。 如果影像的主體是不規則形狀且邊緣凹凸不平,那麼我們可以使用該工具快速勾勒出主體的輪廓。 套索工具有助於繪製選取邊框的自由形狀部分。
步驟二 在 Photoshop 中打開您的圖像。 在 Photoshop 介面中,找到「檔案」並前往「開啟」。 現在,您可以選擇要開啟的影像。
步驟二 將影像複製到新圖層中。 右鍵點選背景圖層並選擇“複製圖層”。 或使用快捷方式來完成此操作。
步驟二 描出主體的邊緣。 在左側工具列中,找到 套索工具。 此工具可以使用手繪動作選擇主題。
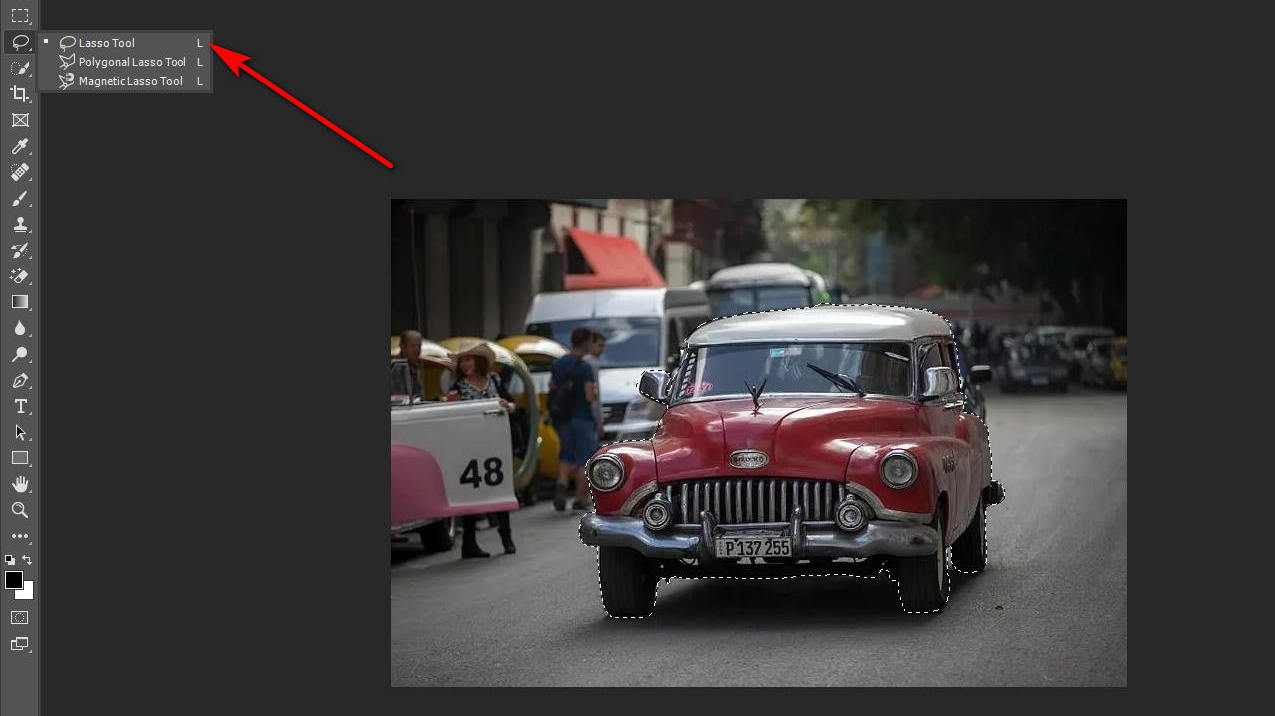
步驟二 選擇追蹤區域。 現在,您應該選擇剛剛追蹤的區域。 打 載入路徑作為選擇 圖示 在「路徑」面板中。
步驟二 刪除背景。 在功能表列中找到“選擇”,按一下“反向”,然後按Delete鍵。 您也可以使用快速鍵 Ctrl + Shift + I,而不是按一下「反轉」。
步驟二 保存圖像。 在「圖層」面板中,按一下左側的眼睛圖示以隱藏背景圖層。 然後,您可以儲存圖像。
第2部分.如何在線上製作透明背景
使用 Photoshop 讓背景透明對新手來說可能很困難,因為 Photoshop 是專門的。 那麼,有沒有辦法不用Photoshop就能得到透明背景呢? 答案是肯定的。 以下給大家推薦幾種在線去除背景的方法。
任何橡皮擦
任何橡皮擦 是一個快速的在線背景去除劑。 它可以幫助您在幾秒鐘內單擊一下,使背景從圖像中透明。 除了速度快之外,AnyEraser 還支援準確性。 在人工智慧的支援下,可以準確區分主體和背景。 更重要的是,您會發現切口的邊緣乾淨且光滑。
以下是如何使用 AnyEraser 來透明影像的步驟。
步驟二 將圖片拖曳或上傳至此頁面。開啟AnyEraser網站,點擊“上傳圖片”,選擇您需要處理的圖片。
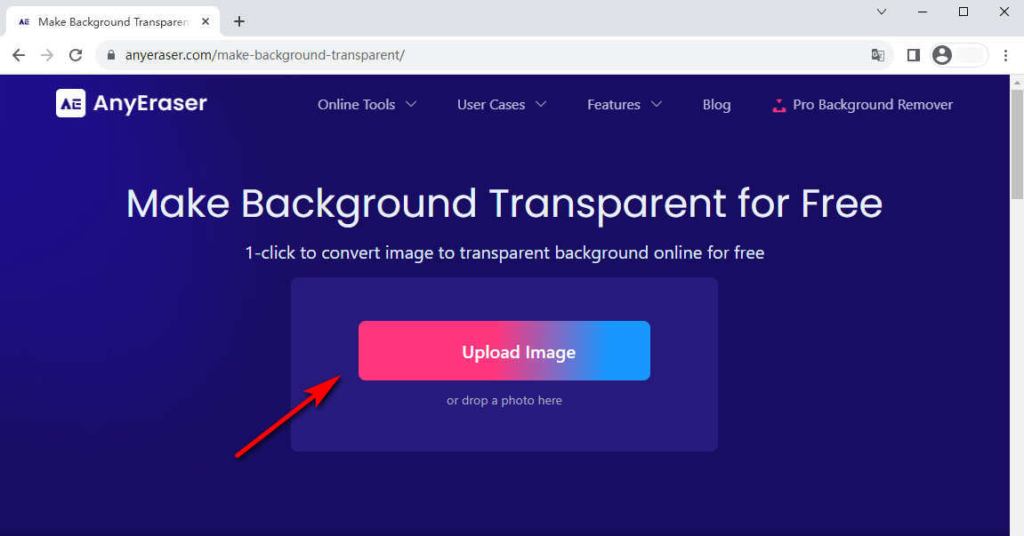
步驟二 去除劑將立即識別主題,處理彎曲邊緣,並用透明背景替換複雜的背景。
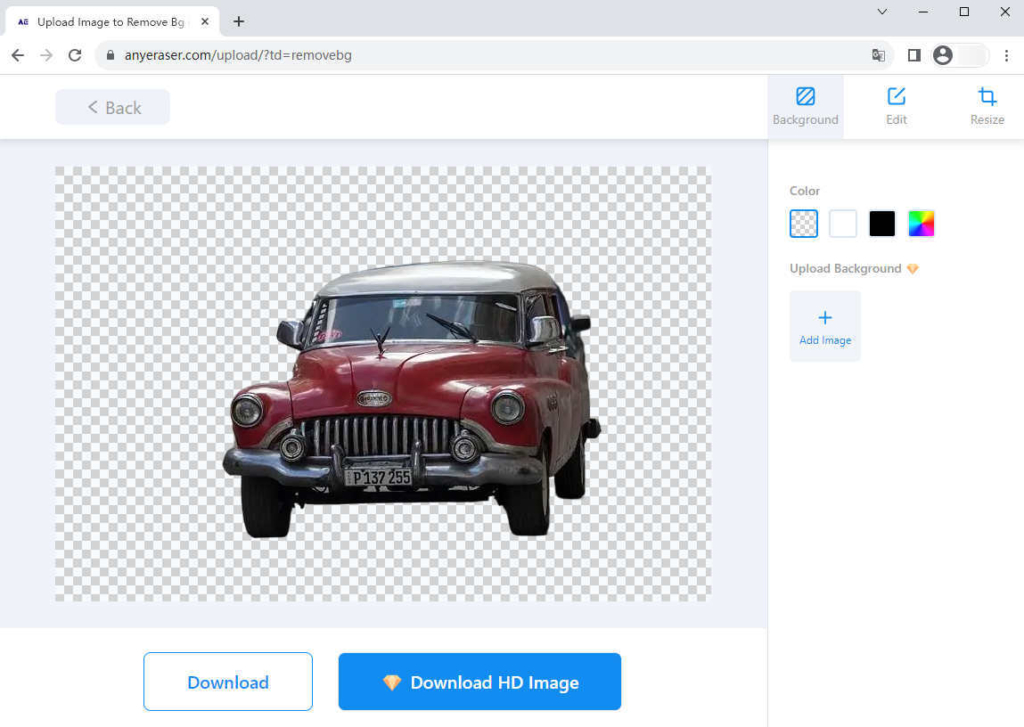
步驟二 點擊「下載」按鈕並將圖片儲存為透明 PNG 格式。 結果不會添加浮水印。
擦除.bg
擦除.bg 是一個使用人工智慧自動刪除圖像背景的線上工具。 它可以處理 PNG/JPEG/JPG/WebP 格式的影像。 如果您有這些格式的圖像,您可以在 Erase.bg 上將它們轉換為具有透明背景的 PNG。 它會快速為您提供邊緣光滑的完美剪裁。
步驟二 開啟 Erase.bg 網站,然後 上傳此頁面上的圖像。
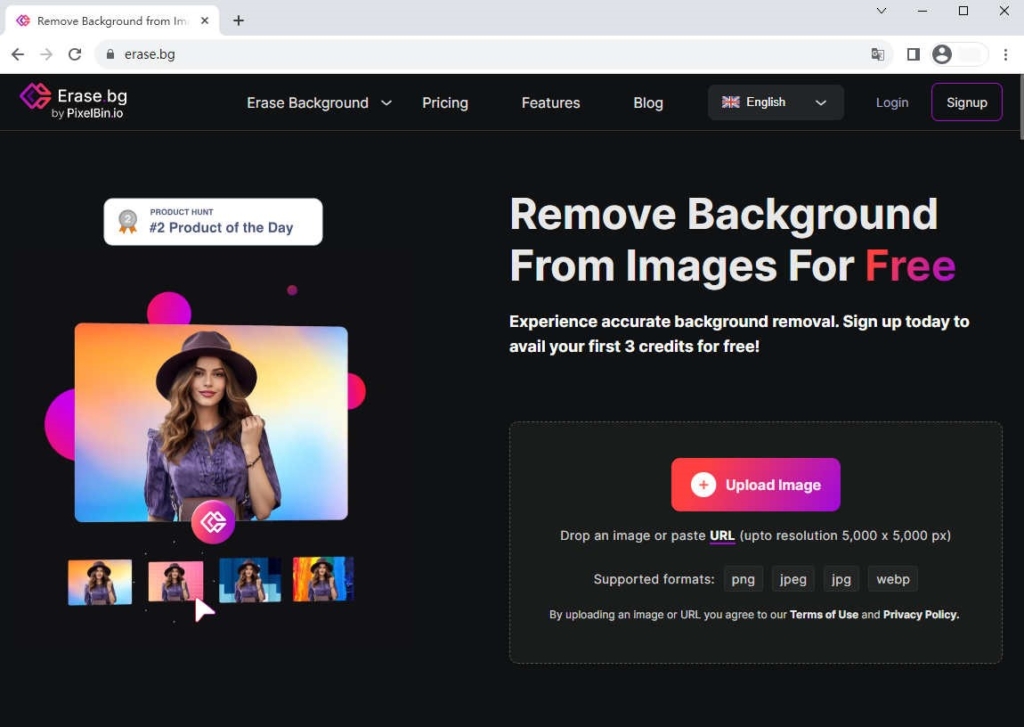
步驟二 等待圖片處理完畢,您將看到透明的背景圖片。
步驟二 點選“下載”按鈕儲存編輯後的照片。
斯萊澤
斯萊澤 可以立即偵測任何照片中的主題,並為您提供平滑且精確的剪切效果。 您可以節省大量時間,因為它可以在幾秒鐘內處理複雜的邊緣。
步驟二 開啟 Slazzer 網站並點擊「上傳圖像」按鈕上傳圖像。
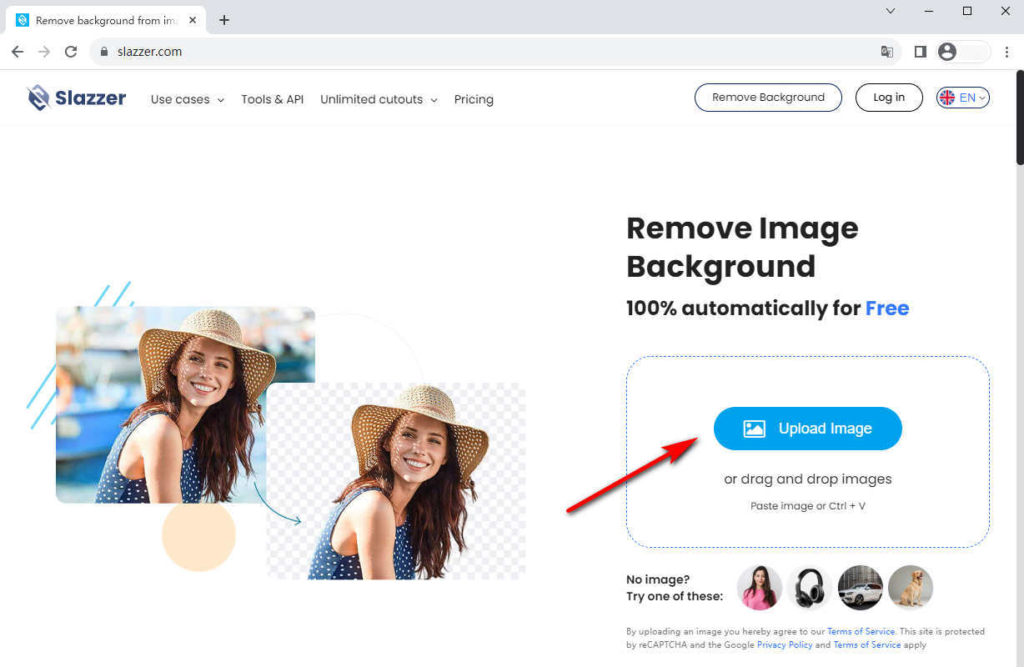
步驟二 等待去除劑識別背景。 去除器會自動去除背景。
步驟二 下載並儲存透明圖片。
結論
總而言之,如何在Photoshop中使背景透明不再是問題。 本文介紹了 Photoshop 中 4 種去除背景的工具,您可以根據照片的類型選擇合適的工具。 如果您認為 Photoshop 很複雜,您可以使用免費的線上自動背景移除器,例如 任何橡皮擦 製作透明背景。
去掉背景中不想要的東西,這樣你的主題才能真正發光。
常見問題
1.如何使白色背景透明?
您可以使用魔術橡皮擦工具使白色背景透明。 在左側工具列中找到魔術橡皮擦工具,點選白色背景,然後按下刪除按鈕。 現在,您可以看到白色背景變得透明。
2.我可以在Photoshop中將影像的一部分設定為透明嗎?
是的,您可以使用鋼筆工具或套索工具在 Photoshop 中將影像的一部分透明化。 選擇要使用的工具,然後描畫以選擇要使其透明的影像部分。
3.如何在Photoshop中保存透明背景的影像?
若要在 Photoshop 中儲存透明背景圖像,請前往“檔案”,按一下“另存為”,然後選擇“PNG”作為檔案格式。 在儲存之前,請確保已選取透明度旁邊的方塊。


