如何在Google幻燈片中快速使圖像透明
如今,無論是在商業還是日常生活中,演示已經成為重要的組成部分。 我們大多數人都使用 MS PowerPoint,但最近 Google Slides 已成為 MS Office 製作演示文稿的有用在線替代品。
如果您是 Google 投影片的用戶,您可能想了解如何改進其中的投影片。例如,您可能需要透明圖像或具有透明背景的圖像。你想知道如何 使影像透明 在谷歌幻燈片中? 或者從谷歌幻燈片中的圖像中刪除背景的方法? 在本視覺指南中,您將找到這些問題的答案。 讓我們繼續了解答案。
第 1 部分:如何在 Google 幻燈片中使圖像透明
Google Slides 是一個高效的工具,為用戶提供了許多方便的內置功能,我們可以使用這些功能來修改演示文稿中的圖像。 在以下內容中,您將了解如何更改 Google 幻燈片中的透明度,而無需下載內容或離開演示文稿頁面。 這是為您提供的分步指導。
- 步驟二 在 Google 幻燈片中打開演示文稿,然後右鍵單擊其中的一張圖像。 然後會出現一個彈出菜單。
或者,您可以開始一個新的空白演示文稿。 如果演示文稿中沒有圖像,您可以添加一張。 在頂部工具欄上,選擇“插入”,然後選擇“圖像”和“從計算機上傳”。 按照上面的操作,會彈出一個菜單。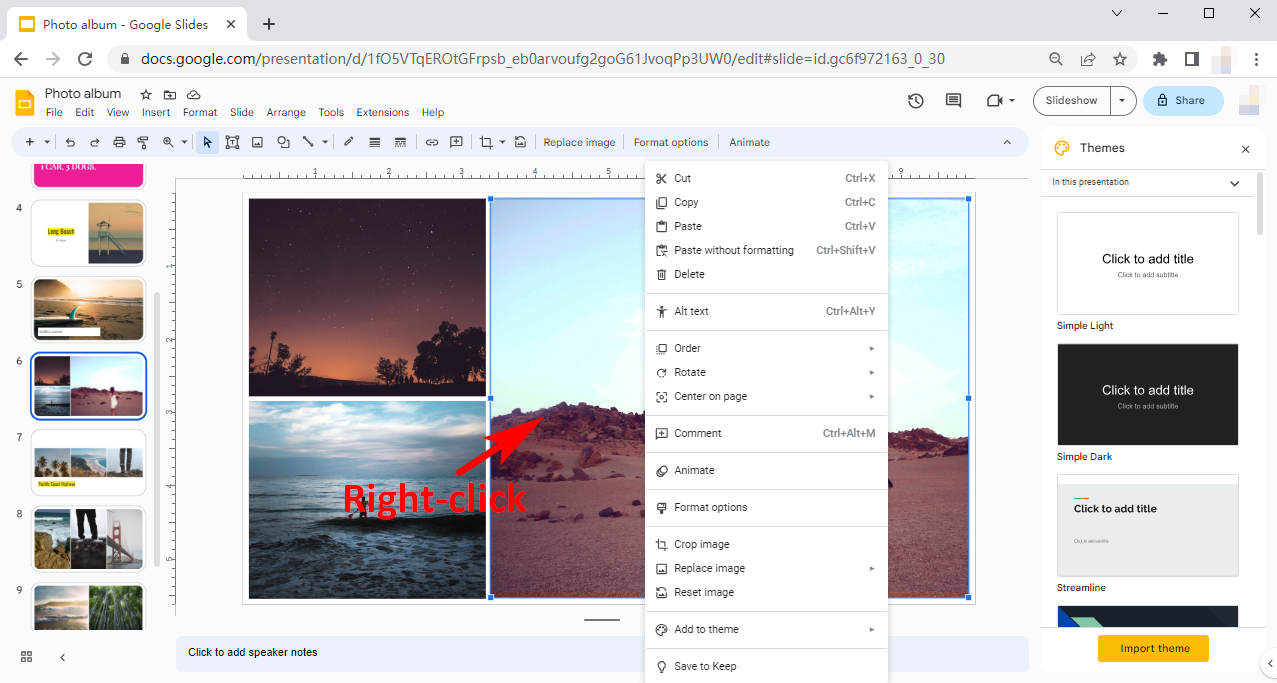
- 步驟二 在彈出菜單中,單擊“格式選項”。 或者單擊頂部工具欄中的“格式”,然後在下拉菜單中選擇“格式選項”。 然後格式調整菜單將出現在頁面右側。
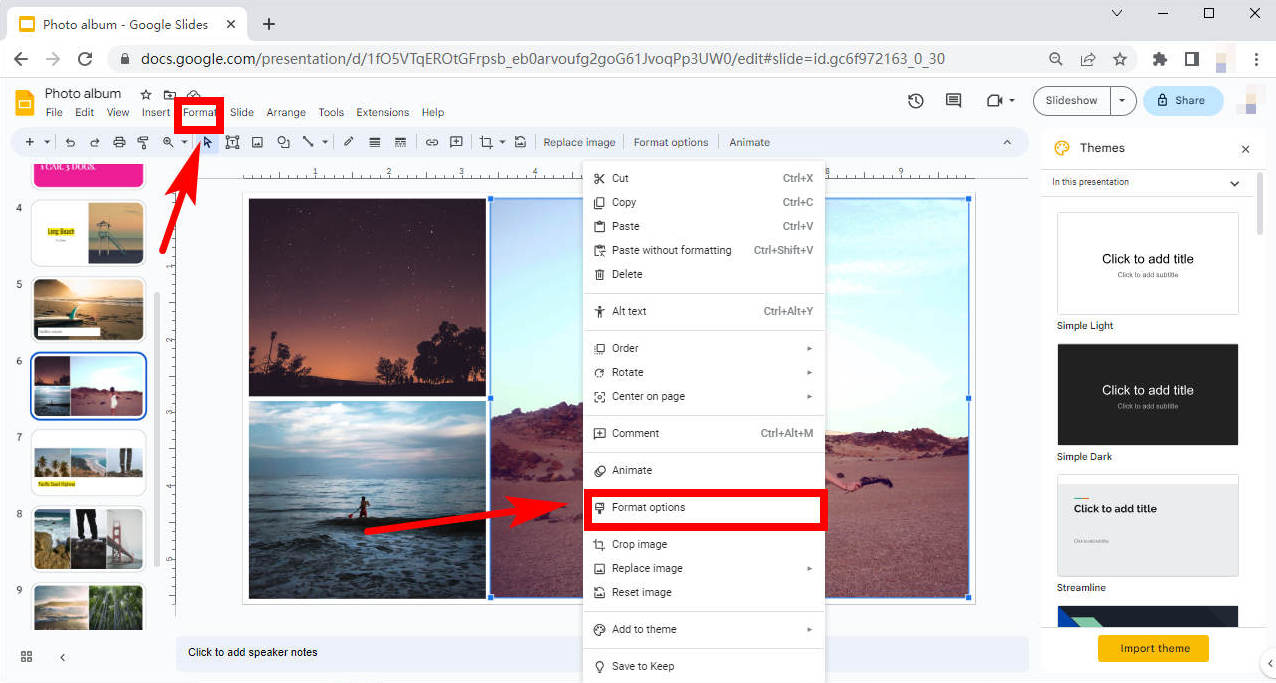
- 步驟二 在“格式選項”菜單中,單擊“調整”,出現“不透明度”、“亮度”和“對比度”下拉菜單。 向左或向右拖動“不透明度”下方的滑塊可更改其在 Google 幻燈片中的不透明度或透明度。 然後,找到最適合您的演示文稿的適當透明度級別。
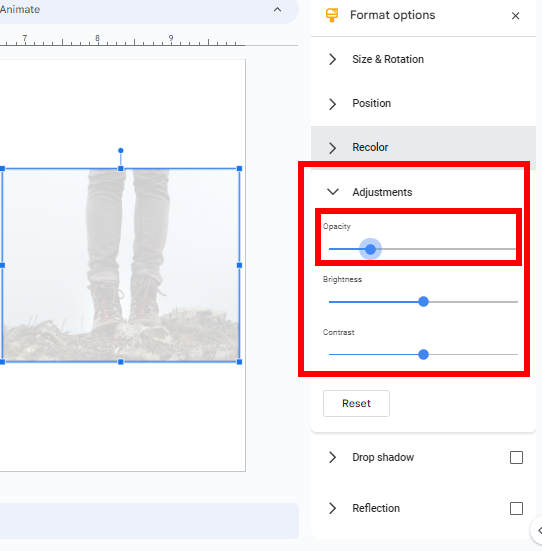
第 2 部分:如何刪除 Google 幻燈片中的背景
我們中的一些人可能對如何在 Google Slides 中刪除幻燈片背景感興趣,或者換句話說,使 Google Slides 中的背景透明。 只需點擊幾下即可。 繼續了解詳細信息。
- 步驟二 在 Google 幻燈片中打開演示文稿,或者您可以開始一個新演示文稿。 您將在頂部工具欄上看到一個“幻燈片”按鈕。 單擊它,然後在出現的下拉菜單中選擇“更改背景”。
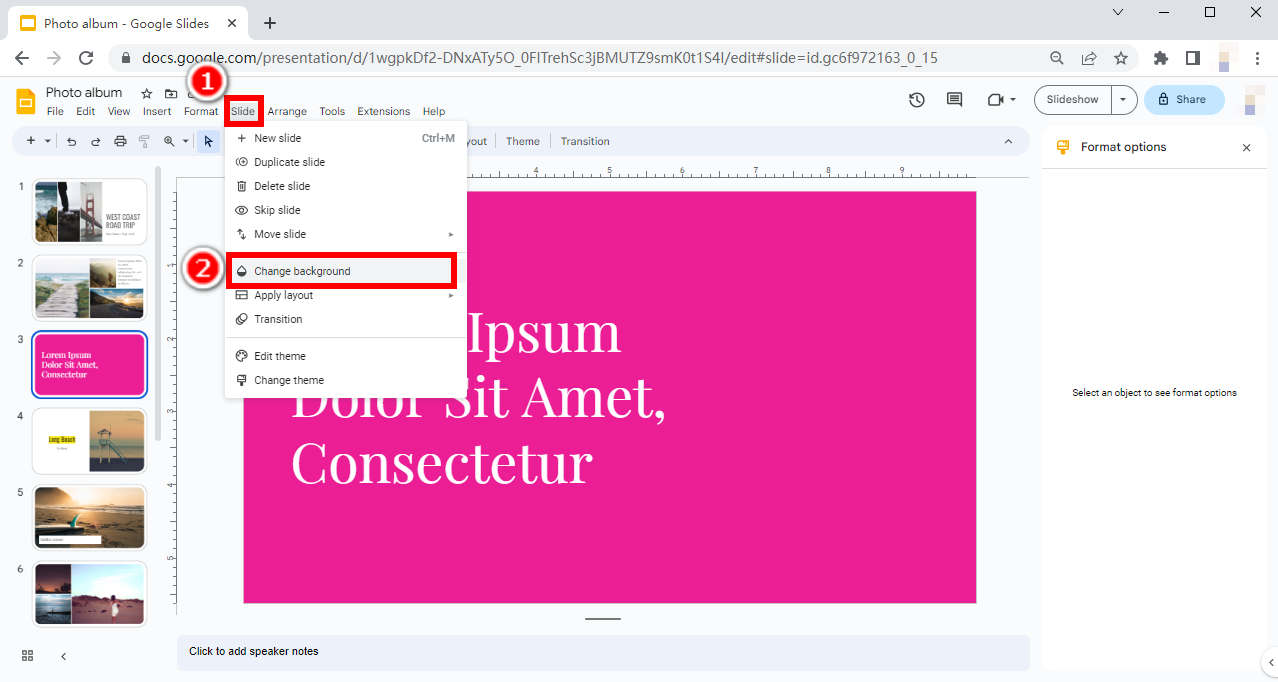
- 步驟二 單擊該按鈕後,Google Slides 將顯示一個彈出窗口供您進行進一步修改。
單擊“顏色”設置背景顏色。 在“顏色”設置下有一個“透明”按鈕。 單擊它可以讓 Google 幻燈片將透明顏色設置為背景顏色。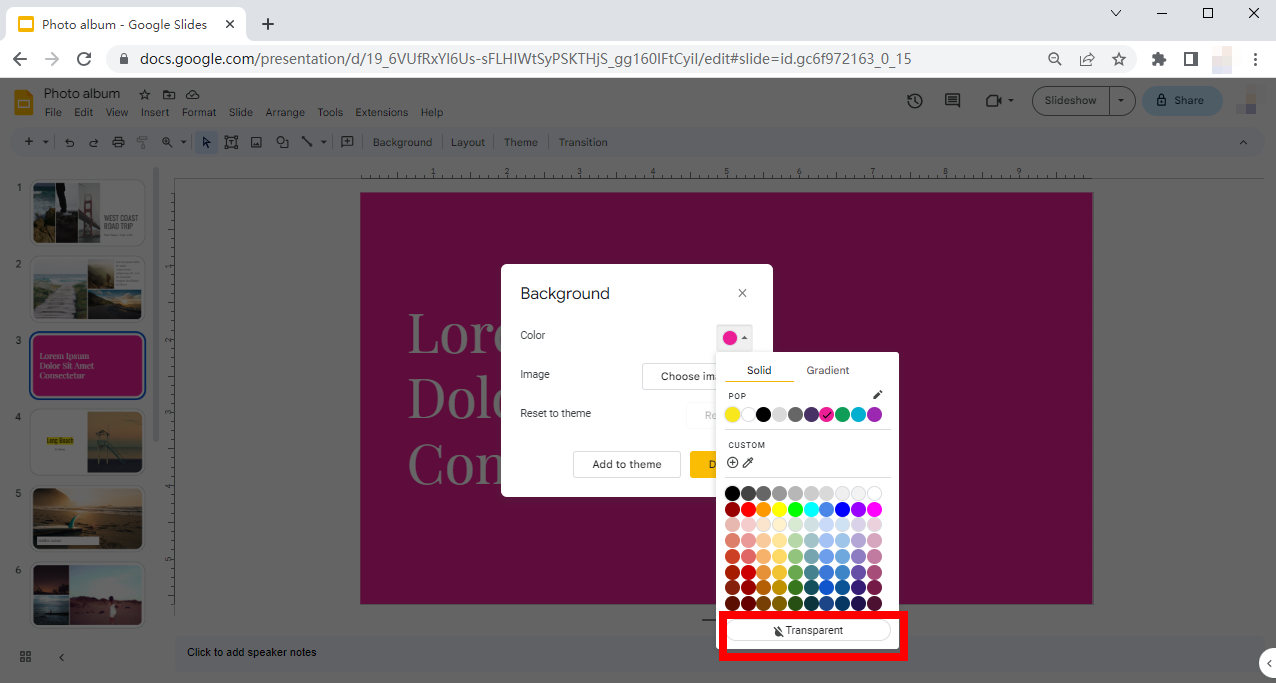
提示。
如果要將背景顏色設置為另一種顏色,請選擇並單擊您喜歡的顏色。
您還可以通過單擊“選擇圖像”按鈕將圖像設置為背景。
第 3 部分:使用在線背景去除器去除圖像中的背景
有時我們想在幻燈片中添加具有透明背景的圖像,我們可能會想,“我們可以從 Google 幻燈片中的圖像中刪除背景嗎?” 無論我們多麼渴望得到“是”的答案,答案都是令人失望的“否”。 考慮到 Google Slides 具有大量有用的功能,可以理解,這些功能大多數都是簡單且基本的功能。 如果您想要一些更高級的功能,建議您使用一些第三方工具。
在這裡我將採取 AnyEraser透明背景製作器 舉個例子,向您展示如何利用在線工具來獲取具有透明背景的圖像。 您可以在任何情況下使用該圖像。
- 步驟二 首先,請訪問 AnyEraser透明圖像創建器 網站。 單擊“上傳圖像”按鈕上傳要刪除背景的圖像,也可以將其拖放到此窗口中。
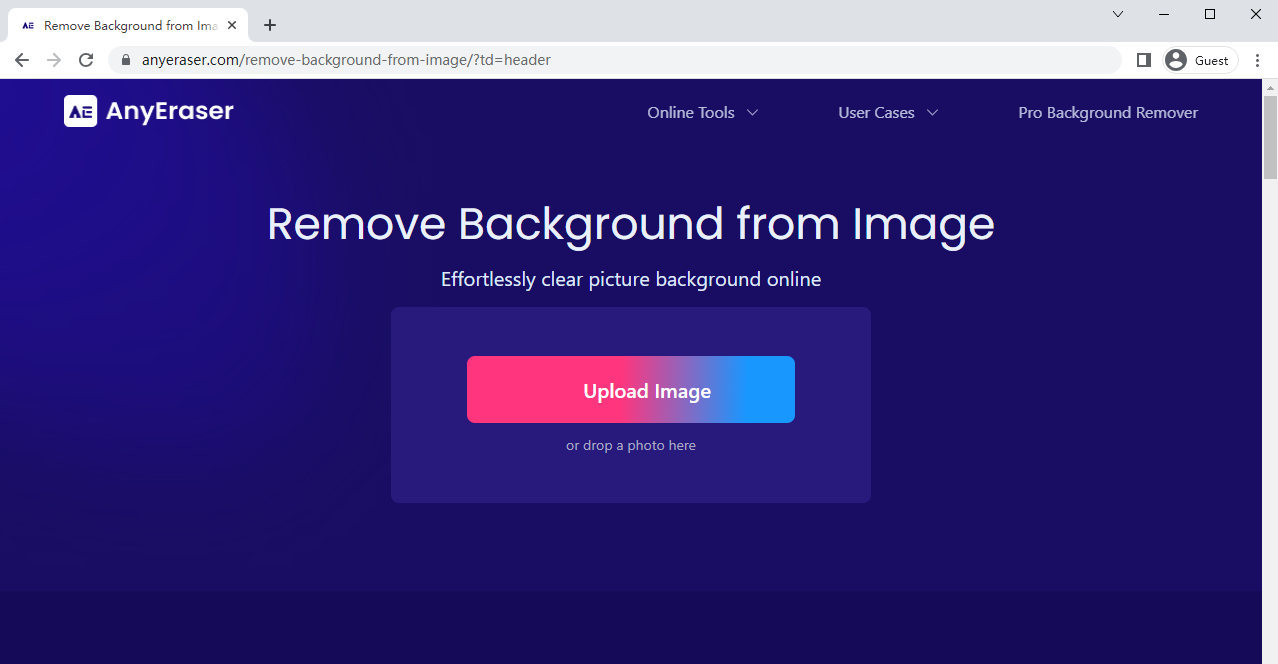
- 步驟二 圖片上傳後,只需等待3-5秒即可得到結果。 結果頁面如下所示。
單擊“下載”按鈕將結果保存到您的設備。 您還可以使用右側的顏色設置將顏色設置為背景色。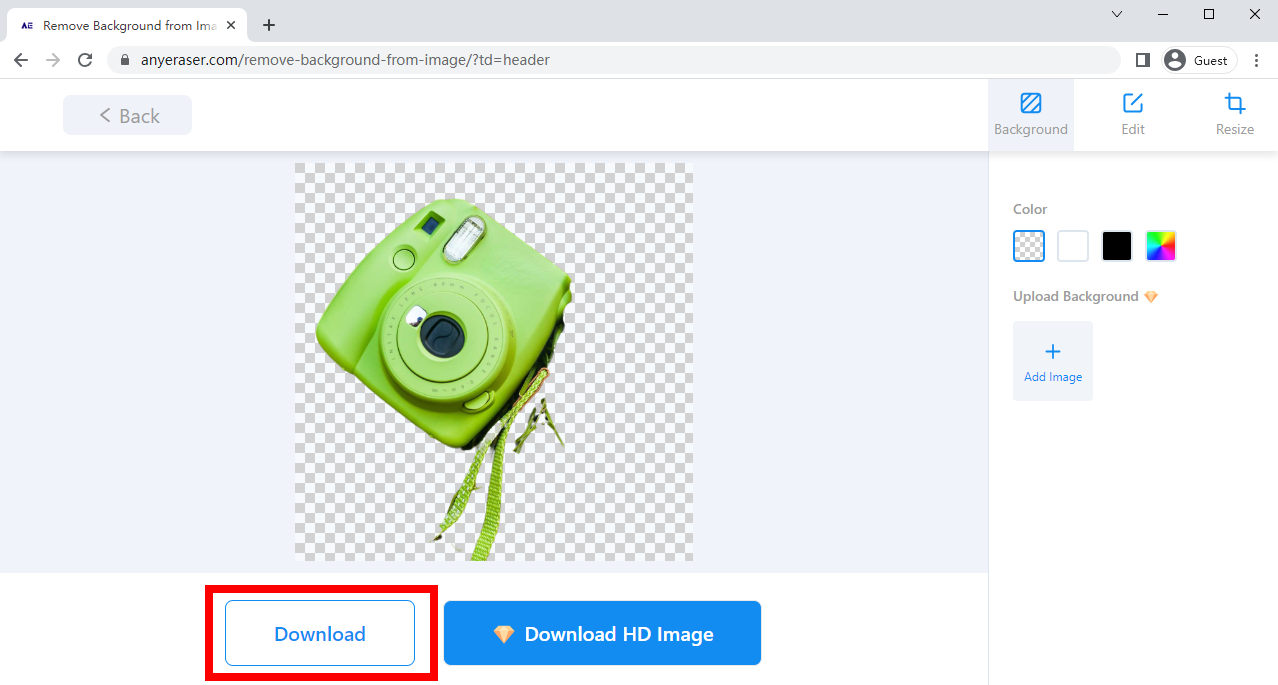
現在您已經獲得了具有透明背景的圖像。是時候將其新增至您的 Google 投影片文件了。如果您想要高清效果而不損失質量,您也可以嘗試 AnyEraser pro 透明背景製作器。
結論
如今,演示已經變得無處不在。 我們在產品介紹、講座或會議等中都需要它。因此,我們每個人都必須掌握做好演示的技巧,其中包括製作適當的圖像以實現清晰且有吸引力的演示。 考慮到 Google Slides 的使用越來越多,我們認為有必要提供指導來告訴人們如何處理 Google Slides 中的圖像。
透過此頁面,我們旨在為您提供全面的教程。如果您想了解如何在 Google 幻燈片中使圖像透明,第 1 部分可以提供協助。當您需要刪除 Google 投影片中的背景時,可以按照第 2 部分的步驟操作。 刪除影像的背景 使用線上工具, AnyEraser 免費透明背景製作器。 希望這篇文章將來能派上用場。
相關問題
如何更改 Google 幻燈片的透明度?
選擇圖像並單擊“格式”(位於頂部)、“格式”選項,右側會出現一個彈出菜單。 拖動“不透明度”(或“透明度”)下的滑塊來調整透明度級別。
如何在 Google 幻燈片中使形狀透明?
選擇一種形狀或通過單擊“插入”、“形狀”、“形狀”來插入形狀。 選擇形狀後,單擊油漆桶圖標以填充顏色。 選擇“自定義”,然後從出現的菜單中移動“透明度”下的滑塊以調整透明度級別。


