如何在 PowerPoint 2023 中使圖片透明
PowerPoint 是世界上最流行的演示程序。 無論是進行產品推廣還是學術講座,優秀的 PowerPoint 幻燈片都是清晰展示信息的最佳方式。 為了使您的演示文稿更加清晰、更具吸引力,您應該在演示文稿中附上合適的圖片。 PowerPoint 具有內置功能,可讓您修改插入的圖片以使其適合您的演示文稿。
在本頁中,我們將告訴您如何在 PowerPoint 中使圖片透明,以及如何在 PowerPoint 中使用其內置功能從圖像中刪除背景。 現在,讓我們繼續執行步驟。
第 1 部分:在 PowerPoint 中使圖片透明
也許您出於某種原因想要使整個圖像透明,這可以通過調整該圖像的透明度級別來實現。 通過在 PowerPoint 中將圖片設置為透明,可以讓人們更多地關註一些重要的文本,而不易分心,這有助於您更有效地傳達信息。 有時一點透明度可以使圖片不太可能與幻燈片背景發生衝突。
下面簡單介紹一下如何在PowerPoint中使圖片透明。
- 步驟二 啟動 PowerPoint 並打開文件。 打 插入 > 圖片 插入圖像,然後單擊要設為透明的圖片。
- 步驟二 然後,一個 圖片格式 面板將出現在頂部,並且 5th 左邊的圖標是 透明度 選項。
- 步驟二 最後,打 透明度 選項(5th 選項(左起),然後會出現一些不同透明度的預覽圖像。 選擇您喜歡的一種,使圖像透明到所需的級別。 或者,您可以單擊 圖像透明度選項 進行精確調整。
第 2 部分:從 PowerPoint 中的圖像中刪除背景
有時,我們只是想讓圖片的一部分透明,而另一部分保持不變。 例如,我們中的許多人可能希望從 PowerPoint 中的圖像中刪除背景,以便它不會與幻燈片的背景發生衝突。 根據圖片的不同,有兩種方法可以在 PowerPoint 中刪除背景。 對於純色背景,可以使用PowerPoint中的“設置透明色”功能輕鬆去除背景色。 對於復雜的背景,請使用背景去除工具。 下面通過視覺輔助工具顯示了這些步驟。 讓我們繼續。
PowerPoint 設置純色背景的透明顏色
如果插入的是純色背景的圖片,可以藉助PowerPoint中的“設置透明色”一鍵擦除背景色。 嘗試以下步驟並輕鬆從 PowerPoint 中的圖像中刪除背景。
- 步驟二 點擊 插入 > 圖片 首先插入圖像。 單擊圖像將其選中,您將在頂部看到“圖片格式”面板。
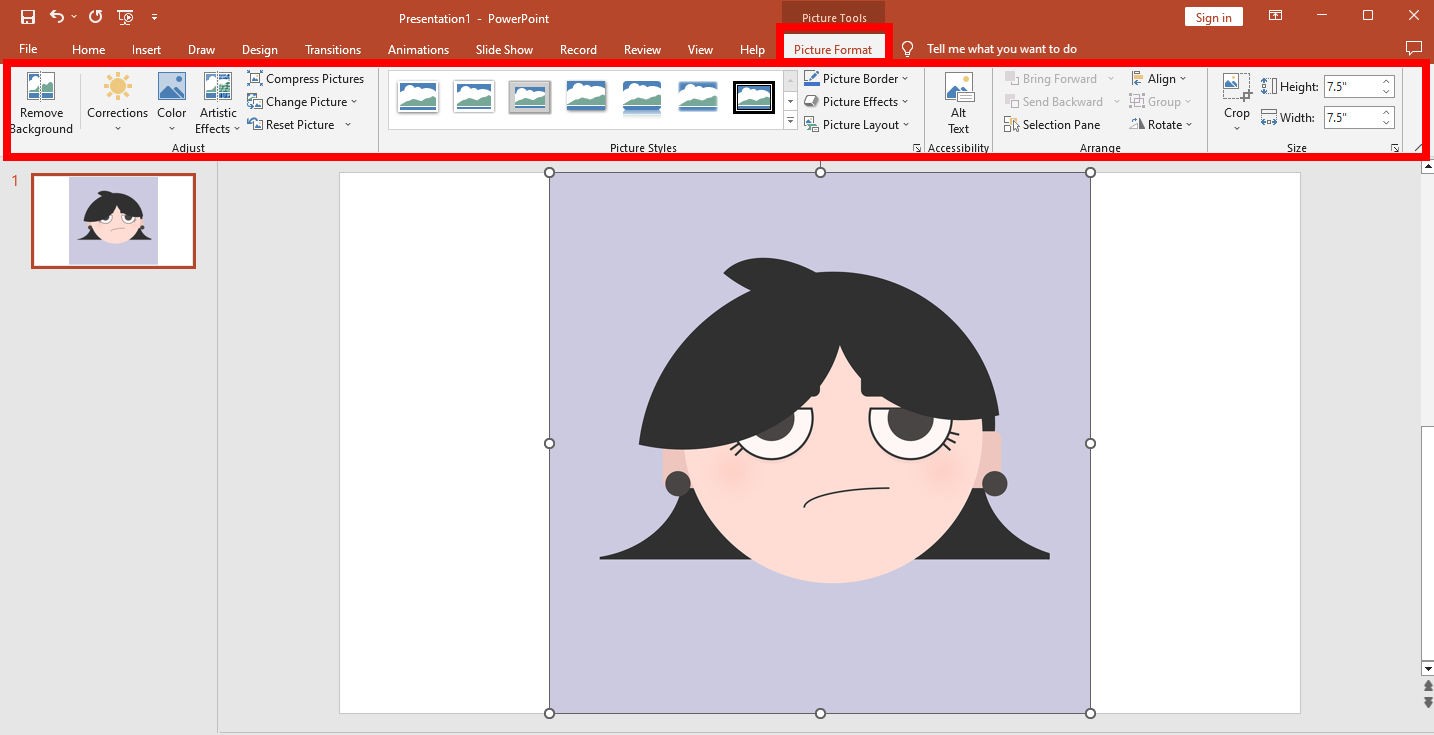
- 步驟二 擊中 顏色,並選擇 PowerPoint 設置透明顏色 彈出菜單中的工具。
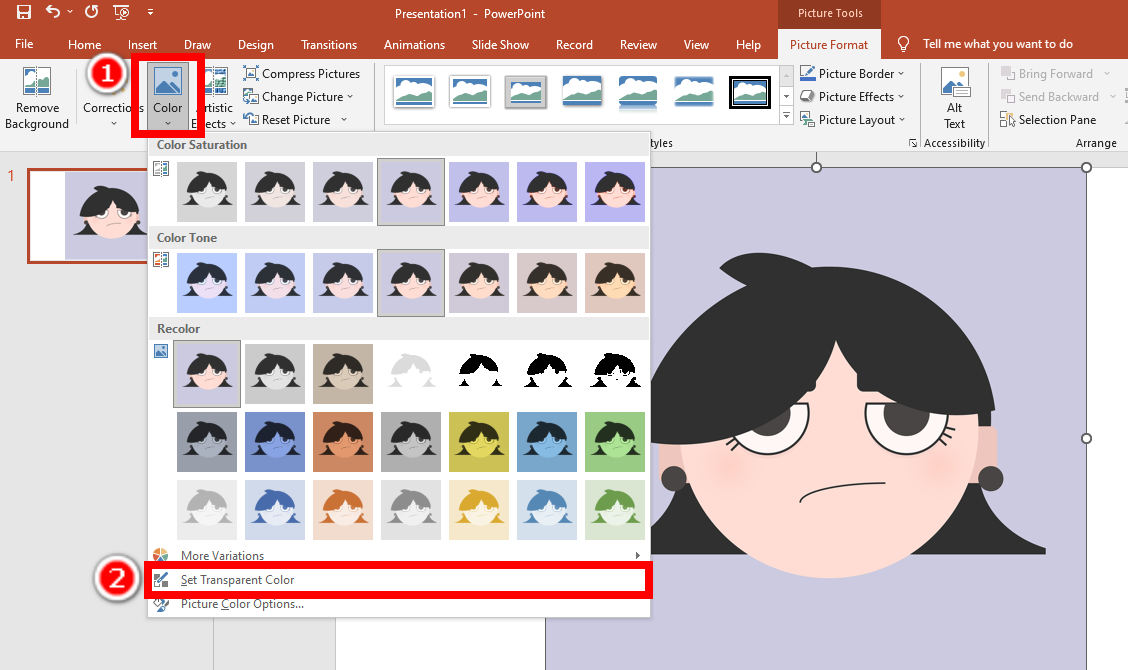
- 步驟二 單擊要刪除的背景顏色,智能工具會將背景轉換為透明。
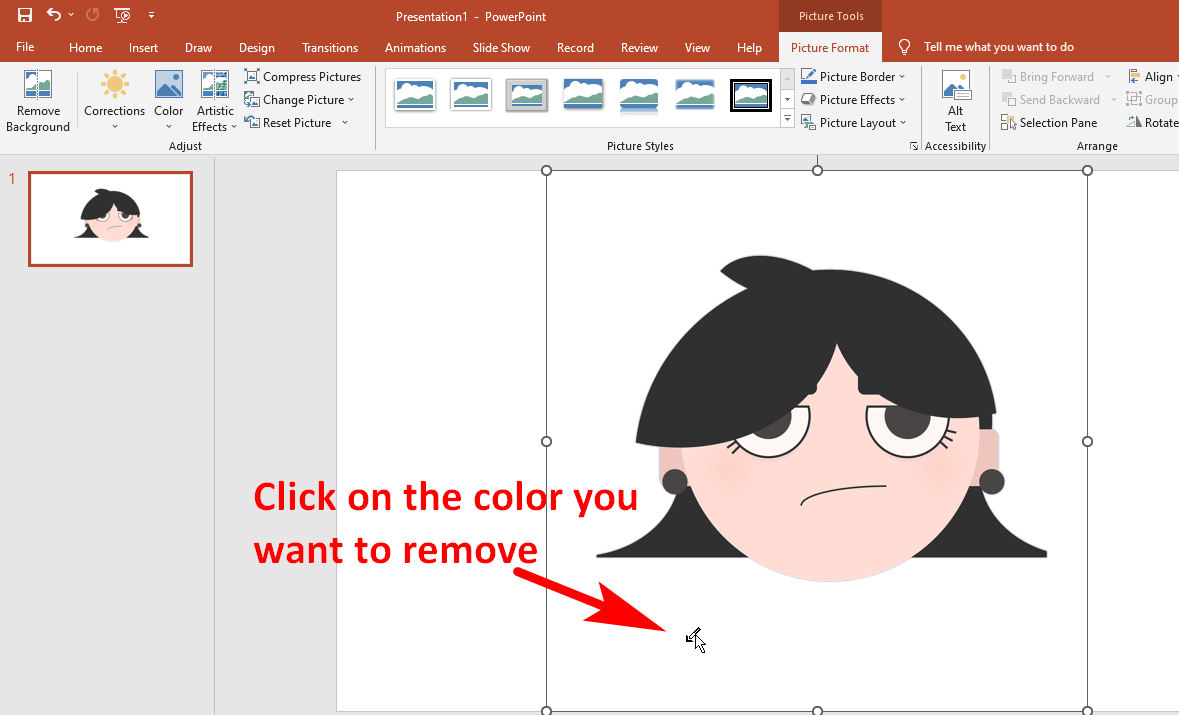
PowerPoint刪除涉及背景的背景工具
如果你想處理涉及背景顏色的圖片,PowerPoint還為你提供了更專業的背景去除工具。 與之前的簡單工具相比,使用此工具刪除 PowerPoint 中的背景需要更多的細心和時間。 以下是詳細步驟。
- 步驟二 首先,插入圖像。 單擊並選擇圖片,然後在 圖片格式 面板,點擊 刪除背景 選項。
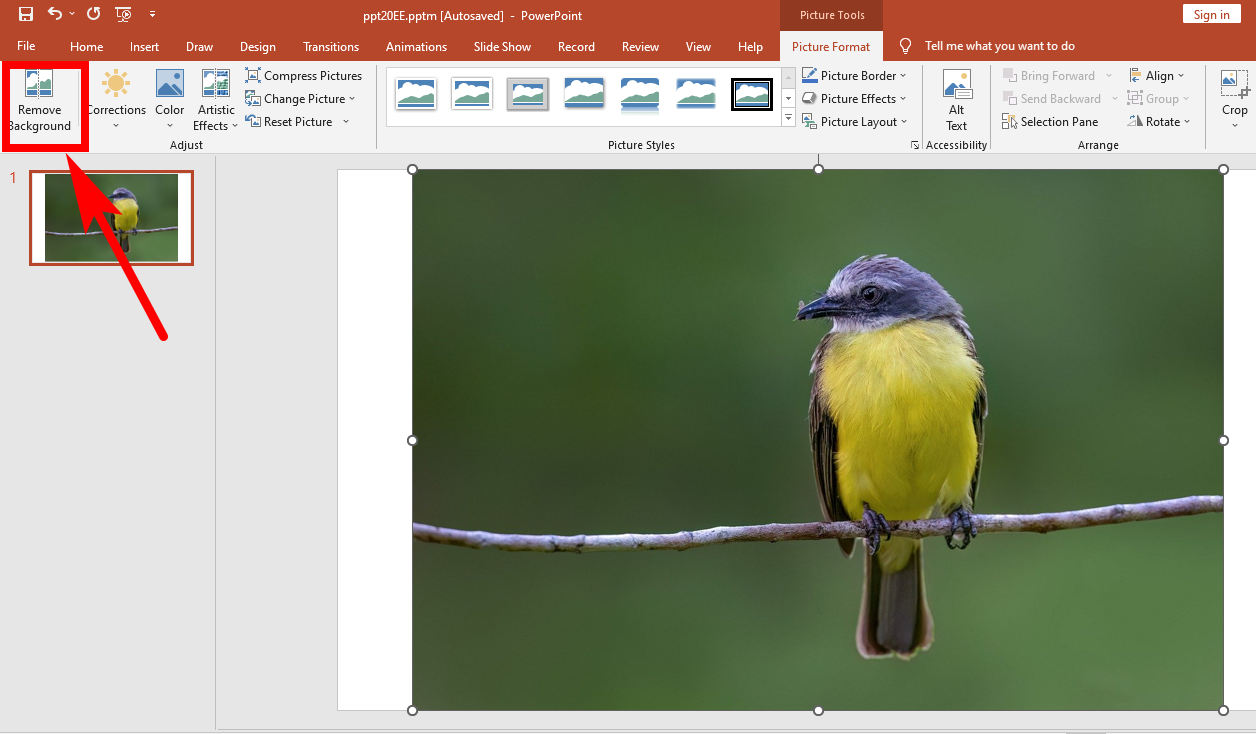
- 步驟二 PowerPoint 會自動用紫色突出顯示背景,但這可能不准確。 因此,需要手動調整標記區域。 位於左上角有兩個工具: 標記要保留的區域 和 標記要刪除的區域。 使用這些工具精確選擇不需要的背景。 完成後,單擊 保持變化.
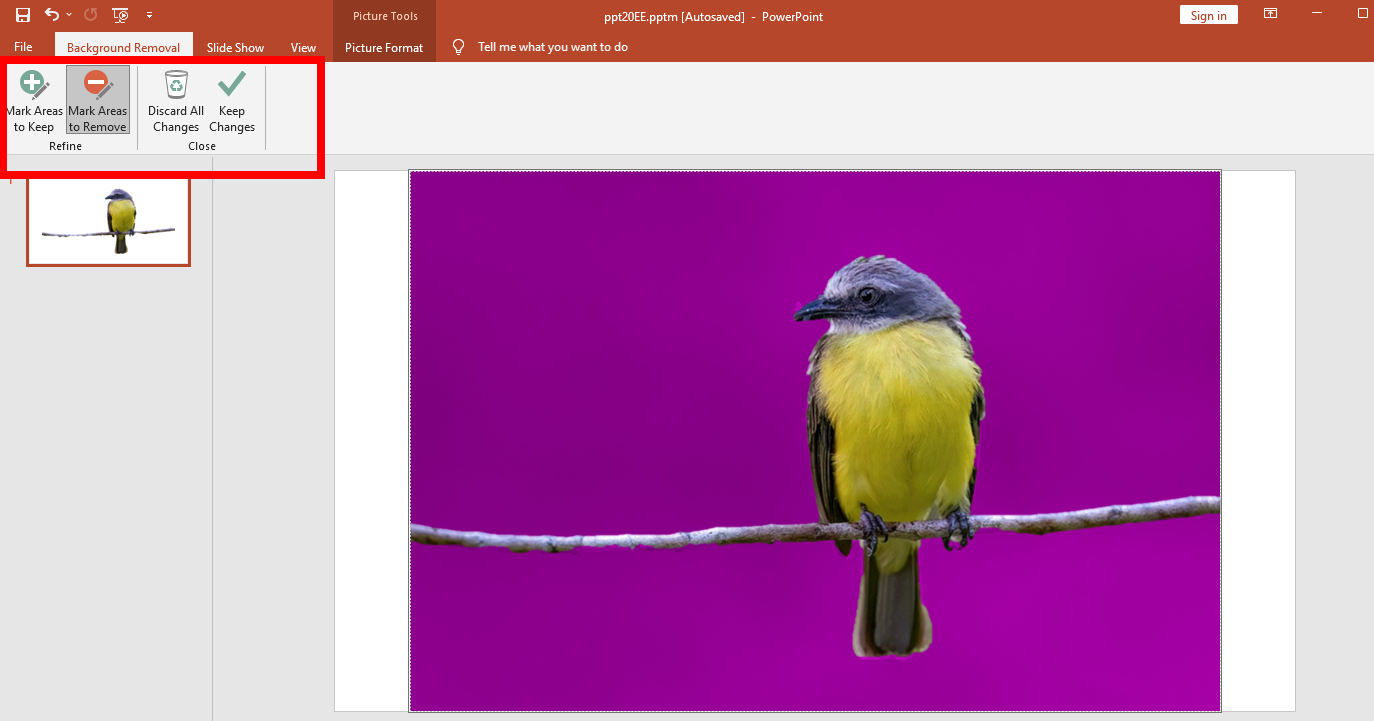
- 步驟二 現在,您已從 PowerPoint 中的圖像中刪除了背景。 結果如下所示。
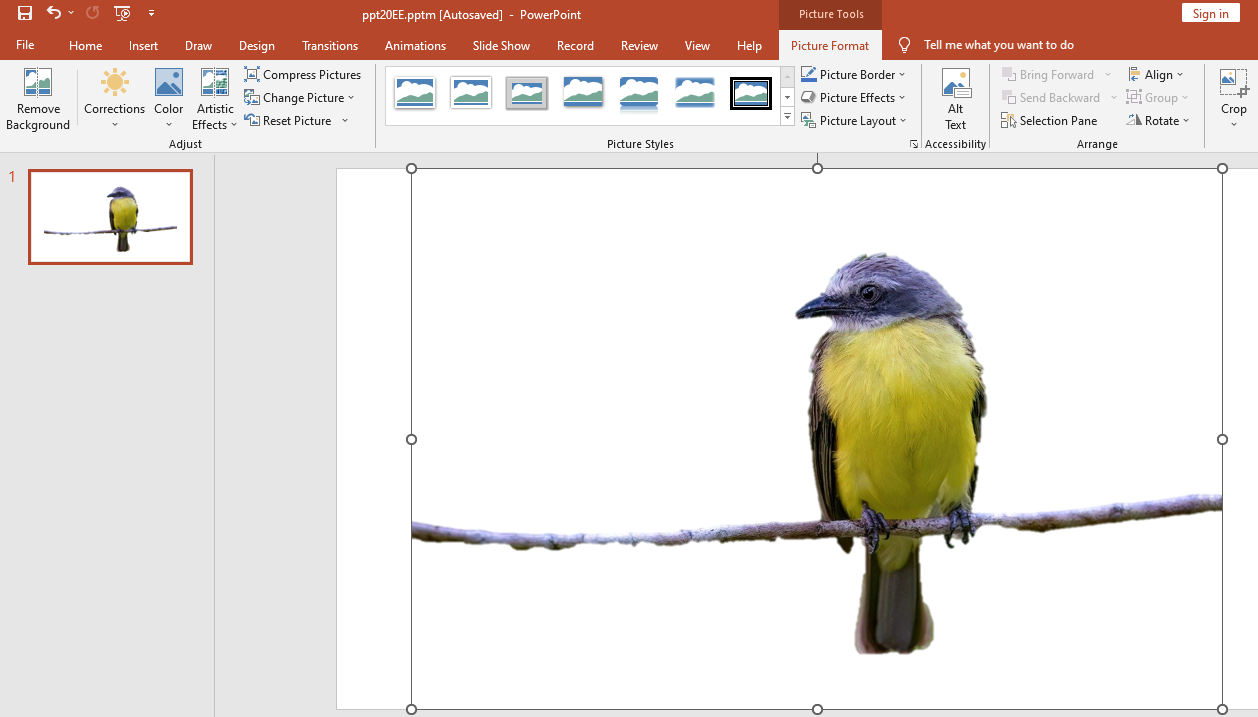
第 3 部分:在線刪除圖像背景
現在您已經知道如何在 PowerPoint 中使用其兩個內置工具使圖片背景透明。 但您可能已經註意到,結果並不那麼好。 這是很自然的,因為 PowerPoint 並不是專門為完成這項工作而設計的。 因此,如果您想精確去除圖像中的背景,我們建議您使用專門的背景去除劑,例如, 任何橡皮擦.
任何橡皮擦 是一款在線專業背景去除劑,擁有一些令人驚嘆的功能。 在基於人工智能的算法的支持下,它可以一鍵快速去除圖像中的背景,並生成具有清晰、平滑和羽化邊緣的精確切口。
訪問其網站,然後嘗試以下步驟使圖片背景透明。
- 步驟二 請瀏覽 任何橡皮擦,然後點擊 上傳圖片 從您的設備中選擇圖像。 或者,您也可以將圖像拖放到頁面上。
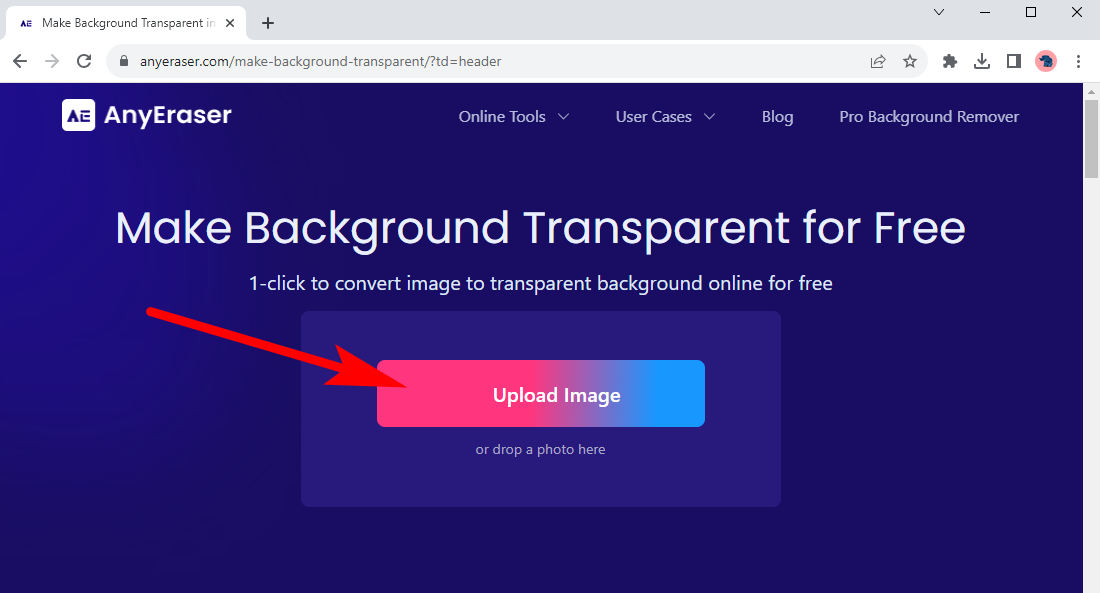
- 步驟二 等待幾秒鐘,您就會看到結果。 打 下載 將具有透明背景的 PNG 圖像保存到您的設備。
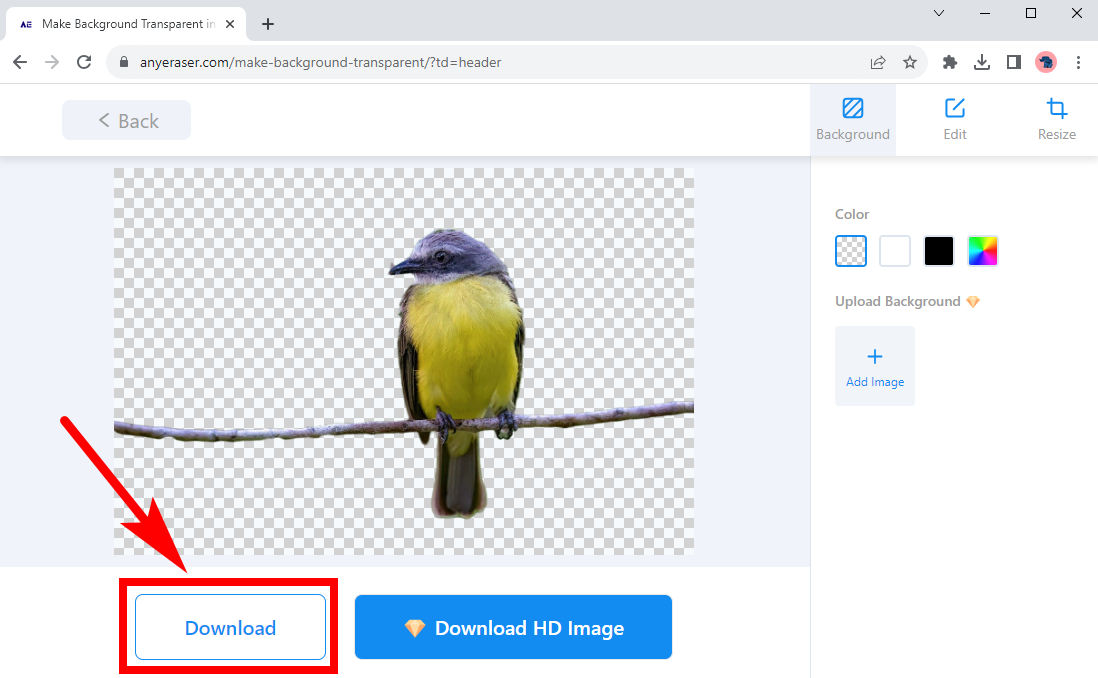
結論
閱讀本文後,現在您已經知道如何在 PowerPoint 中使圖片透明。 無論您是想讓圖像透明還是只是在 PowerPoint 中刪除圖像背景,都有方便的內置工具可供您使用。 您可以更改圖片的透明度,使用 PowerPoint 中的“設置透明顏色”刪除純色背景,或使用“刪除背景”工具刪除複雜的背景。 要精確快速地去除背景,您可以轉向 任何橡皮擦.
我們希望此頁面對您有所幫助。
常見問題
1. 如何更改PowerPoint 的透明度?
選擇您要編輯的圖像並轉到 圖片格式 控制板。 你會發現一個 透明度 選項在這裡。 單擊它可以調整該圖像的透明度級別。
2. 如何在PowerPoint中去除圖像的白色背景?
1. 單擊圖像將其選中。2。 去 圖片格式,打 顏色 進而 設置透明色.3. 點擊圖像的白色背景,白色背景會自動刪除。
3. PowerPoint中如何將圖片背景設為透明?
1. 點擊圖像並轉到 圖片格式.2。 點擊 刪除背景 在最左邊。3. 仔細標記背景區域,然後點擊 保持變化 當你完成。


