如何在 Photoshop 中剪切圖像(用戶友好)
剪紙是一種背景透明的照片,廣泛應用於設計中,例如在照片中添加人物或製作拼貼畫。為了獲得完美的剪切效果,您需要掌握在Photoshop中剪切影像的技巧。作為圖像創建、圖形設計和照片編輯的專業軟體,Photoshop 提供了多種使用其各種工具創建剪切圖像的方法。然而,學習使用Photoshop需要耐心和練習。
今天,我們將透過用戶友好的逐步教學指南引導您透過此部落格學習如何在 Photoshop 中剪切圖像。
讓我們開始吧!
什麼是剪切影像?
剪切圖像實際上是去除背景的照片或具有透明背景的圖片。它廣泛應用於許多領域,包括日常生活照片、個人資料圖片和平面設計材料。剪切圖片可以讓您添加各種圖片和顏色作為背景,發揮您的創造力並滿足您的實際需求。
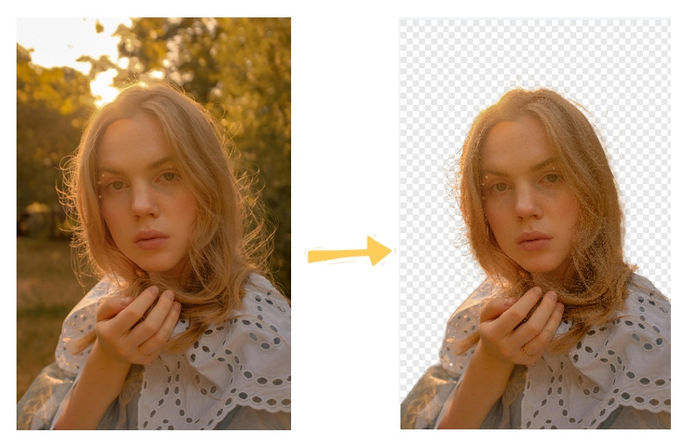
在 Photoshop 中剪下影像的 3 種最簡單方法
眾所周知,Photoshop對於初學者來說很複雜,並且由於PS版本的原因,一些線上指南很難遵循。因此,我們將為您提供3個適用於所有PS版本的Photoshop摳圖教學,包括快速選取工具、魔術棒工具和鋼筆工具。每種方法都有其優點,您可以選擇適合您情況的方法。
方法一、快速選取工具
當您需要刪除具有複雜邊緣的物件時,Photoshop 中的快速選取工具會派上用場。它的工作原理類似於畫筆,能夠自動偵測相似的顏色和紋理。因此,您可以進行精確的選擇並有效地剪切影像的一部分,尤其是有頭髮或毛皮的物體。
以下是有關如何使用快速選擇工具剪切部分影像的詳細資訊。
- 步驟二 開啟 Photoshop 並上傳您要編輯的圖片。
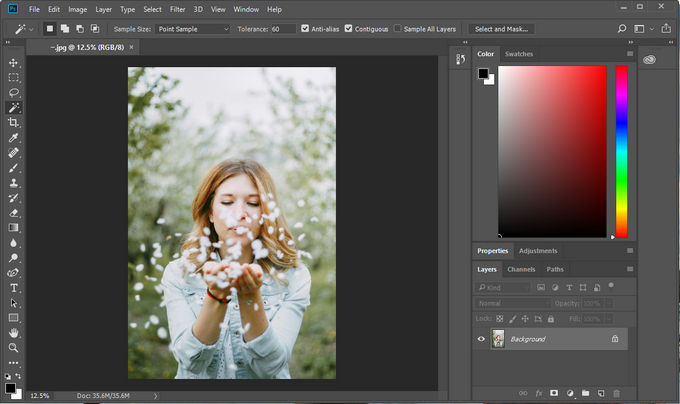
- 步驟二 點擊頂部選單欄上的“選擇並遮罩”,您會發現照片被遮蓋了淺色馬賽克。現在繼續選擇左側工具列中的快速選擇工具,將滑鼠移到要保留的部分上,最後點擊底部的「確定」按鈕。
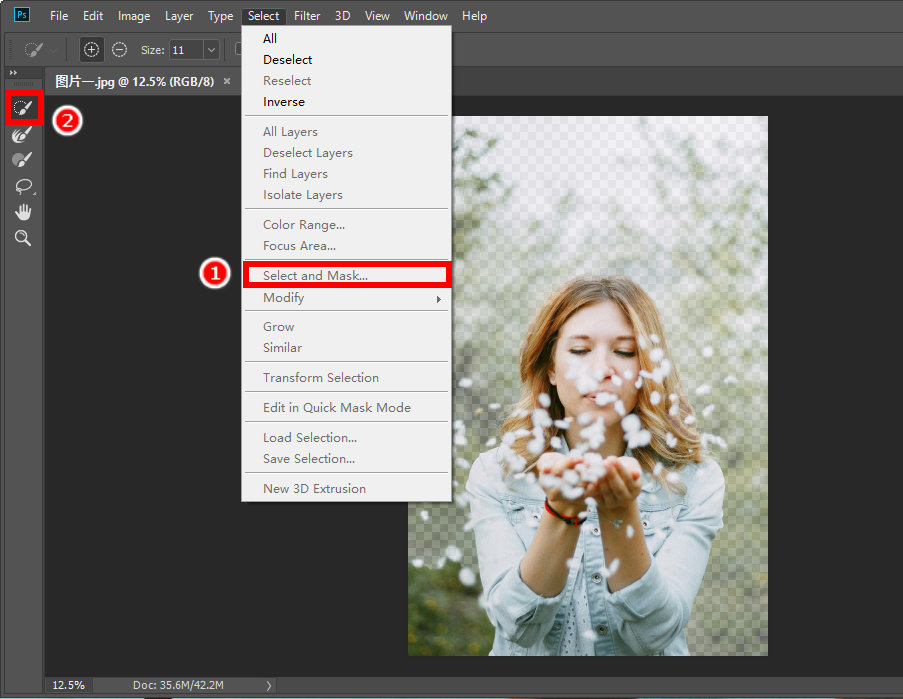
- 步驟二 完成步驟2後,您會發現您選擇的部分被虛線包圍。點擊底部按鈕以建立新圖層,原始圖層的背景將變為透明。
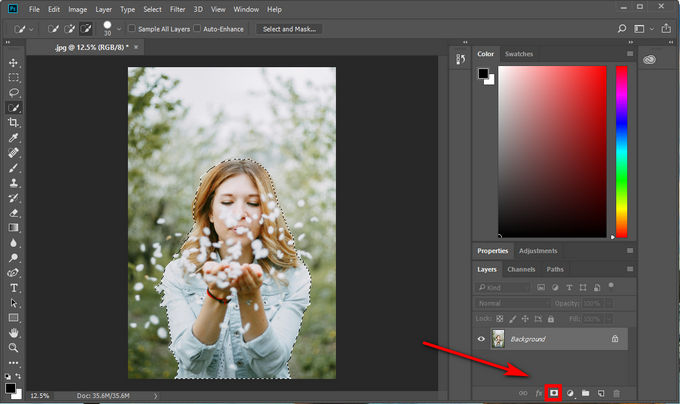
- 步驟二 最後,右鍵單擊圖層,選擇“快速匯出為PNG”或按一下“匯出為”以下載其他格式的圖片。透過遵循這些步驟,我們成功地將人物從照片中裁剪出來。
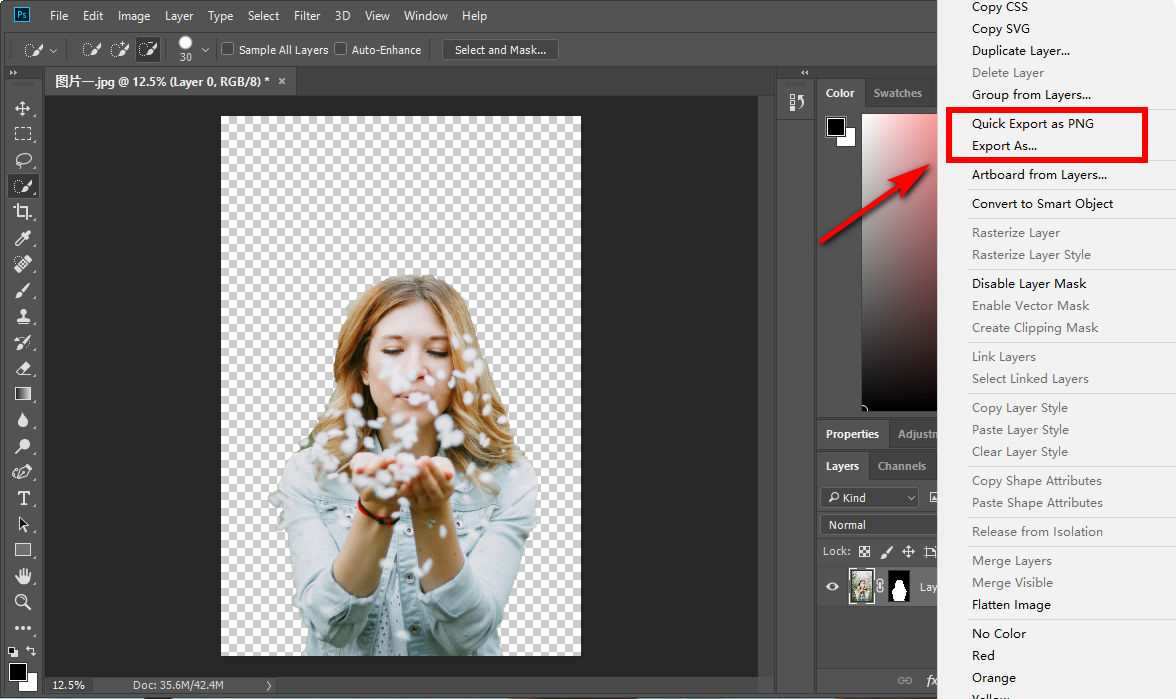
方法2.魔棒工具
魔棒工具提供了從圖片中刪除背景的最簡單方法。只需單擊即可準確識別選定的相似顏色區域。此外,該工具可以熟練地識別前景和背景之間的明顯邊界。因此,您可以使用Photoshop中的魔術棒工具來剪下具有純色背景的形狀。
現在,讓我們來看看如何用它在Photoshop中剪切一個物件。
- 步驟二 開啟 Photoshop 並上傳圖像。選擇左側工具列上的魔棒工具。
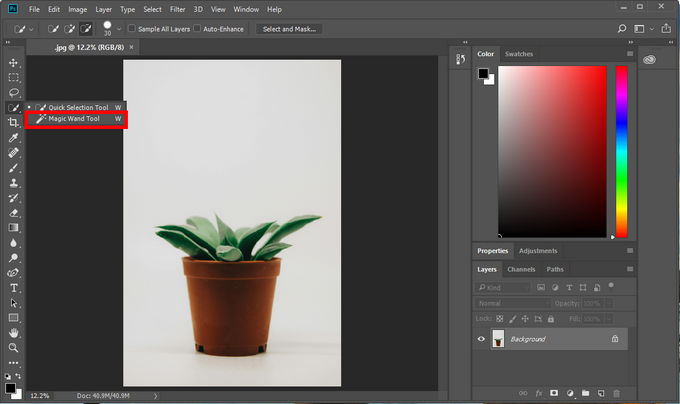
- 步驟二 現在,使用此工具並點擊該圖片中的純色背景。然後,植物和其餘部分周圍都有虛線。如果線條不太適合您的圖片,請調整選單頂部的容差值。
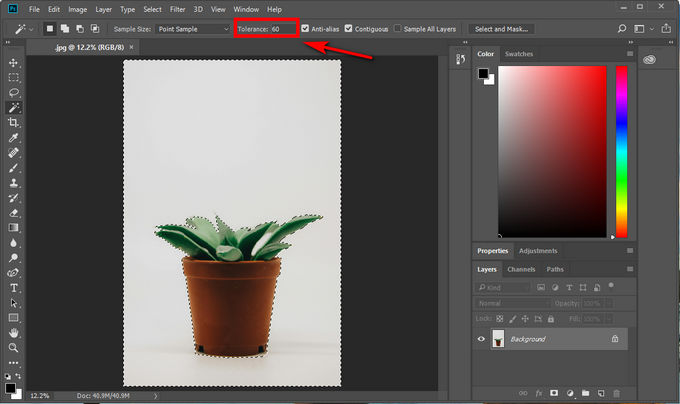
- 步驟二 然後點擊選單頂部的“選擇”,然後選擇“反轉”。這個「逆」工具將選定的物件從背景交換為植物。之後,點選右下角的「新增蒙版」按鈕。
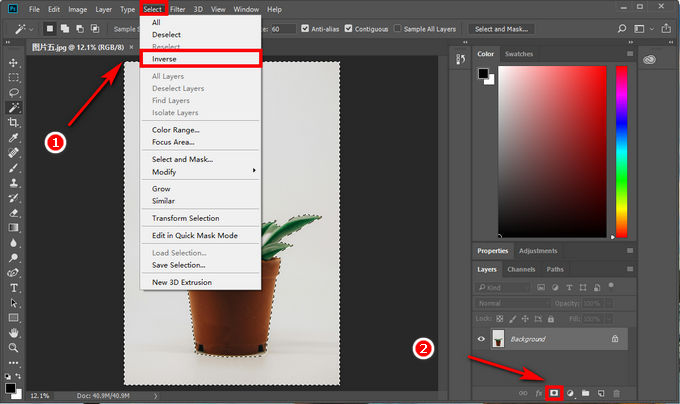
- 步驟二 透過這些步驟,一個透明背景的植物就成功創建了。現在,您可以點擊圖層並將剪切圖片匯出為PNG或其他格式。
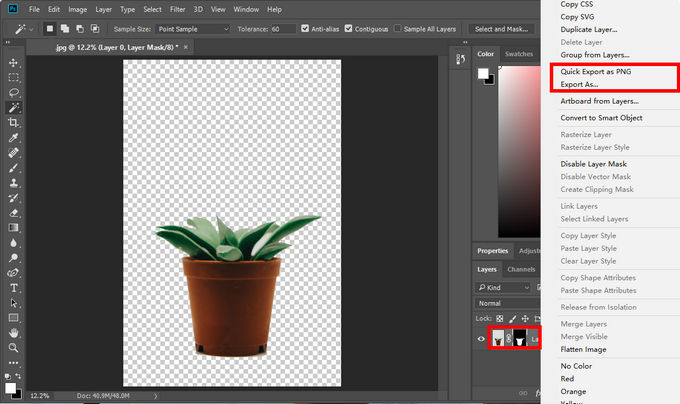
方法3.鋼筆工具
Photoshop 中的鋼筆工具主要用於建立精確的選取範圍和路徑。您可以使用它來手動追蹤具有複雜輪廓的物件。憑藉其無與倫比的控制力和精確度,您可以利用它在複雜的背景下剪出人物或物體。
讓我們繼續了解如何使用此工具從圖片中剪切背景的指南。
- 步驟二 開啟 Photoshop 並上傳圖片。按住“Alt”並用滑鼠放大圖片,如下所示:
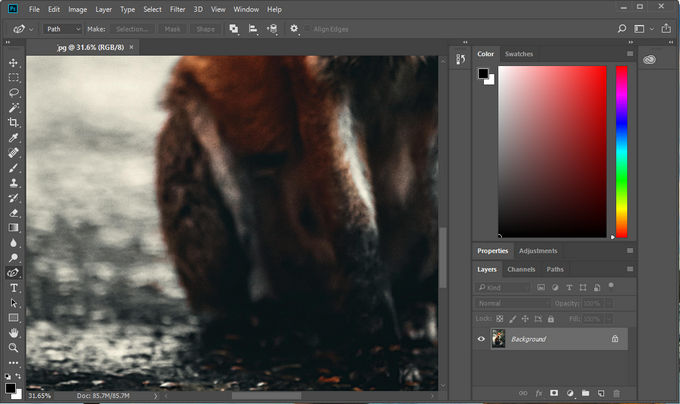
- 步驟二 按下「P」鍵可以在工具列中快速選擇鋼筆工具,可以精確地勾勒出主體的輪廓。可以隨意點擊邊緣作為起始錨點,然後繼續沿著邊緣移動,直到這些錨點勾勒出整個主題。
如果建立了錯誤的路徑,請直接移動該點或點擊選單頂部的「編輯」按鈕。然後按一下「後退」按鈕以撤銷您的路徑。整個過程中,您可以透過向不同方向按住並拖曳來調整和控製曲線的形狀。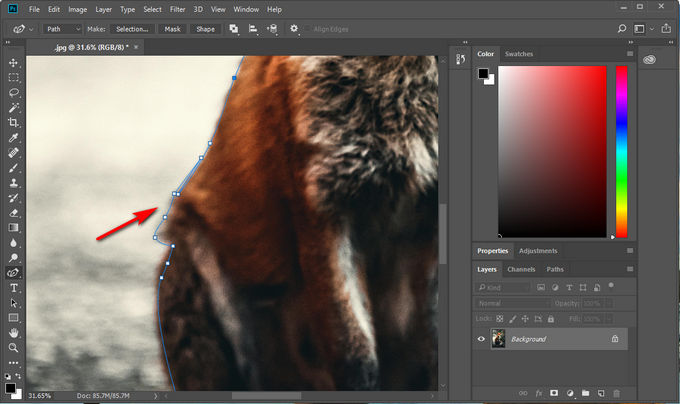
- 步驟二 右鍵單擊圖片,選擇“蒙版選擇”,並在彈出視窗中選擇“新選擇”>“確定”。
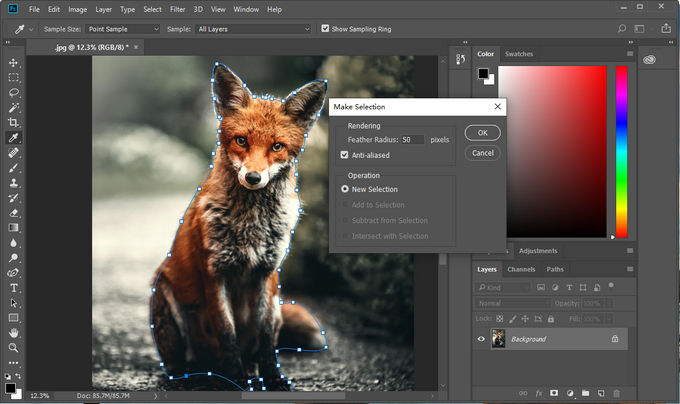
- 步驟二 經過上述步驟後,被攝體周圍會出現一條黑白虛線,表示被攝體選擇成功。然後您應該點擊底部的圖示向原始圖層添加蒙版。背景變為透明後,即可匯出剪切影像。
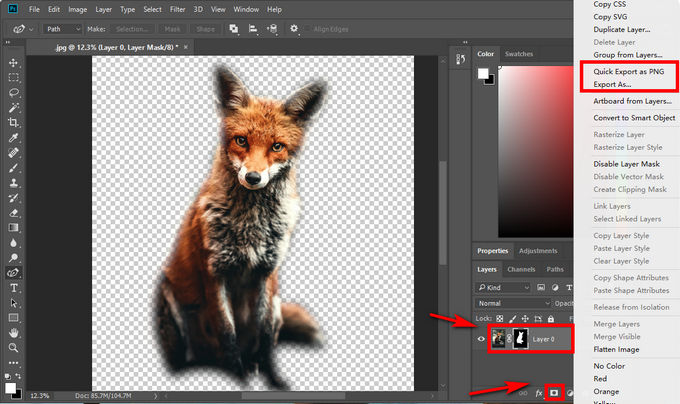
使用線上便利的 Photoshop 替代方案 AnyEraser 剪下圖片
我們已經提到了 3 種製作 Photoshop 剪貼畫的方法,但是,也許有些人仍然覺得尋找按鈕和按照說明費時,並且不知道在 Photoshop 中編輯時遇到的一些問題。
由於使用 Photoshop 的過程比較複雜,您是否考慮過使用外掛程式或易於使用的 Photoshop 替代品來製作剪切影像,從而節省大量時間和精力?
插件或附加元件通常很難找到和安裝,甚至有安全問題。因此,在線剪切圖像製作器可能是您的最佳選擇。
任何橡皮擦一款線上圖片背景去除器,讓您無需任何技術技能或安裝複雜的軟體即可瞬間製作圖片摳圖。其人工智慧技術有助於準確識別物體,並提供邊緣清晰平滑的完美切口。更重要的是,它完全免費且安全,為您提供最佳的編輯體驗。
現在,讓我們來看看如何使用 AnyEraser 剪切影像的指南。
- 步驟二 請瀏覽 任何橡皮擦 並上傳你的照片。
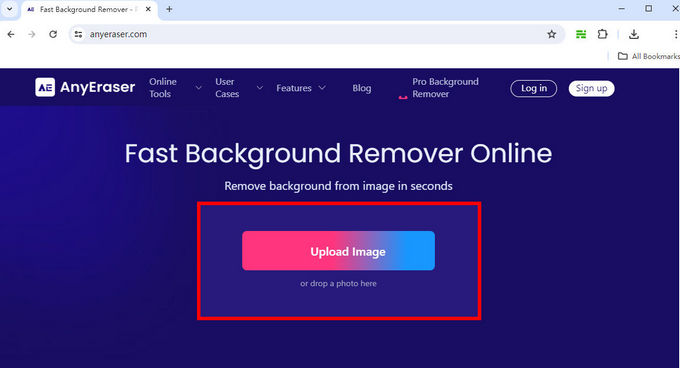
- 步驟二 上傳圖像後,線上背景移除器將在 5 秒內建立剪切圖像。然後,您可以點擊底部的下載按鈕直接下載圖片。
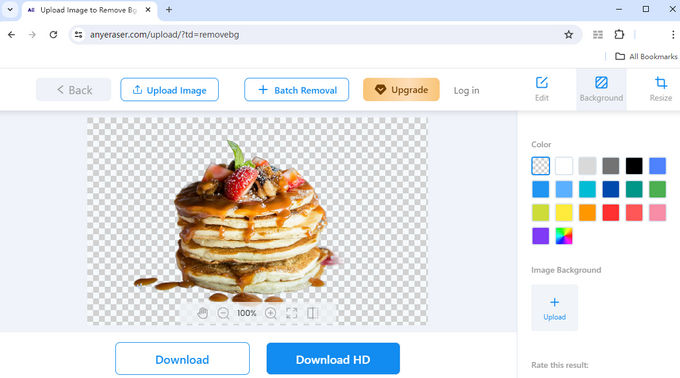
按照上面的說明操作,就會產生帶有透明切口的圖片。
結論
今天,我們分享一份適合初學者的指南,介紹如何在 Photoshop 中剪切影像。讀完這篇文章後,您很有可能會使用 Photoshop 剪切工具,包括快速選擇工具、魔棒工具和鋼筆工具。
但是,如果您認為學習這些步驟仍然具有挑戰性且耗時,您可以求助於 Photoshop 中另一種方便的剪切工具替代方案。我們推薦 AnyEraser 線上背景去除器 因其快速響應和令人驚嘆的去除性能。
如果您現在有編輯需求,請立即將教學付諸實作。
常見問題
如何在 Photoshop 中刪除影像的一部分?
您可以使用快速選擇工具剪切出邊緣清晰的影像。如果您想從純色背景的圖像中編輯某些內容,建議使用魔棒工具。然而,當處理複雜背景下的物件時,鋼筆工具是您的最佳選擇。
如何在Photoshop中剪出人物?
您可以使用快速選取工具來剪切人物。首先,用 Photoshop 開啟影像。其次,選擇快速選擇工具,然後按一下並拖曳人物。快速選擇工具將自動選擇人物周圍的區域。如有必要,您可以細化選擇。第三步,點選新建一個圖層。最後,導出您的剪切圖像。
如何在 Photoshop 中剪出形狀?
您可以使用魔棒工具快速編輯圖片。首先,在 Photoshop 中開啟圖片。其次,按一下快速選取工具,然後按一下要清除的背景區域。然後魔棒工具將選擇所有顏色相似的像素。最後,建立一個新圖層並下載圖像。


