如何輕鬆快速地更改 Canva 上的背景顏色
您是否因不知道如何更改設計、護照照片或明信片的背景顏色而感到沮喪,以便它們變得更加精美、專業或適合您的特定場景需求?
實際上,您可以使用 Canva 等線上圖形設計工具來調整背景顏色。 Canva背景換色器提供豐富的背景色彩供人們選擇。
本終極指南將引導您了解如何變更 Canva 上的背景顏色。此外,您可以透過免費的 背景顏色變換器。閱讀本文後,您將能夠透過更改背景顏色使您的圖形設計或圖片看起來非常有吸引力。
讓我們繼續前進!
目錄
- 部分1。 如何更改 Canva 上的背景顏色
- 部分2。 免費在線更改照片背景顏色
- 部分3。 為什麼要改變影像的背景顏色
如何更改 Canva 上的背景顏色
Canva 背景更換器是一款功能強大的線上圖形設計工具,具有多種功能,可幫助進行富有想像和創意的設計,其主要功能之一是只需單擊幾下即可有效地更改設計或照片的背景顏色。此外,Canva背景換色器提供豐富的背景色彩來改善您的設計。
在這裡,我們將介紹 如何變更 Canva 上的頁面顏色 Canva 如何改變影像的背景顏色.
繼續閱讀!
如何更改 Canva 上的頁面顏色?
在 Canva 中更改背景顏色只需幾分鐘。您可以按照以下步驟完成此操作:
步驟二 從左側工具列中選擇“上傳” 畫布儀表板,然後按一下「上傳」以匯入要處理的檔案。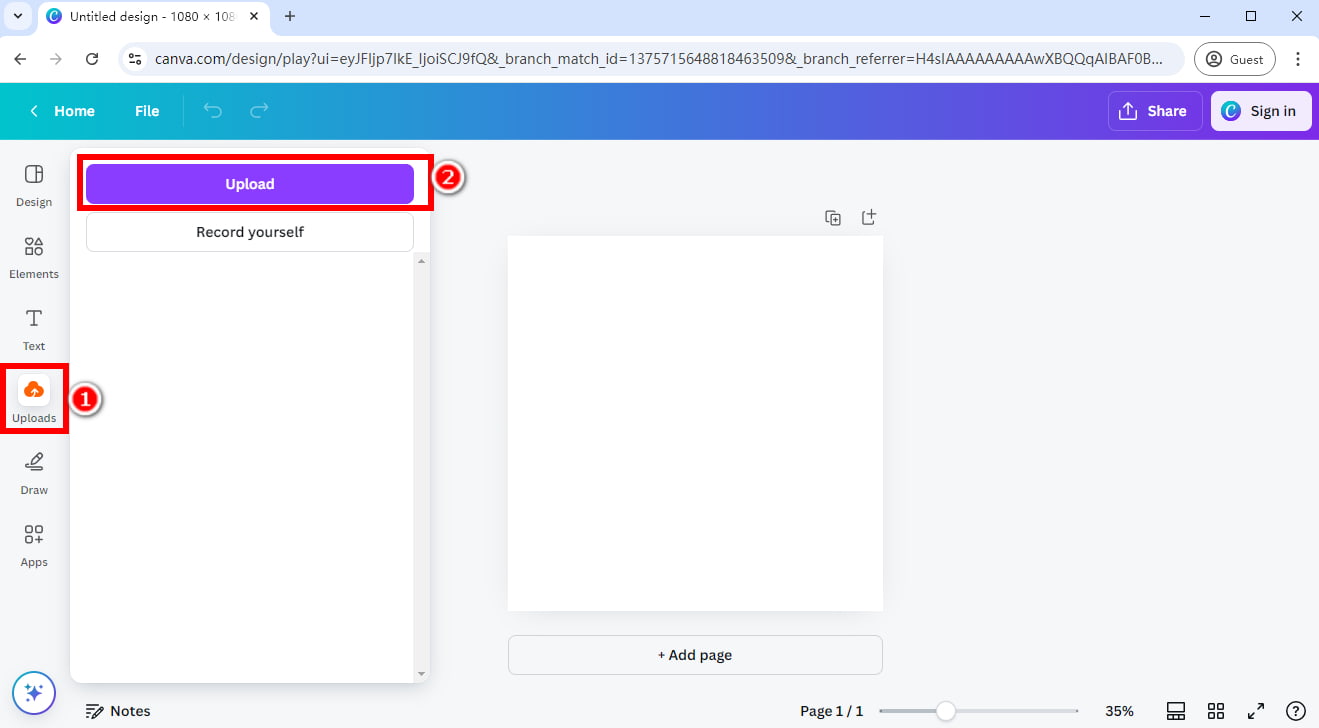
步驟二 在彈出的視窗中登入或註冊帳戶。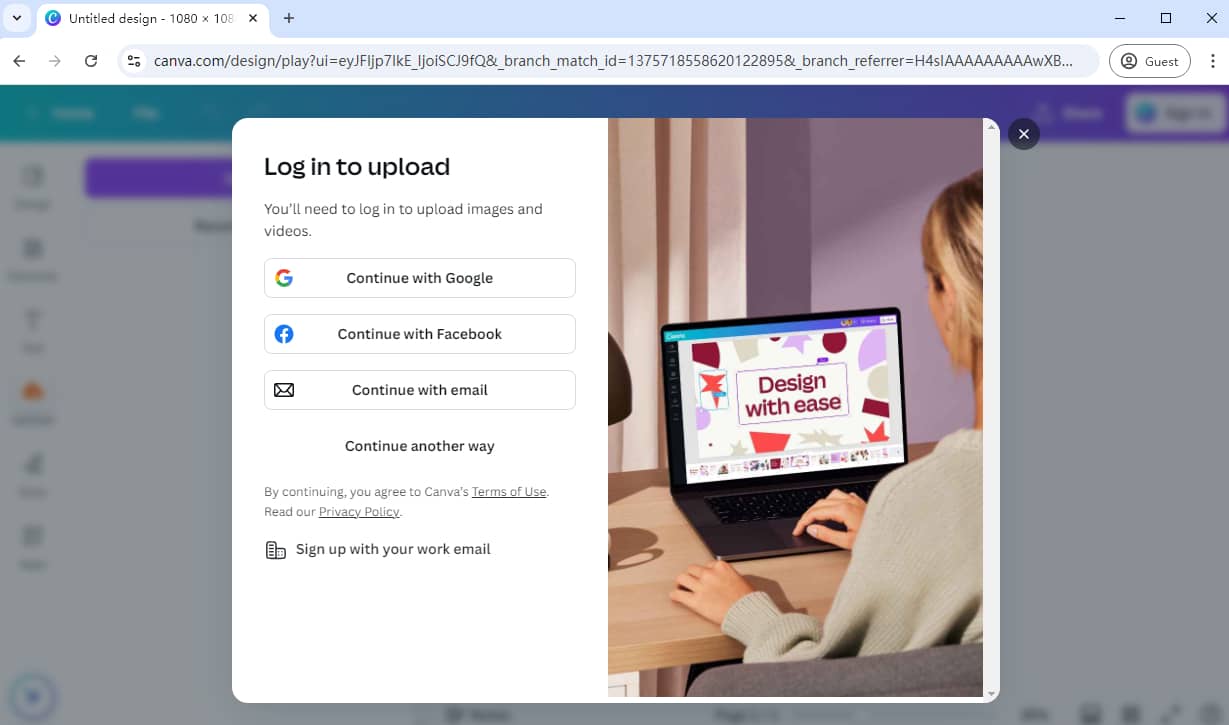
步驟二 接下來,您可以成功上傳文件。例如,該頁面的背景是橙色的。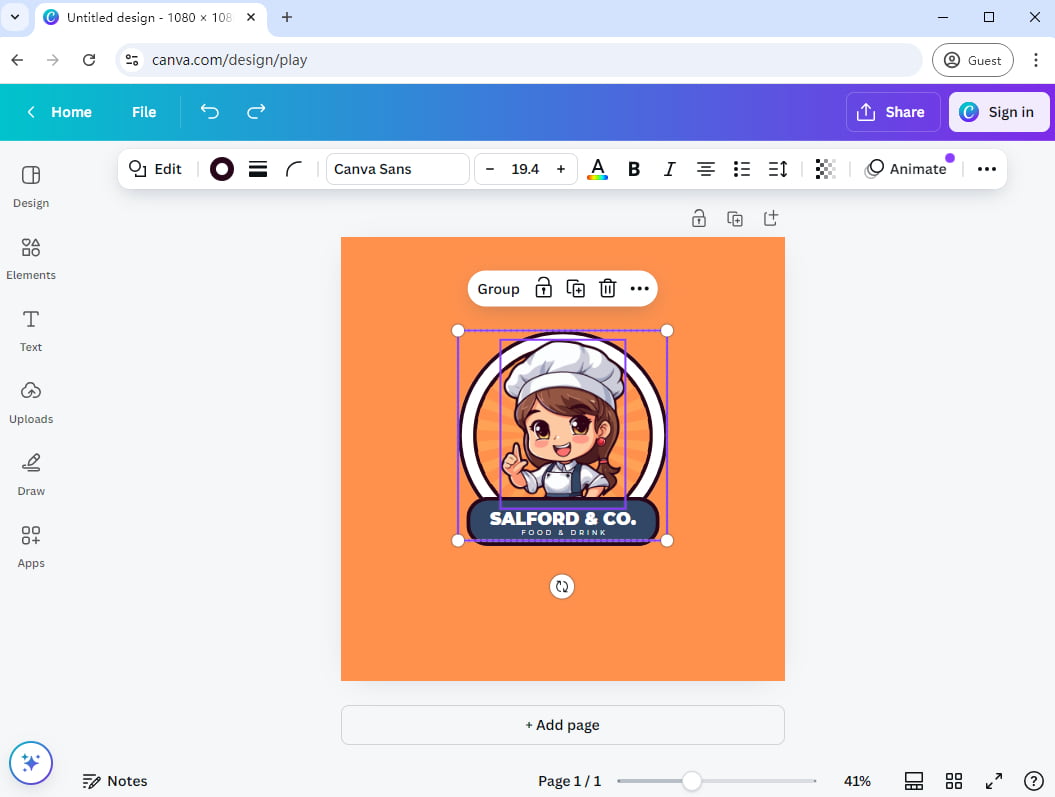
步驟二 選擇您設計的頁面或畫布,然後點擊上方工具列中的「背景顏色」圖示。然後,從預設面板中選擇純色或漸層顏色,或將自訂顏色設定為設計的新背景。在這裡,我們計劃將橙色背景替換為藍色背景。
提示:
您也可以從自己的圖像中選擇顏色,導覽至左側工具欄,然後按一下「上傳」將圖片新增至您的設計。然後,使用顏色工具從圖像中選擇您想要的顏色。
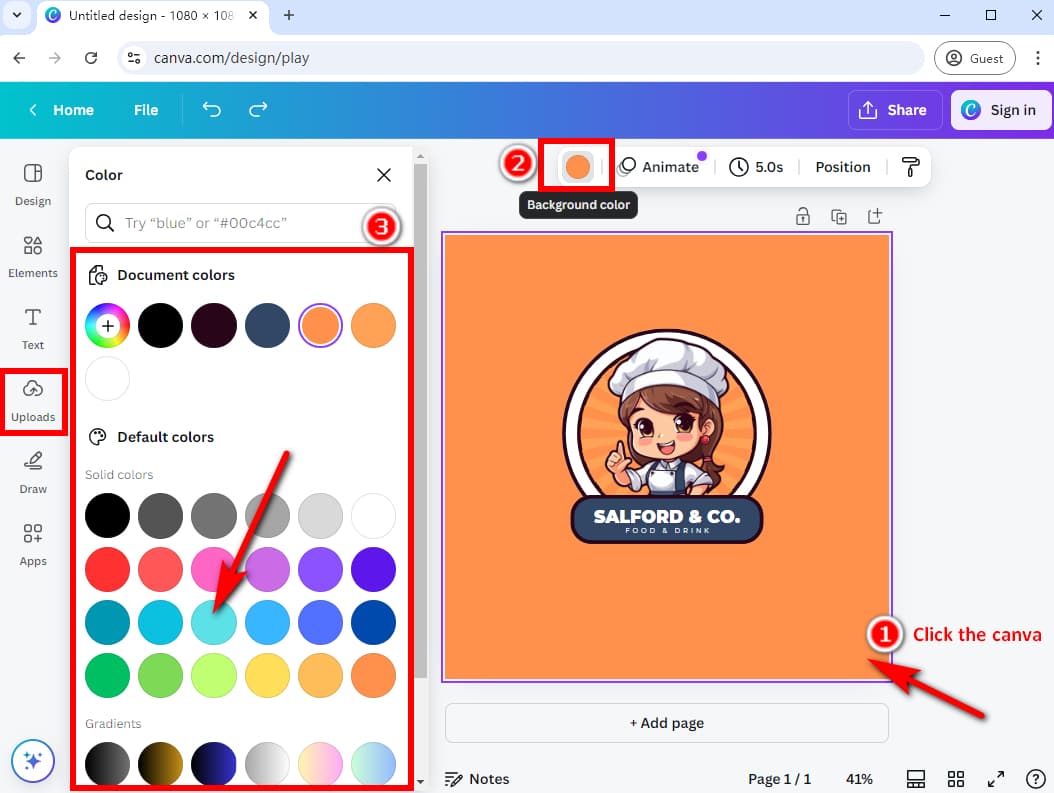
步驟二 完成後,點擊“共享”圖示並選擇“下載”。![]()
然後,選擇您要儲存的文件類型。 Canva 背景顏色轉換器可讓您以 PNG、JPG、PDF、SVG、MP4 影片和 GIF 格式儲存檔案。最後,按一下「下載」以下載具有新背景顏色的檔案。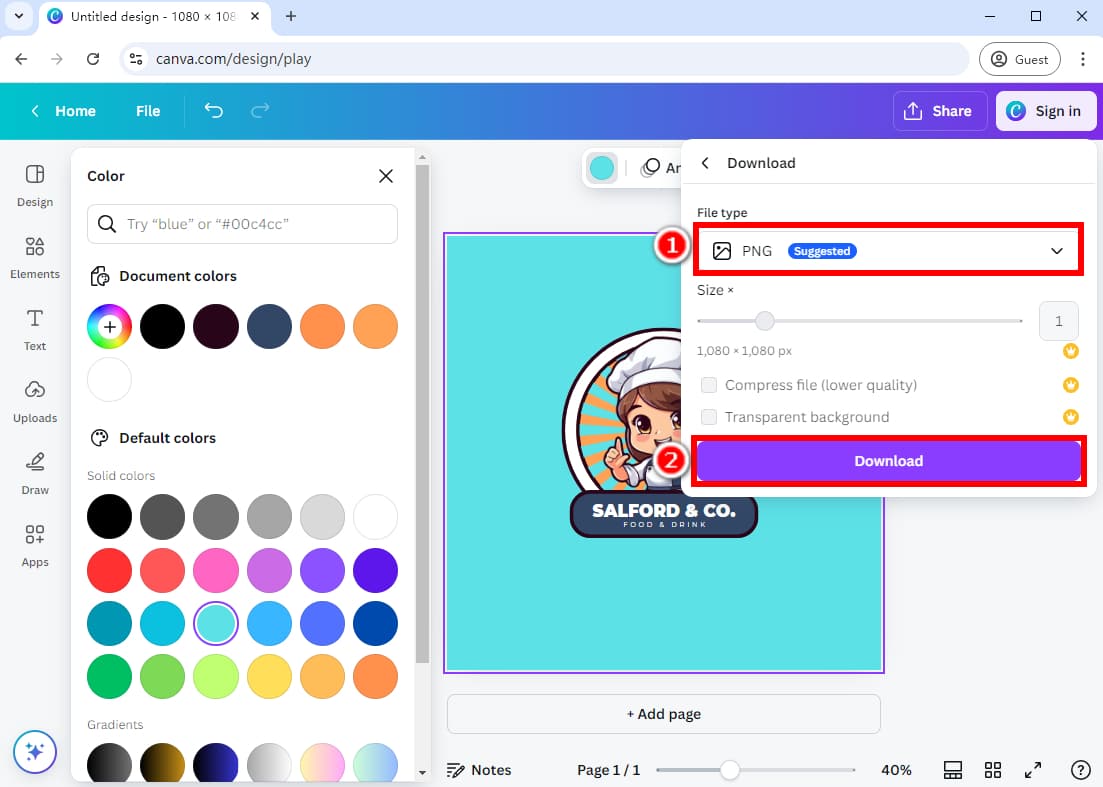
如何更改Canva上圖像的背景顏色?
除了更改頁面的背景顏色之外,人們還需要更改 Canva 上照片的背景顏色。讓我們一步步看一下:
步驟二 前往 Canva 照片背景更換器 並點擊“更改圖像背景顏色”按鈕開始。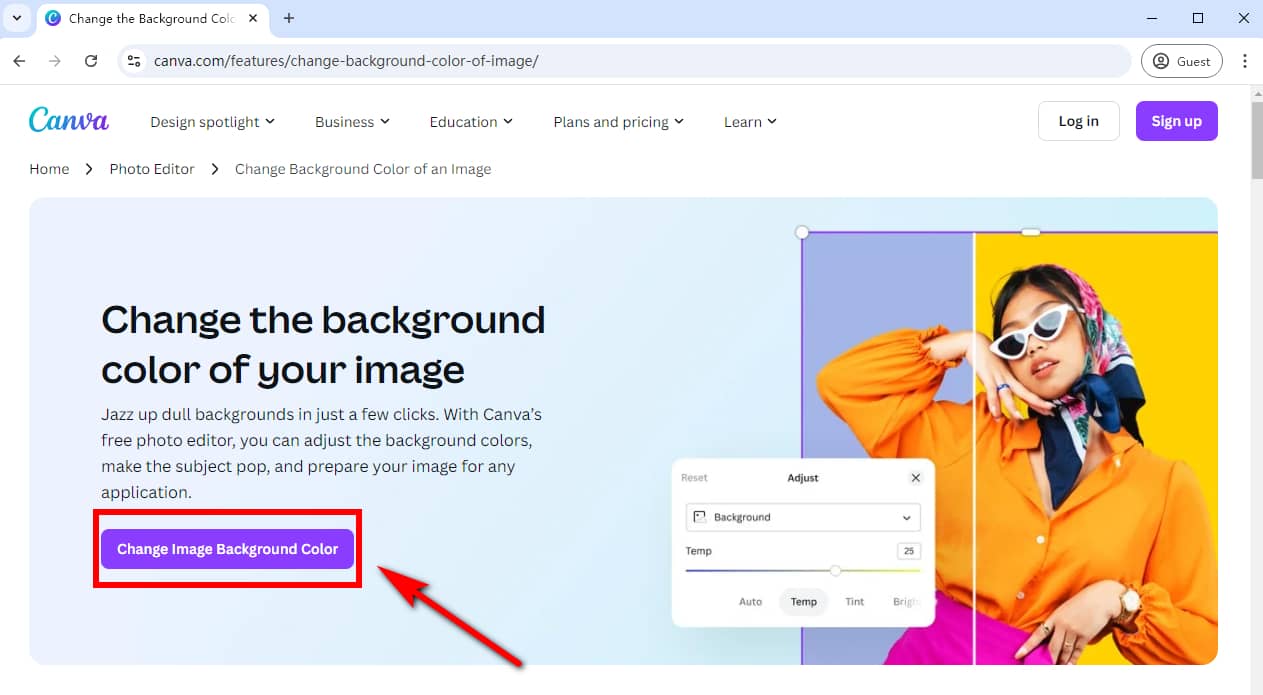
在「上傳」標籤中,從資料夾上傳圖片。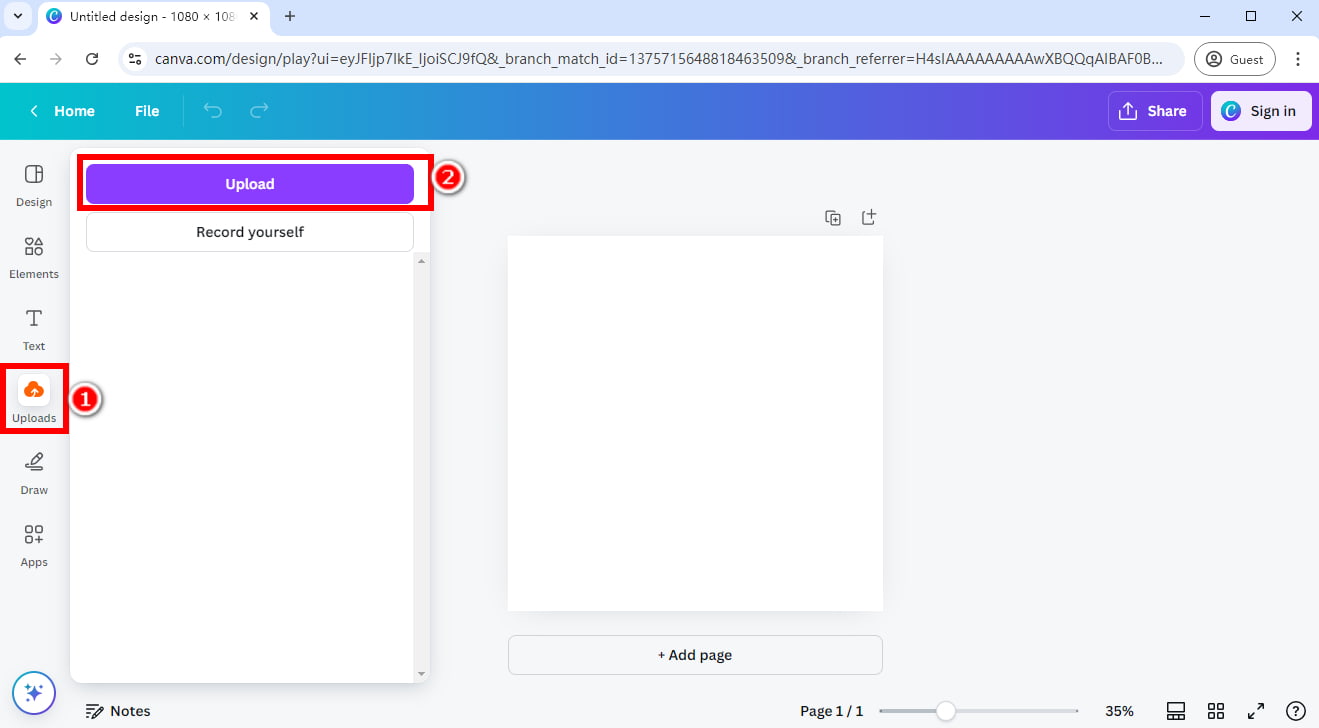
步驟二 您需要在Canva中登入或註冊帳戶才能上傳。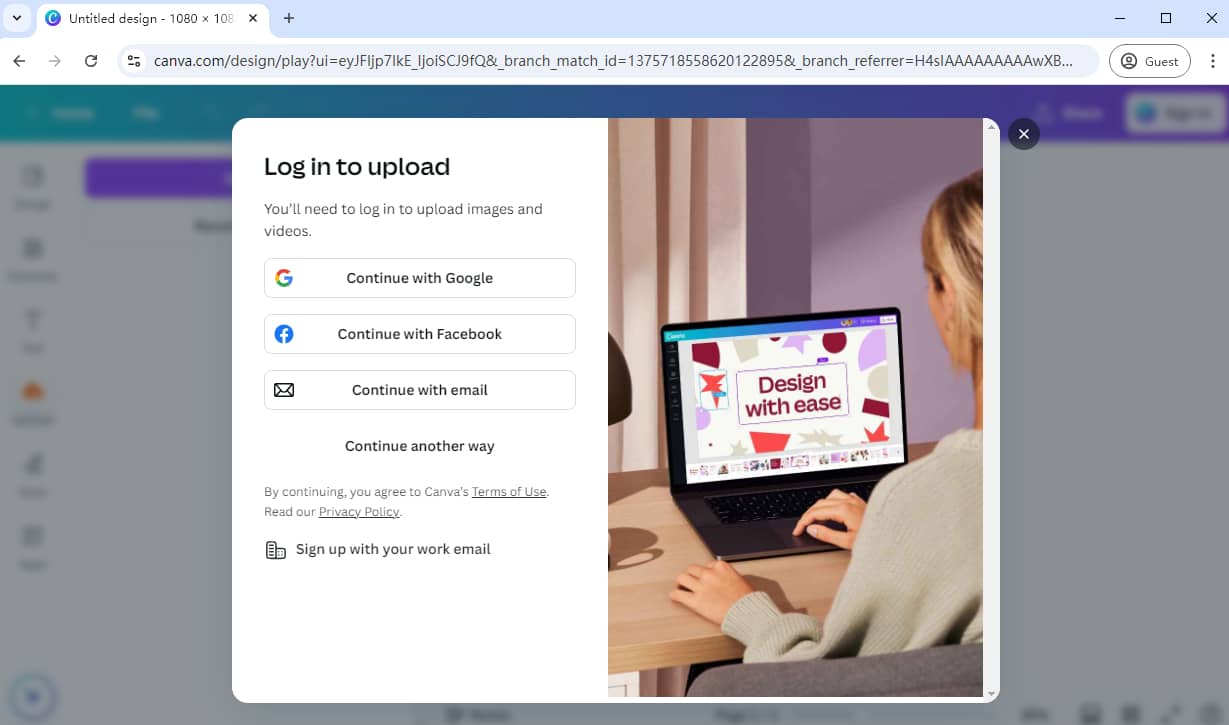
步驟二 現在,您可以成功匯入圖片了。選擇您的圖像,然後選擇上方工具列中的“BG Remover”工具,從圖像中刪除背景。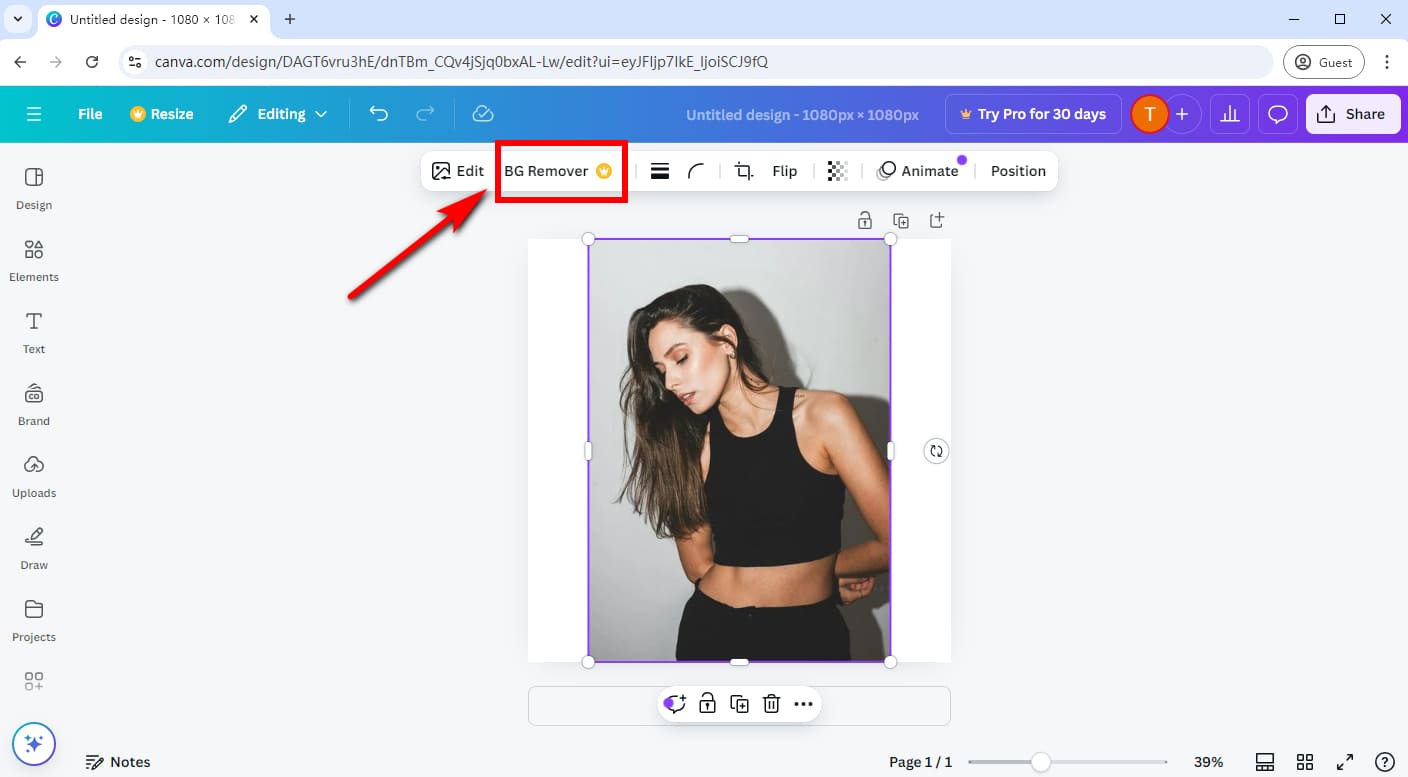
步驟二 等待幾秒鐘,Canva 背景顏色更換器將自動刪除影像的背景。
步驟二 之後,點擊圖像的背景並選擇上方工具列中的“背景顏色”圖示。
步驟二 從 Canva 提供的預設顏色中選擇一種顏色,或將一種顏色設為圖片的新背景。
步驟二 一旦您對新的背景顏色感到滿意,請下載 JPG、PNG 或其他格式的檔案。
提示:
背景去除工具是Canva Pro的功能之一,您可以免費試用該功能一次。否則,如果您想繼續使用,每月需要支付 15 美元。
免費在線更改照片背景顏色
雖然Canva可以輕鬆改變背景顏色,但有一個出色的替代方案可以達到相同甚至更好的效果,同時保持免費並且更加用戶友好。即 AnyEraser 照片背景更換器。
AnyEraser 免費背景更換器 是一款出色的人工智慧影像背景編輯器,可讓您的照片背景透明,並一鍵更改全調色板中的背景顏色。因此,您可以立即獲得具有新背景顏色的圖像。
該工具採用先進的人工智慧技術,無論您處理的圖像有多複雜,都可以精確地去除背景。然後,您可以輕鬆選擇您想要的顏色作為新背景。而且最後的結果是高清的,看起來很自然。
讓我們看看如何使用 AnyEraser 照片背景更換器免費更改圖像的背景顏色:
步驟二 瀏覽 AnyEraser 背景顏色變換器 網站。點擊“更改背景顏色”按鈕上傳要編輯的照片。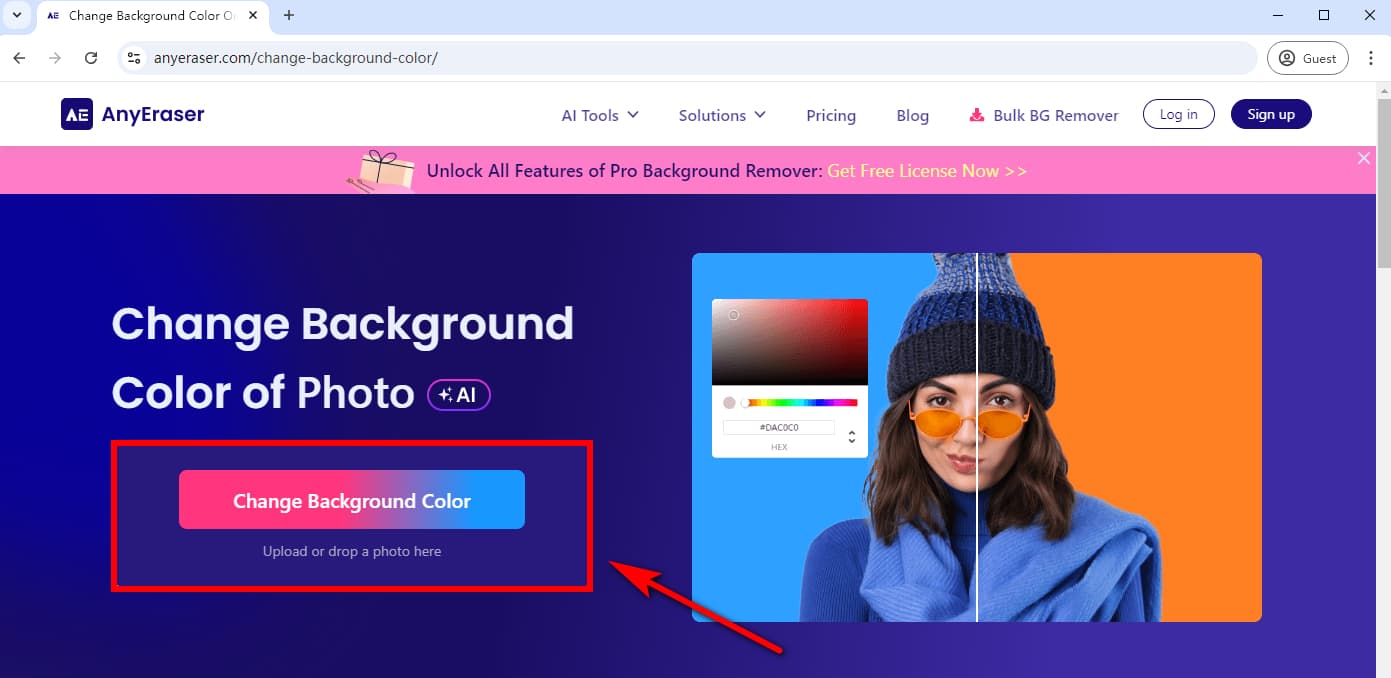
步驟二 然後,AnyEraser 照片背景更換器會立即自動刪除圖片中的背景。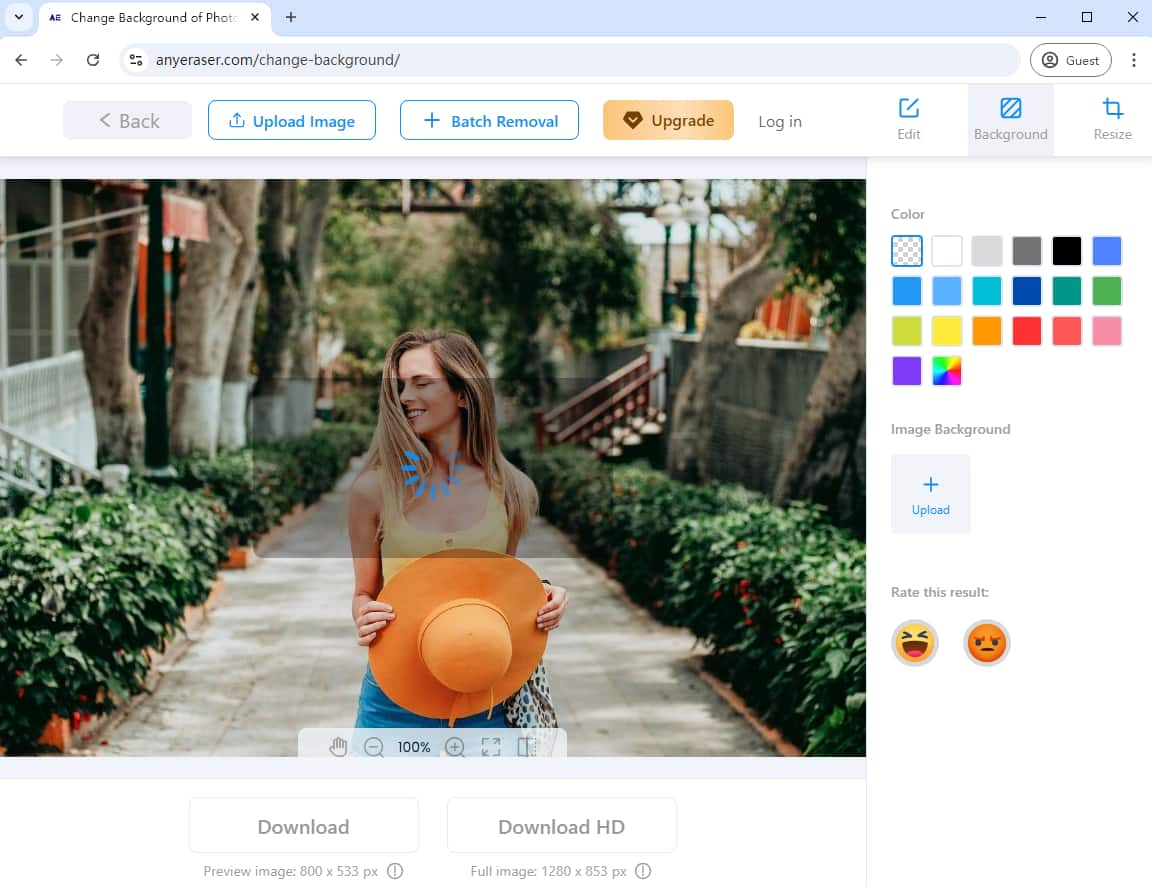
步驟二 接下來,您可以從右側工具列中選擇任何純色作為新的背景顏色。您也可以點擊“+上傳”上傳任何您喜歡的圖像作為新背景。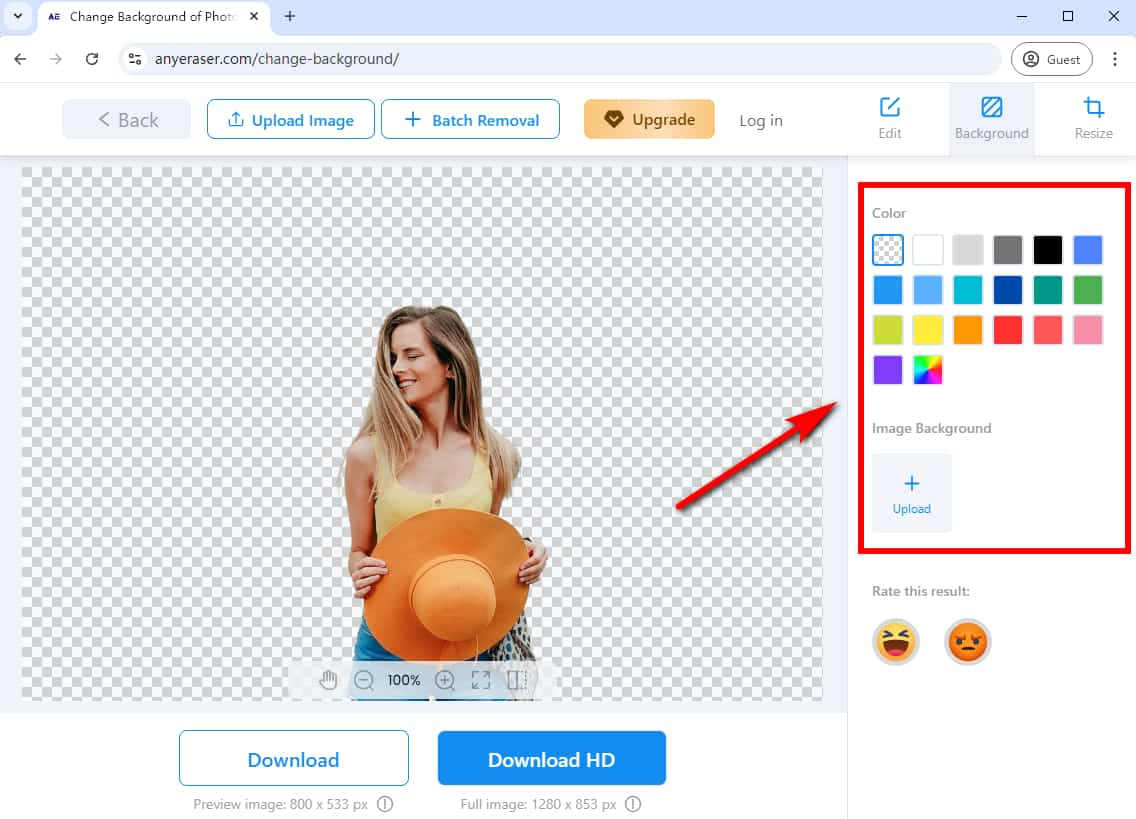
步驟二 最後,如果您對圖像的新背景顏色感到滿意,請選擇「下載」將新圖片儲存到電腦或手機上。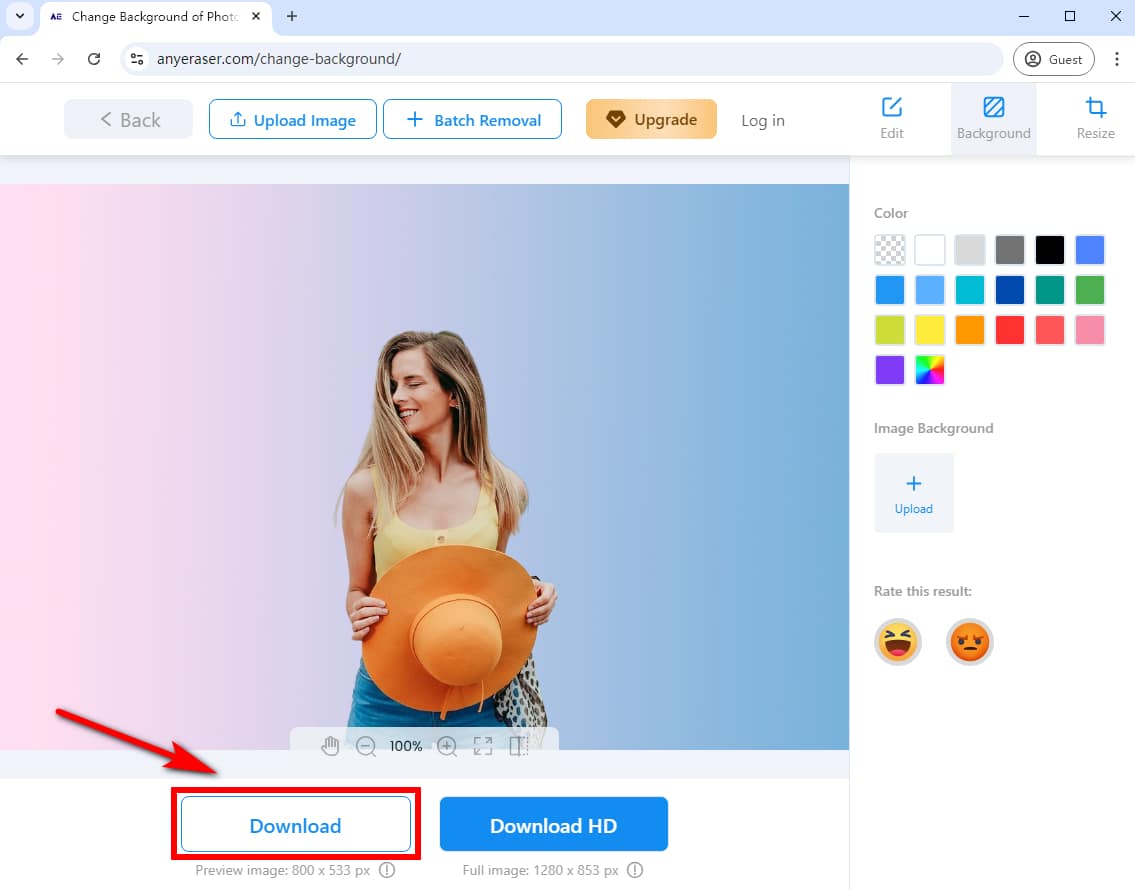
為什麼要改變影像的背景顏色
由於各種原因,更改圖像的背景顏色是必要的:
讓你的形象更賞心悅目:精心挑選不同的背景顏色會改善影像的視覺效果,使其更加引人注目,並賦予畫面不同的氛圍。
培養品牌忠誠度:更改一系列圖片的背景顏色有助於整體圖片效果的協調和一致,這對於電商產品的圖片和商店的整體風格特別有用。此外,它還有助於創建可識別且一致的品牌形象。
與多種用途相匹配:透過更改圖像的背景顏色,您可以在任何地方使用它,包括護照照片、名片、海報、品牌網站、簡報、貼紙或社交媒體貼文等。
透過上面精彩的線上照片背景更換器,您可以輕鬆更改任何圖像的背景顏色。
結論
更改背景顏色可以提升您的設計或圖像,使其看起來清新又專業。 Canva 照片編輯器提供了實現此目的的簡單方法。上面,我們透過詳細教學介紹如何在 Canva 上更改背景顏色。
但是,如果您想免費獲得更清晰的主要主題和新的背景顏色,我們建議使用 AnyEaser 背景顏色變換器。它允許您只需單擊 1 次即可刪除和替換背景顏色,同時確保您的圖像與新背景顏色無縫融合。
立即嘗試 AnyEraser!
常見問題
1. 如何在Canva中去除背景並改變顏色?
1. 開啟 Canva 背景換色器並上傳圖片。
2. 點選圖像並選擇頂部工具列上的 BG Remover。
3. Canva 將在幾秒鐘內從圖像中刪除背景。
4. 點選圖像的背景並選擇背景顏色工具。
5. 選擇您喜歡的顏色作為背景。
6. 下載PNG、JPG 等格式的圖片。
2.如何免費更換圖片背景?
1。 去 AnyEraser 背景顏色變換器 並將圖片拖入其中。
2. 此工具將立即從您的圖片中刪除背景。
3. 在右側面板中選擇顏色作為圖片的新背景顏色。
4. 將圖片下載到電腦或手機。
3. Canva Mobile 中如何更改背景?
1. 開啟 Canva 行動應用程序,然後按頁面或畫布背景。
2. 選擇底部工具列中的顏色圖示。
3. 向下選擇純色、漸層色或自訂顏色作為新的背景色。
4. 按下載圖示將其儲存到手機上。
4. 如何將照片背景改為白色?
1.您可以上傳圖片到 AnyEraser 線上照片編輯器.
2.它會自動刪除照片的背景。
3. 在右側面板中,選擇白色。
4. 按一下「下載」將白色背景的新影像儲存到電腦或手機上。


