如何在 Zoom 中模糊背景:PC 和手機
最近,在家工作的人數大大增加,很多人會選擇Zoom來召開視頻會議。 不過,也有人擔心視頻背景可能含有涉及個人隱私的內容。
好消息是,最新版本的 Zoom 允許我們在與他人聊天時使用模糊的縮放背景,我們將告訴您方法。 無論您使用桌面客戶端還是移動應用程序,您都可以從此頁面獲得幫助。 繼續了解如何在 Zoom 中模糊背景。
第 1 部分:如何在 Zoom 桌面客戶端中模糊背景
首先,請檢查您的 Zoom 以確保您已下載最新版本,否則模糊功能可能無法使用。
您可以提前在“設置”中激活模糊效果,然後所有視頻會議都會以模糊的縮放背景開始。 如果您在會議前忘記設置模糊效果,即使您已經在會議中,也可以將背景設置為模糊。 按照以下步驟處理 Zoom 上的模糊照片背景。
在設置中模糊縮放背景
步驟二 首先,啟動 Zoom,您將在右上角看到一個設置按鈕(齒輪圖標)。 單擊它可打開設置窗口。
或者,您可以點擊個人資料圖標,然後點擊“設置”。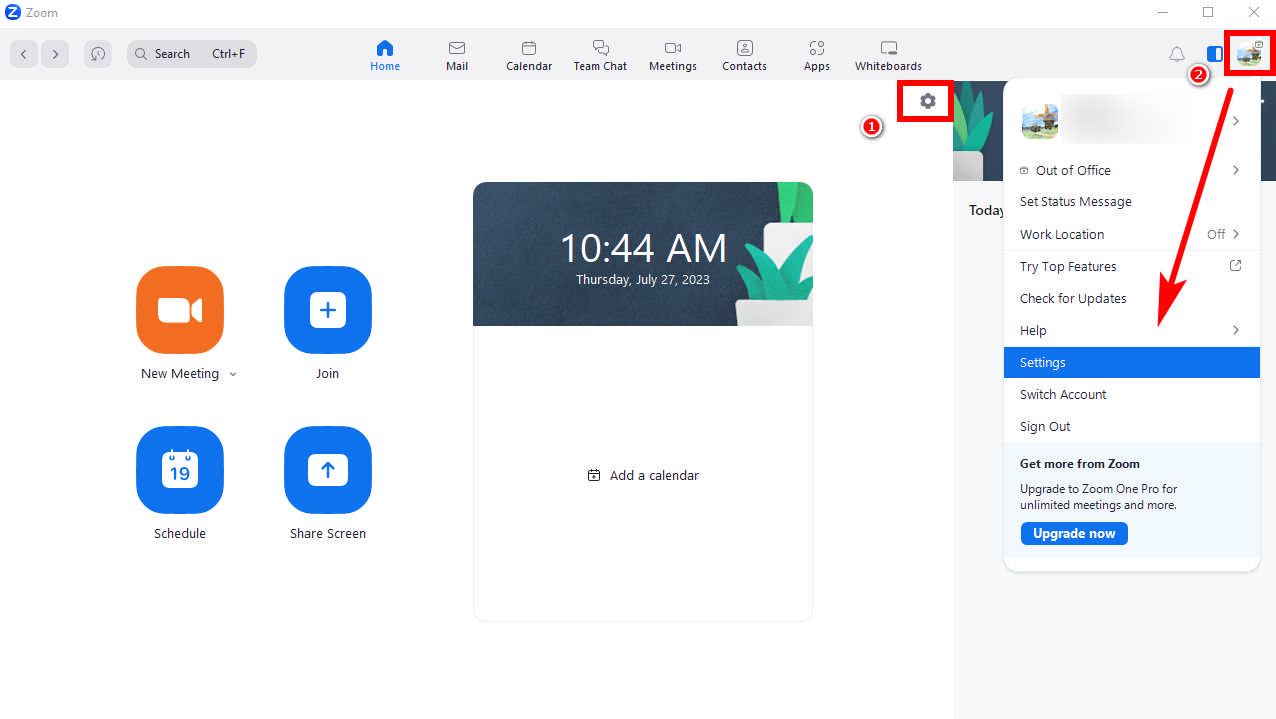
步驟二 然後,轉到“背景與效果”>“虛擬背景”,然後單擊“模糊”以設置模糊的縮放背景。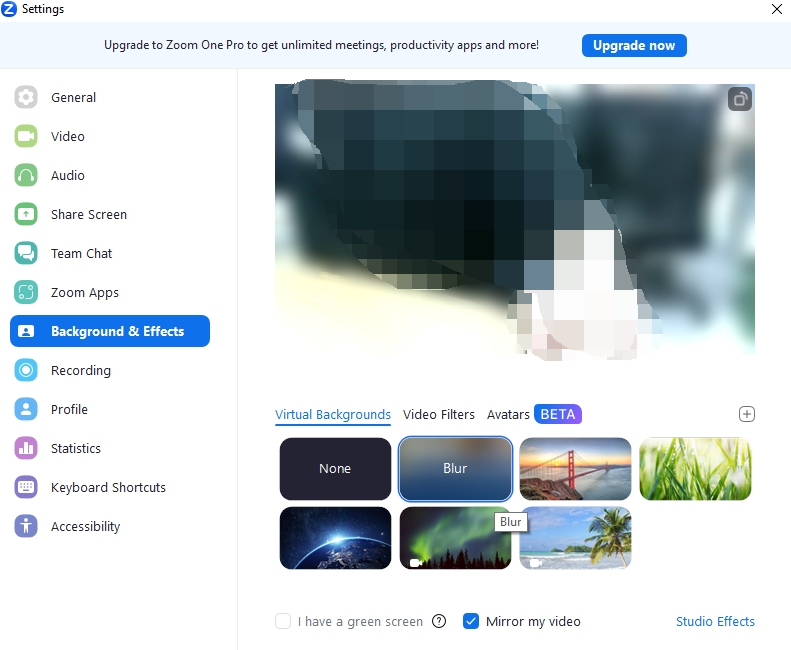
模糊會議背景
如果您想了解如何在會議中模糊 Zoom 背景,只需閱讀以下文字即可。 只需要一步即可完成。
步驟: 將光標懸停在“停止視頻”選項上(如果您已關閉相機,則將光標懸停在“開始視頻”上),這裡將出現一個向上箭頭角度圖標。 單擊它,然後“模糊我的背景”,您將看到背景被模糊。
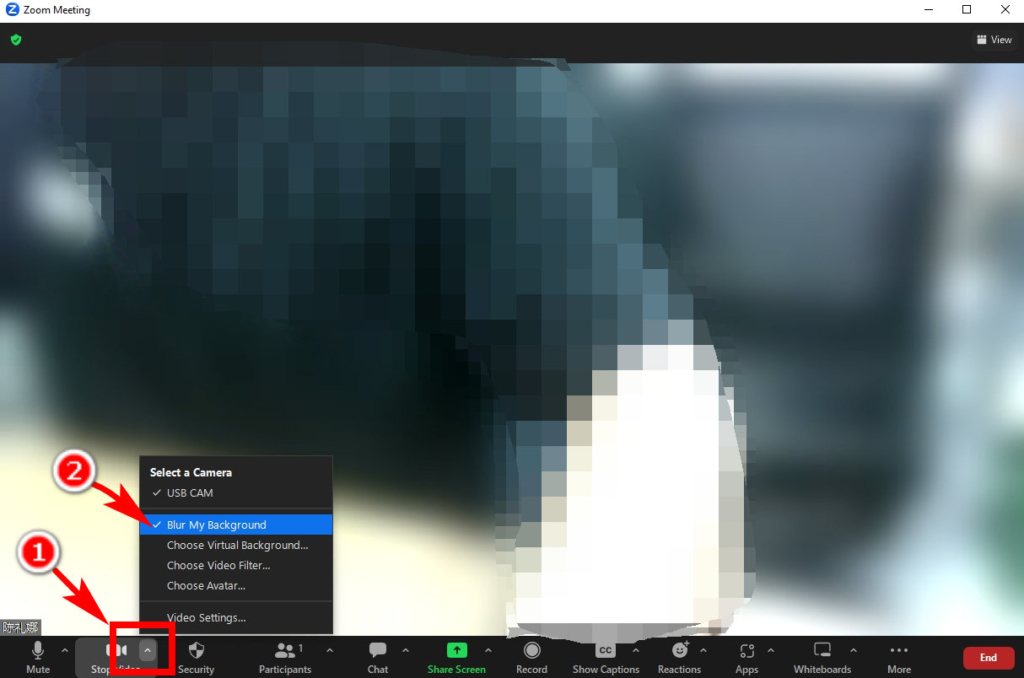
第 2 部分:如何在 Phone 上的 Zoom 中模糊背景
在這一部分中,我們將向您展示如何在手機上模糊Zoom背景。 與桌面客戶端的方式差別不大,請閱讀以了解更多信息。 確保您擁有最新版本。
以下是在視頻會議中模糊背景的步驟。
步驟二 視頻會議界面的底部是選項欄。 將其滑動到最右側,然後點擊“更多”選項。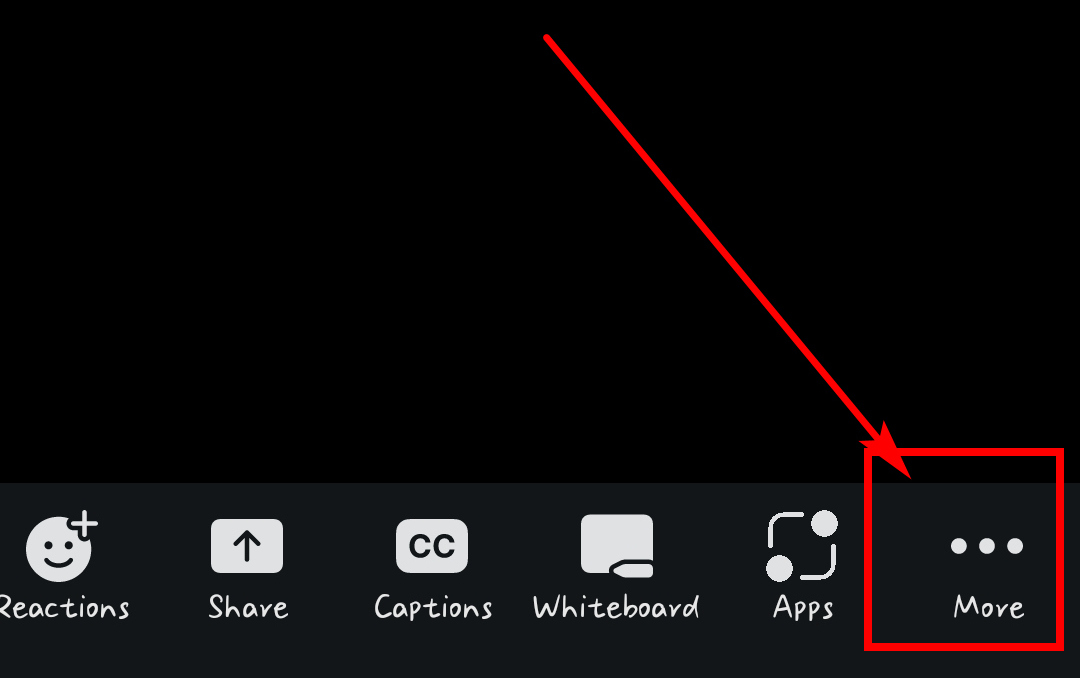
步驟二 然後,在彈出菜單上選擇“背景和效果”。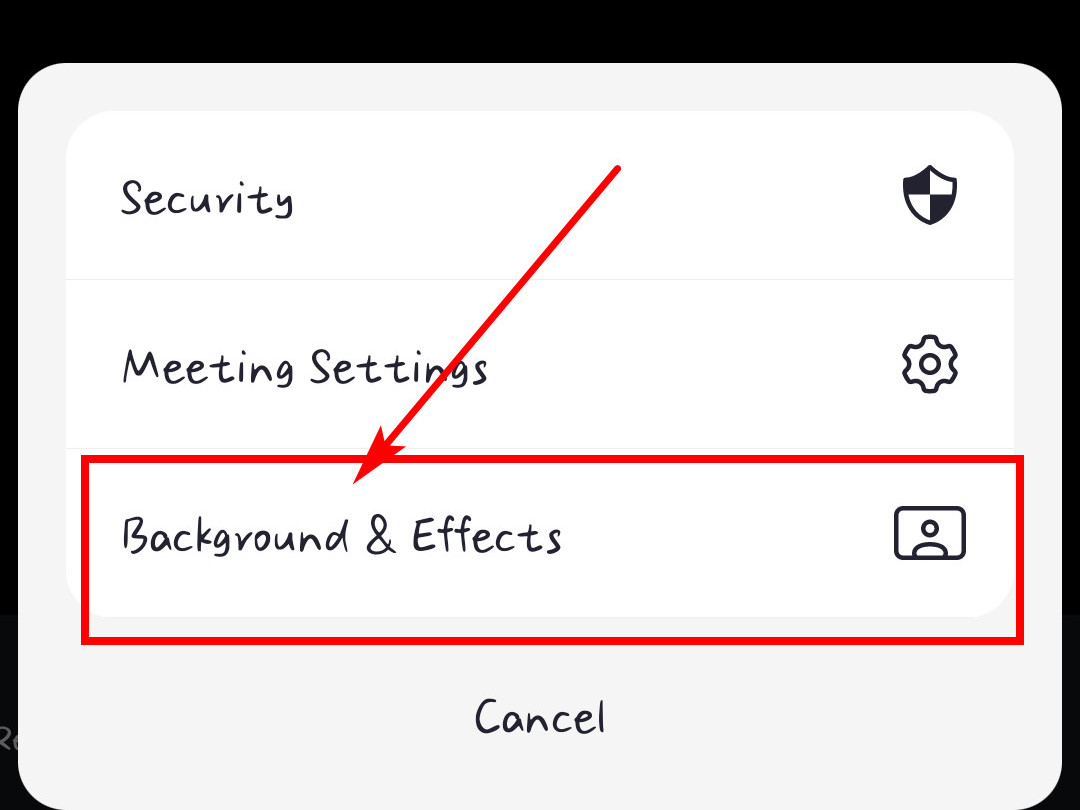
步驟二 在“虛擬背景”選項中,選擇“模糊”。 您在電話會議中模糊了 Zoom 背景。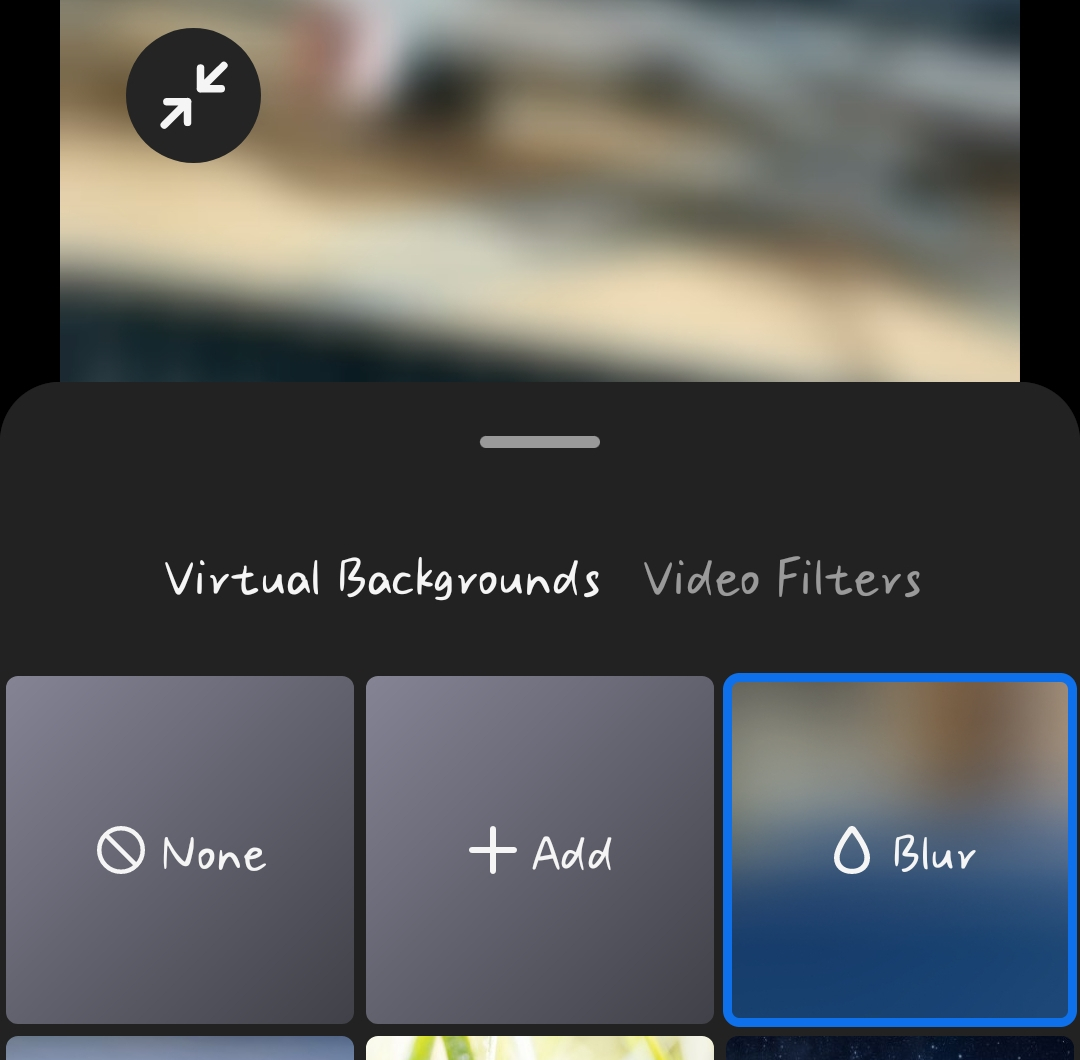
結論
在受疫情影響的時期,Zoom 是一種非常方便且流行的電話會議或遠程辦公工具。 當您與其他人進行視頻會議時,最好模糊背景以隱藏重要的個人隱私。
因此,我們為您製作了本指南,向您展示如何在 PC 和手機上使用 Zoom 模糊背景。 如果您覺得此頁面有幫助,我們將非常高興。
常見問題
為什麼我無法模糊 Zoom 背景?
如果您無法模糊Zoom背景,則可能無法滿足Zoom虛擬背景的要求。 Zoom 對客戶端版本、操作系統和處理器有一些要求才能使用模糊功能。 具體要求請查看Zoom官網。
如何在 Zoom 會議中模糊背景?
單擊右上角的設置選項,然後選擇背景和效果、虛擬背景、模糊。 如果您正在開會,請將光標懸停在“停止視頻”上,然後單擊向上箭頭角度圖標。 然後,選擇模糊我的背景。


