如何為 PDF 新增簽名(只需 3 個簡單步驟)
您是否曾經需要透過列印、簽署、掃描、然後在線上發送回收件人的方式來簽署 PDF 文件?整個過程不僅耗時,而且效率極低,並且需要使用印表機。
事實上,您可以直接在 PDF 中插入簽名 簽名提取器 用於簽署不同文件的工具或專用程式。
在本文中,我們將引導您透過 3 個簡單的步驟透過工具為 PDF 文件新增簽名。這樣,您就可以輕鬆地對 PDF 文件進行電子簽名,簡化文件簽名流程,並大幅提高效率。
讓我們開始吧!
第 1 部分:準備工作:從影像建立數位簽名
具有透明背景的數位簽名使您的文件看起來專業而乾淨。此外,它還能很好地融入 PDF 文件中。
在為 PDF 文件添加數位簽名之前,我們將向您展示如何使用令人驚嘆的工具對影像進行電子簽名。
我們要介紹的工具是 AnyEraser 數位簽章製作工具,一款基於人工智慧的線上簽名背景去除器。它可以一鍵將您的簽名圖像免費轉換為具有透明背景的數位影像。
因此,請按照簡單的步驟建立電子簽名:
- 步驟二 將您的簽名圖片上傳至 AnyEraser 電子簽名製作工具.
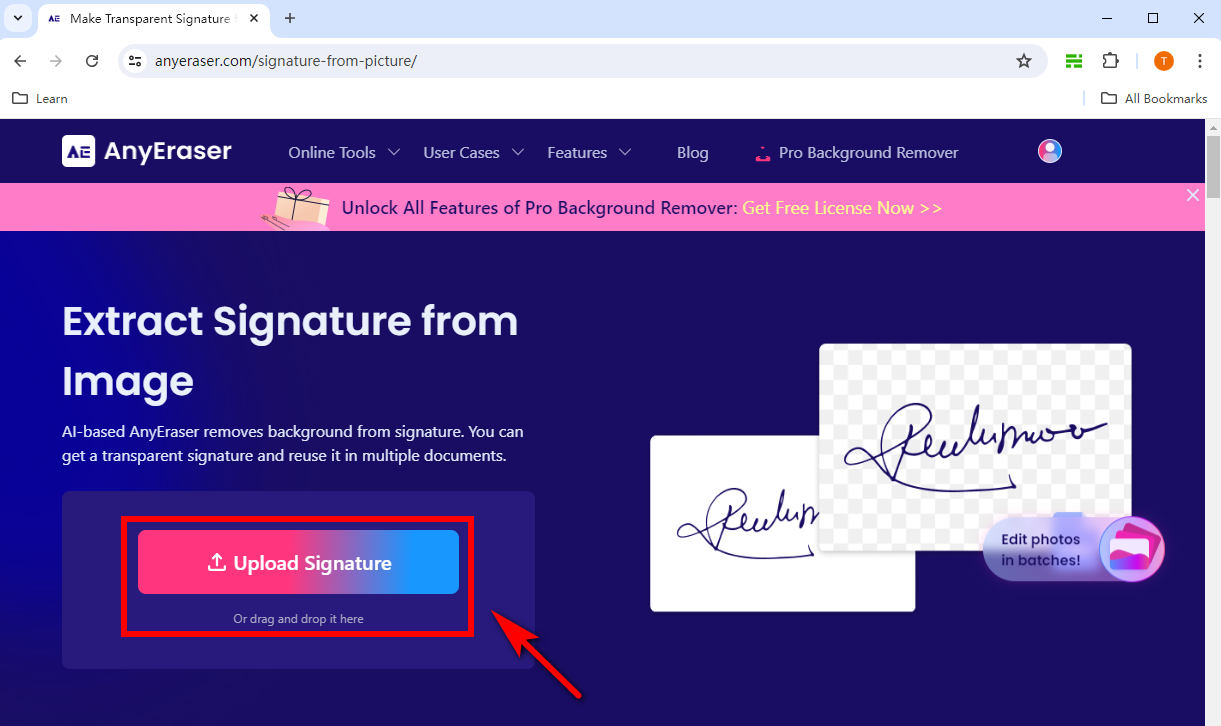
- 步驟二 然後,它會在幾秒鐘內自動刪除您簽名圖像的背景。
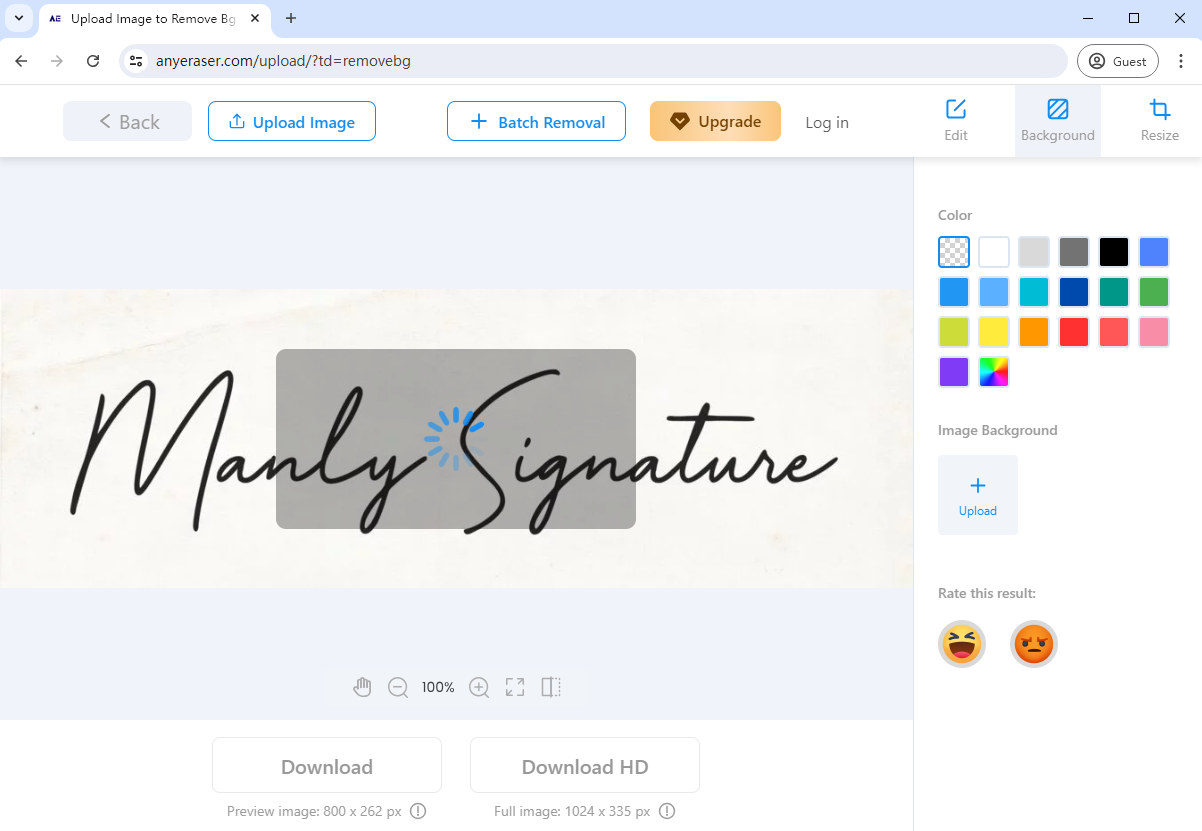
- 步驟二 下載 PNG 圖像中的簽名。因此,您可以輕鬆地將電子簽名新增至PDF檔案。
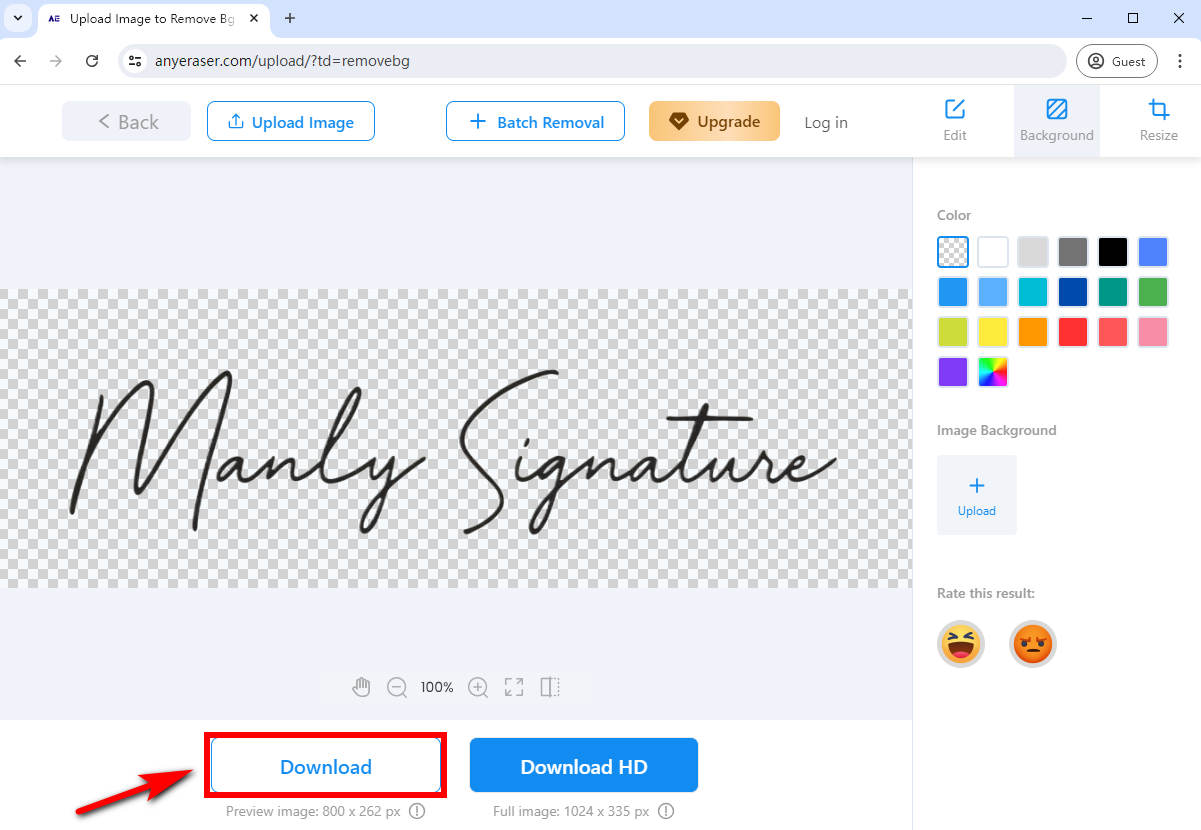
第 2 部分:如何免費在線為 PDF 添加數位簽名
建立數位簽章後 AnyEraser 電子簽章創建器,您可以使用免費的專用 PDF 線上編輯器輕鬆地將簽名新增至任何 PDF 文件。 它們不僅確保 PDF 文件的真實性和完整性,還提高專業性和可信度。
如何免費在線為PDF添加簽名?您可以使用 2 個推薦的 PDF 編輯器在 PDF 中插入簽名。
pdf填充器
pdf填充器 是一個簡單有效的線上PDF簽名器,具有豐富的功能和用戶友好的介面。此工具可協助您輕鬆在線上簽署PDF,讓您的文件簽名流程更有效率、便利。
以下是如何透過 pdfFiller 對 PDF 進行電子簽名的方法:
- 步驟二 將 PDF 檔案上傳到 pdfFiller。
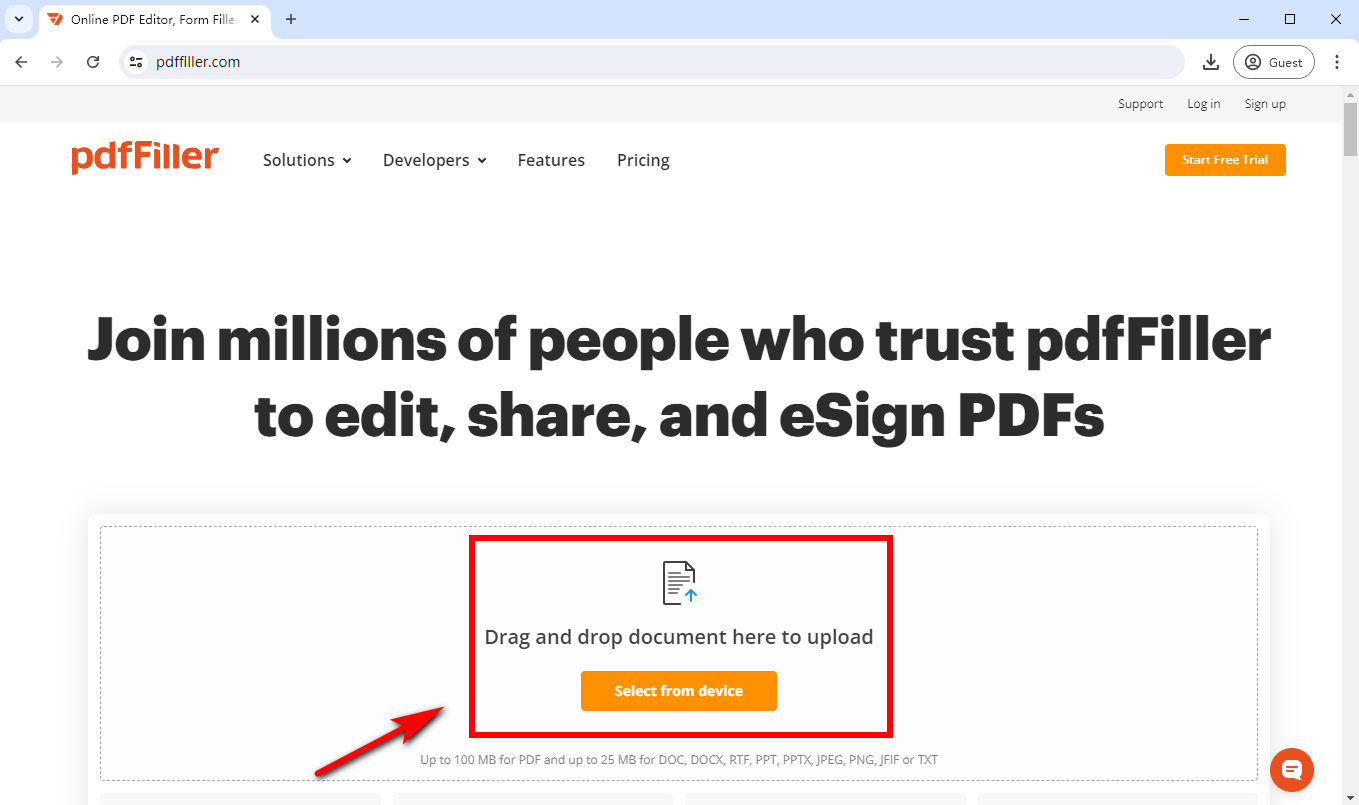
- 步驟二 選擇“簽名工具”。這個工具可以讓你打字、畫圖、上傳簽名等。選擇「上傳簽名」上傳由以下人員建立的PNG簽名圖片 AnyEraser 電子簽名製作工具.
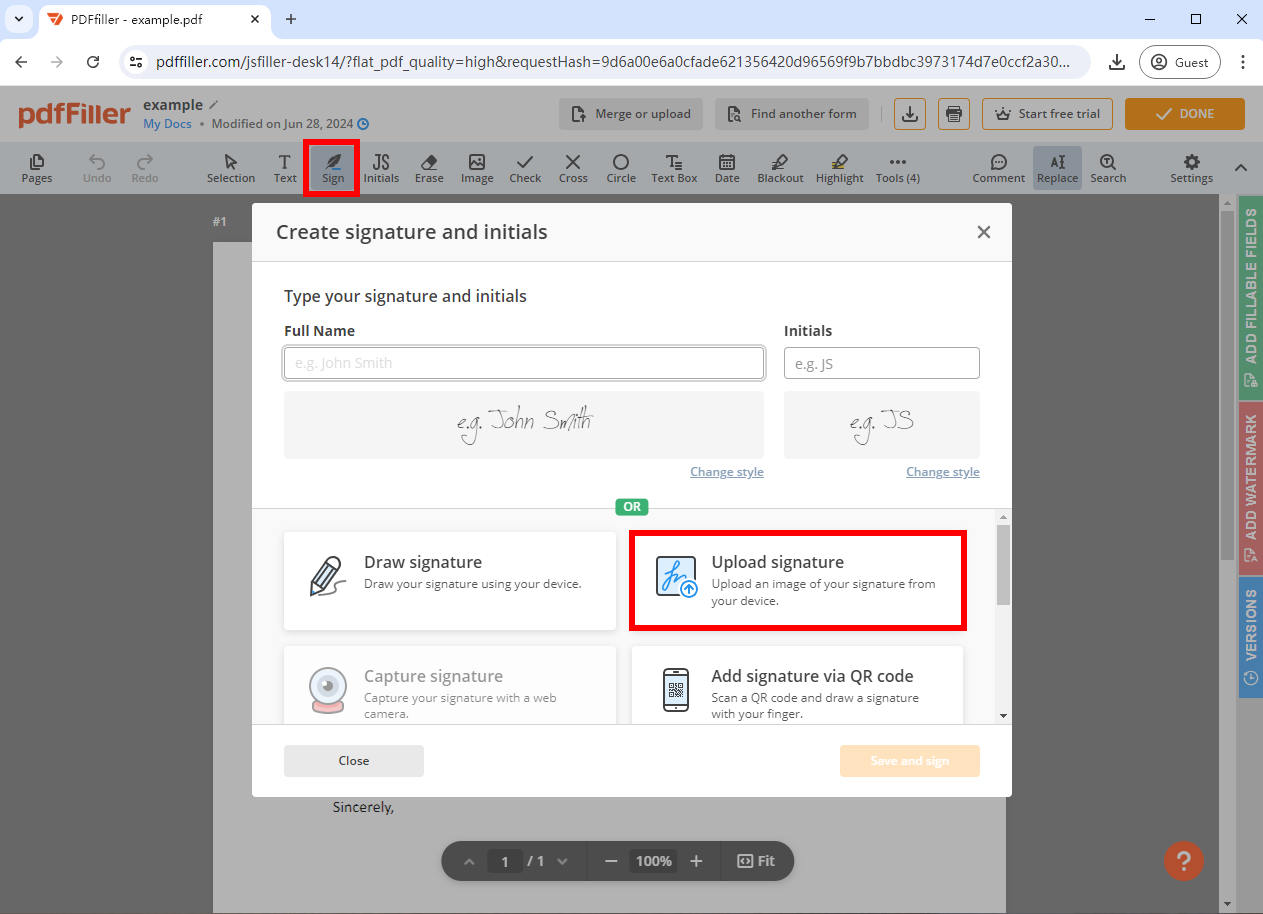
- 步驟二 調整數位簽章的大小和位置,然後按一下「完成」儲存已簽署的 PDF。
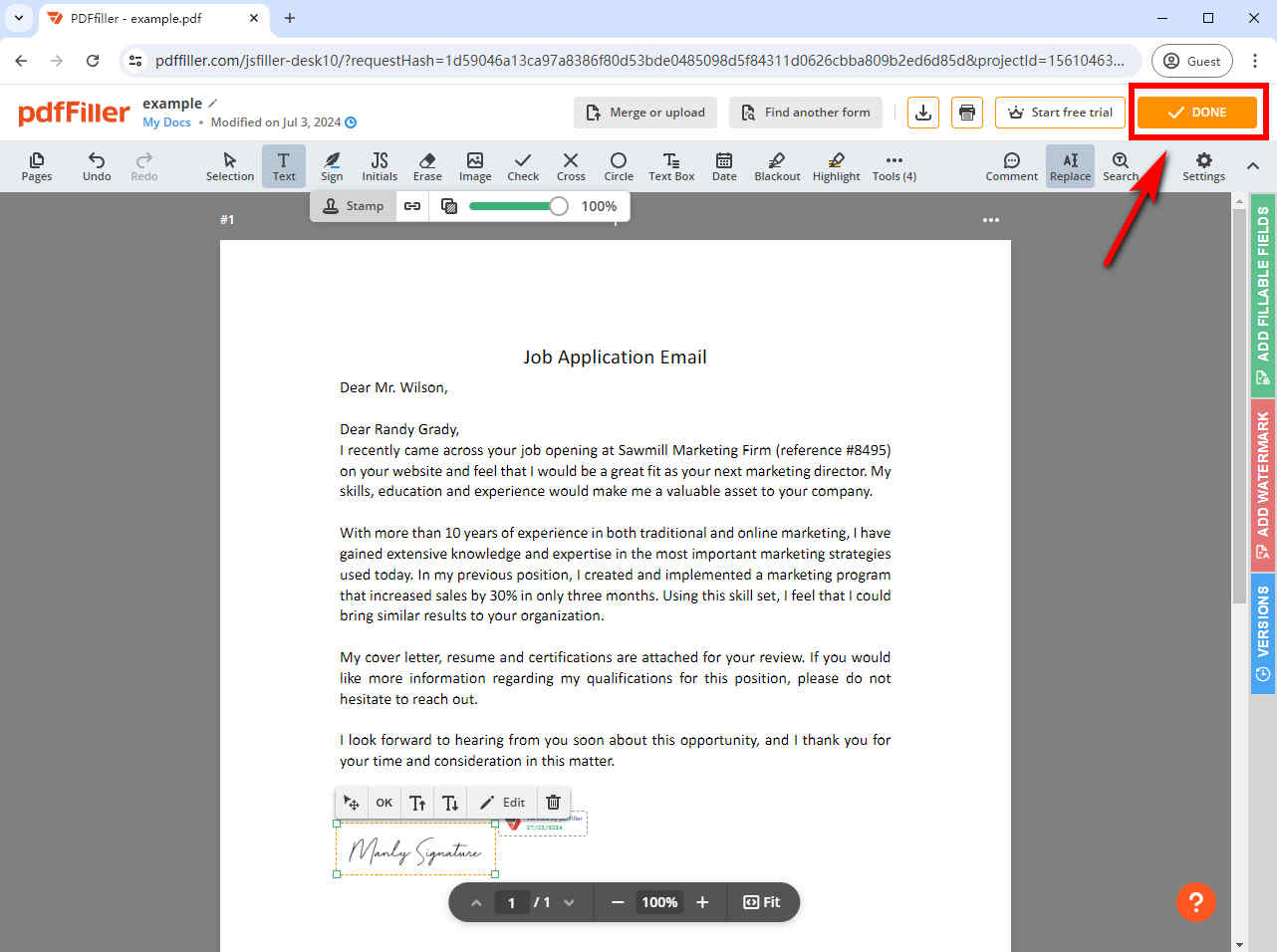
Sejda
Sejda 是一款PDF編輯工具,具有新增文字、圖像、註解、反白文字等多種功能。除此之外,該工具還允許您在所有裝置上免費為 PDF 檔案添加數位簽章。
如何使用 Sejda 工具在線對 PDF 進行數位簽章?以下是插入簽名的逐步指南:
- 步驟二 前往 Sejda 並將您的 PDF 檔案上傳到其中。
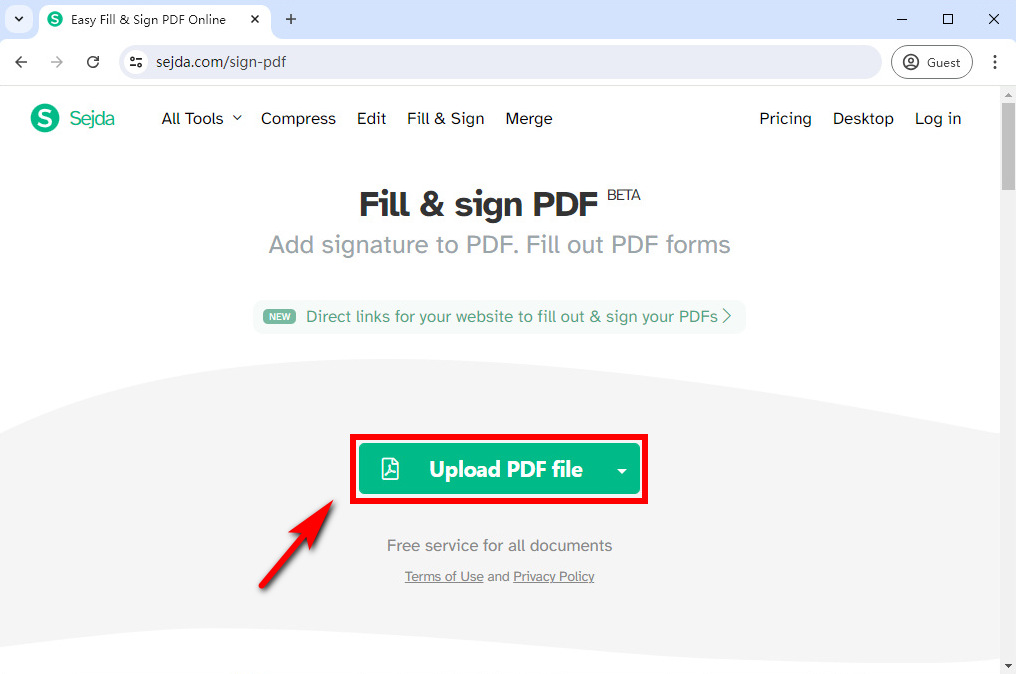
- 步驟二 按一下“簽名”,然後選擇“+新簽名”以建立新簽名。
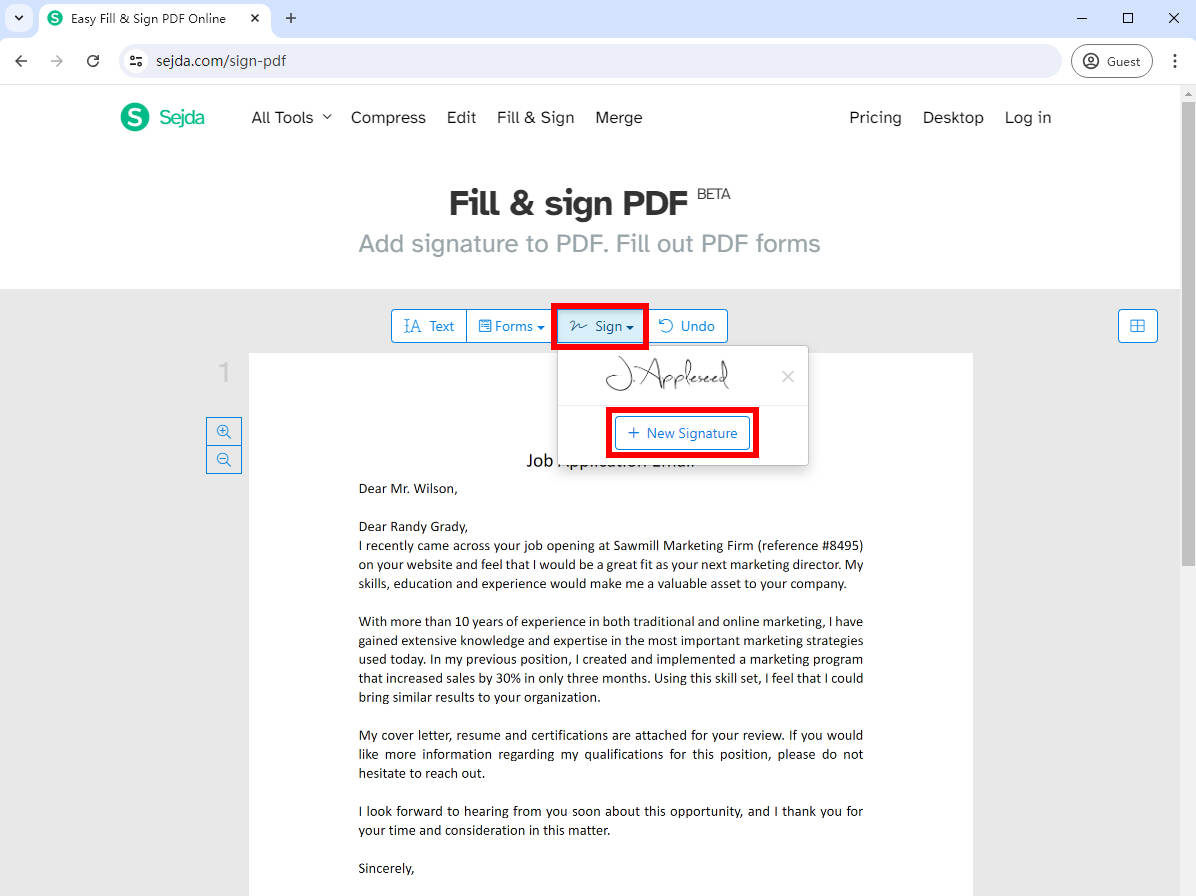
- 步驟二 在 Sejda 中建立簽名有 4 種方法:鍵入或繪製簽名、上傳簽名影像或使用相機。
- 如果您選擇輸入姓名,則可以從 10 多種手寫樣式中進行選擇。
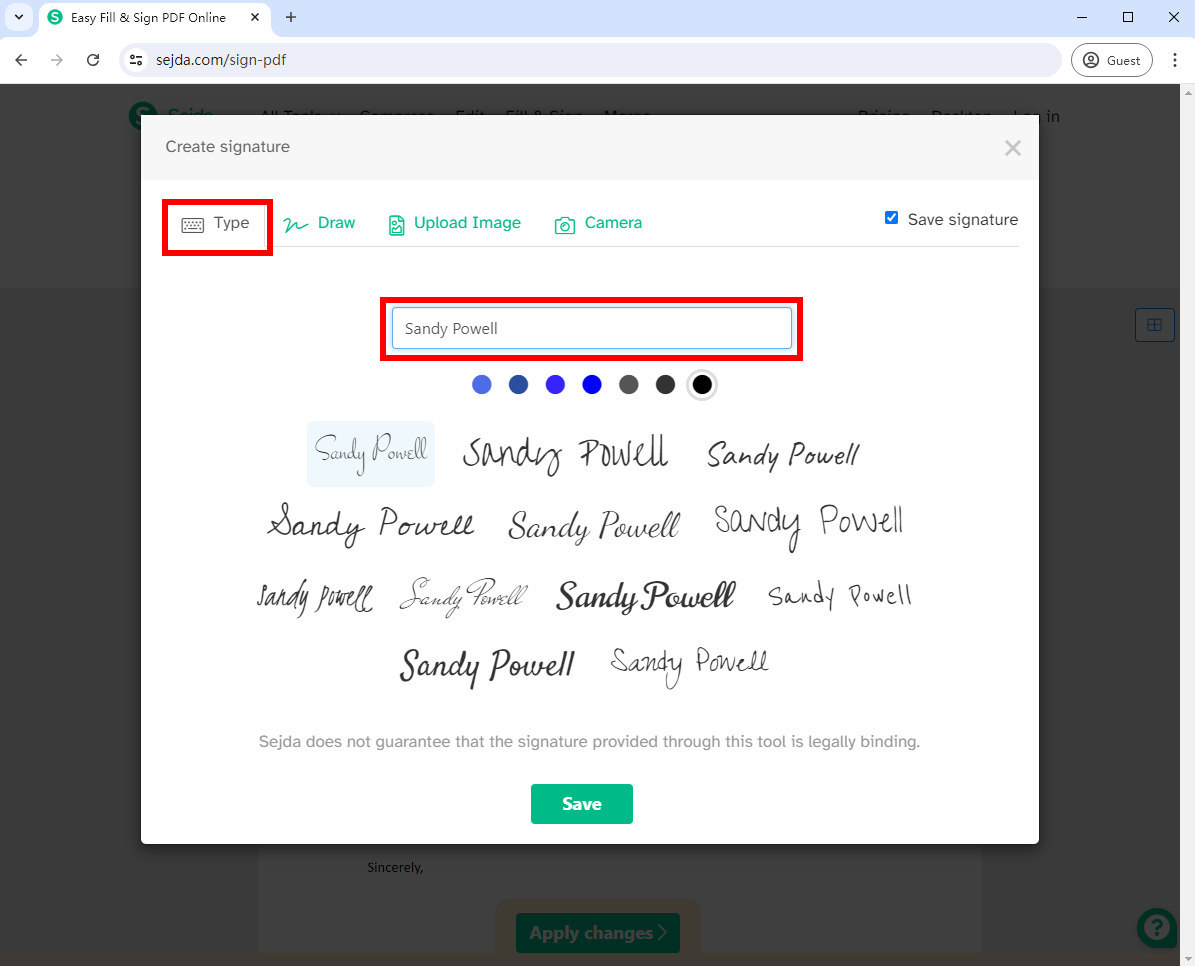
- 如果您想繪製簽名,可以使用滑鼠或觸控板在螢幕上繪製簽名。
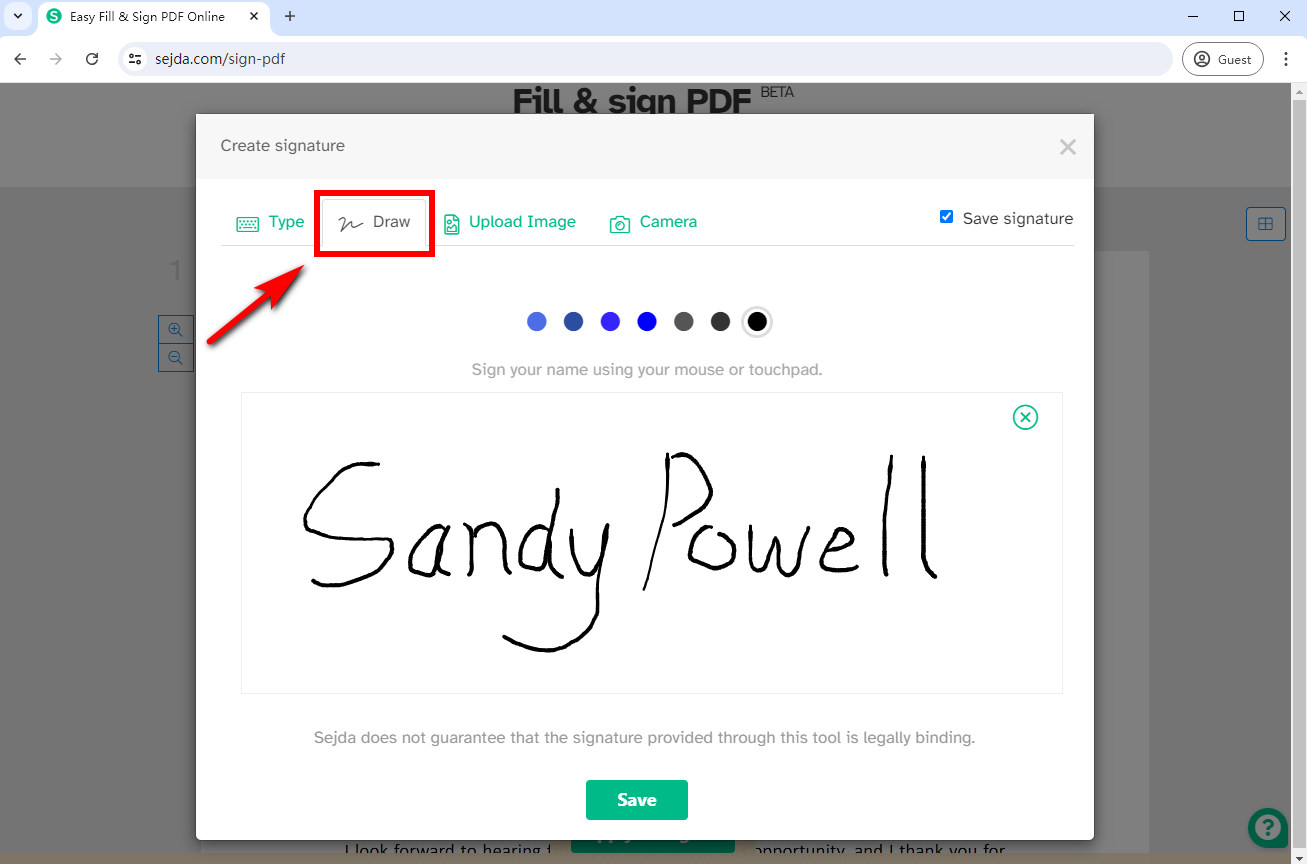
- 如果您選擇上傳簽名圖片,Sejda線上工具會將其轉換為透明背景的電子簽名,有2個版本。然後,選擇一個你喜歡的。
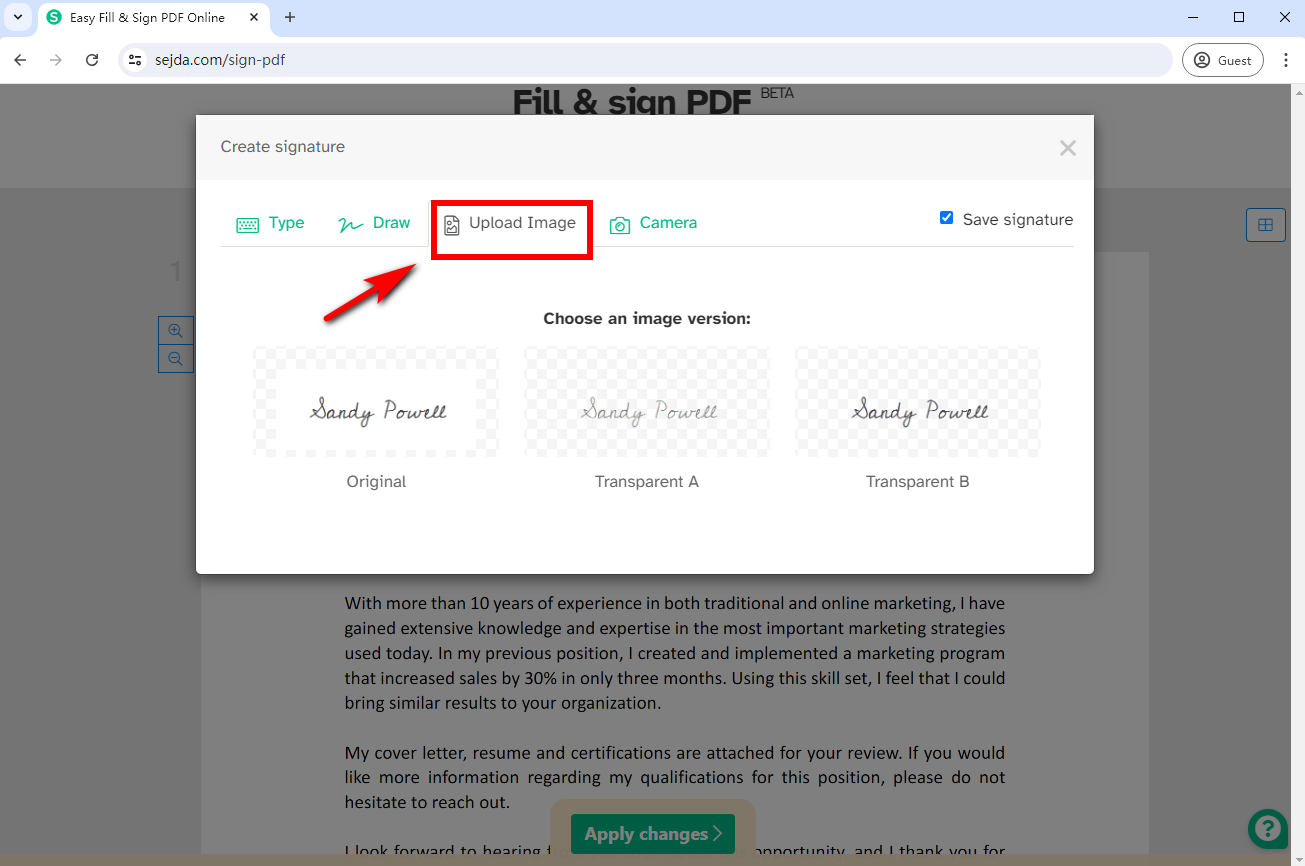
- 如果您選擇“相機”,它可以讓您拍攝簽名照片。
- 步驟二 調整電子簽名的大小和位置,然後按一下「套用變更」以儲存已簽署的文件。
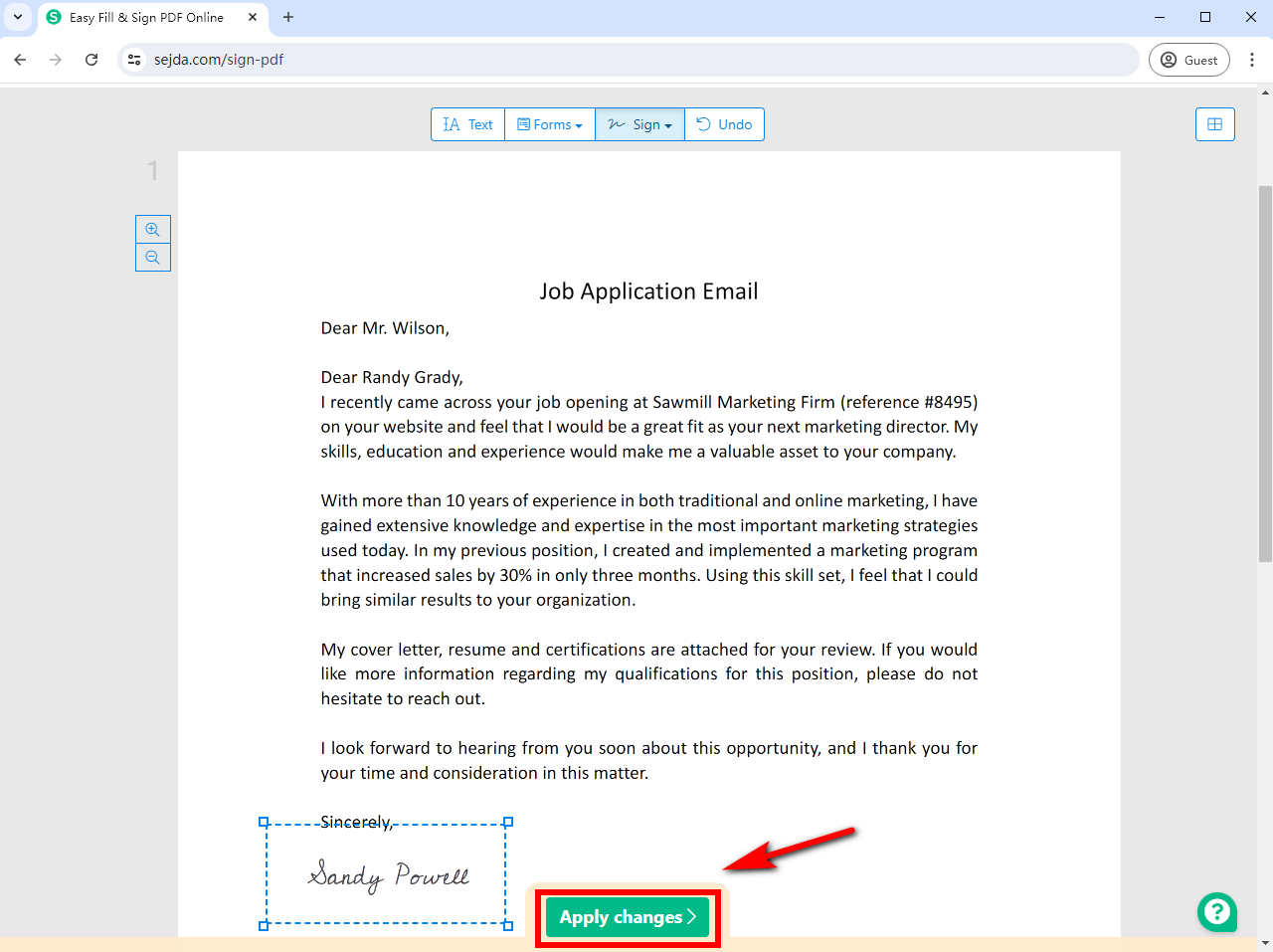
第 3 部分:如何在 Windows 上的 PDF 中插入簽名
如果您需要在 Windows 裝置上快速簽署 PDF 文件,您可以使用 使用Adobe Acrobat Reader 程序。
作為一款一體化 PDF 工具,Adobe Acrobat Reader 桌面程式專為建立和編輯 PDF 文件而設計。該工具使您能夠快速且安全地在 PDF 中插入簽名。
如何為PDF新增電子簽名?按照簡單的步驟在 Adobe Reader 中進行製作:
- 步驟二 使用 Adobe Reader 開啟您想要插入簽署的 PDF 文件。
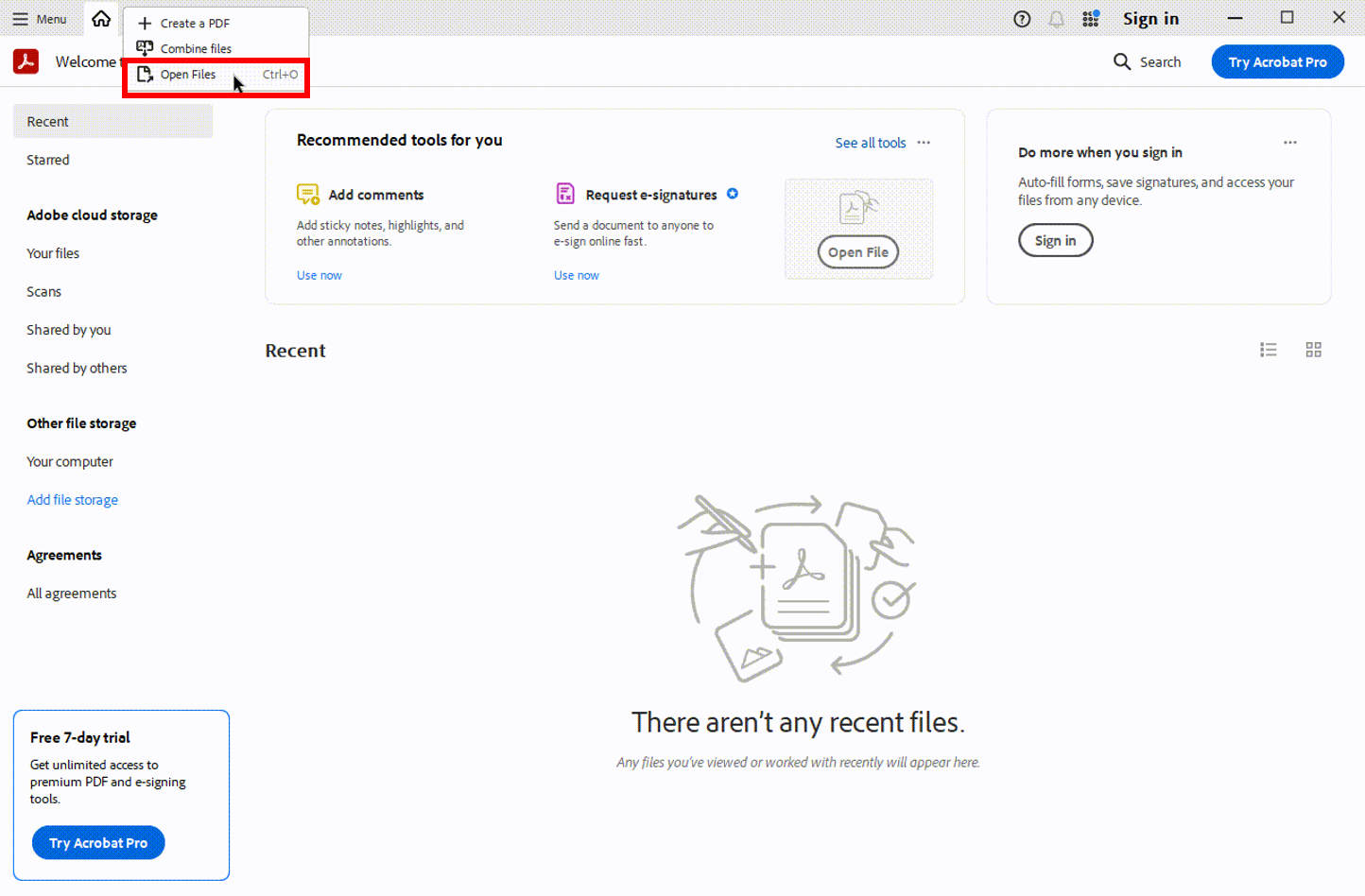
- 步驟二 從工具列中選擇“簽名”圖標,然後選擇“新增簽名”以新增簽名。或者,從“所有工具”選單中選擇“填寫並簽名”,然後選擇“新增簽名”。
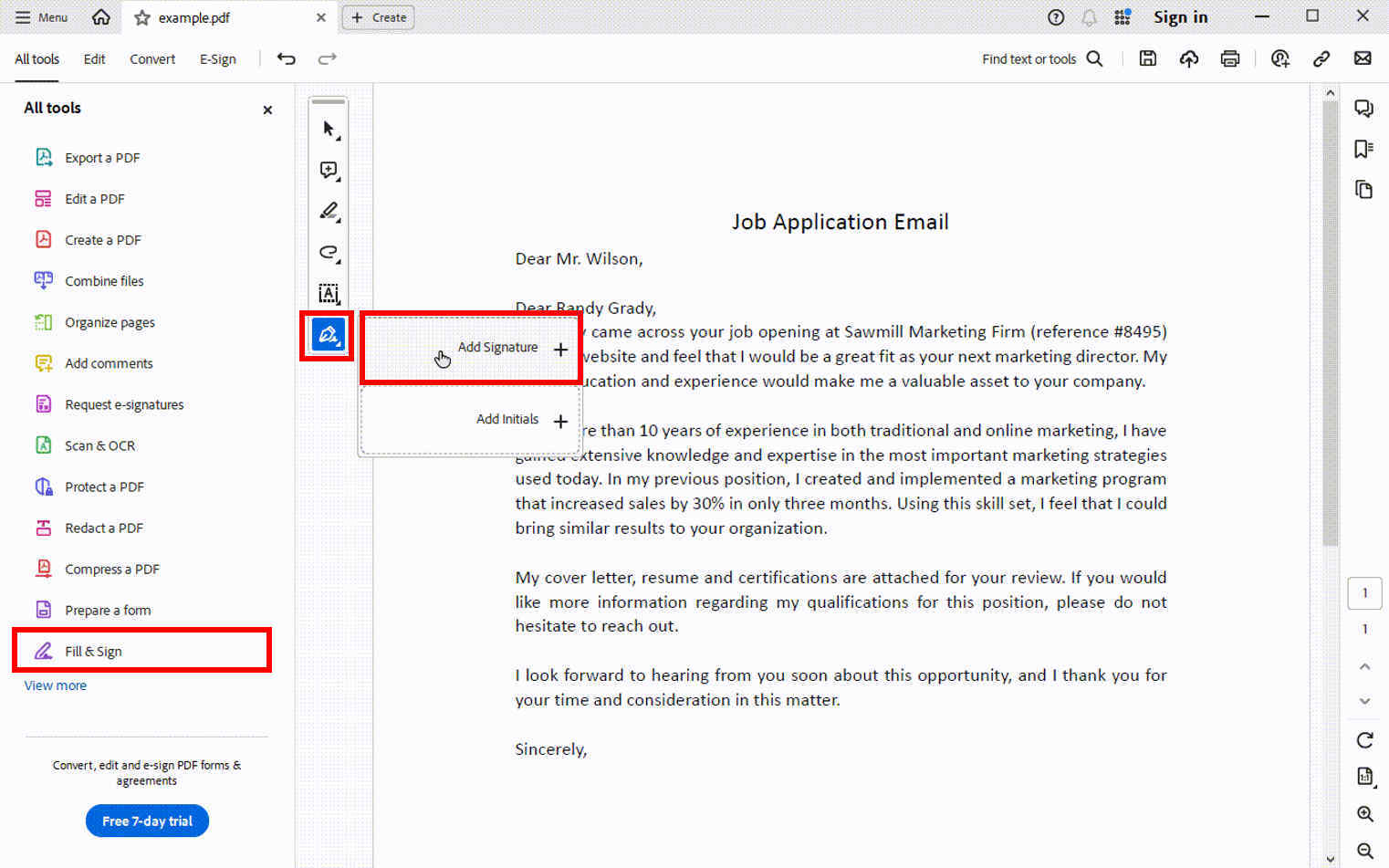
- 步驟二 然後,您可以透過選擇鍵入來新增簽名, 繪製或匯入您的簽名影像。
- 以下是上傳簽名圖像的範例。選擇「圖片」並點選「選擇圖片」上傳簽名圖片。
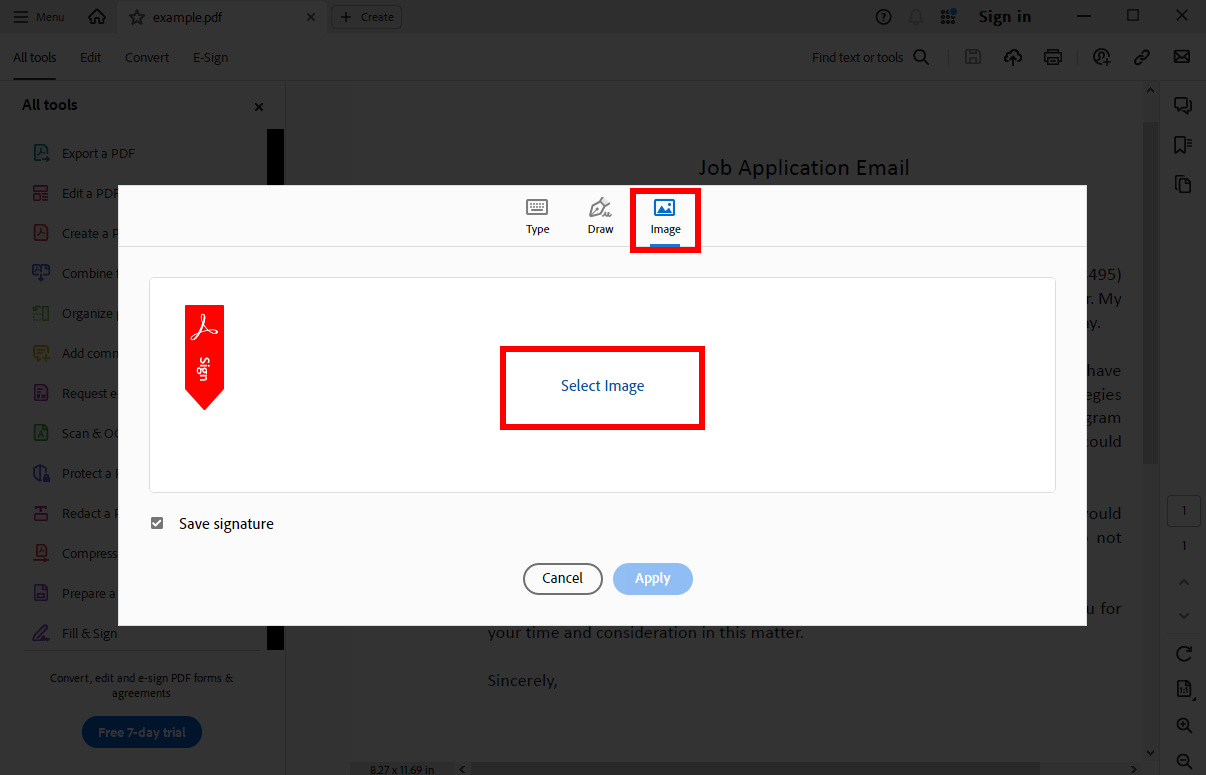
- 步驟二 Adobe Acrobat Reader 會將簽名影像轉換為透明背景的電子簽名。然後選擇“應用”。
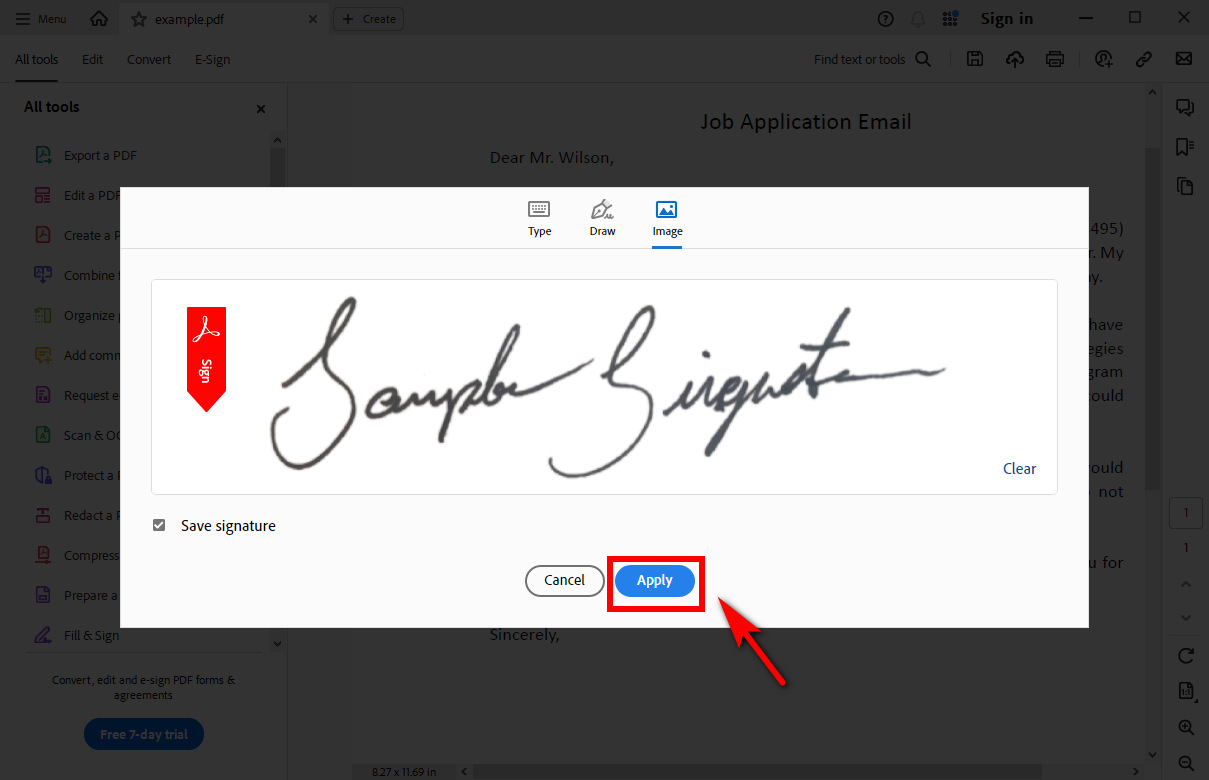
- 步驟二 將建立的簽名放在簽名區域中,然後透過點擊「儲存到電腦」圖示匯出簽名檔。
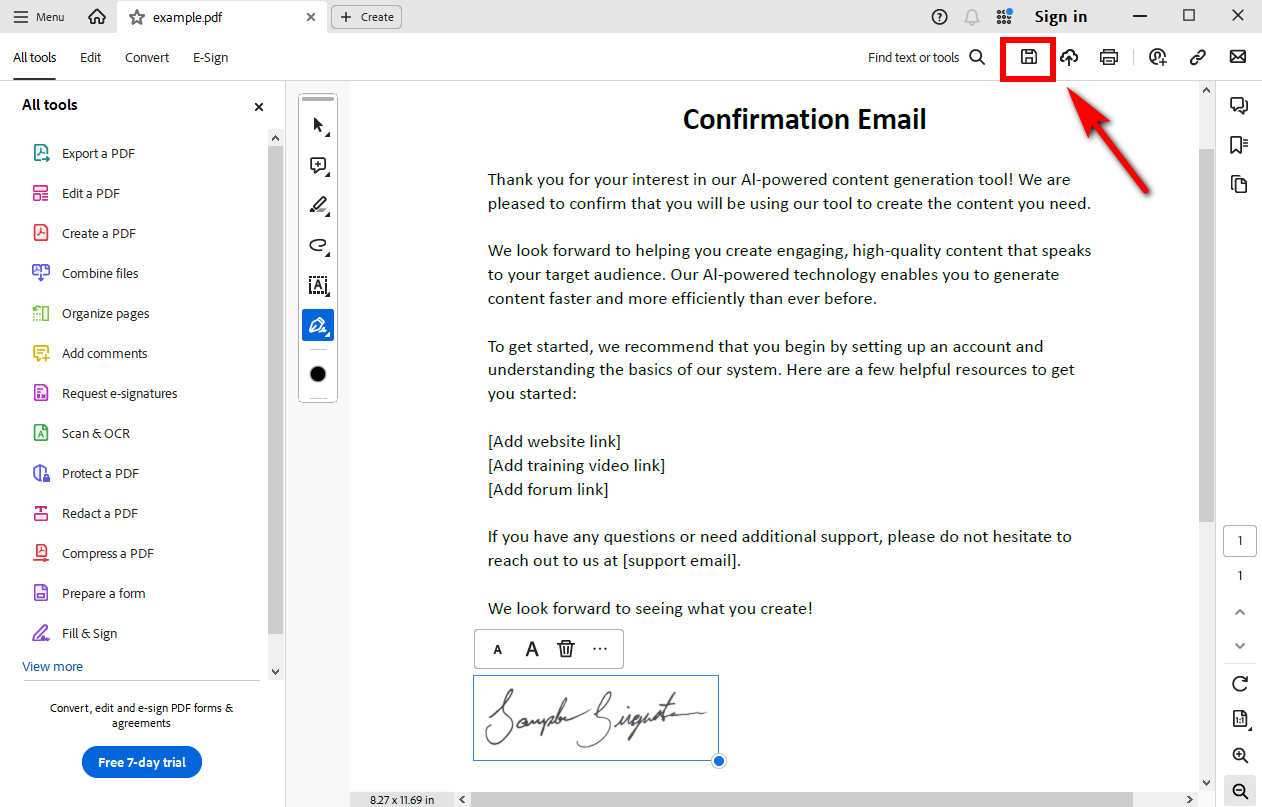
提示:
如果您想要完整的電子簽名(保留原始品質)且背景透明,建議您使用 AnyEraser 數位簽章製作工具。該工具可以處理具有複雜背景或不相關線條的簽名影像。
第 4 部分:如何在 Mac 上簽署 PDF
Mac 提供了內建的 PDF 簽名功能 - 預覽應用程序,它預設讀取 PDF 文件,並且能夠向 PDF 文件添加簽名。
請按照簡單的步驟了解如何在 Mac 上為 PDF 新增簽名。
- 步驟二 在 Mac 裝置上使用「預覽」功能開啟 PDF 文檔,然後點擊頂部的「顯示標記工具列」圖標,然後點擊工具列上的「簽名」圖標並選擇「建立簽名」來製作新簽名。
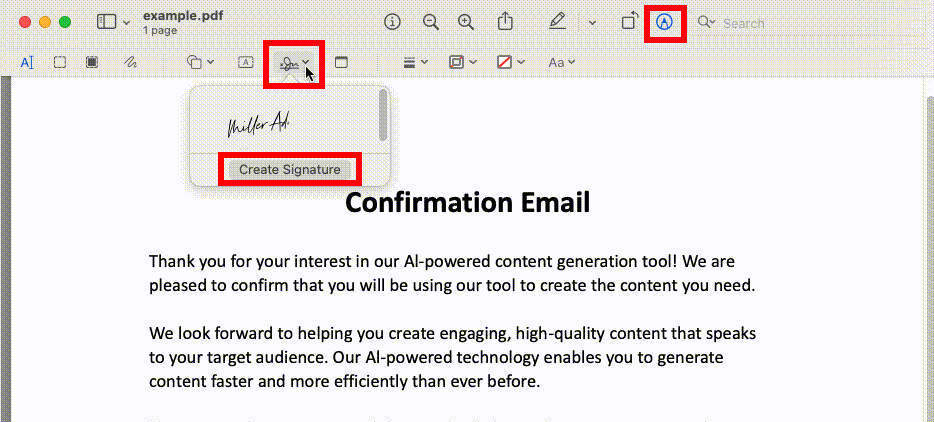
- 步驟二 將帶有您手寫簽名的紙張放在 Mac 上的相機前。它會自動識別您的手寫簽名。當您的簽名出現在視窗中時,按一下「完成」將其儲存到您的 Mac 上。
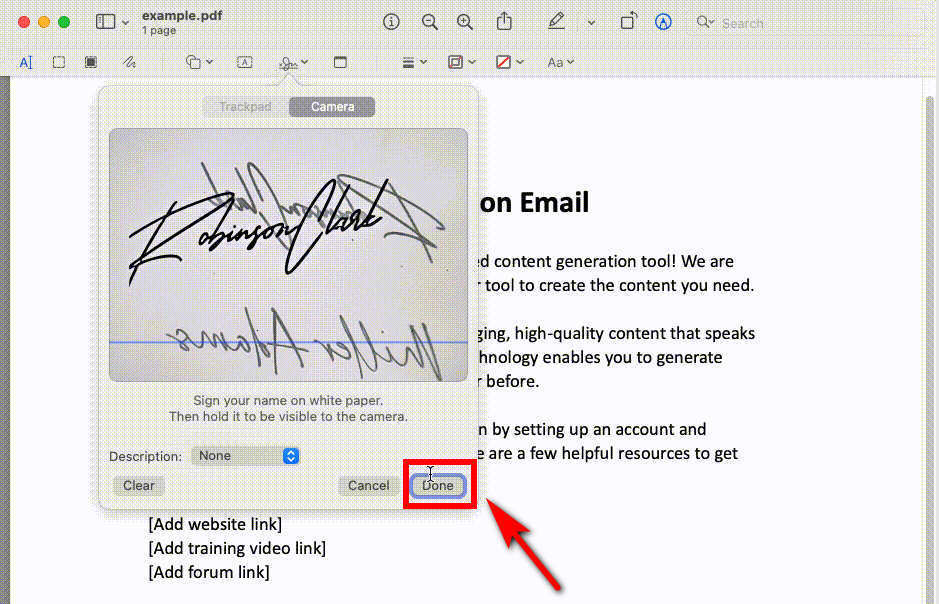
- 步驟二 按一下新儲存的電子簽名的「簽名」下拉箭頭。
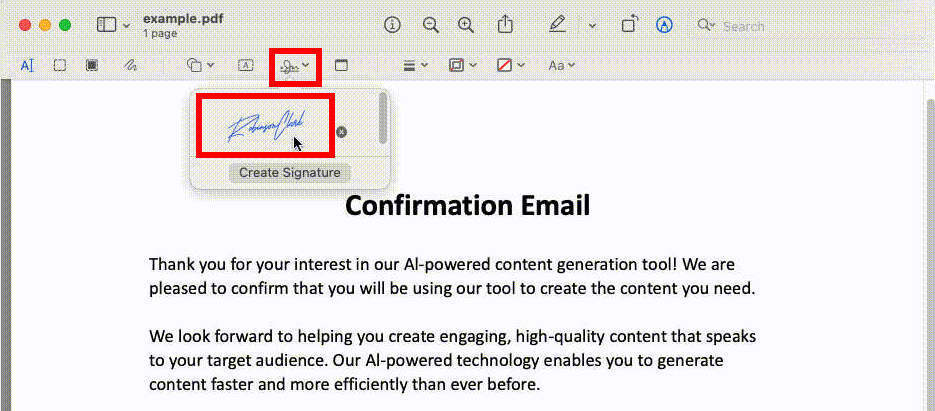
- 步驟二 將遊標移到簽名區域,調整電子簽名的大小和位置。然後,您可以儲存或共用已簽署的 PDF 文件。
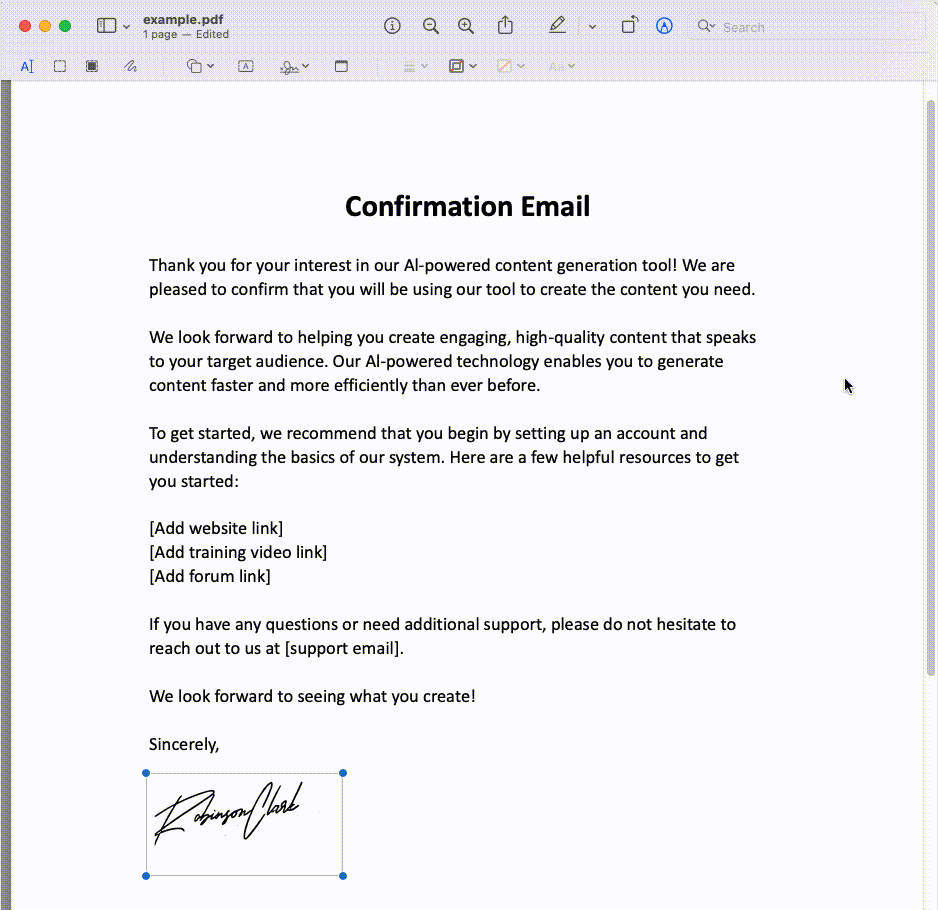
結論
我們探索如何在 PDF 文件中添加簽名以及如何製作數位簽名。借助上述線上工具和離線程序,您在將 PDF 文件傳送給收件人之前將不再需要列印、簽署和掃描。相反,您可以使用高效的工具透過幾個簡單的步驟為 PDF 文件添加電子簽名。
正如我們所看到的,使用 AnyEraser Signature E-Signature Creator 等人工智慧驅動的工具建立電子簽名可以更輕鬆地向 PDF 文件添加簽名。但是,要對 PDF 進行數位簽名,您需要將其與其他 PDF 編輯工具結合使用。
準備好在 PDF 文件中插入數位簽章了嗎?開始使用 AnyEraser 電子簽章創建器!
常見問題
1.如何免費在PDF中加入簽名?
1。 去 Sejda ,然後將您的 PDF 文件上傳到其中。
2. 按一下“簽名”,然後按一下“新增簽名”以建立新簽名。
3. 按一下「鍵入」以輸入您的簽名,或按一下「繪圖」以使用滑鼠書寫簽名。此外,點擊上傳圖像以匯入您的簽名圖像。
4. 調整PDF中簽名的大小與位置,即可儲存已簽署的文件。
2. 如何在 PDF 中建立手寫簽名?
1.上傳PDF文件至 pdf填充器 .
2. 選擇簽名工具繪製簽名或上傳手寫簽名圖片。
3. 設定電子簽名的大小和位置。然後您可以儲存並下載 PDF。
3. 如何為Adobe PDF新增簽名?
1. 開啟 PDF 文檔 使用Adobe Reader .
2. 點擊頂部工具列中的“工具”,然後選擇“填寫並簽名”。
3. 按一下“新增簽名”,然後選擇“鍵入”、“繪製”或“上傳影像”。
4. 新增您的簽名,然後按一下「套用」。
5. 按一下要簽署的區域,然後儲存檔案。
4. 如何在沒有 Adobe 的情況下為 PDF 新增簽名?
您可以使用 Sejda 線上工具為 PDF 新增簽名。該工具提供了 3 種向 PDF 添加簽名的方法:鍵入、繪製或上傳簽名。


