如何在 Outlook 中新增簽名(終極指南)
電子郵件簽名是將聯絡資訊和其他重要詳細資訊快速新增至 Outlook 郵件的好方法。在Outlook中加入簽名已經成為人們日常工作中越來越重要的一部分。
作為最受歡迎的電子郵件用戶端之一,Outlook 可讓您建立和新增個人化簽名,讓您的電子郵件更可信賴且專業,並讓您的電子郵件收件者輕鬆與您聯絡。
在本指南中,我們將向您展示如何 建立透明簽名 在線上以及如何在Outlook中添加簽名,從而提高您的品牌影響力和溝通效率。無論您使用 Outlook 網頁版、Windows、Mac 還是行動版,您都可以了解您需要的內容。
讓我們開始吧!
準備工作:為 Outlook 建立手寫簽名
在 Outlook 中新增簽名之前,您可能需要準備一個手寫簽名。這將為您發送的郵件添加個人風格,使您的電子郵件看起來更專業並脫穎而出。
事實上,學習如何在 Outlook 中手寫電子郵件簽名非常簡單。首先,您可以在一張紙上寫下您的簽名,然後拍照以獲得您的簽名照片。但如果帶有 Outlook 簽名的背景,會顯得不專業且不正式。
因此,有必要將您的簽名照片轉換為透明的PNG影像。在這裡,我們推薦一款線上簽名背景去除器: AnyEraser 數位簽章製作工具。之後,您可以將透明手寫簽名新增至 Outlook 中的電子郵件簽名。
如何在Outlook中加入手寫簽名?只需按照簡單的步驟操作即可:
步驟二 將您的簽名圖片上傳至 AnyEraser 電子簽名製作工具.
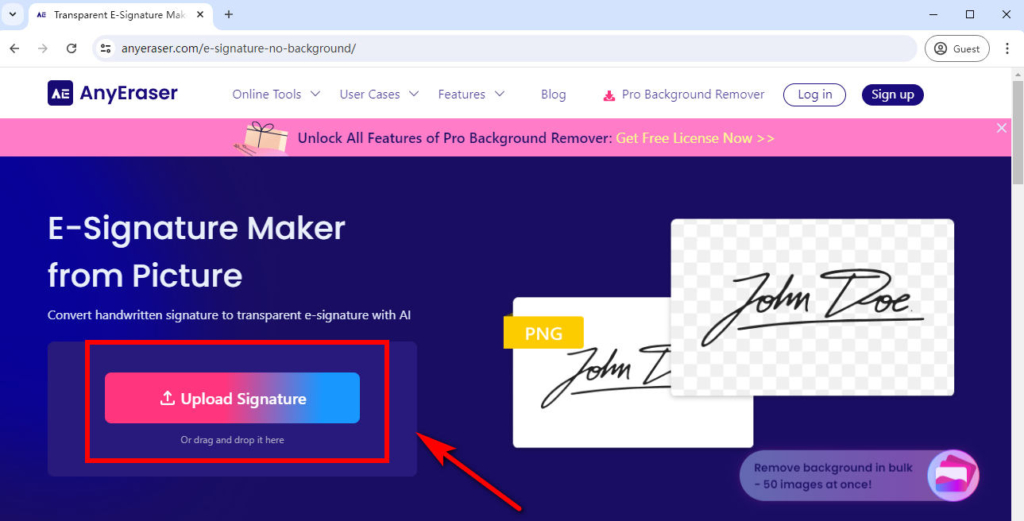
步驟二 之後,AnyEraser 將在幾秒鐘內自動刪除您簽名中的背景,而不會降低品質。
步驟二 下載 PNG 圖像中的透明簽名。現在,您可以輕鬆地將手寫簽名新增至 Outlook 簽名中。
如何在 Outlook Web 中新增電子郵件簽章?
您想知道如何在 Outlook Online 中新增簽名嗎?我們將向您展示如何逐步完成它。
在 Outlook 中建立簽名
以下是如何輕鬆建立並添加您的簽名 Outlook.com:
步驟二 去你的 Outlook,然後點擊頁面右上角的齒輪圖示進行設定。
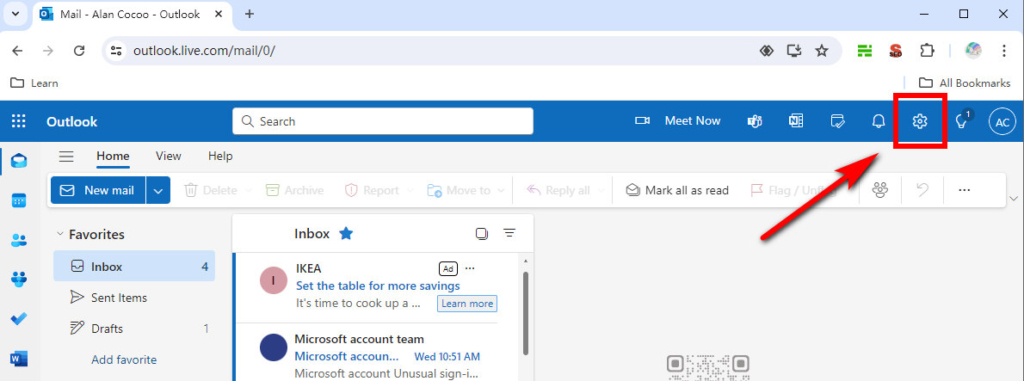
步驟二 在彈出的設定視窗中,選擇“郵件”,然後選擇“撰寫並回覆”。
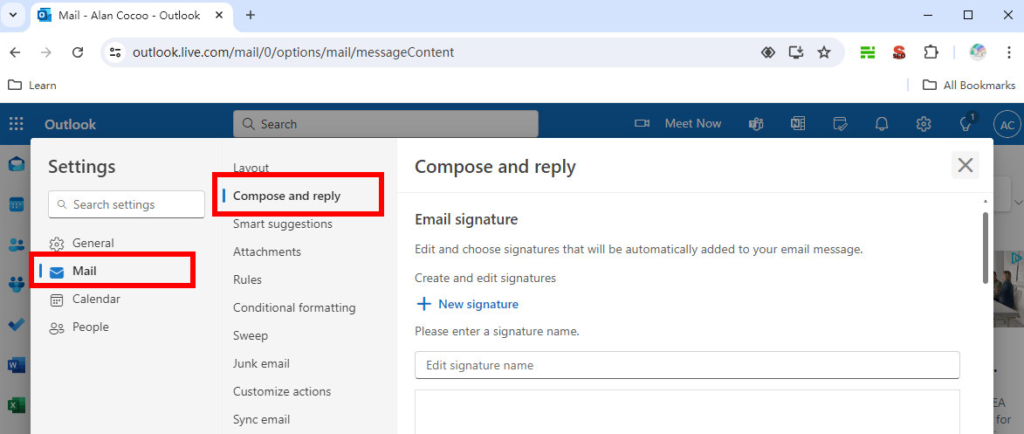
步驟二 在「電子郵件簽名」部分下,命名您的新簽名並在文字方塊中輸入您的簽名資訊。此外,您還可以使用可用的格式選項來變更字體大小、類型、顏色等。
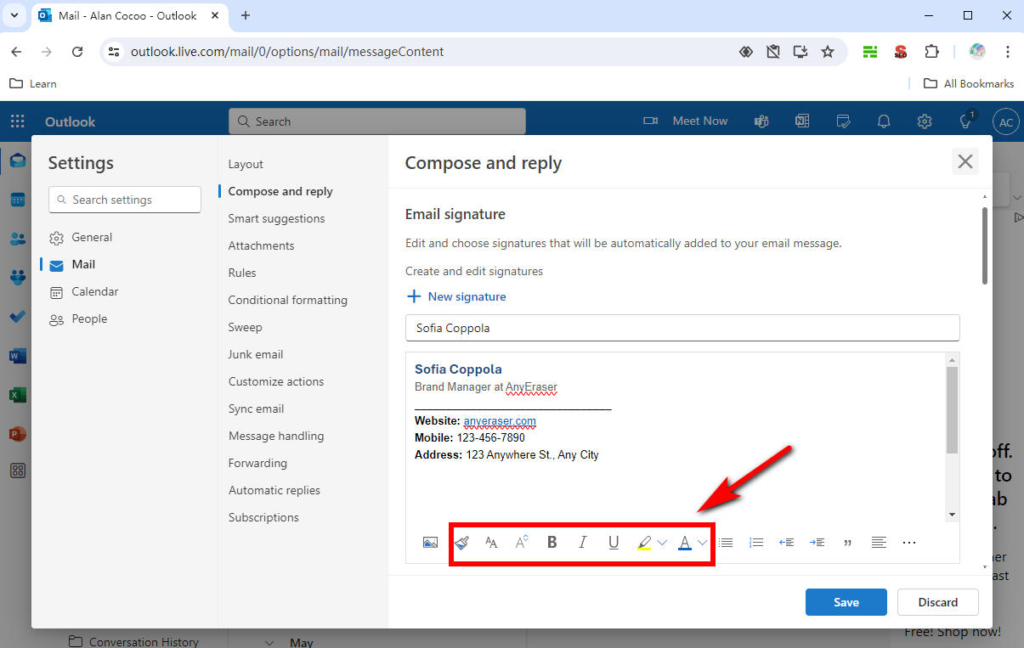
步驟二 對電子郵件簽名感到滿意後,導覽至「選擇預設簽名」。在這裡,您可以選擇自動顯示新訊息、回覆或轉發的簽名。完成後,選擇「儲存」以儲存 Outlook 簽章。
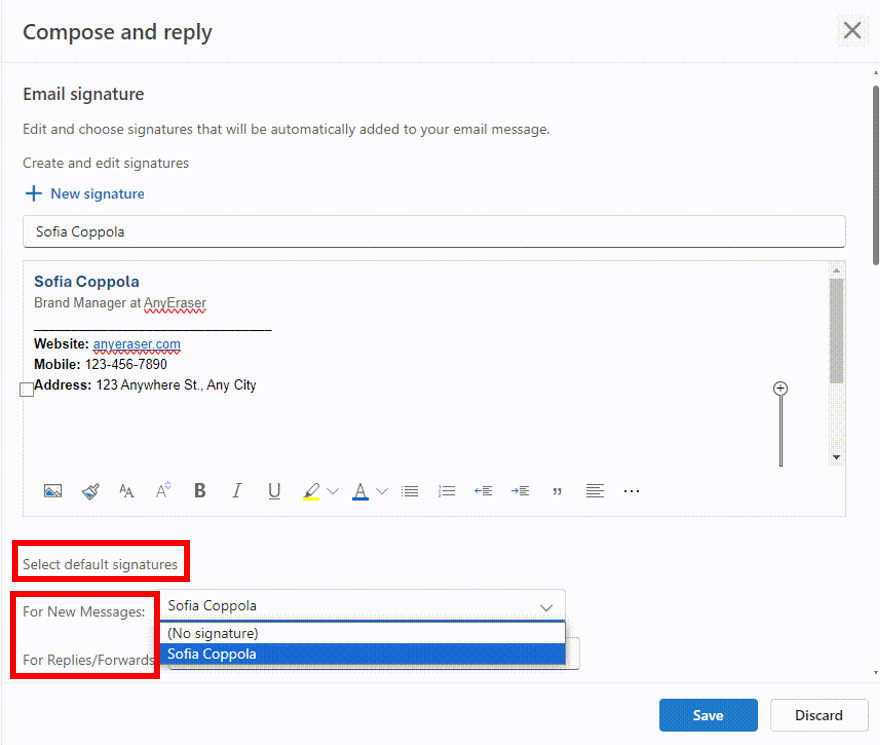
將圖片新增至電子郵件簽名
Outlook 可以輕鬆地將影像插入電子郵件簽名中。例如,在電子郵件簽名中添加手寫簽名圖像、頭像、公司徽標、圖標等可以個性化您的郵件並給電子郵件收件人留下深刻的印象。
如何在 Outlook 簽名中新增圖片?我們以手寫簽名為例:
步驟二 將遊標置於您想要顯示手寫簽名的位置。選擇圖像圖示並上傳使用 AnyEraser Digital Signature Maker 建立的簽名。
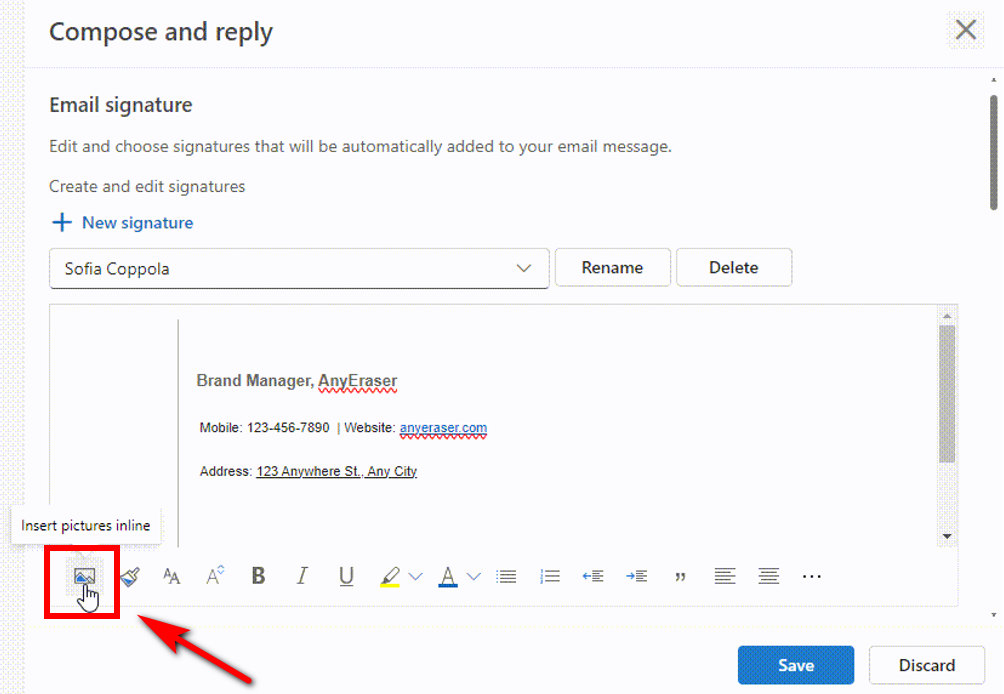
步驟二 右鍵單擊插入的簽名圖像可調整其大小。
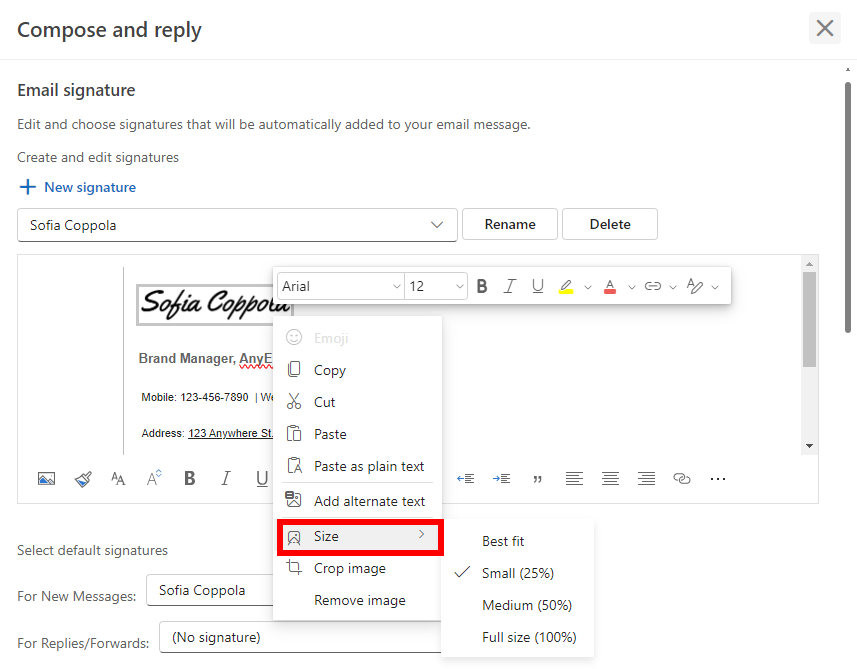
步驟二 然後您也可以使用上述步驟新增頭像。設定預設簽名並點擊“儲存”儲存變更。
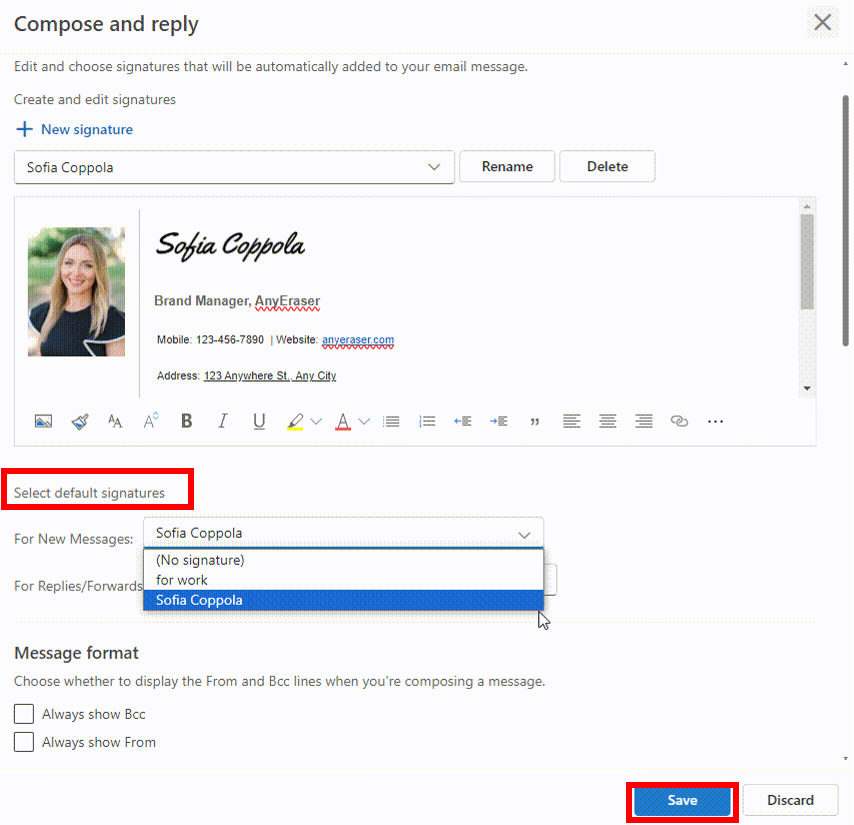
更改 Outlook 中的簽名
在 Outlook 中,您可以為電子郵件建立一個或多個個人化簽名。出色的電子郵件簽名可以為您的企業和品牌帶來信譽和行銷機會。但如果您的電子郵件簽名已過時,無論是更改電話號碼還是新職位,您都會錯過重大機會。
那麼,讓我們來了解如何更改 Outlook 網頁版中的簽名:
步驟二 選擇您要更新的電子郵件簽名,然後在簽名編輯框中進行編輯。
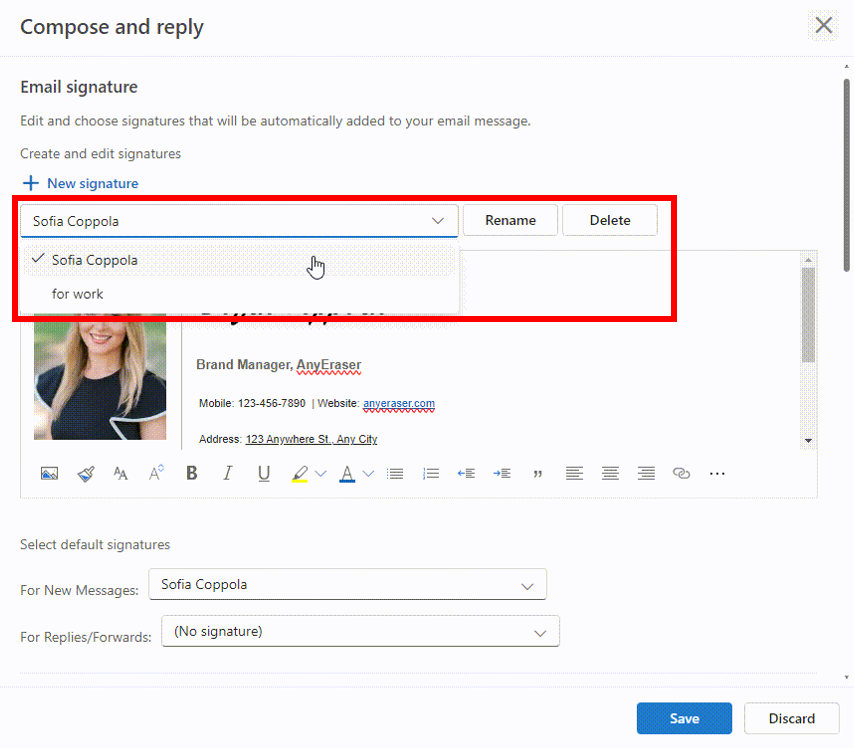
步驟二 完成後,選擇“儲存”以儲存變更。
如何在 Outlook 桌面版中建立簽名?
如果您使用 Outlook 應用程式在 Windows 或 Mac 上新增簽名,則該程序與 Web 上的流程類似。
如何在 Outlook for Windows 中製作簽名
以下是在 Outlook Windows 應用程式中設定簽名的步驟:
步驟二 開啟 Outlook Windows 應用程序,然後按一下「新郵件」以開啟新電子郵件。
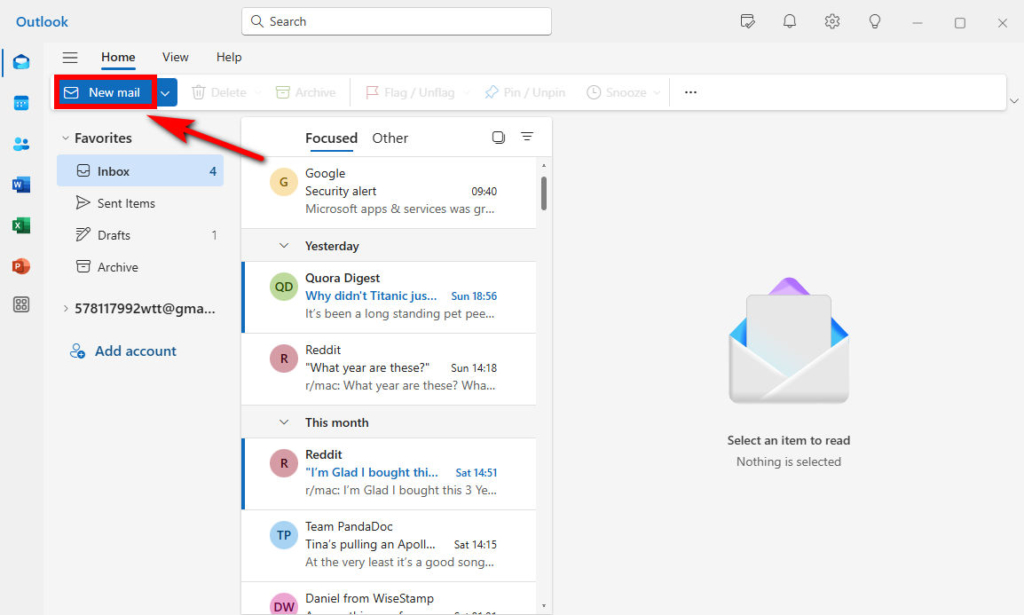
步驟二 選擇“簽名”圖標,然後選擇“簽名...”將您的電子郵件簽名之一附加到此訊息。
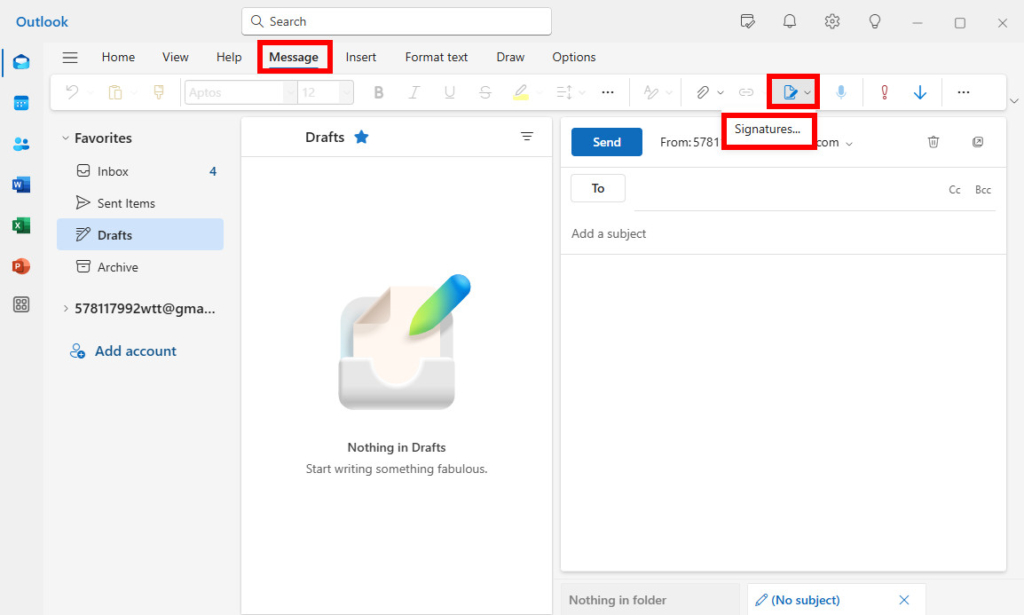
步驟二 在彈出的「設定」頁面中,選擇「+新簽名」並輸入新簽名的名稱。在編輯框中,您可以輸入您的簽名資訊或貼上您建立的簽名。點選“儲存”儲存簽名。
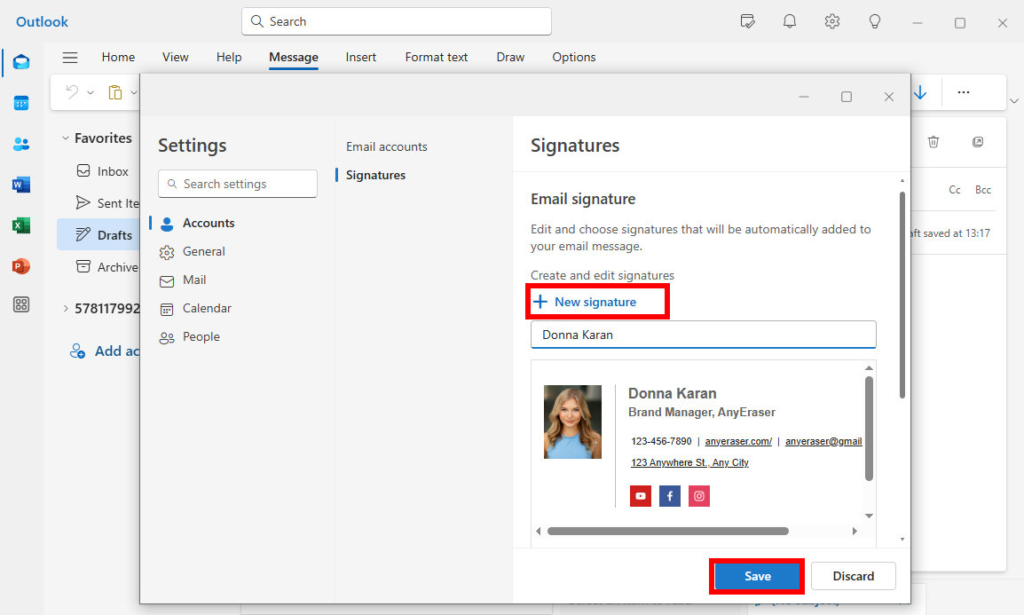
步驟二 在編輯框下,找到「選擇預設簽名」部分。如果您希望簽名自動顯示在新電子郵件上,請在新郵件清單中選擇簽名。如果您希望簽名出現在您回覆或轉寄的郵件中,請在回覆/轉寄清單中選擇簽名。點擊“儲存”儲存您的設定。
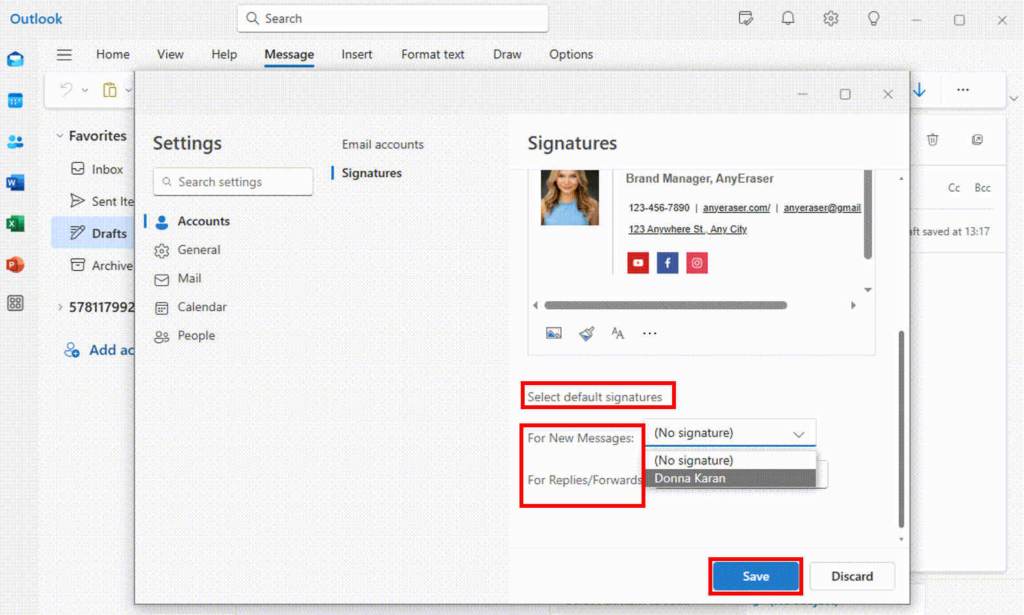
步驟二 現在,您可以透過撰寫新電子郵件來測試您的簽名。
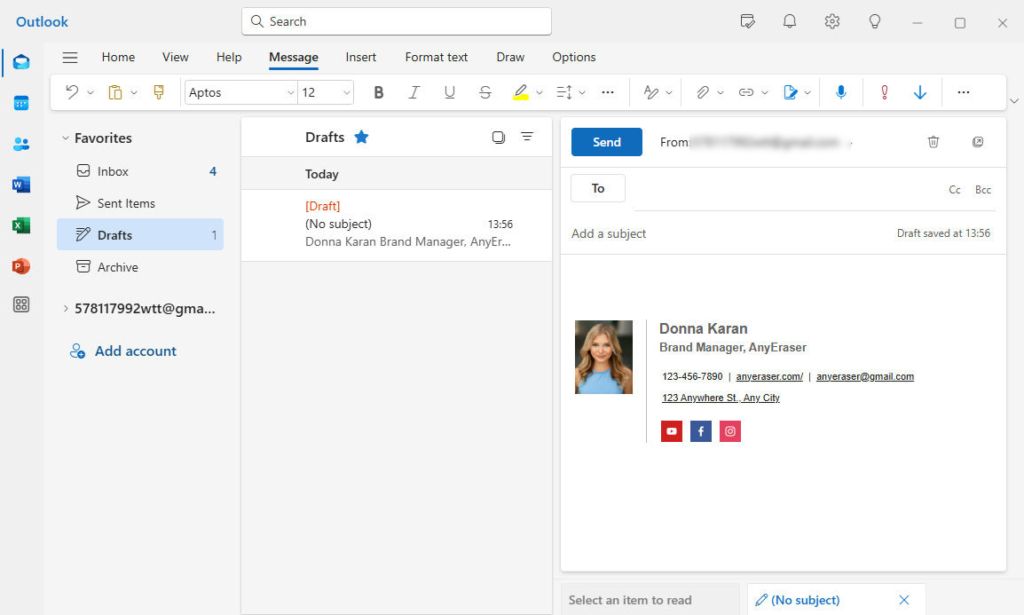
如何在 Outlook for Mac 中新增電子郵件簽名
若要在 Mac 桌面版 Outlook 中新增簽名,您可以執行下列步驟:
步驟二 選擇「新郵件」以開啟新電子郵件。
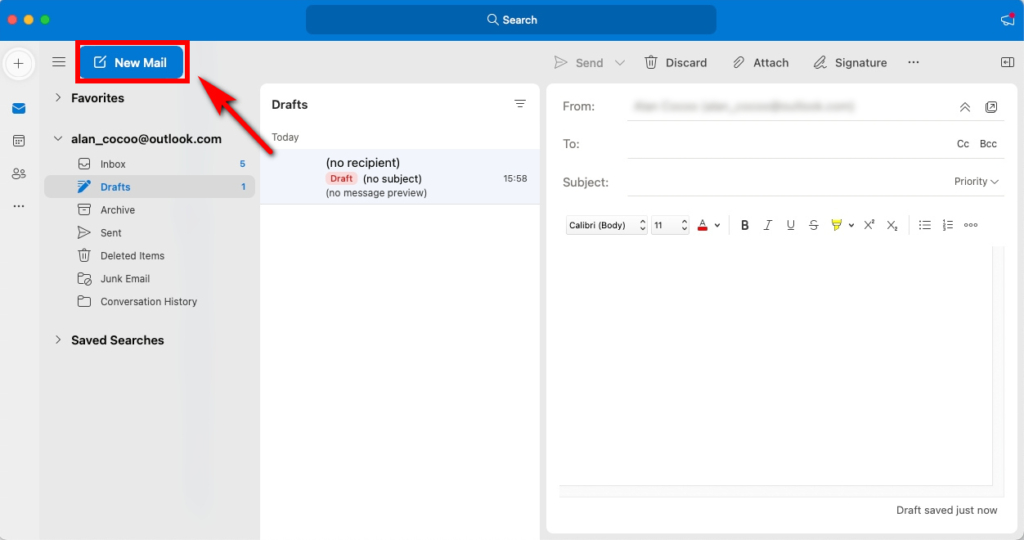
步驟二 在工具列中選擇“簽名”,然後選擇“管理簽名”。
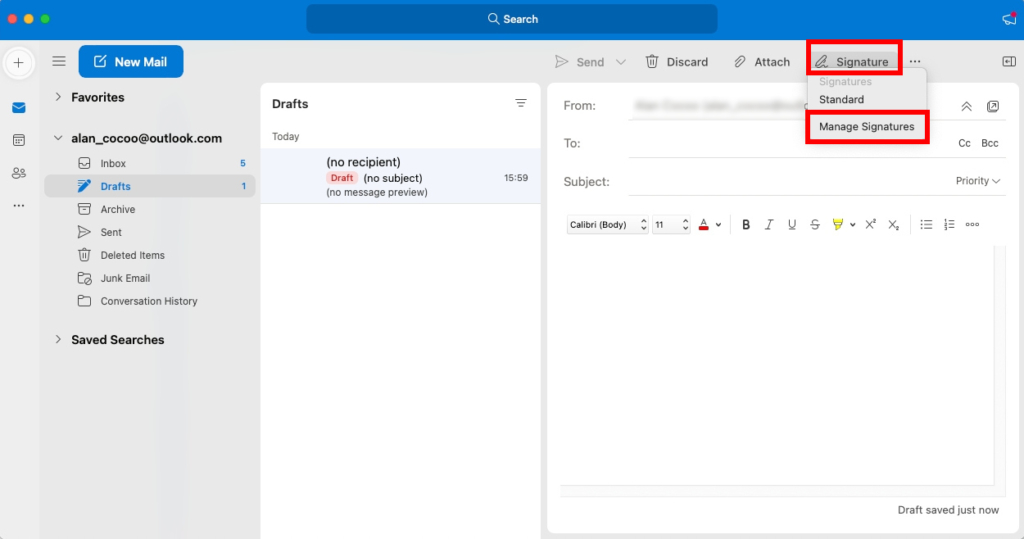
步驟二 選擇“+”並輸入簽名的名稱。
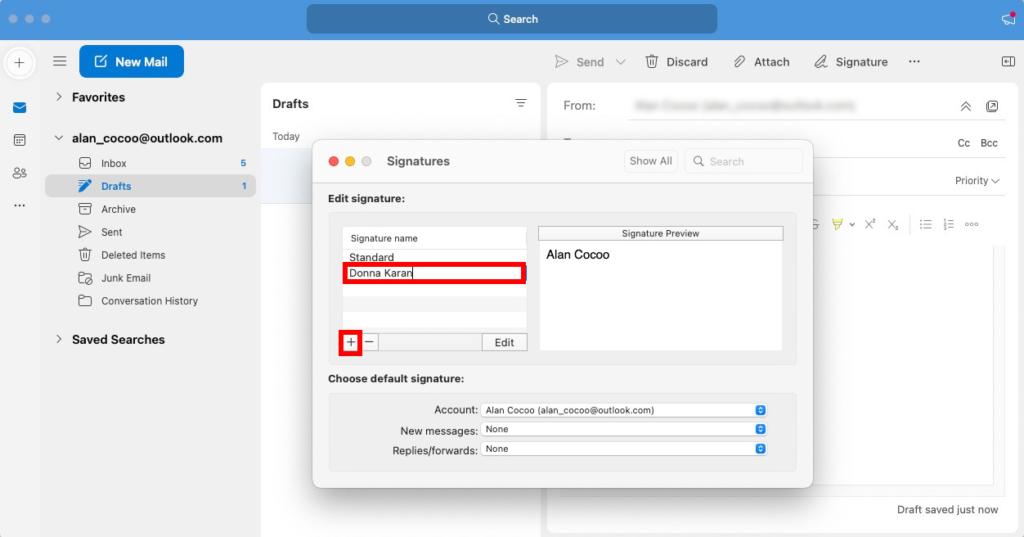
步驟二 在編輯框中,輸入您的簽名資訊並按照您喜歡的方式設定格式。然後,按一下「儲存」以儲存簽名。
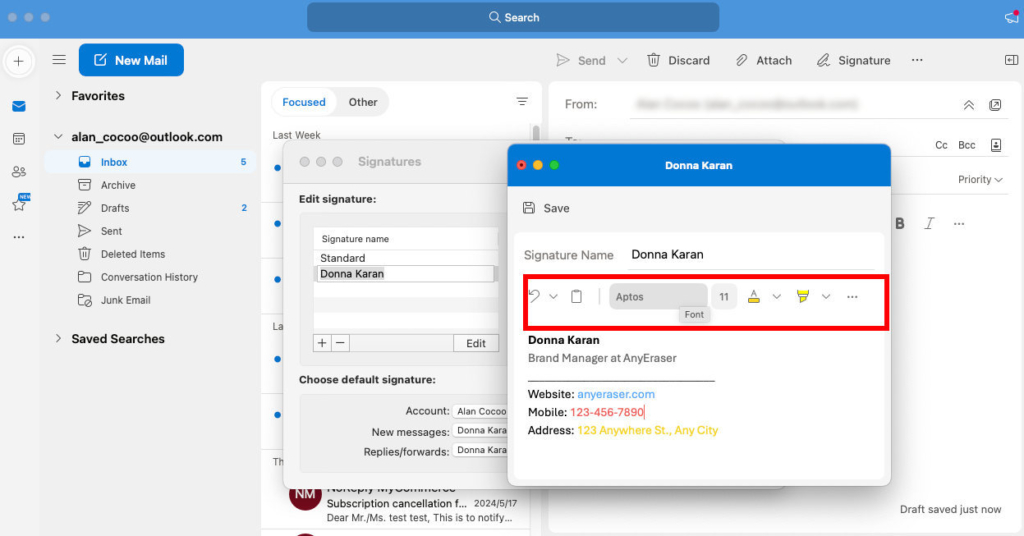
步驟二 在「選擇預設簽名」下,新增您為新訊息或回覆/轉送新新增的簽名。
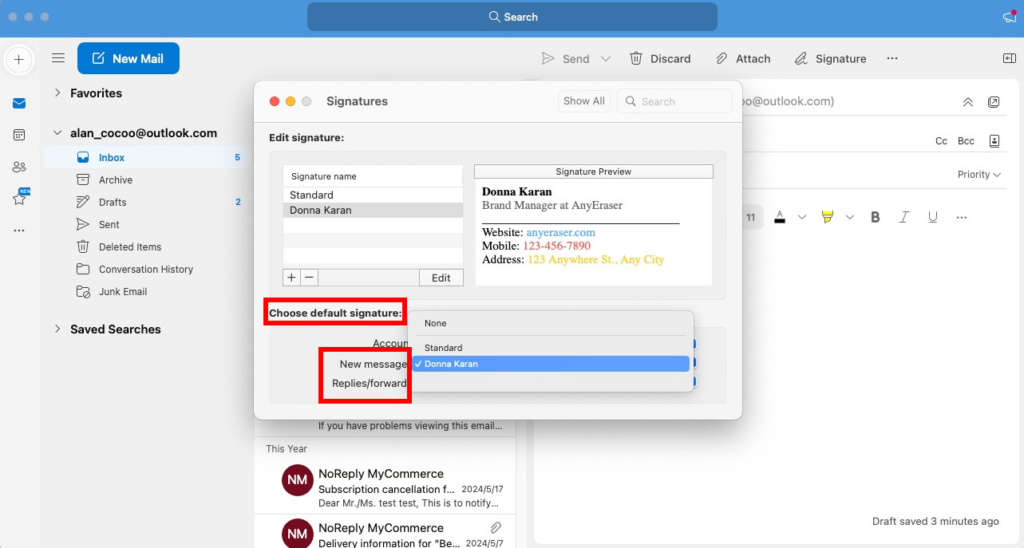
步驟二 選擇「新電子郵件」開啟新電子郵件並檢查您建立的簽名。
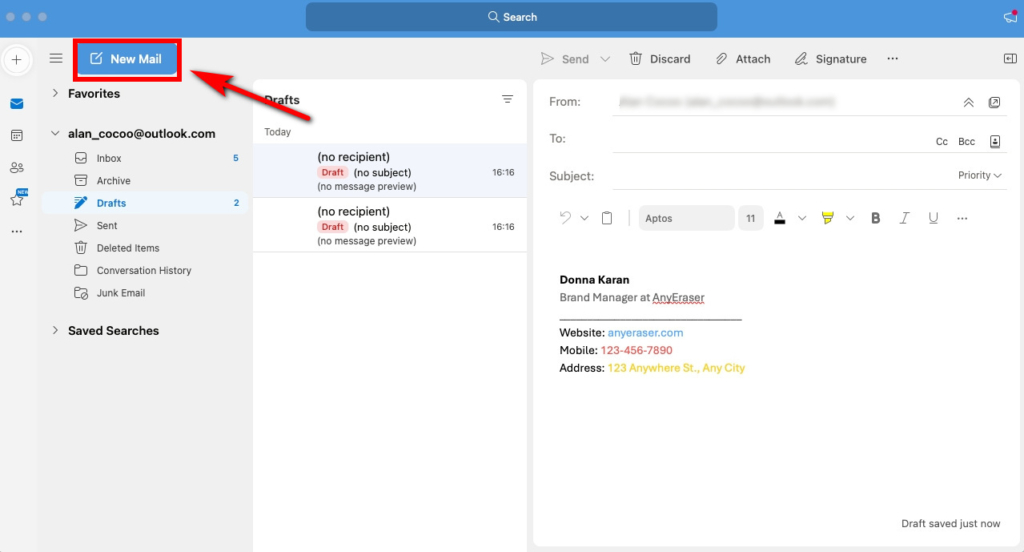
如何在 Outlook Mobile App 中設定簽章?
您經常使用行動裝置發送電子郵件嗎?如果是這樣,您需要知道如何在 Outlook 行動應用程式中建立電子郵件簽名。 Outlook 中的自動簽名可協助您快速簽署電子郵件並給收件者留下好印象。
若要在 Android 或 iPhone 裝置上的 Outlook 中設定簽名,請依照下列步驟操作:
步驟二 開啟 Outlook 行動應用程式並點擊左上角的個人資料圖示。
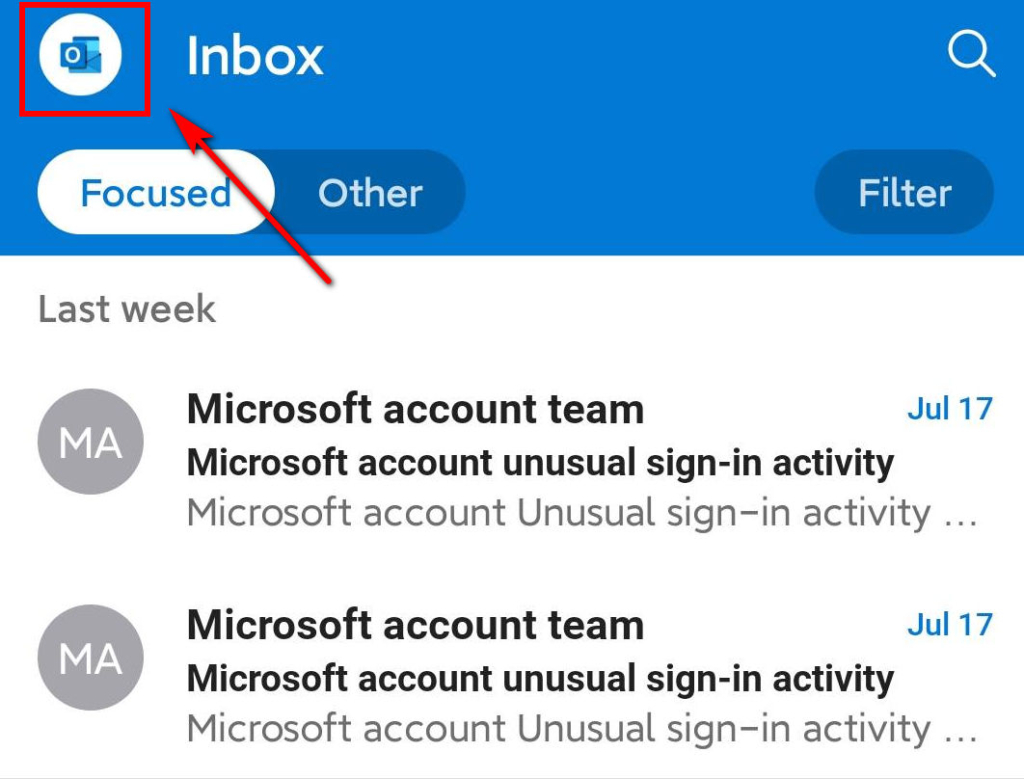
步驟二 點擊左下角的齒輪圖示進行設定。
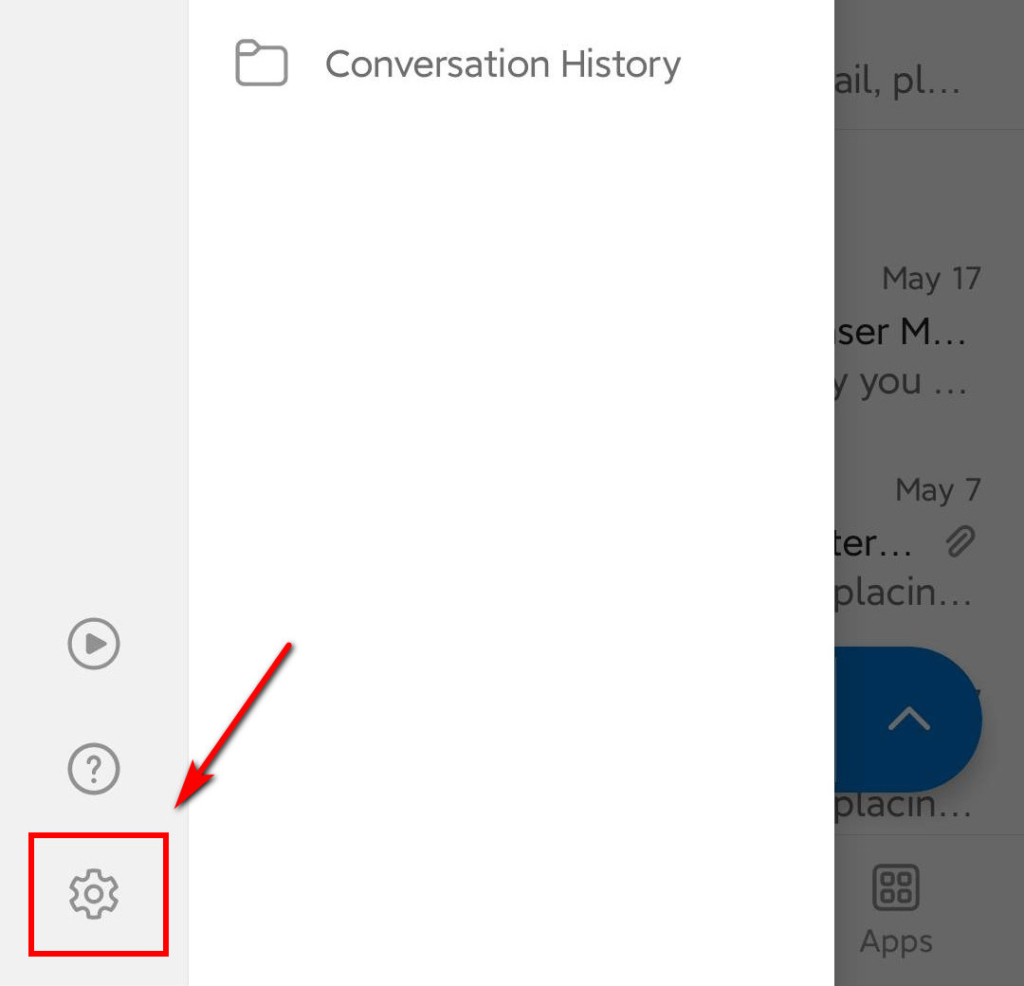
步驟二 選擇“簽名”。
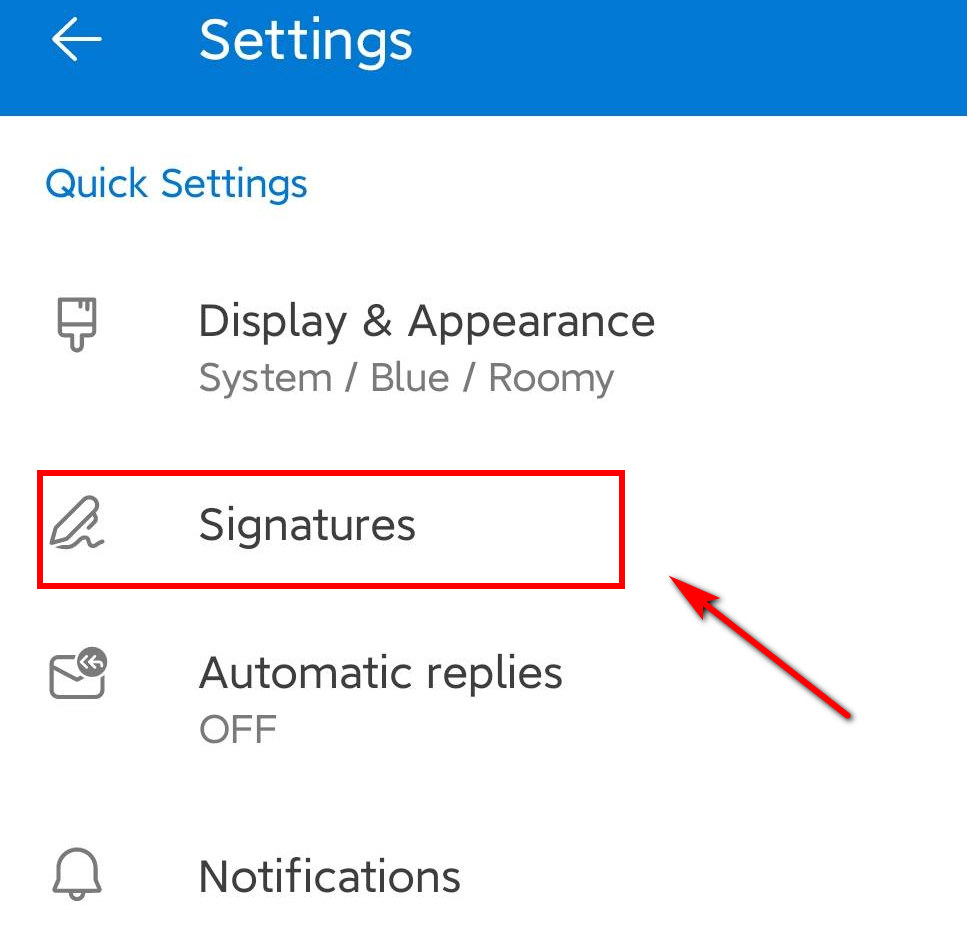
步驟二 輸入您的電子郵件簽名資訊。然後,您可以使用可用的格式選項設計純文字簽名。接下來,點擊右上角的複選標記以完成設定。
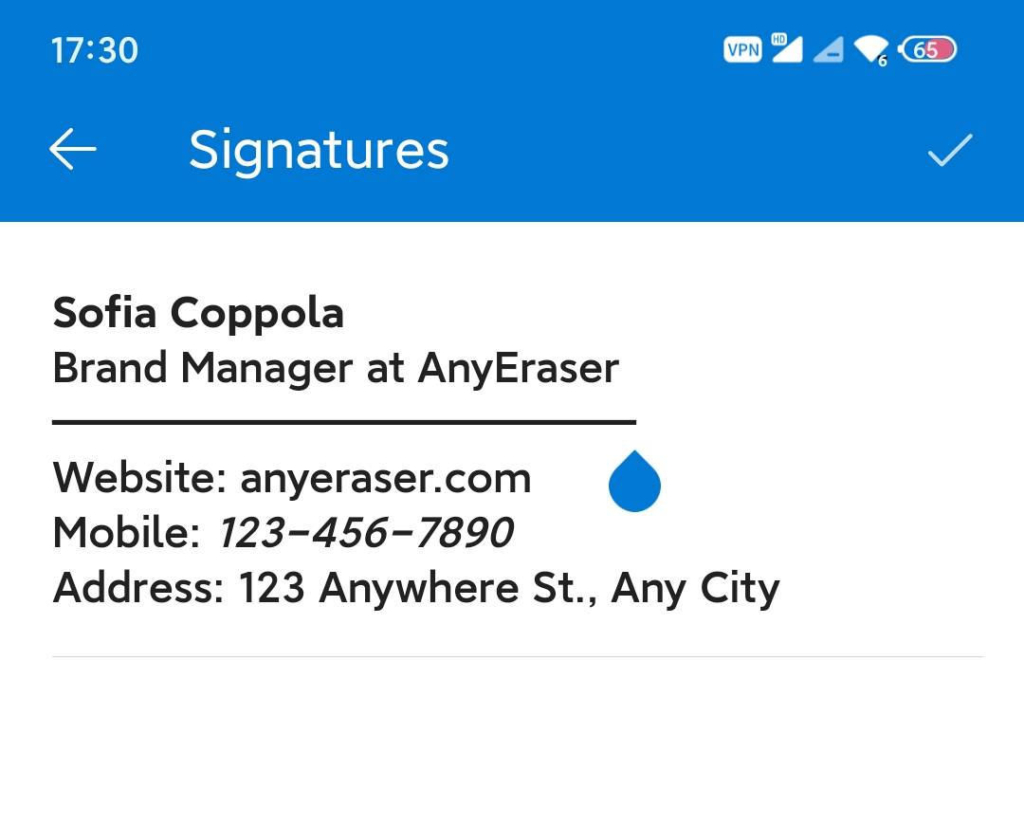
步驟二 開啟一封新電子郵件,檢查簽名是否已新增至新郵件的頁尾。
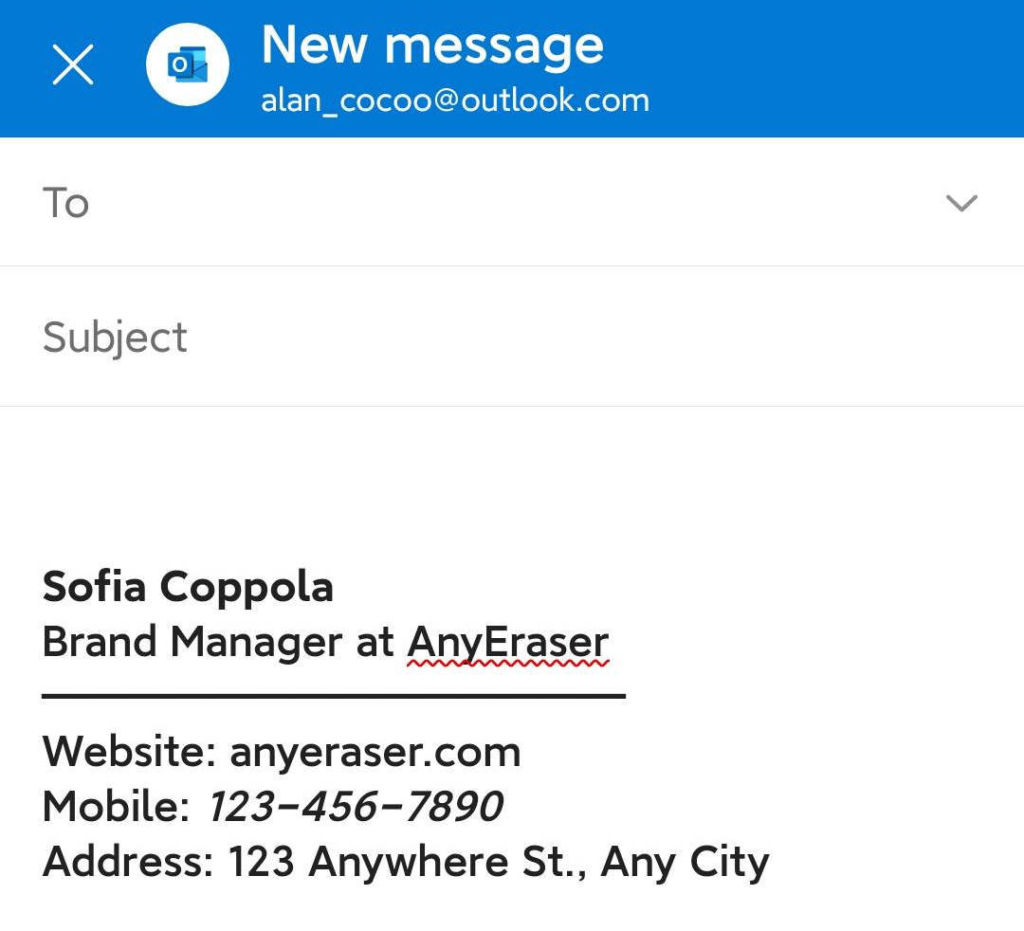
提示:
本教學是在 Android 版本的 Outlook 行動應用程式上擷取的,但您可以按照類似的步驟在 iPhone 上新增簽名。
結論
總而言之,在 Outlook 中新增簽名很簡單。它還可以節省您每次發送電子郵件時手動輸入聯絡資訊的時間。
現在您知道如何在 Outlook 網頁版、桌面版和行動版中新增簽名。另外,您也學習如何使用 Outlook 建立手寫簽名 AnyEraser線上簽名背景去除器 工具,將您的電子郵件簽名提升到一個新的水平。
AnyEraser Digital Signature Maker可以幫助您在幾秒鐘內獲得完美的透明背景圖像,不僅可以用於手寫簽名,還可以用於頭像和公司徽標。這樣,您就可以設定專業、可信任的 Outlook 簽名。
立即開始使用 AnyEraser 建立新的電子郵件簽名並將其新增至 Outlook!
常見問題
如何在 Outlook 365 中建立簽名?
1. 建立新電子郵件,然後在工具列中選擇“簽名”,並在下拉式選單中選擇“簽名...”。
2. 然後,按一下新建按鈕以建立電子郵件簽名。
3. 在簽名文字區域新增您的簽名。
4. 選擇您想要用於新電子郵件以及回覆/轉發的簽名。否則,按一下(無)。
5. 完成後按一下「確定」。
如何在 Outlook 桌面版中設定簽名?
1. 在 Windows 上執行 Outlook 並撰寫新電子郵件。
2. 按一下「簽名」圖示的下拉箭頭,然後選擇「簽名...」選項。
3. 點選+新簽名。為您的新簽名命名並將您的簽名詳細資料貼到文字方塊中。然後,點擊“儲存”。
4. 選擇簽名作為新訊息或回覆/轉送的預設簽名。
如何在 Outlook Online 中編輯簽名?
1. 登入 Outlook 網頁版,然後選擇「設定」的齒輪圖示。
2. 選擇“郵件”,然後選擇“撰寫並回覆”。
3. 在電子郵件簽名下,使用格式選項變更簽名的外觀。
4. 完成後選擇儲存。


