如何在 Gmail 中新增簽名(逐步指南)
儘管溝通方式多種多樣,但電子郵件仍然是吸引收件人全部注意力的最直接、最可靠的方式,也是業務交流的重要組成部分。
說到電子郵件,Gmail 是全球用戶最受歡迎的電子郵件服務,因為它是免費、易於使用且提供多種功能。作為 Gmail 的常客,您在發送促銷電子郵件或聯繫潛在合作夥伴時可能傾向於在 Gmail 中插入簽名。
在 Gmail 中新增簽名不僅可以幫助您的電子郵件收件者快速了解您,還可以增強您的專業形象,給潛在客戶或聯絡人留下良好的印象。
現在,您可以透過最全面的指南了解如何在 Gmail 中新增簽名。
讓我們開始吧!
目錄
- 部分1。 如何在 Gmail 中新增電子郵件簽名?
- 部分2。 如何為 Gmail 新增 HTML 簽名?
- 部分3。 如何在 Gmail 中新增手寫簽名?
第 1 部分:如何在 Gmail 中新增電子郵件簽名?
電子郵件簽名的重要性怎麼強調都不為過,因為它增加了您和您的企業的可信度。事實上,透過以下步驟向 Gmail 添加電子郵件簽名很容易。
在 Gmail 中建立簽名
如何在 Gmail 中新增簽名?讓我們先在 Gmail 中建立新的電子郵件簽名:
- 步驟二 開啟 Gmail,點擊 Gmail 螢幕右上角的齒輪圖示進行設置,然後選擇「查看所有設定」。
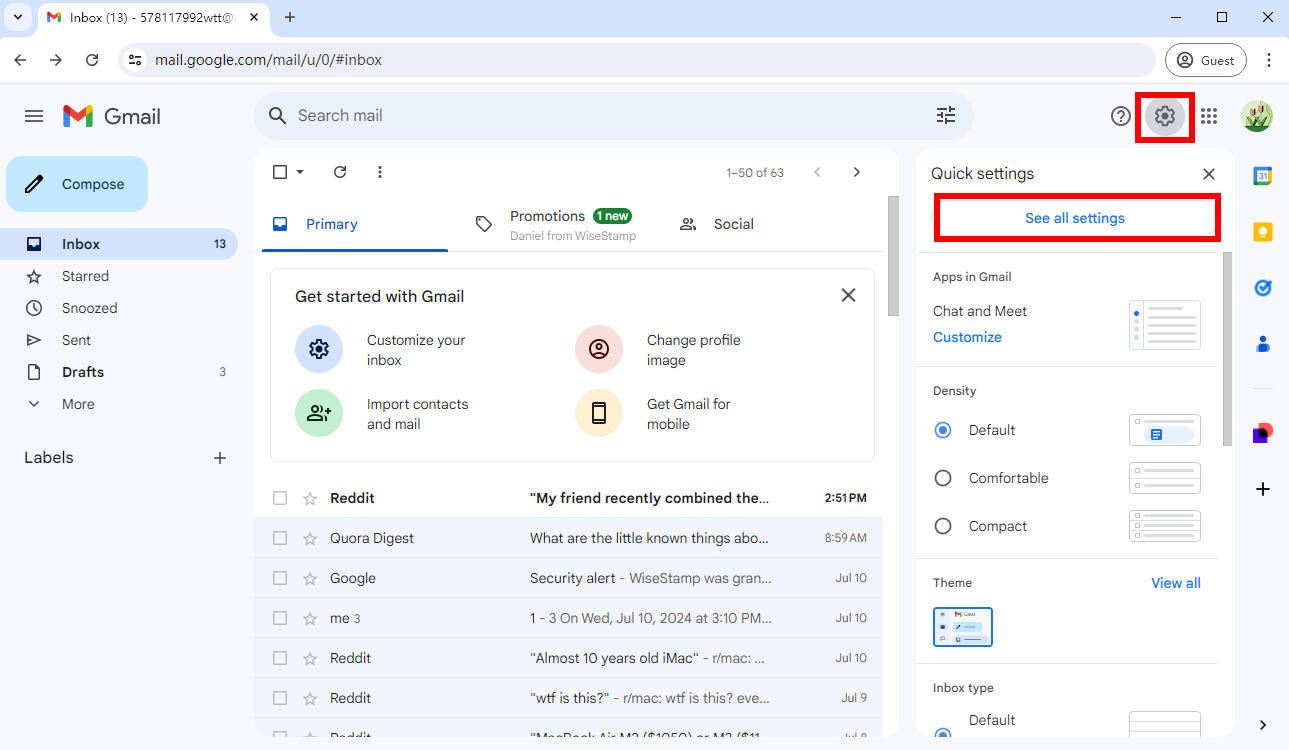
- 步驟二 向下捲動“設定”標籤並找到“簽名”部分,然後按一下“+新建”按鈕。
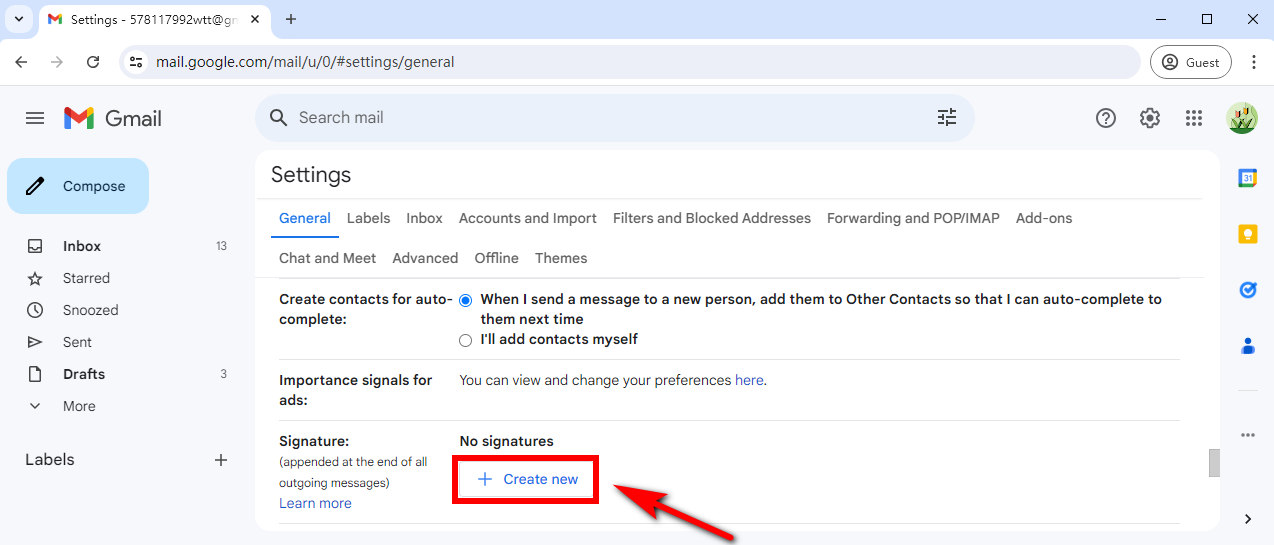
- 步驟二 命名您的新簽名。例如,您可以鍵入“work”來表明您正在使用此簽名進行工作。然後點擊“創建”。
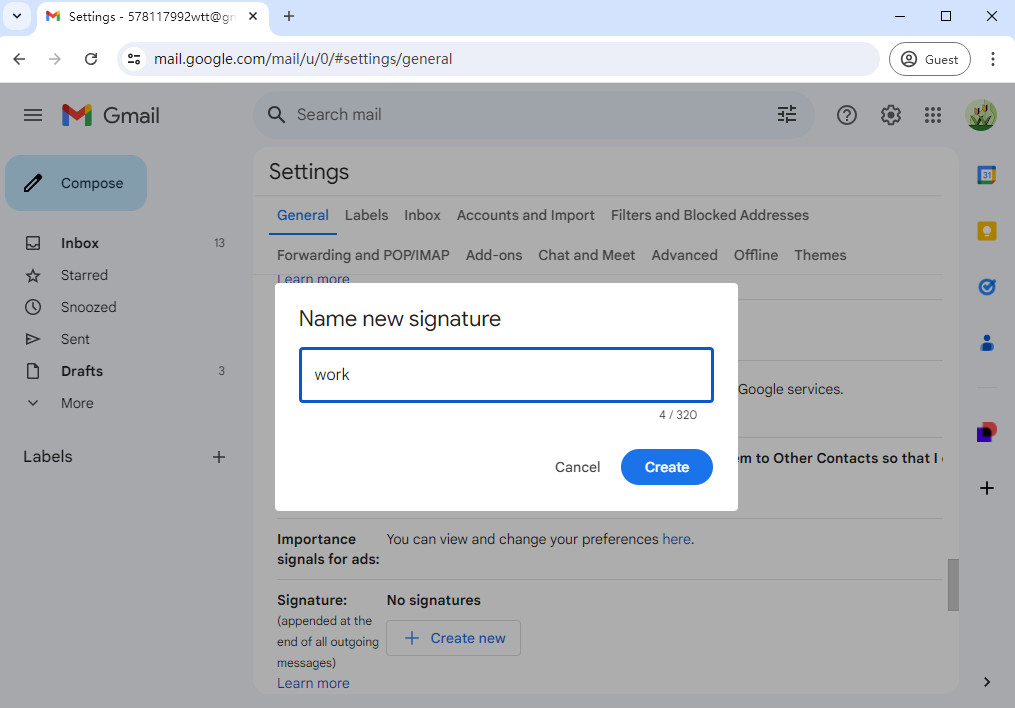
- 步驟二 新增您的簽名詳細資料:在簽名編輯器文字方塊中單擊,輸入您的全名、職位、公司名稱和聯絡資訊。
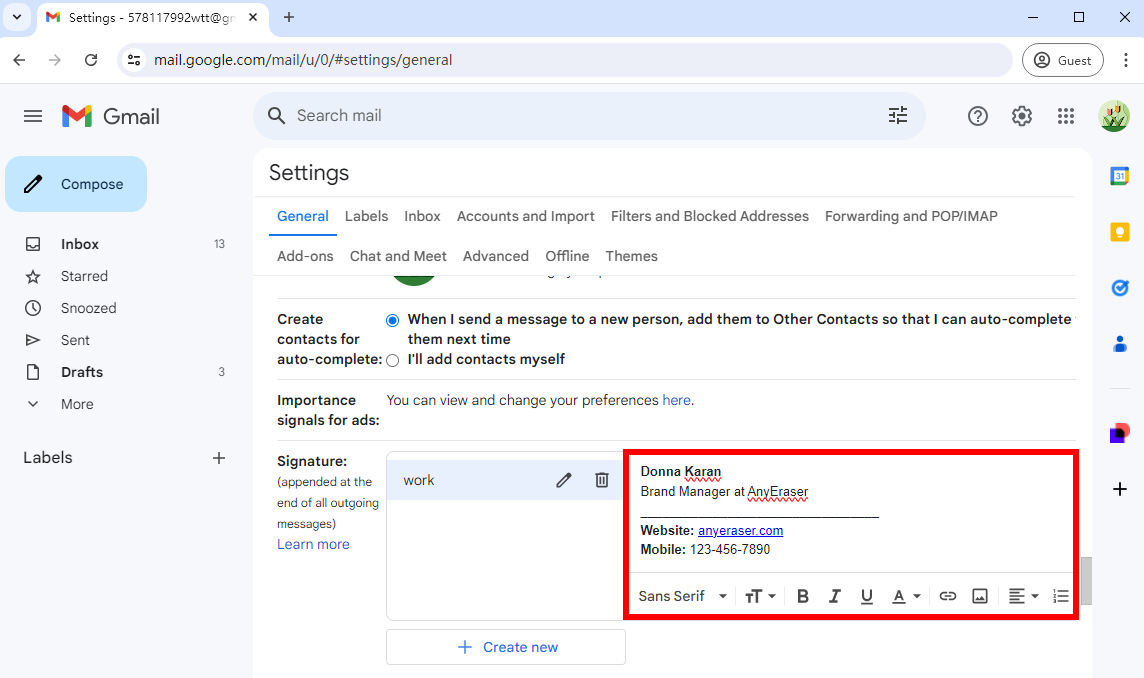
- 在這裡,我們提供了一個常見的 Gmail 簽名範例供參考,您可以將其複製並貼上到您的 Gmail 簽名編輯器中:
唐娜卡蘭
- AnyEraser 品牌經理
- ------------
- 網站: Anyeraser.com
- 手機:123-456-7890
- 地址: 123 Anywhere St.,任何城市
提示:用分隔符號分隔文字將使您的電子郵件簽名更加專業。您可以使用連續的下劃線在職位和聯絡資訊之間建立分隔線。
- 步驟二 建立電子郵件簽名後設定自動 Gmail 簽名:按一下 Gmail 簽名編輯器下方的下拉式選單,然後選擇要設定為預設簽章的簽章。當您回覆/轉發電子郵件給某人時,是否希望顯示您的簽名取決於您。
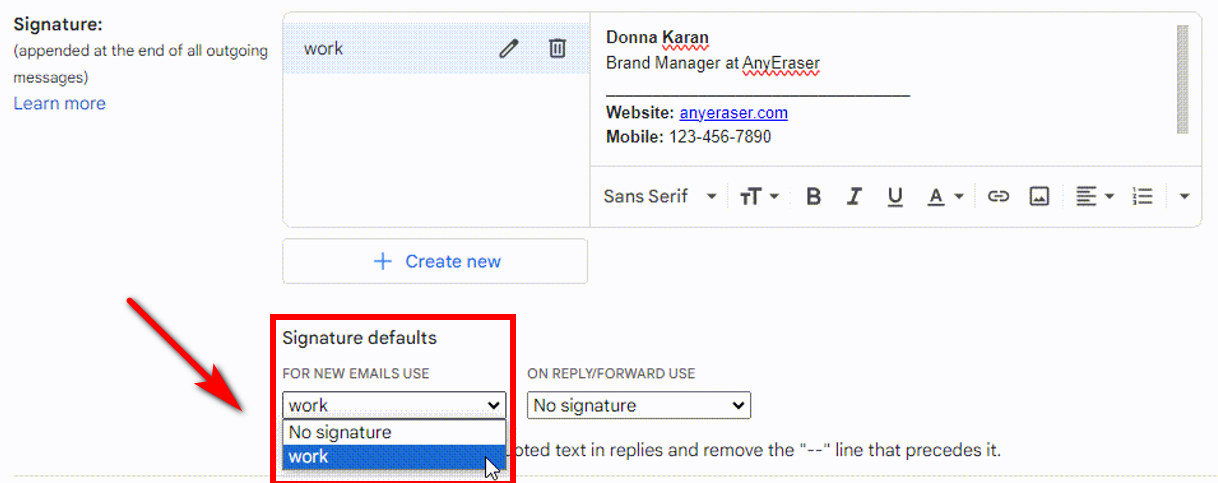
- 步驟二 完成後,點擊頁面底部的“儲存變更”。
如何在 Gmail 中編輯簽名
您可以透過調整大小、字體或顏色來自訂電子郵件簽名設計,使其更加專業。
更改簽名字體:點選「San serif」字樣,選擇您想要用於簽名的字體。
更改字體大小:選擇要編輯的文本,然後點擊“TT”圖示來選擇您想要使用的文字大小(小、正常、大或巨大)。
變更文字顏色:點擊“A”圖示並選擇您喜歡的文字顏色。
將圖像新增至您的 Gmail 簽名
在電子郵件簽名中添加圖像(例如徽標或頭像)可以個性化您的郵件並給收件人留下持久的印象。
如何在 Gmail 電子郵件簽名中插入圖像?請依照簡單的步驟操作:
- 步驟二 在電子郵件簽名的文字區域中,將遊標放在要新增圖像的位置,然後按一下「插入圖像」圖示。
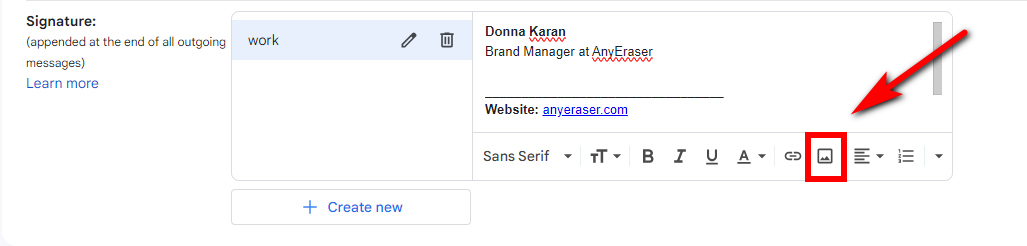
- 步驟二 從您的裝置上傳圖像。
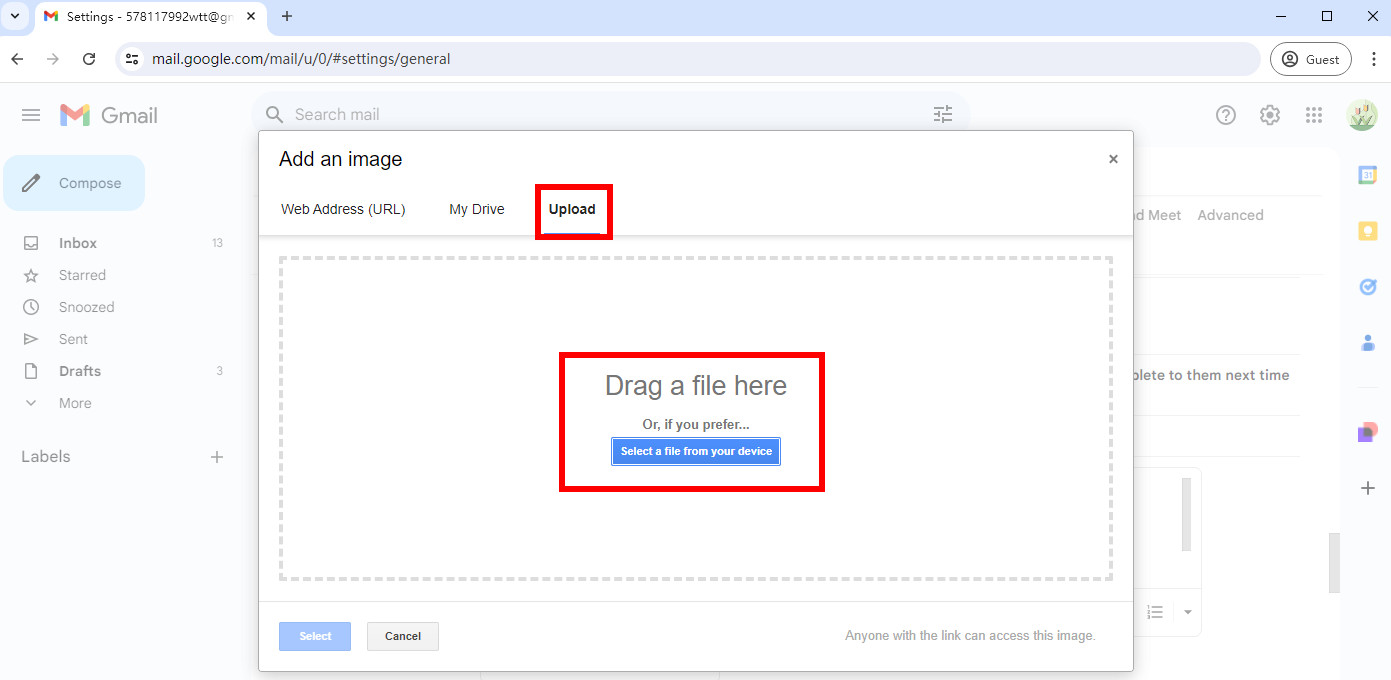
- 步驟二 您可以透過點擊圖像來調整圖像大小,然後根據需要在彈出式選單中選擇選項。
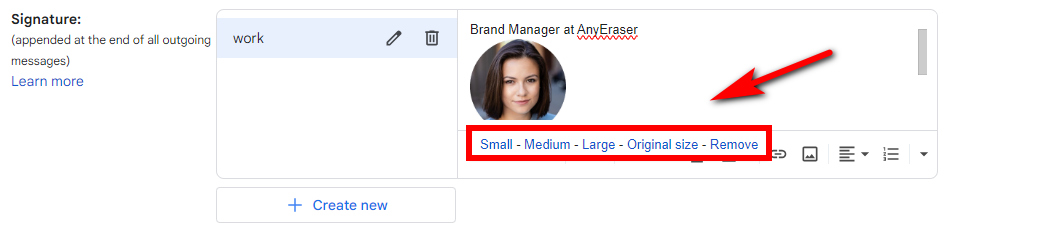
如果您想在 Gmail 簽名中的文字左側新增圖像,則需要在 Google 文件或 World 中為您的圖像和簽名建立一個表格,然後將其複製並貼上到 Gmail 中,因為 Gmail 不允許您新增一個表。這是複雜的。
但別擔心,有一個很好的方法可以輕鬆解決這個問題。即在Gmail中加入HTML簽章。
如何為 Gmail 新增 HTML 簽名?
要輕鬆建立 HTML 簽名,我們建議使用免費的 Gmail 簽名產生器 – Wisestamp。您可以將您的個人資訊和簽名特徵(如社交媒體 URL、頭像、橫幅等)放入此工具中。然後它將建立個性化且專業的 Gmail HTML 簽名。之後,Wisestamp 將自動發送簽名並將其安裝到您的 Gmail 帳戶中。
它非常易於使用,可以幫助您節省電子郵件簽名設計的時間和精力。
請依照下列步驟將 HTML 簽名新增至 Gmail:
- 步驟二 造訪 Wisestamp Gmail 簽章建立器,使用您的 Gmail 帳號登入 Wisestamp。然後您可以透過填寫您的個人資訊為 Gmail 建立 HTML 簽名。
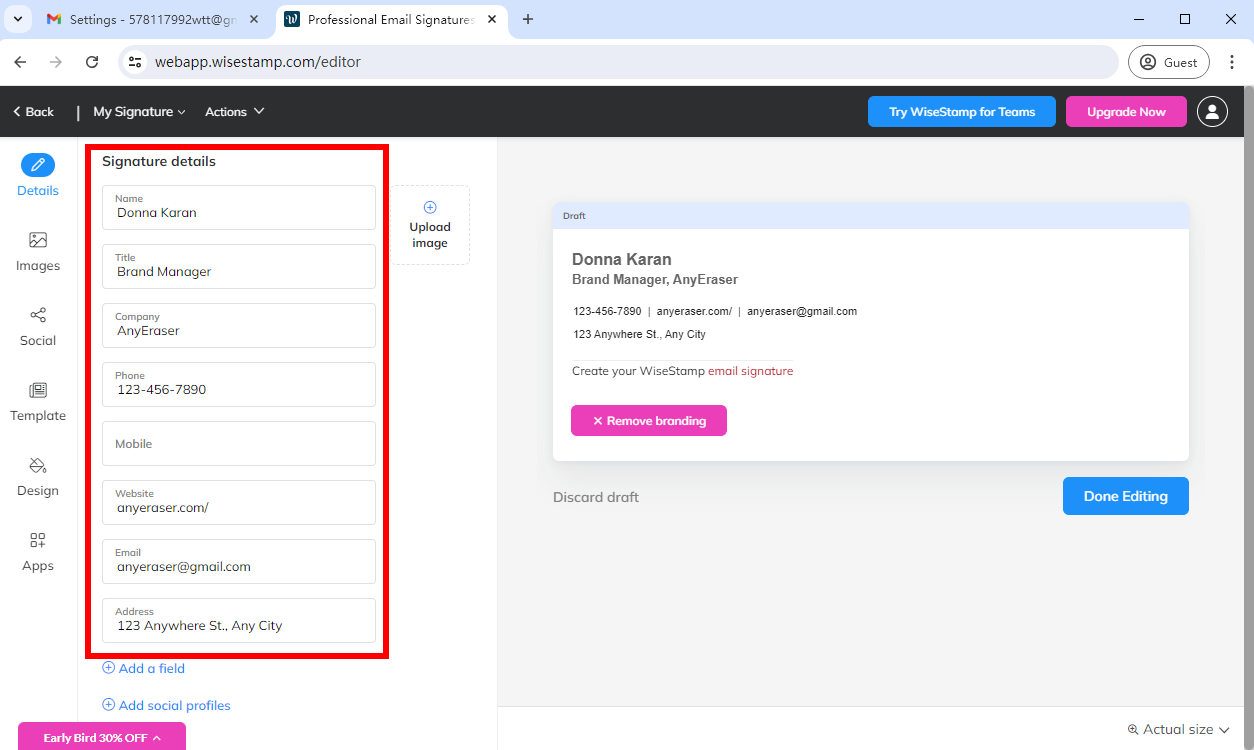
- 步驟二 從您的裝置上傳照片或徽標。
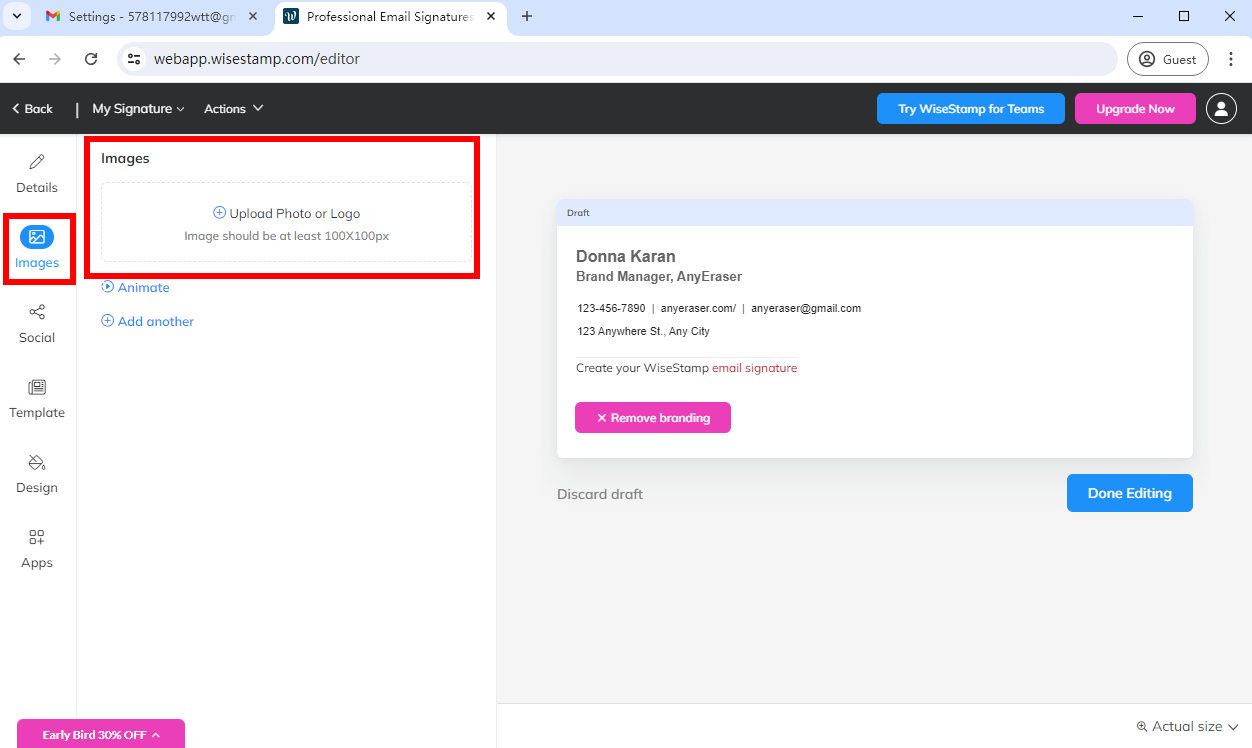
- 步驟二 新增您的社交資料。當您填寫完個人資訊後,該工具將自動為您產生電子郵件簽名。然後點選“完成編輯”。
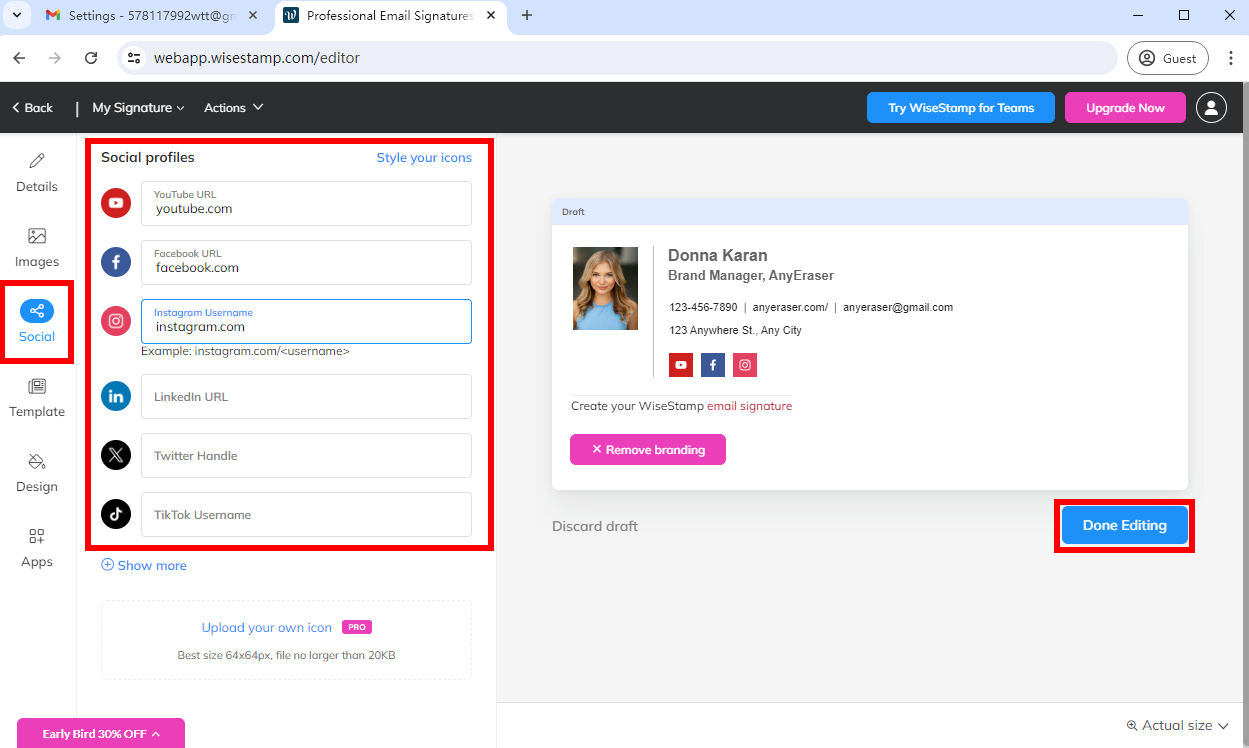
- 步驟二 然後,已建立的電子郵件簽名將自動新增至您的 Gmail 帳戶。
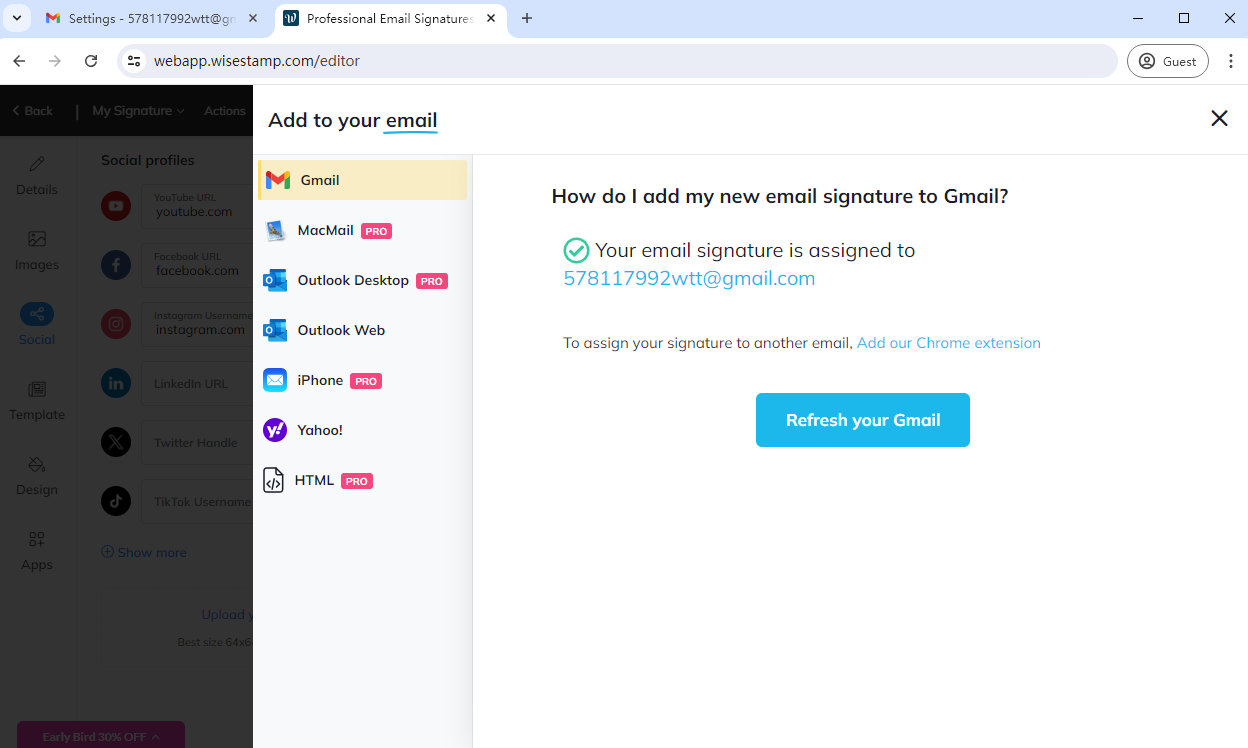
- 步驟二 前往 Gmail 並將這個新的 HTML 簽名設定為新電子郵件的預設簽名。完成設定後,請確保儲存變更。
如何在 Gmail 中新增手寫簽名?
您是否曾經發送過電子郵件並希望以手寫簽名來結束?也許這是一封重要的電子郵件,需要手寫簽名,或者您可能想在電子郵件中添加個人風格。
實際上,向 Gmail 簽名添加手寫簽名很容易。您可以使用簡單的方法,例如將您的簽名寫在一張紙上,然後拍照來獲得您的簽名照片,但這樣在您的 Gmail 簽名中會顯得不專業。
因此,有必要將您的簽名照片轉換為透明PNG檔案。在這裡我們向您推薦一款線上背景去除劑 – AnyEraser 數位簽章製作工具 完成這件事。然後,您可以將透明手寫簽名新增至您的 Gmail 簽名中。
只需按照以下步驟操作,您只需點擊幾下即可輕鬆了解如何在 Gmail 中添加手寫簽名:
- 步驟二 造訪 AnyEraser 數位簽章製作工具 並上傳您的手寫簽名圖像。
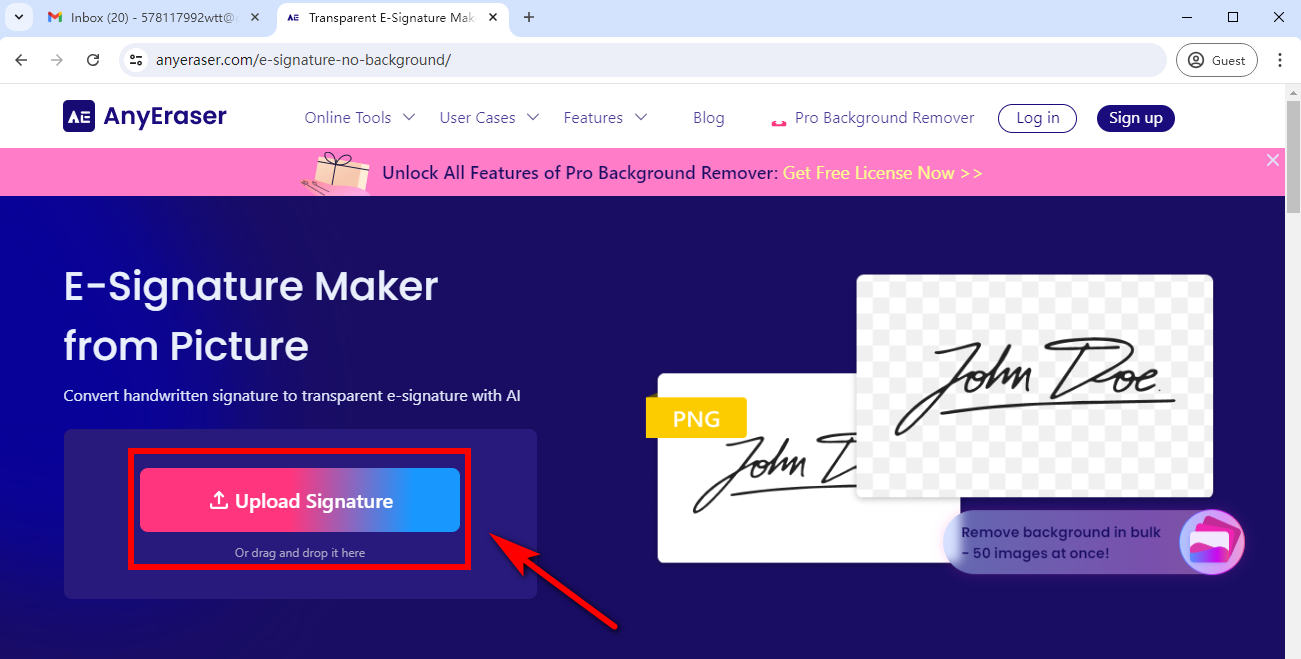
- 步驟二 AnyEraser Gmail簽章產生器會立即自動刪除簽章的背景。
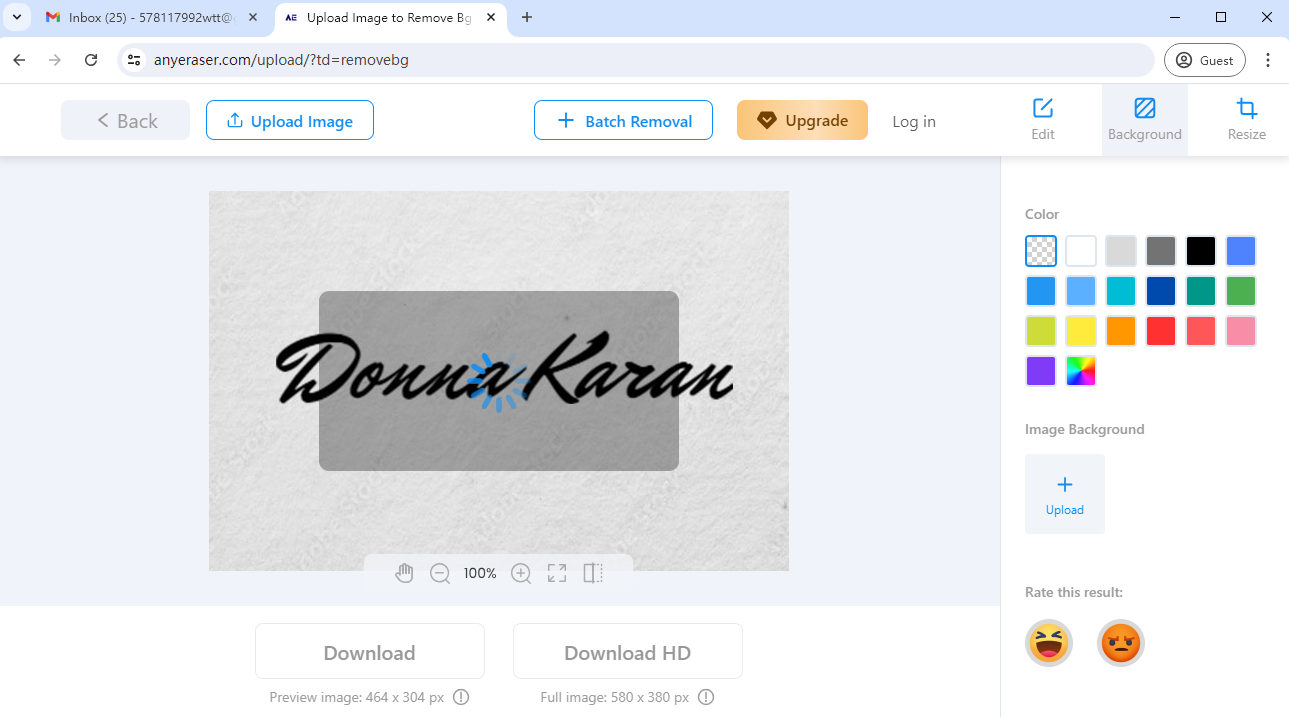
- 步驟二 下載 PNG 格式的透明簽章。
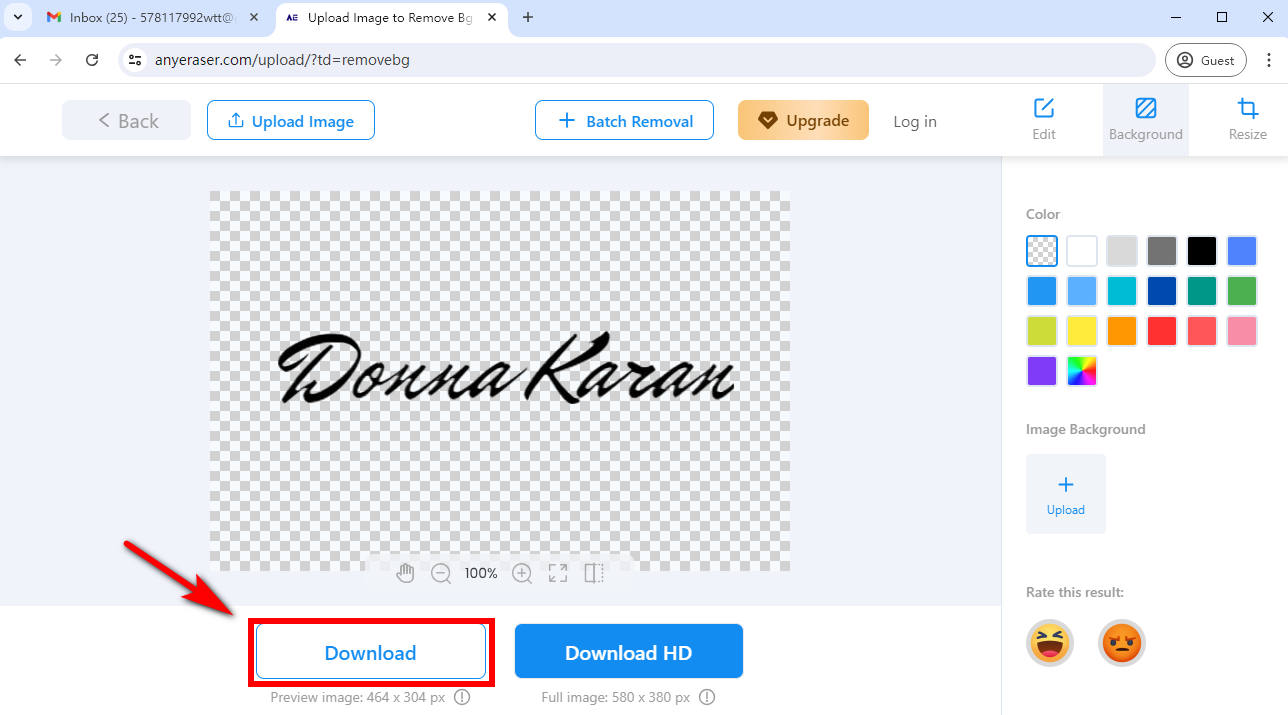
- 步驟二 現在,您可以在 Gmail 簽名編輯器中新增手寫簽名。前往 Gmail,點擊右上角的齒輪圖標,然後選擇「查看所有設定 > 簽名」。將遊標置於要插入手寫簽名的位置,然後按一下「插入影像」並上傳使用 AnyEraser 建立的簽章。
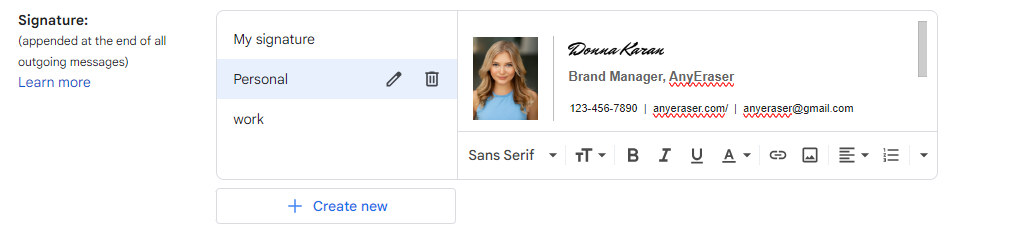
- 步驟二 完成後點選“儲存變更”。
結論
總而言之,在 Gmail 中添加簽名對於個性化您的電子郵件並使其更加專業至關重要。
在本文中,我們探討如何在 Gmail 中新增簽名的 3 種不同方法。我們也了解如何編輯和自訂您的 Gmail 簽名,以及如何使用 AnyEraser 為 Gmail 建立手寫簽名。
但那還不是全部! AnyEraser 電子簽名製作器 不僅適合去除手寫簽名的背景,還適合去除公司徽標或頭像。所以,您可以充分利用這個工具來幫助您創建專業且真實的Gmail簽名!
常見問題
如何在手機版Gmail中加入簽名?
1. 開啟 Gmail 應用程序,然後點擊左上角的「選單」。
2. 捲動到底部,然後按一下「設定」。
3. 選擇您要新增簽名的 Google 帳戶。
4. 選擇移動簽名,然後輸入您的簽名文字。
5. 完成後按一下「確定」。
如何更改 Gmail 中的簽名?
1. 開啟 Gmail,點擊右上角的「設定」齒輪圖標,然後選擇「查看所有設定」。
2. 向下捲動至「常規」標籤中的「簽名」部分。然後點選“+ 建立新簽名”。
3. 命名您的新簽名。
4. 在文字方塊中新增您的簽名,包括您的姓名、職位、聯絡資訊和其他詳細資訊。
5. 透過新增圖像或變更文字樣式來設定簽名格式。
6. 點選頁面底部的儲存變更。
如何在 Gmail 中新增帶有徽標的簽名?
1. 開啟您的 Gmail。點擊右上角的“設定”工具,然後選擇“查看所有設定”。
2. 向下捲動至“簽名”部分,按一下“新建”,然後為新簽章命名。
3. 在方塊中輸入您的簽名文本,然後將遊標放在您想要顯示標誌的位置,然後按一下工具列中的「插入圖像」圖示。
4. 從電腦上傳標誌圖像,並根據需要調整其大小。
5. 捲動到頁面底部並點擊儲存變更。
為什麼我的 Gmail 簽名不顯示?
因為簽名沒有設定為預設。在 Gmail 上,您可以轉到“設定”,然後選擇“查看所有設定”,然後找到“簽名”部分。確保您的簽名設定為新電子郵件或回覆/轉發使用,而不是「無簽名」選項。


