Photoshop 新手去除背景的 3 种方法
在日常生活中,我们可能会遇到一些需要获取无背景图片的任务,大多数时候,Photoshop是我们第一个想到的程序。
在本分步教程中,我们将通过视觉辅助向您展示 Photoshop 从图像中删除背景的三种方法: 背景橡皮擦工具, 选择工具 和 笔工具。 如果你仍然觉得在Photoshop中去除背景太耗费时间和精力,我们还向你介绍一个专业的替代方案—— 任意擦除,它更易于使用并且具有高精度结果。 让我们开始吧。
第 1 部分:Photoshop 如何去除图像的背景
Photoshop 中去除背景的方法有很多,在本页中,我们将向您介绍其中的三种。 可以直接用Photoshop去除背景色 背景橡皮擦 工具,选择背景区域 选择工具 并去除背景,或者您可以在Photoshop中使用钢笔工具绘制对象的轮廓并去除背景。 继续查看详细步骤。
背景橡皮擦工具
背景橡皮擦工具可能是 Photoshop 中最易于使用的去除背景的工具。 它是一种画笔工具。 您只需用画笔绘制一个区域,该区域的颜色就会被擦除。 让我们继续阅读详细的 Photoshop 背景去除步骤。
- 步骤 1。 启动 Photoshop 并打开一张图片。 然后,转到左侧工具栏,右键单击 橡皮擦工具 (橡皮擦图标)并选择 背景橡皮擦工具。 您会看到指针变成画笔(内部有十字线的圆圈)。
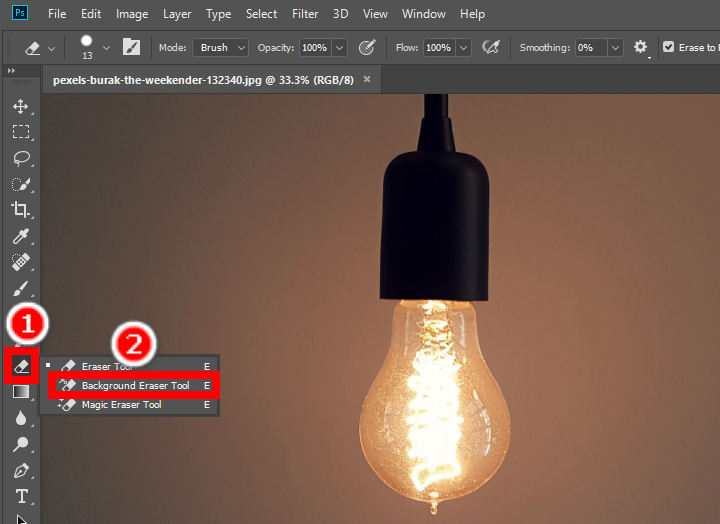
- 步骤 2。 然后,按住单击并在背景区域周围移动画笔以删除 Photoshop 中的背景颜色。 Photoshop 背景橡皮擦工具将使这些区域变得透明。 您可以更改 尺寸, 硬度, 间距 和模式 极限 上面板上的刷子。
重复此操作,直到完全消除 Photoshop 中的背景。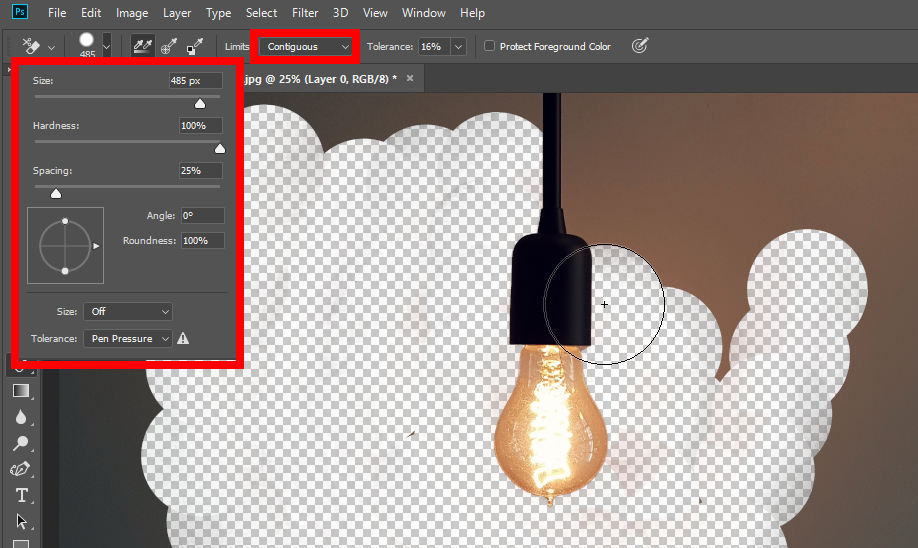
- 步骤 3。 完成后,单击 文件 > 另存为 保存您的结果。 请注意,您应该将其保存为 PNG 文件,因为只有此格式支持透明背景。
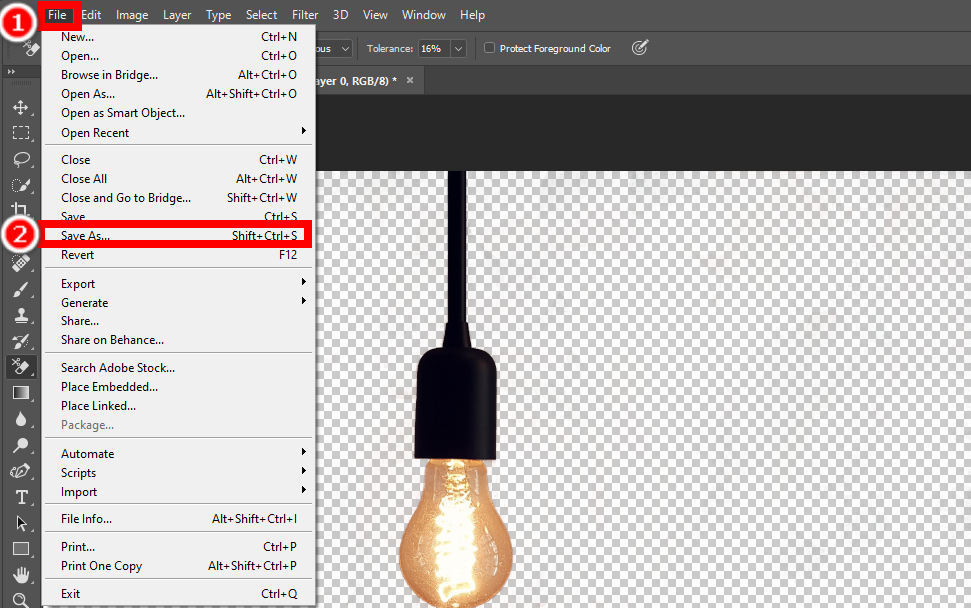
限制模式提示
上部面板上有三种限制模式: 邻近的, 不连续的 和 寻找边缘. 不连续的 模式会删除橡皮刷覆盖的任何地方的颜色。 邻近的 模式检测十字准线周围的颜色并删除连接的颜色(相似颜色)。 寻找边缘 模式尝试挑选出对象的边缘并保持对象不受影响。
选择工具
Photoshop 为您提供了多种可以选择对象的选择工具。 这里我们将告诉您选择一个有两个最受欢迎的区域: 快速选择 or 套索工具. 然后,使用 选择并遮罩 删除 Photoshop 中的背景颜色。 我们首先讨论如何选择对象。
1. 快速选择工具
快速选择工具可以智能地选择颜色相似的区域,因此常用于选择边缘清晰的对象。 步骤如下:
- 步骤 1。 首先,你应该选择 快速选择工具。 它是左侧工具栏上从上数第四个工具。 如果第四个工具是魔棒,右键单击它并选择 快速选择工具 在弹出菜单上。
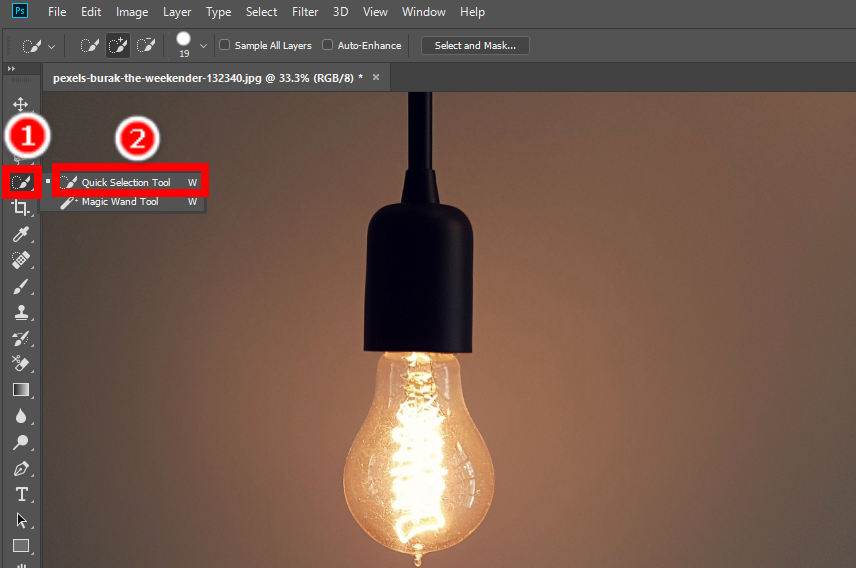
- 步骤 2。 其次,将指针移到对象上,同时按下鼠标左键,Photoshop 将自动选择该对象。 如果您对自动选择不满意,可以使用 添加到选择 或者 从选择中减去 上面板上的工具。
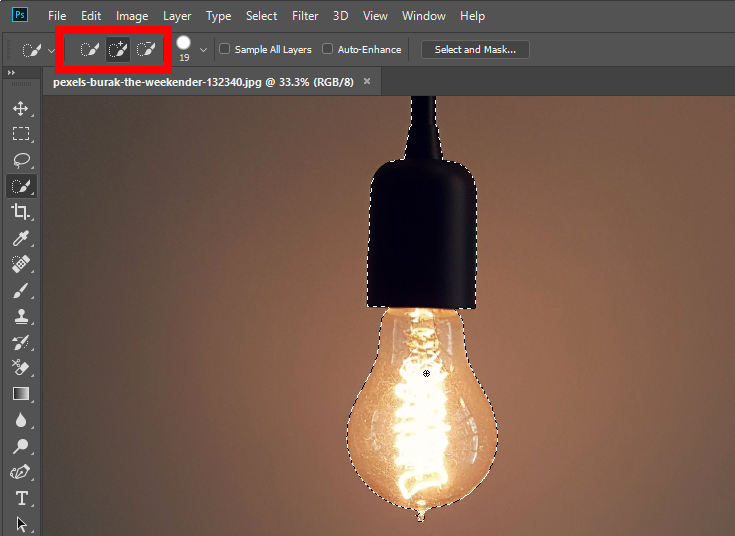
2. 套索工具
套索工具允许您自由绘制对象的轮廓,从而用于进行更精确的选择。 接下来是步骤:
- 步骤 1。 单击以使用 套索工具,左侧工具栏的第三个工具。 如果没有找到,请右键单击工具栏上的第三个图标,然后选择 套索工具 在菜单上。
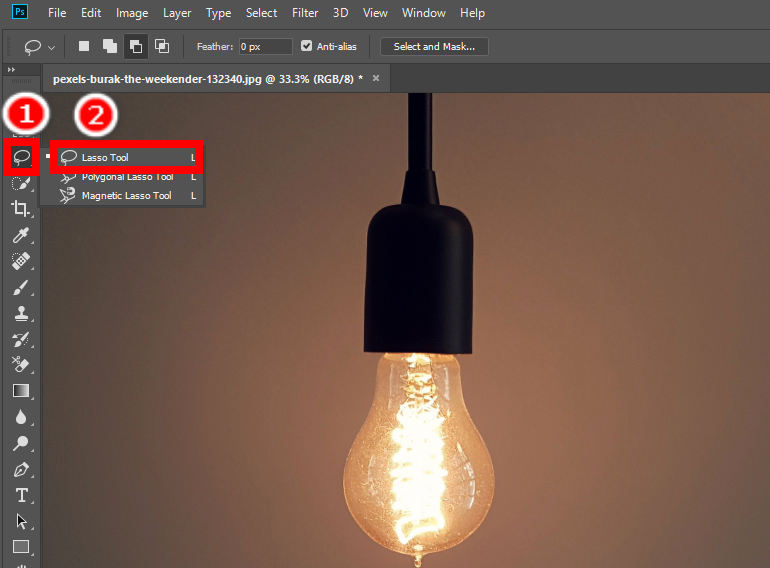
- 步骤 2。 然后,您应该用鼠标仔细绘制对象的轮廓。 上部面板上有两个工具,您可以使用 添加到选择 or 从选择中减去 细化所选区域。 尽可能仔细地绘制轮廓,以获得最佳的 Photoshop 背景去除效果。
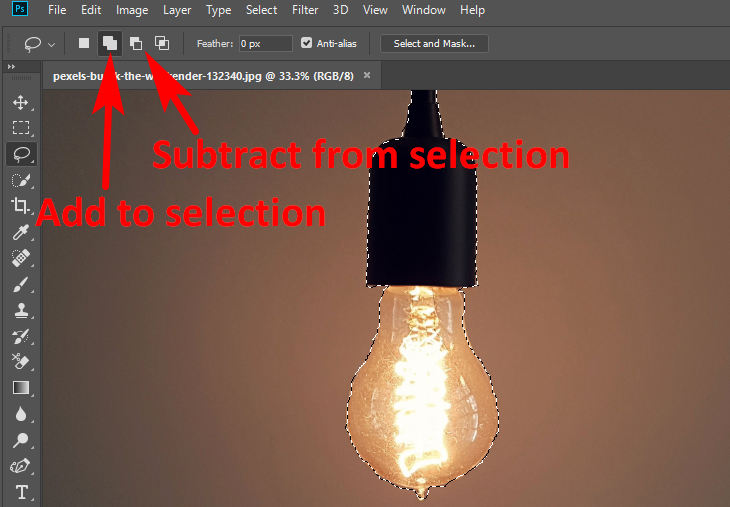
好的,现在您已经使用了两个选择工具并完美地选择了对象。 现在,是时候在 Photoshop 中删除背景了 选择并遮罩 功能。 它既快速又简单,您只需点击几下即可在 Photoshop 中从图像中删除背景。 我们接下来吧。
- 步骤 1。 完美选择对象后,点击 选择并遮罩 上面板上的选项。
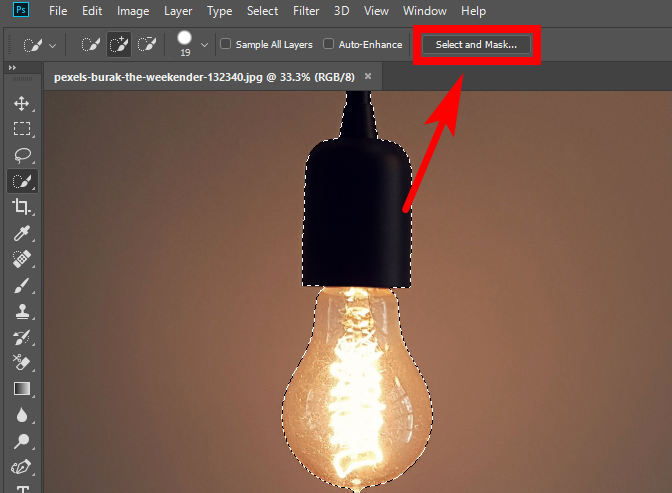
- 步骤 2。 在“选择和遮罩”窗口中,您可以在此处更改结果图像的特征。 将结果更改为合适的状态后,选择 输出到 > 新图层.
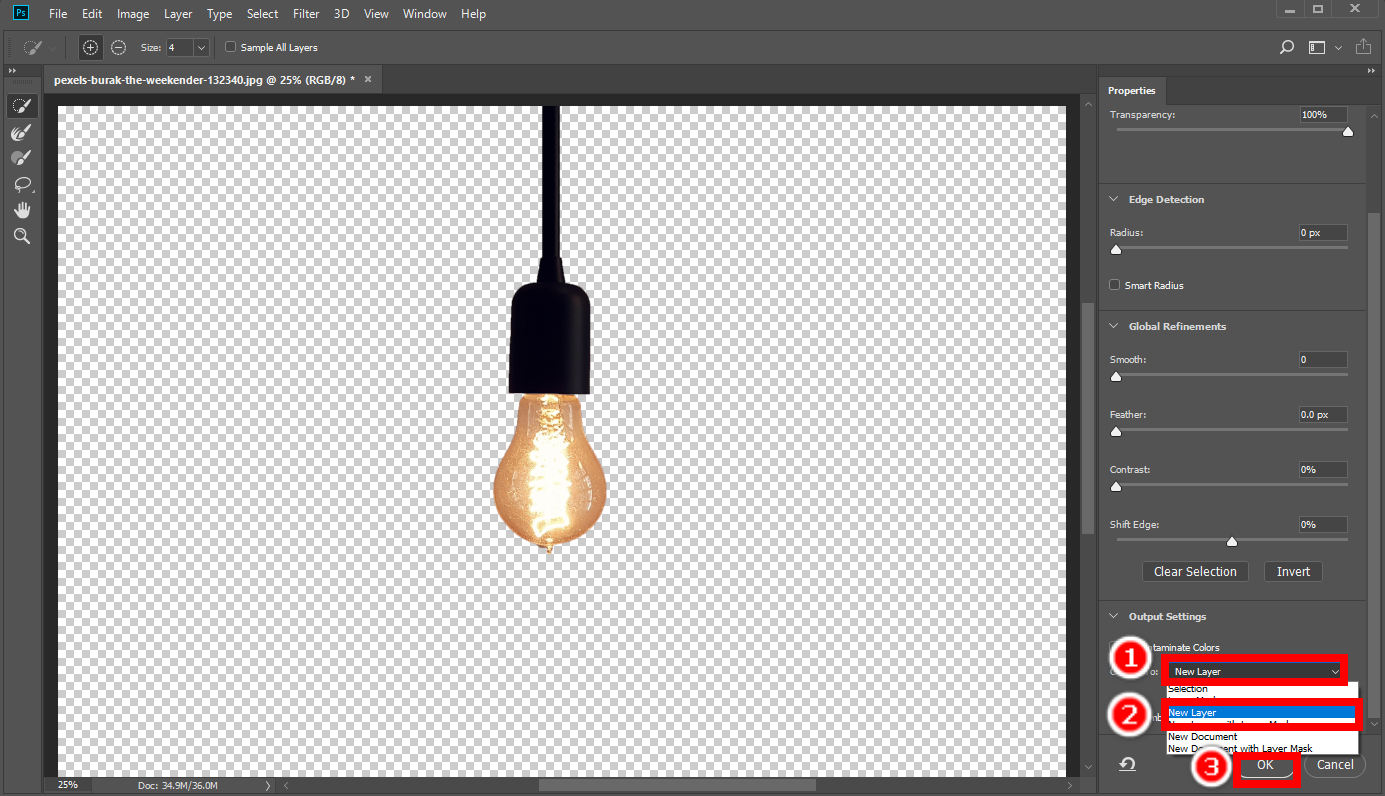
- 步骤 3。 点击 文件 > 另存为 将结果保存在您的设备中。
笔工具
钢笔工具常用于标记物体或物体的轮廓,因此也是 Photoshop 精确去除图像背景的好工具。 它利用锚点来准确地跟踪对象。
- 步骤 1。 首先,单击左侧工具栏上的钢笔工具(钢笔图标)。 然后,开始标记物体的轮廓。 单击一个点在此处放置一个锚点,然后放置另一个锚点,Photoshop 会从该点到前一个点绘制一条线。 将锚点放置在对象的边缘周围以标记其轮廓。 复杂的边缘需要更多的线条,因此需要更多的锚点。
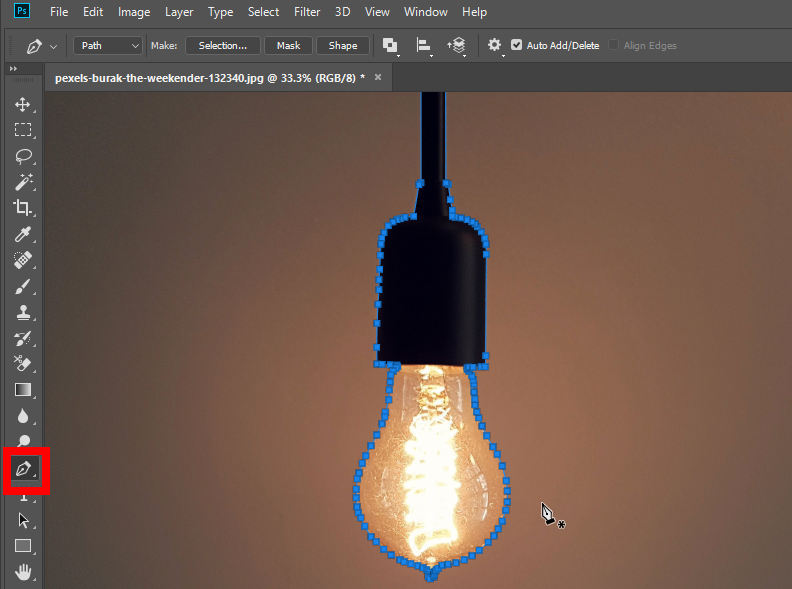
- 步骤 2。 现在,右键单击图片。 将出现一个弹出菜单,然后选择“进行选择”。 您可以在弹出窗口中更改选区的渲染效果,然后单击“确定”保存选区。
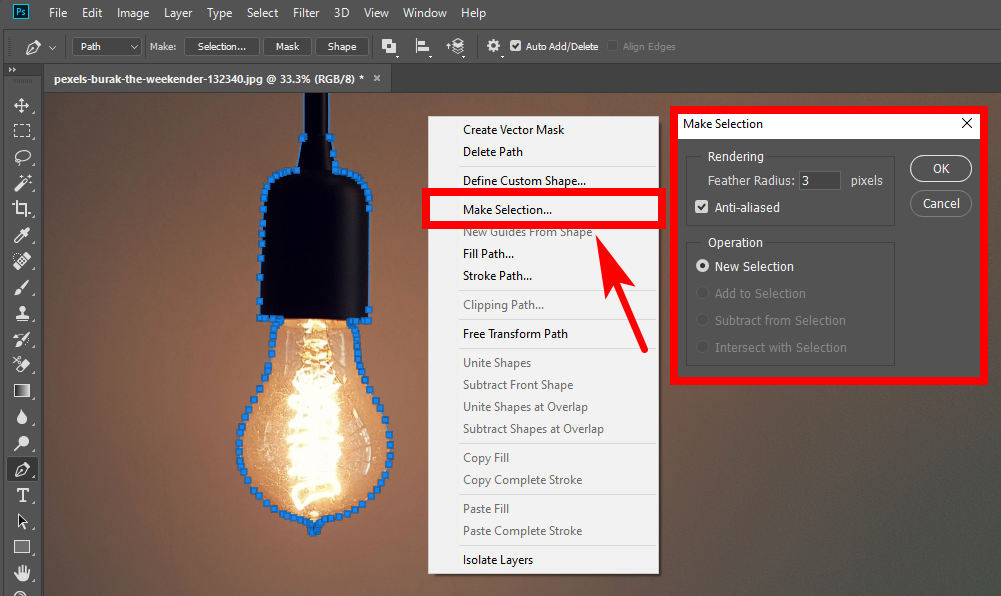
- 步骤 3。 转到顶部选项栏,然后点击 选择 > 选择并遮罩.
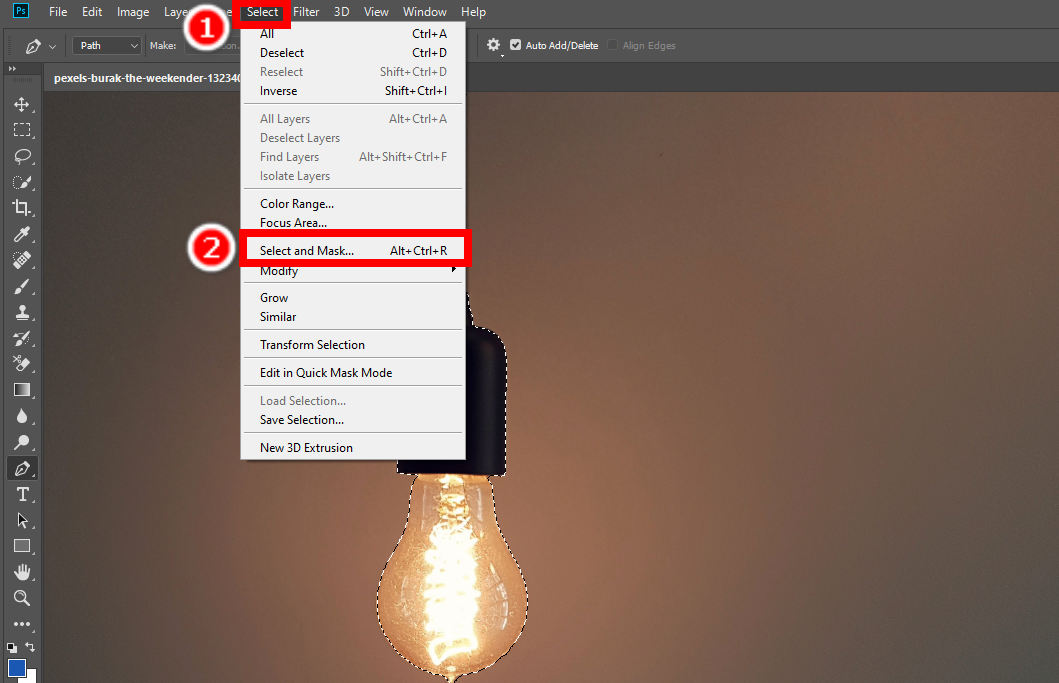
- 步骤 4。 在“选择和遮罩”窗口中更改结果图像的特征,然后转到 输出到 > 新图层 完成 Photoshop 背景去除过程。 然后,通过点击保存具有透明背景的图像 文件 > 另存为.
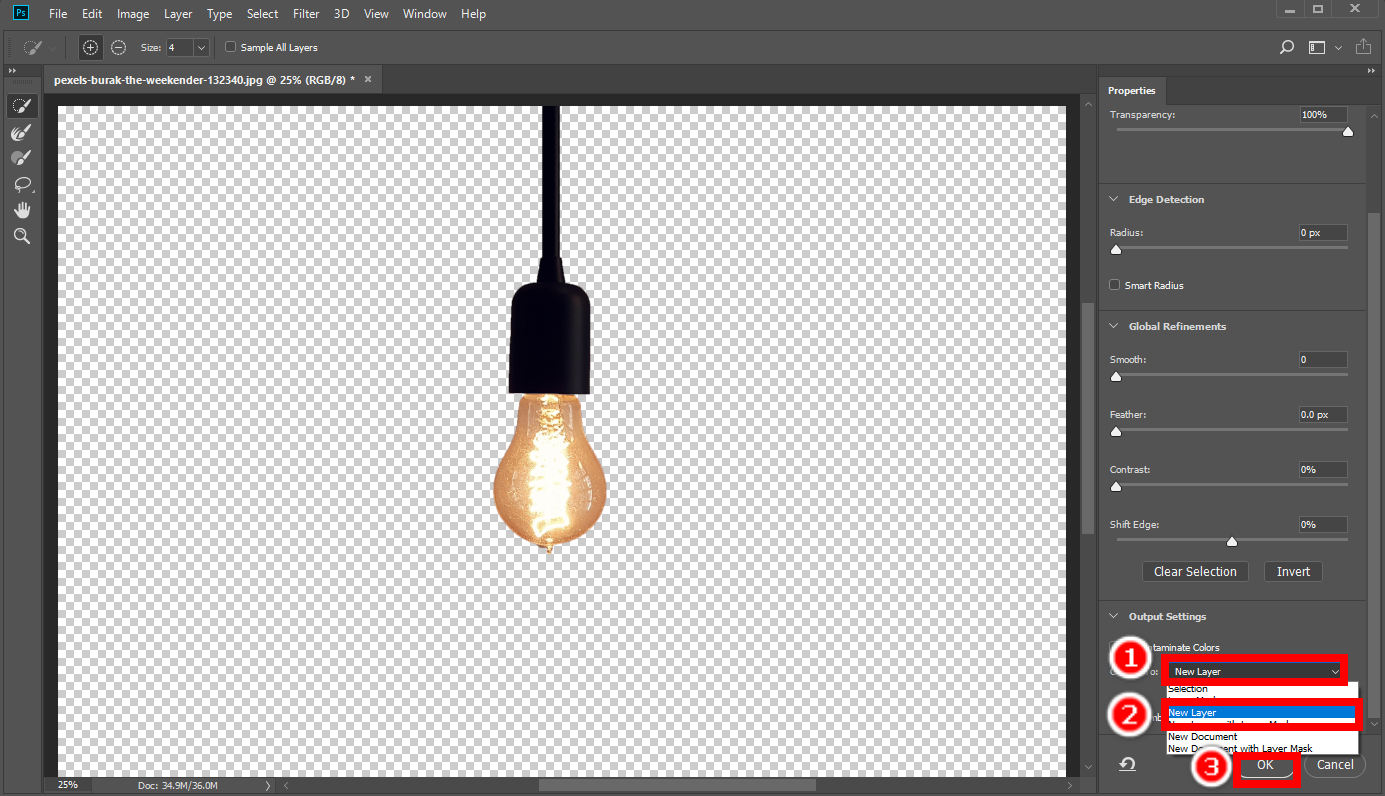
第 2 部分:使用易于使用的替代方案删除背景 – AnyErase
在上一页中,我们向您展示了如何通过三种方式在 Photoshop 中删除背景。 然而,要获得准确的 Photoshop 背景去除结果需要花费相对较多的时间和精力。 是否有任何替代工具可以快速准确地从图像中删除背景?
答案是肯定的。 任意擦除 是一款功能强大且专业的背景去除器,只需单击一下即可删除图像背景。 您还可以进一步修改背景,例如更改背景颜色或添加新背景。 继续阅读如何使用这个强大的程序。
- 步骤 1。 首先,启动 AnyErase,您将看到如下所示的窗口。 然后,击中 删除图像背景。 您可以根据图像的类型选择特定的剪切模式,享受完美的效果。
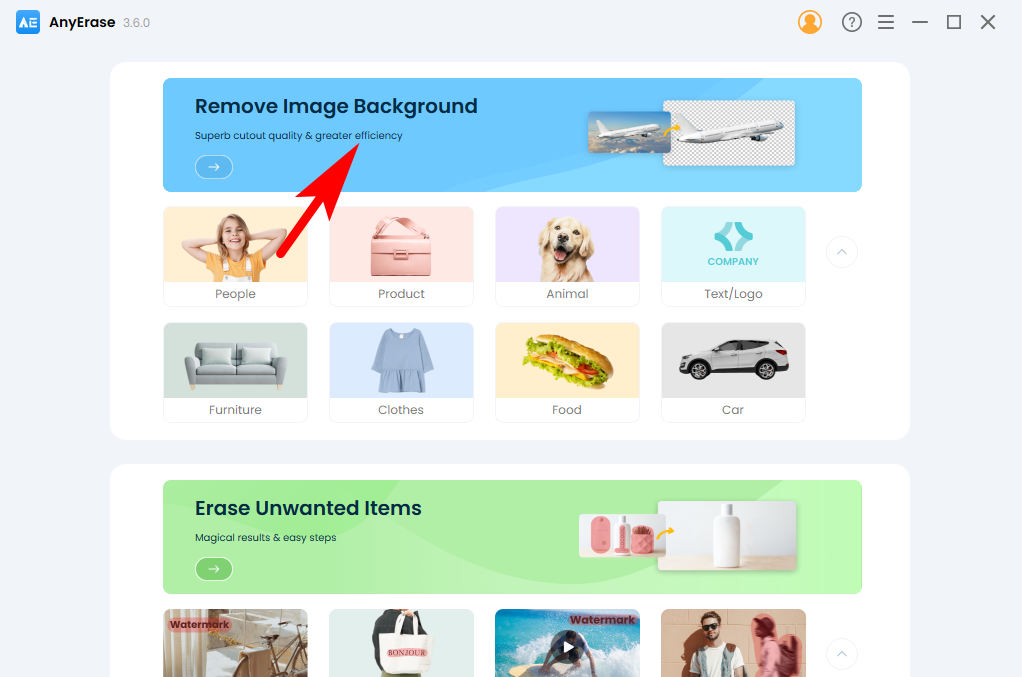
- 步骤 2。 二、打 + 添加文件 从您的设备中选择一张照片。 或者,您可以将照片拖放到此处。 它支持 PNG、JPEG、JPG、WebP、TIFF 和 BMP 格式。
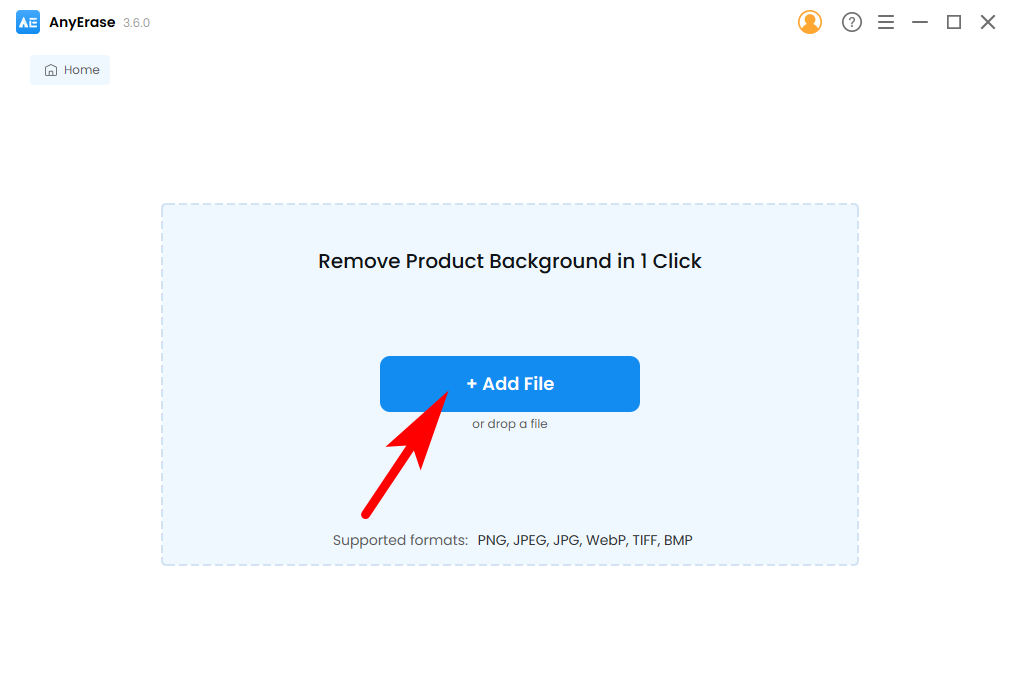
- 步骤 3。 最后,背景已从图片中完美删除,然后单击“导出”将高清输出保存在您的设备中。 您可以在右侧面板上进行进一步修改,例如添加背景颜色或新背景。
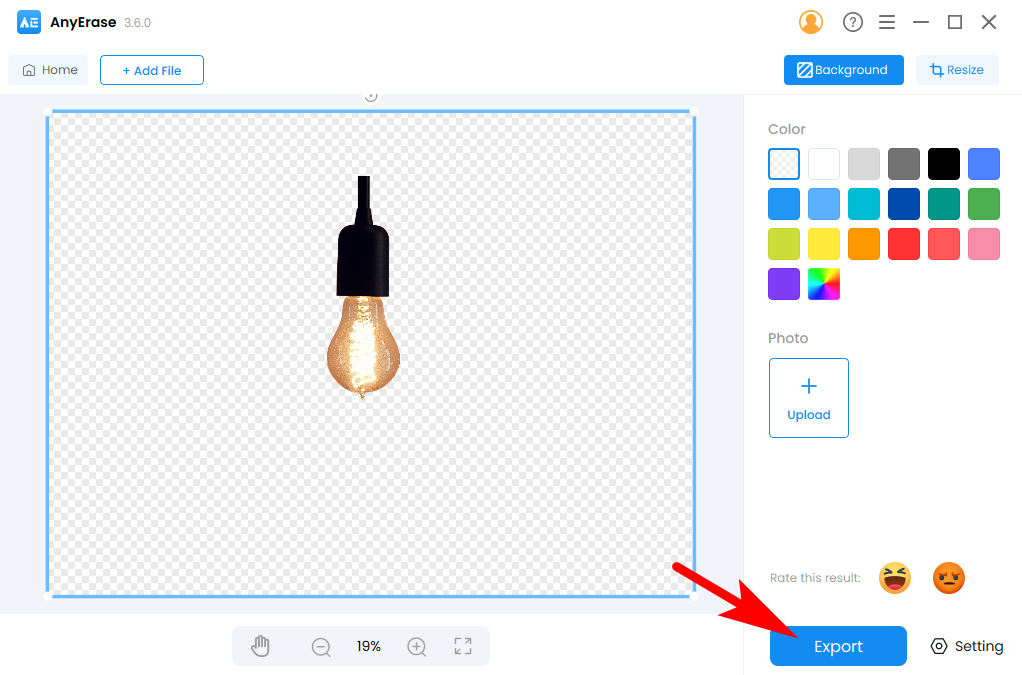
结论
本页是一个带有视觉辅助的Photoshop背景去除分步教程,我们主要向您介绍Photoshop精确去除图像背景的三种方法。 下次当您需要删除图像背景时,只需启动 Photoshop 并使用三个强大的工具 – 背景橡皮擦工具, 选择工具 和 笔工具 – 完成工作。
我们也强烈推荐您尝试 任意擦除。 它是一款专业的背景去除器,只需单击一下即可去除图像中的背景。 它具有精度高、速度快、画质高清的特点。 单击下面的下载按钮将这个有用的程序安装到您的设备上。
希望您能从此页面获得帮助!
常见问题
1. 如何在Photoshop中使用对象选择工具去除背景?
Photoshop 中有多种选择工具。 您可以使用 套索工具 直接勾勒出物体的轮廓,或者将鼠标移到物体上 快速选择工具 让 Photoshop 自动选择对象。 左上方面板上有两个工具,允许您向选区添加区域或从选区中减去区域。 完成选择后,点击 选择并遮罩 在上部窗格中,选择 新图层 in 输出到 选项,然后保存结果。
2.如何在Photoshop中轻松去除背景?
您可以使用 背景橡皮擦工具 直接去除背景。 它是工具栏中从顶部数第三个工具,易于理解。 只需按住单击并将鼠标移动到背景上,橡皮擦就会消除该区域中的任何像素。


