【简易指南】使用Paint 3D制作透明背景
透明图像可能很有用。您可以使用它来创建新图像或将其叠加到其他图像上。使图像透明时,您需要选择正确的工具。如今,图像背景编辑软件越来越多。但是,选择一个用户友好且免费的软件仍然很棘手。
不用担心。您可以使用 Windows 3 或更高版本中预装的免费艺术应用程序 Paint 10D 轻松创建透明背景。
在今天的文章中,我们将重点介绍如何在 Paint 3D 中使背景透明。除此之外,我们还将介绍一种更简单、更高级的工具,您可以使用它来 使背景透明 自动。
我们潜入吧!
第 1 部分。什么是 Paint 3D?
Paint 3D 是 Microsoft 开发的一款多功能且用户友好的图片编辑软件,为创建三维 (3D) 图稿提供了增强的特性和功能。它已成为初学者和经验丰富的艺术家的流行工具。
Paint 3D橡皮擦可能无法操作专业图片,但如果您只想在Windows 3/10中的Paint 11D中删除背景,那么它可以满足您的需求。
在下面的部分中,我将分享有关如何在 Paint 3D 中制作透明背景的分步教程。请继续阅读。
当然,如果你想直接了解更易用的工具,你可以继续 部分3 直。
第2部分.如何在Paint 3D中使背景透明?
- 步骤 1。 运行 Paint 3D 并单击“浏览文件”,从计算机中选择要设为透明背景的图片。或者,您可以右键单击图像,然后选择“使用 Paint 3D 打开”。
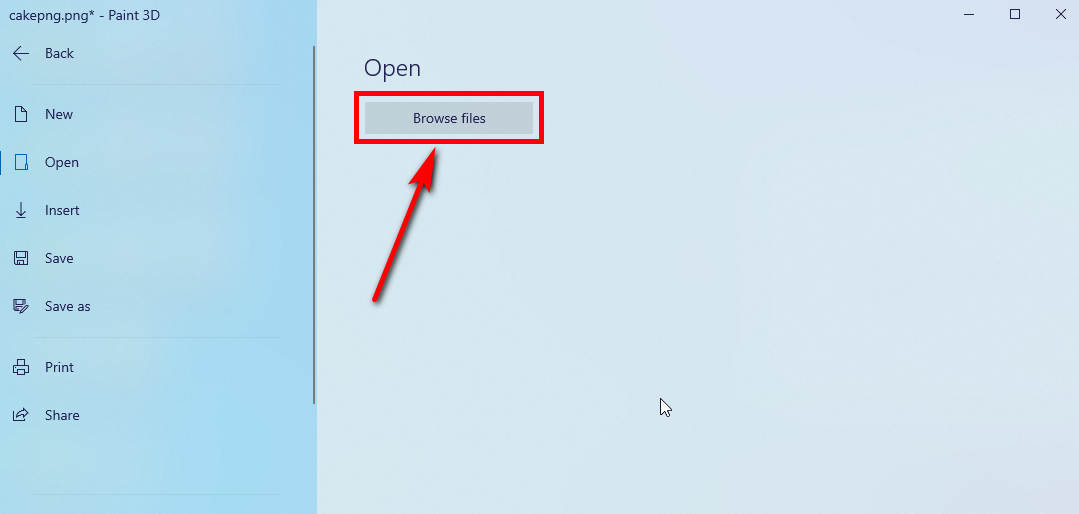
- 步骤 2。 在上方工具栏中选择“魔法选择”,然后会出现一个选择框。
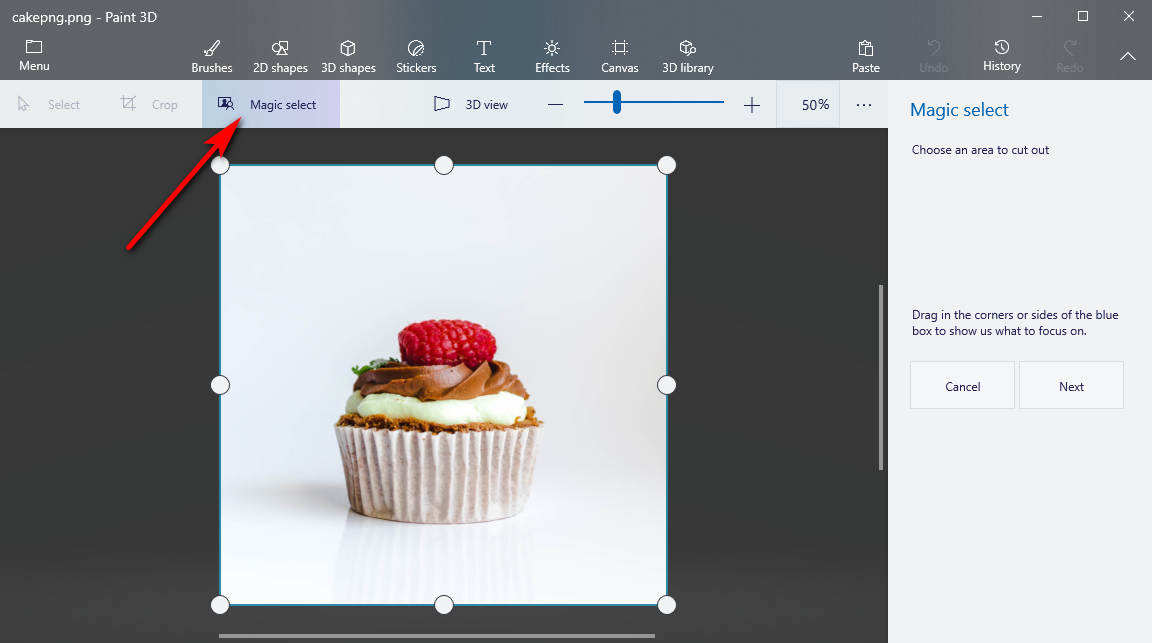
- 步骤 3。 如果需要,可以使用侧边栏调整图片尺寸。完成后,点击右侧的“下一步”。
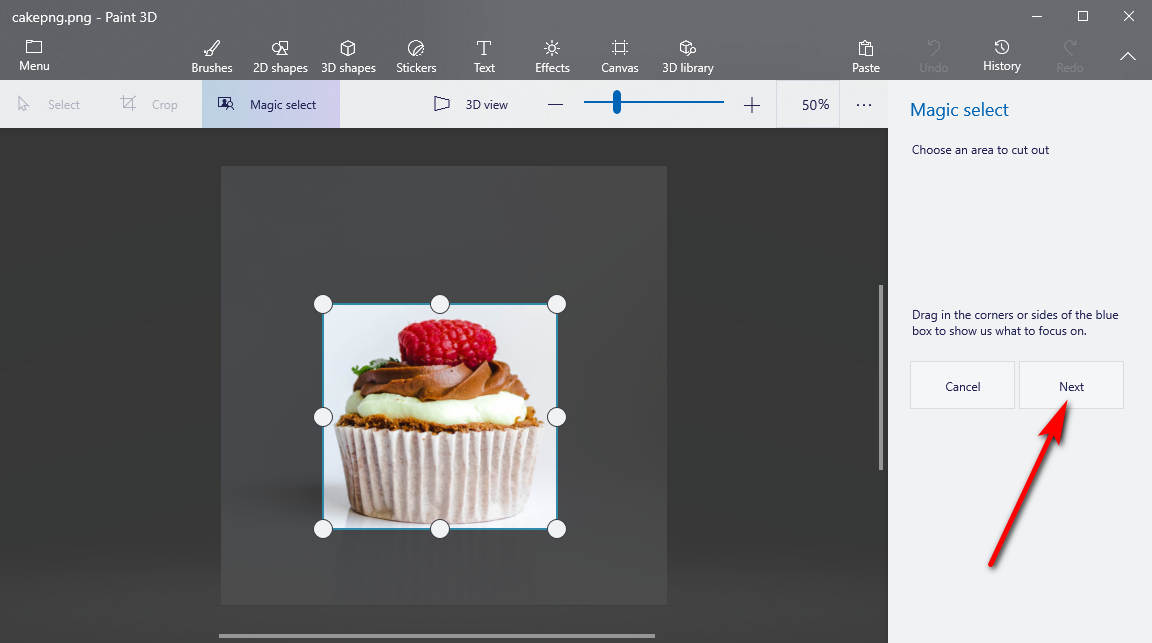
- 步骤 4。 Paint 3D 橡皮擦将自动选择对象。如果您对结果满意,请单击“完成”按钮。否则,请单击“添加”或“删除”以修改选择。
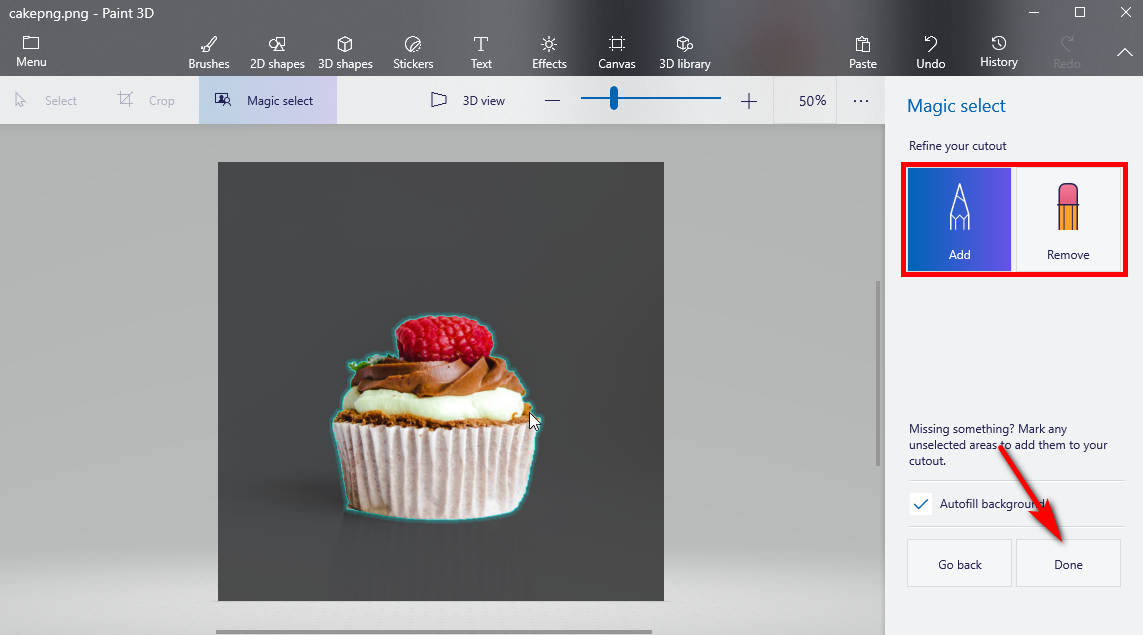
- 步骤 5。 然后,您可以单击剪切出的对象并将其拖到一边。现在点击顶部栏中的“选择”工具以选择整个画布,必要时裁剪背景,然后按键盘上的“删除”键。背景将变为透明。
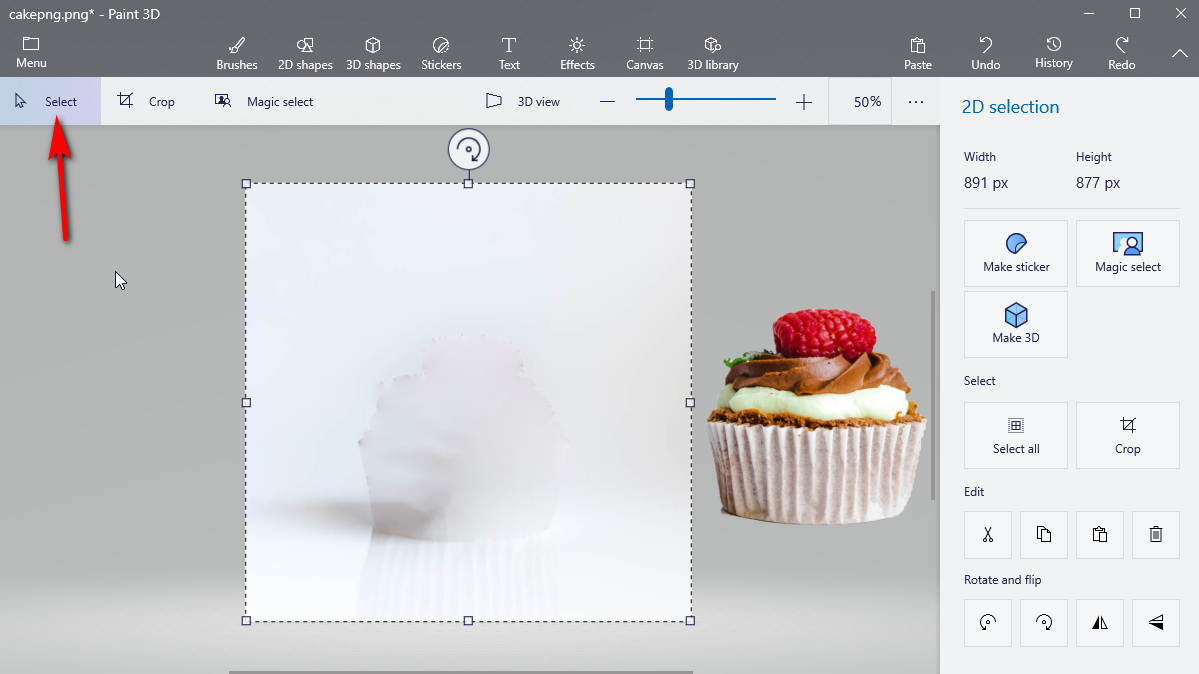
- 步骤 6。 最后,您可以点击“菜单 > 另存为”,然后会出现一个框。现在将图像另存为“PNG”。记得勾选透明度选项,然后点击“保存”按钮。
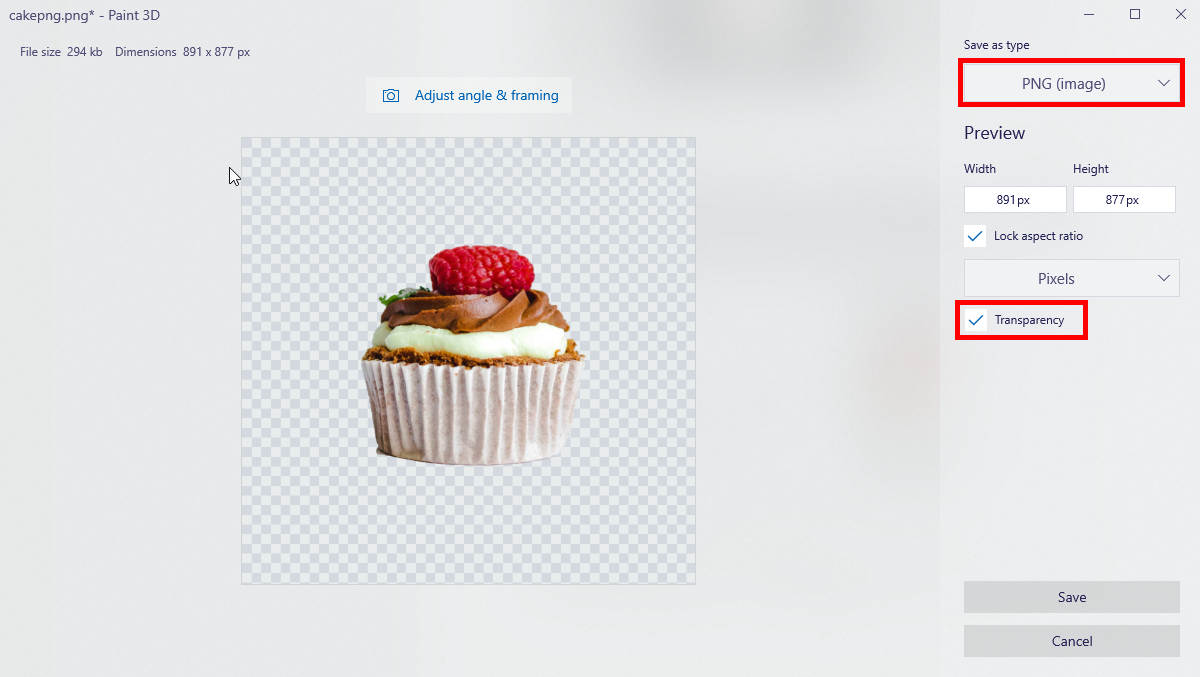
这就是如何使用 Paint 3D 使背景透明的全部内容。很简单,对吧?
第三部分. 如何自动制作透明背景?
虽然 Paint 3D 很容易使用,但是,有时 Paint 3D 透明背景不起作用。那么您可能需要另一种方法来制作透明背景。
现在我想向您推荐 AnyEraser透明制作器。AI Power 透明背景制作器不需要太多技能。即使没有任何教程,您也可以使用它。简单的界面可让您在几秒钟内获得透明背景。现在让我们继续阅读并尝试一下!
以下是使用 AnyEraser 透明制作工具获得透明背景的简单步骤。
- 步骤 1。 打开浏览器,访问 AnyEraser 透明背景制作器 在线网页,然后单击“上传图像”按钮从设备中选择文件。
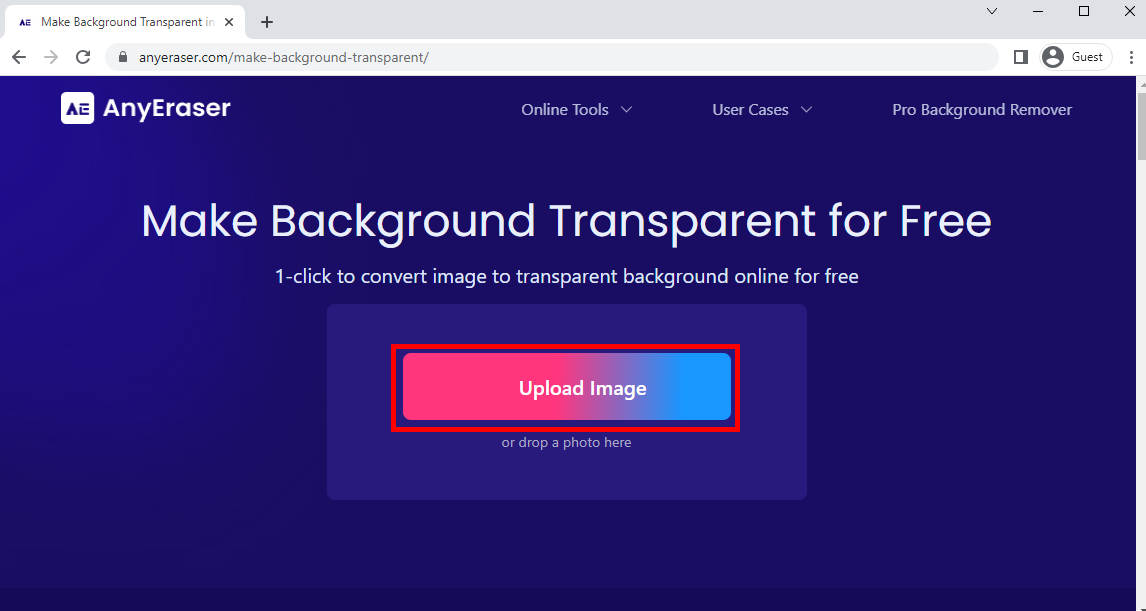
- 步骤 2。 一秒钟后,您会发现AnyEraser透明创建器自动将图片的背景变成透明的。如果您对结果满意,可以点击“下载”按钮下载图像。
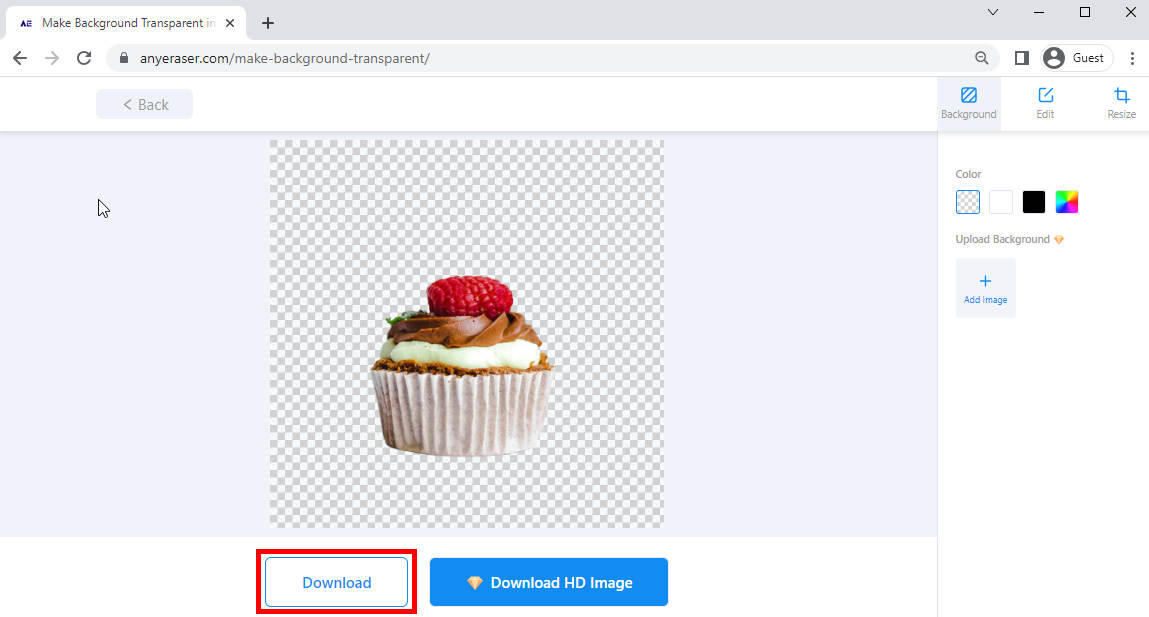
结论
通过上面的分步教程,使用 Paint 3D 制作透明背景很容易。
然而,假设您想获得专业且具有视觉吸引力的结果,我们将提供另一种选择 - AnyEraser 透明背景制作器 – 您可以利用它自动且专业地创建透明背景。
常见问题
1.如何在Paint 3D中制作透明背景?
首先,上传要从背景中删除的图像。然后单击“魔术选择”选项来设置您想要保留的部分。接下来,您可以将对象拖到一边并删除图像背景。最后,您可以将图像保存为 PNG 并勾选透明选项。
2. 如何免费在线使背景透明?
1。 访问 AnyEraser 透明背景制作器,然后上传图片。 2. 一秒钟后,背景将被移除。3.免费下载透明背景图片。


