如何在 PowerPoint 中从图像中删除白色背景
我们一定遇到过这样的问题:在准备演示文稿时,我们发现图片可以很好地匹配演示文稿的内容,但图片的背景与幻灯片的风格不符。 那你会怎么做?
不用担心; PowerPoint 提供了可以轻松去除图像背景的工具。 通过删除背景,您可以在整个幻灯片中提供整洁一致的视觉效果,有助于使您的演示文稿更具吸引力。
在这里,我们将指导您如何在 PowerPoint 中从图像中删除白色背景。 我们走吧!
使用设置透明颜色工具删除白色背景
在 PowerPoint 中从图像中删除白色背景的最佳工具是“设置透明颜色”工具。 该工具可以使当前图片中的颜色透明。 它将识别您单击的当前图像中的像素,然后将特定颜色的所有像素变为透明。 以下是如何在 PowerPoint 中从图像中删除白色背景的步骤。
步骤 1。 插入图像。 打开PowerPoint,找到 插页 在上方工具栏中,单击 图片,并选择 这个设备。 然后,双击图像将其打开。
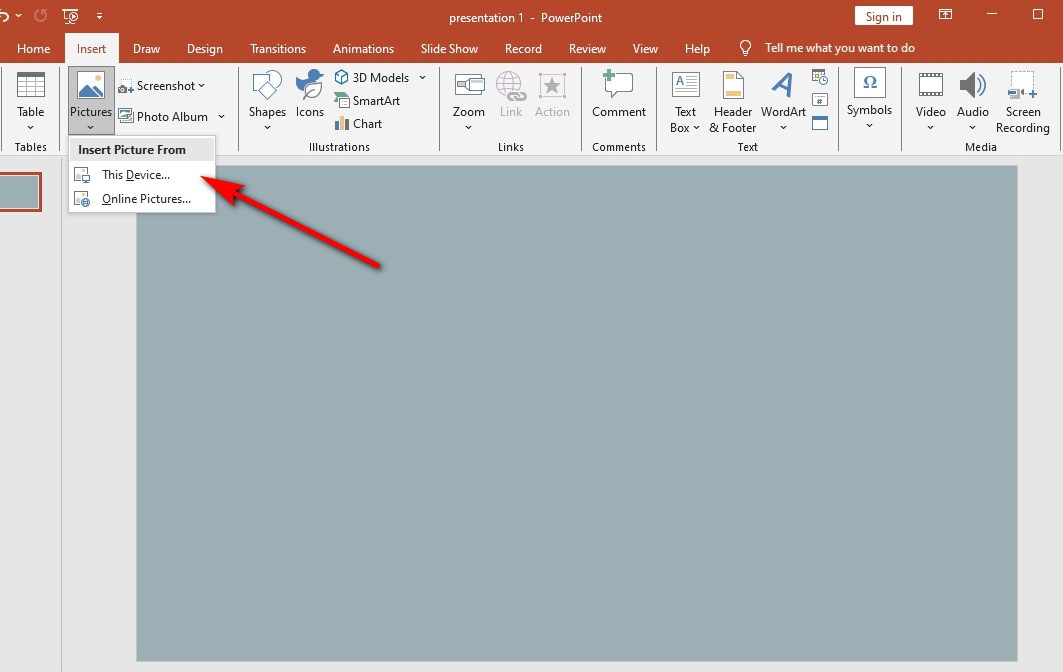
步骤 2。 找到设置透明颜色工具。 选择 图片格式 工具栏上的选项卡,单击 颜色,并选择 设置透明色.
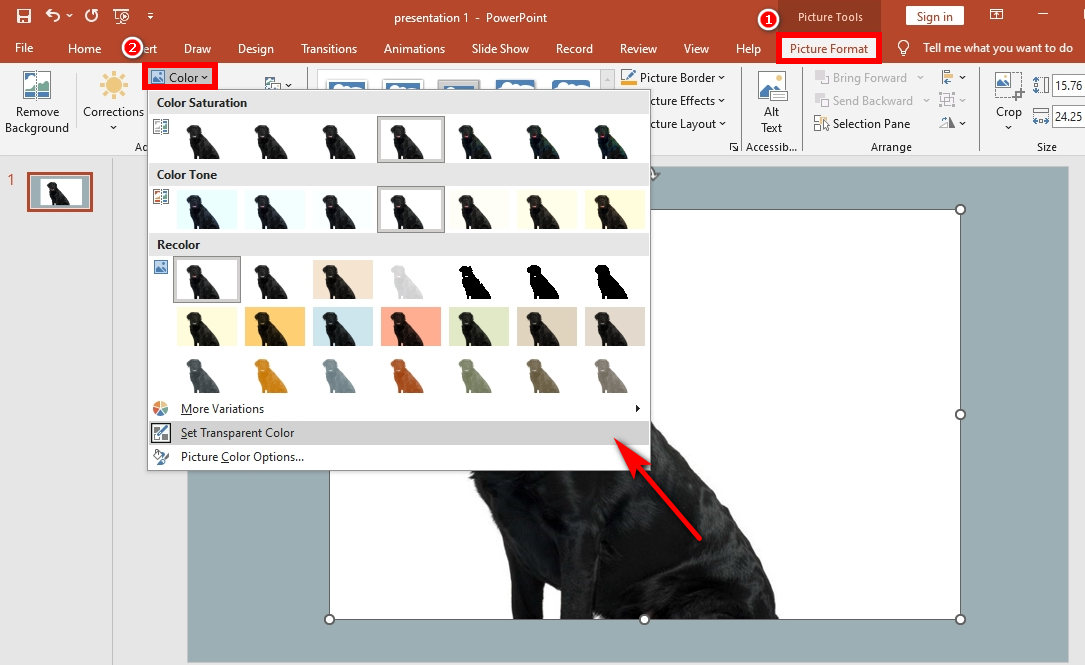
步骤 3。 在背景上设置透明颜色。 将光标移动到图片上,然后单击白色背景。 现在你可以看到你点击的白色背景颜色变得透明。
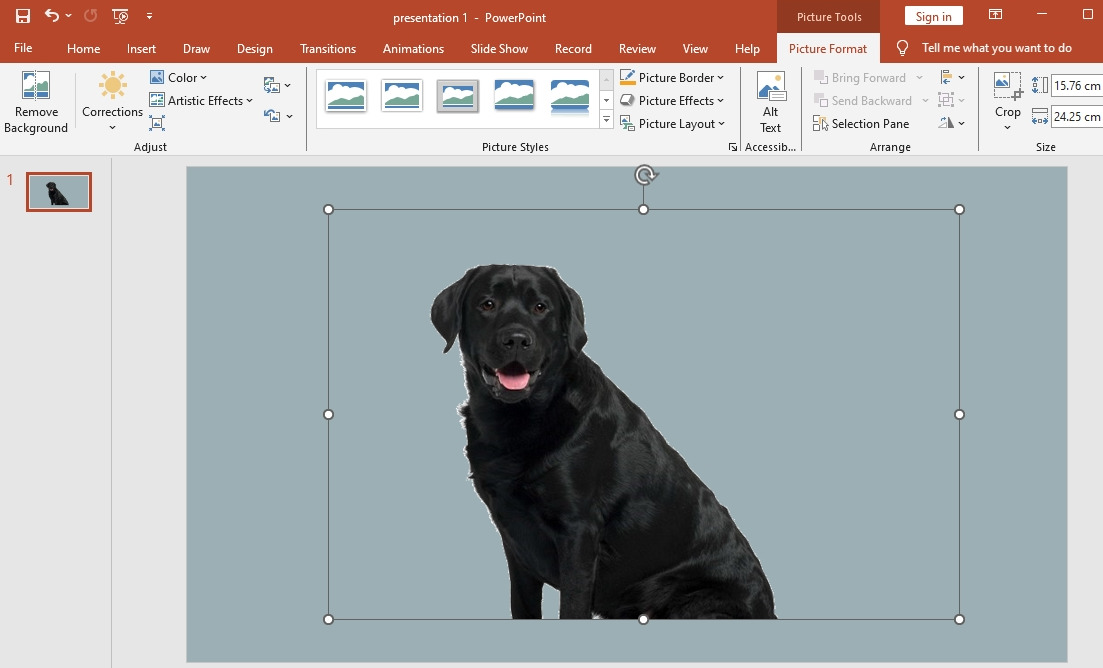
使用“删除背景”工具删除复杂背景
阅读上述指南后,您已经了解了如何在 PowerPoint 中从图像中删除白色背景。 现在,让我们进一步看看如何摆脱复杂的背景。
第二个工具是“删除背景”,它更适合背景相对复杂的图像。 它可以自动删除图片中不需要的部分。 如果需要,您可以使用标记选择要保留或从图片中删除的区域。
步骤 1。 插入图像。 运行 PowerPoint,然后转到 插页 > 图片 > 这个设备.
步骤 2。 使用删除背景工具。 在MyCAD中点击 软件更新 图片格式 并点击 删除背景。 有时,该工具无法准确区分主体和背景。 如下图所示,它忽略了一小部分背景,去掉了小狗的身体。
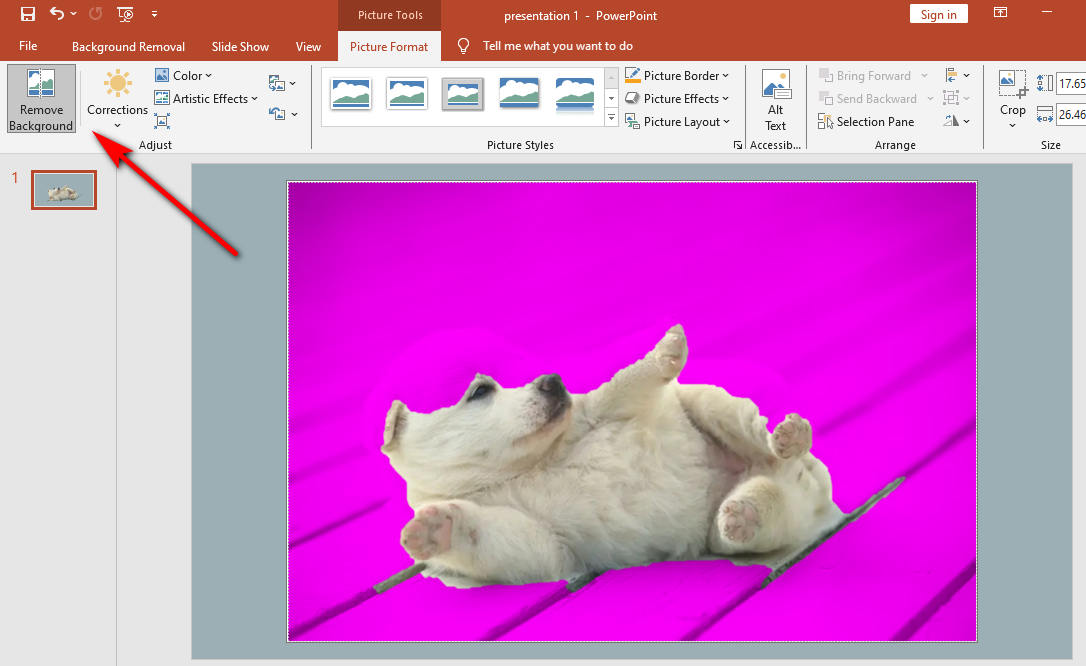
步骤 3。 使用标记区域来保留或删除。 点击 去除背景 并选择 标记要保留的区域。 使用绘图铅笔标记要保留的区域。 要选择一小部分,只需单击; 要选择更大的区域,请单击并拖动以绘制形状。 顺便说一句,你可以选择 标记要保留的区域 并用绘图铅笔挑出背景残留物,确保背景能够清晰删除。 完成后,按 保持变化 按钮。
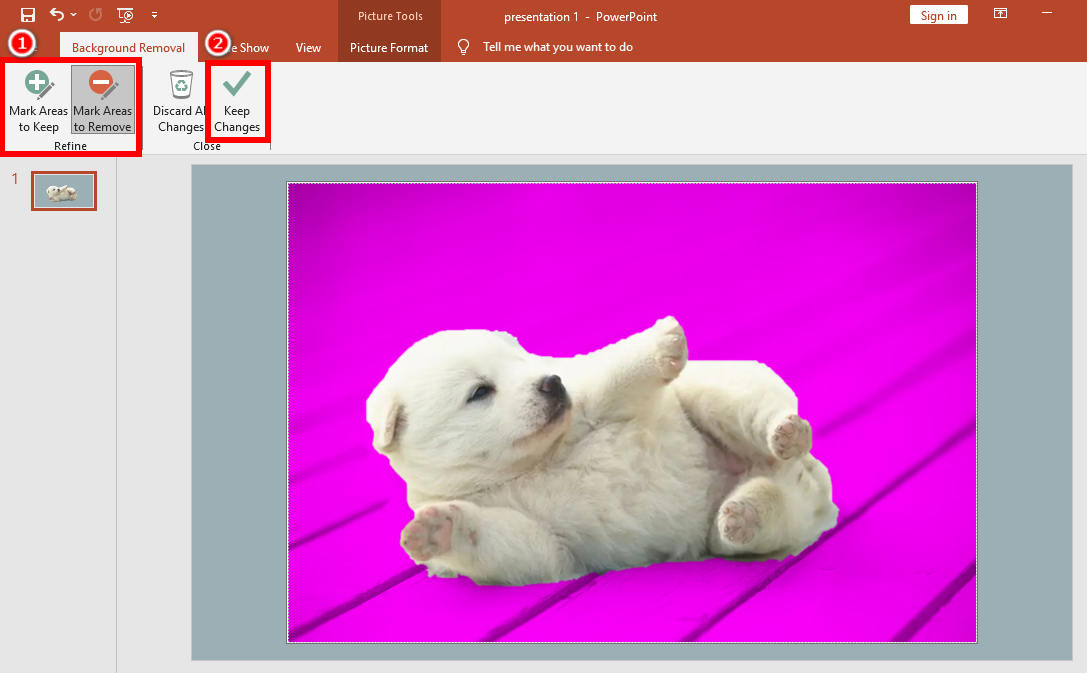
步骤 4。 按保留更改按钮。 结果显示,经过工具处理后,小狗的身体完整保留,背景完全去除。
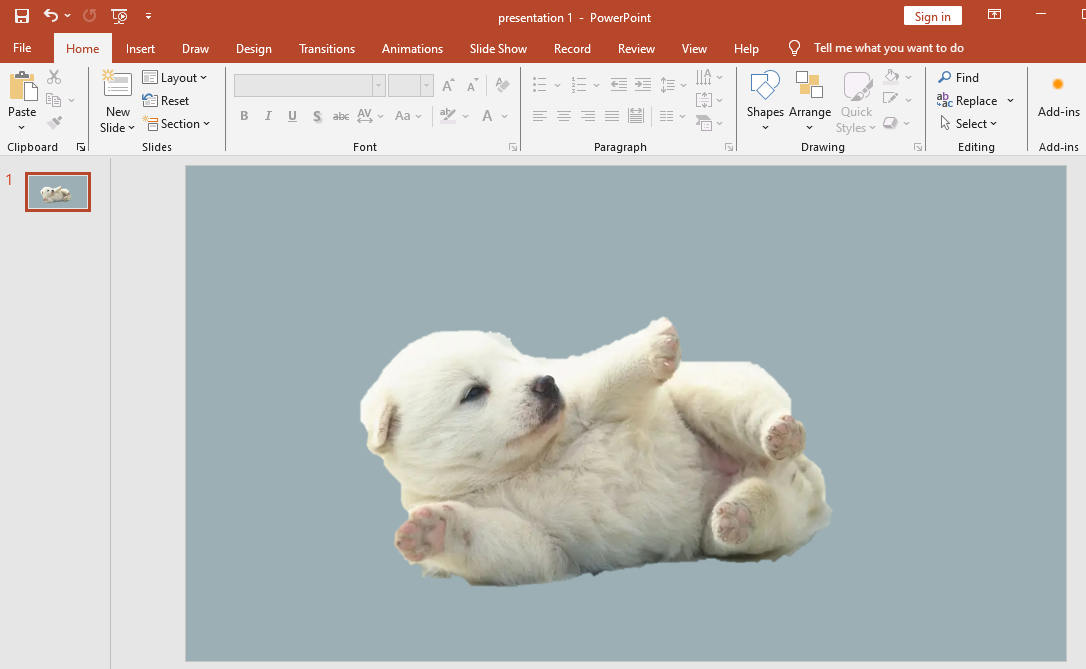
在 PowerPoint 中删除背景的局限性
尽管PowerPoint提供了许多删除背景的工具,但它并不是专业的图像处理编辑器。 因此,在处理一些背景复杂的图像时,仍然有可能出现错误,这可能会对您的演示产生负面影响。 例如,当您使用PowerPoint工具处理具有相似色调的图像时,您可能会得到不令人满意的结果,大部分背景仍然存在。 下面我们通过两个例子来给大家讲解一下。
类似色调的图像
由于图片中存在阴影和相似颜色,PowerPoint 不容易确定图片的哪些部分应保留或删除。 让我们回到“删除背景”工具的示例图像。 可以看到小狗和背景的色调相似,这使得PowerPoint在识别时很难准确地区分整个主题。 显然,我们可以看到地板的某些部分被保留,而小狗身体的某些部分被移除。
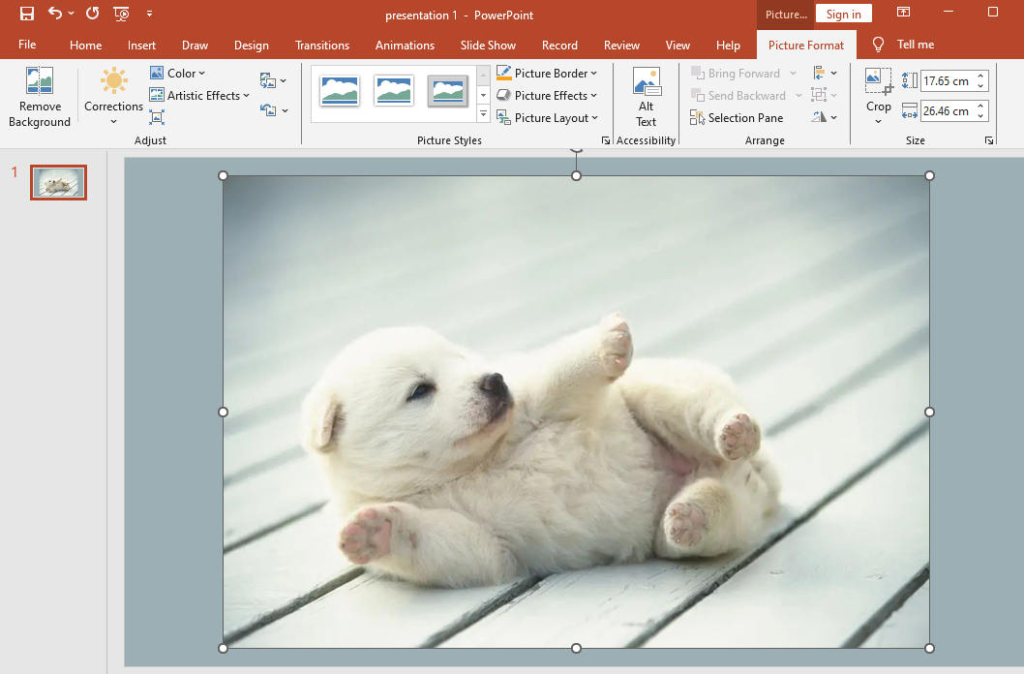
带有细线的图像
此外,PowerPoint 无法准确处理小细节,例如头发、皮毛或主题边缘周围的其他元素。 让我们看看使用“删除背景”工具后女孩的头发是什么样子。
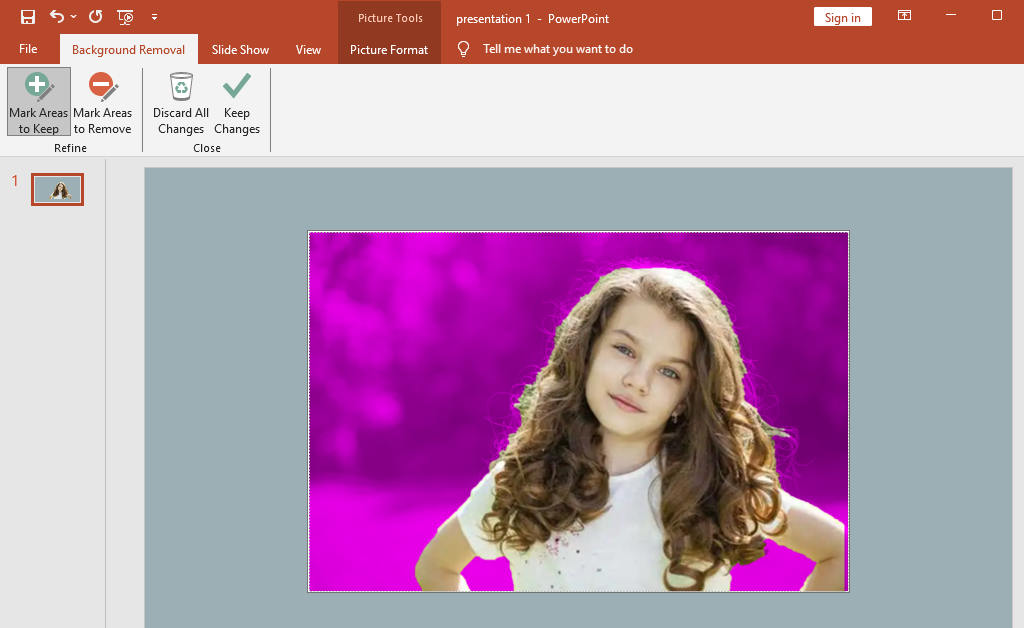
在图像中,女孩的一些头发与背景一起被去除。 而且用马克来留细毛也不容易。 那么,遇到这种情况我们应该怎么办呢? 继续阅读。
3 款适用于任何图像的免费背景去除剂
由于 PowerPoint 无法准确删除背景,因此您需要找到其他工具来帮助从图像中删除背景。 让我为您推荐三种免费的背景去除剂。
任意擦除
任意擦除,一个强大而专业的照片背景编辑器桌面程序,将为您提供帮助。 它可以处理 JPG、JPEG、PNG、TIFF、BMP 和 WebP 格式的照片。 在人工智能技术的支持下,AnyErase可以弹指间快速区分背景和主体,瞬间让背景变得透明。 更重要的是,您可以使用该程序自由编辑或更改图像的背景,以帮助您的演示文稿变得更加出色。 继续了解如何使用它的详细步骤。
步骤 1。 启动 AnyErase,您将看到一个窗口。 单击删除图像背景。
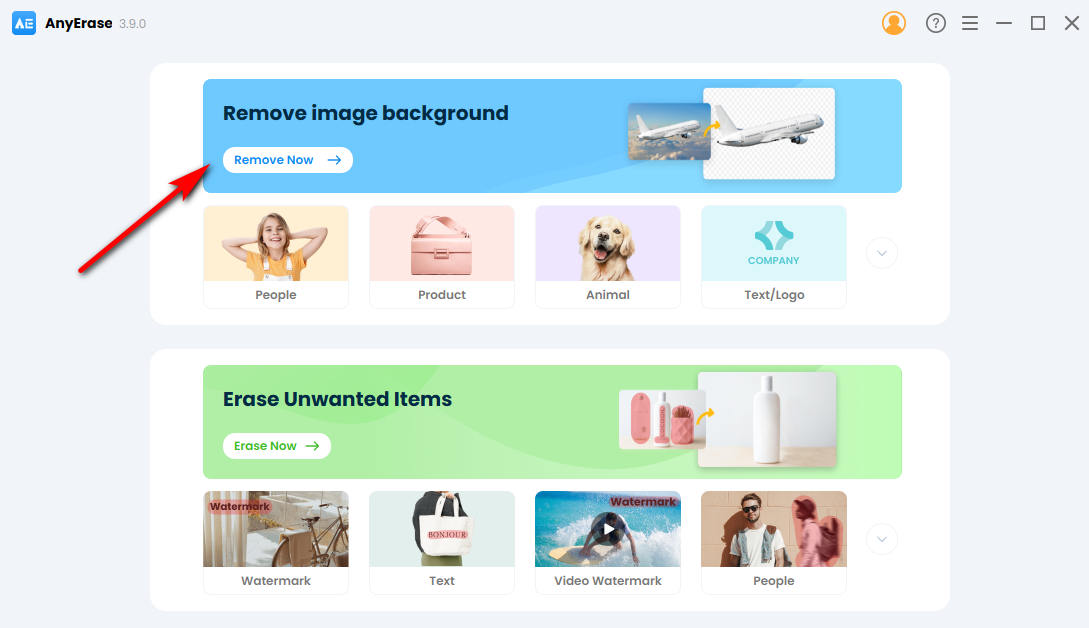
步骤 2。 单击按钮上传图像或将图像拖到框中。
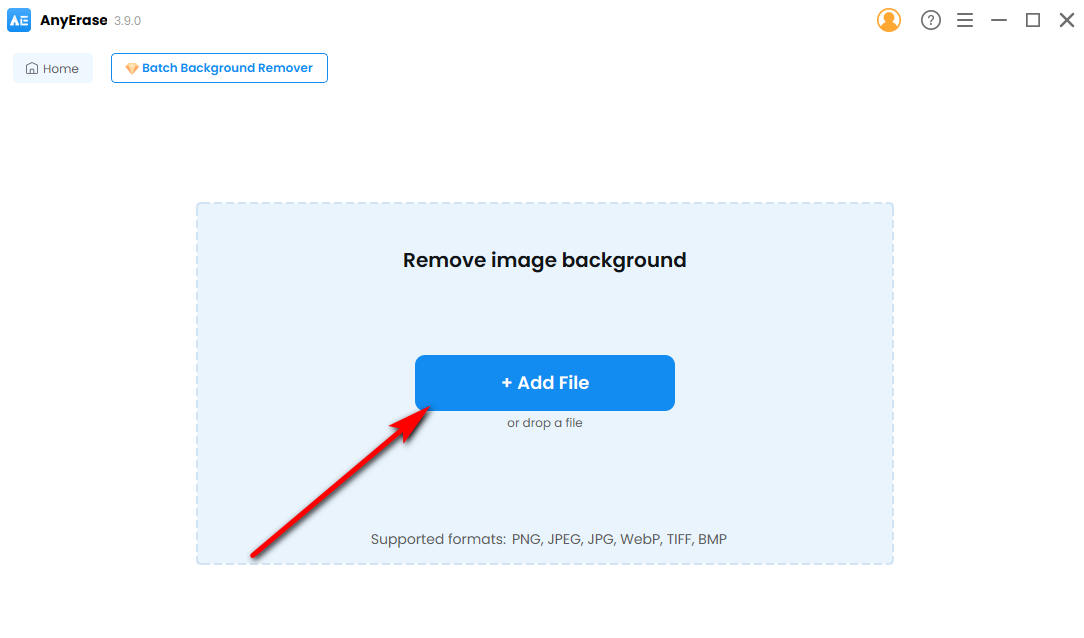
步骤 3。 现在,您可以发现图像的背景已被删除。 您可以根据需要自定义右侧工具栏中的背景颜色。 最后,单击“导出”按钮下载并保存结果。
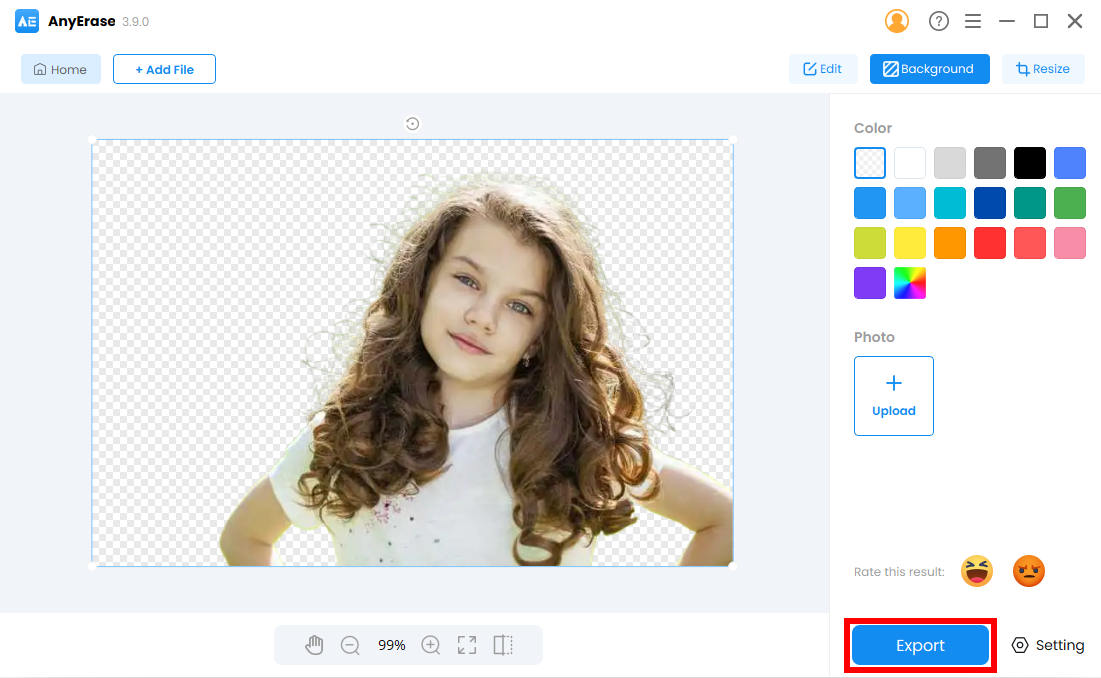
图片愿望
图片愿望 是一款功能强大的照片编辑器。 它功能丰富,提供了各种基于AI处理的工具,如模糊转清晰、去除背景等。值得一提的是,它还支持批量去除背景,帮助您摆脱手动去除背景的麻烦。
步骤 1。 打开 PicWish 并转到 移除背景.
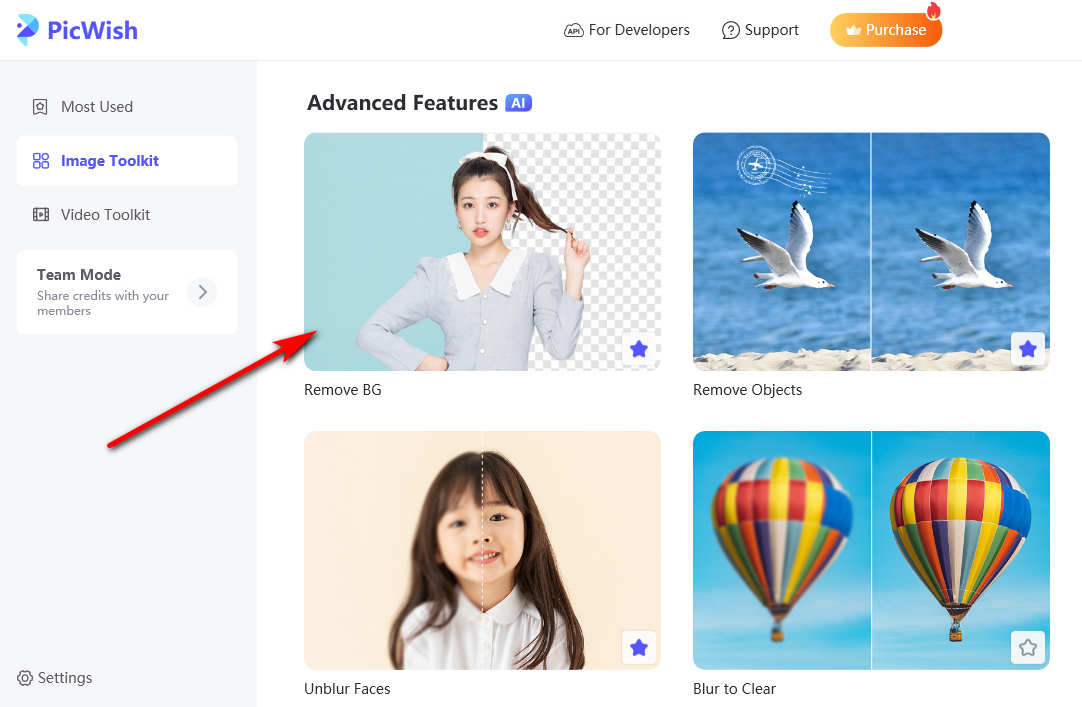
步骤 2。 将图像拖或上传到弹出窗口。
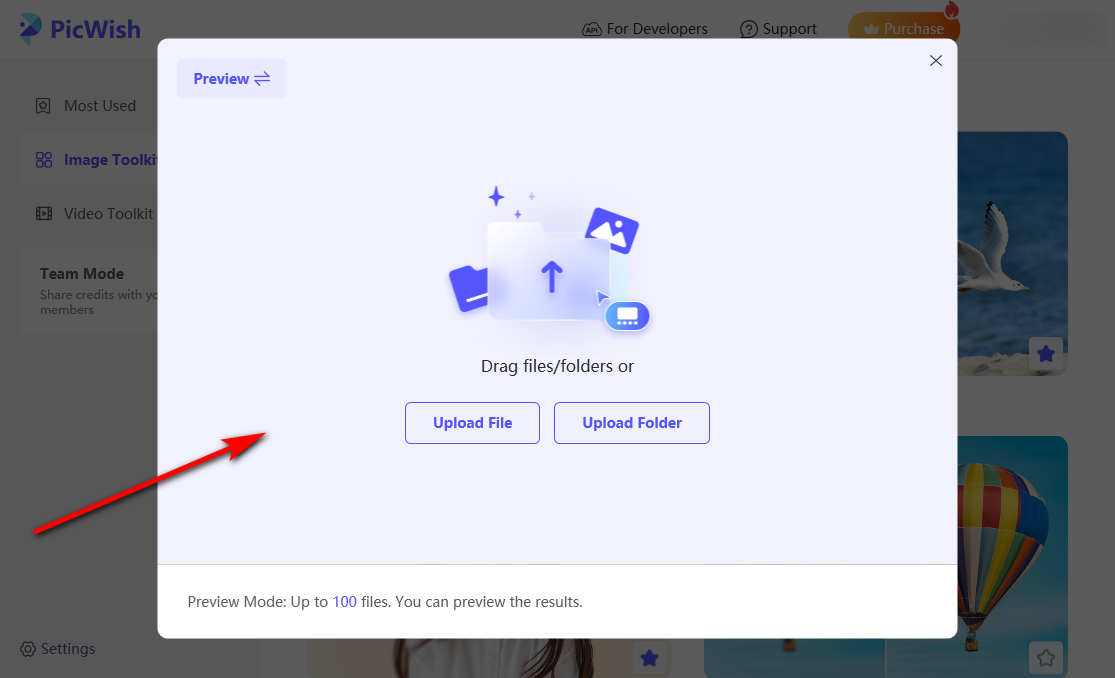
步骤 3。 该工具会自动删除原始背景。 如果仍有一些不需要的背景像素,您可以单击 手动 以进一步去除它们。 直到您对结果满意为止,点击 全部保存 按钮进行下载。
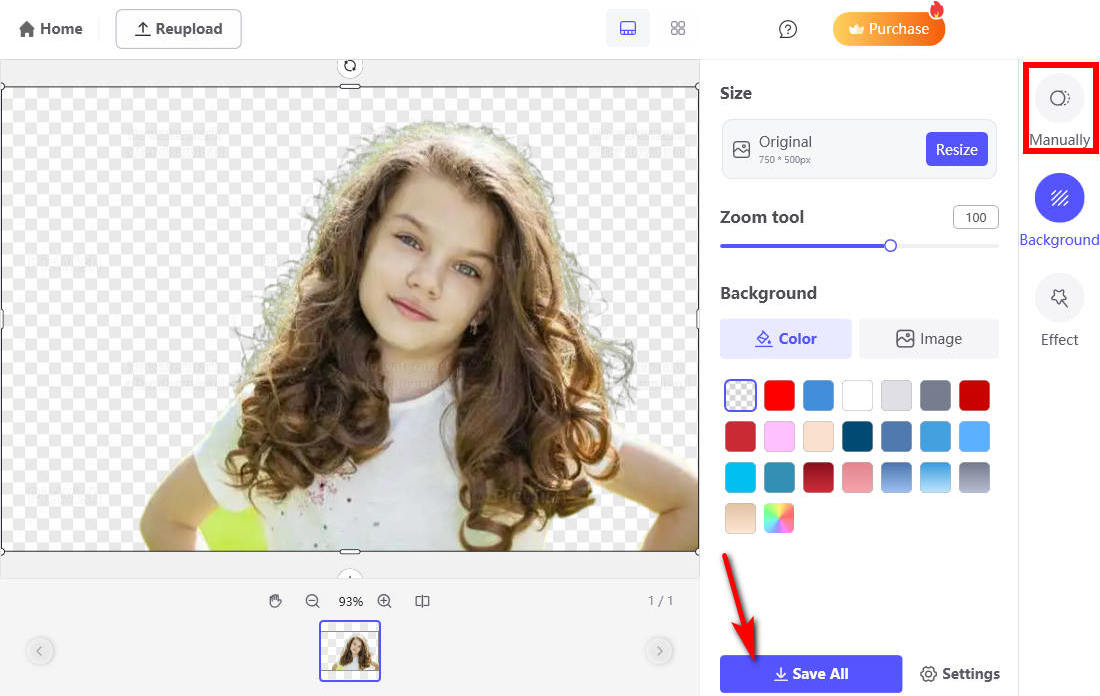
Fotor
Fotor 是一款综合性的图像编辑软件,提供了一系列图像编辑功能,如裁剪、修饰、调整大小、拼贴等。以Background Remover为例。 该工具不仅可以帮助您自动删除背景,还可以让您进行进一步的编辑,例如添加滤镜、调整剪切图大小。
步骤 1。 打开 Fotor 并单击 后台卸妆.
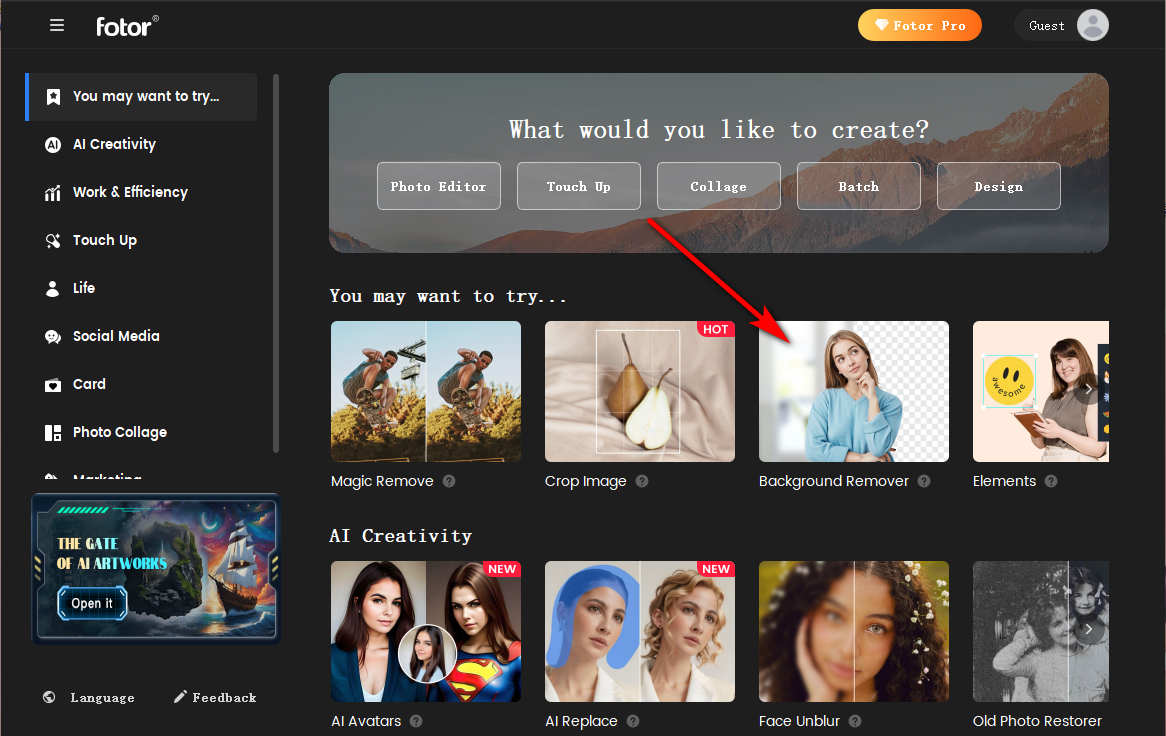
步骤 2。 单击“+”图标或拖动图像进行上传。
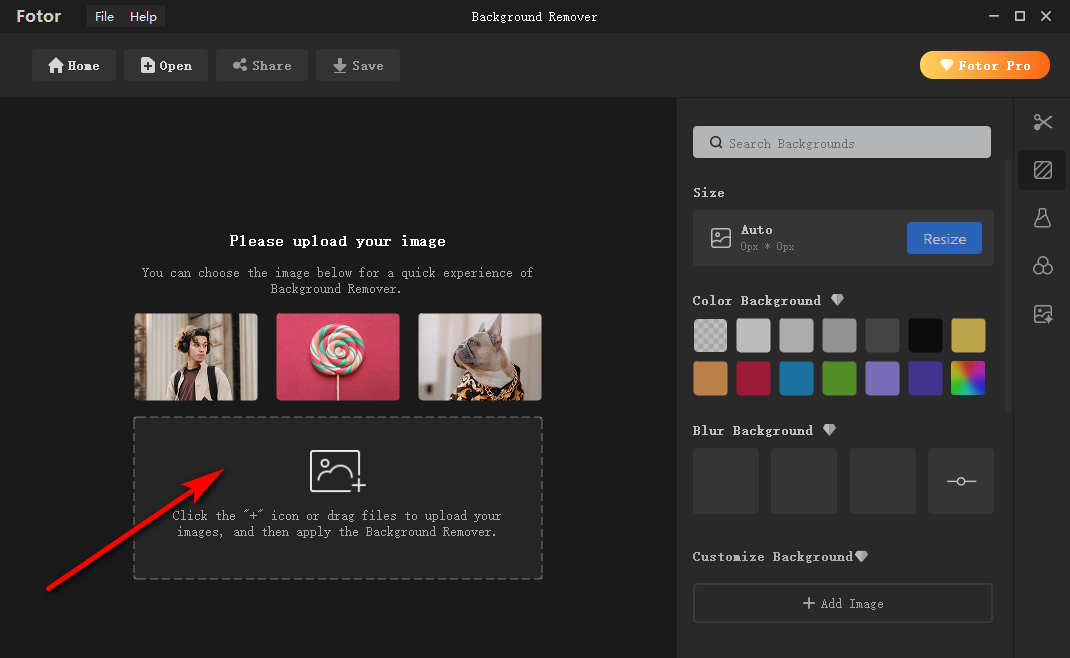
步骤 3。 等待几秒钟; 你会发现背景变得透明了。 然后,单击 保存 下载结果。
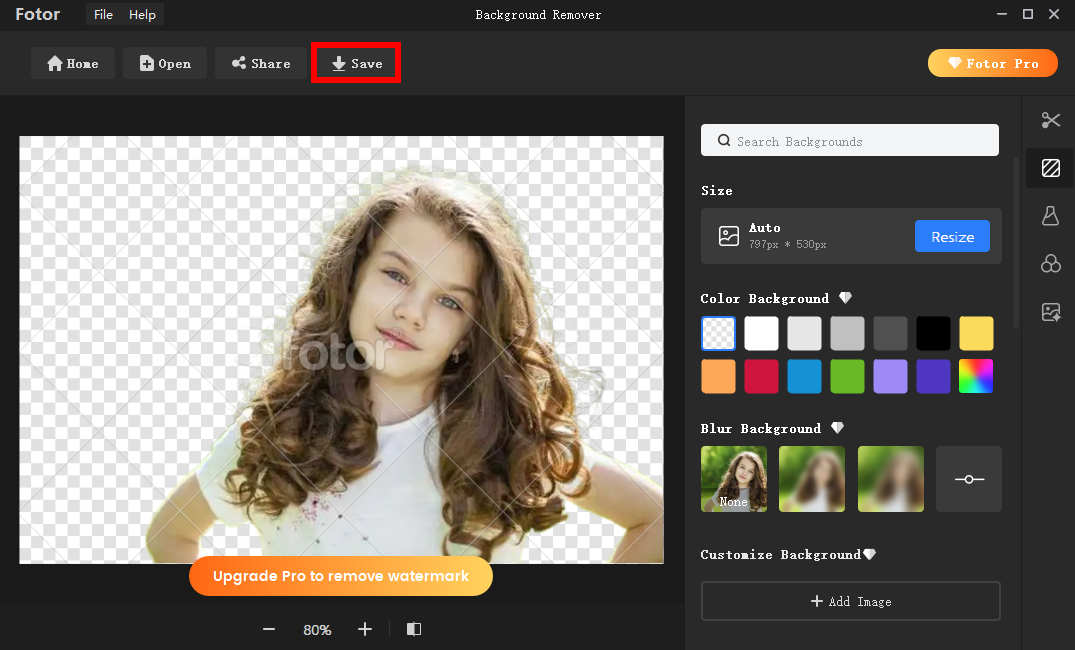
结论
我们相信,读完这篇文章后,您已经学会了如何在 PowerPoint 中从图像中删除白色背景。
如今,演示已经变得无处不在。 我们在产品介绍、讲座、课程等中都需要它,因此掌握做好演示的技巧就显得尤为重要。 本页旨在为您提供有关在 PowerPoint 中删除图片背景的教程。 此外,我们还推荐一些AI照片背景编辑器,例如 任意擦除,这使您无需手动删除背景。 我们希望这篇文章可以帮助您。
常见问题
1. 如何在PowerPoint中插入没有背景的图片?
运行 PowerPoint,转到“插入”,单击“图片”,然后选择“此设备”。 或者您可以将图片拖到幻灯片上。 插入的图片可能会与幻灯片的内容发生冲突。 您可以使用设置透明颜色或删除背景来删除其背景。
2. 如何去除图像上的白色背景?
您可以使用 PowerPoint 设置透明颜色工具去除图像中的白色背景。 打开PowerPoint,上传图片,选择设置透明颜色工具。将光标移动到图片上,然后单击白色背景。


