如何轻松删除 Word 中图片的背景
在 Word 中编辑文档时,我们经常会插入一些图像来显示一些难以用文字解释的信息。但有时,我们想去掉背景,只保留对象。我们可能想知道,是否有办法在 Word 中删除背景?
是的,有办法,而且很简单。在以下内容中,我们将向您展示如何通过简单的步骤去除 Word 中图片的背景。此外,我们还向您介绍了一款专业的背景去除器, 任意擦除,提供更加先进的照片背景去除技术,摆脱Word背景去除的缺陷。
第一部分:如何删除 Word 中图片的背景
Microsoft Word 是全球最受欢迎的文字处理软件,它配备了许多强大的内置工具,方便您编辑文档。现在,我们将告诉您如何使用其内置工具之一从 Word 中的图片中删除背景。让我们开始吧。
- 步骤 1。 在 Word 中打开文档,然后将光标移动到要添加图像的位置。转到顶部的选项栏,然后单击“插页“>”图片“>”这个设备”在那里插入图像。
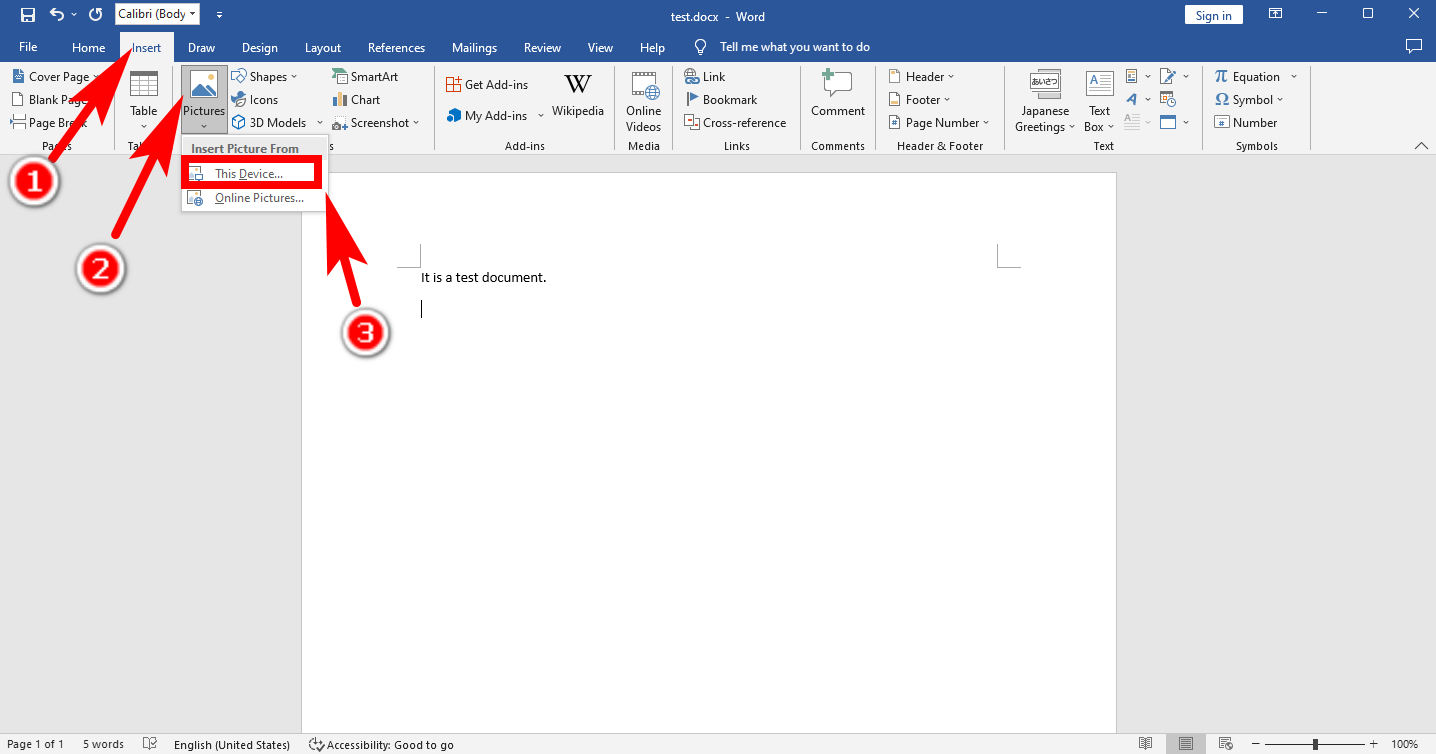
- 步骤 2。 单击图像进行选择,找到并点击“图片格式“ 在顶端。然后,点击“删除背景”这是 Word 内置的去除背景功能。
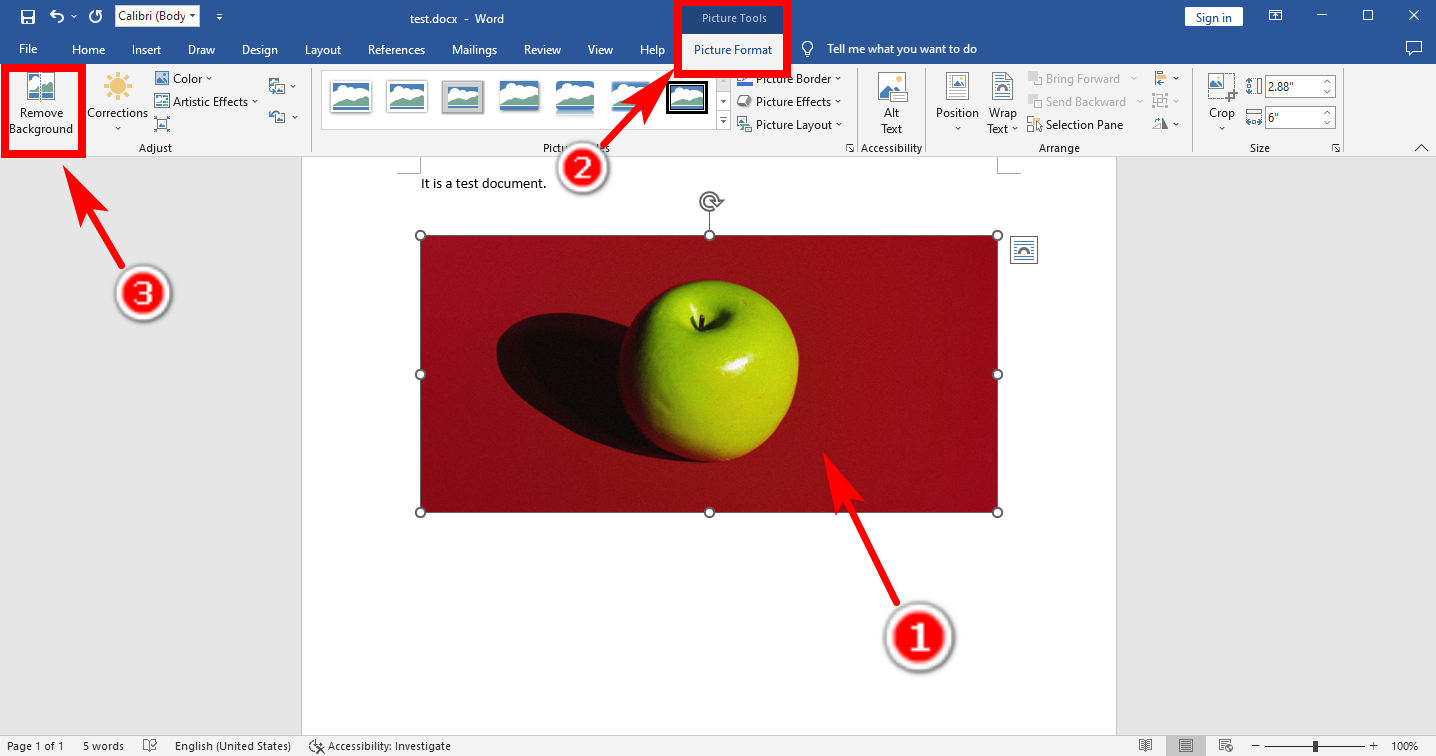
- 步骤 3。 如果您按照上述步骤操作,Word 将尝试区分背景和对象,并用紫色标记背景。如果您对自动选择区域不满意,请转到左上角面板并选择“标记要删除的区域“或”标记要保留的区域”进一步编辑背景区域的选择。
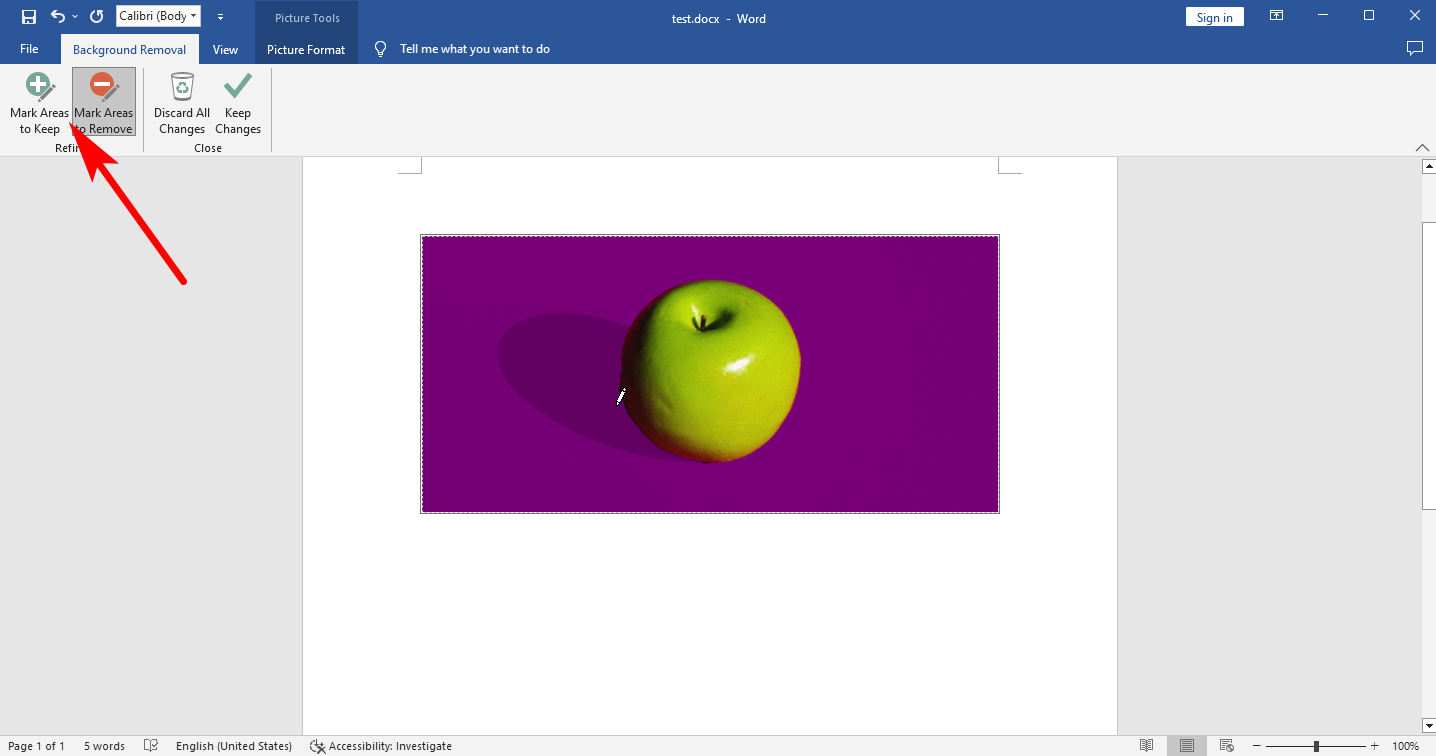
- 步骤 4。 完成后,点击“保持变化”。现在,瞧!您已成功删除 Word 中的背景颜色。
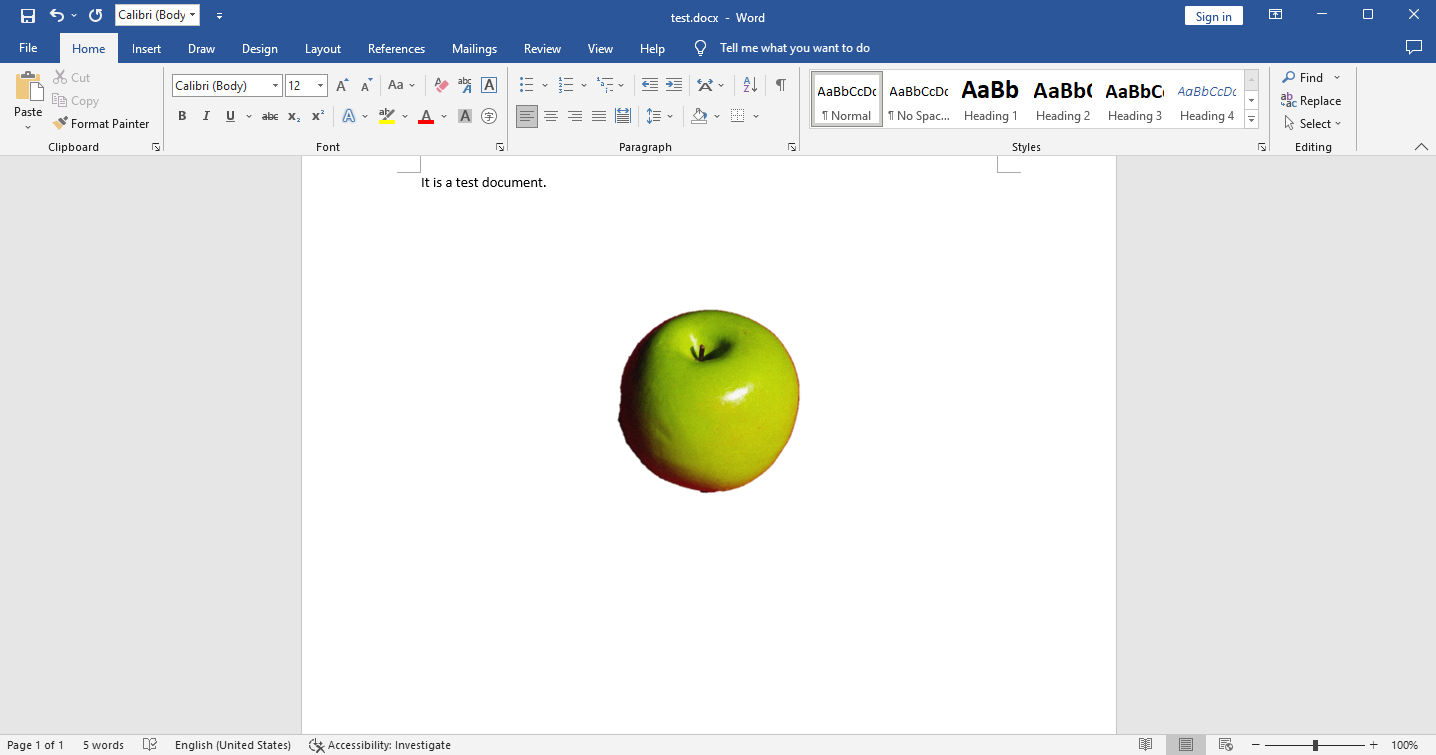
第 2 部分:一键精确去除背景
我们已经讨论过如何在Word中删除图片的背景。它既快速又简单,每个人都可以通过简单的步骤完成。尽管如此,结果质量有时可能无法令您满意。例如,结果可能具有参差不齐的边缘,尤其是当对象具有像毛皮或头发这样的复杂轮廓时。顺便说一下,准确地去除Word中的背景需要花费您几分钟的时间。
如果您想快速轻松地高精度地去除图像背景,我建议您使用专业的背景去除程序, 任意擦除. 只需单击两次几秒钟,即可精确地从图像中删除背景,而不会造成质量损失。
如何在 AnyErase 中擦除图像背景
任意擦除 拥有许多令人惊叹的功能。它支持各种格式,包括 PNG、JPEG、JPG、WebP、TIFF、BMP。在 AI 技术的支持下,AnyErase 可以快速自动精确地去除背景,同时为剪切图呈现羽化边缘。继续阅读,我们将告诉您使用它的详细步骤。
- 步骤 1。 首先,启动 AnyErase 程序,您将看到如下所示的窗口。点击“删除图像背景设立的区域办事处外,我们在美国也开设了办事处,以便我们为当地客户提供更多的支持。“
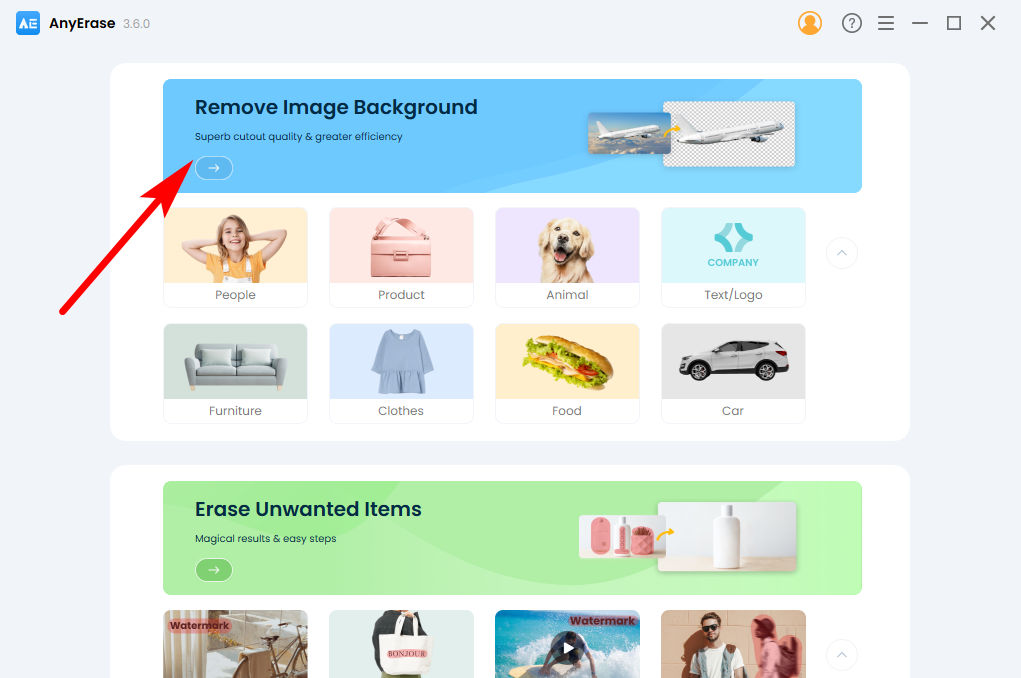
- 步骤 2。 然后,您将看到一个添加图像的窗口。点击 ”+ 添加文件”或将文件拖放到此处。它支持多种格式,包括 PNG、JPEG、JPG、WebP、TIFF 和 BMP。
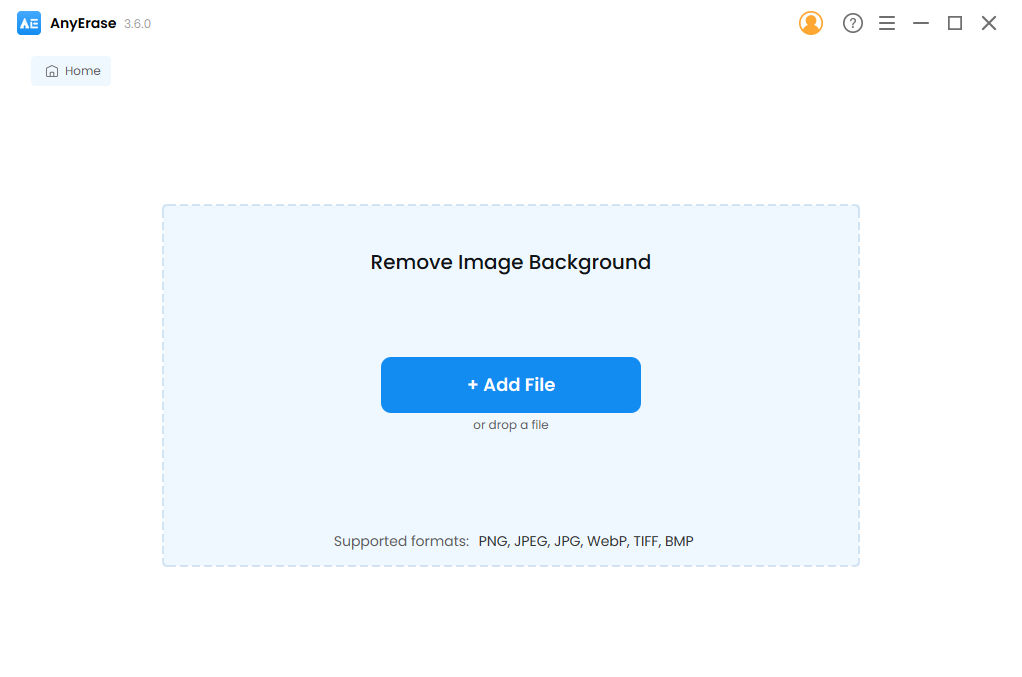
- 步骤 3。 等待几秒钟,AnyErase 就会精确地从图像中删除背景颜色。点击 ”导出模板”保存透明背景的高清图片。
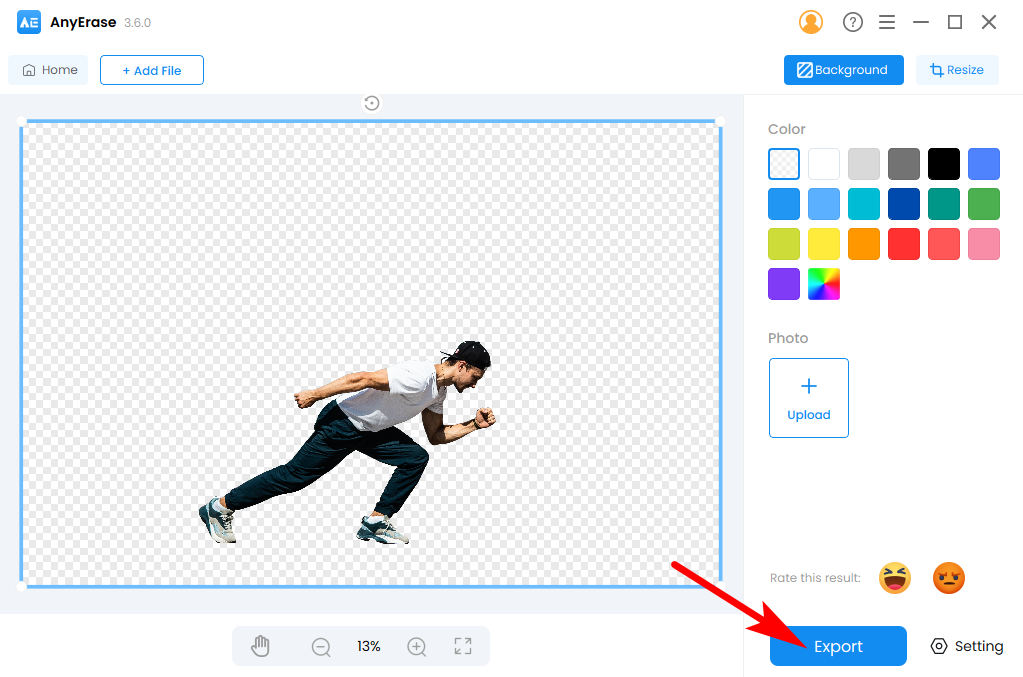
提示:
如需进一步修改背景,您可以在右侧调色板中选择一种颜色来更改背景颜色,或者点击“照片”标签下方的“上传”来添加时尚图像作为新背景。
为什么使用 AnyErase 删除图像背景?
AnyErase的最大优点是删除图片背景只需几秒钟,比Word中几分钟的时间要短得多。因此,它为我们节省了大量时间,这在当今快节奏的世界中至关重要。
另一方面,AnyErase在去除背景,尤其是复杂背景方面发挥了更好的性能。 Word虽然使用起来很方便,但只有在删除纯色背景时效果才好。相比之下,AnyErase为您提供了完美的背景删除服务。它可以智能地从周围环境中检测主体并完全去除背景。
AnyErase 还拥有许多令人惊叹的强大功能。它支持各种格式,包括 PNG、JPG、JPEG、WebP、TIFF 和 BMP。它可以高精度地从图像中去除背景,并为剪切图应用羽化边缘以使其更自然。其输出具有原始分辨率,没有质量损失,并允许进一步修改,例如添加新背景颜色或新背景。
结论
现在您已经了解了如何在 Word 中删除图像的背景。在您自己的 MS Word 中尝试上述步骤!您会发现它非常简单实用。如果您想精确地删除图像背景,您可以下载 任意擦除,一款可以生成高质量结果的专业背景去除软件。
希望此页面对您有帮助。下次在Word中删除插入图像的背景将不再是棘手的事情。
常见问题
如何去除word中图片的背景?
1。 点击 插页, 图片, 这个设备 插入图片。 2.点击选择图片,进入 图片格式, 删除背景 并使用 Word 的两个工具标记要删除或保留的区域。3。 击中 保持变化 您将得到一张背景透明的图片。
怎样删除word中图片的一部分?
点击选择图片并转到 图片格式, 删除背景。您可以使用左上角面板上的工具选择所需的区域: 标记要保留的区域 or 标记要删除的区域.


