如何去除 Photopea 中的背景(完整指南)
您是否在删除图片背景时被复杂的照片编辑程序弄得心烦意乱?毫无疑问,如果您没有任何图片编辑技能,删除图片背景可能是一项具有挑战性且繁琐的任务。
幸运的是,Photopea 中有几个实用的工具可以帮助您轻松地从图像中去除背景,即使您是初学者。
在本教程中,我们将引导您使用 4 种简单的方法去除 Photopea 中的背景,以及 AI背景去除器 在线删除背景工具 一键点击。因此,您可以毫不费力地使您的图片更加明亮,并创建具有专业外观和令人惊叹的设计。
继续阅读并探索最佳解决方案!
第 1 部分。使用 4 种工具去除 Photopea 中任何图像的背景
Photopea 是一款免费的在线照片编辑工具,提供各种强大的工具用于背景去除、图形设计和照片编辑,无需注册或付费。
Photopea 的界面与 Photoshop 类似,支持编辑多种文件格式,如 PSD、Sketch、XD、PDF、PNG、JPG、SVG 等,让您可以方便地直接在 Web 浏览器中编辑图像。编辑完成后,您可以将其导出为多种格式,包括 PSD、JPG、PNG、WEBP 等。
这里,我们挑选了 4 个最常用的工具来帮助您去除 Photopea 中的背景。根据图像及其复杂程度,您可以使用其中一个或多个工具来完成图像背景去除任务。
让我们继续前进。
删除BG – 简单又快速
我们要介绍的第一个 Photopea 背景去除器是 Photopea 的 AI 功能 – 移除背景。此内置工具会自动识别图像的主要主题,然后单击几次即可删除图像的背景。
以下是有关如何使用 Remove BG 工具在线去除 Photopea 中的背景的说明。
步骤 1。 在MyCAD中点击 软件更新 Photopea 并通过点击顶部工具栏中的“文件”并选择“打开…”来上传图像。或者,您可以将图像直接拖入 Photopea。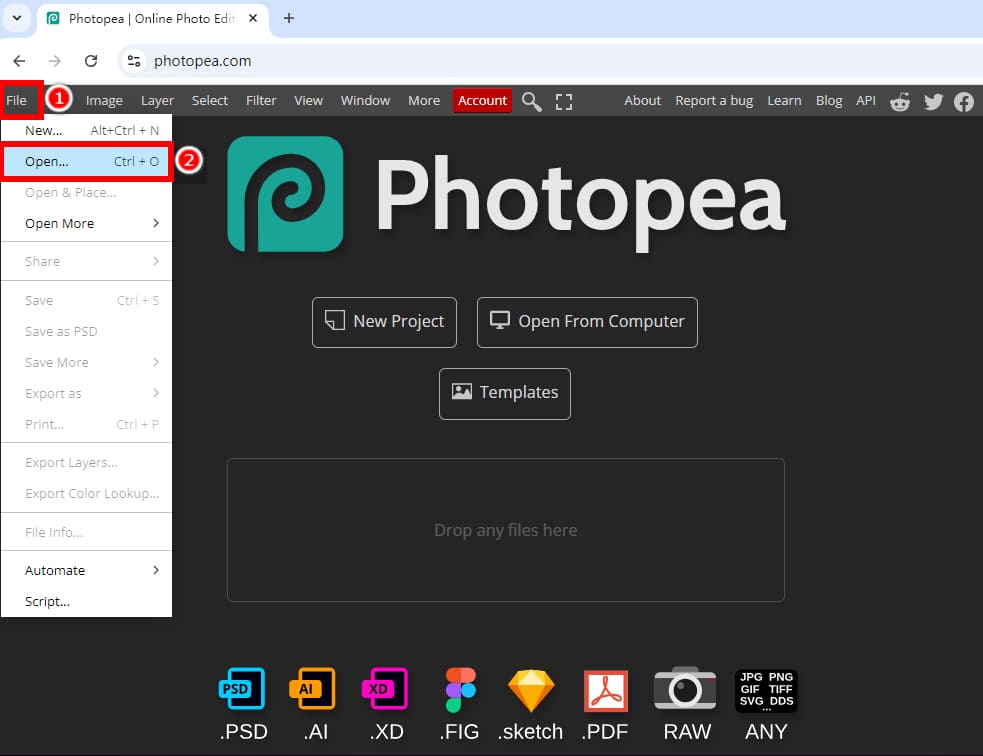
步骤 2。 右键单击图层并选择“复制图层”以复制图像图层,以便您可以看到前后的比较。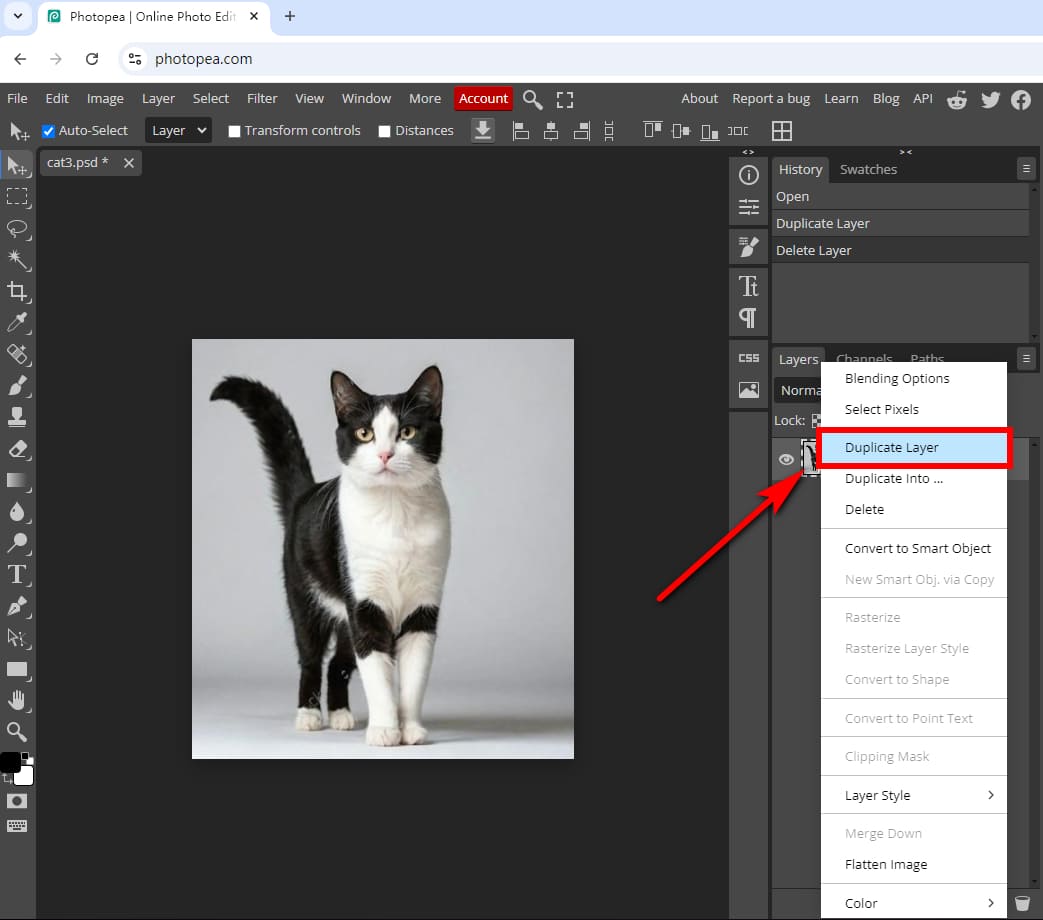
步骤 3。 取消勾选眼睛图标以隐藏底层,然后选择顶层。接下来,点击顶部工具栏中的“选择”,并选择“删除背景”。此工具将在几秒钟内删除 Photopea 中的背景。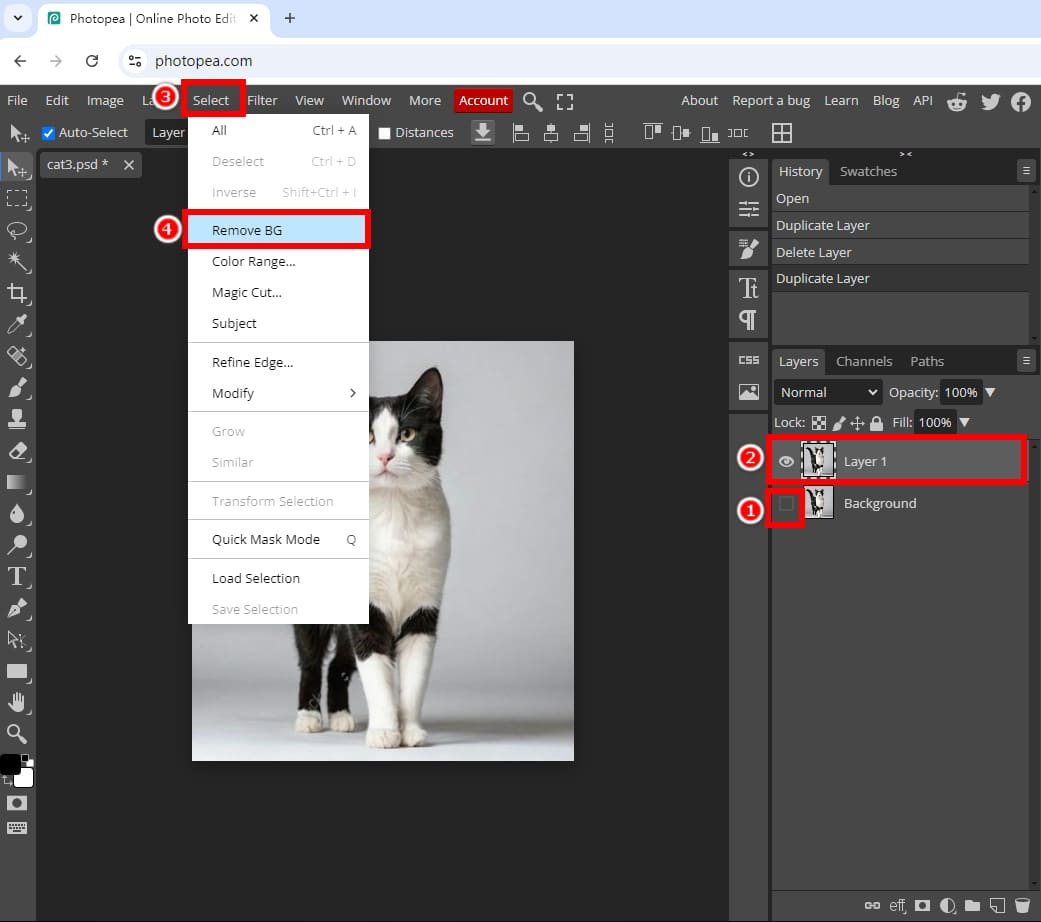
Tips:如果图片中还残留部分背景,则需要重复上一步,直到背景完全删除。
步骤 4。 删除图像背景后,您可以将没有背景的图像保存为 PNG 文件:转到“文件”>“导出为”>“PNG”。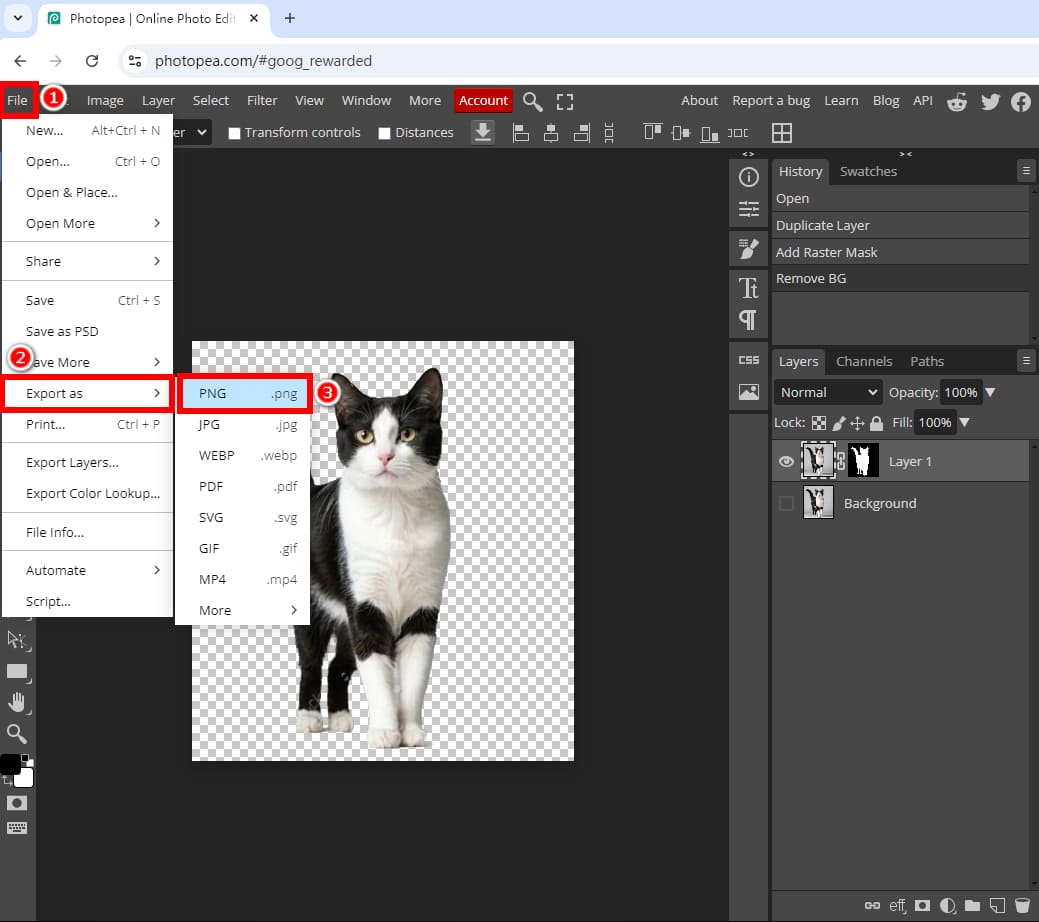
魔术橡皮擦 – 处理纯色背景
Photopea 中的第二个背景去除工具是 Photopea 魔术橡皮擦 工具。如果您有 具有纯色背景的图像我们以白色背景的图像为例。
如何使用 Magic Eraser 去除 Photopea 中的白色背景?请按照以下简单步骤操作:
步骤 1。 在 Photopea 中打开一张图片并复制图层。然后,右键单击左侧工具栏中的“橡皮擦工具”图标,并选择“魔术橡皮擦”。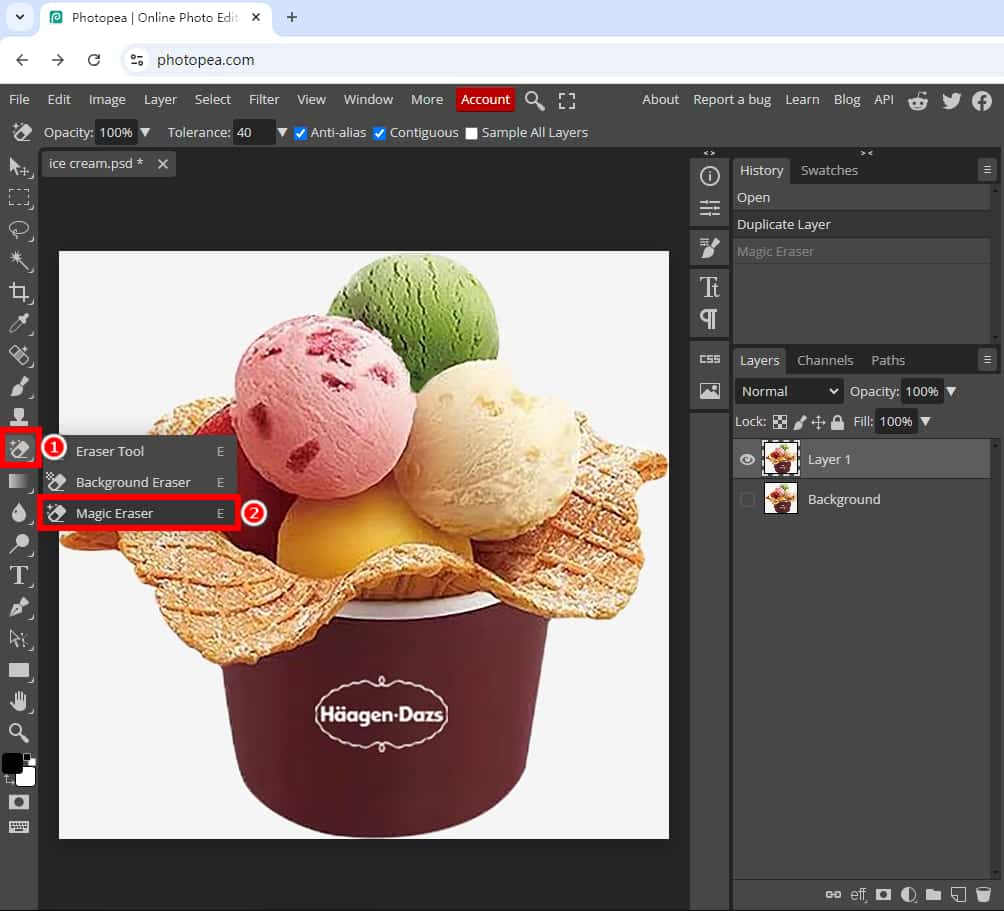
步骤 2。 确保选择了需要编辑的图层。然后,单击图像的白色背景以在 Photopea 中去除背景。之后,您可以将其导出为具有透明背景的 PNG 图像。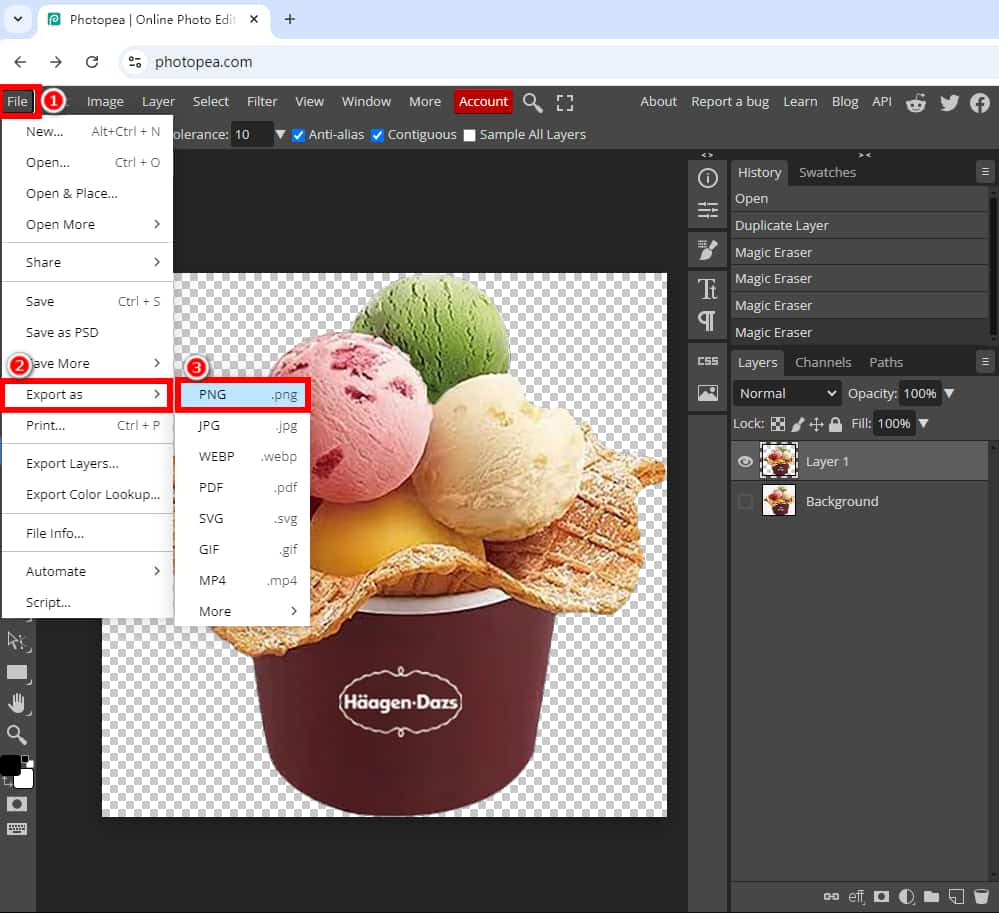
Tips:如果拍摄对象的某些部分仍保留背景颜色,可以放大(按“按Ctrl“+”+”键),然后使用相同工具去除剩余的背景。
Magic Cut – 适用于大多数图像
除了处理简单图像或具有纯色背景的图像外,您还需要处理更复杂的图像或具有多种颜色背景的图像。因此, 魔法切割 工具来帮你解决这个问题。这款 Photopea 背景去除器略显复杂,但它结合了人工智能和手动操作,可以为大多数图像提供准确的结果。
如何使用 Magic Cut 在线去除 Photopea 上的背景?请按照以下步骤操作:
步骤 1。 打开 Photopea,上传一张要删除背景的图片,然后复制图层。接下来,转到“选择”,然后选择“Magic Cut…”。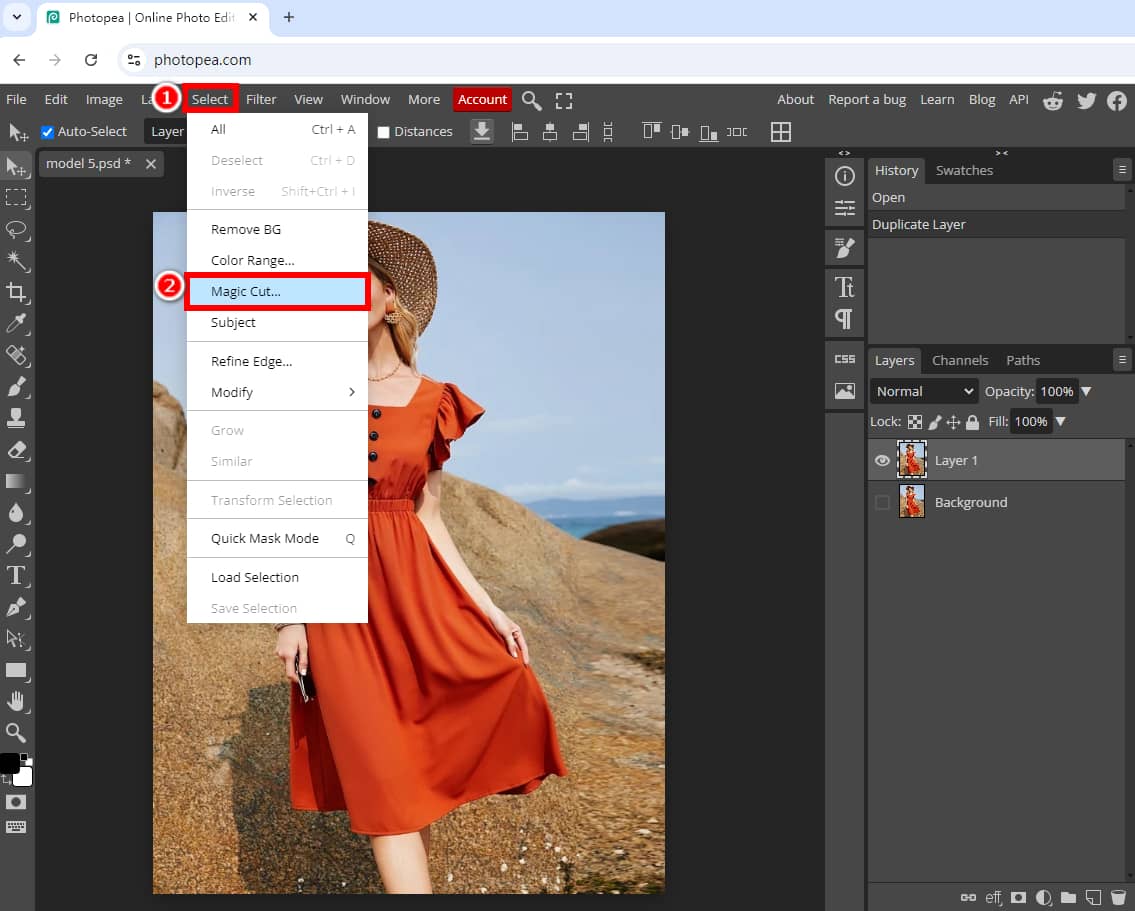
步骤 2。 然后会弹出如下窗口,左边是原图,右边是被Photopea删除背景的透明图。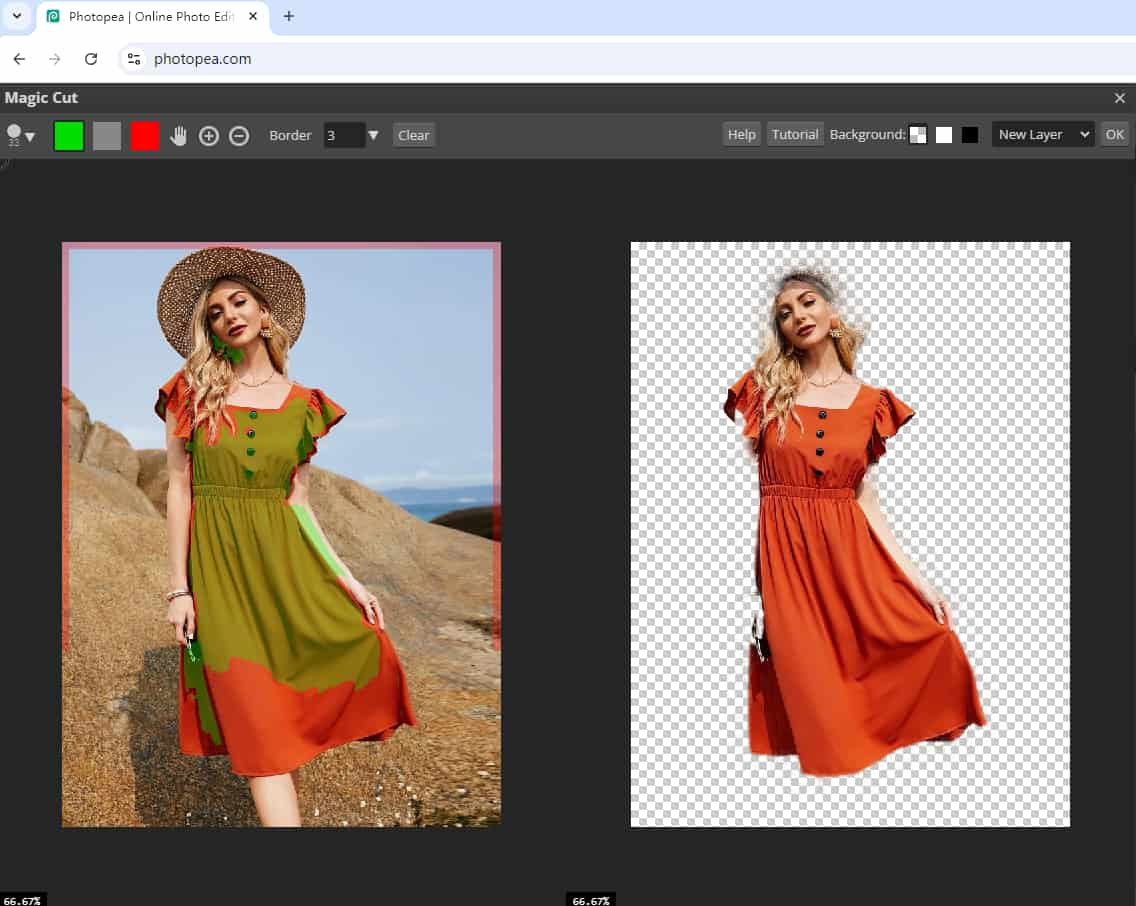
步骤 3。 Photopea 无法为这张图片提供准确的结果,所以让我们让它变得完美。为了使这个女人缺失的部分可见,请单击绿色的“前景”工具,在原始图像的帽子、手、脚部分上绘制,然后等待几秒钟。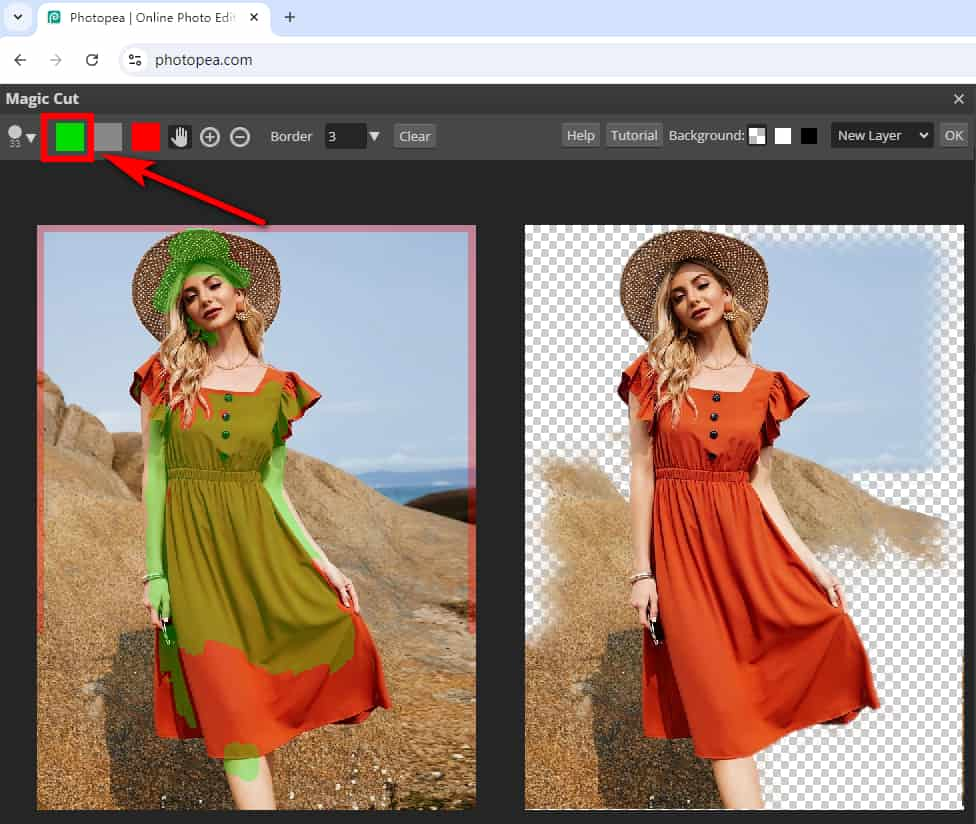
Tips:绿色(前景)表示要保留的部分,红色(背景)表示要删除的部分。灰色用于擦除绿色和红色区域。要撤消上一步,请按 按Ctrl + Z.
步骤 4。 帽子、手、脚部分现在都清晰可见,但还添加了一些背景。要删除背景,请选择红色的“背景”工具,并在原始图像的背景上绘制。如果我们在某个区域犯了错误,我们可以用灰色画笔将其清除。完成后,单击“确定”。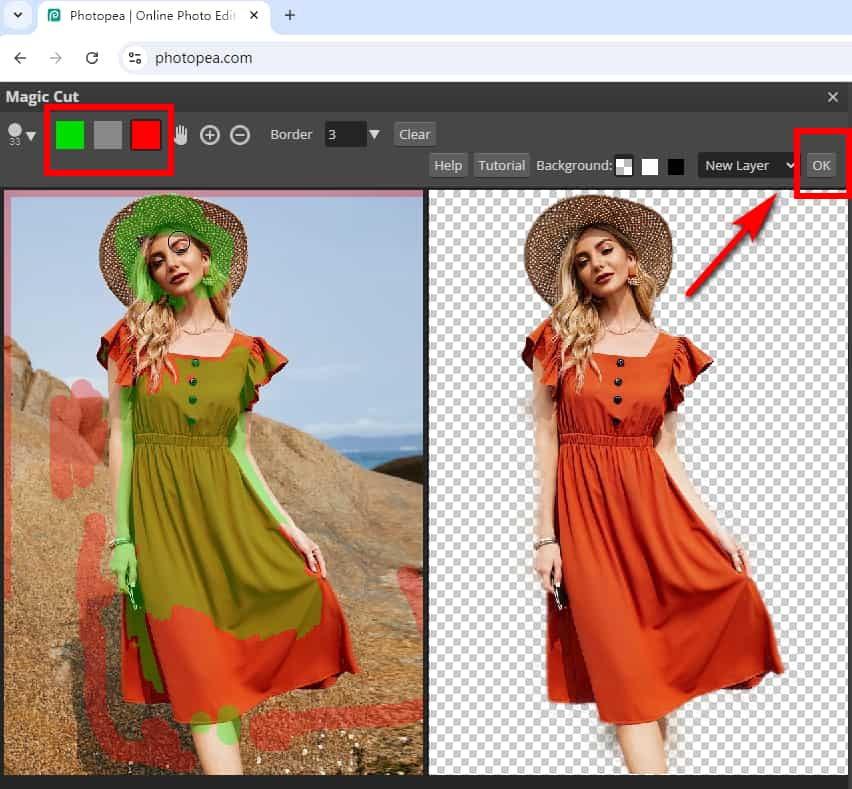
步骤 5。 以 PNG 格式导出没有背景的图像。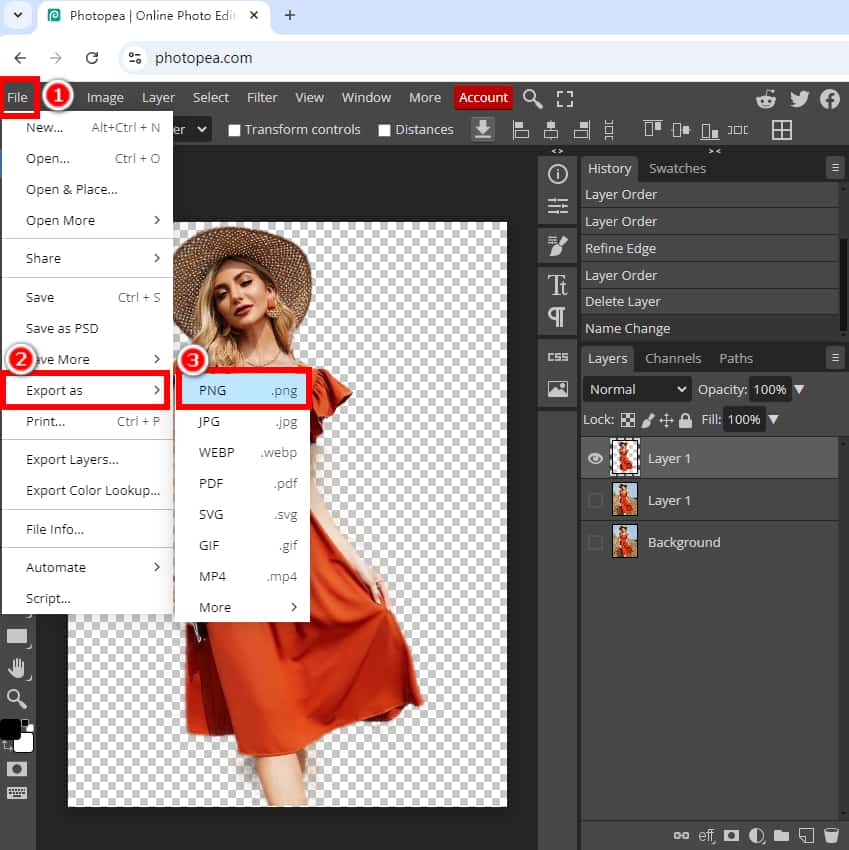
Pen – 处理复杂图像
特 笔 Photopea 中的工具可让您 去除复杂图像的背景。虽然这款 Photopea 背景去除器对于新用户来说掌握起来有点困难,但它可以有效地处理具有复杂细节和边缘的图片,并确保获得精确的结果。
按照简单的步骤使用钢笔工具去除 Photopea 中的背景:
步骤 1。 在浏览器中打开 Photopea,然后将图像拖放到其中。接下来,选择左侧工具栏中的“钢笔”工具。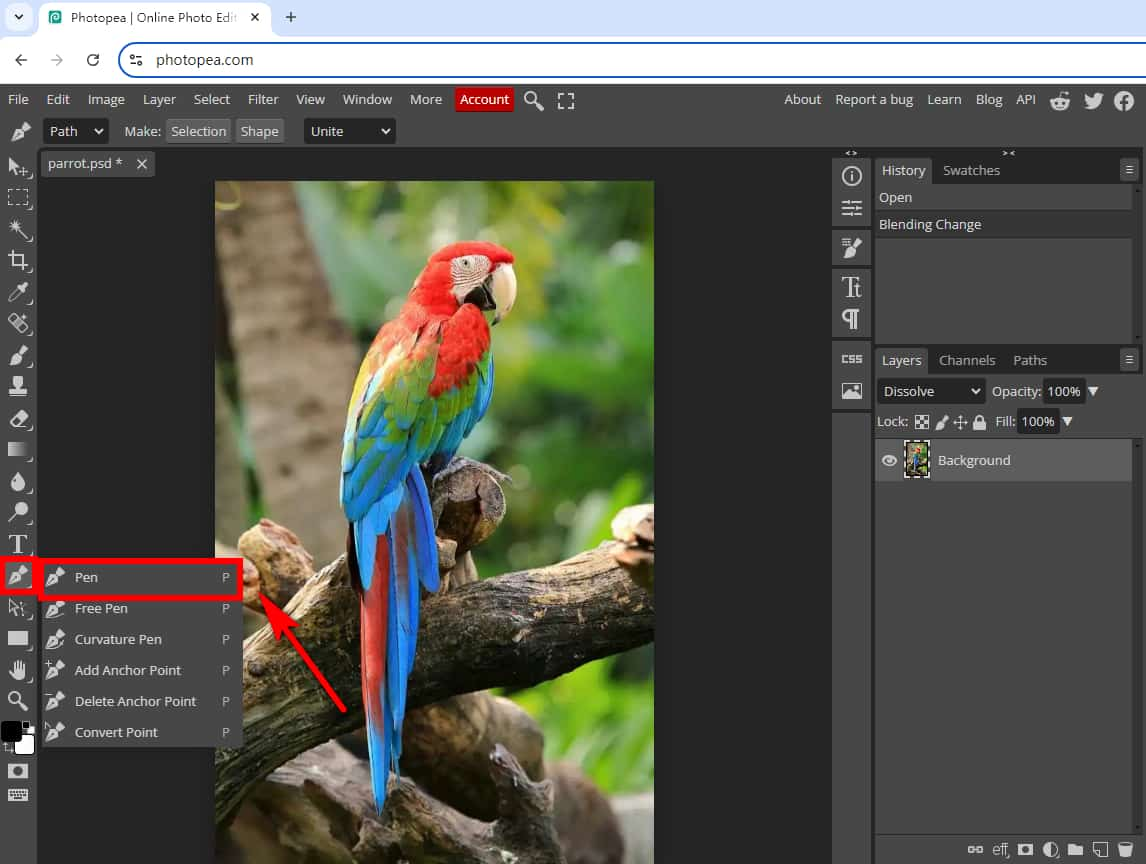
步骤 2。 在主题周围绘制路径:单击并拖动以添加节点。必要时使用钢笔工具绘制曲线,按“其他”并像这样拖动。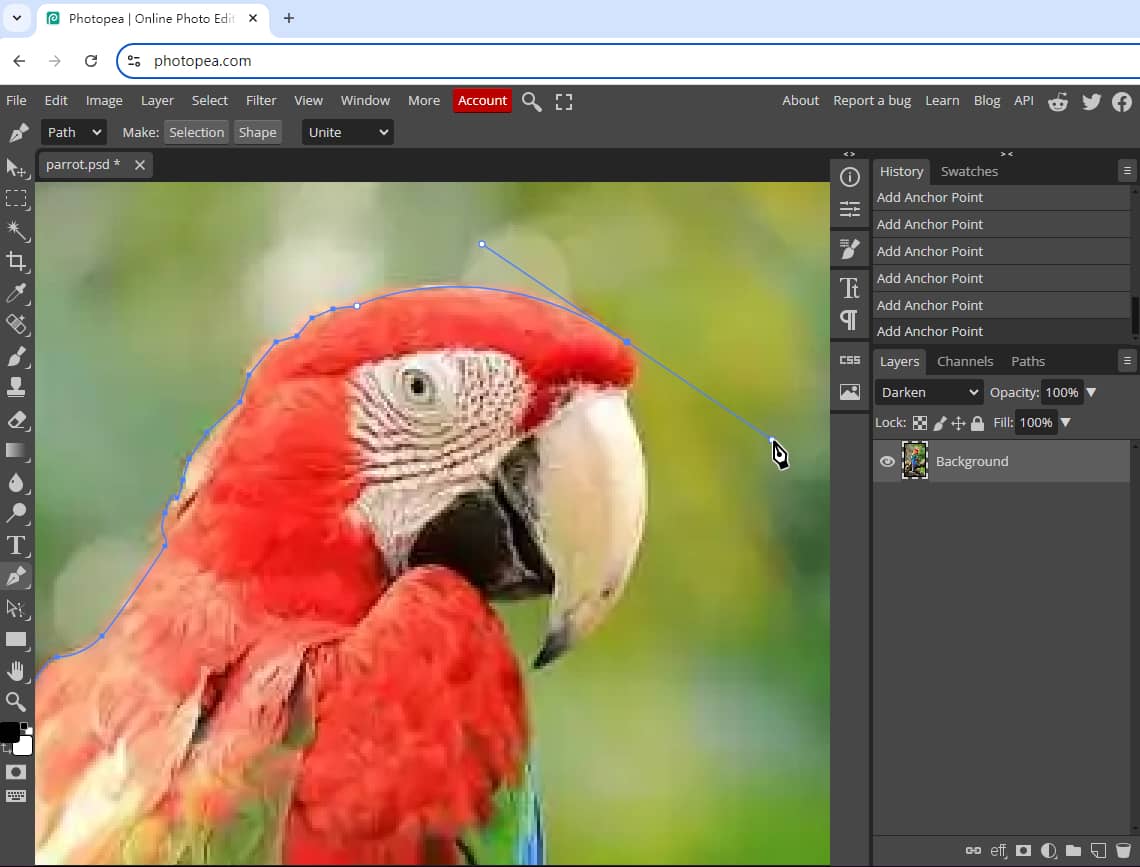
Tips:要放大,请按“按Ctrl“+”+”键。要缩小,请按“按Ctrl“+”–”键。确保您的路径略微位于主题内部。
步骤 3。 将最后一个节点连接到第一个节点以完成循环。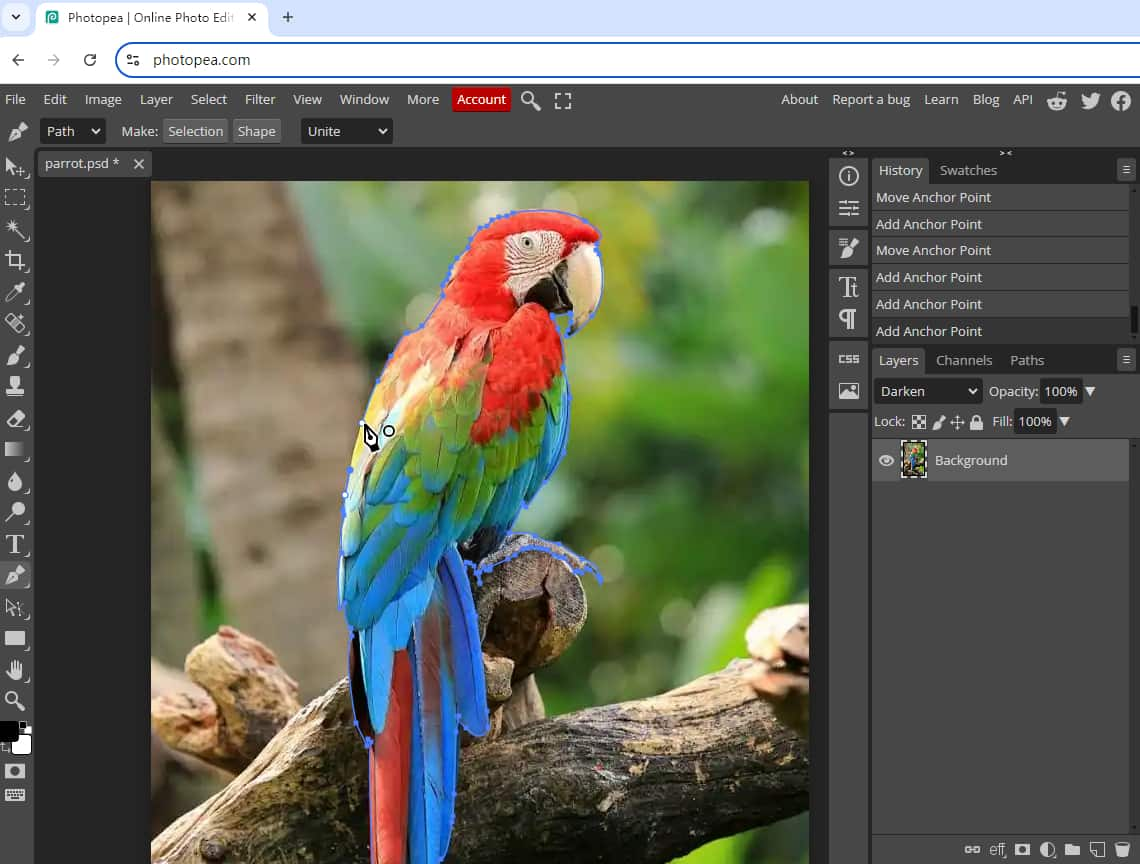
步骤 4。 点击“做出选择”。然后,选择第一个模式并点击“确定”。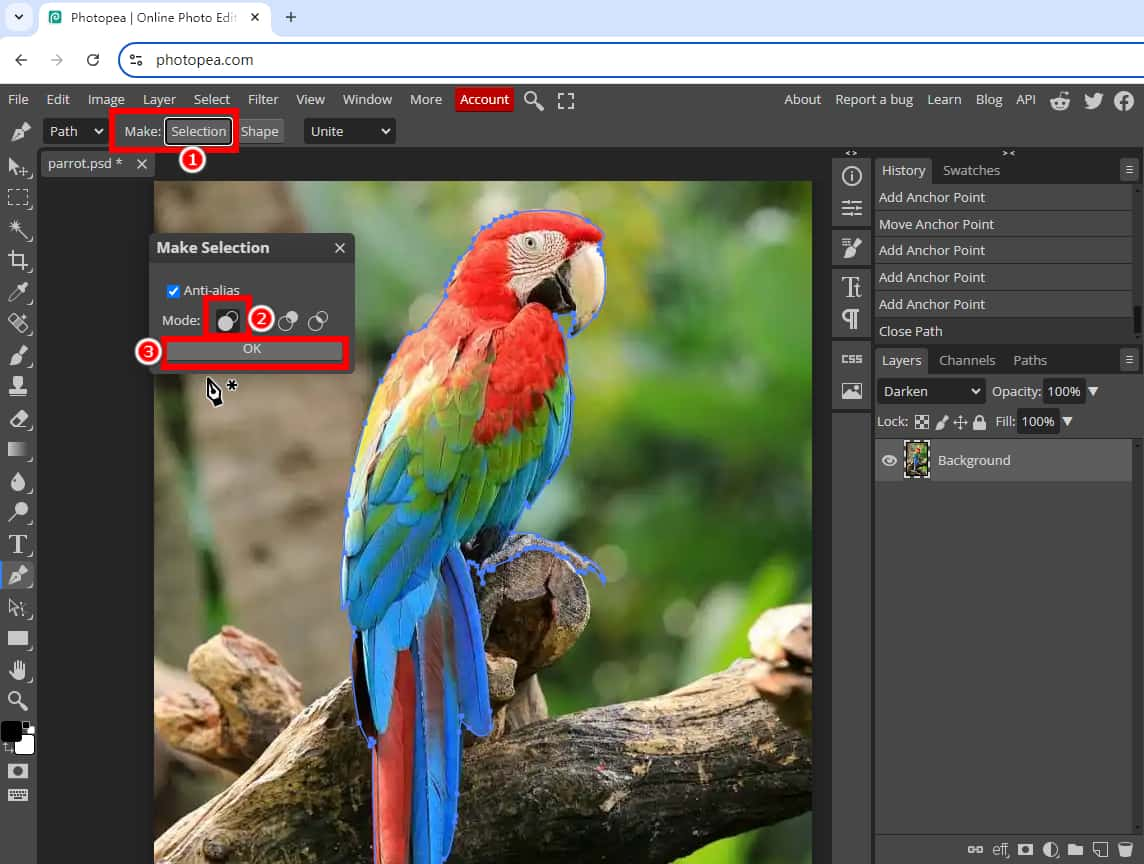
步骤 5。 按“Ctrl”+“0”键调整图片大小以适应。然后,选择您的图像并按“Ctrl”+“J”键仅复制选择。隐藏背景,然后您可以看到主体从背景中提取出来。之后,您可以转到“文件”>“导出为”>“PNG”以获取透明图像。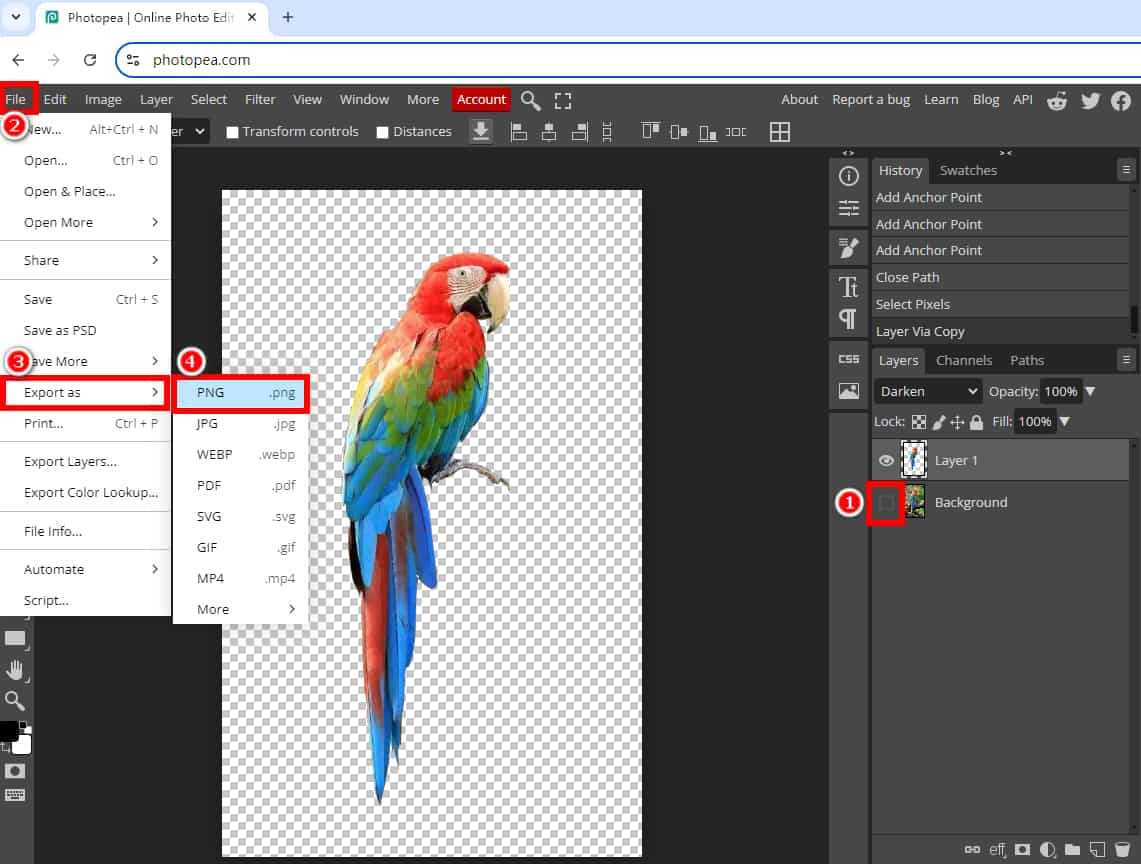
第 2 部分。Photopea 的最佳替代品 – 一键删除背景
为了帮助您更轻松地从图像中去除背景,我们为您提供了理想的解决方案。 AnyEraser 图像背景去除器 采用先进人工智能技术的在线工具可以 只需单击一下即可立即删除任何类型的图像的背景,创造精准、高品质的结果。
此外,这款人工智能背景去除器可让您在几秒钟内将图像的背景更改为纯色或新背景图像,或根据需要调整图片大小,将您的照片提升到一个新的水平。
让我们看看如何使用最佳的 Photopea 替代品从图像中去除背景:
步骤 1。 在MyCAD中点击 软件更新 AnyEraser 背景去除剂 并上传您想要处理的图像。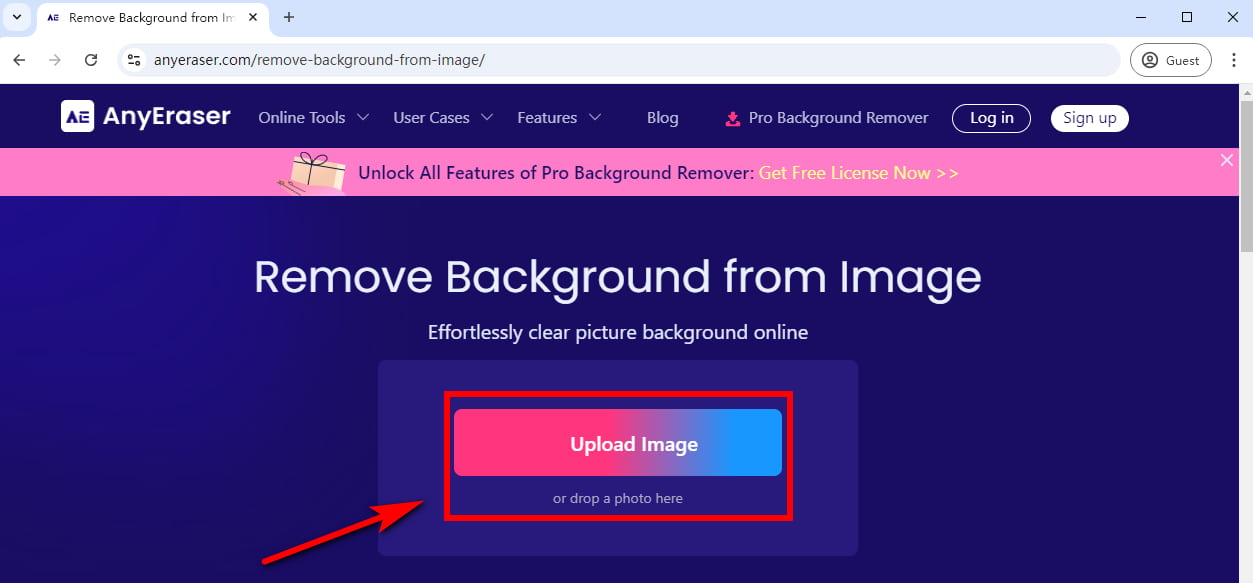
步骤 2。 然后,该图像背景去除器将在几秒钟内自动从图像中去除背景。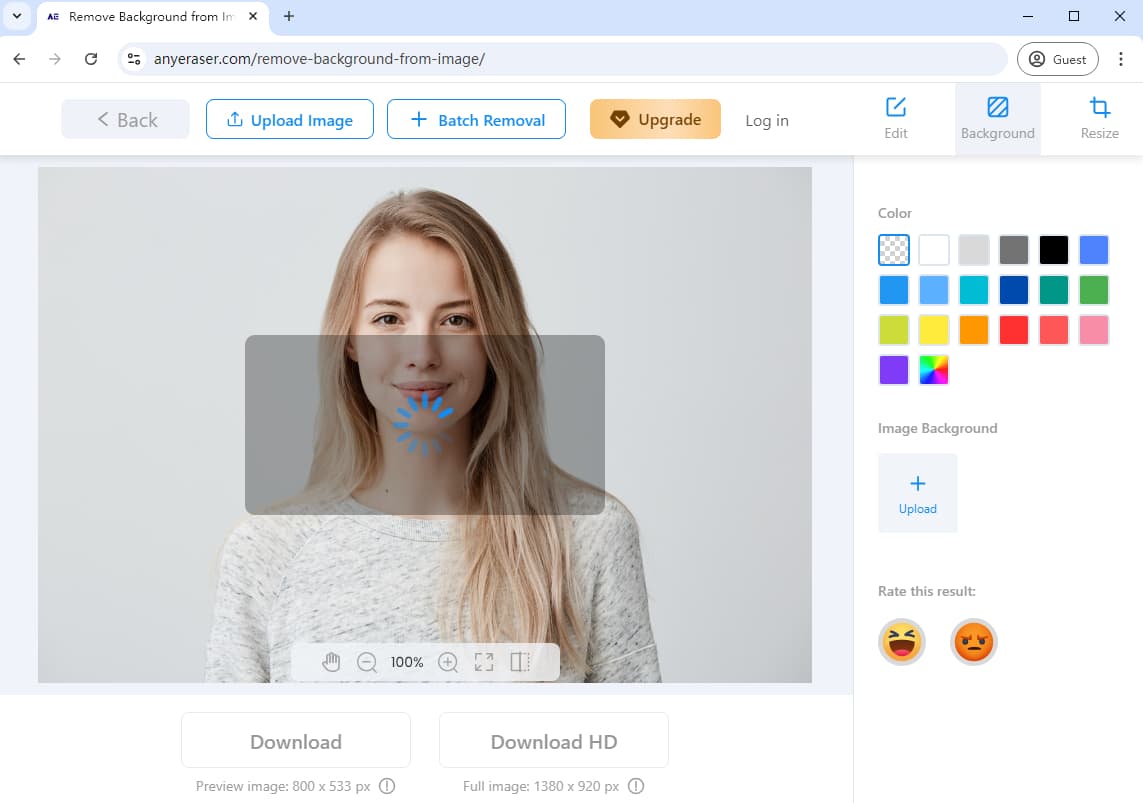
步骤 3。 下载具有透明背景 PNG 格式的图像。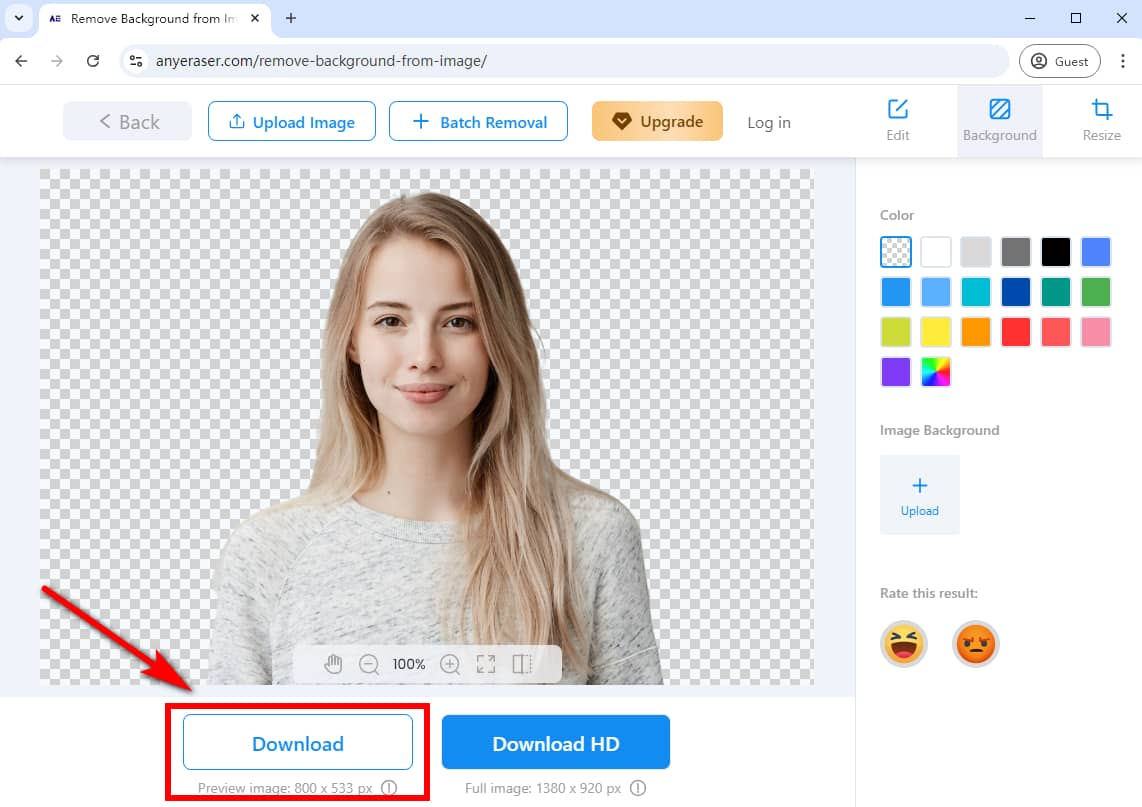
除了从图像中删除背景之外,AnyEraser 图像背景去除器还允许您一键添加新背景。
以下是使用 AnyEraser 为图像添加背景的方法:
使用 AnyEraser 去除图片背景后,点击“+ 上传图片背景”上传背景图片。或者,您可以直接为剪切图添加纯色。之后,您可以点击“下载”保存图片。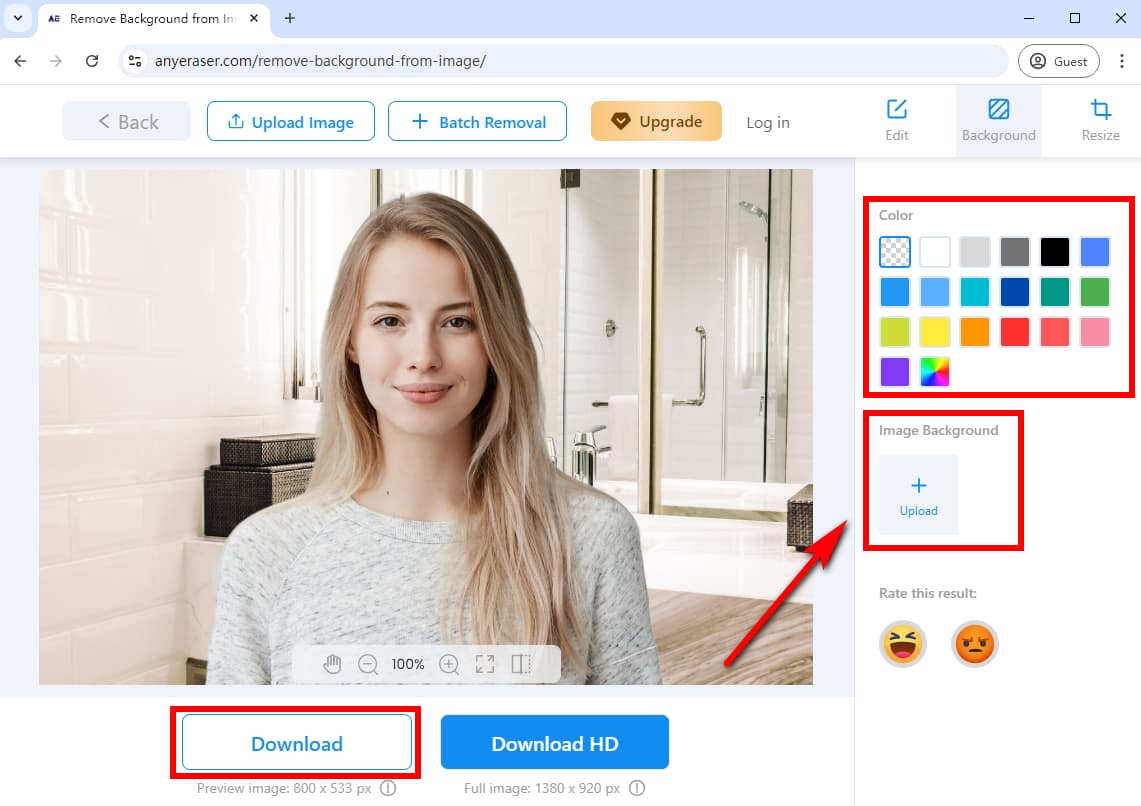
第 3 部分。附加提示:如何在 Photopea 中添加背景
删除图片背景后,您可能想添加新背景来增强图片效果。幸运的是,Photopea 可以帮助您为图片添加新背景。
以下是在 Photopea 中添加背景的简单步骤:
步骤 1。 将图像背景上传到 Photopea:转到“文件”并选择“打开并放置...”。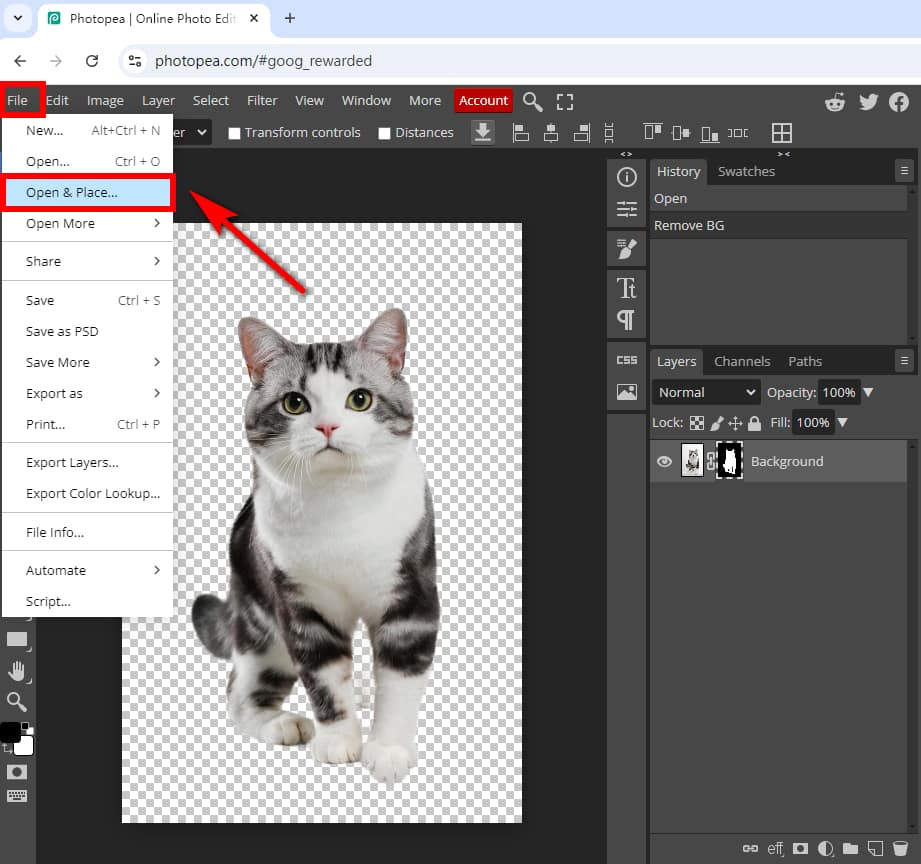
步骤 2。 您打开的图像将作为新图层放置。接下来,您可以移动和调整背景图像的大小,然后单击“确认”图标或按 输入 键。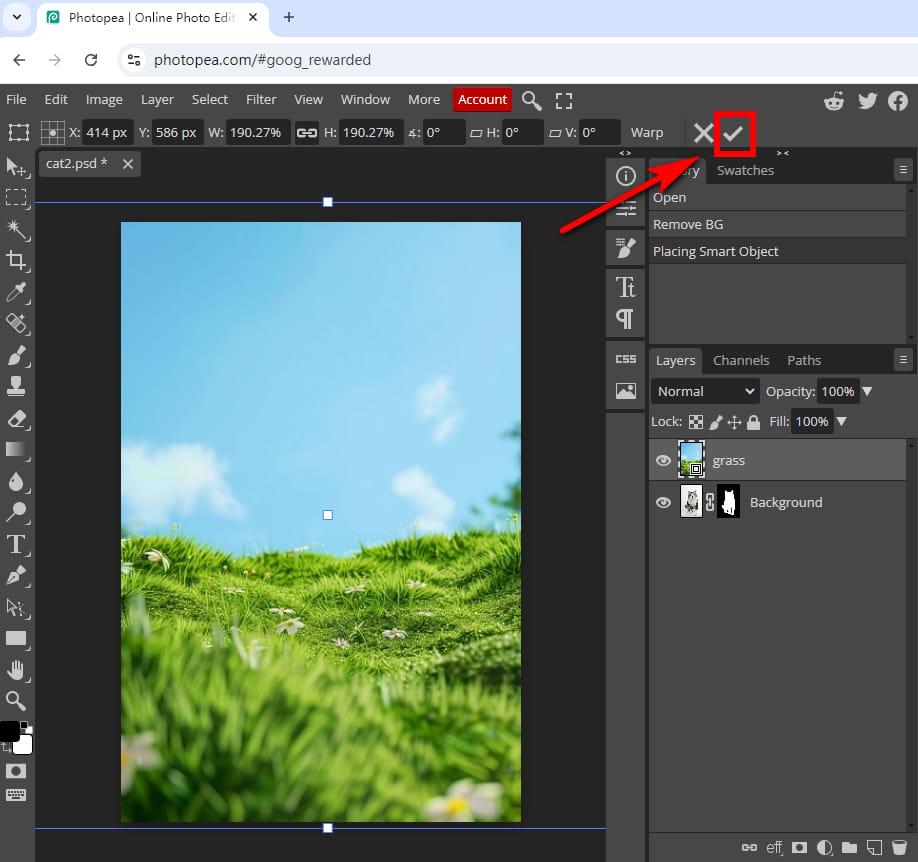
步骤 3。 如果新的图像背景层覆盖了原始图像,请选择“图层”>“排列”>“置于底层”以将该图层移至所有其他图层后面。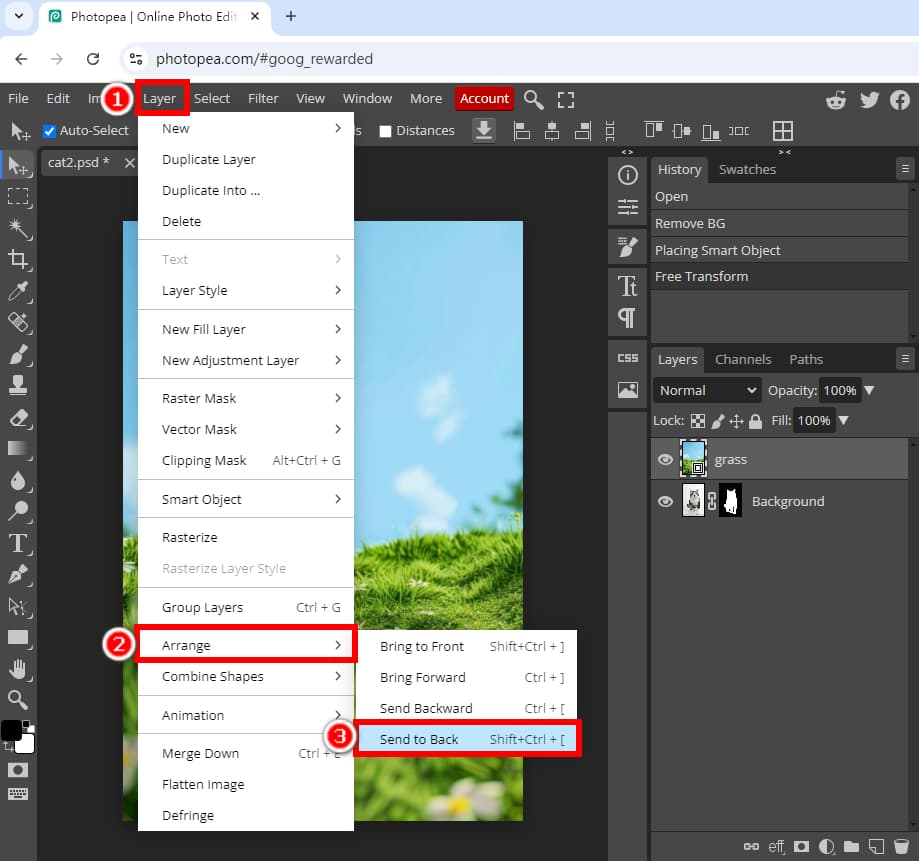
步骤 4。 完成后,单击“文件”并选择“导出为”,您可以将图像保存为 PNG、JPG、WEBP、PDF 等格式。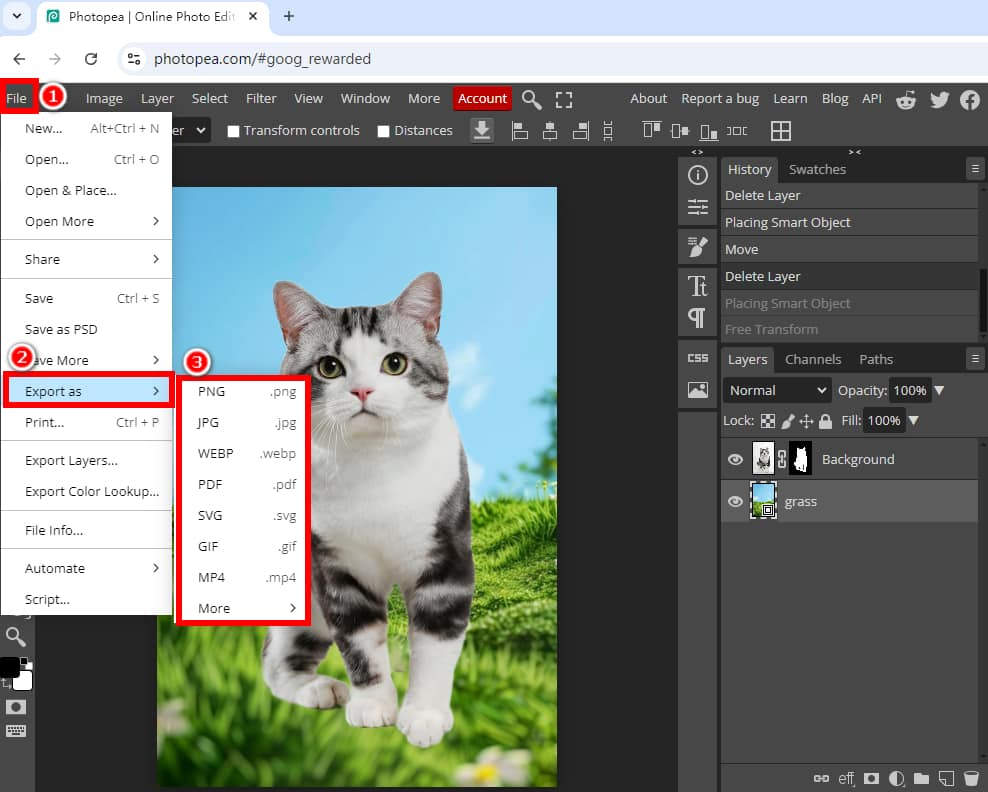
提示:
如果您想更轻松、更快地为图片添加新背景,我们建议使用 AnyEraser 背景去除剂 在线工具。它允许您通过一次单击立即为图像添加新背景。
结论
在本文中,我们学习了如何在 Photopea 中逐步删除背景。我们还探索了如何轻松地为图像添加新背景。
在所有这些 Photopea 背景去除工具中,我们还推出了一款 AI 背景去除器 - AnyEraser 图像背景去除器。这款 AI 背景橡皮擦可让您一键删除图像背景,同时保留精细的细节,确保高质量和专业的效果。因此,您可以为创意设计节省大量精力和时间。
立即尝试使用 AnyEraser 吧!
常见问题
1. 如何去除 Photopea 上照片的背景?
您可以使用魔术橡皮擦工具去除 Photopea 中的背景:
1. 在 Photopea 中打开您的图像,右键单击橡皮擦工具图标,然后选择魔术橡皮擦工具。
2. 单击图像的背景区域以删除 Photopea 中的背景。
3. 转到文件,选择导出为,然后选择 PNG 以保存没有背景的图像。
2. Photopea 支持批量处理图像吗?
不,Photopea 不支持批量处理。您必须使用 Photopea 的手动方法从每张图片中删除背景。但是,只需单击一下即可使用 AnyEraser 批量背景去除器 工具。
3. 如何更改 Photopea 中的背景颜色?
1. 确保在 Photopea 中主体和背景是分开的,或者您的图像具有透明背景。然后,选择背景层或创建一个新层作为背景层。
2. 点击左侧工具栏上的背景颜色图标,打开颜色选择器窗口,然后选择您喜欢的颜色。
3. 转到编辑,选择填充,选择背景,然后单击确定。
或者,您可以使用 AnyEraser 背景去除剂 只需单击一下即可更改背景颜色。


