如何在 Illustrator 中删除背景(3 种方法)
如果您是设计师,您可能经常使用 Adobe Illustrator,创建和保存大量设计,如徽标、图标、符号等。如果您希望设计具有透明背景,则可以使用 Photoshop 或其他照片编辑器。
好消息是您只需在 Illustrator 中即可完成此操作,而不必在不同程序之间反复切换。
在本文中,我们将向您展示如何通过 3 种方式去除 Illustrator 中的背景:一些简单,一些精确。此外,我们将分享一种高效准确的在线背景去除器 – 任何橡皮擦, 这可以节省您宝贵的时间。
第 1 部分。如何在 Adobe Illustrator 中删除背景
与 Photoshop 不同,Adobe Illustrator 没有很多用于删除图像背景的花哨工具。但是,它仍然为我们提供了 3 个方便的工具。您可以通过图像描摹在 Illustrator 中矢量化光栅图像并删除背景,使用魔术棒工具自动从矢量文件中删除背景,或者使用钢笔工具在 Illustrator 中精确地使背景透明。
让我们开始吧。
图像描摹:矢量化图像并擦除简单背景
Adobe Illustrator 是一款矢量图形编辑器,它最适合处理矢量图形。因此,在使用 Illustrator 去除背景之前,最好先使用 Illustrator 的内置工具“图像描摹”将照片矢量化。然后,您可以使用 Adobe Illustrator 通过单击逐个部分地从图像中去除背景。
但是,这个工具有两个缺点。首先,它在矢量化过程中会损害照片的质量,导致一些细节丢失。其次,如果你的照片图像有复杂的背景,在 Illustrator 中去除背景会很耗时。因此,最好用它来擦除简单的背景。
如何使用图像描摹去除 Illustrator 中的背景?步骤如下。
- 步骤 1。 启动 Illustrator 并点击 可选 打开您想要去除背景的照片。
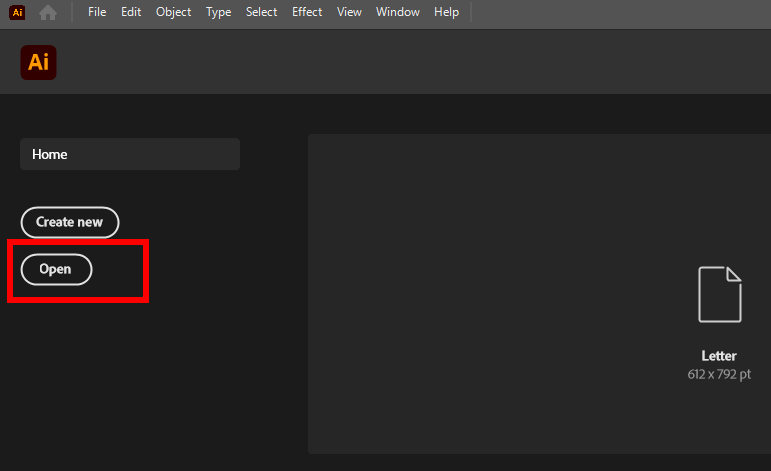
- 步骤 2。 点击 首页 在顶部面板上选择 显示透明度网格。它将用透明背景替换白色画板。
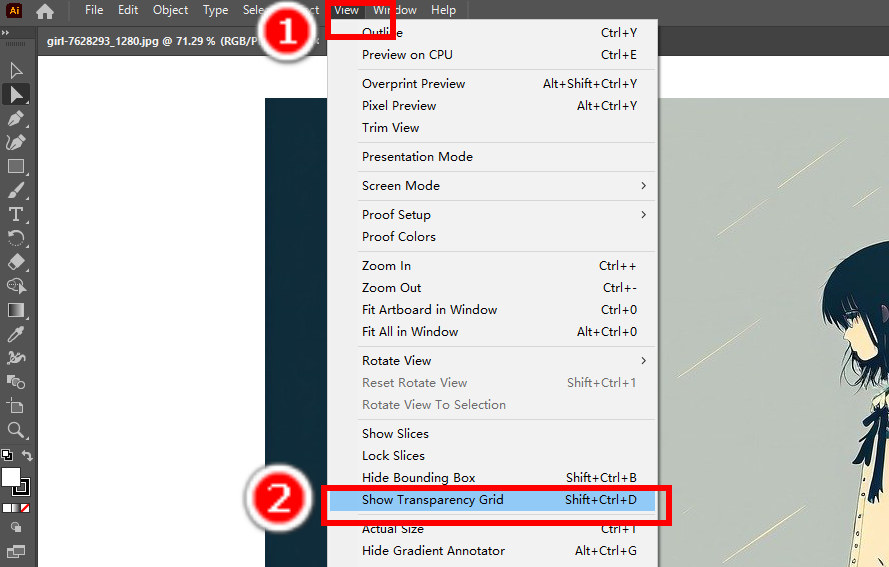
- 步骤 3。 选择 选择工具 (黑色箭头图标)并单击照片以将其选中。然后点击 窗口 > 影像追踪.
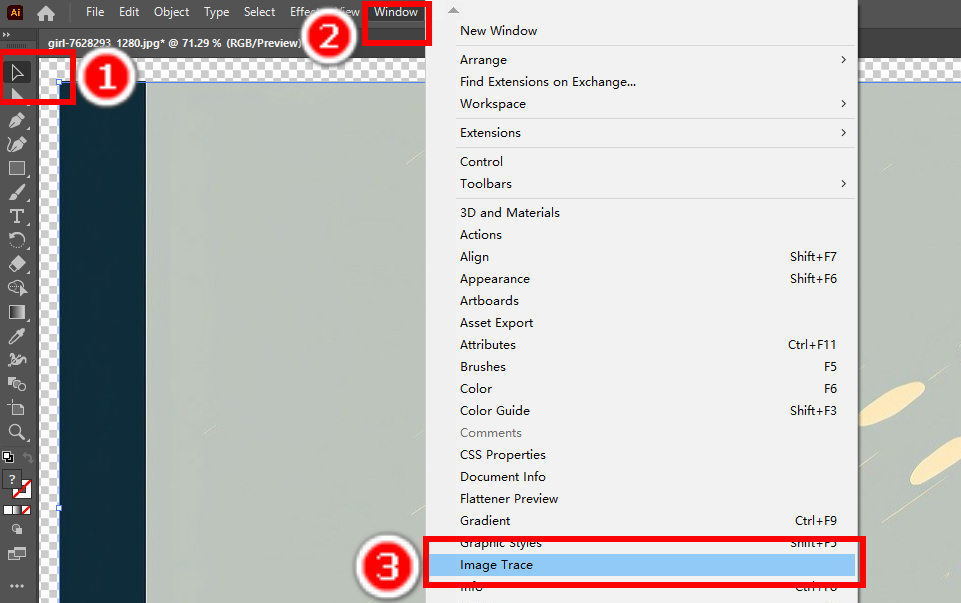
- 步骤 4。 将会弹出一个窗口,让您调整图像描摹设置。我们建议您选择颜色模式。点击“模式”选项框并从下拉菜单中选择“颜色”。然后,单击“描摹”以矢量化照片。
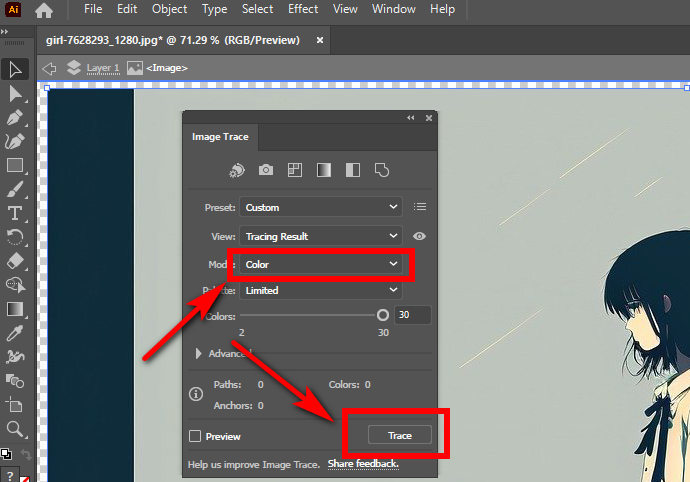
- 步骤 5。 现在您得到了一个矢量图像。但是,图像仍然是一个不可分割的整体,您必须将其分割,才能在 Illustrator 中逐部分删除背景。单击 摆件 > 扩大,然后会出现一个弹出窗口。点击 OK 扩大图像。
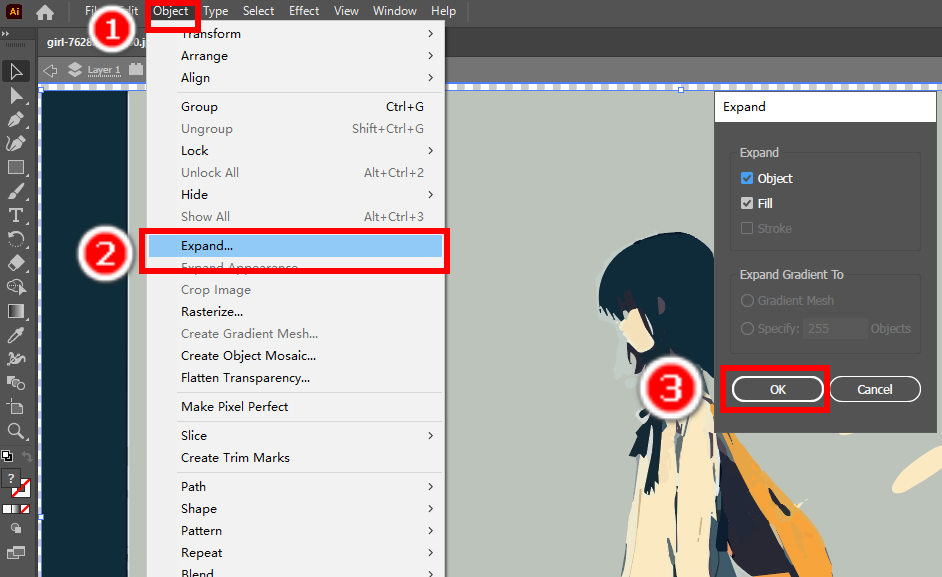
- 步骤 6。 扩展后,整个图像现在被分成许多部分,每个部分都是具有相同颜色像素的连续区域。然后,选择 直接选择工具 (白色箭头)。单击背景的一部分,然后按 删除 键将其删除。重复此动作,最终您将逐部分删除 Illustrator 中的背景。
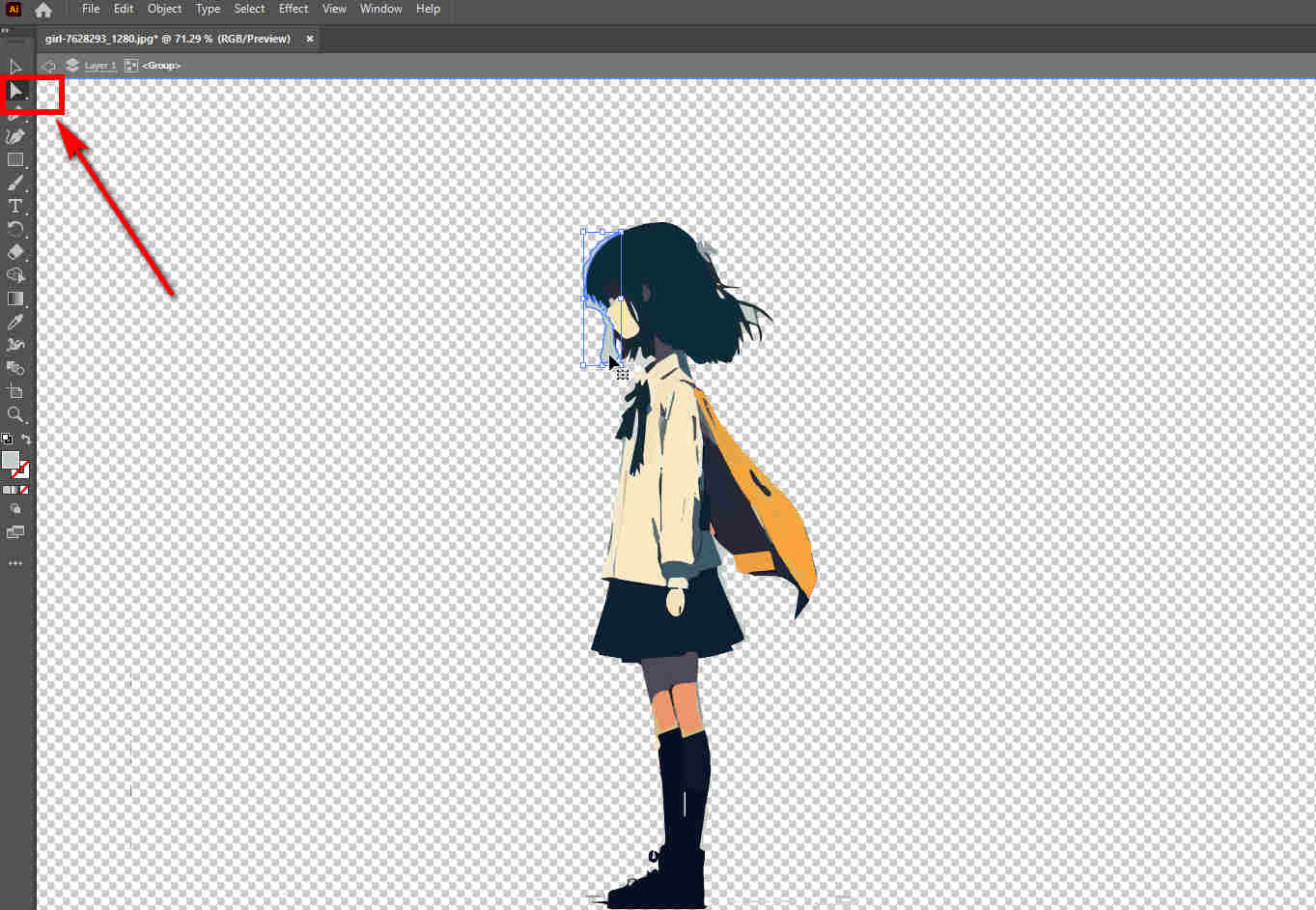
魔术棒:快速删除矢量图像的背景
如果您想利用 Adobe Illustrator 从矢量图像中删除背景,我们建议您尝试使用魔术棒工具。这个高效的工具可以自动选择具有相似特征的区域或主题。与前一个工具一样,此工具最适合背景简单的照片。因此,它是您在 Illustrator 中去除白色背景的首选工具。如果背景包含各种颜色,则需要相当多的步骤才能在 Illustrator 中删除背景。以下是如何使用魔术棒工具从 Illustrator 中的图像中删除背景的说明。
- 步骤 1。 打开矢量文件并点击 首页 > 显示透明度网格. 然后,选择 魔杖工具 或者,按“Y”切换到魔术棒工具。
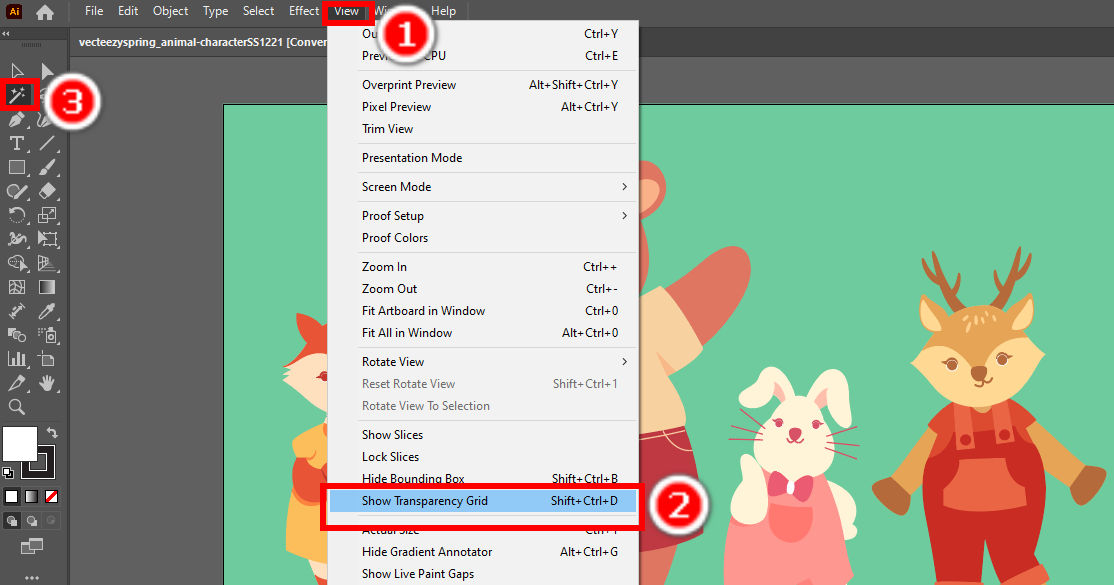
- 步骤 2。 单击背景,魔术棒工具将选择具有相似属性的所有区域。如果要将对象或区域添加到选择中,请按住“转移”键并单击该对象。要从选择中减去某个区域,请按住“其他”,然后单击该对象。
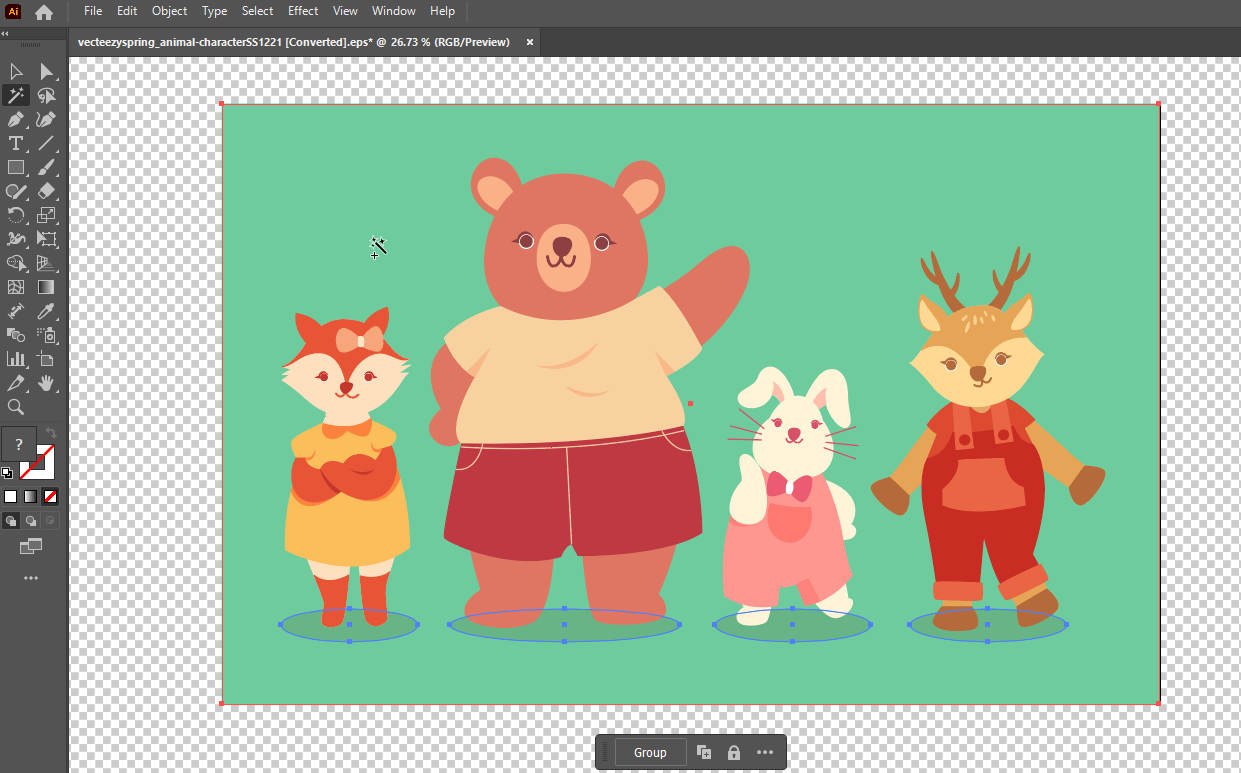
- 步骤 3。 按 ”删除”在 Adobe Illustrator 中创建具有透明背景的照片。然后,将去除背景的图像保存到计算机上。
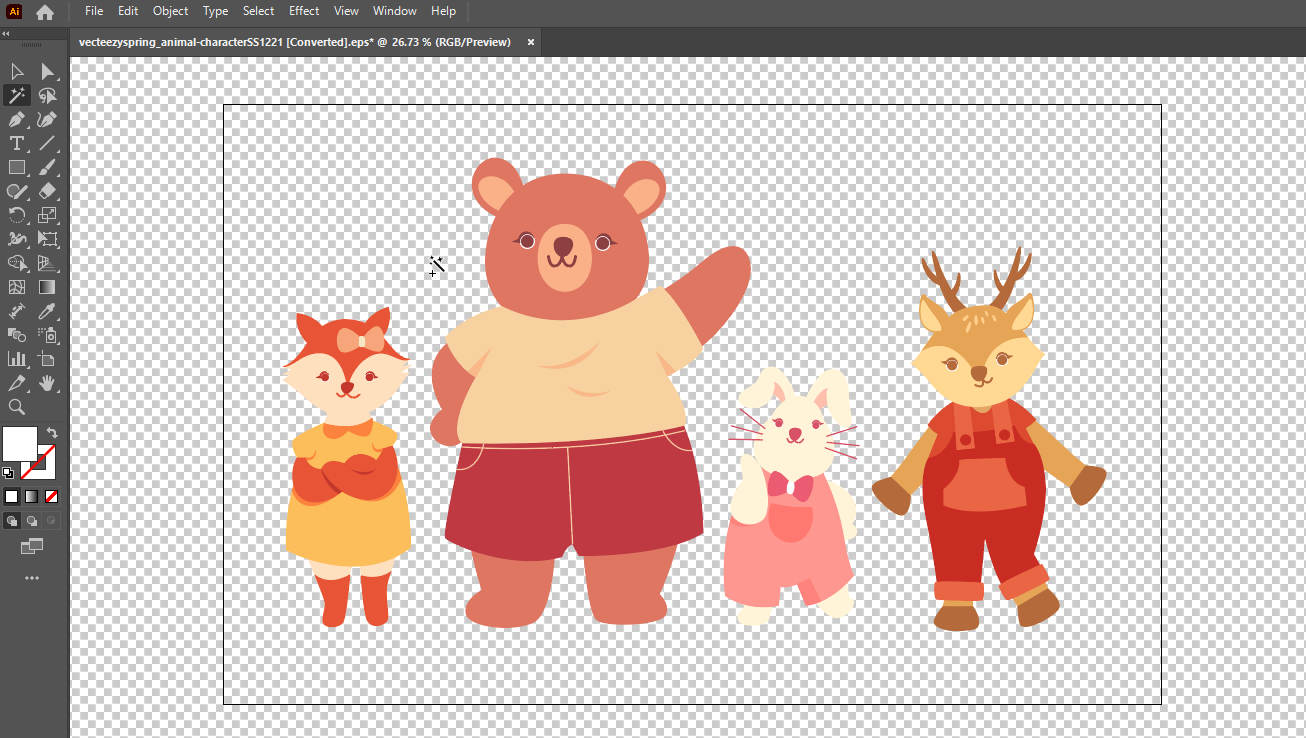
TIPS
魔术棒工具会选择所有具有相似特征的对象和区域,因此可能会错误地删除一些与背景颜色相似的对象。如果您想调整魔术棒工具的设置,可以双击工具栏上的图标以打开其设置窗口。
钢笔工具:在 Illustrator 中精确删除背景
前两个工具可以在 Illustrator 中去除图像背景。但是,正如您所见,它们的功能过于简单,无法处理具有复杂背景的图片。幸运的是,Adobe Illustrator 中有一个工具可以精确地去除背景,无论背景有多复杂。使用钢笔工具,您可以通过绘制轮廓来手动选择对象并精确删除背景。现在,让我们学习如何使用钢笔工具在 Illustrator 中去除背景。
- 步骤 1。 在 Illustrator 中打开图像,单击 首页 > 显示透明度网格,然后选择 笔工具。您也可以按“P”以使用钢笔工具。
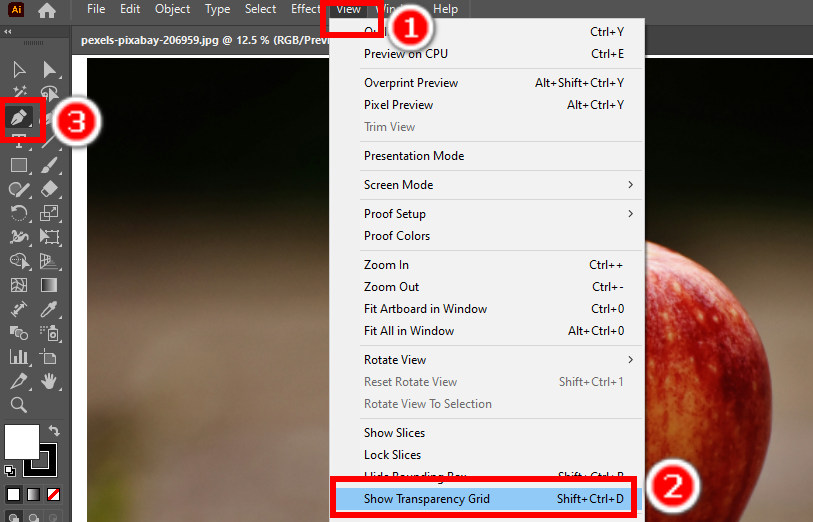
- 步骤 2。 转到右侧面板,点击 填 选项,然后选择 没有填充。然后,用手绘方式勾勒出主体的轮廓。首先,单击主体边缘周围的某个点以放置一个锚点,然后在前一个锚点附近放置另一个锚点,以在两者之间创建一条直线。如果要创建曲线,请拖动钢笔工具并释放它以制作锚点的方向手柄,接下来,再次拖动以设置曲线的斜率并再次释放。反复逐个放置锚点,直到单击初始锚点以完成选择。
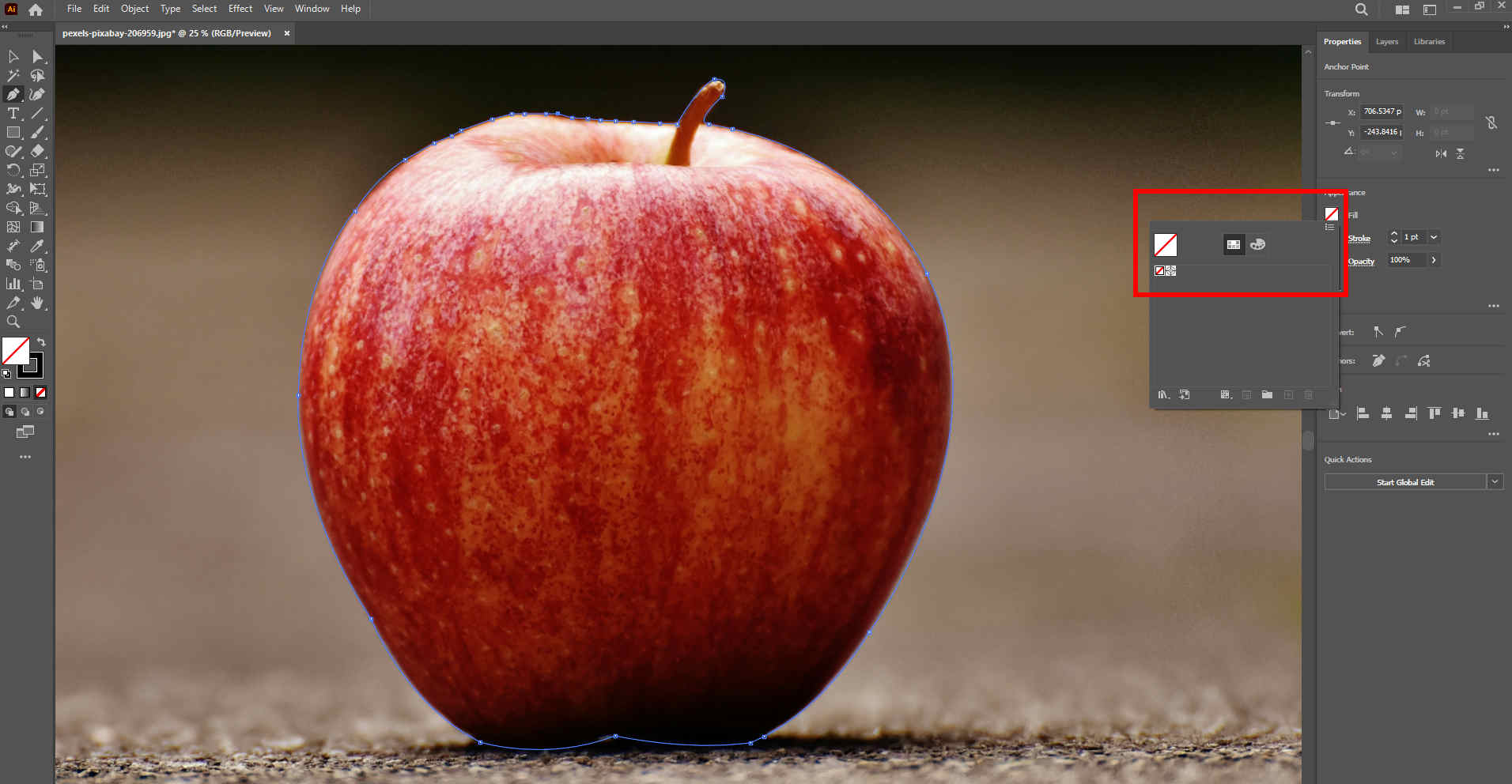
- 步骤 3。 选择 选择工具 在工具栏上,按住 按Ctrl 键并单击背景以将背景添加到选择中。
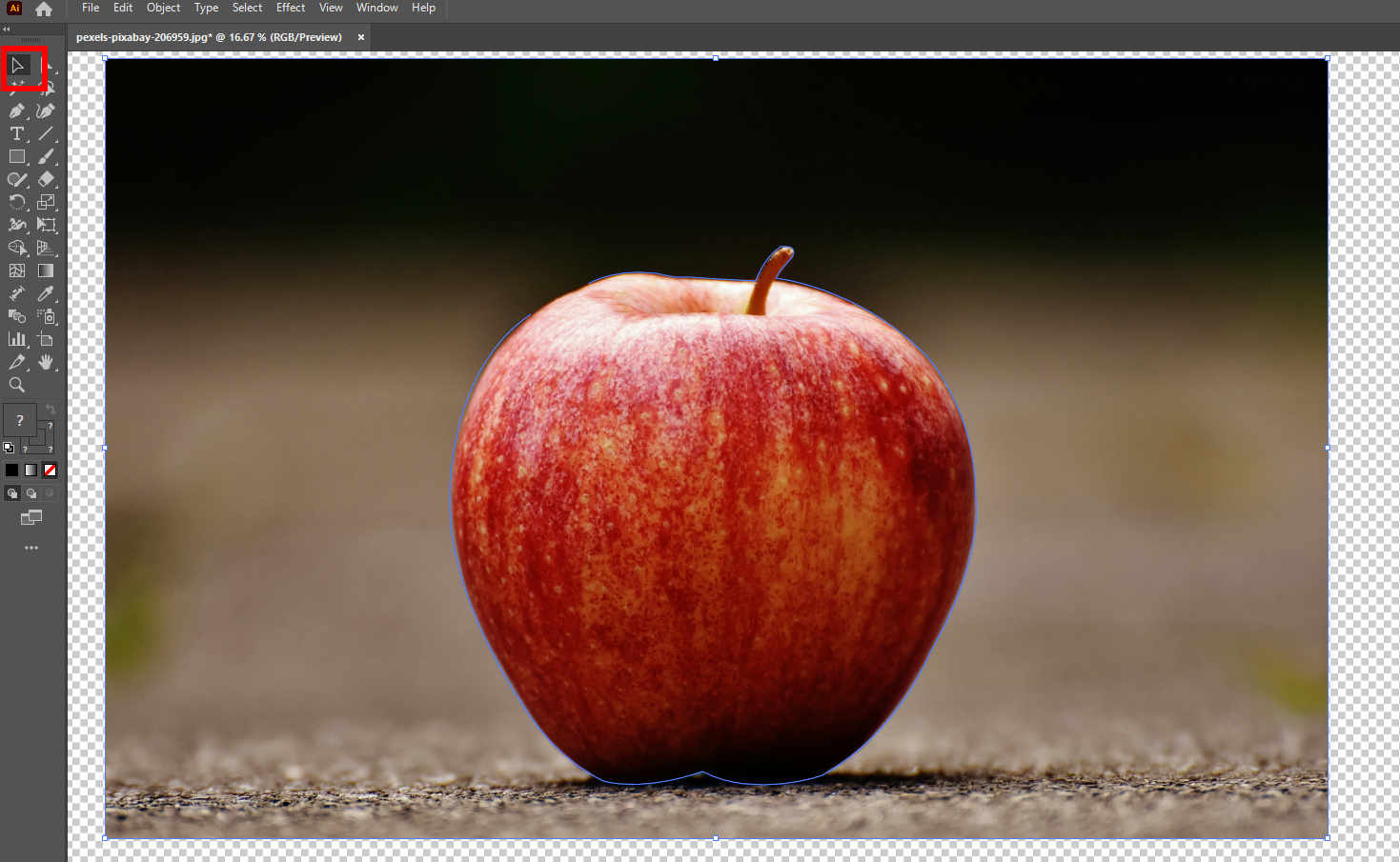
- 步骤 4。 最后,右键单击背景,将弹出一个菜单。选择 制作剪贴蒙版 在 Illustrator 中使背景透明。然后,将结果保存到您的计算机上。
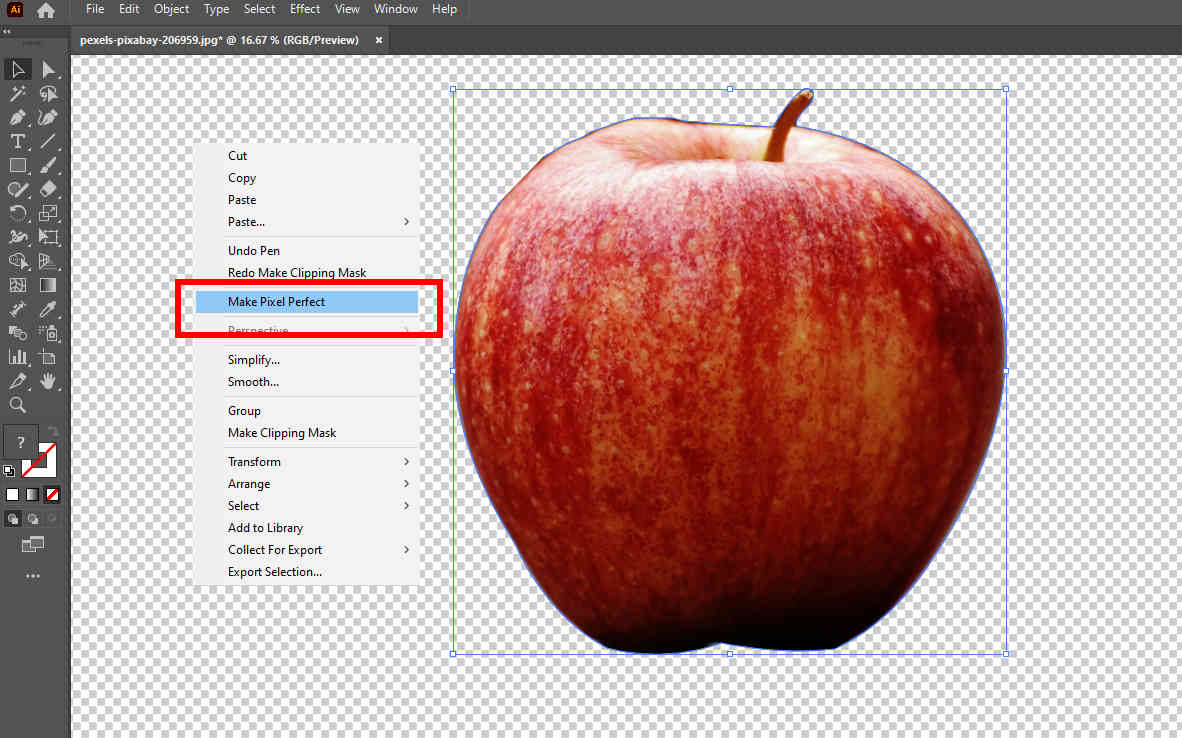
第 2 部分。直观的在线替代方案 – 一键删除背景
在 Illustrator 中去除背景需要花费很多时间和技巧。您可以尝试 任何橡皮擦, 一键在线背景去除器,提高您的工作效率。由基于人工智能的算法提供支持, 任何橡皮擦 可以精确检测前景主体和背景,并在主体完好无损的情况下擦除背景。所有这些都在几秒钟内自动完成。让我们开始吧,我们将向您展示步骤。
- 步骤 1。 访问 AnyEraser 背景去除剂 并击中 上传图片 选择要去除背景的照片。
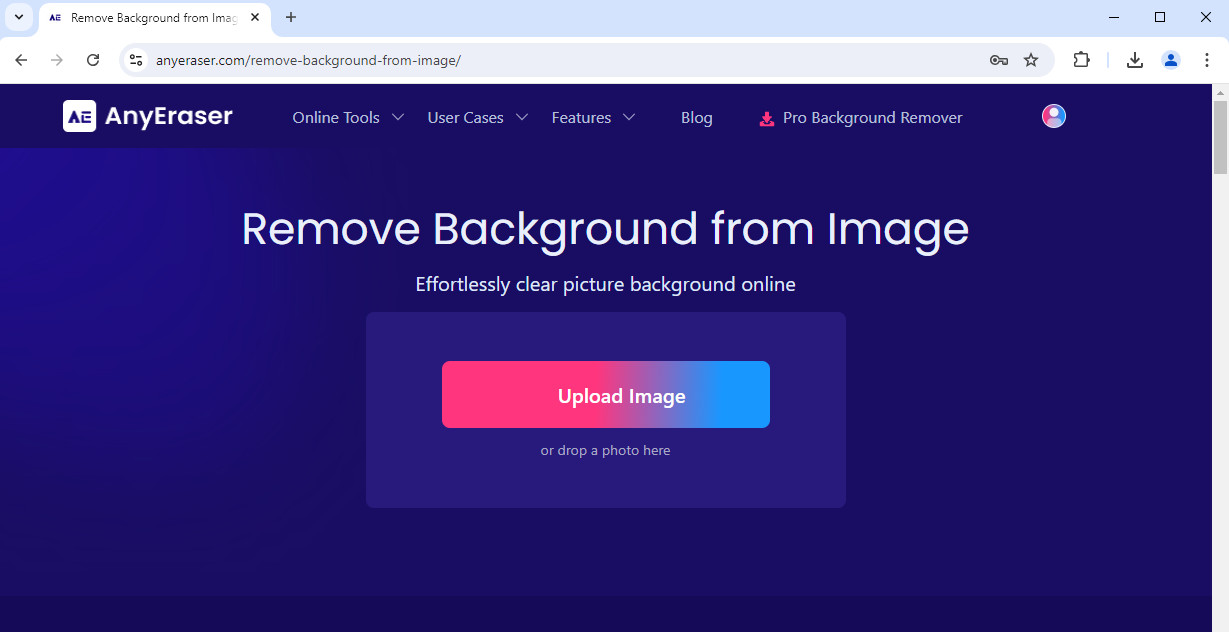
- 步骤 2。 AnyEraser 将在几秒钟内处理照片并输出具有透明背景的图像。然后,单击 下载资料 将该照片保存到您的计算机上。
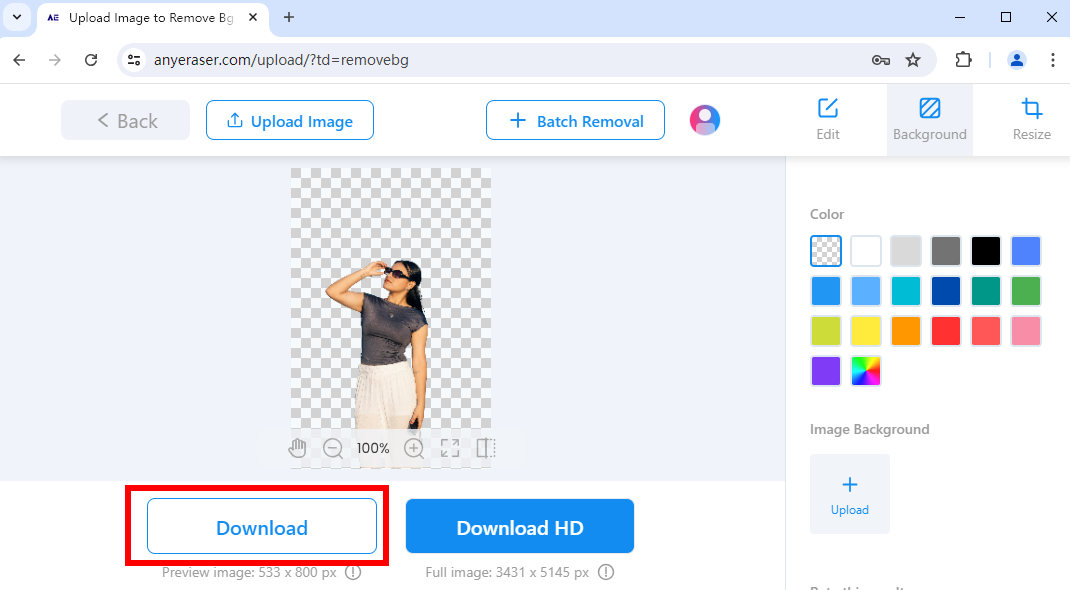
结论
在本文中,您学习了如何使用三种工具在 Illustrator 中去除背景。步骤并不难。下次您想要去除设计的背景时,请按照此处的步骤操作,这将是小菜一碟。如果您不希望执行耗时的步骤,我们还建议您尝试一键式直观的在线背景去除器 - 任何橡皮擦.
我们希望本页面对您有所帮助!谢谢阅读。
1. 如何使用魔术棒工具去除 Illustrator 中的背景?
首先,点击视图,选择显示透明度网格。选择工具栏上的魔术棒工具或按 Y。点击选择背景,然后按 Delete 键将其删除。
2. 如何使用钢笔工具去除 Illustrator 中的背景?
点击“视图”并显示透明网格。选择钢笔工具或按 P 键。然后,通过放置锚点来描摹主体。勾勒出主体轮廓后,选择选择工具并单击背景以将其选中。最后,右键单击背景并选择制作剪贴蒙版。


