如何在 Google 幻灯片中快速使图像透明
如今,无论是在商业还是日常生活中,演示已经成为重要的组成部分。我们大多数人都使用 MS PowerPoint,但最近 Google Slides 已成为 MS Office 制作演示文稿的有用在线替代品。
如果您是 Google 幻灯片的用户,您可能想了解如何在其中改进幻灯片。例如,您可能需要透明图像或具有透明背景的图像。您想知道如何 使图像透明 在 Google 幻灯片中如何制作背景?或者如何在 Google 幻灯片中去除图片背景?在本视觉指南中,您将找到这些问题的答案。让我们继续了解答案。
第 1 部分:如何在 Google 幻灯片中使图像透明
Google 幻灯片是一款高效的工具,它为用户提供了许多方便的内置功能,我们可以使用这些功能来修改演示文稿中的图像。在以下内容中,您将学习如何在无需下载任何内容或离开演示文稿页面的情况下更改 Google 幻灯片中的透明度。以下是为您提供的分步指南。
- 步骤 1。 在 Google 幻灯片中打开演示文稿,然后右键单击其中的一张图像。然后会出现一个弹出菜单。
或者,您可以开始一个新的空白演示文稿。如果您的演示文稿中没有图片,您可以添加一个。在顶部工具栏上,选择“插入”,然后选择“图片”和“从计算机上传”。按照上述操作,会弹出一个菜单。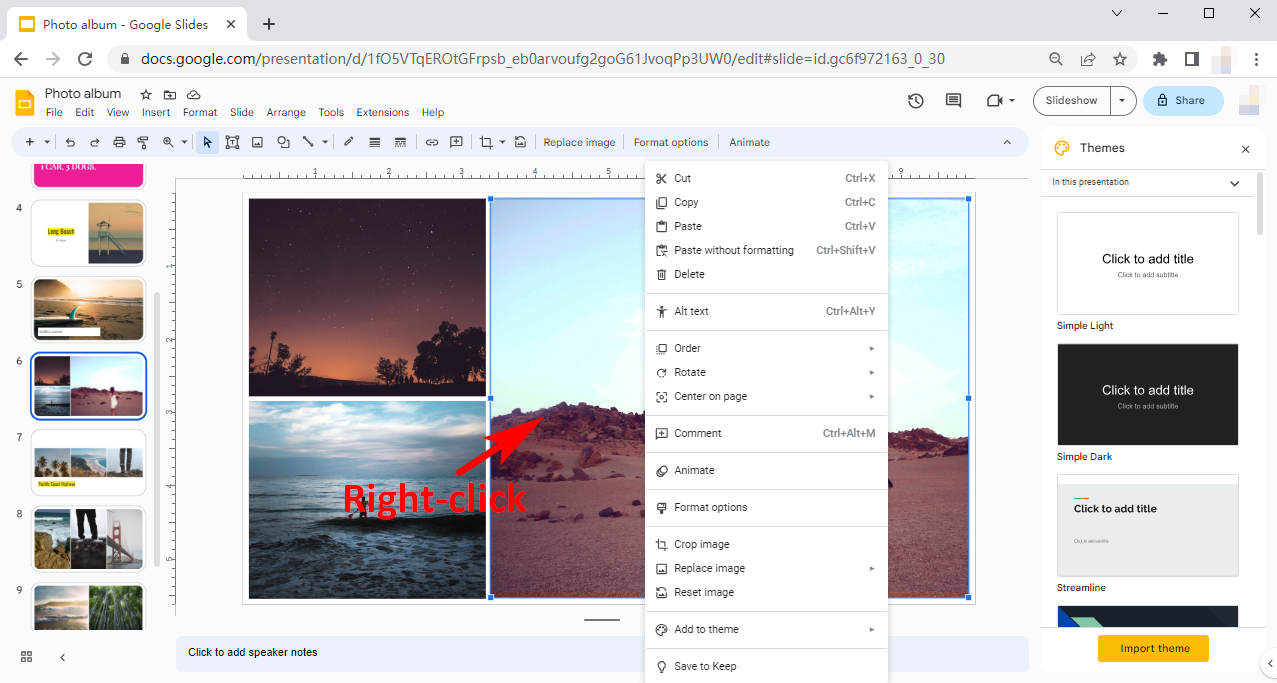
- 步骤 2。 在弹出菜单中,单击“格式选项”。或者单击顶部工具栏中的“格式”,然后在下拉菜单中选择“格式选项”。然后格式调整菜单将出现在页面右侧。
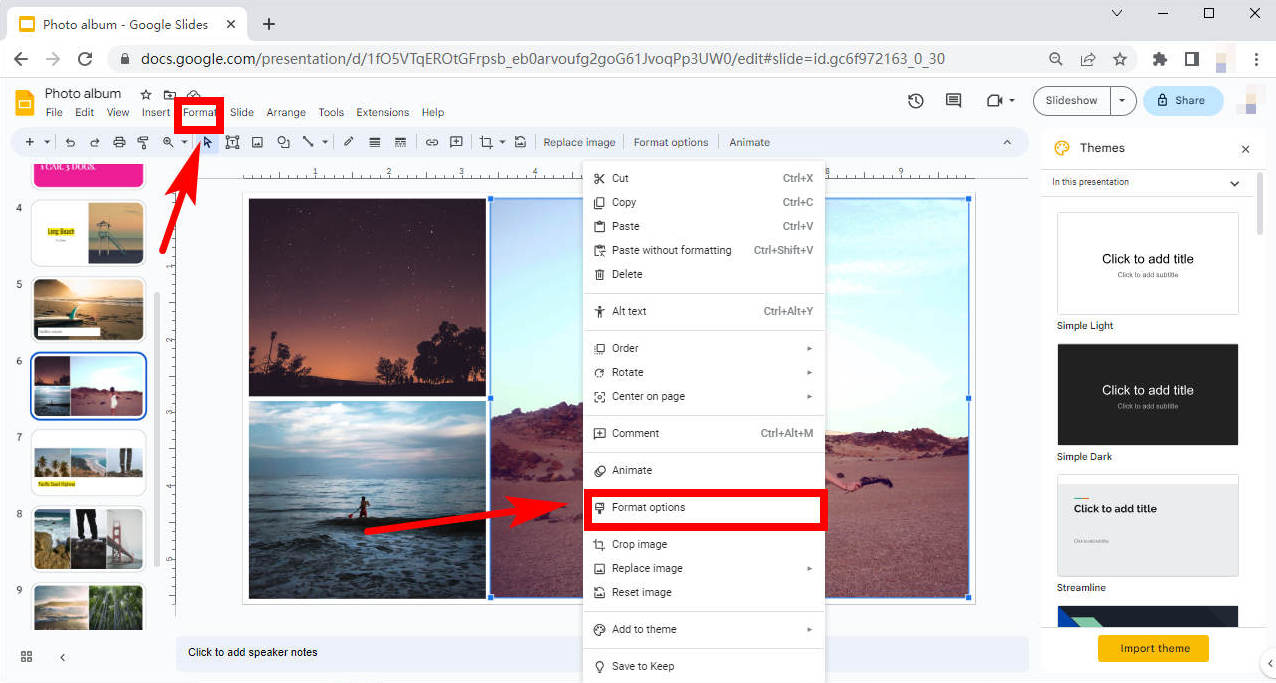
- 步骤 3。 在“格式选项”菜单中,点击“调整”,出现“不透明度”、“亮度”和“对比度”的下拉菜单。在 Google Slides 中,向左或向右拖动“不透明度”下方的滑块可更改其不透明度或透明度。然后,找到最适合您演示文稿的适当透明度级别。
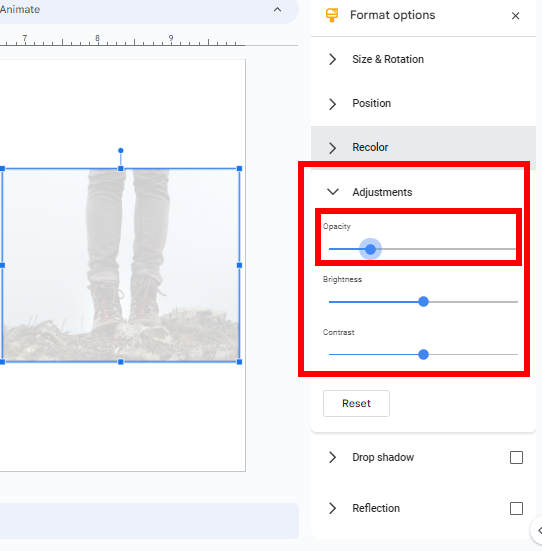
第 2 部分:如何删除 Google 幻灯片中的背景
我们中的一些人可能对如何在 Google Slides 中删除幻灯片背景感兴趣,或者换句话说,使 Google Slides 中的背景透明。只需点击几下即可。继续了解详细信息。
- 步骤 1。 在 Google 幻灯片中打开演示文稿,或者您可以开始制作新演示文稿。您会在顶部工具栏上看到“幻灯片”按钮。点击它,然后在出现的下拉菜单中选择“更改背景”。
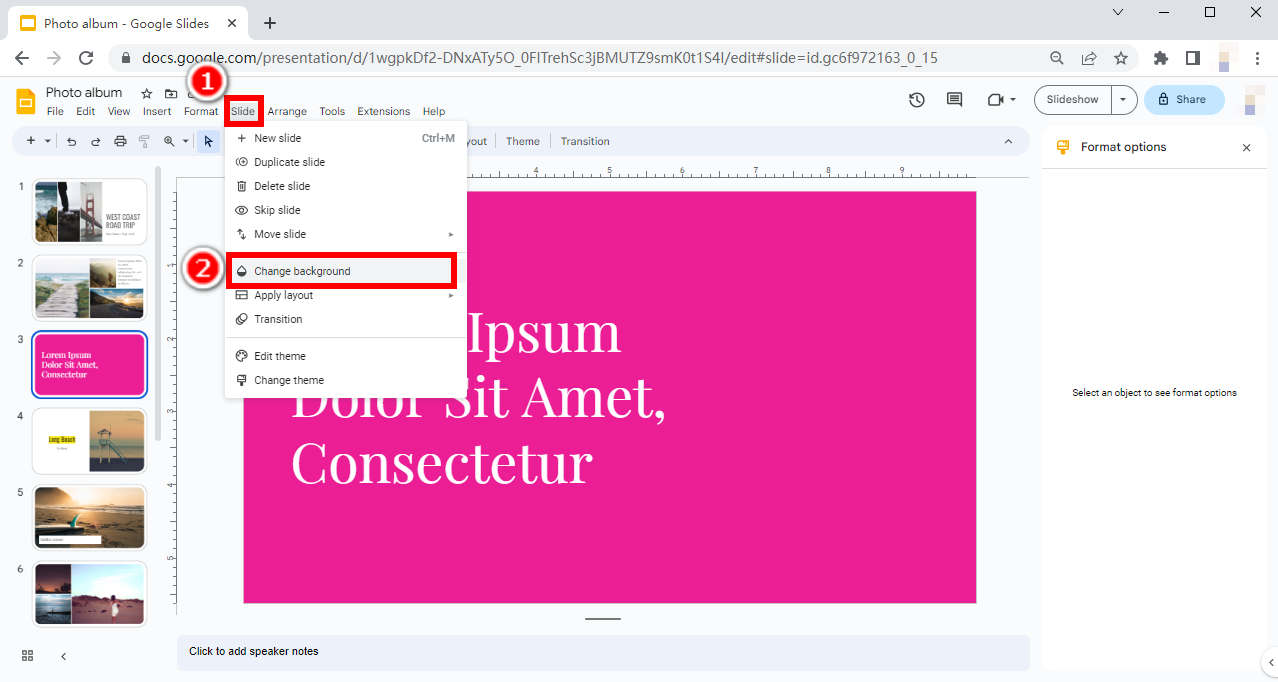
- 步骤 2。 单击该按钮后,Google Slides 将显示一个弹出窗口供您进行进一步修改。
点击“颜色”设置背景颜色。在“颜色”设置下有一个“透明”按钮。点击它可以让 Google Slides 将透明色设置为背景颜色。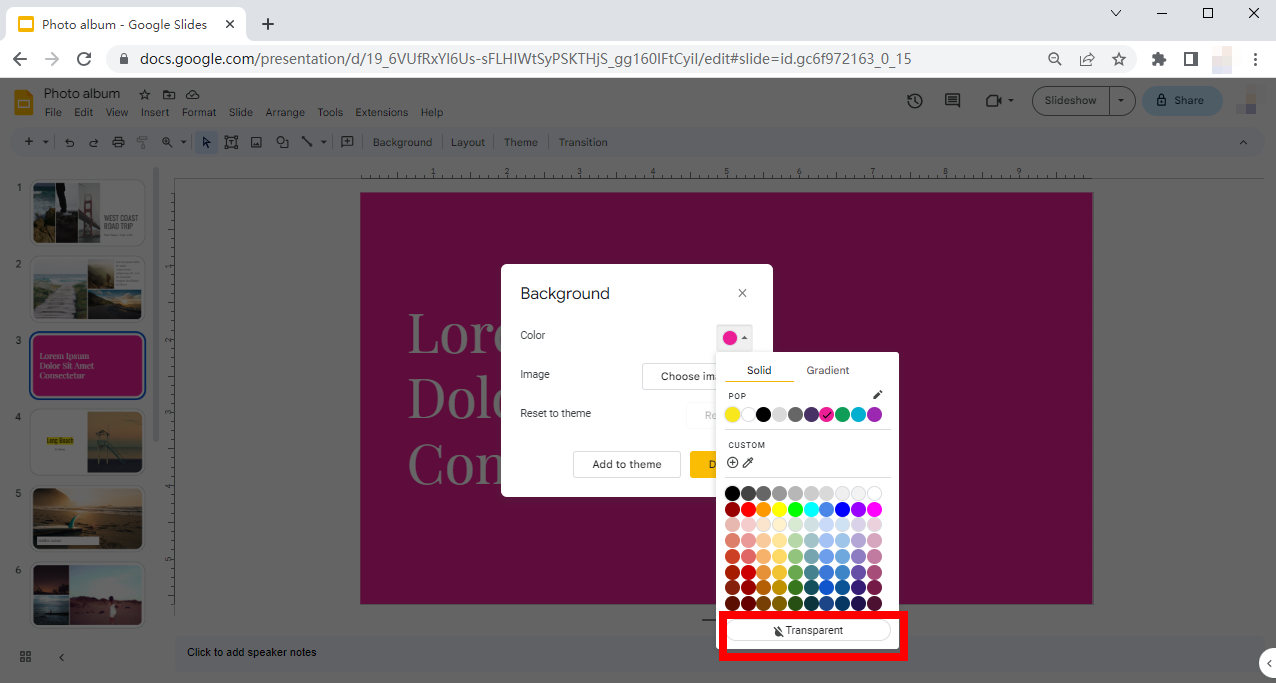
提示。
如果要将背景颜色设置为另一种颜色,请选择并单击您喜欢的颜色。
您还可以通过点击“选择图像”按钮将图像设置为背景。
第 3 部分:使用在线背景去除器去除图像背景
有时我们想在幻灯片中添加具有透明背景的图像,我们可能会想,“我们可以从 Google 幻灯片中的图像中删除背景吗?”无论我们多么渴望得到“是”的答案,答案都是令人失望的“否”。考虑到 Google Slides 具有大量有用的功能,可以理解,这些功能大多数都是简单且基本的功能。如果您想要一些更高级的功能,建议您使用一些第三方工具。
在这里我将采取 AnyEraser 透明背景制作器 举个例子,向您展示如何利用在线工具来获取具有透明背景的图像。您可以在任何情况下使用该图像。
- 步骤 1。 首先,访问 AnyEraser 透明图像创建器 网站。点击“上传图片”按钮上传要删除背景的图片,或者也可以将其拖放到此窗口中。
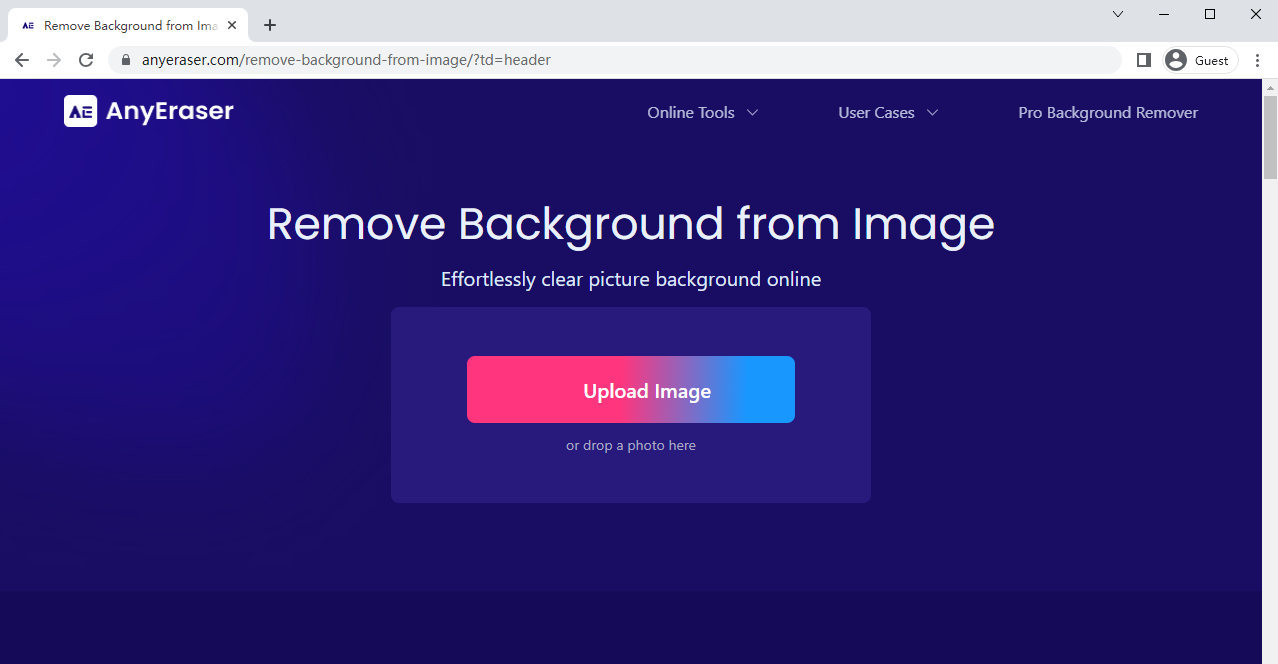
- 步骤 2。 图片上传后,只需要等待3-5秒就可以得到结果,结果页面如下。
点击“下载”按钮将结果保存到您的设备。您还可以使用右侧的颜色设置将颜色设置为背景颜色。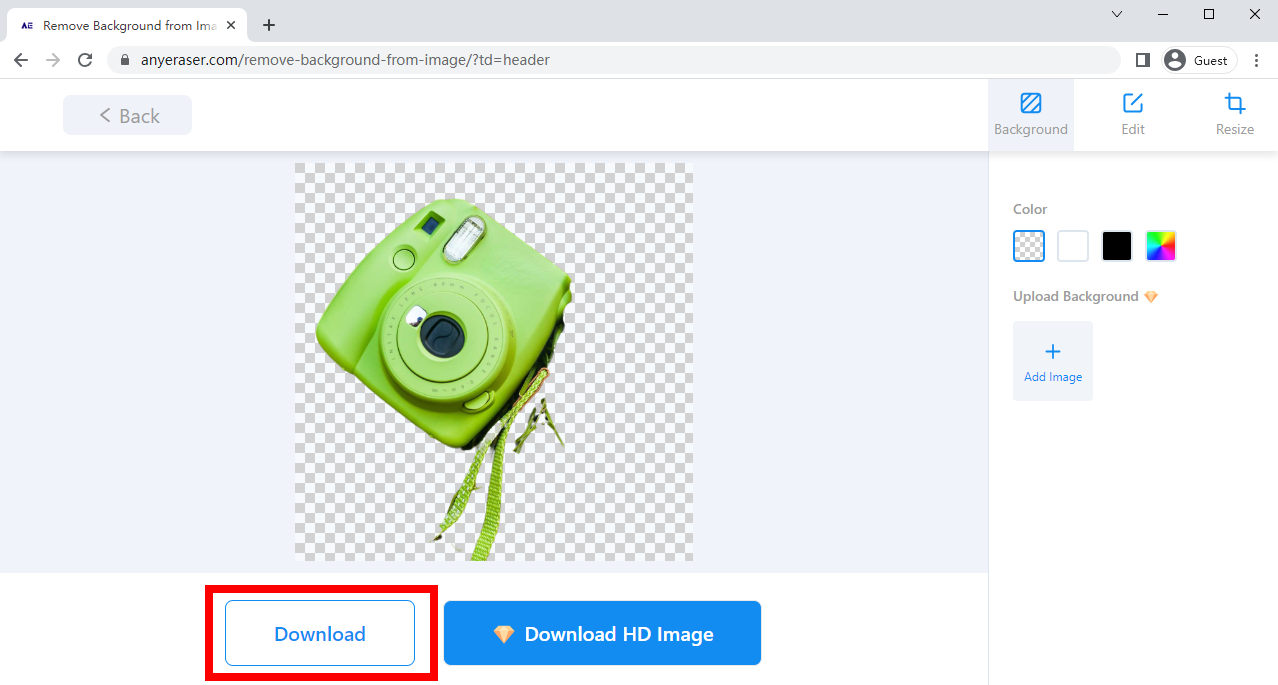
现在您已经获得了具有透明背景的图像。是时候将其添加到您的 Google Slides 文档了。如果您想要获得高清效果且不损失质量,您还可以尝试 AnyEraser pro 透明背景制作器。
总结
如今,演示已经变得无处不在。我们在产品介绍、讲座或会议等中都需要它。因此,我们每个人都必须掌握做好演示的技巧,其中包括制作适当的图像以实现清晰且有吸引力的演示。考虑到 Google Slides 的使用越来越多,我们认为有必要提供指导来告诉人们如何处理 Google Slides 中的图像。
通过此页面,我们旨在为您提供全面的教程。如果您想知道如何在 Google 幻灯片中使图像透明,第 1 部分可以提供帮助。当您需要在 Google 幻灯片中删除背景时,您可以按照第 2 部分中的步骤操作。我们还向您展示了一种方法 删除图像的背景 使用在线工具, AnyEraser 免费透明背景制作器。希望这篇文章将来能派上用场。
相关问题
如何更改 Google 幻灯片中的透明度?
选择一张图片,点击上方的格式,格式选项,右侧会出现一个弹出菜单。拖动不透明度(或透明度)下的滑块来调整透明度级别。
如何在 Google 幻灯片中使形状透明?
选择一种形状或通过单击“插入”、“形状”、“形状”来插入形状。选择形状后,单击油漆桶图标以填充颜色。选择“自定义”,然后从出现的菜单中移动“透明度”下的滑块以调整透明度级别。


