如何在 Photoshop 中剪切图像(用户友好)
剪纸是一种背景透明的照片,广泛应用于设计中,例如在照片中添加人物或制作拼贴画。为了获得完美的剪切效果,您需要掌握在Photoshop中剪切图像的技巧。作为图像创建、图形设计和照片编辑的专业软件,Photoshop 提供了多种使用其各种工具创建剪切图像的方法。然而,学习使用Photoshop需要耐心和练习。
今天,我们将通过用户友好的分步教程指南引导您通过此博客学习如何在 Photoshop 中剪切图像。
让我们开始吧!
什么是剪切图像?
剪切图像实际上是去除背景的照片或具有透明背景的图片。它广泛应用于许多领域,包括日常生活照片、个人资料图片和平面设计材料。剪切图片可以让您添加各种图片和颜色作为背景,发挥您的创造力并满足您的实际需求。
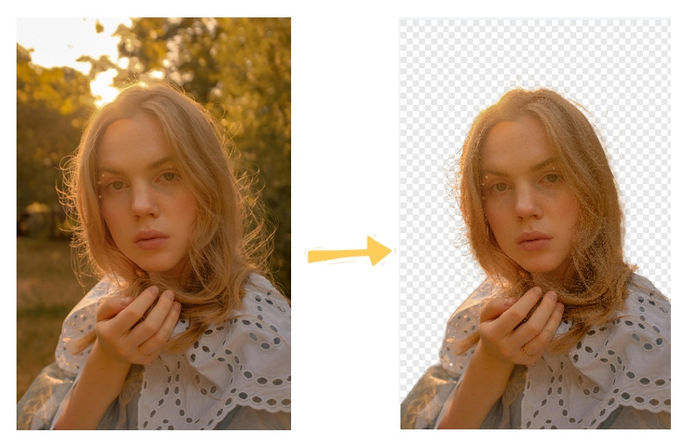
在 Photoshop 中剪切图像的 3 种最简单方法
众所周知,Photoshop对于初学者来说很复杂,并且由于PS版本的原因,一些在线指南很难遵循。因此,我们将为您提供3个适用于所有PS版本的Photoshop抠图教程,包括快速选择工具、魔棒工具和钢笔工具。每种方法都有其优点,您可以选择适合您情况的方法。
方法一、快速选择工具
当您需要删除具有复杂边缘的对象时,Photoshop 中的快速选择工具会派上用场。它的工作原理类似于画笔,能够自动检测相似的颜色和纹理。因此,您可以进行精确的选择并有效地剪切图像的一部分,特别是有头发或毛皮的物体。
以下是有关如何使用快速选择工具剪切部分图像的详细信息。
- 步骤 1。 打开 Photoshop 并上传您要编辑的图片。
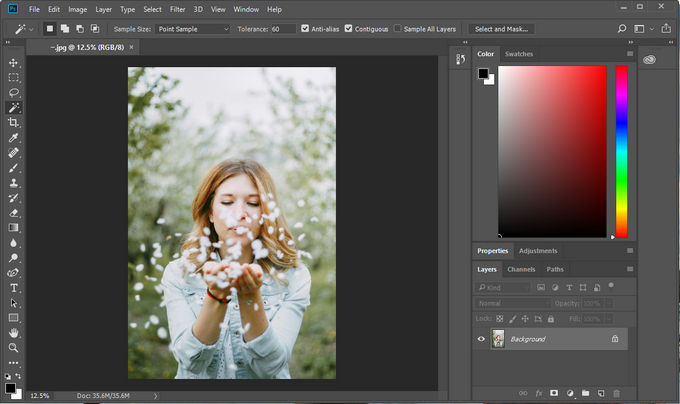
- 步骤 2。 单击顶部菜单栏上的“选择并遮罩”,您会发现照片被遮盖了浅色马赛克。现在继续选择左侧工具栏中的快速选择工具,将鼠标移到要保留的部分上,最后单击底部的“确定”按钮。
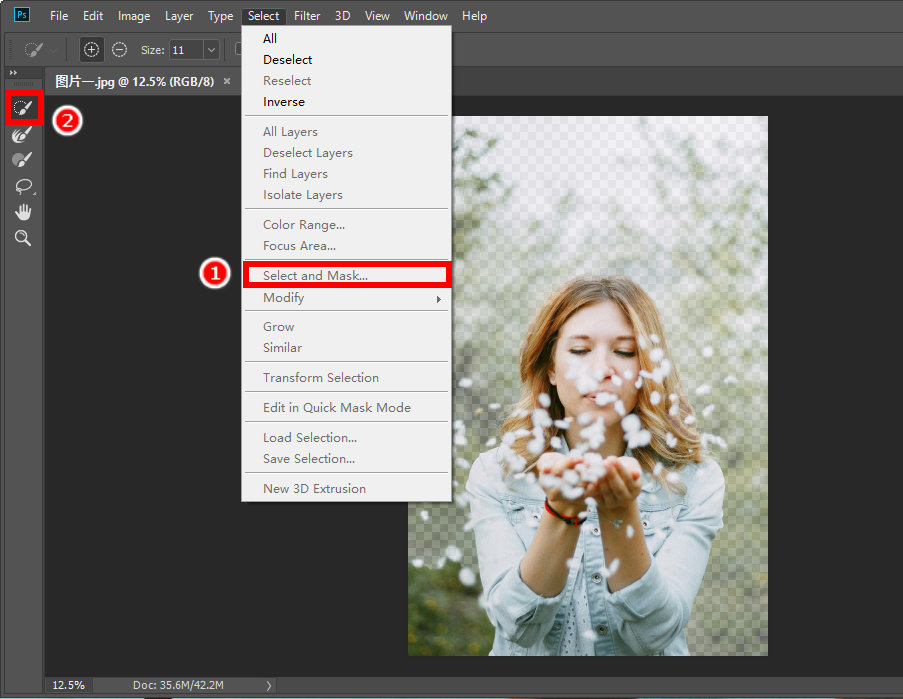
- 步骤 3。 完成步骤2后,您会发现您选择的部分被虚线包围。单击底部按钮创建一个新图层,原图层的背景将变为透明。
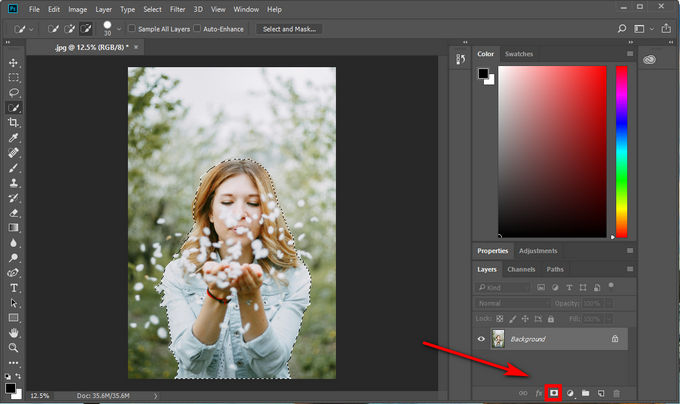
- 步骤 4。 最后,右键单击图层,选择“快速导出为PNG”或单击“导出为”以下载其他格式的图片。通过遵循这些步骤,我们成功地将人物从照片中裁剪出来。
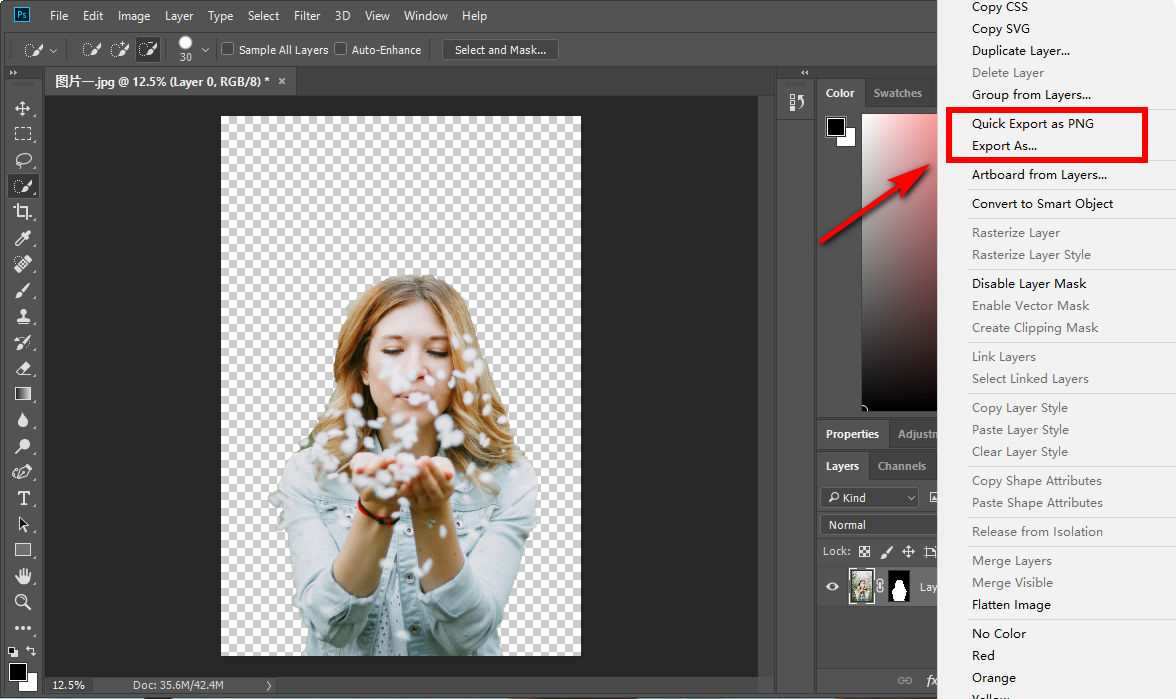
方法2.魔棒工具
魔棒工具提供了从图片中删除背景的最简单方法。只需单击一下即可准确识别选定的相似颜色区域。此外,该工具可以熟练地识别前景和背景之间的明显边界。因此,您可以使用Photoshop中的魔术棒工具来剪切具有纯色背景的形状。
现在,让我们来看看如何用它在Photoshop中剪切一个对象。
- 步骤 1。 打开 Photoshop 并上传图像。选择左侧工具栏上的魔棒工具。
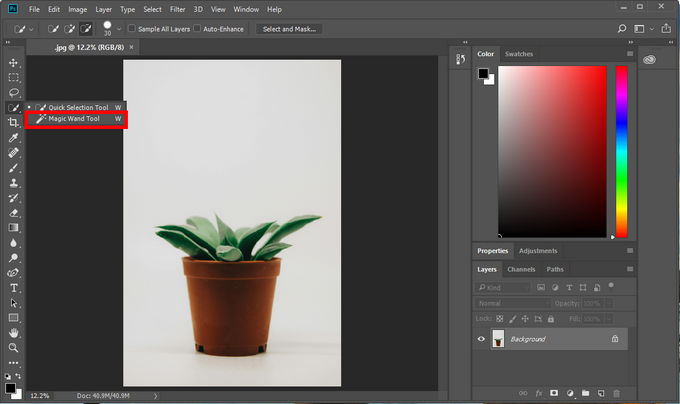
- 步骤 2。 现在,使用此工具并单击该图片中的纯色背景。然后,植物和其余部分周围都有虚线。如果线条不太适合您的图片,请调整菜单顶部的容差值。
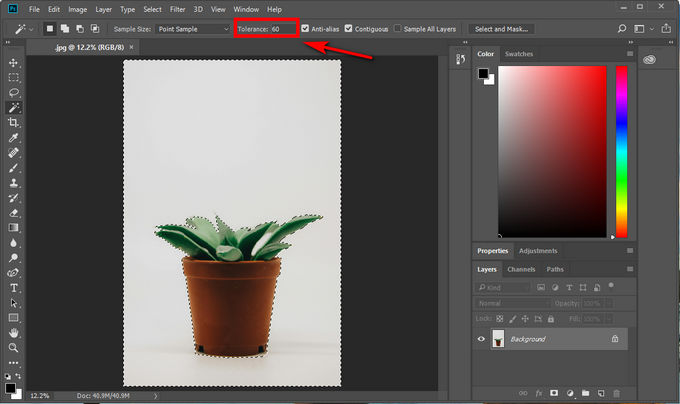
- 步骤 3。 然后单击菜单顶部的“选择”,然后选择“反转”。这个“逆”工具将选定的对象从背景交换为植物。之后,单击右下角的“添加蒙版”按钮。
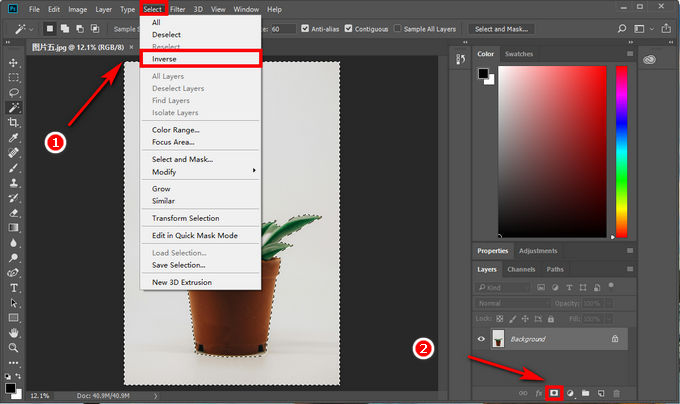
- 步骤 4。 通过这些步骤,一个透明背景的植物就成功创建了。现在,您可以单击图层并将剪切图片导出为PNG或其他格式。
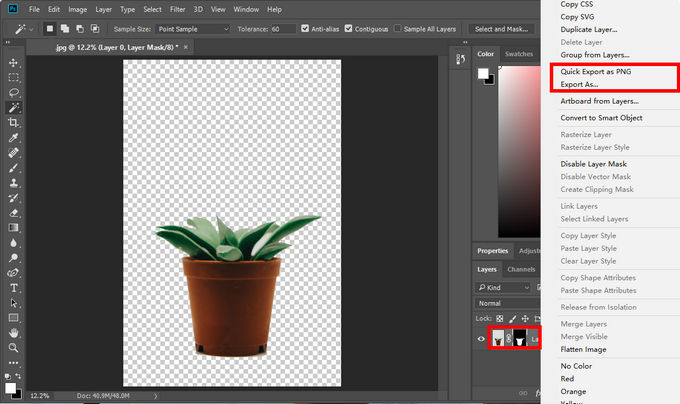
方法3.钢笔工具
Photoshop 中的钢笔工具主要用于创建精确的选区和路径。您可以使用它来手动追踪具有复杂轮廓的对象。凭借其无与伦比的控制力和精确度,您可以利用它在复杂的背景下剪出人物或物体。
让我们继续了解如何使用此工具从图片中剪切背景的指南。
- 步骤 1。 打开 Photoshop 并上传图片。按住“Alt”并用鼠标放大图片,如下所示:
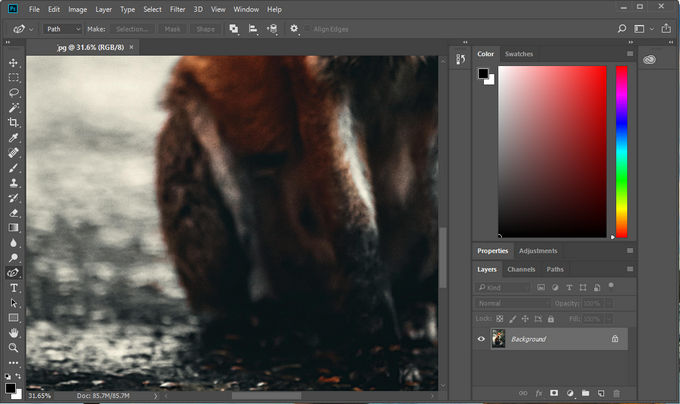
- 步骤 2。 按“P”键可以在工具栏中快速选择钢笔工具,可以精确地勾勒出主体的轮廓。可以随意单击边缘作为起始锚点,然后继续沿着边缘移动,直到这些锚点勾勒出整个主题。
如果创建了错误的路径,请直接移动该点或单击菜单顶部的“编辑”按钮。然后单击“后退”按钮以撤消您的路径。整个过程中,您可以通过向不同方向按住并拖动来调整和控制曲线的形状。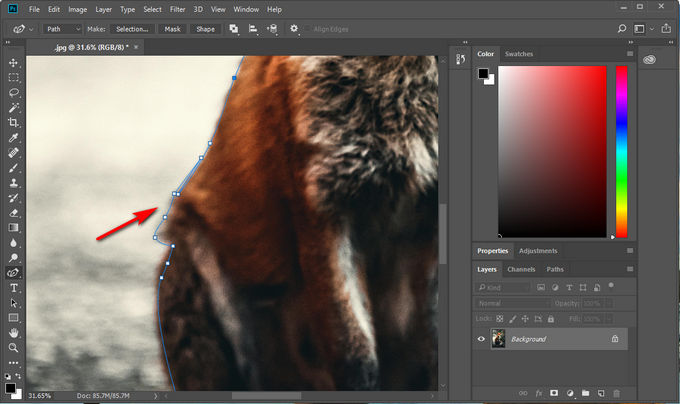
- 步骤 3。 右键单击图片,选择“蒙版选择”,并在弹出窗口中选择“新建选择”>“确定”。
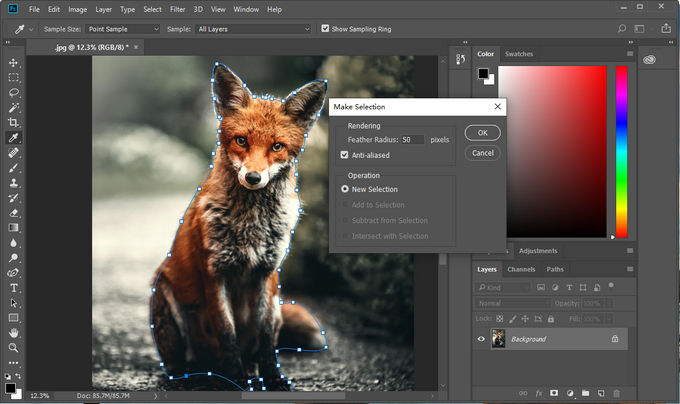
- 步骤 4。 经过上述步骤后,被摄体周围会出现一条黑白虚线,即表示被摄体选择成功。然后您应该单击底部的图标向原始图层添加蒙版。背景变为透明后,即可导出剪切图像。
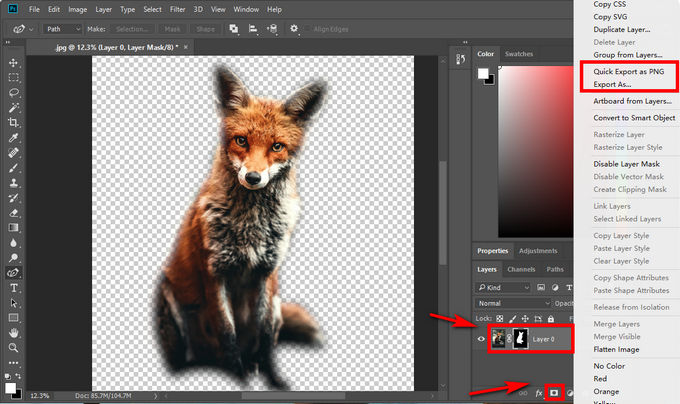
使用在线便捷的 Photoshop 替代方案 AnyEraser 剪切图片
我们已经提到了 3 种制作 Photoshop 剪贴画的方法,但是,也许有些人仍然觉得寻找按钮和按照说明费时,并且不知道在 Photoshop 中编辑时遇到的一些问题。
由于使用 Photoshop 的过程比较复杂,您是否考虑过使用插件或易于使用的 Photoshop 替代品来制作剪切图像,从而节省大量时间和精力?
插件或附加组件通常很难查找和安装,甚至存在安全问题。因此,在线剪切图像制作器可能是您的最佳选择。
任何橡皮擦一款在线图片背景去除器,让您无需任何技术技能或安装复杂的软件即可瞬间制作图片抠图。其人工智能技术有助于准确识别物体,并提供边缘清晰平滑的完美切口。更重要的是,它完全免费且安全,为您提供最佳的编辑体验。
现在,让我们来看看如何使用 AnyEraser 剪切图像的指南。
- 步骤 1。 参观 任何橡皮擦 并上传你的照片。
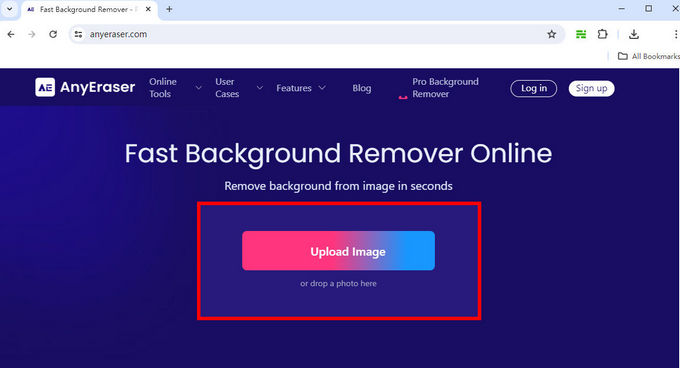
- 步骤 2。 上传图像后,在线背景去除器将在 5 秒内创建剪切图像。然后,您可以点击底部的下载按钮直接下载图片。
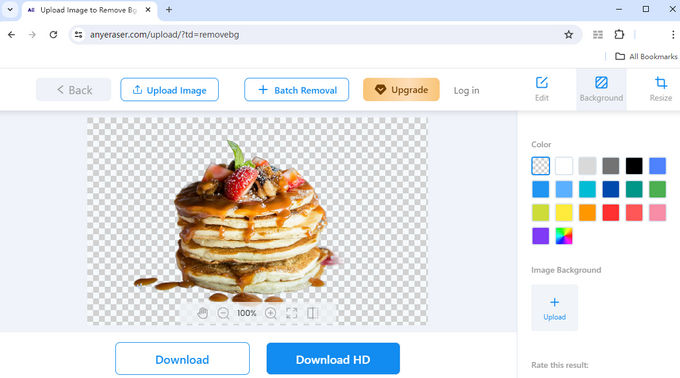
按照上面的说明操作,就会生成带有透明切口的图片。
结论
今天,我们分享一份适合初学者的指南,介绍如何在 Photoshop 中剪切图像。阅读完这篇文章后,您很有可能会使用 Photoshop 剪切工具,包括快速选择工具、魔棒工具和钢笔工具。
但是,如果您认为学习这些步骤仍然具有挑战性且耗时,您可以求助于 Photoshop 中另一种方便的剪切工具替代方案。我们推荐 AnyEraser 在线背景去除器 因其快速响应和令人惊叹的去除性能。
如果您现在有编辑需求,请立即将教程付诸实践。
常见问题
如何在 Photoshop 中删除图像的一部分?
您可以使用快速选择工具剪切出边缘清晰的图像。如果您想从纯色背景的图像中编辑某些内容,建议使用魔棒工具。然而,当处理复杂背景下的对象时,钢笔工具是您的最佳选择。
如何在Photoshop中剪出人物?
您可以使用快速选择工具来剪切人物。首先,用 Photoshop 打开图像。其次,选择快速选择工具,然后单击并拖动人物。快速选择工具将自动选择人物周围的区域。如有必要,您可以细化选择。第三步,点击新建一个图层。最后,导出您的剪切图像。
如何在 Photoshop 中剪出形状?
您可以使用魔棒工具快速编辑图片。首先,在 Photoshop 中打开图片。其次,单击快速选择工具,然后单击要擦除的背景区域。然后魔棒工具将选择所有颜色相似的像素。最后,创建一个新图层并下载图像。


