如何在 Photoshop 中更改背景 – 简单指南
很多人都想更换照片的背景。你可能想用一个有吸引力的背景替换照片的普通背景,或者你只是想满足驾照、护照等照片的背景要求。如今,许多工具可以帮助你解决这些问题,其中 Photoshop 是最著名和最专业的。那么我们该如何使用这个专业工具呢?
在本页中,我们将逐步向您展示如何在 Photoshop 中更改背景。我们还将向您展示如何使用 背景去除软件 完成这项工作。阅读完本综合教程后,制作任何背景的照片对您来说都不再是难题。继续阅读详细步骤。
第 1 部分:如何在 Photoshop 中更改背景
Photoshop 是一种极其专业的工具,其数量之多可能会让很多人感到困惑。
以下内容将让您不再困惑。我们将通过详细的可视化步骤向您展示如何在 Photoshop 中编辑背景。在 Photoshop 中打开您的照片,让我们开始吧。
使用 Photoshop 去除图像的背景(2 种方法)。
为了在 Photoshop 中更改图片的背景,您必须先删除其背景。 Photoshop 为用户提供了各种工具来删除图像的背景。这里我们就讲两个简单的方法。
方法一、使用橡皮擦
您可以使用背景橡皮擦工具使背景变得透明。
- . 默认情况下,背景橡皮擦工具隐藏在左侧工具面板上的普通橡皮擦工具后面。右键单击橡皮擦工具,将出现一个菜单。从该菜单中选择“背景橡皮擦工具”。
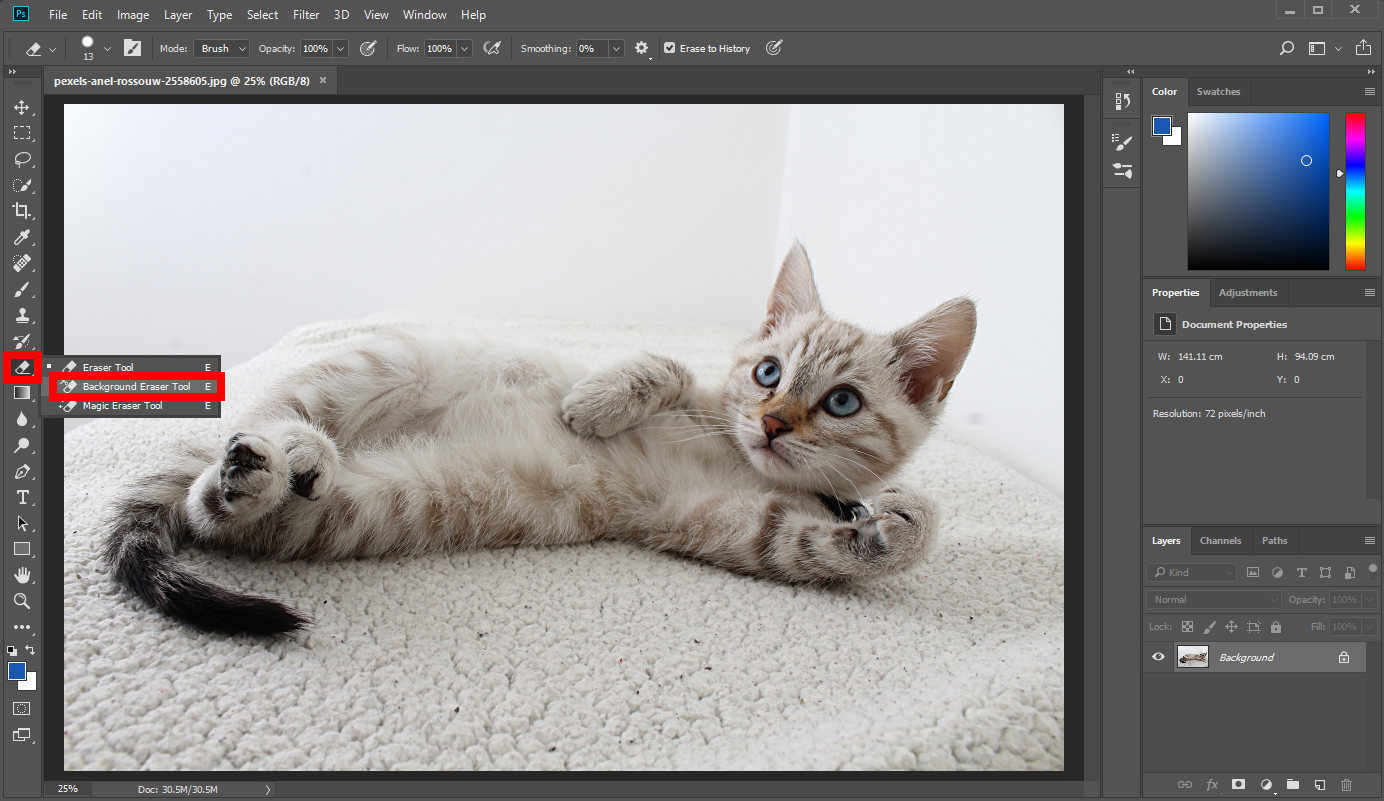
- 步骤 2。 选择背景橡皮擦工具后,光标将变成一个内部有十字线的圆圈。按下鼠标左键,圆圈覆盖的区域的颜色就会被擦除。按住鼠标按钮并四处移动鼠标以擦除背景中的颜色。您可以更改 “尺寸”、“硬度”和“间距” 点击顶部的圆形图标即可使用背景橡皮擦工具的功能。如果您想更精确地去除不需要的颜色,请将其更改为较小的尺寸。
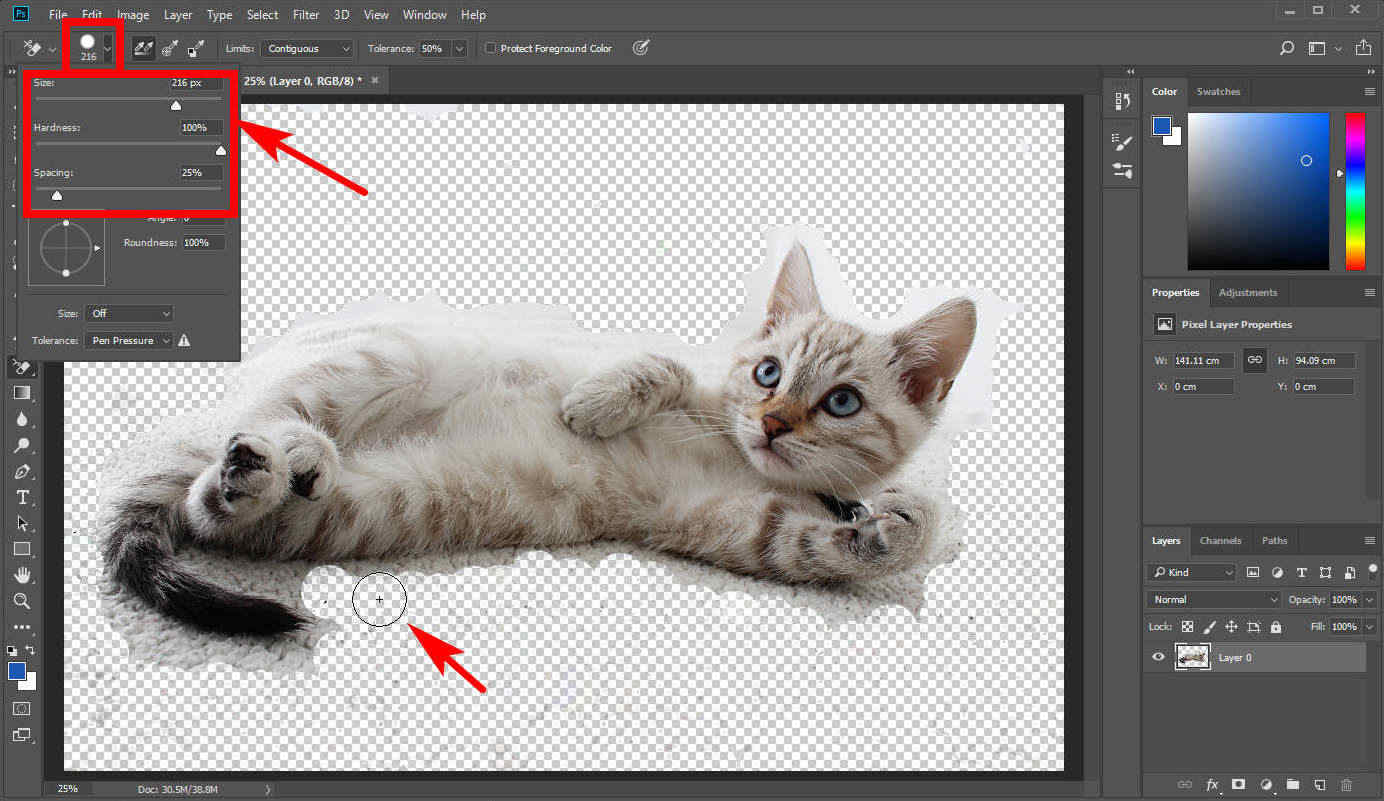
- 步骤 3。 完成去除背景后,您可以通过羽化边缘来优化结果,使其看起来更自然。选择 ”快速选择工具” 在左侧面板上,将光标移动到要羽化边缘的对象周围,Photoshop 将自动为您选择该对象。然后点击 “选择”>“修改”>“羽化”。
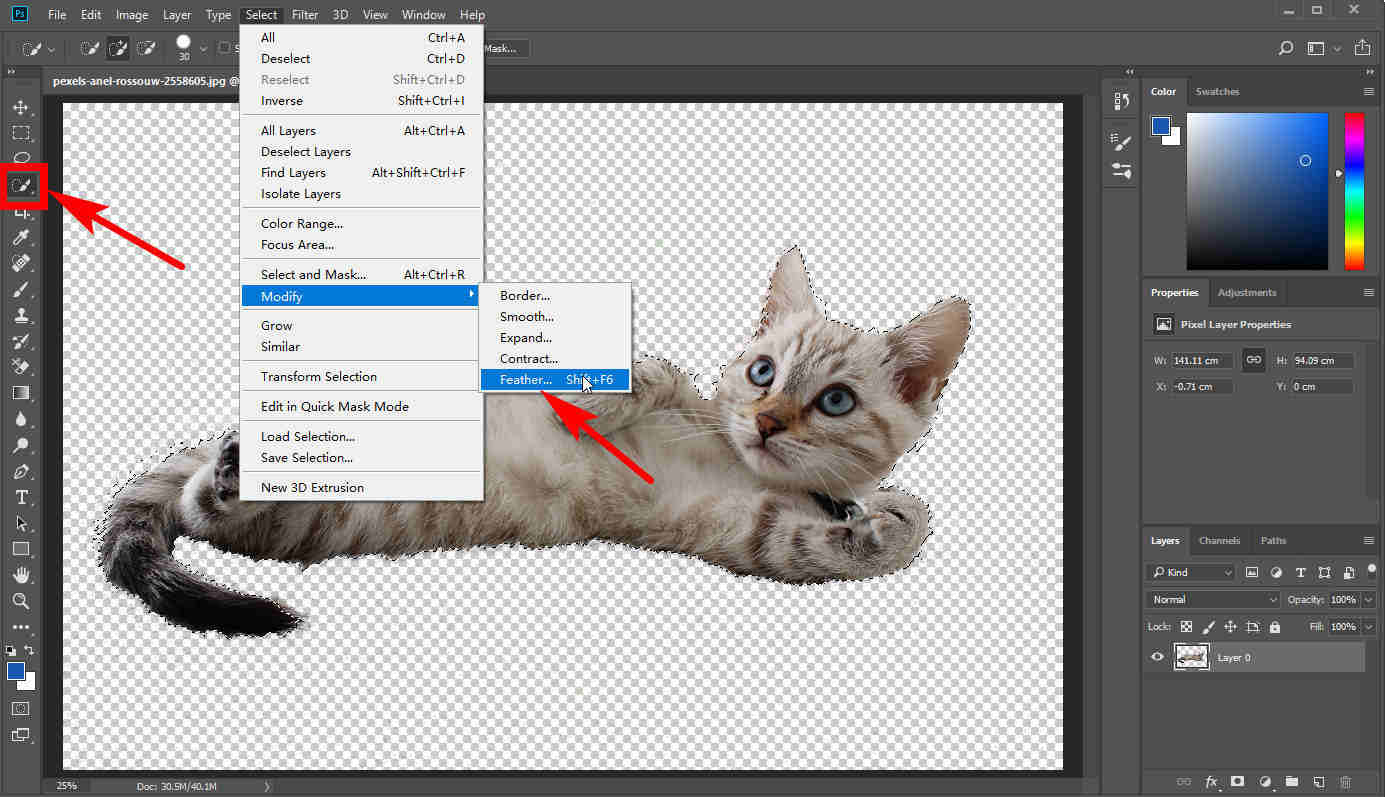
方法 2. 使用选择工具
我们可以利用“快速选择工具”来选择我们想要保留的对象并删除不需要的背景。
- . 默认情况下, “快速选择” 在左侧工具面板上。单击它,按住鼠标左键,将光标小心地移动到要保留的区域周围。Photoshop 将自动选择一个区域。
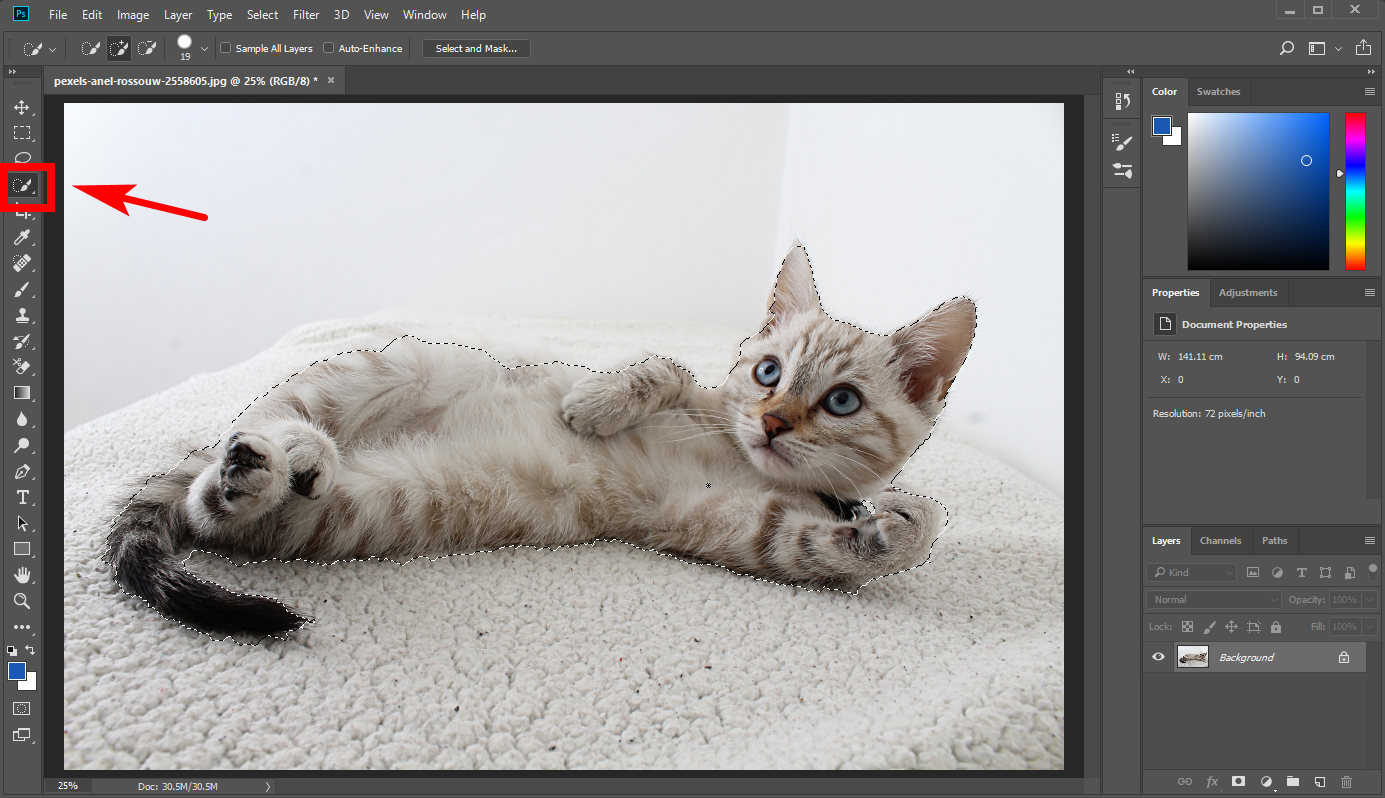
- . 为了做出更精确的选择,您可以使用 “添加到选择” 工具或 “从选择中减去” 工具。您可以向选择中添加一些颜色,或者从中减去不需要的颜色。

- . 然后,点击 “选择” > “选择并遮住”, Photoshop 将遮盖(使背景透明)。右侧是面板,您可以控制结果的功能。将滑块拖到r “羽毛” 标签将边缘羽化到合适的水平。单击 “输出至” 选项,然后从下拉菜单中选择 “新层。” 然后,Photoshop 将创建一个仅包含所需对象的新图层。
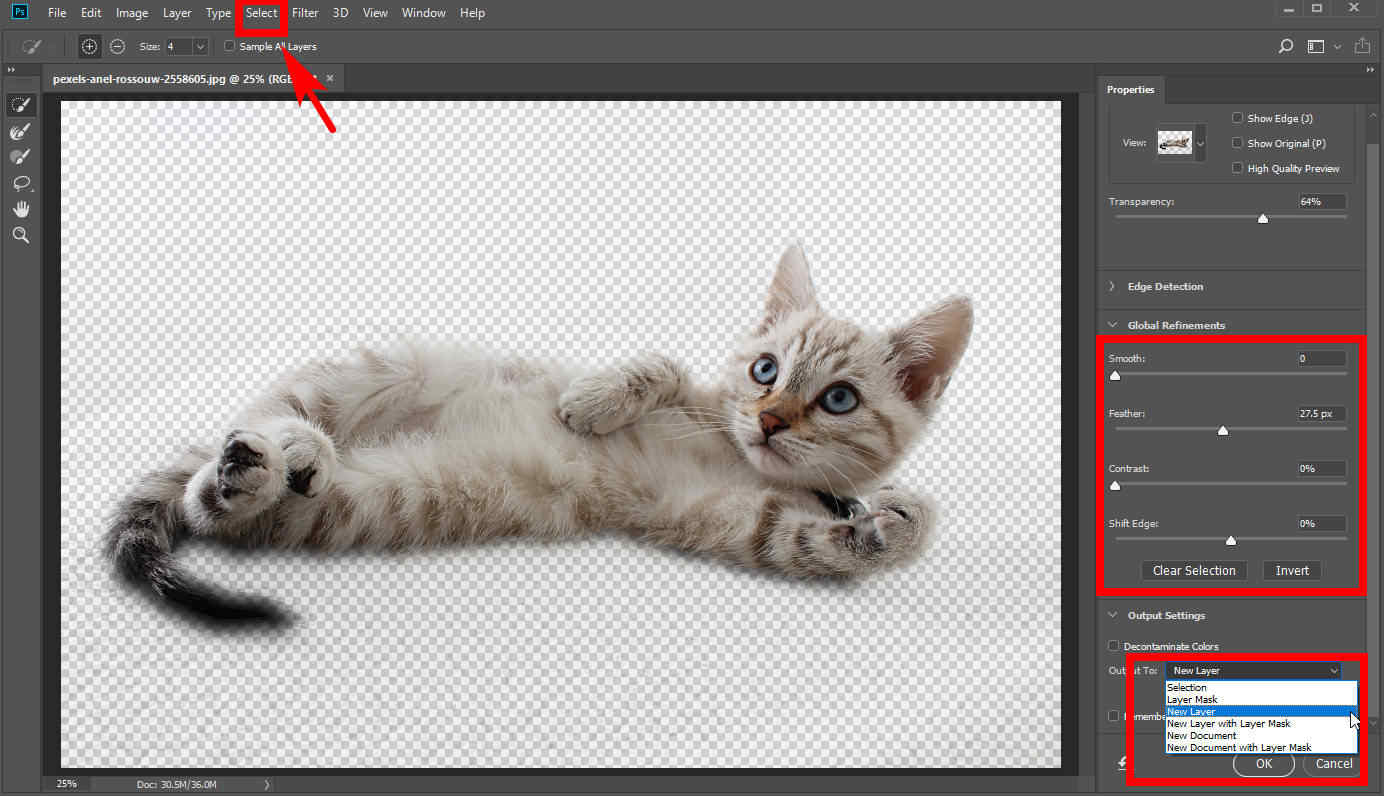
- 步骤 4。 现在删除原始图层。在右下角的图层面板上选择它,然后单击 “删除” 按钮。
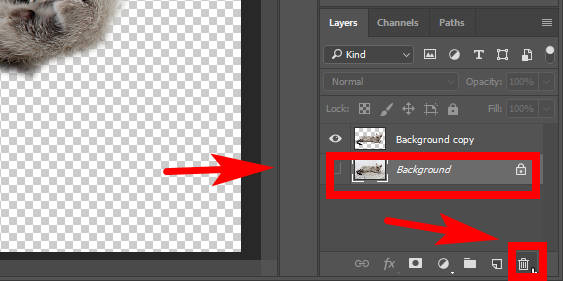
- 步骤 5。 如果您按照上述步骤操作,您将获得一张透明背景的照片。如果您想保存,请点击 “文件”>“另存为” 并选择PNG格式将透明背景的图像导出到您的设备中。
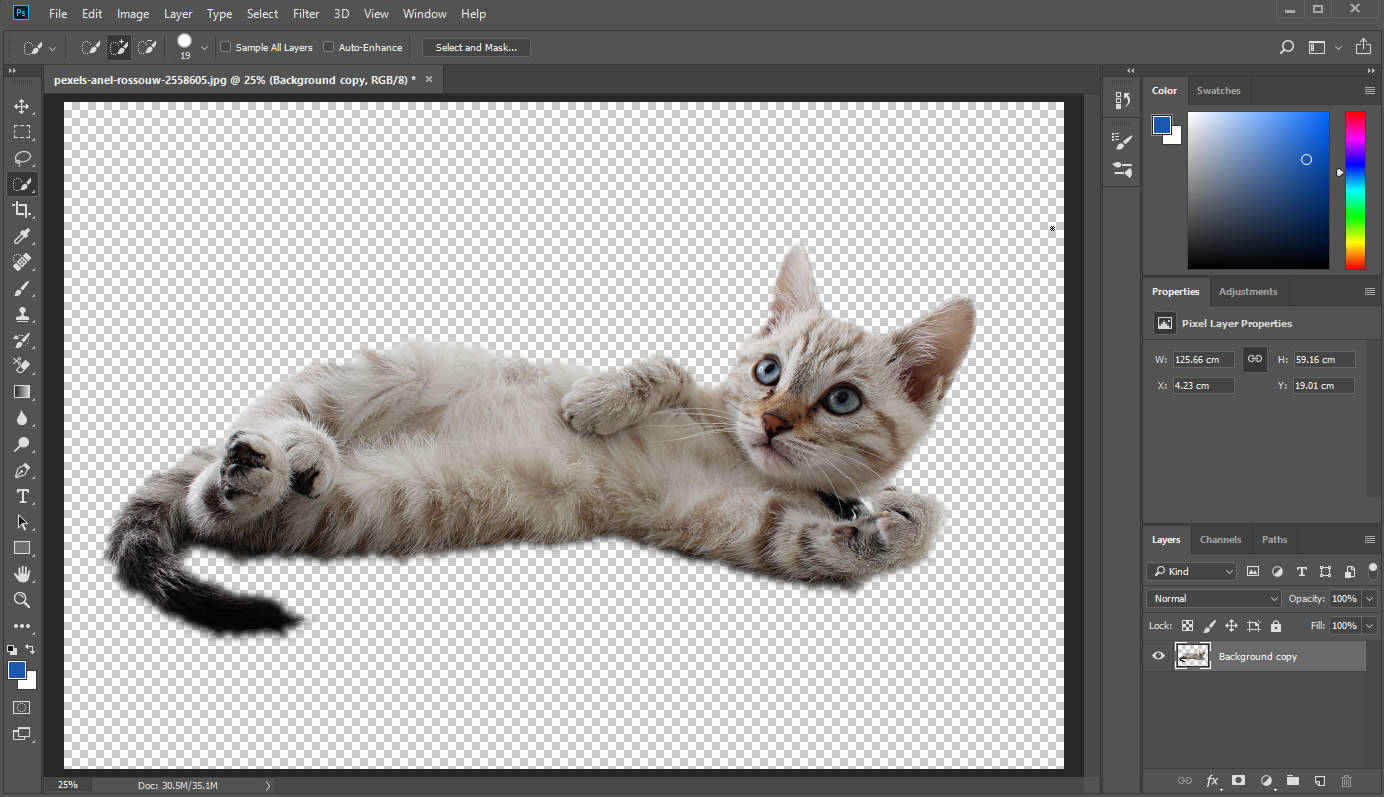
在 Photoshop 中添加背景
现在您已经删除了原始背景。是时候添加另一个了。
您可能只想更改背景颜色,或者想要替换整个背景。这里我们根据您的不同需求提供两种解决方案。
如何在 Photoshop 中更改背景颜色?
- 步骤 1。 首先,您应该创建一个新层。找出 “层” 右下角的面板,然后点击 “创建新图层” 按钮。
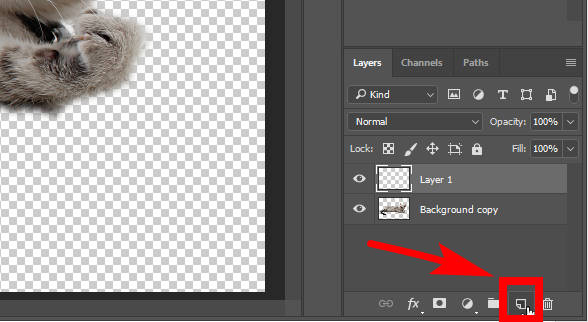
- 步骤 2。 选择刚刚创建的图层。点击 “编辑”>“填充”。
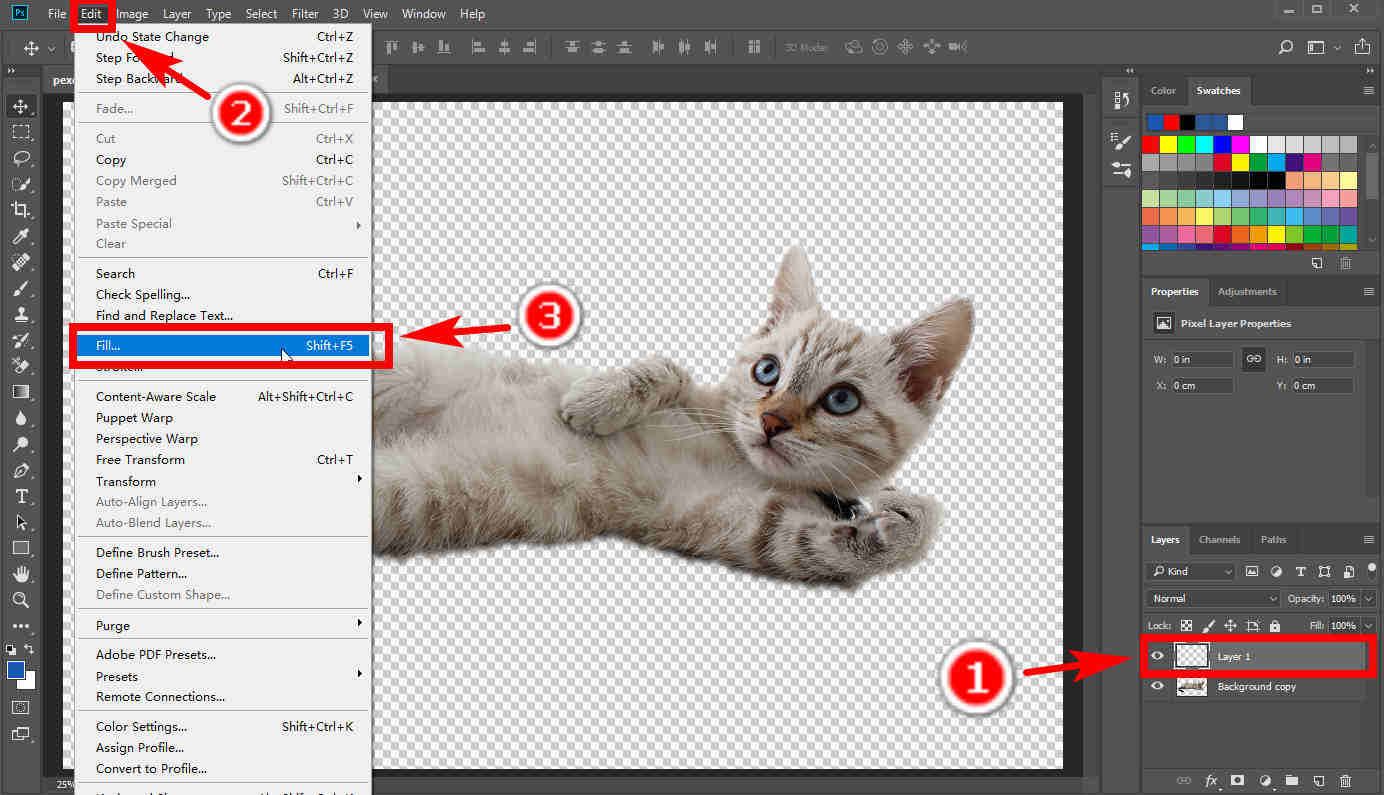
- 步骤 3。 在出现的弹出窗口中,单击 “内容” 选项并选择 “颜色” 从下拉菜单中。在“颜色选择器”窗口中,选择您喜欢的颜色。然后该层将填充该颜色。
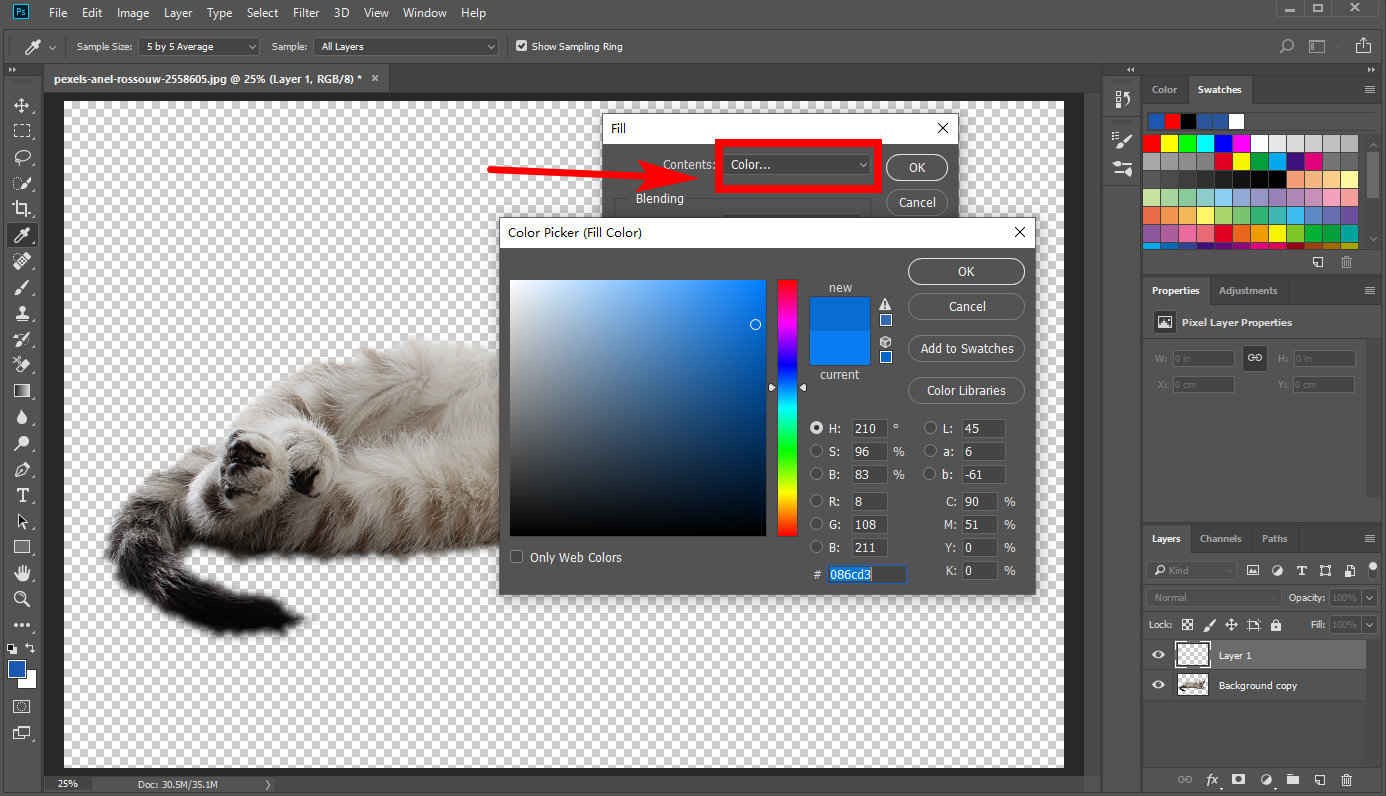
- 步骤 4。 完成以上三个步骤后,您会发现您要保留的对象被颜色图层覆盖了。要使其出现在颜色图层上,您需要转到“图层”面板。选择颜色图层并将其向下拖动到包含该对象的图层下方。现在您已经在 Photoshop 中更改了背景颜色。点击 “文件”>“另存为” 以各种格式保存您的工作。
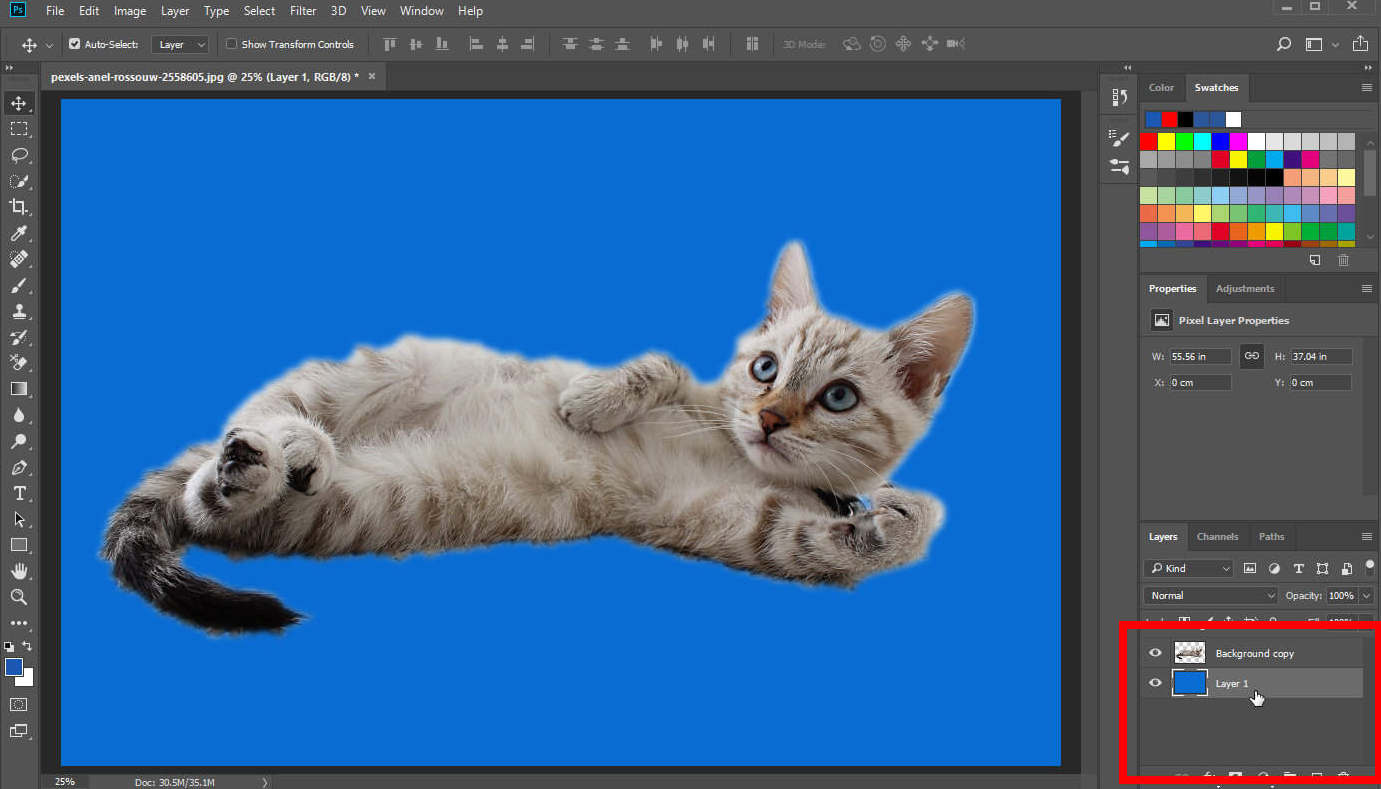
如何在 Photoshop 中添加新背景?
- 步骤 1。 创建一个新图层并选择您创建的空图层。然后,从您的设备中选择一张要设置为原始图片的新背景的照片。 将其拖放到空图层中,然后通过拖动其边缘以适应它来更改其宽度和高度。完成后,按 Enter 键。
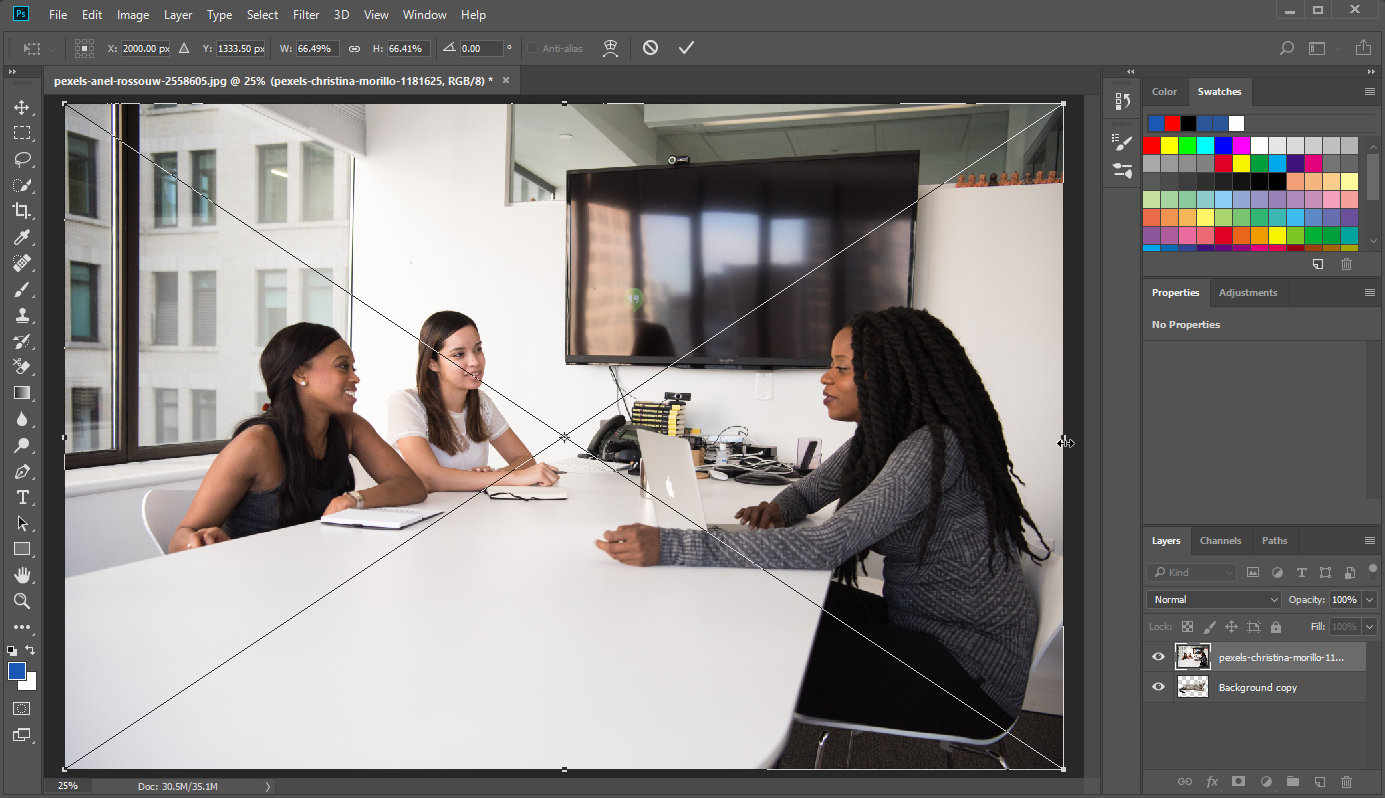
- 步骤 2。 现在,有两个图层:原始图层和图像背景图层。您可以选择新的背景图层并将其移动到原始图层下方。
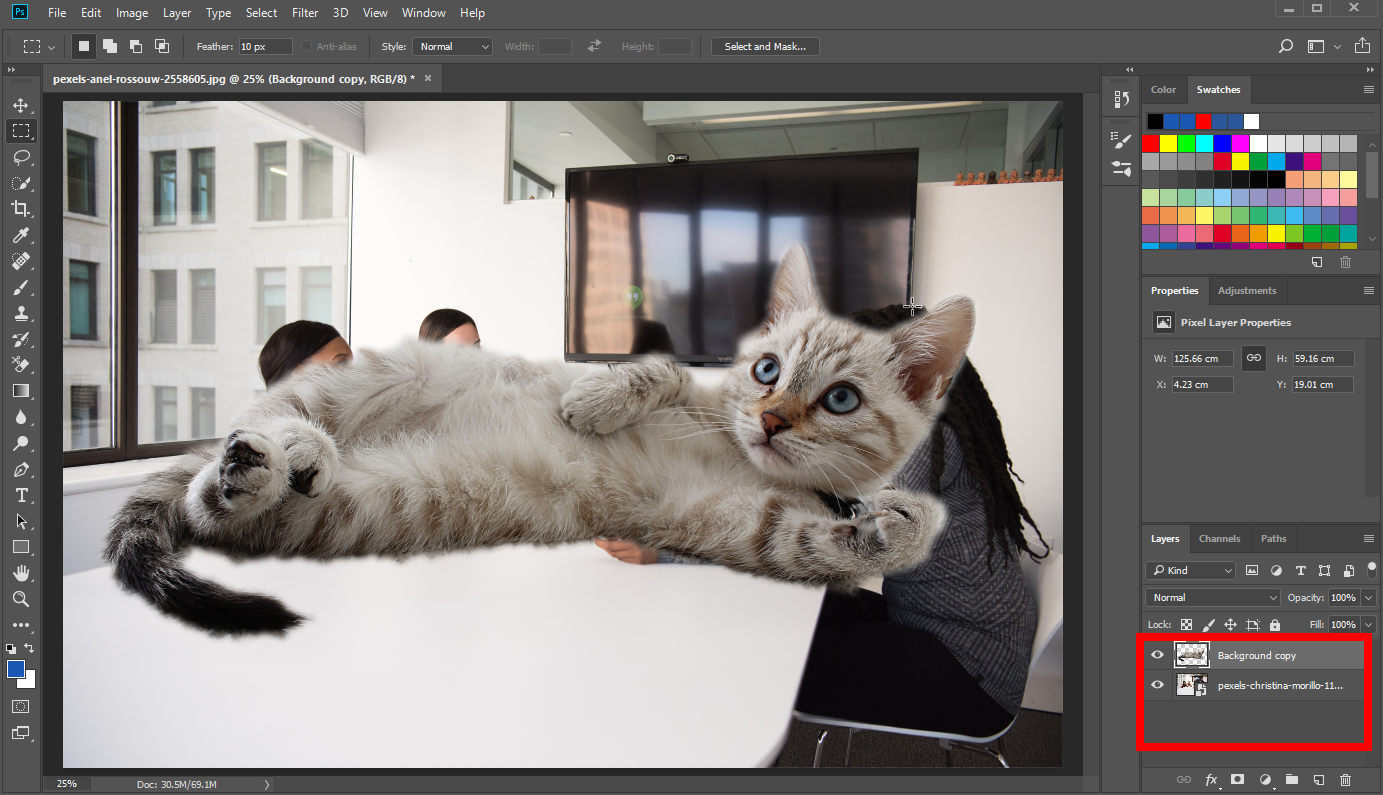
- 步骤 3。 选择包含对象的图层。使用 “矩形选框工具” 在左侧工具面板上绘制一个矩形选区以包含整个对象。完成后,右键单击矩形选区并选择 《自由变换》 改变对象的大小。
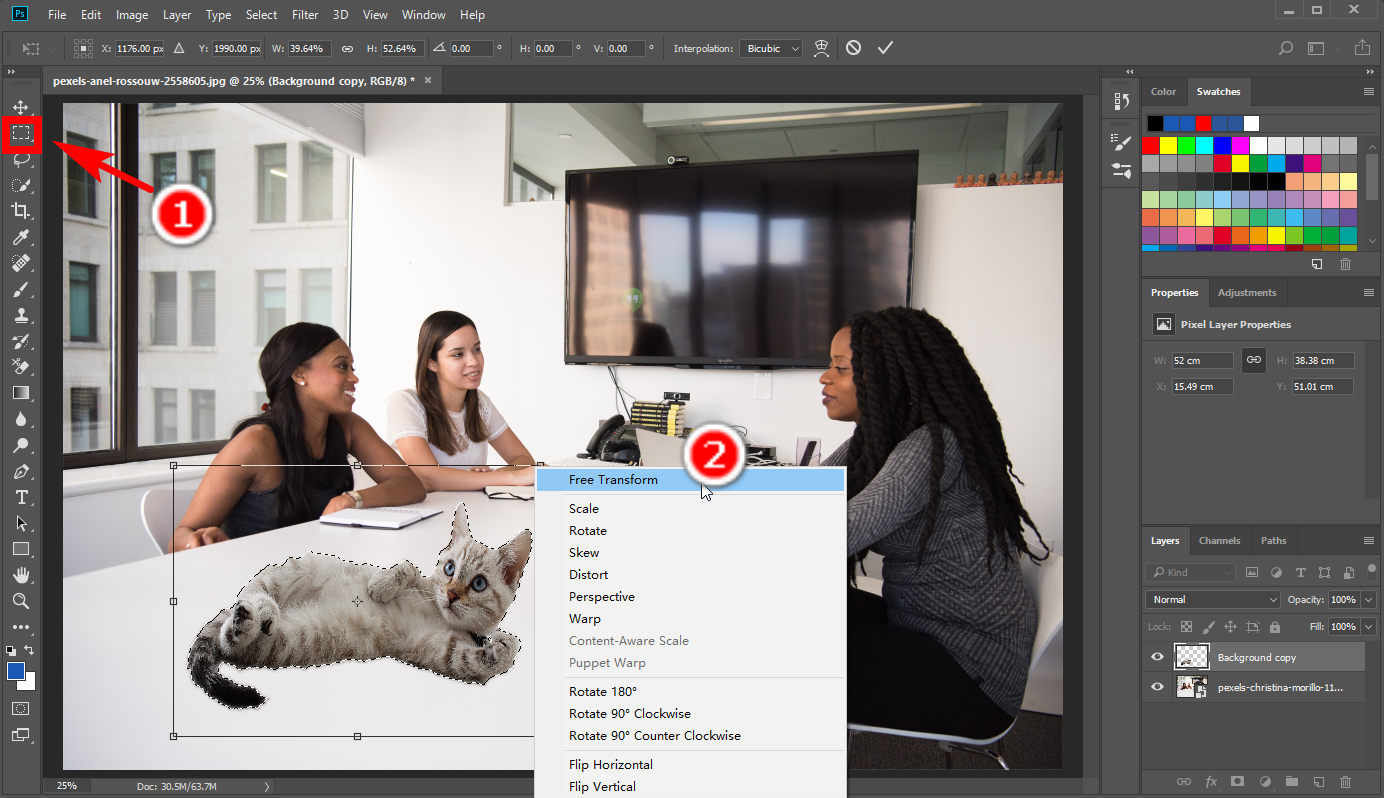
第 2 部分。使用简单但功能强大的工具更改背景
Photoshop 确实是一款非常专业的工具,需要花费大量时间进行培训才能掌握。如果您没有经验,并且只想在 Photoshop 中更改背景,您可能会对众多不熟悉的工具和功能感到沮丧。
有没有什么工具可以简单几步更换照片背景? AnyErase是这个问题的最佳答案。只需点击几下即可自动为您更改照片背景。
将 AnyErase 下载到您的计算机
访问其官方下载页面以获取最新版本 任意擦除。或者点击下方的下载按钮开始下载。
使用 AnyErase 更改照片背景
- . 启动 AnyErase 并单击“删除图像背景”。
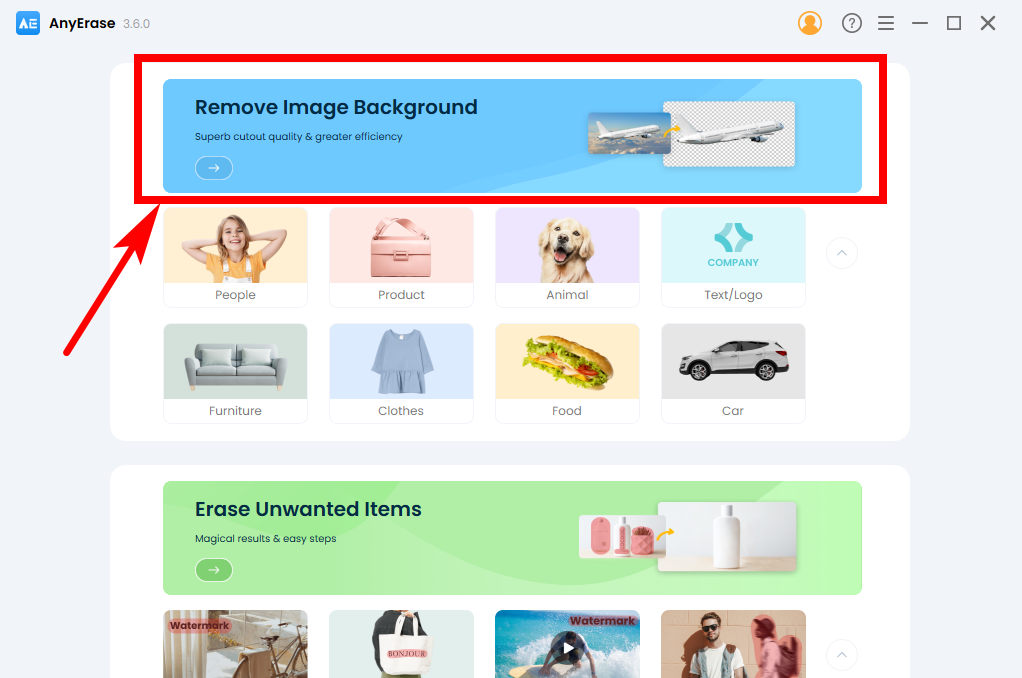
- . 点击“+ 添加文件”并从您的设备中选择一张照片。您也可以在此窗口中拖放照片。
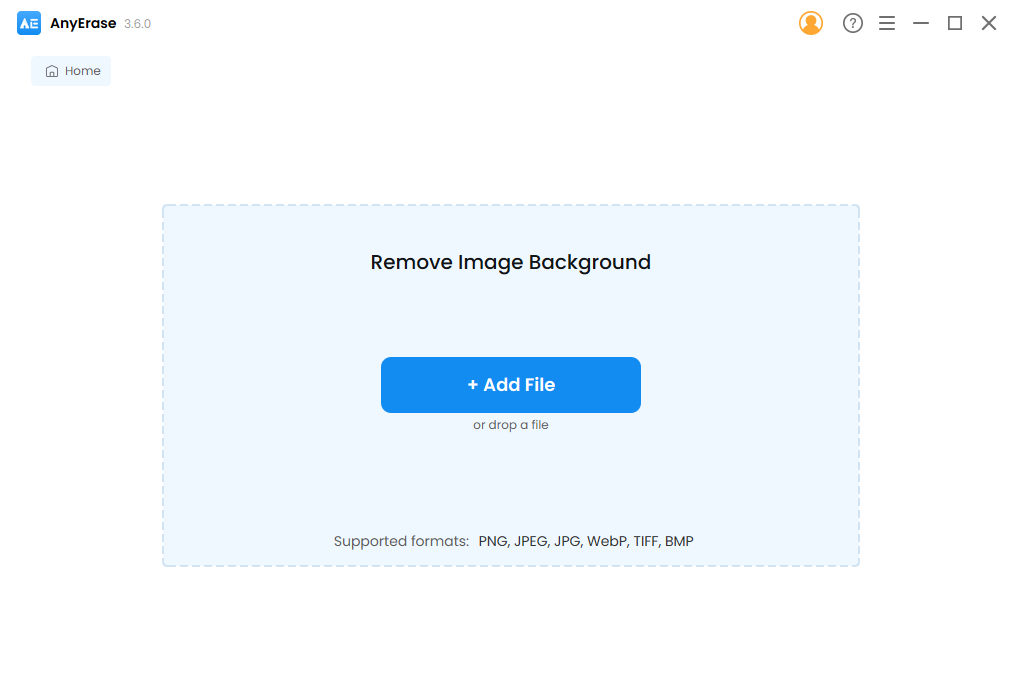
- 步骤 3。 如果您只是想知道如何更改 AnyErase 中的背景颜色,请选择您喜欢的颜色作为背景颜色,然后导出结果。
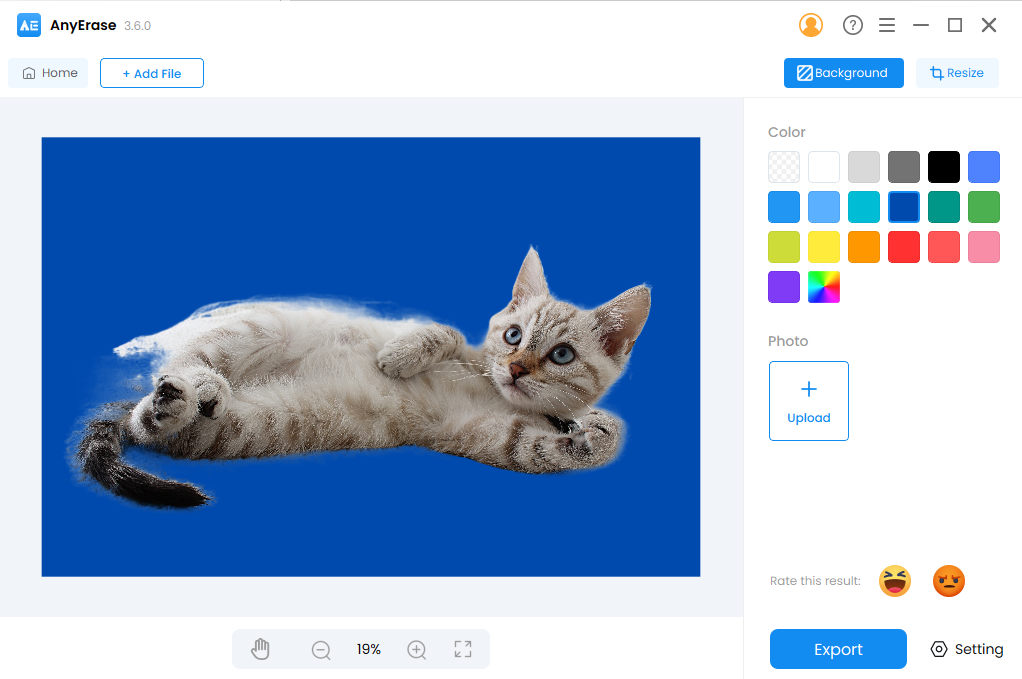
- 步骤 4。 如果您想知道如何为照片添加背景,请点击“照片”标签下方的“上传”,然后选择一张照片作为原始照片的背景。此外,您可以更改原始照片的大小或位置,使其适合背景。最后,导出您的结果。
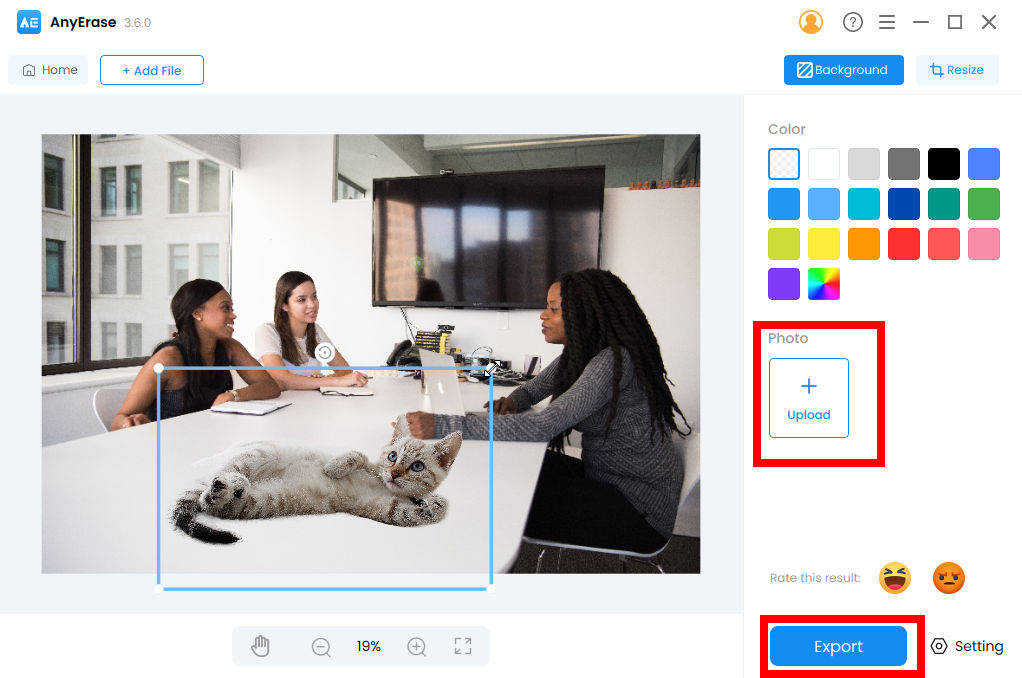
AnyErase 的优势
- 1 对于初学者来说非常简单且用户友好
- 2 精度高
- 3 处理速度快
结论
在本文中,您已经学会了如何在 Photoshop 中更改背景。下次您需要一张有吸引力且令人惊叹的图片用于社交媒体或演示时,您可以练习编辑图片并在任何您喜欢的地方使用它的方法。
如果您觉得它太复杂而无法使用,我们还向您展示了一个替代工具, 任意擦除,它使用简单,但具有与 Photoshop 相同的精度来更改照片背景。


