如何在 PDF 中添加签名(3 个简单步骤)
您是否曾经需要通过打印、签名、扫描,然后在线将其发回给收件人的方式来签署 PDF 文档?整个过程不仅耗时,而且效率极低,并且需要使用打印机。
事实上,你可以直接在 PDF 中插入签名 签名提取器 用于签署不同文件的工具或专用程序。
在本文中,我们将引导您通过 3 个简单步骤通过工具向 PDF 文档添加签名。这样,您可以轻松地对 PDF 文件进行电子签名,简化文档签名流程,并大大提高效率。
让我们开始吧!
第 1 部分。准备:从图像创建数字签名
具有透明背景的数字签名可让您的文档看起来专业且整洁。此外,它还能很好地融入 PDF 文档。
在向 PDF 文档添加数字签名之前,我们将向您展示如何使用一个神奇的工具从图像中获取电子签名。
我们要介绍的工具是 AnyEraser 数字签名制作器,一款人工智能在线签名背景去除工具。只需单击一下,它就可以免费将您的签名图像转换为具有透明背景的数字图像。
因此,请按照简单的步骤创建电子签名:
- 步骤 1。 上传您的签名图片至 AnyEraser 电子签名生成器.
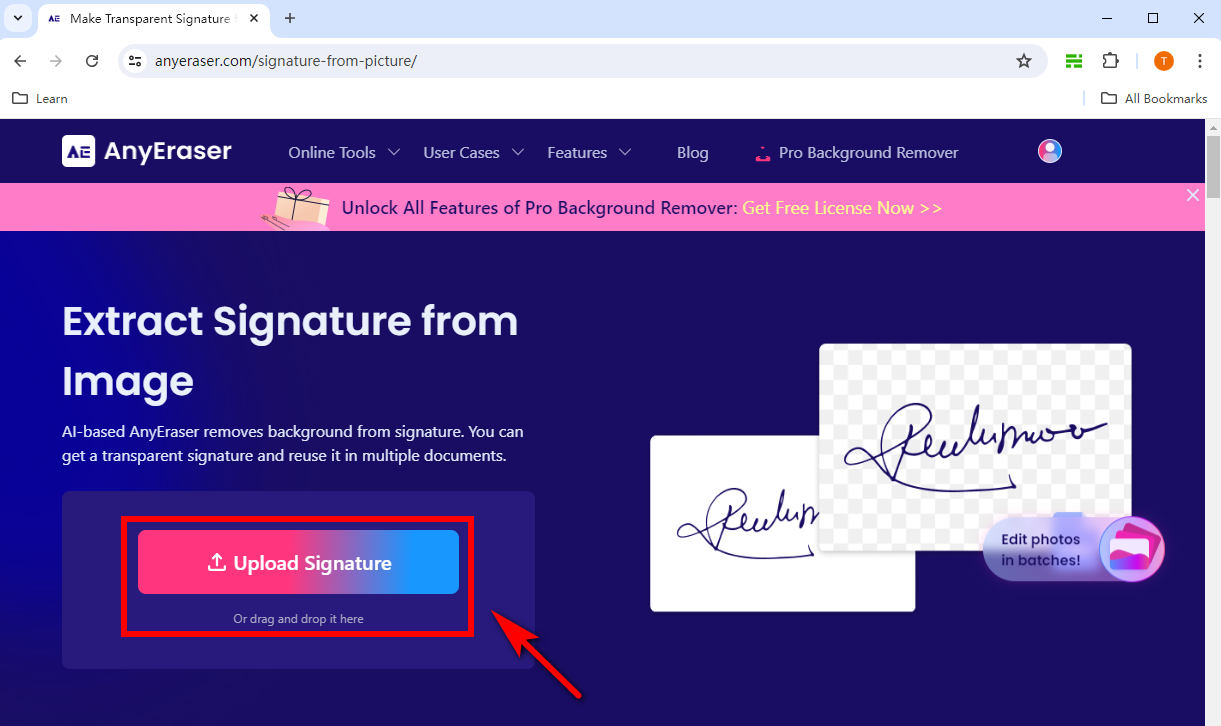
- 步骤 2。 然后,它将在几秒钟内自动删除您的签名图像的背景。
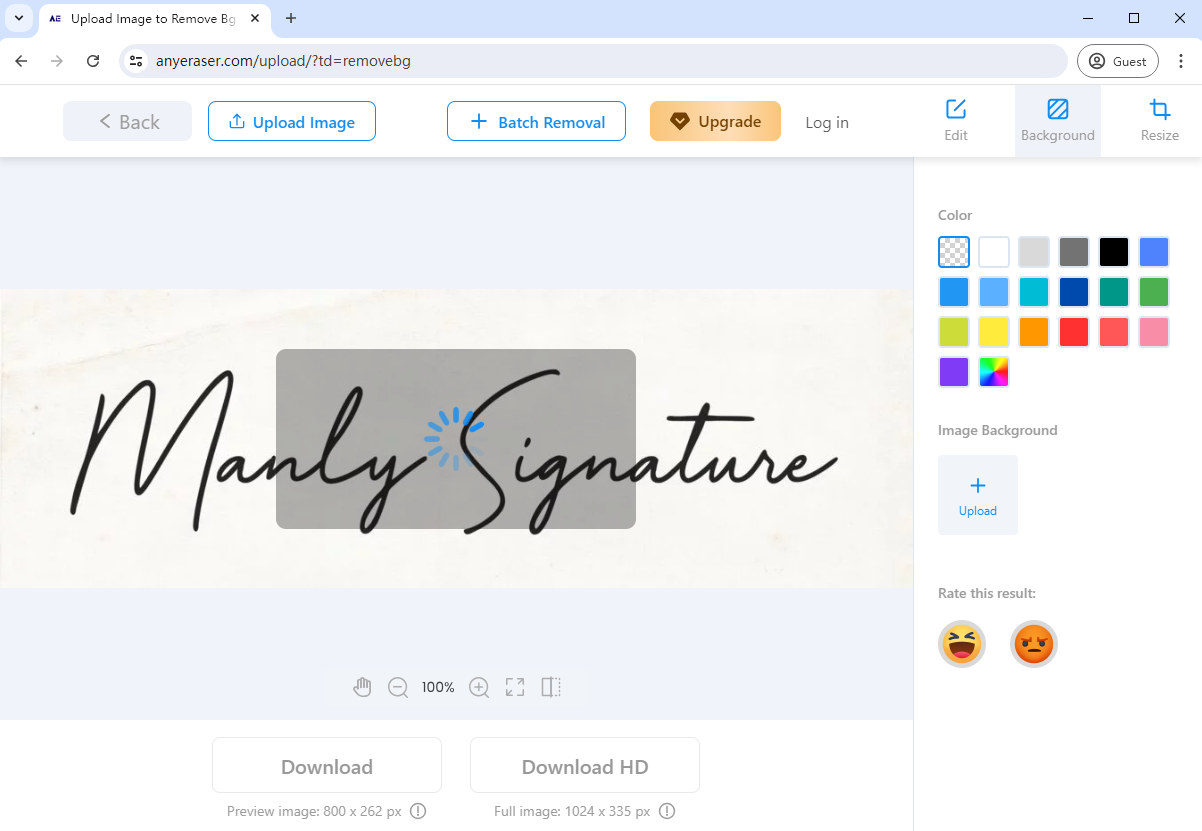
- 步骤 3。 下载 PNG 图像中的签名。因此,您可以轻松地将电子签名添加到 PDF 文件中。
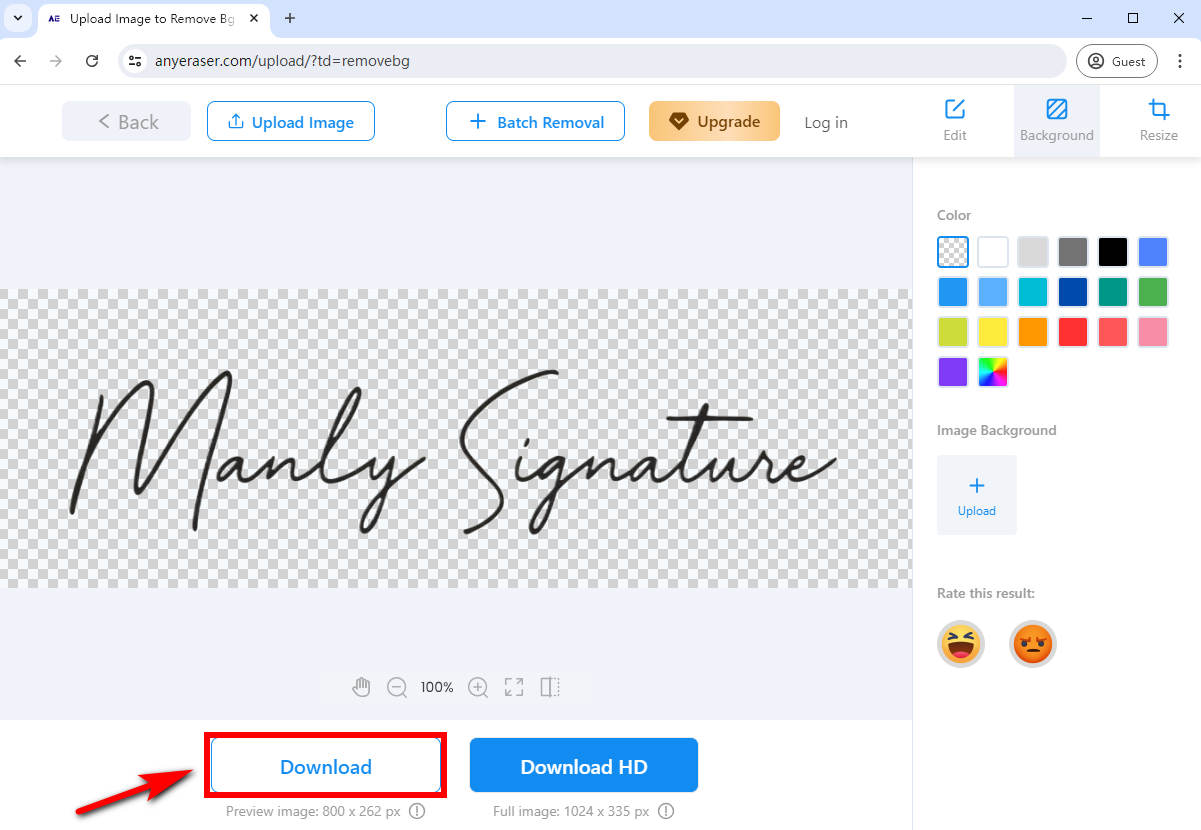
第 2 部分.如何免费在线向 PDF 添加数字签名
使用以下方式创建数字签名后 AnyEraser 电子签名创建器,您可以使用免费的专用在线 PDF 编辑器轻松地将签名添加到任何 PDF 文档中。 它们不仅确保 PDF 文档的真实性和完整性,而且还提高专业性和可信度。
如何免费在线向 PDF 添加签名?有 2 个推荐的 PDF 编辑器可用于在 PDF 中插入签名。
pdf填充器
pdf填充器 是一款简单有效的在线 PDF 签名器,功能丰富,界面友好。此工具可帮助您轻松在线签署 PDF,让您的文档签名过程更加高效便捷。
以下是如何通过 pdfFiller 以电子方式签署 PDF 的方法:
- 步骤 1。 将 PDF 文件上传到 pdfFiller。
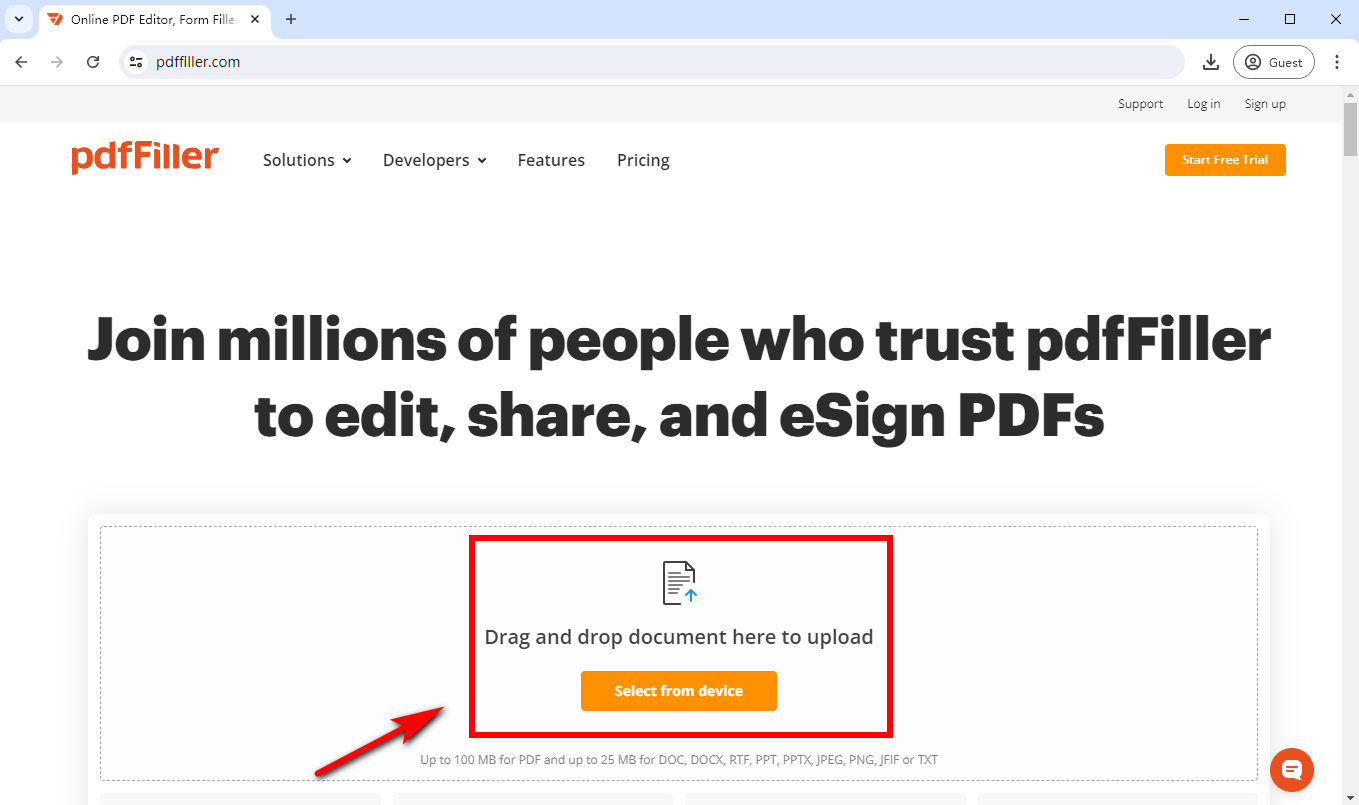
- 步骤 2。 选择“签名工具”。此工具允许您键入、绘制或上传签名等。这里我们以上传签名图片为例。选择“上传签名”以上传由 AnyEraser 电子签名生成器.
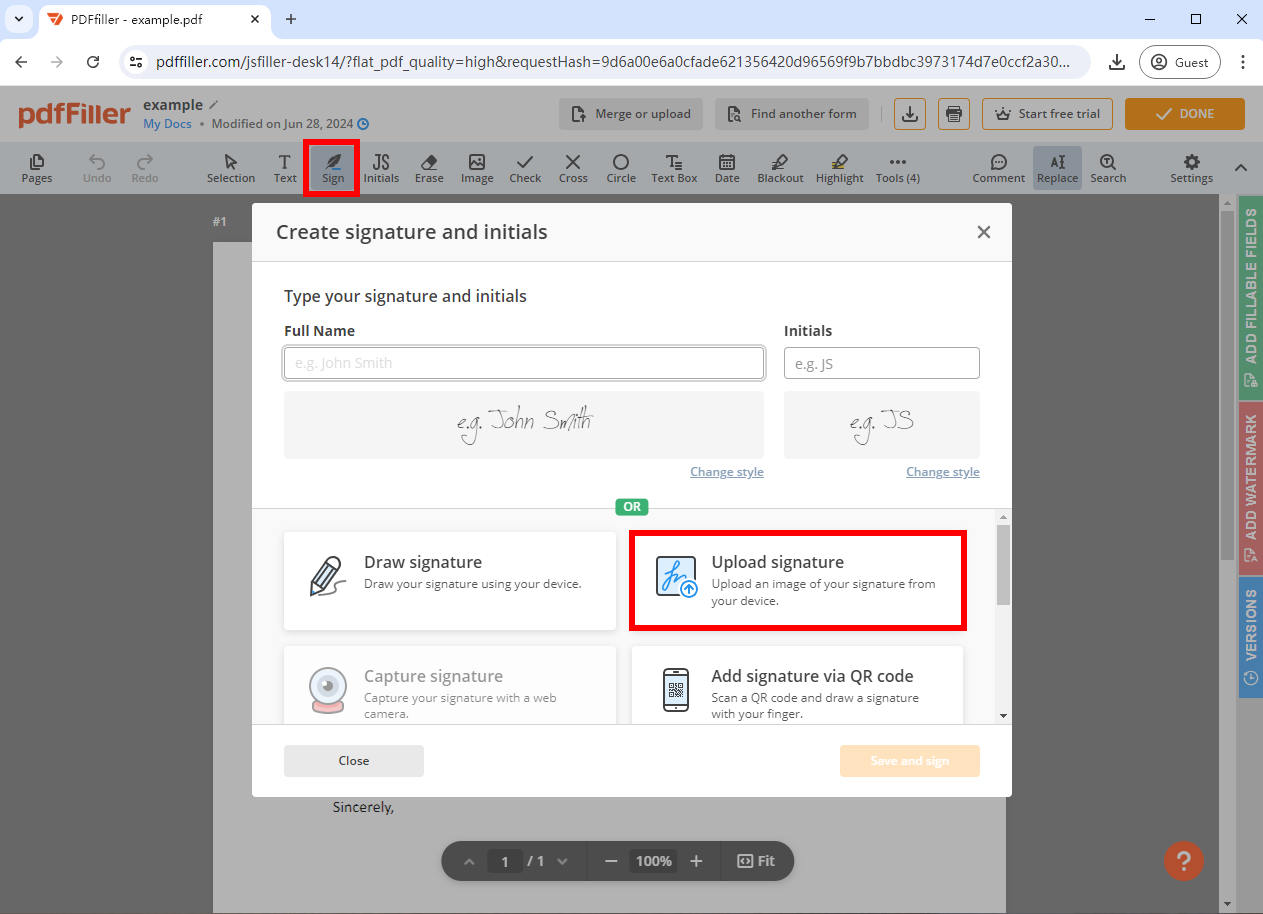
- 步骤 3。 调整数字签名的大小和位置,然后单击“完成”保存签名的PDF。
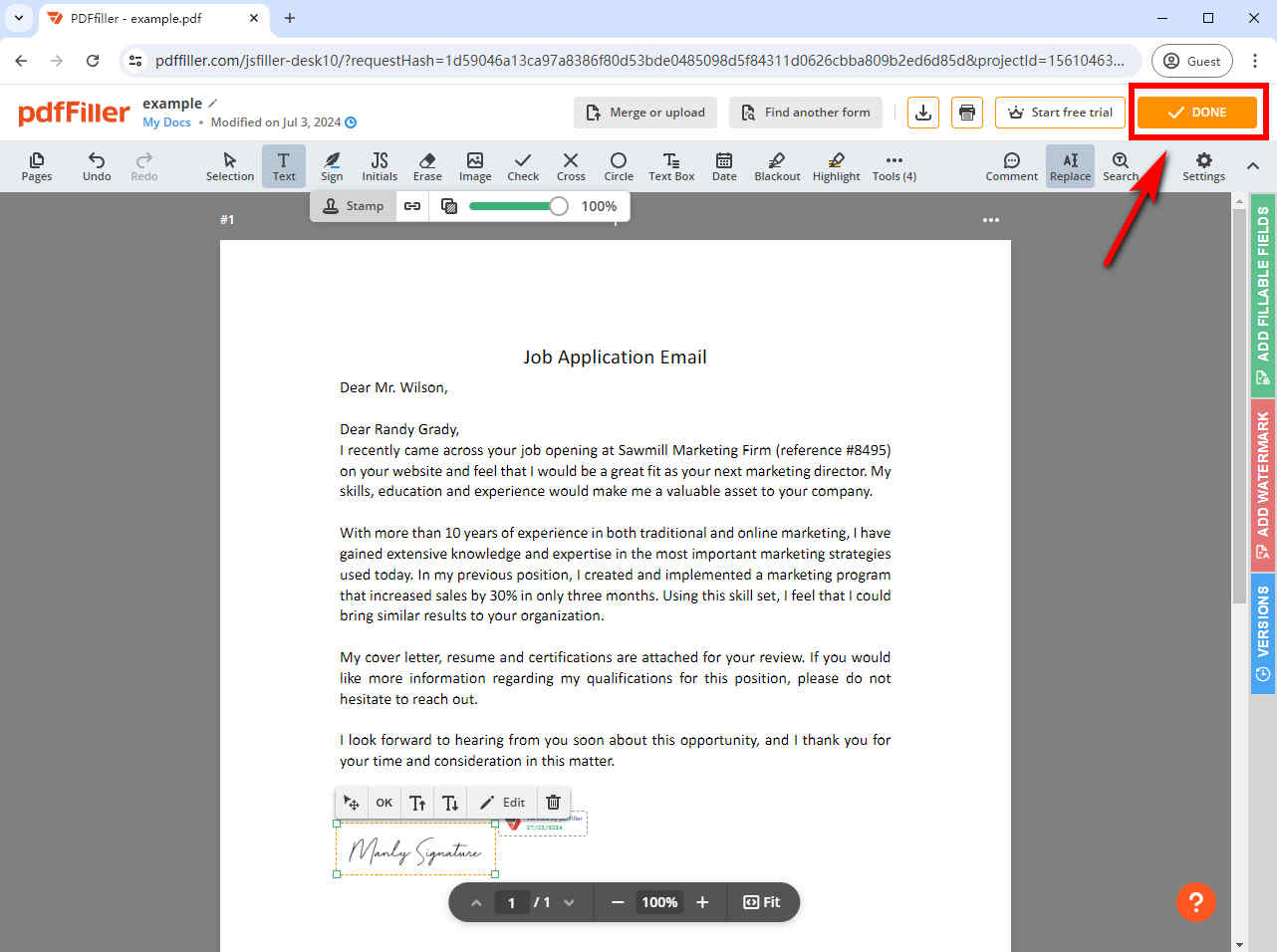
Sejda
Sejda 是一款 PDF 编辑工具,具有许多功能,例如添加文本、图像、注释和突出显示文本。除此之外,此工具还允许您免费在所有设备上向 PDF 文件添加数字签名。
如何使用 Sejda 工具在线对 PDF 进行数字签名?以下是插入签名的分步指南:
- 步骤 1。 前往 Sejda 并将您的 PDF 文件上传到其中。
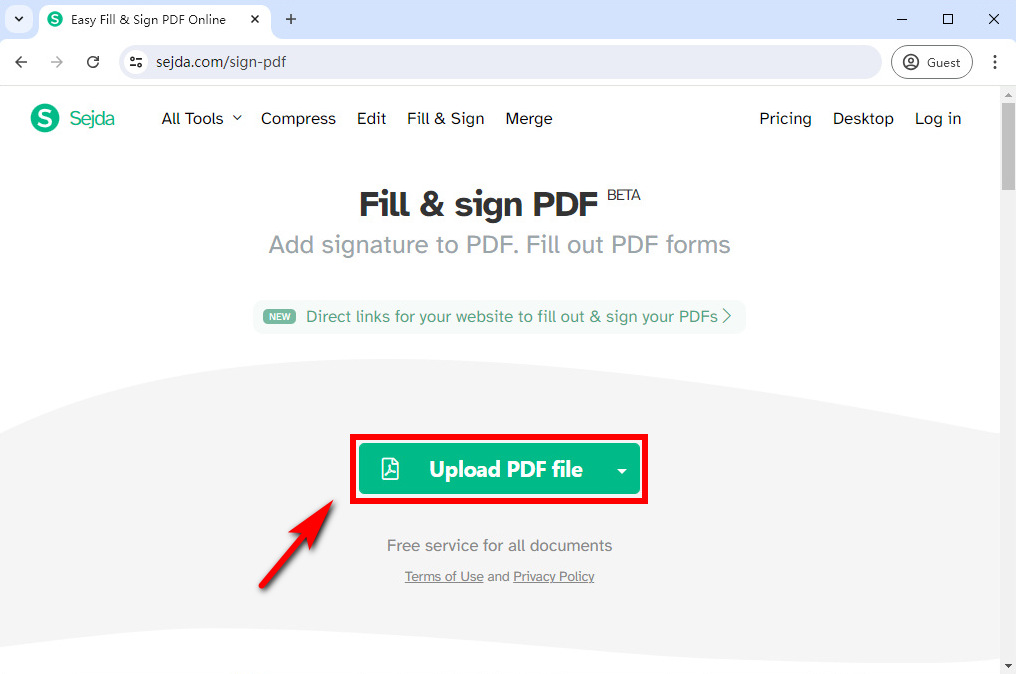
- 步骤 2。 单击“签名”,然后选择“+ 新签名”以创建新签名。
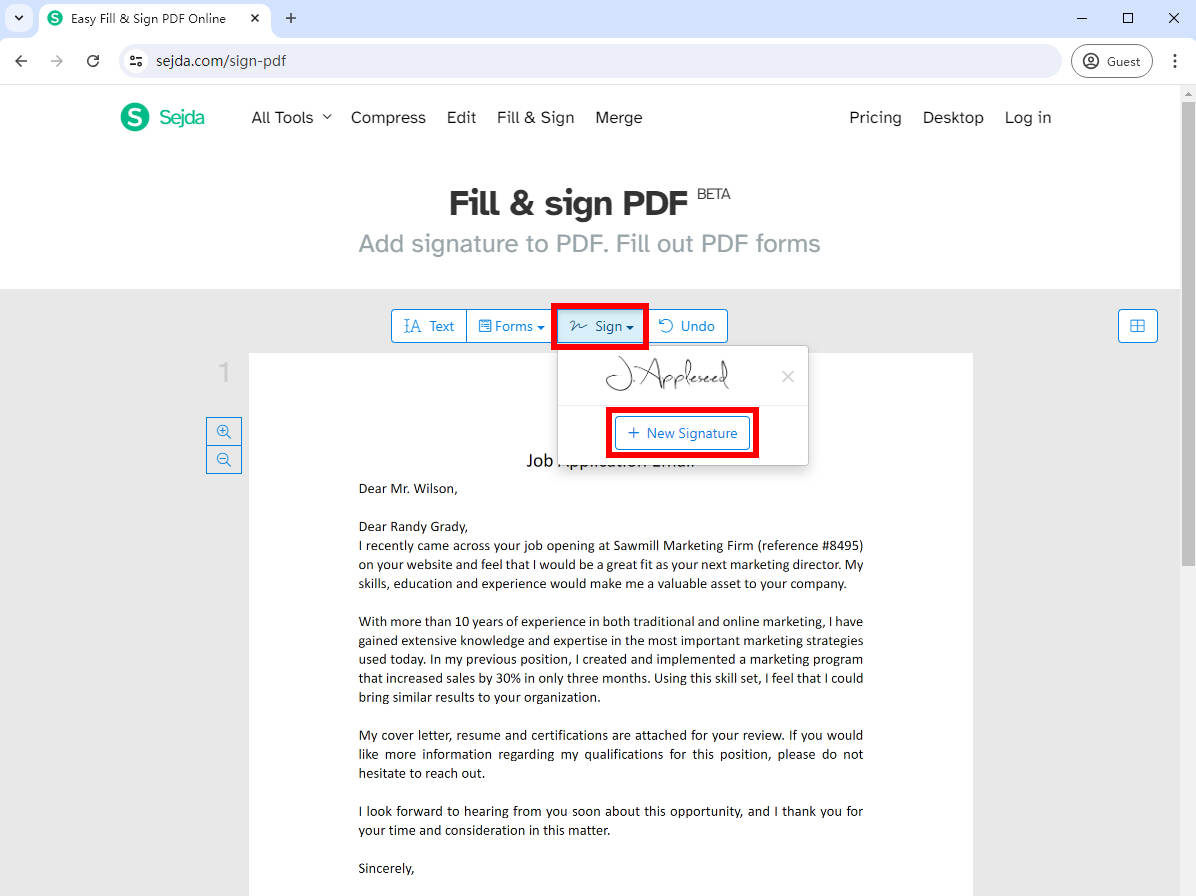
- 步骤 3。 在 Sejda 中创建签名有 4 种方法:键入或绘制签名、上传签名图像或使用相机。
- 如果您选择输入您的姓名,您可以从 10 多种手写样式中进行选择。
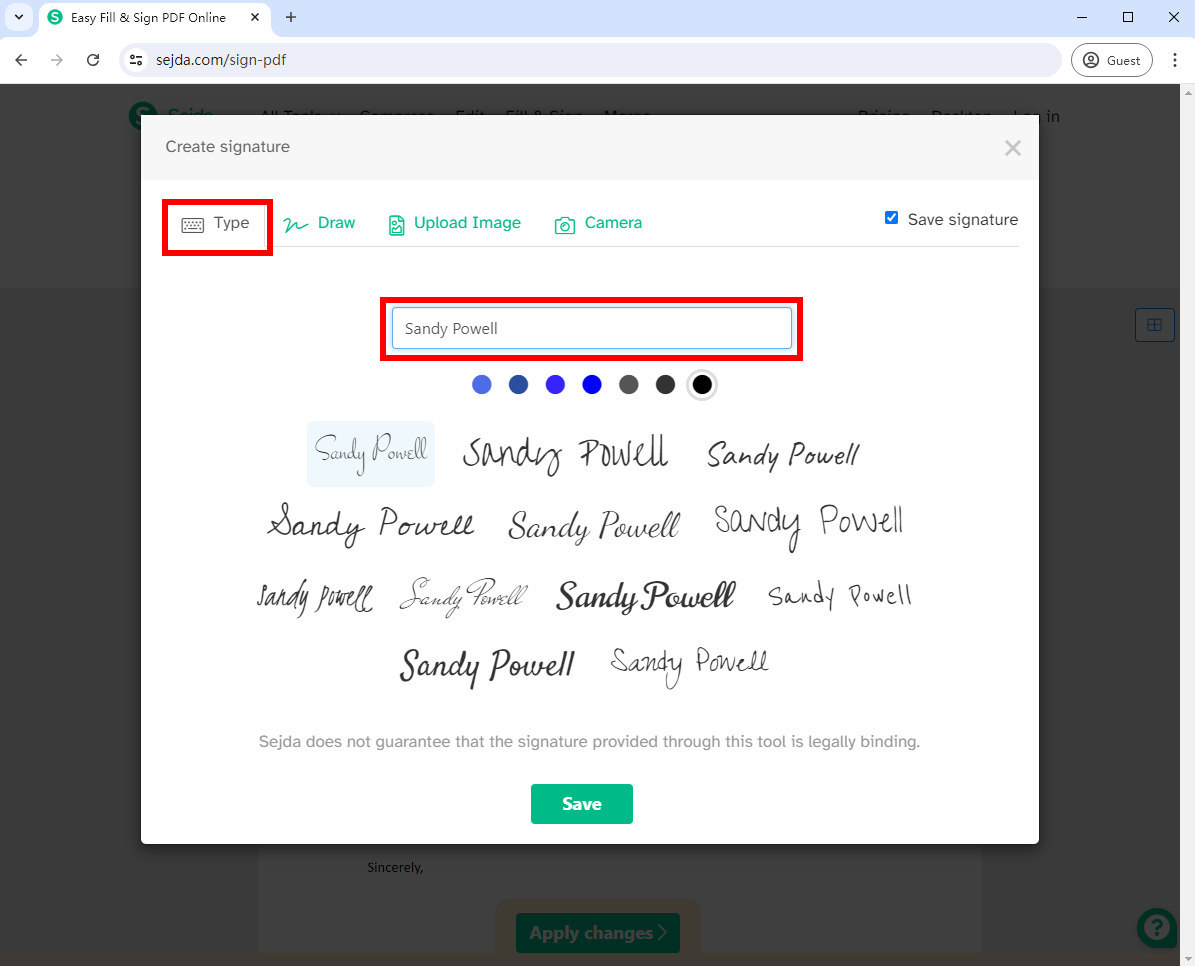
- 如果您想绘制签名,您可以使用鼠标或触控板在屏幕上绘制您的签名。
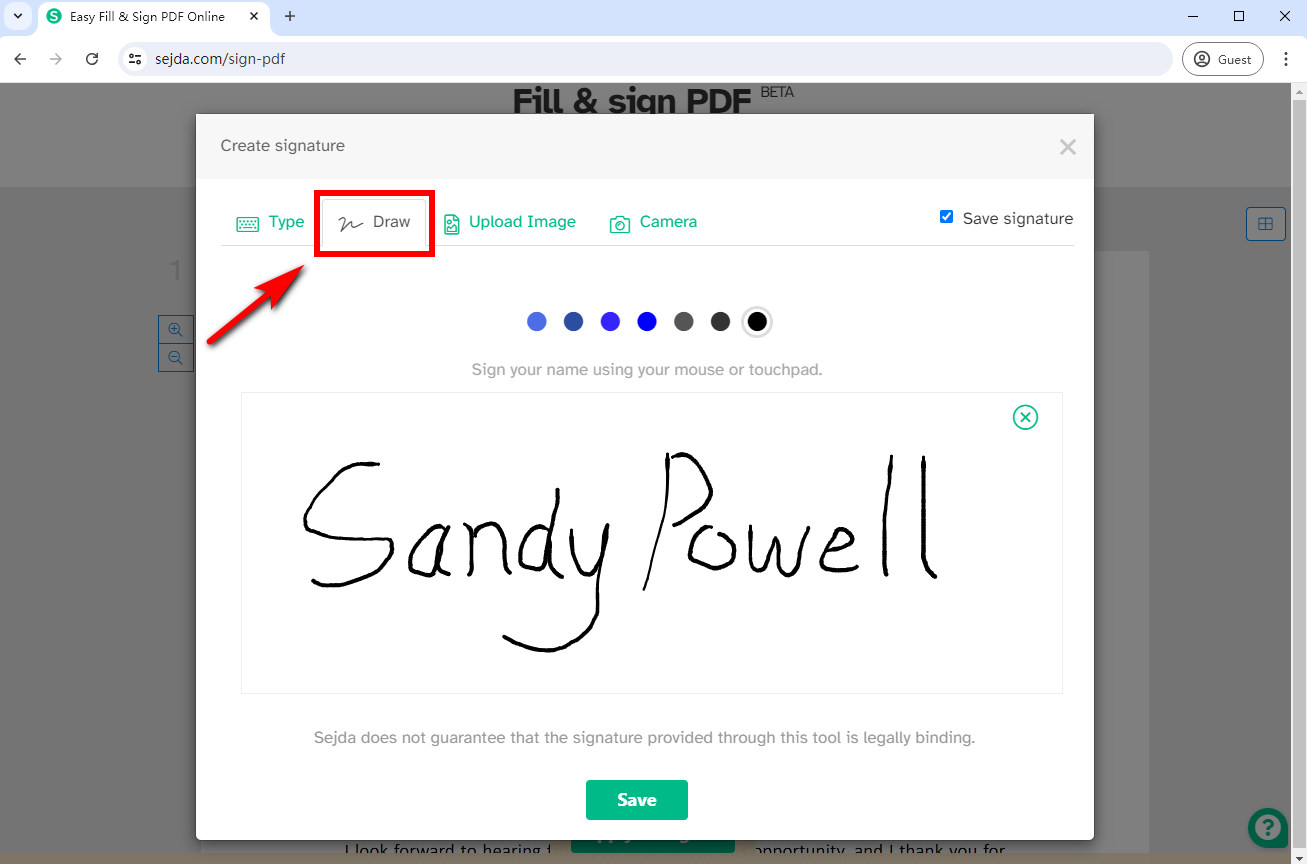
- 如果您选择上传签名图像,Sejda 在线工具会将其转换为具有透明背景的电子签名(共 2 个版本)。然后,选择您喜欢的一个。
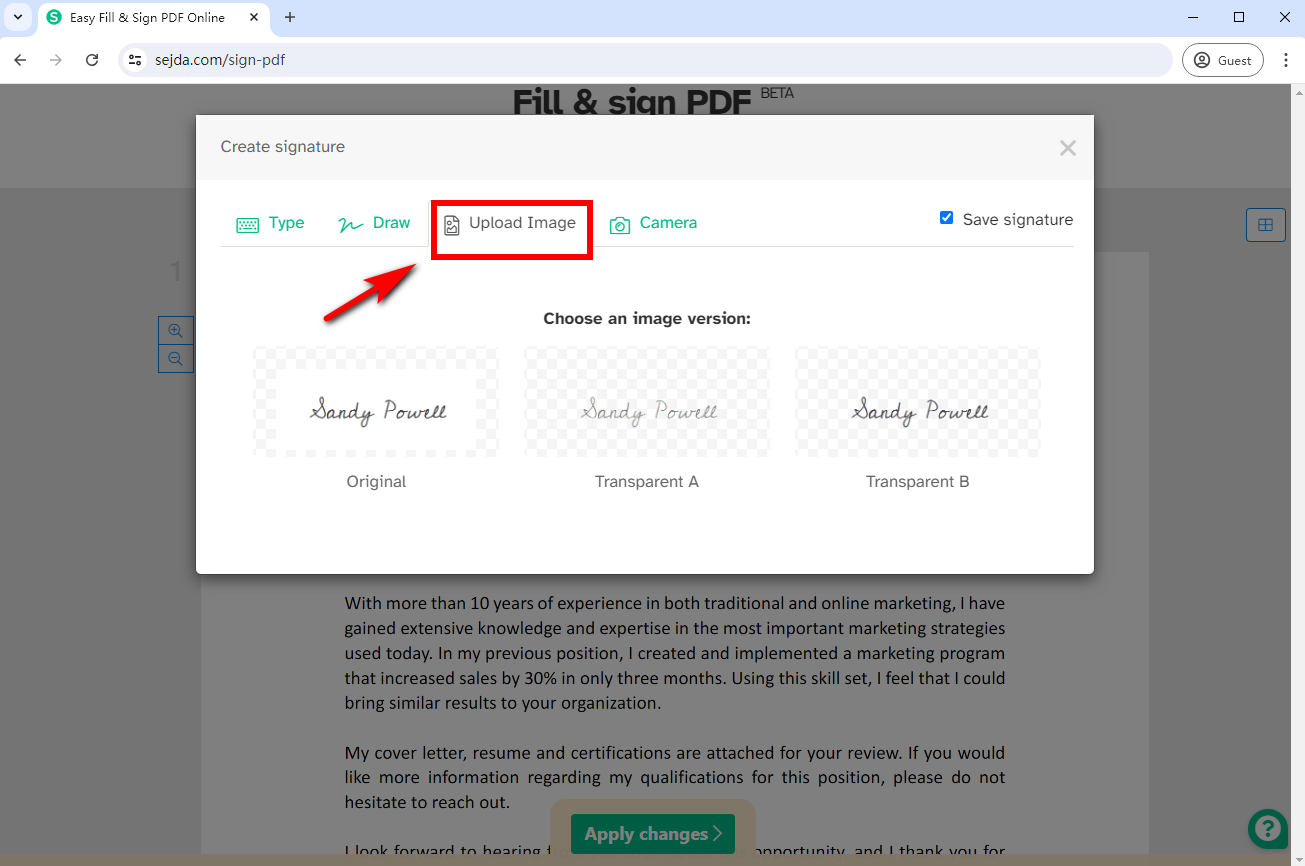
- 如果您选择“相机”,您可以拍摄您的签名。
- 步骤 4。 调整电子签名的大小和位置,然后点击“应用更改”保存签名后的文档。
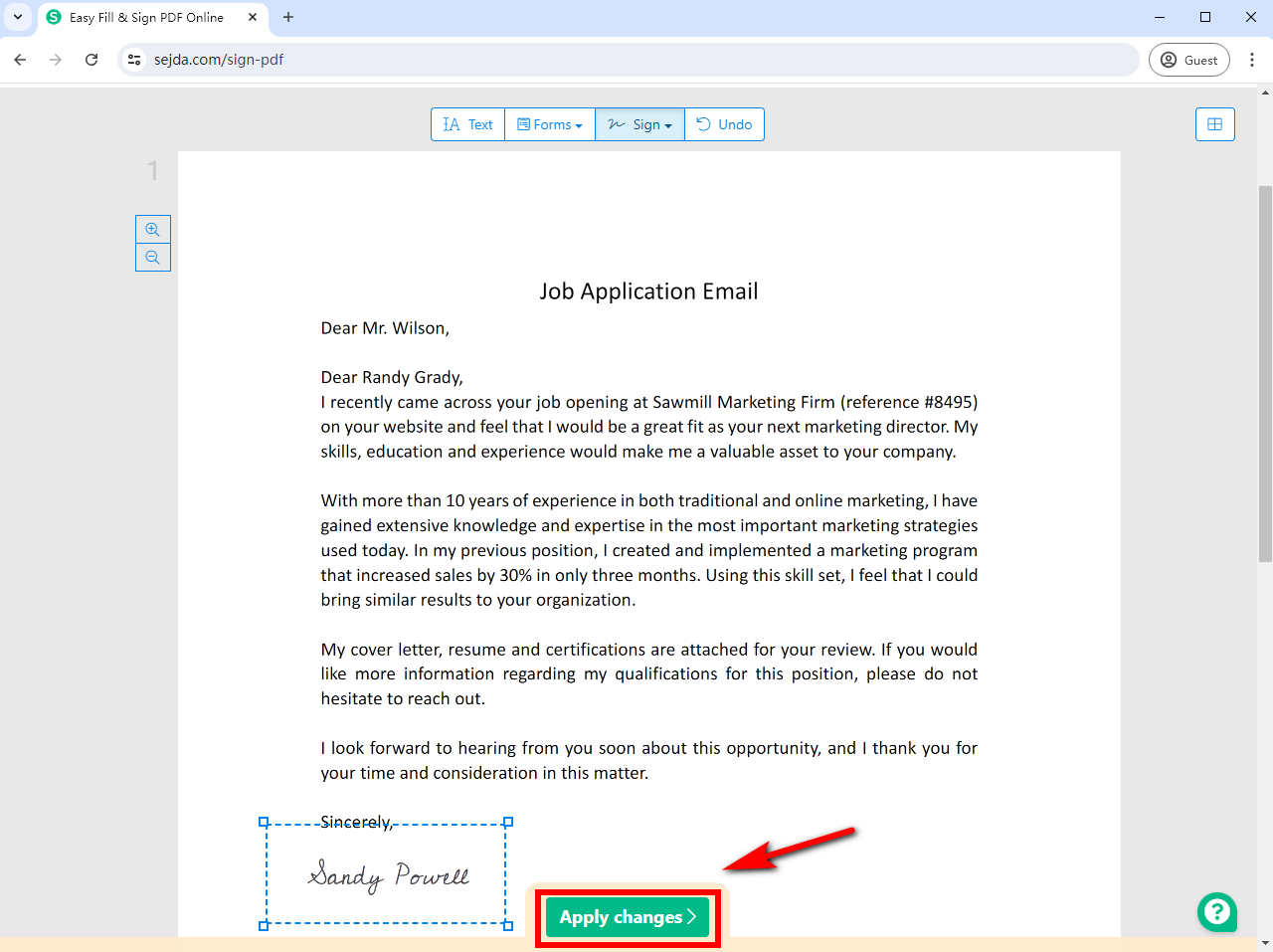
三、如何在 Windows 上的 PDF 中插入签名
如果您需要在 Windows 设备上快速签署 PDF 文件,可以使用 使用Adobe Acrobat Reader 程序。
Adobe Acrobat Reader 桌面程序是一款一体化 PDF 工具,专为创建和编辑 PDF 文档而设计。此工具可让您快速安全地在 PDF 中插入签名。
如何向 PDF 添加电子签名?按照 Adobe Reader 中的简单步骤进行操作:
- 步骤 1。 使用 Adobe Reader 打开您想要插入签名的 PDF 文档。
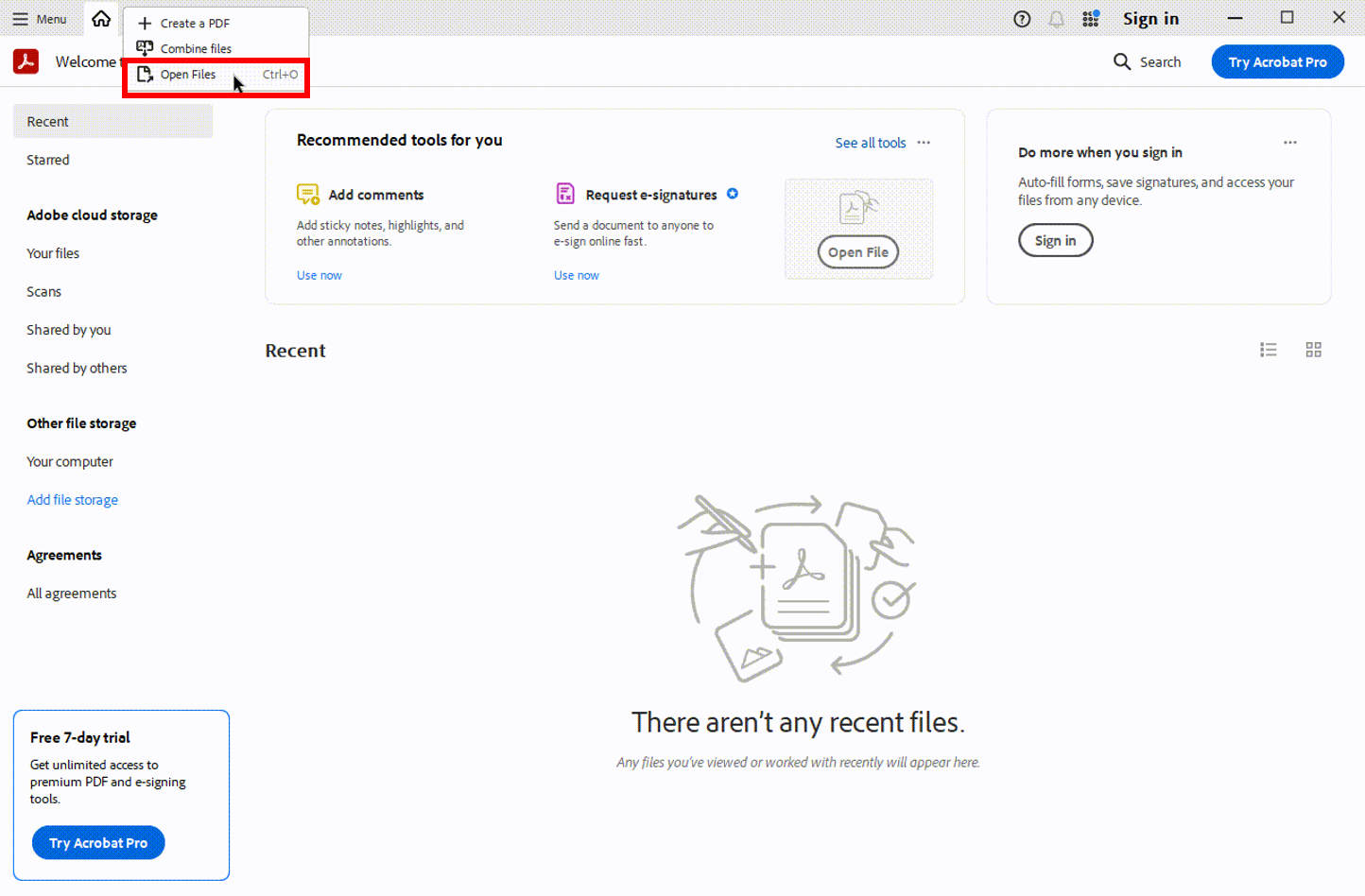
- 步骤 2。 从工具栏中选择“签名”图标,然后选择“添加签名”以添加签名。或者,从“所有工具”菜单中选择“填写并签名”,然后选择“添加签名”。
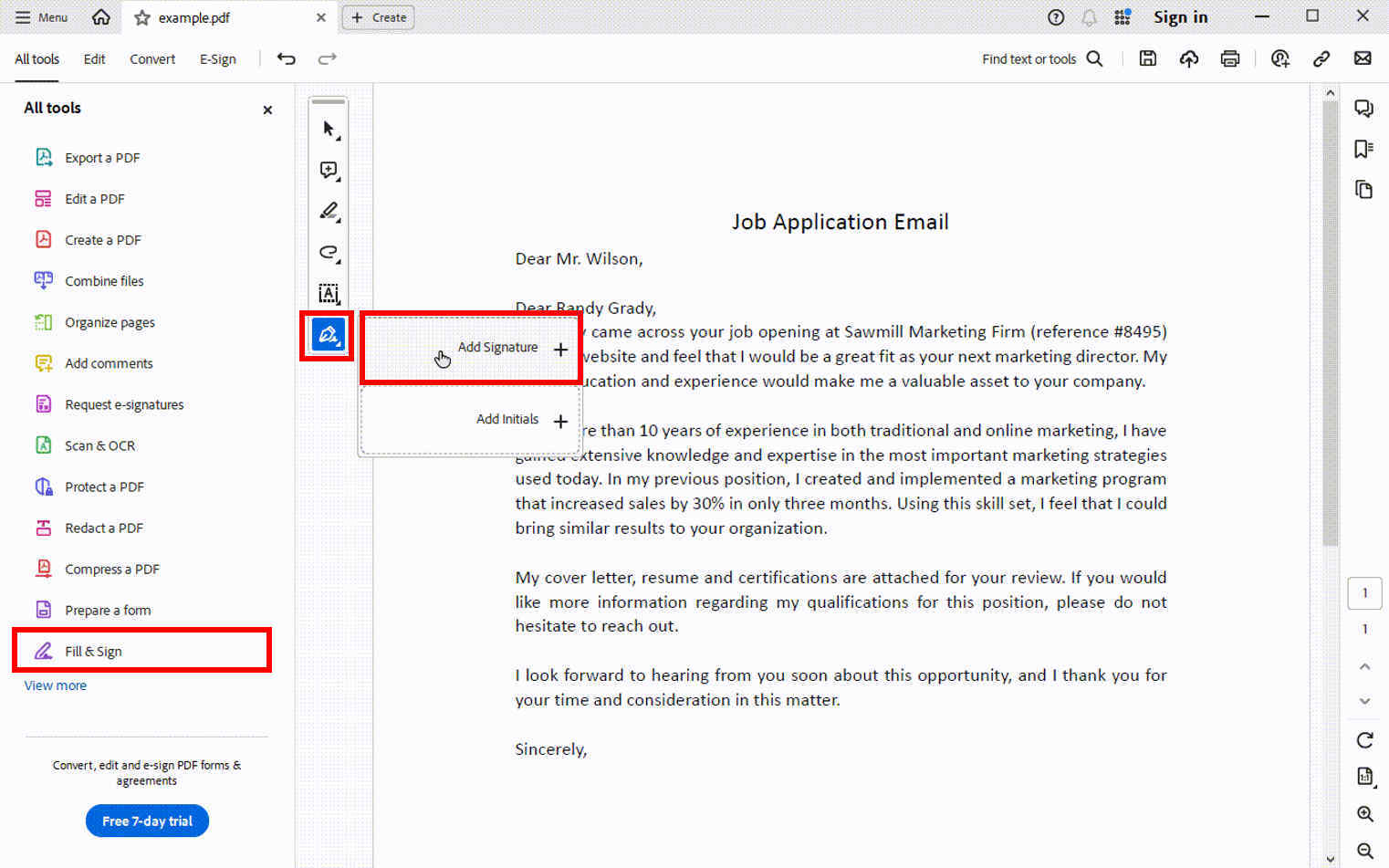
- 步骤 3。 然后,您可以选择输入来添加签名, 绘制或导入您的签名图像。
- 以下是上传签名图片的示例。选择“图片”,点击“选择图片”即可上传签名图片。
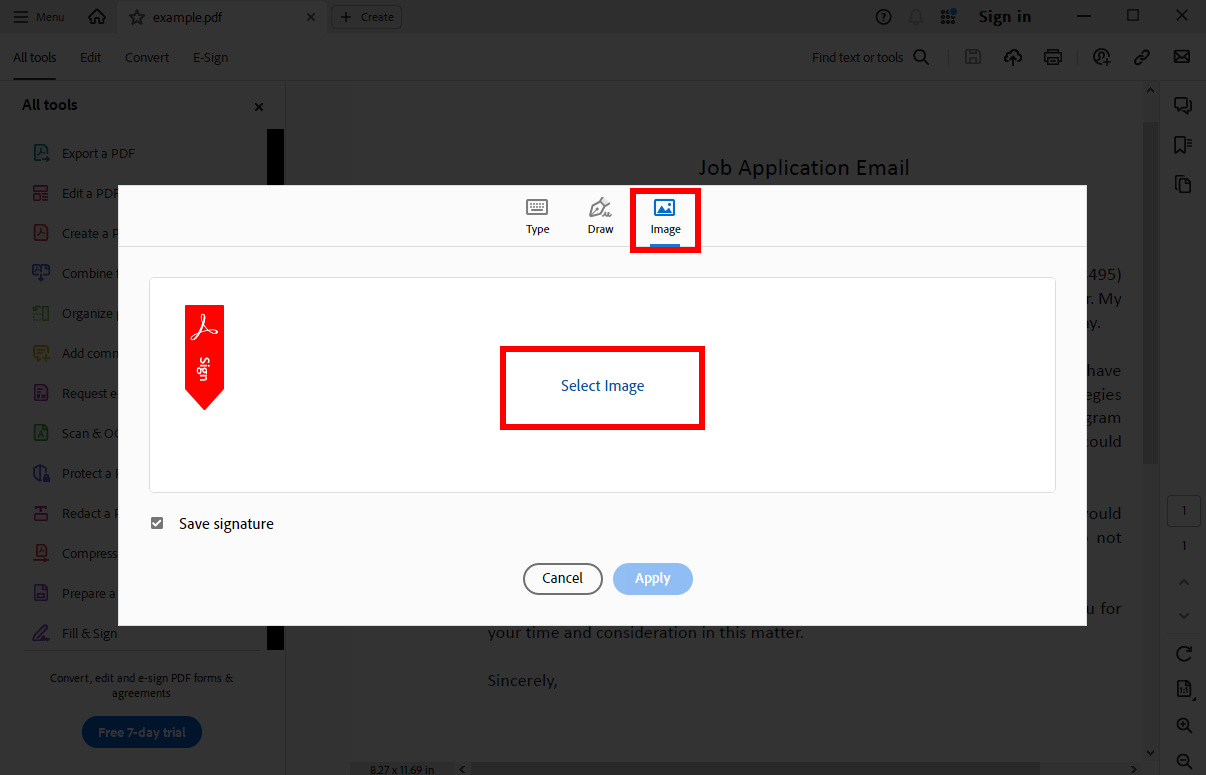
- 步骤 4。 Adobe Acrobat Reader 会将签名图像转换为具有透明背景的电子签名。然后选择“应用”。
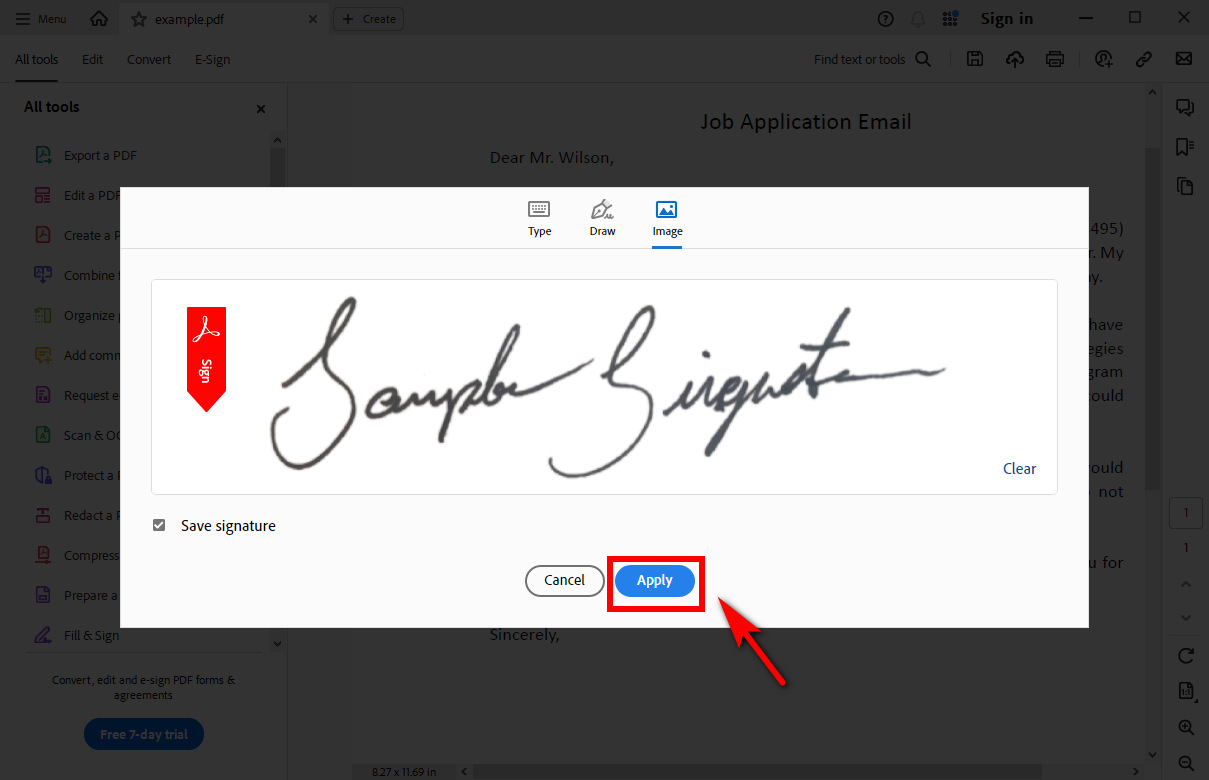
- 步骤 5。 将创建的签名放置在签名区域,然后点击“保存到计算机”图标导出签名文件。
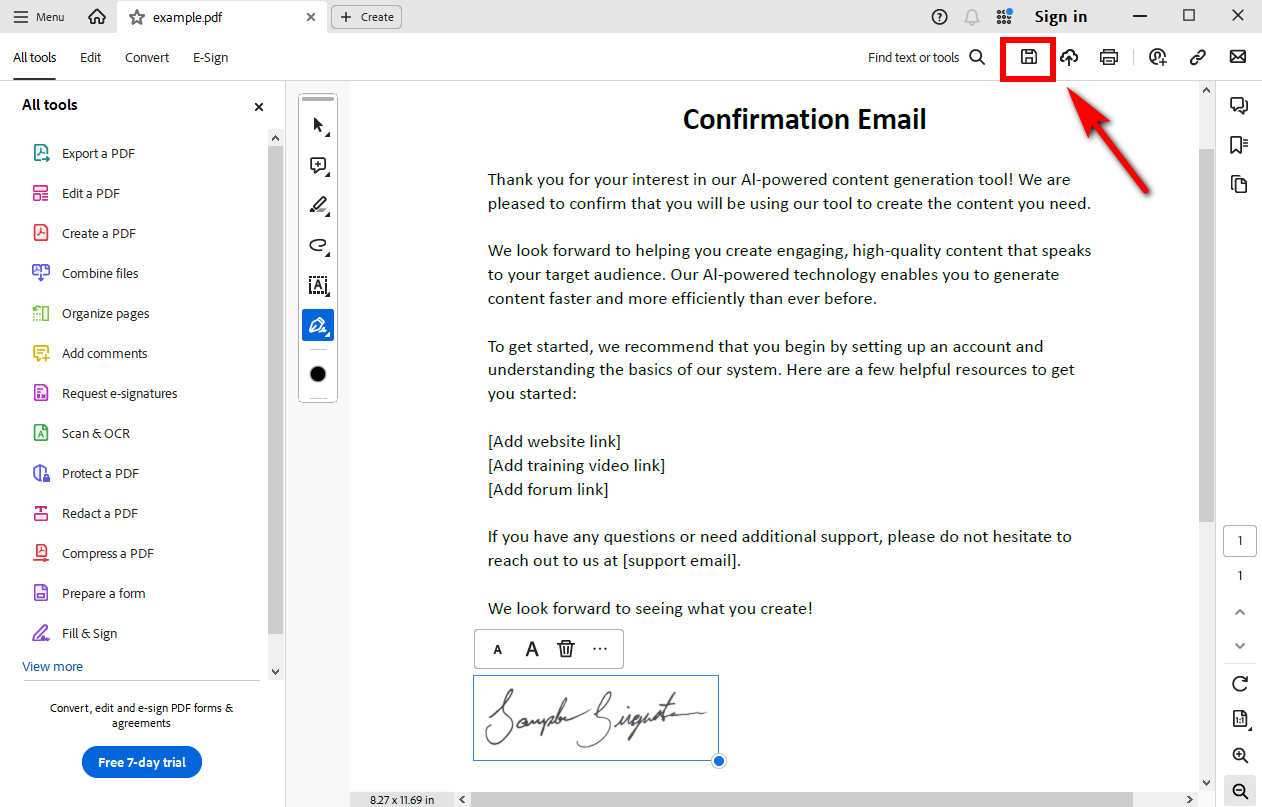
提示:
如果您想要一个完整的电子签名(保留原始质量)且背景透明,建议您使用 AnyEraser 数字签名制作器.此工具可以处理背景复杂或有不相关线条的签名图像。
第 4 部分:如何在 Mac 上签名 PDF
Mac 提供了内置的 PDF 签名功能 - 预览应用程序,它默认读取 PDF 文件,并能够向 PDF 文档添加签名。
按照简单的步骤了解如何在 Mac 上向 PDF 添加签名。
- 步骤 1。 在 Mac 设备上使用预览打开 PDF 文档,点击顶部的“显示标记工具栏”图标,然后点击工具栏上的“签名”图标并选择“创建签名”来制作新签名。
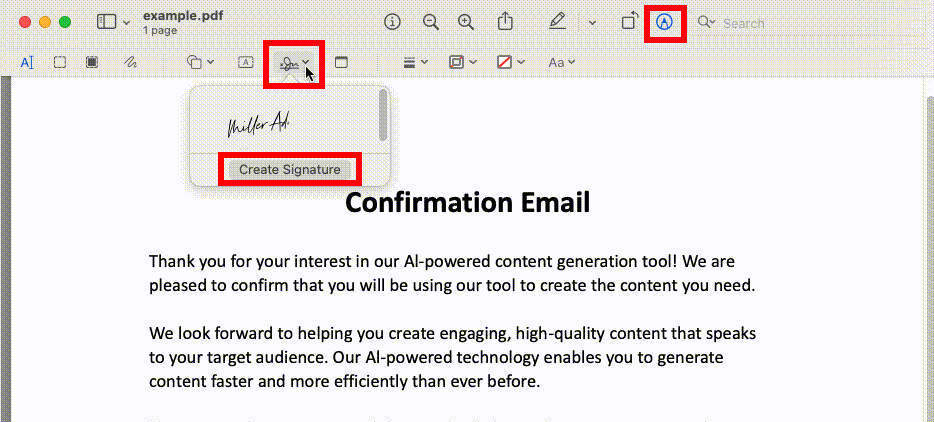
- 步骤 2。 将写有手写签名的纸张放在 Mac 的摄像头前。它会自动识别您的手写签名。当您的签名出现在窗口中时,点击“完成”将其保存到 Mac 上。
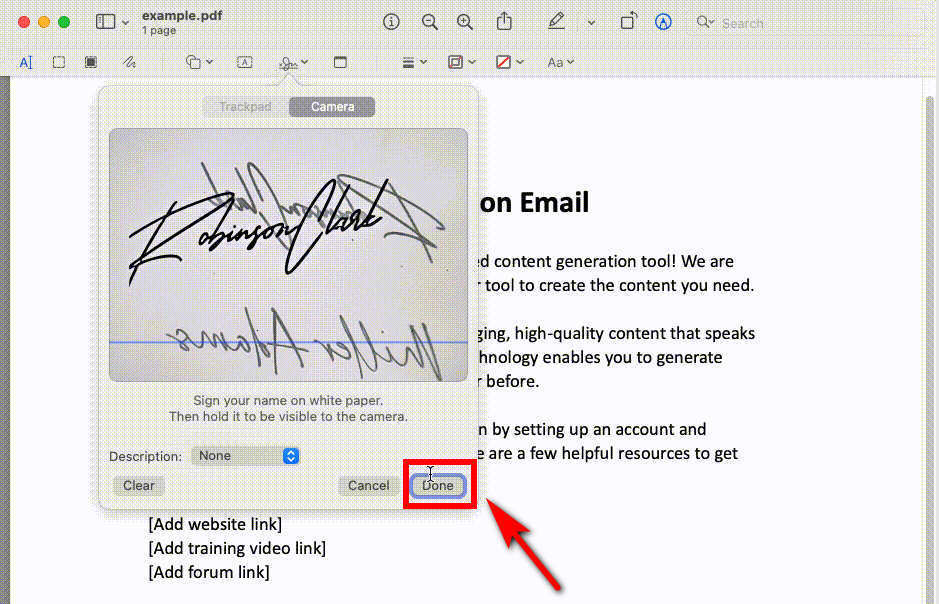
- 步骤 3。 单击新保存的电子签名的“签名”下拉箭头。
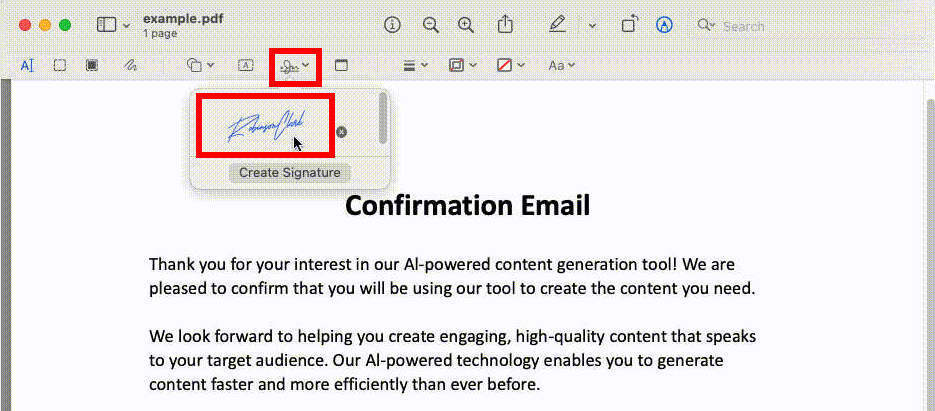
- 步骤 4。 将光标移至签名区域,调整电子签名的大小和位置,即可保存或分享已签名的PDF文档。
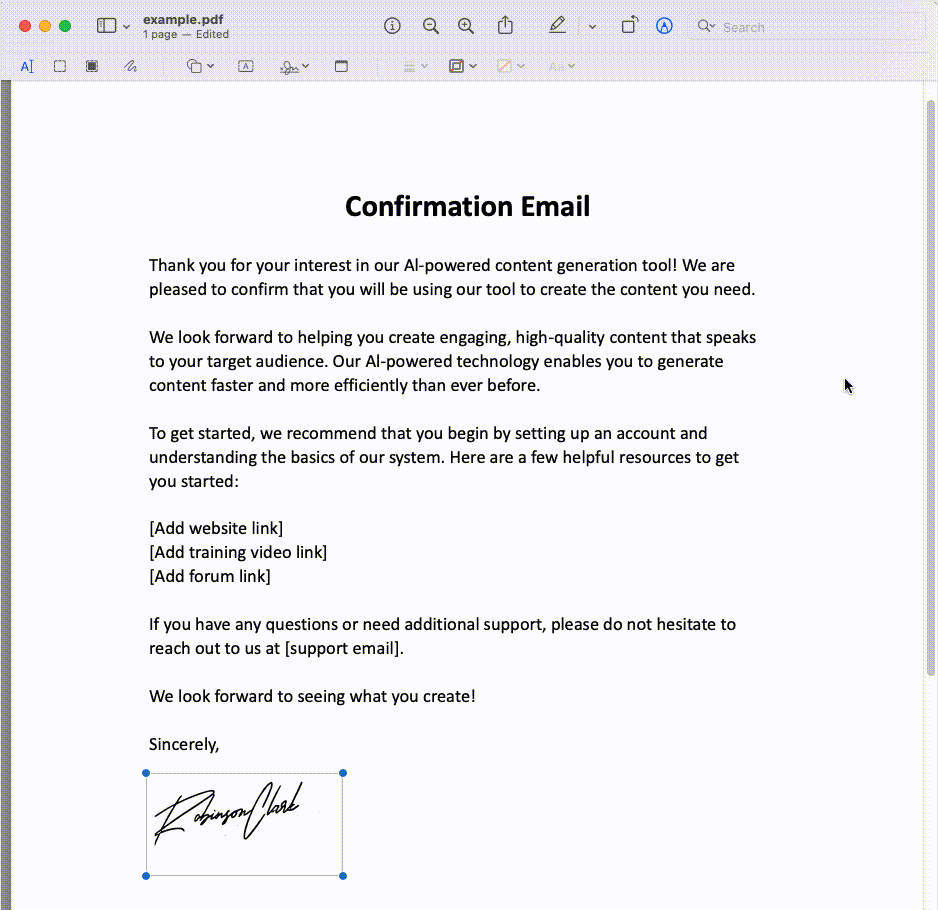
结论
我们探讨了如何在 PDF 文档中添加签名以及如何制作数字签名。使用上面提到的在线工具和离线程序,您将不再需要在将 PDF 文档发送给收件人之前打印、签名和扫描它们。相反,您可以使用高效的工具,通过几个简单的步骤将电子签名添加到 PDF 文档中。
正如我们所见,使用 AnyEraser Signature E-Signature Creator 等 AI 工具创建电子签名可以更轻松地向 PDF 文档添加签名。但是,要对 PDF 进行数字签名,您需要将其与其他 PDF 编辑工具结合使用。
准备在 PDF 文档中插入数字签名?立即开始 AnyEraser 电子签名创建器!
常见问题
1. 如何在 PDF 中免费添加签名?
1。 去 Sejda ,然后将您的 PDF 文件上传到其中。
2. 单击“签名”,然后点击“添加新签名”以创建新签名。
3. 点击“输入”输入您的签名或点击“绘制”使用鼠标书写。此外,点击“上传图片”导入您的签名图片。
4.调整PDF中签名的大小和位置,然后就可以保存签名后的文档。
2. 如何在 PDF 中创建手写签名?
1. 上传 PDF 文件至 pdf填充器 .
2. 选择签名工具绘制签名或者上传手写签名图像。
3.设置电子签名的大小和位置。然后就可以保存和下载PDF了。
3. 如何在 Adobe PDF 中添加签名?
1. 打开 PDF 文档 使 .
2. 单击顶部工具栏中的“工具”,然后选择“填写并签名”。
3. 单击“添加签名”,然后选择“键入”、“绘制”或“上传图像”。
4. 添加您的签名,然后单击“应用”。
5. 点击您想要签名的区域,然后保存文件。
4. 如何在没有 Adobe 的情况下向 PDF 添加签名?
您可以使用 Sejda 在线工具可向 PDF 添加签名。此工具提供 3 种方式向 PDF 添加签名:通过键入、绘制或上传您的签名。


