如何在 Outlook 中添加签名(终极指南)
电子邮件签名是快速向 Outlook 邮件添加联系信息和其他重要详细信息的好方法。在 Outlook 中添加签名已成为人们日常工作中越来越重要的一部分。
作为最受欢迎的电子邮件客户端之一,Outlook 允许您创建和添加个性化签名,使您的电子邮件更加可信和专业,并让您的电子邮件收件人轻松与您取得联系。
在本指南中,我们将向您展示如何 创建透明签名 在线以及如何在 Outlook 中添加签名,从而提升您的品牌影响力和沟通效率。无论您在网页版、Windows、Mac 还是移动设备上使用 Outlook,您都可以了解所需的内容。
让我们开始吧!
准备:为 Outlook 创建手写签名
在 Outlook 中添加签名之前,您可能需要准备一个手写签名。这将为您发送的消息增添个性化色彩,使您的电子邮件看起来更专业,脱颖而出。
事实上,学习如何在 Outlook 中手写电子邮件签名非常简单。首先,您可以在一张纸上写下您的签名,然后拍照以获取您的签名照片。但如果您的 Outlook 签名中有背景,它会显得不专业和不正式。
因此,有必要将你的签名照片转换为透明的 PNG 图像。这里,我们推荐一款在线签名背景去除器: AnyEraser 数字签名制作器之后,您便可以将透明手写签名添加到 Outlook 中的电子邮件签名中。
如何在 Outlook 中添加手写签名?只需按照简单的步骤操作即可:
步骤 1。 上传您的签名图片至 AnyEraser 电子签名生成器.
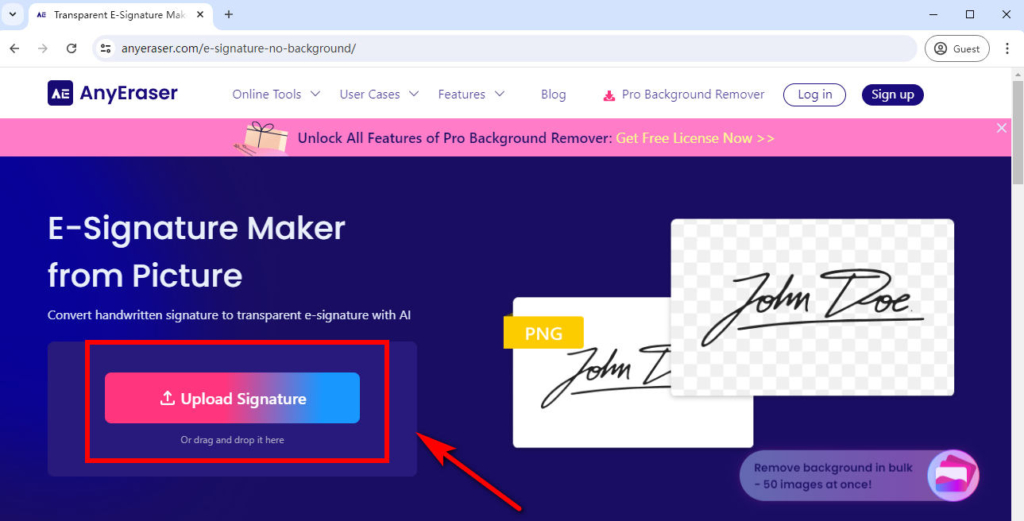
步骤 2。 之后,AnyEraser 将在几秒钟内自动从您的签名中删除背景,而不会损失质量。
步骤 3。 下载 PNG 图像中的透明签名。现在,您可以轻松地将手写签名添加到 Outlook 签名中。
如何在 Outlook Web 中添加电子邮件签名?
您是否想知道如何在 Outlook Online 中添加签名?我们将逐步向您展示如何完成此操作。
在 Outlook 中创建签名
以下是如何轻松创建和添加您的签名 Outlook.com:
步骤 1。 去你的 Outlook,点击页面右上角的齿轮图标进行设置。
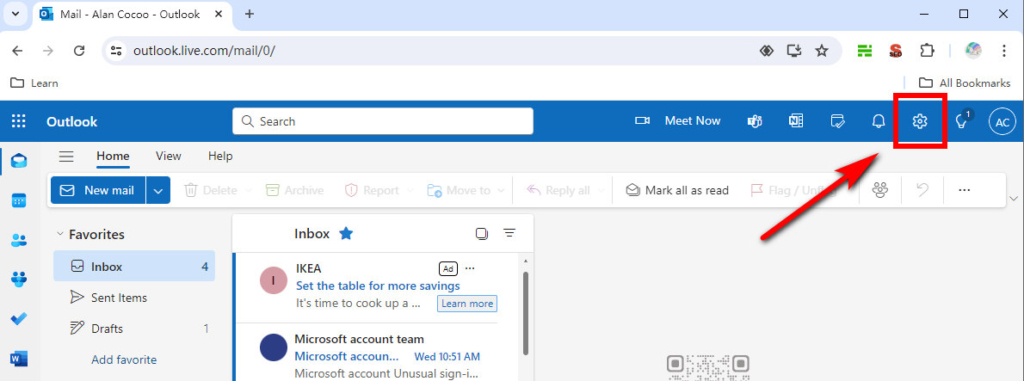
步骤 2。 在弹出的设置窗口中,选择“邮件”,然后选择“撰写和回复”。
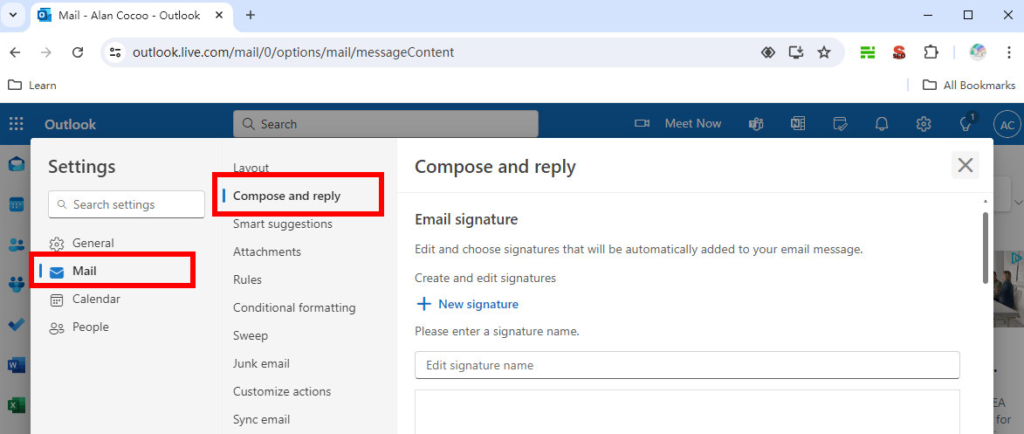
步骤 3。 在“电子邮件签名”部分下,命名您的新签名并在文本框中输入您的签名信息。此外,您还可以使用可用的格式选项更改字体大小、类型、颜色等。
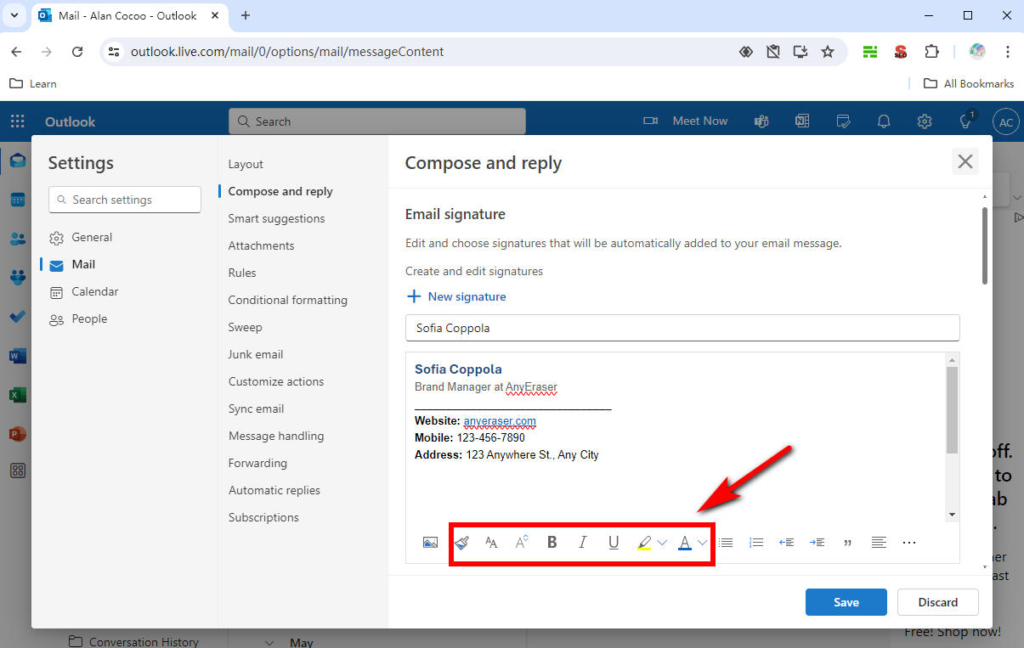
步骤 4。 对电子邮件签名满意后,导航至“选择默认签名”。在这里,您可以选择自动显示新邮件、回复或转发的签名。完成后,选择“保存”以保存 Outlook 签名。
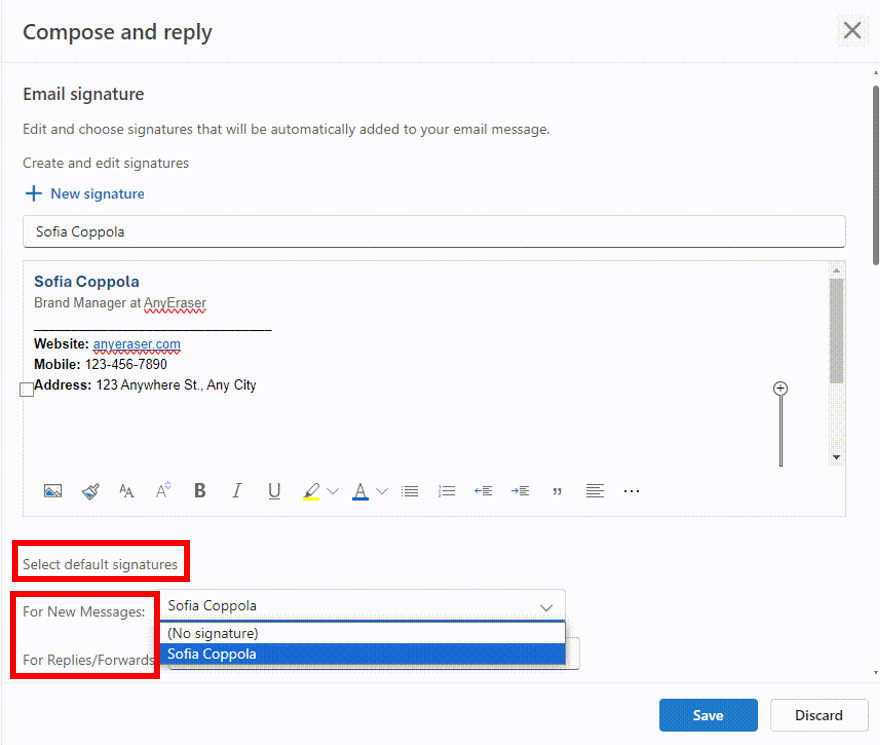
将图像添加到电子邮件签名
Outlook 可让您轻松地将图像插入电子邮件签名中。例如,在电子邮件签名中添加手写签名图像、头像、公司徽标、图标等,可使您的邮件个性化,并给电子邮件收件人留下深刻印象。
如何在 Outlook 签名中添加图像?我们以手写签名为例:
步骤 1。 将光标放在您想要手写签名出现的位置。选择图像图标并上传使用 AnyEraser 数字签名制作器创建的签名。
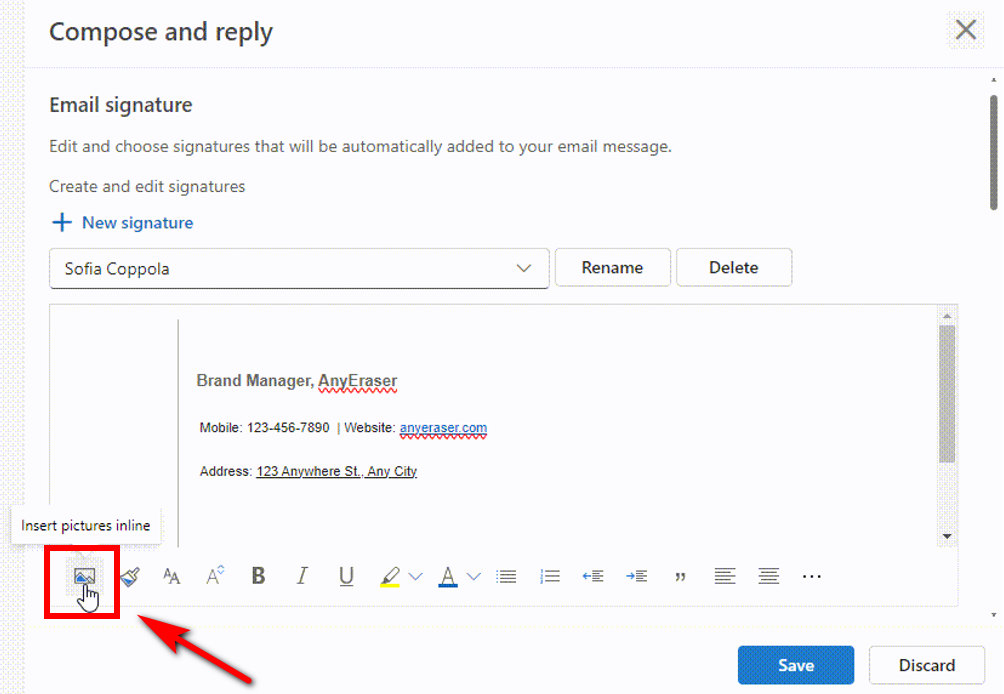
步骤 2。 右键单击插入的签名图像以调整其大小。
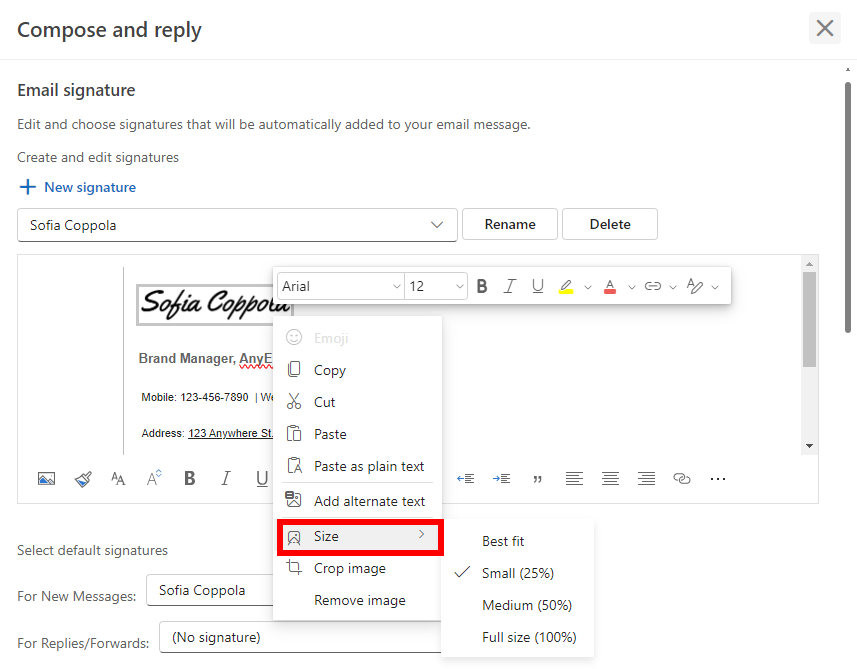
步骤 3。 然后,您也可以按照上述步骤添加头像。设置默认签名,然后单击“保存”以保存更改。
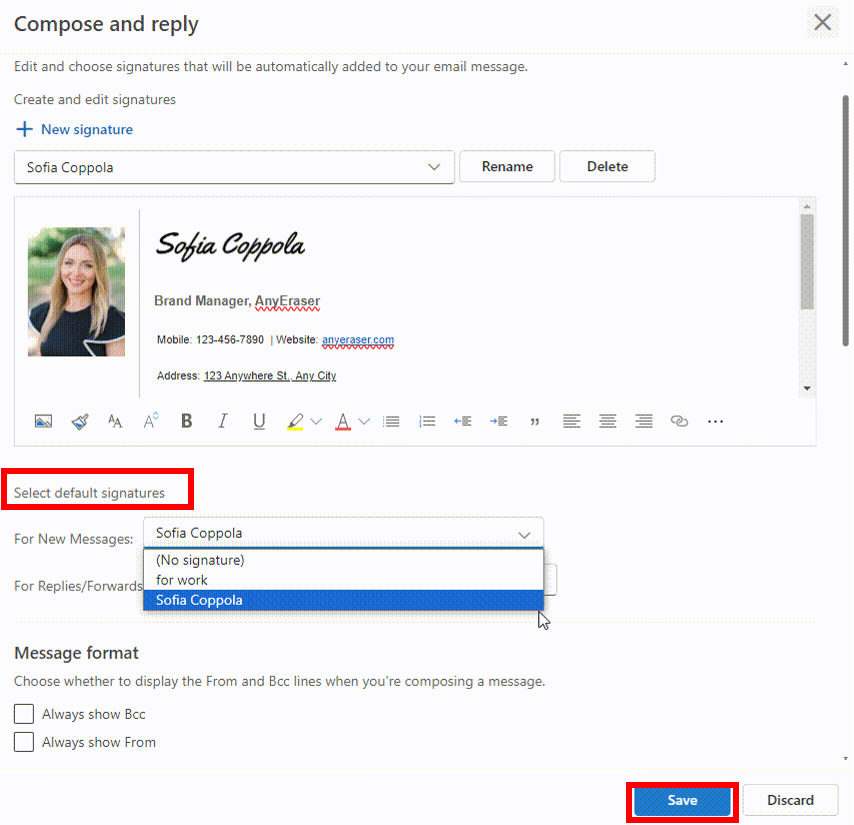
在 Outlook 中更改签名
在 Outlook 中,您可以为电子邮件创建一个或多个个性化签名。出色的电子邮件签名可为您的企业和品牌带来信誉和营销机会。但是,如果您的电子邮件签名过时,无论是电话号码更改还是新职位,您都会错失良机。
那么,让我们学习如何在 Web 上的 Outlook 中更改签名:
步骤 1。 选择您想要更新的电子邮件签名,然后在签名编辑框中进行编辑。
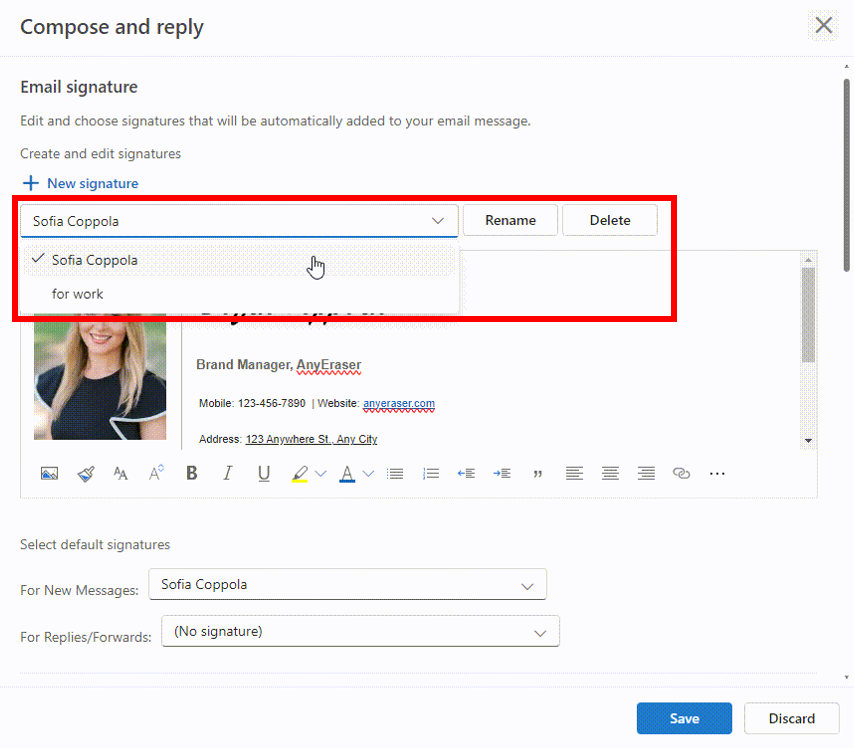
步骤 2。 完成后,选择“保存”以保存更改。
如何在桌面版 Outlook 中创建签名?
如果您使用 Outlook 应用在 Windows 或 Mac 上添加签名,则该过程与在 Web 上类似。
如何在 Windows 版 Outlook 中创建签名
以下是在 Outlook Windows 应用程序中设置签名的步骤:
步骤 1。 打开 Outlook Windows 应用程序并单击“新邮件”以打开新电子邮件。
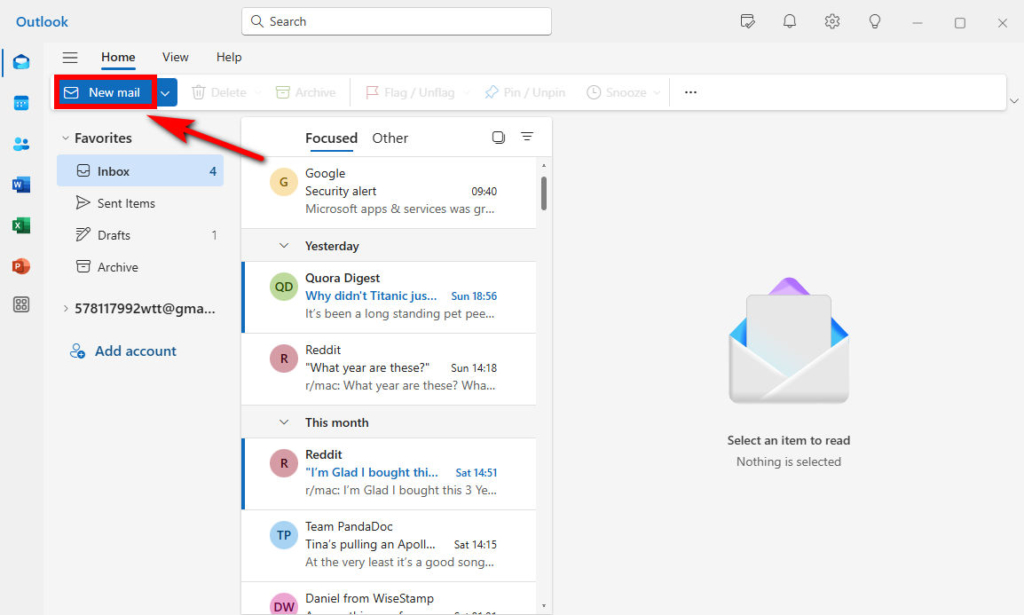
步骤 2。 选择“签名”图标,然后选择“签名...”将您的一个电子邮件签名附加到此消息。
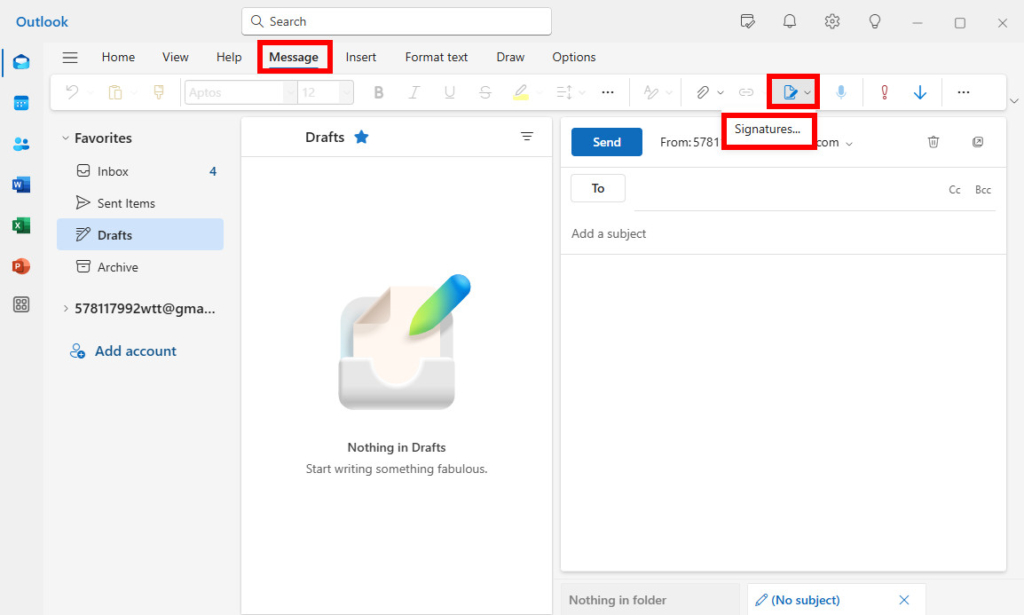
步骤 3。 在弹出的“设置”页面中,选择“+新签名”,输入新签名的名称。在编辑框中,您可以输入您的签名信息,也可以粘贴您创建的签名。点击“保存”即可保存签名。
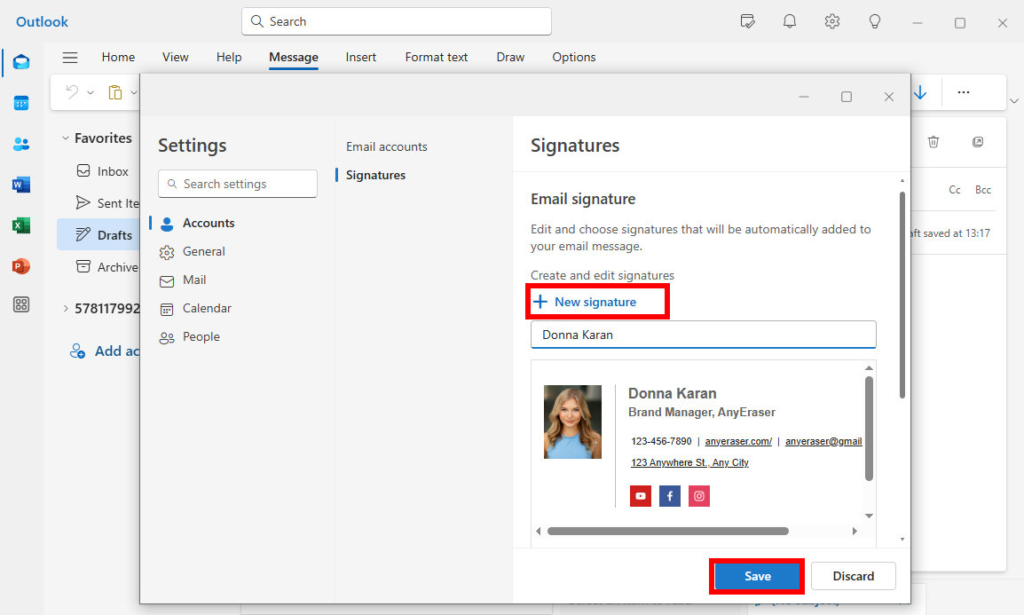
步骤 4。 在编辑框下,找到“选择默认签名”部分。如果您希望签名自动出现在新邮件中,请在新邮件列表中选择签名。如果您希望签名出现在您回复或转发的邮件中,请在回复/转发列表中选择签名。点击“保存”以保存您的设置。
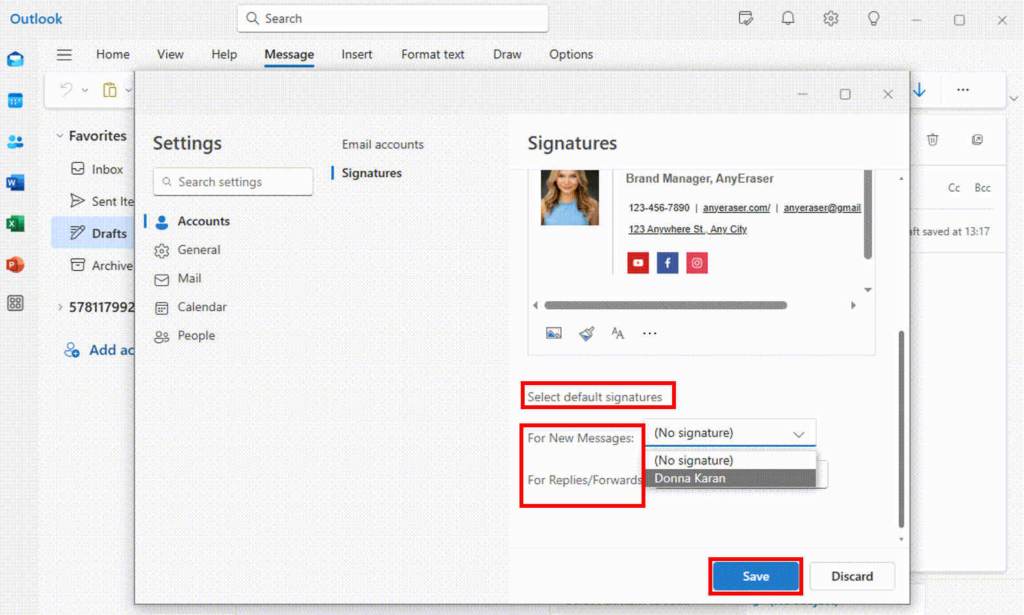
步骤 5。 现在,您可以通过撰写新电子邮件来测试您的签名。
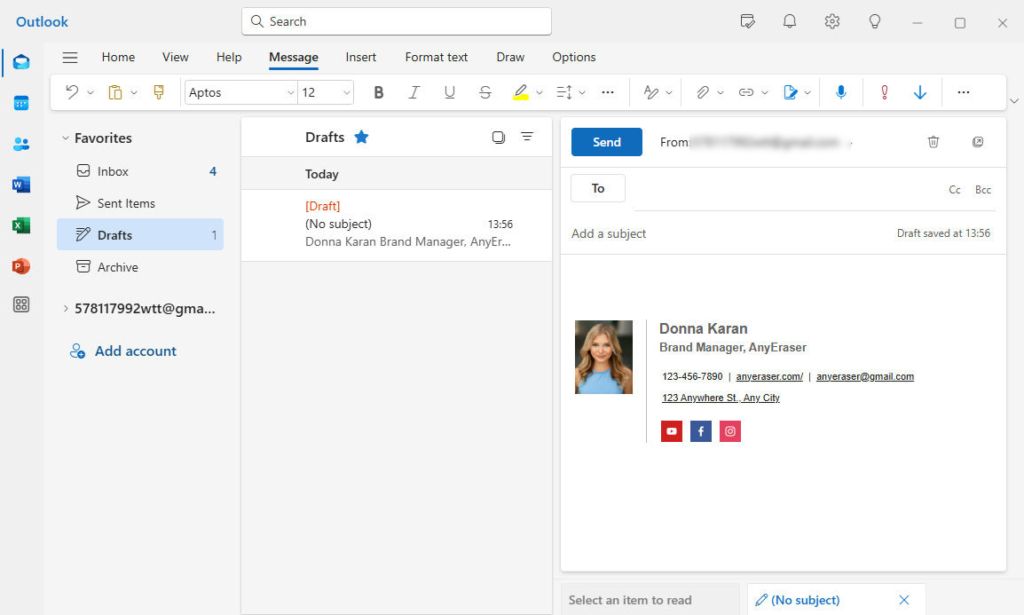
如何在 Outlook for Mac 中添加电子邮件签名
要在 Mac 桌面上的 Outlook 中添加签名,您可以执行以下步骤:
步骤 1。 选择“新邮件”来打开新电子邮件。
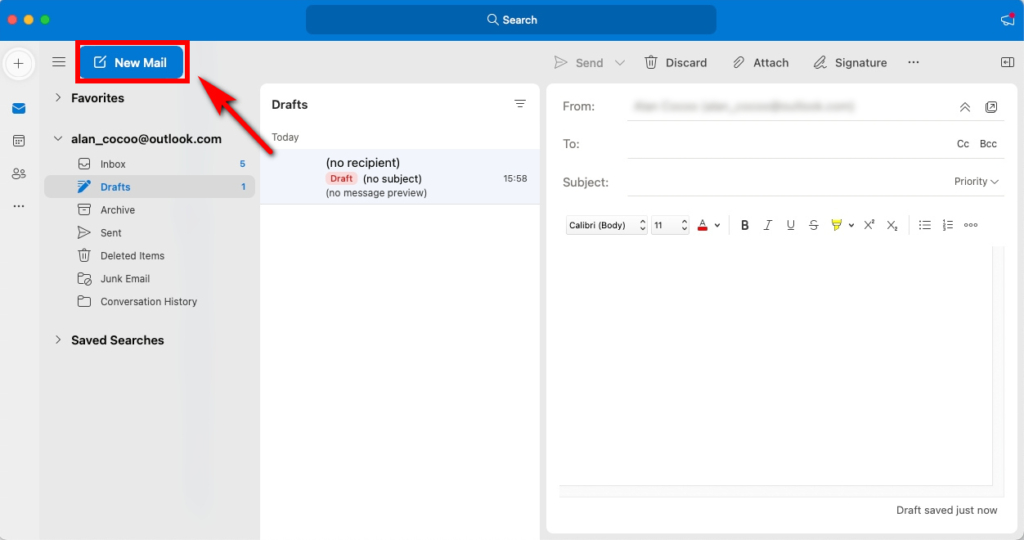
步骤 2。 在工具栏中选择“签名”,然后选择“管理签名”。
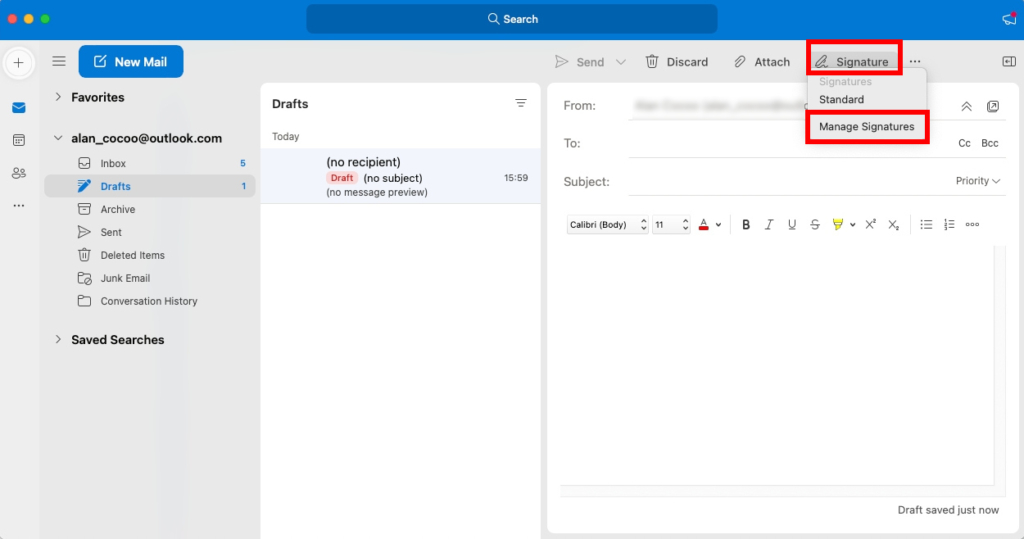
步骤 3。 选择“+”并输入签名的名称。
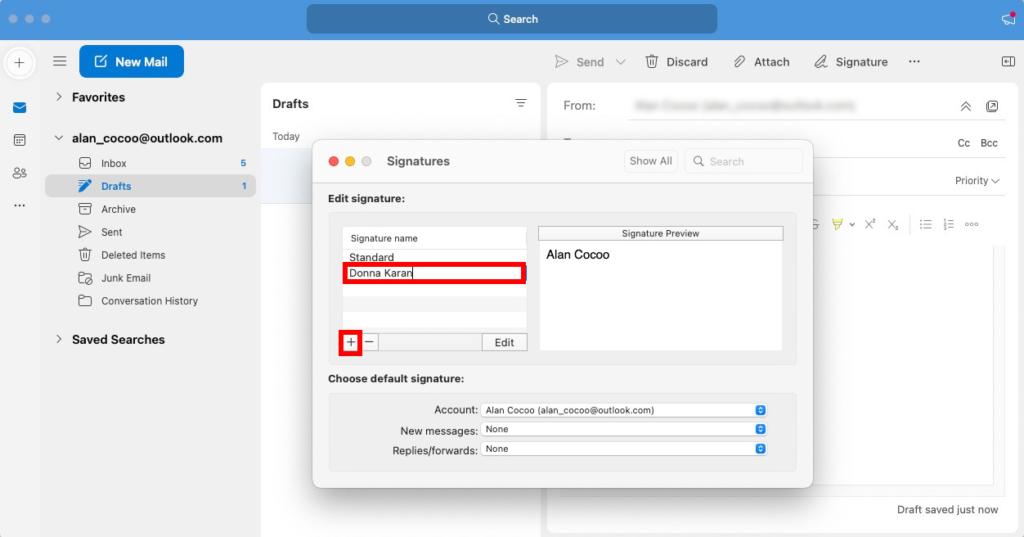
步骤 4。 在编辑框中输入您的签名信息,并按您喜欢的格式进行编辑。然后点击“保存”即可保存签名。
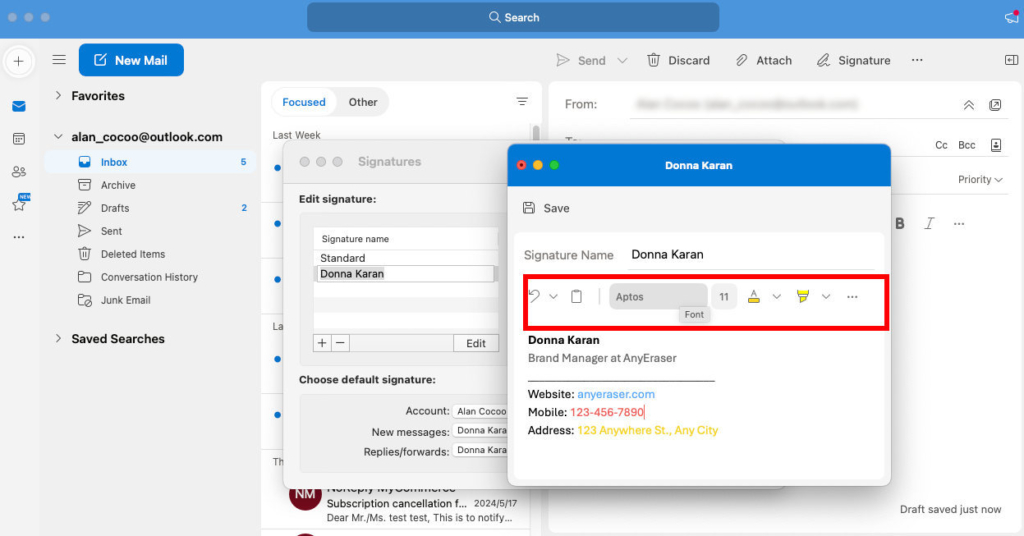
步骤 5。 在“选择默认签名”下,包括您新添加的新邮件或回复/转发的签名。
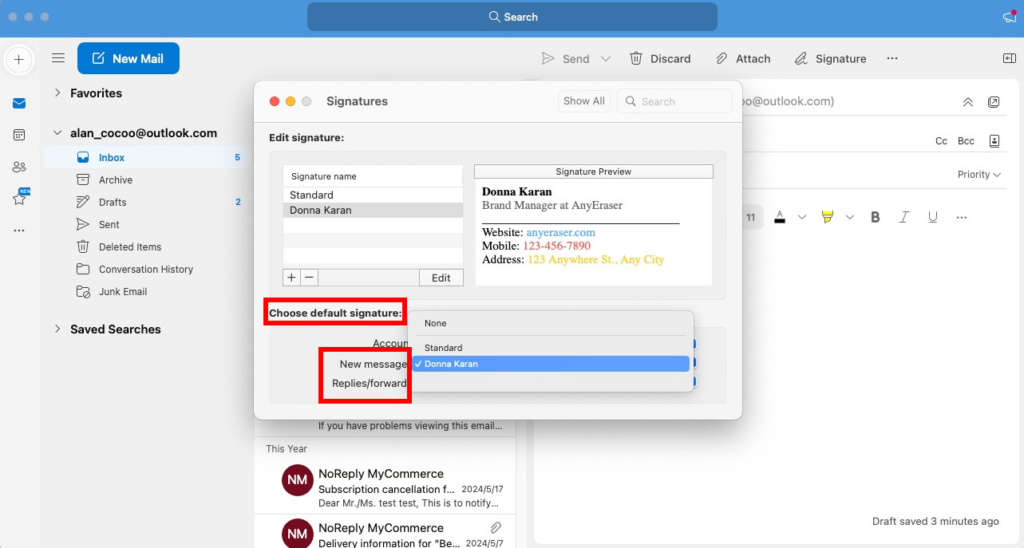
步骤 6。 选择“新电子邮件”打开新电子邮件并检查您创建的签名。
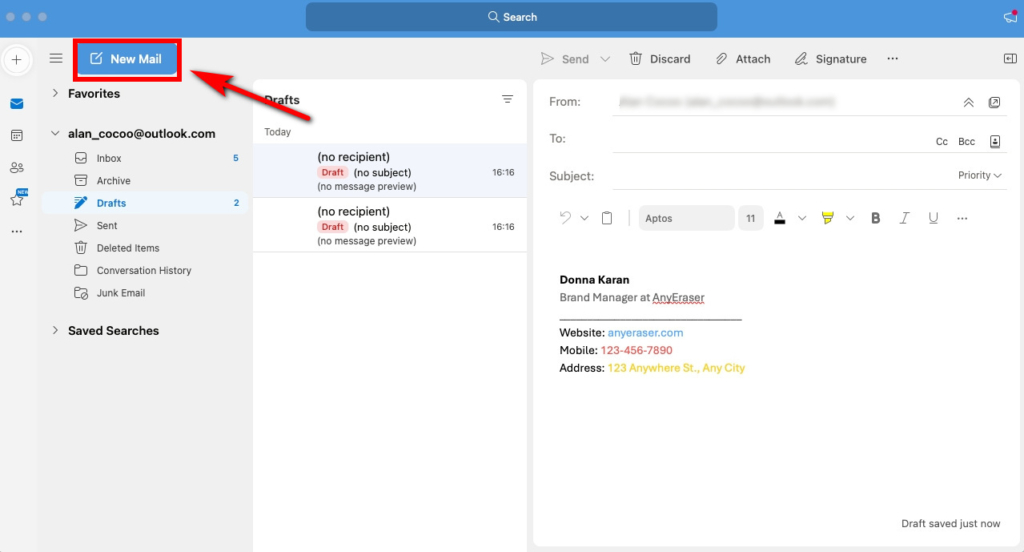
如何在 Outlook 移动应用程序中设置签名?
您经常使用移动设备发送电子邮件吗?如果是这样,您需要知道如何在 Outlook 移动应用中创建电子邮件签名。Outlook 中的自动签名可帮助您快速签署电子邮件并给收件人留下良好的印象。
要在 Android 或 iPhone 设备上的 Outlook 中设置签名,请按照以下步骤操作:
步骤 1。 打开 Outlook 移动应用并点击左上角的个人资料图标。
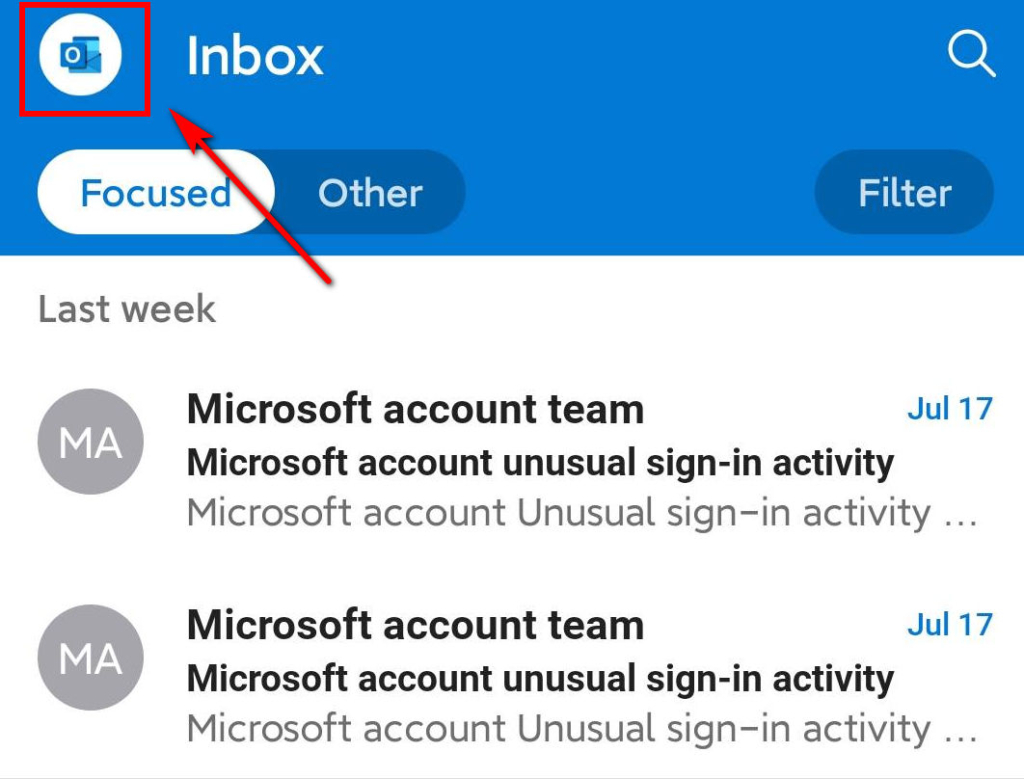
步骤 2。 点击左下角的齿轮图标进行设置。
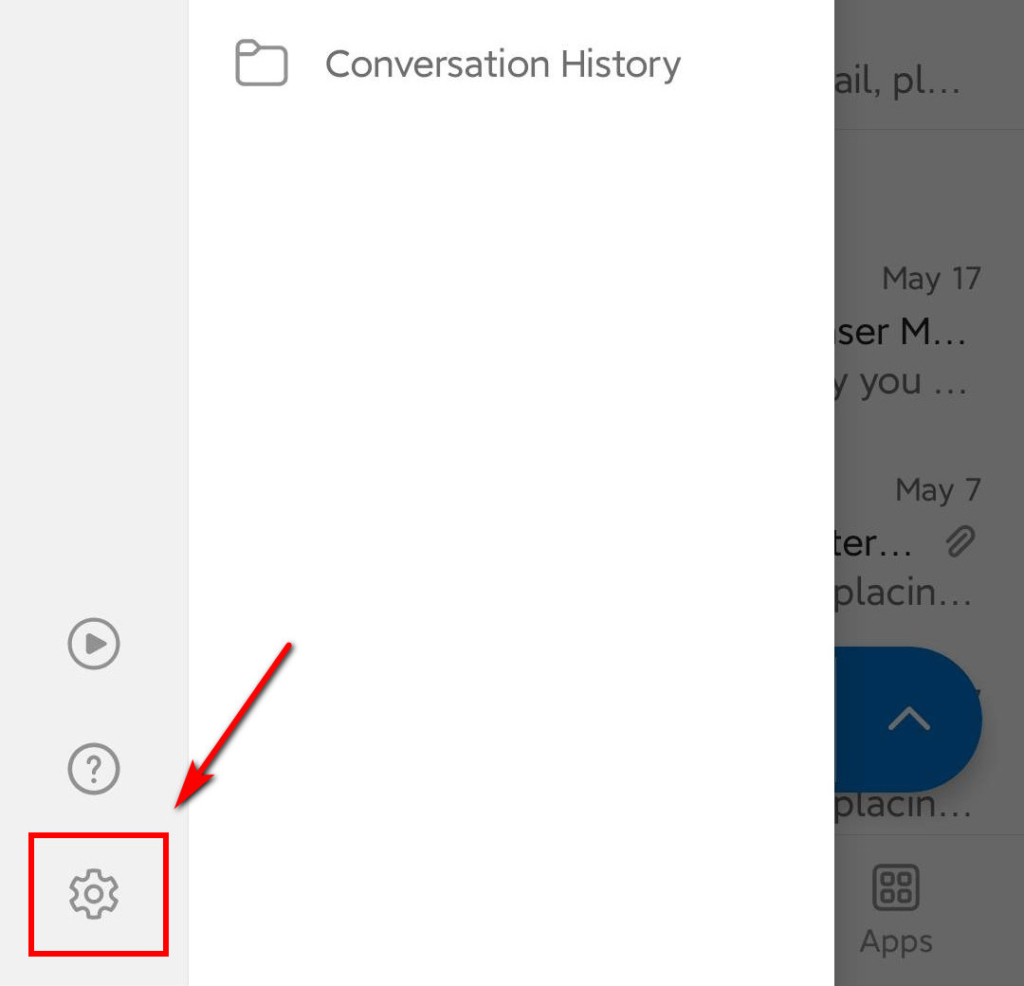
步骤 3。 选择“签名”。
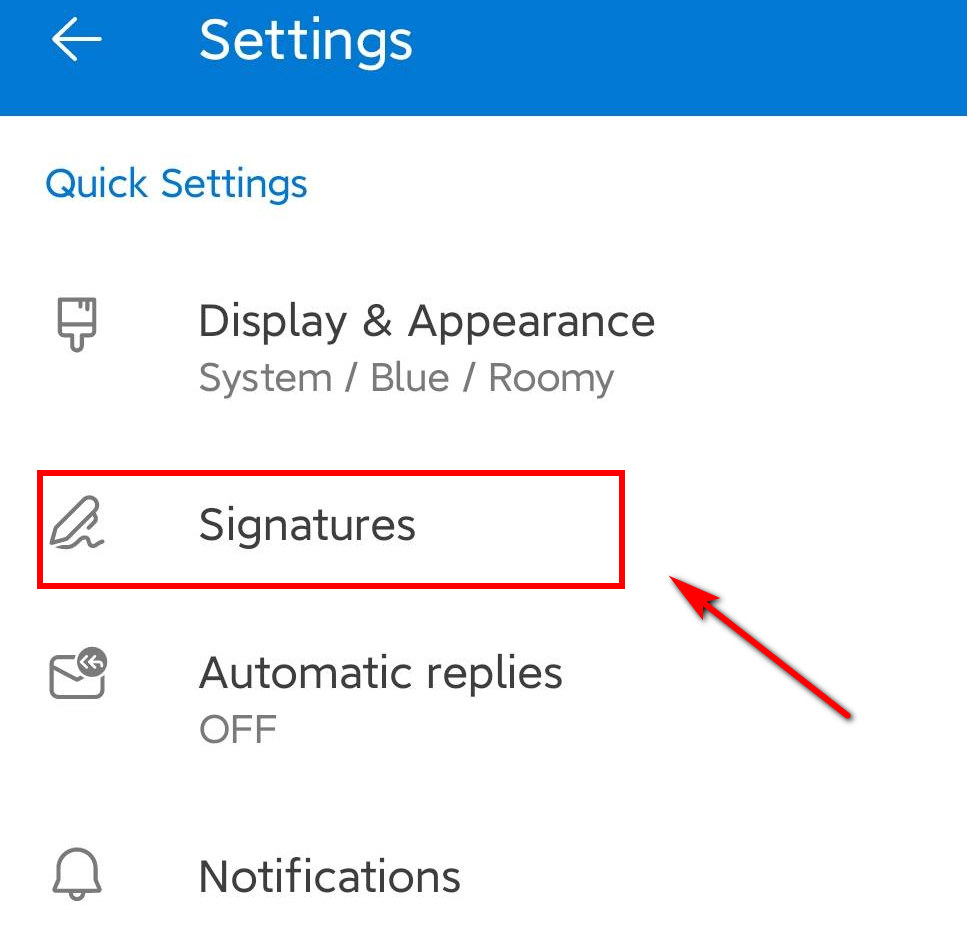
步骤 4。 输入您的电子邮件签名信息。然后,您可以使用可用的格式选项设计纯文本签名。接下来,点击右上角的复选标记以完成设置。
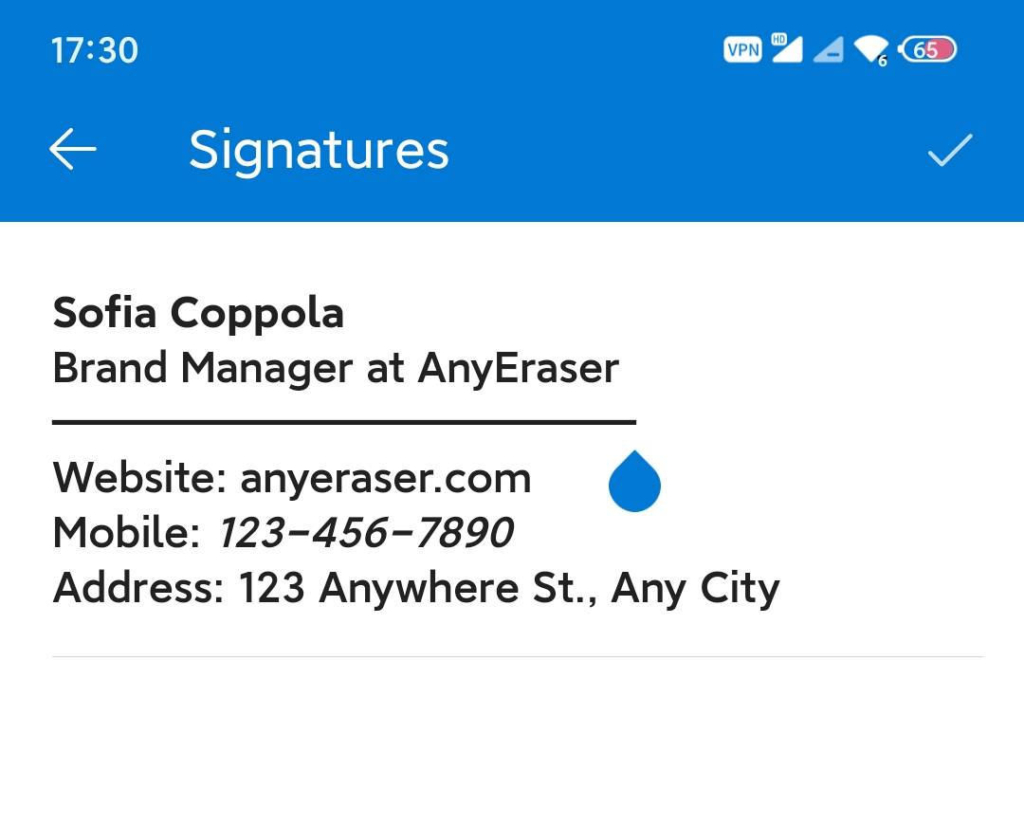
步骤 5。 打开一封新电子邮件,检查签名是否已添加到新邮件的页脚。
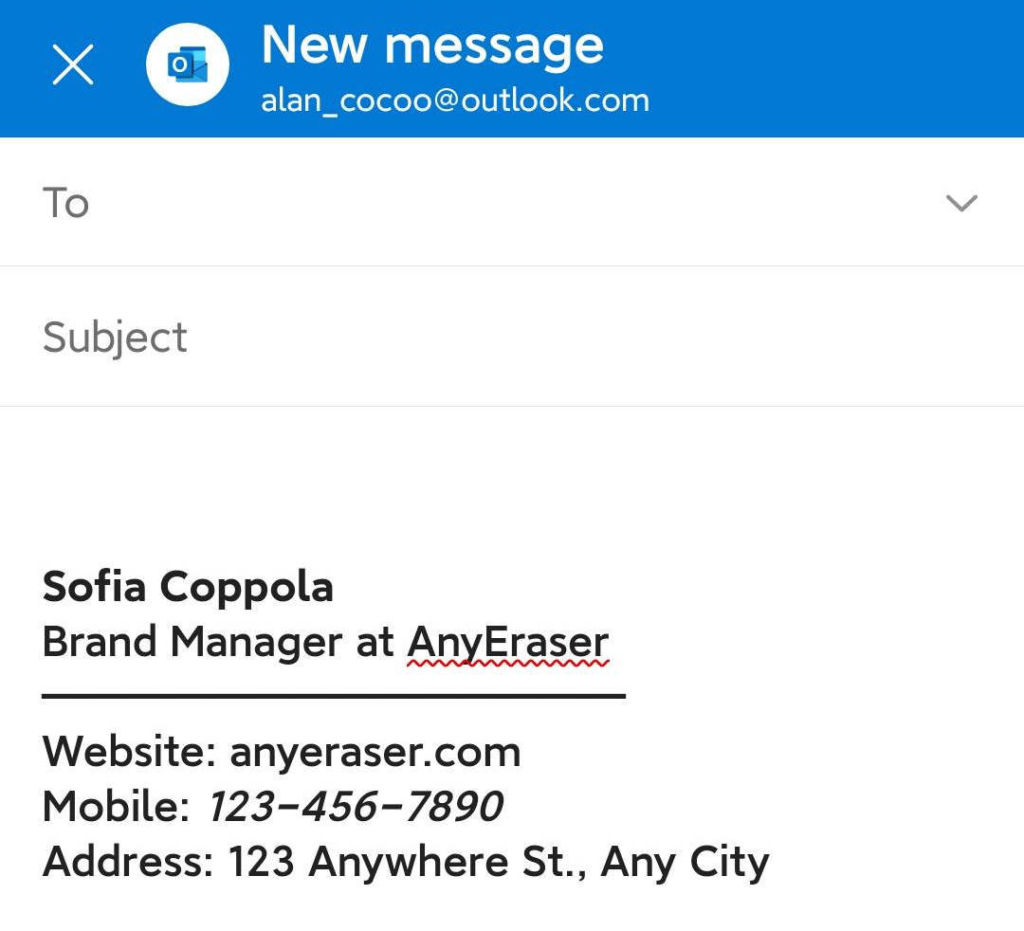
提示:
本教程是在 Android 版 Outlook 移动应用程序上进行的,但您可以按照类似的步骤在 iPhone 上添加签名。
结论
总而言之,在 Outlook 中添加签名很简单。它还可以节省每次发送电子邮件时手动输入联系信息的时间。
现在您知道如何在 Web、桌面和移动设备上的 Outlook 中添加签名。此外,您还学习了如何使用 AnyEraser 在线签名背景去除器 工具,将您的电子邮件签名提升到新的水平。
AnyEraser 数字签名制作器可以帮助您在几秒钟内获得完美的透明背景图像,不仅可用于手写签名,还可用于头像和公司徽标。因此,您可以设置专业且可信的 Outlook 签名。
开始使用 AnyEraser 创建您的新电子邮件签名并将其添加到 Outlook!
常见问题
如何在 Outlook 365 中创建签名?
1. 创建一封新电子邮件,然后在工具栏中选择“签名”,并在下拉菜单中选择“签名...”。
2. 然后,单击新建按钮来创建电子邮件签名。
3.在签名文本区域添加您的签名。
4. 选择您要用于新电子邮件以及回复/转发的签名。否则,单击(无)。
5.完成后单击“确定”。
如何在 Outlook 桌面中设置签名?
1. 在 Windows 上运行 Outlook 并撰写新电子邮件。
2. 单击签名图标的下拉箭头,然后选择签名...选项。
3. 点击 +新签名。为新签名命名并将签名详细信息粘贴到文本框中。然后点击保存。
4. 选择该签名作为新消息或回复/转发的默认签名。
如何在 Outlook Online 中编辑签名?
1. 登录 Web 上的 Outlook 并选择“设置”的齿轮图标。
2. 选择邮件,然后选择撰写和回复。
3. 在电子邮件签名下,使用格式选项更改签名的外观。
4. 完成后选择“保存”。


