如何在 Gmail 中添加签名(分步指南)
尽管沟通形式多种多样,但电子邮件仍然是吸引收件人全部注意力的最直接、最可靠的方式,并且是商业交流的重要组成部分。
说到电子邮件,Gmail 是全球用户最喜爱的电子邮件服务,因为它免费、易于使用且功能多样。作为 Gmail 的常客,您在发送促销电子邮件或联系潜在合作伙伴时可能会倾向于在 Gmail 中插入签名。
在 Gmail 中添加签名不仅可以帮助您的电子邮件收件人快速了解您,还可以提升您的专业形象,并给潜在客户或联系人留下良好的印象。
现在,您可以通过最全面的指南了解如何在 Gmail 中添加签名。
让我们开始吧!
内容
- 部分1。 如何在 Gmail 中添加电子邮件签名?
- 部分2。 如何向 Gmail 添加 HTML 签名?
- 部分3。 如何在 Gmail 中添加手写签名?
第 1 部分。如何在 Gmail 中添加电子邮件签名?
电子邮件签名的重要性再怎么强调也不为过,因为它可以增加您自己和您企业的可信度。事实上,按照以下步骤,向 Gmail 添加电子邮件签名很容易。
在 Gmail 中创建签名
如何在 Gmail 中添加签名?让我们从在 Gmail 中创建一个新的电子邮件签名开始:
- 步骤 1。 打开您的 Gmail,点击 Gmail 屏幕右上角的设置齿轮图标,然后选择“查看所有设置”。
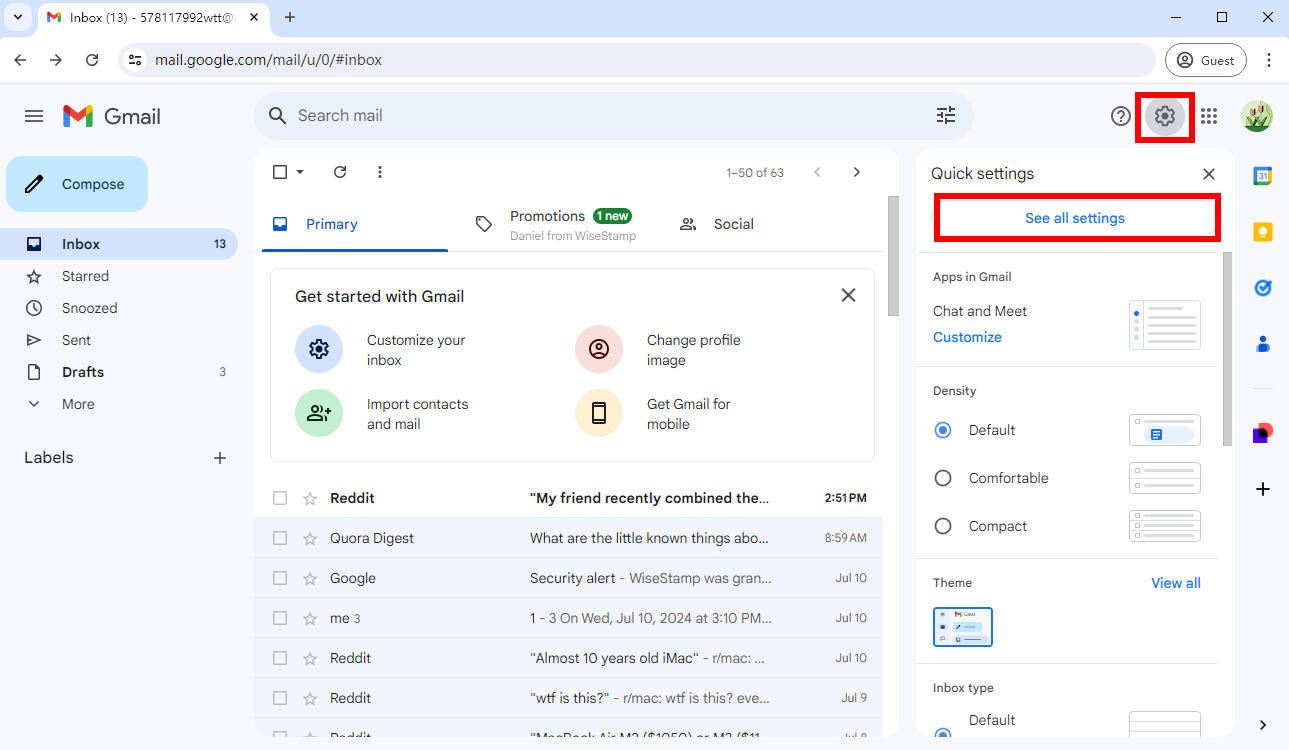
- 步骤 2。 向下滚动“设置”选项卡并找到“签名”部分,然后单击“+ 新建”按钮。
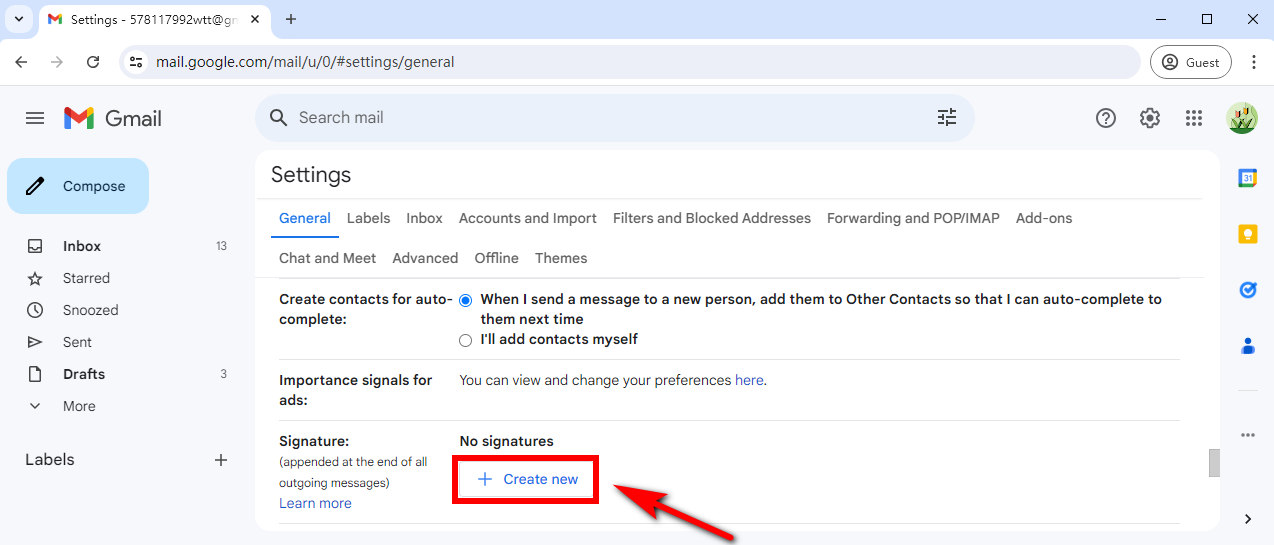
- 步骤 3。 为新签名命名。例如,您可以输入“work”来表明您使用此签名进行工作。然后点击“创建”。
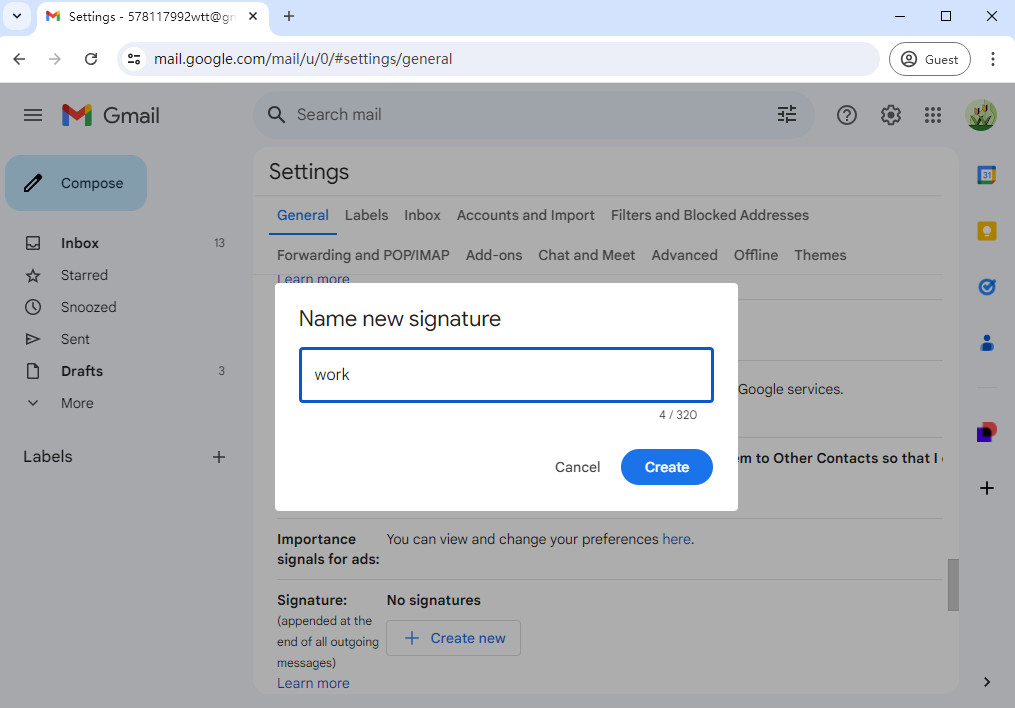
- 步骤 4。 添加您的签名详细信息:单击签名编辑器文本框内,输入您的全名、职位、公司名称和联系信息。
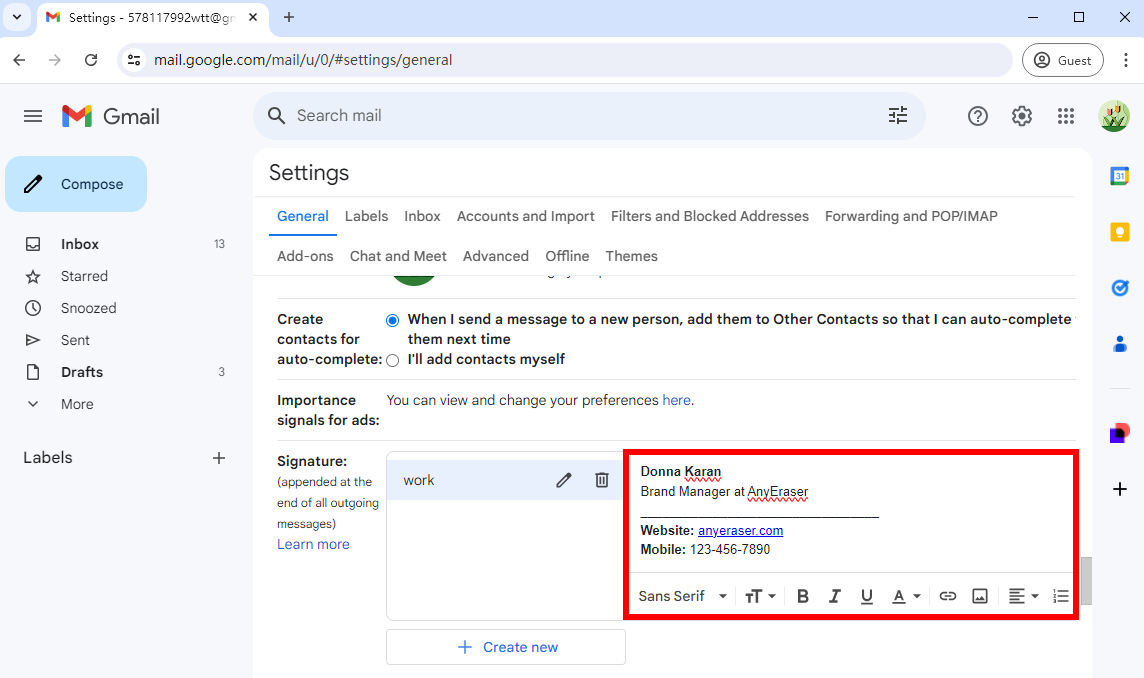
- 这里我们提供了一个常见的 Gmail 签名示例供参考,您可以将其复制并粘贴到您的 Gmail 签名编辑器中:
Donna Karan的
- AnyEraser 品牌经理
- ------------
- 网站: Anyeraser.com
- 手机:123-456-7890
- 地址:123 Anywhere St.,Any City
提示:使用分隔线分隔文本将使您的电子邮件签名更加专业。您可以使用连续的下划线在您的职位名称和联系信息之间创建分隔线。
- 步骤 5。 创建电子邮件签名后设置自动 Gmail 签名:点击 Gmail 签名编辑器下方的下拉菜单,选择要设置为默认签名的签名。当您回复/转发电子邮件给某人时,是否要显示您的签名由您决定。
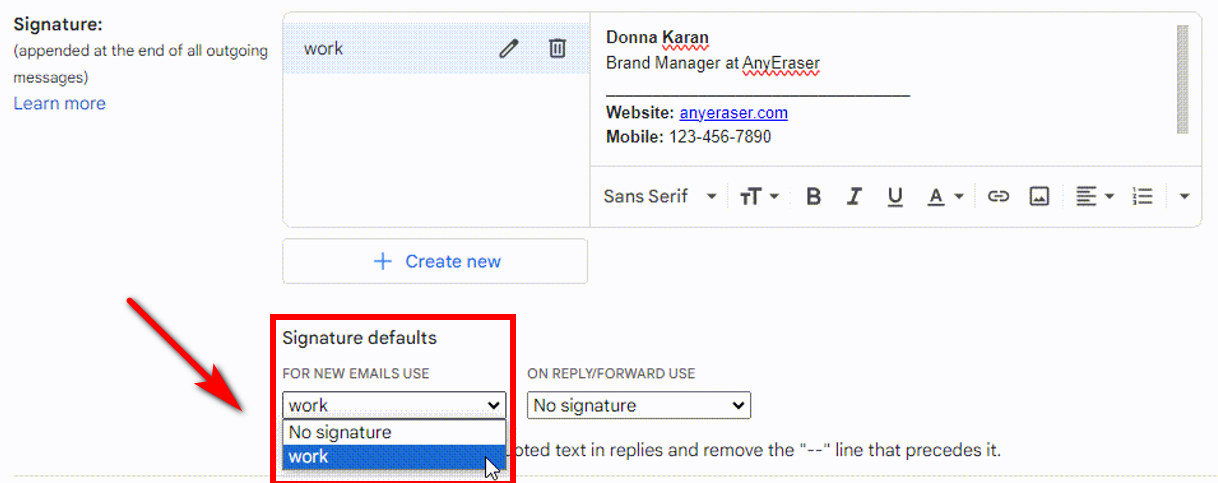
- 步骤 6。 完成后,点击页面底部的“保存更改”。
如何在 Gmail 中编辑签名
您可以通过调整大小、字体或颜色来定制您的电子邮件签名设计,使其更加专业。
更改签名字体:单击“San serif”的位置以选择您想要用于签名的字体。
变更字体大小:选择要编辑的文本,然后点击“TT”图标选择您想要使用的文本大小(小、正常、大或超大)。
更改文字颜色:点击“A”图标并选择您喜欢的文本颜色。
向您的 Gmail 签名添加图片
在您的电子邮件签名中添加图像(例如徽标或头像)可以使您的信息个性化并给收件人留下持久的印象。
如何在 Gmail 的电子邮件签名中插入图像?请按照以下简单步骤操作:
- 步骤 1。 在电子邮件签名的文本区域中,将光标放在要添加图像的位置,然后单击“插入图像”图标。
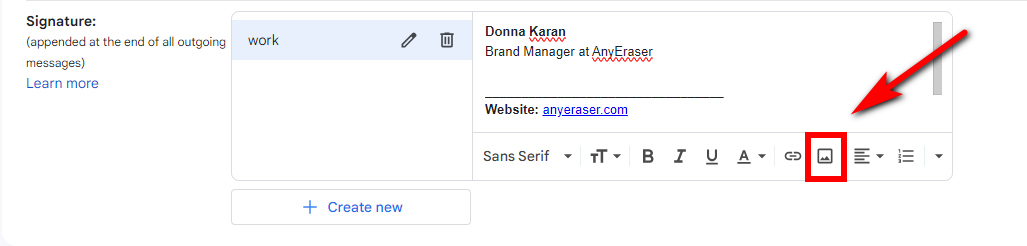
- 步骤 2。 从您的设备上传图像。
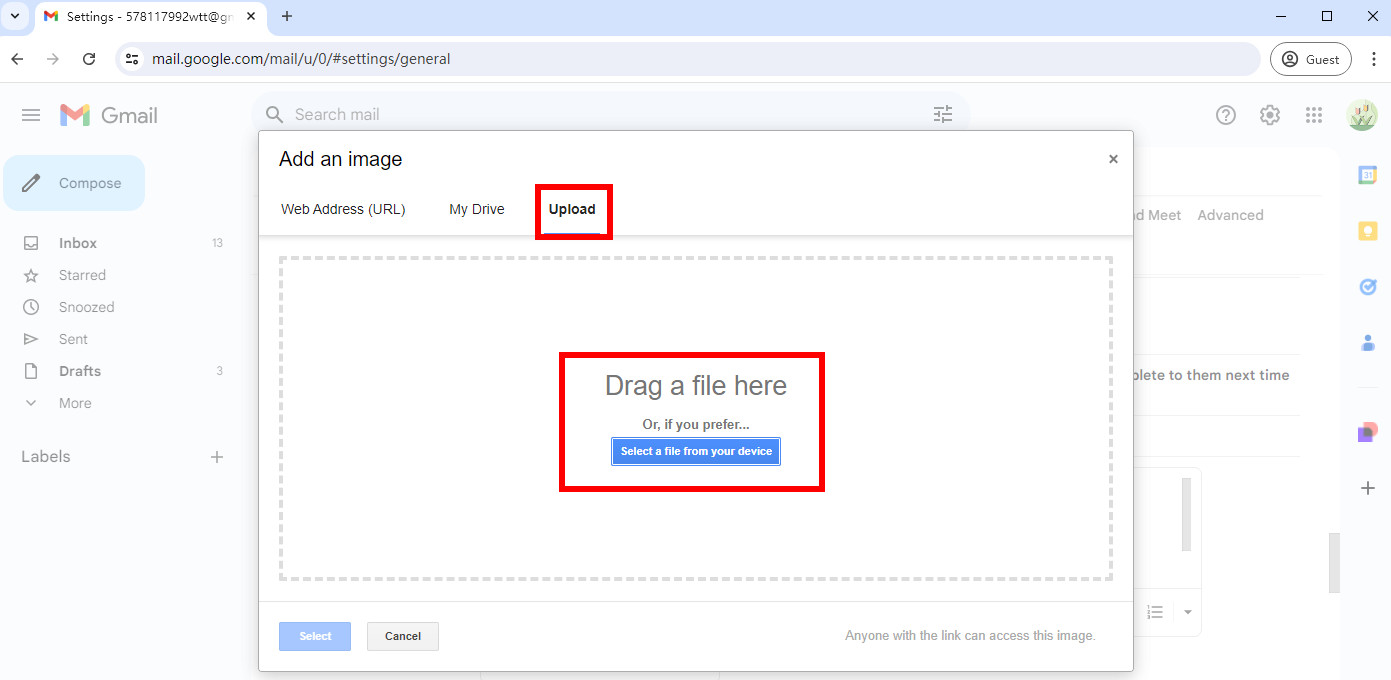
- 步骤 3。 您可以通过单击图像来调整图像大小,然后根据需要在弹出菜单中选择选项。
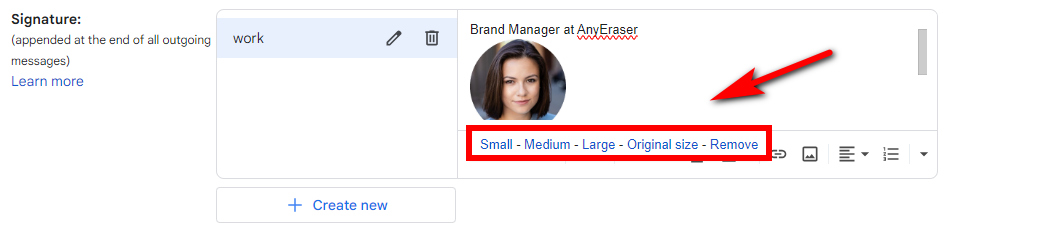
如果您想在 Gmail 签名的文本左侧添加图片,您需要在 Google docs 或 World 中为您的图片和签名创建一个表格,然后将其复制并粘贴到 Gmail 中,因为 Gmail 不允许您添加表格。这很复杂。
不过不用担心,有一个很好的方法可以轻松解决这个问题。那就是在Gmail中添加HTML签名。
如何向 Gmail 添加 HTML 签名?
为了轻松创建 HTML 签名,我们建议使用免费的 Gmail 签名生成器 - Wisestamp。您可以将您的个人信息和签名功能(如社交媒体 URL、头像、横幅等)放入此工具中。然后它将构建个性化和专业的 Gmail HTML 签名。之后,Wisestamp 会自动发送签名并将其安装到您的 Gmail 帐户中。
它非常易于使用,可以帮助您节省电子邮件签名设计的时间和精力。
按照以下步骤向 Gmail 添加 HTML 签名:
- 步骤 1。 在MyCAD中点击 软件更新 Wisestamp Gmail 签名创建器,使用您的 Gmail 帐户登录 Wisestamp。然后您可以通过填写您的个人信息来为 Gmail 创建 HTML 签名。
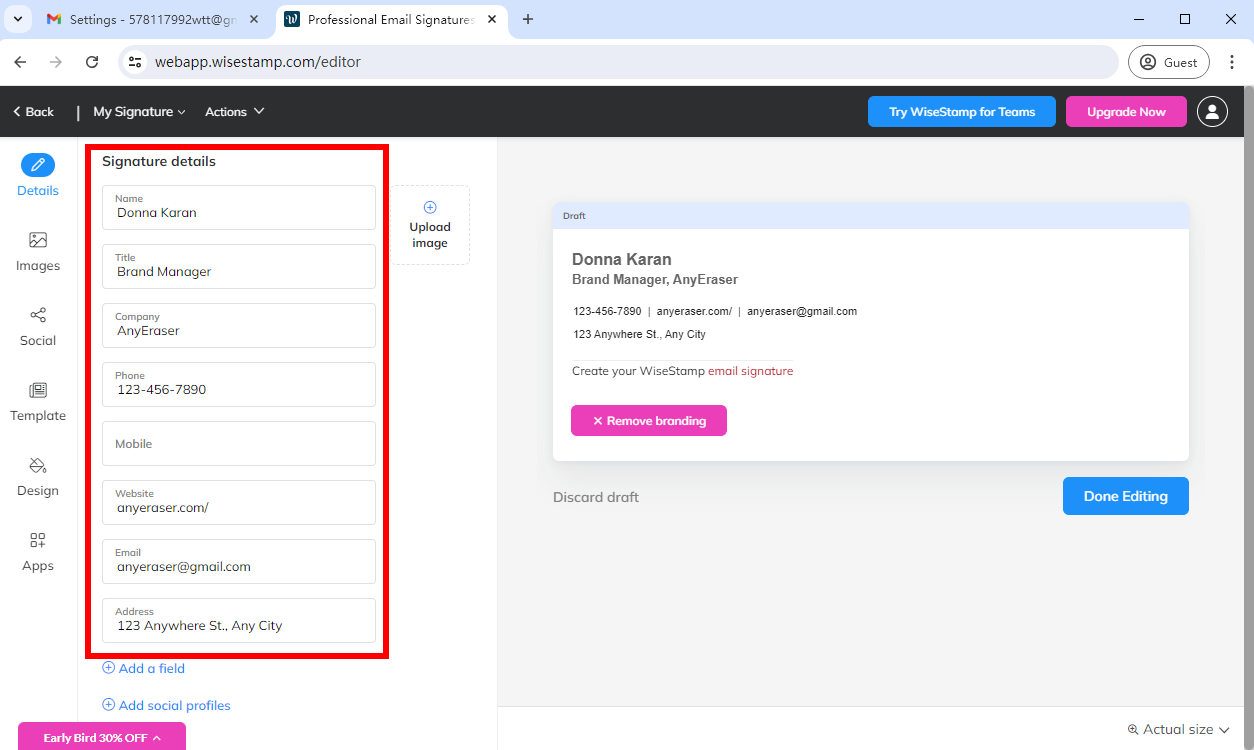
- 步骤 2。 从您的设备上传照片或徽标。
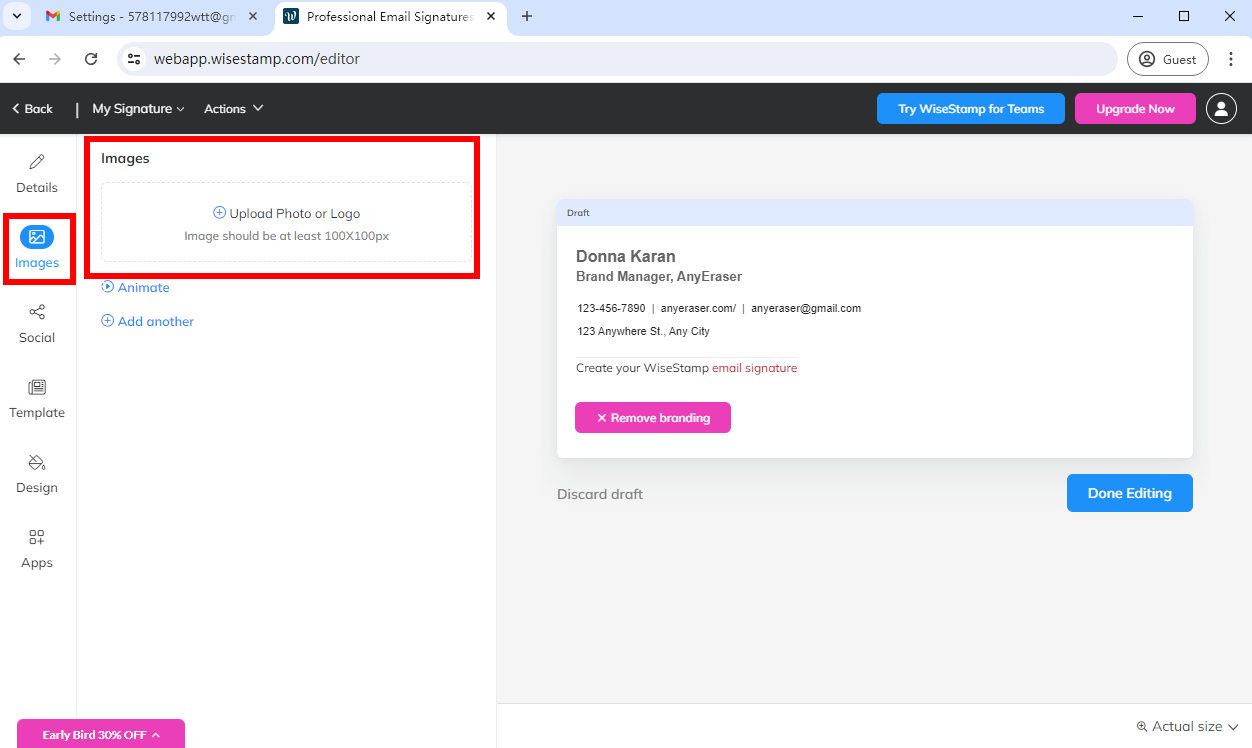
- 步骤 3。 添加您的社交资料。当您完成个人信息后,此工具将自动为您生成电子邮件签名。然后点击“完成编辑”。
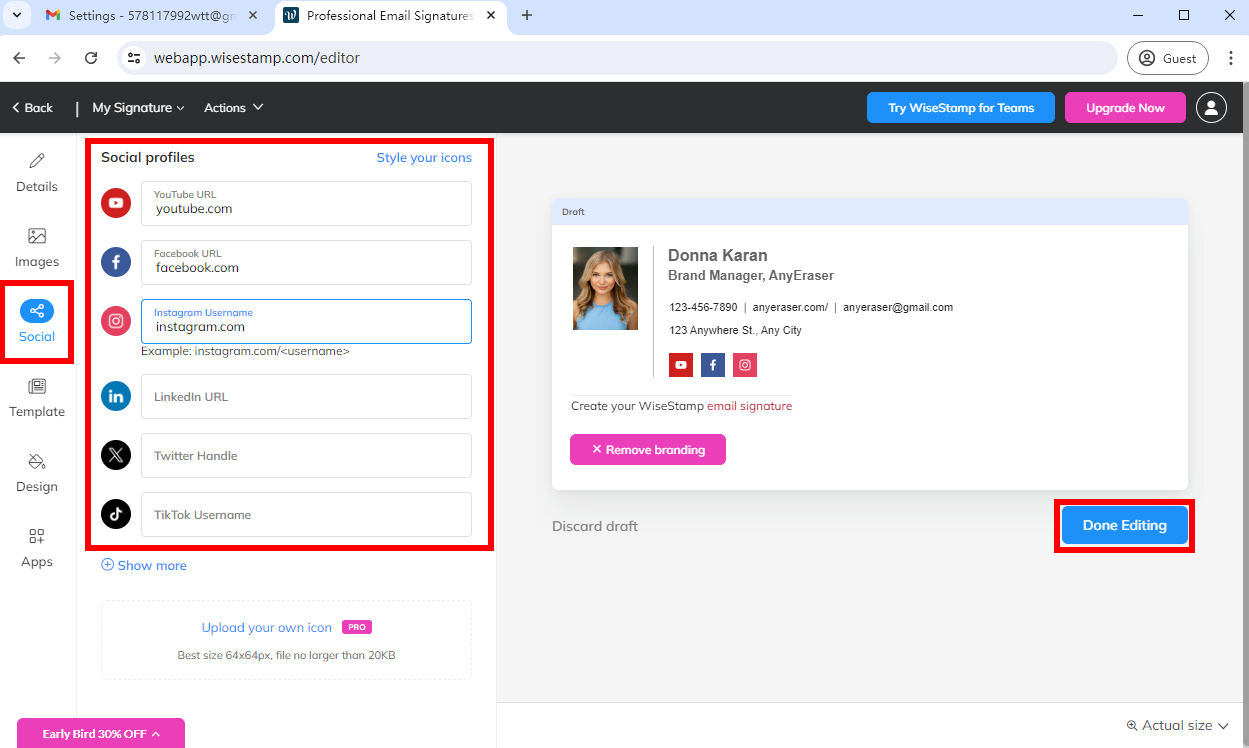
- 步骤 4。 然后,创建的电子邮件签名将自动添加到您的 Gmail 帐户。
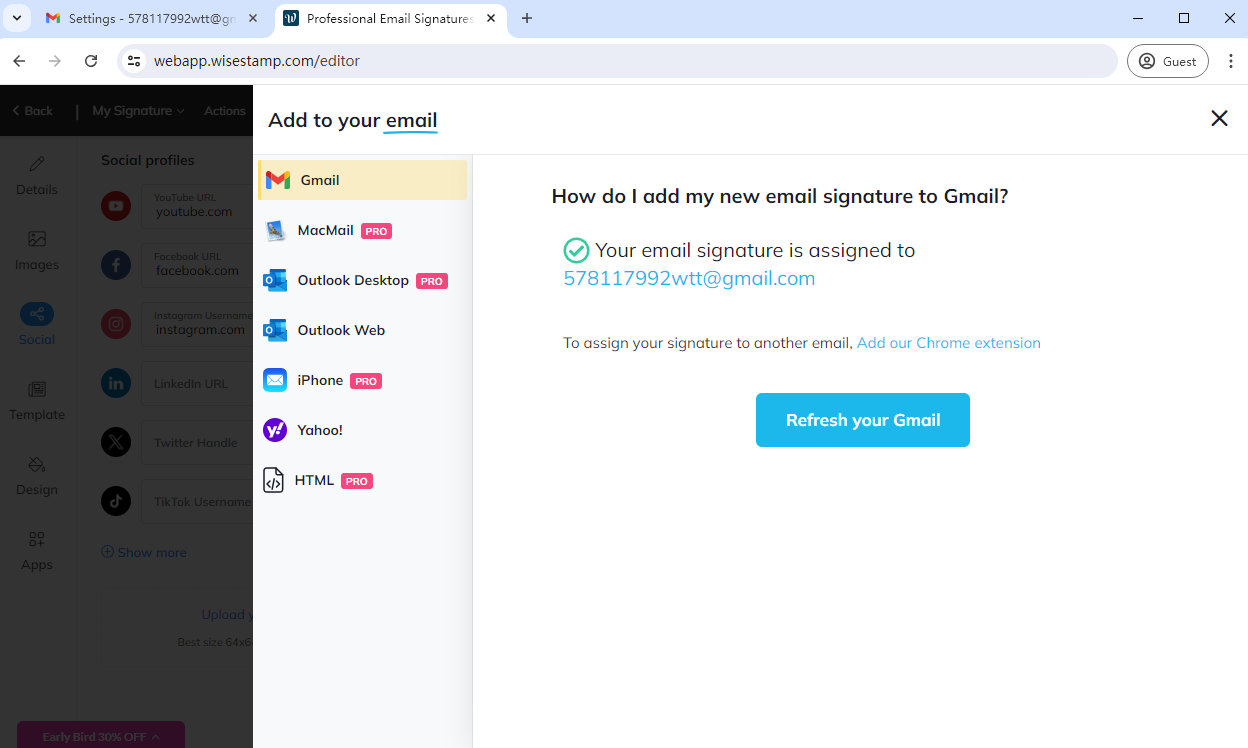
- 步骤 5。 转到 Gmail 并将此新 HTML 签名设置为新电子邮件的默认签名。完成设置后,请务必保存更改。
如何在 Gmail 中添加手写签名?
您是否曾经发送电子邮件并想用手写签名?也许这是一封需要手写签名的重要电子邮件,或者您可能想在电子邮件中添加个人风格。
其实,在 Gmail 签名中添加手写签名很简单。您可以使用简单的方法,例如在纸上写下您的签名,然后拍照以获取您的签名照片,但这在您的 Gmail 签名中看起来不太专业。
因此,有必要将你的签名照片转换为透明的 PNG 文件。这里我们向你推荐一款在线背景去除器 – AnyEraser 数字签名制作器 完成此操作。然后,您可以将透明手写签名添加到您的 Gmail 签名中。
只需按照以下步骤操作,您只需点击几下即可轻松了解如何在 Gmail 中添加手写签名:
- 步骤 1。 在MyCAD中点击 软件更新 AnyEraser 数字签名制作器 并上传您的手写签名图像。
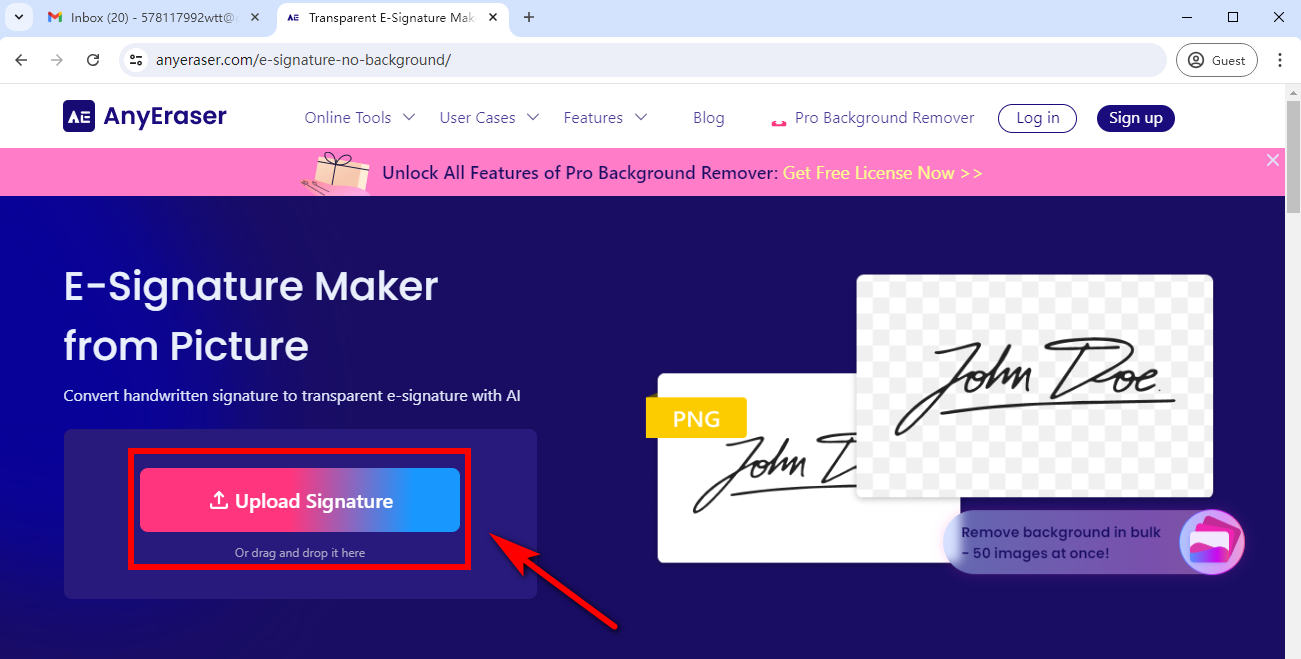
- 步骤 2。 AnyEraser Gmail 签名生成器将立即自动删除签名的背景。
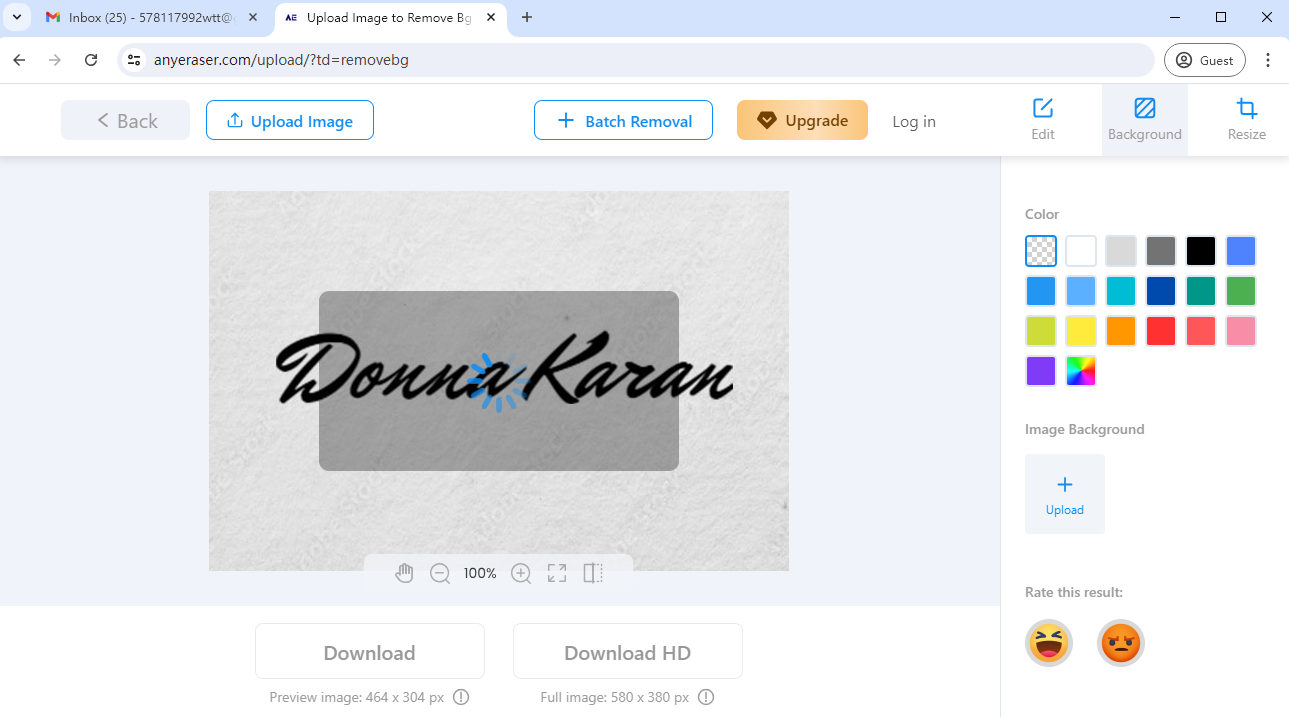
- 步骤 3。 下载 PNG 格式的透明签名。
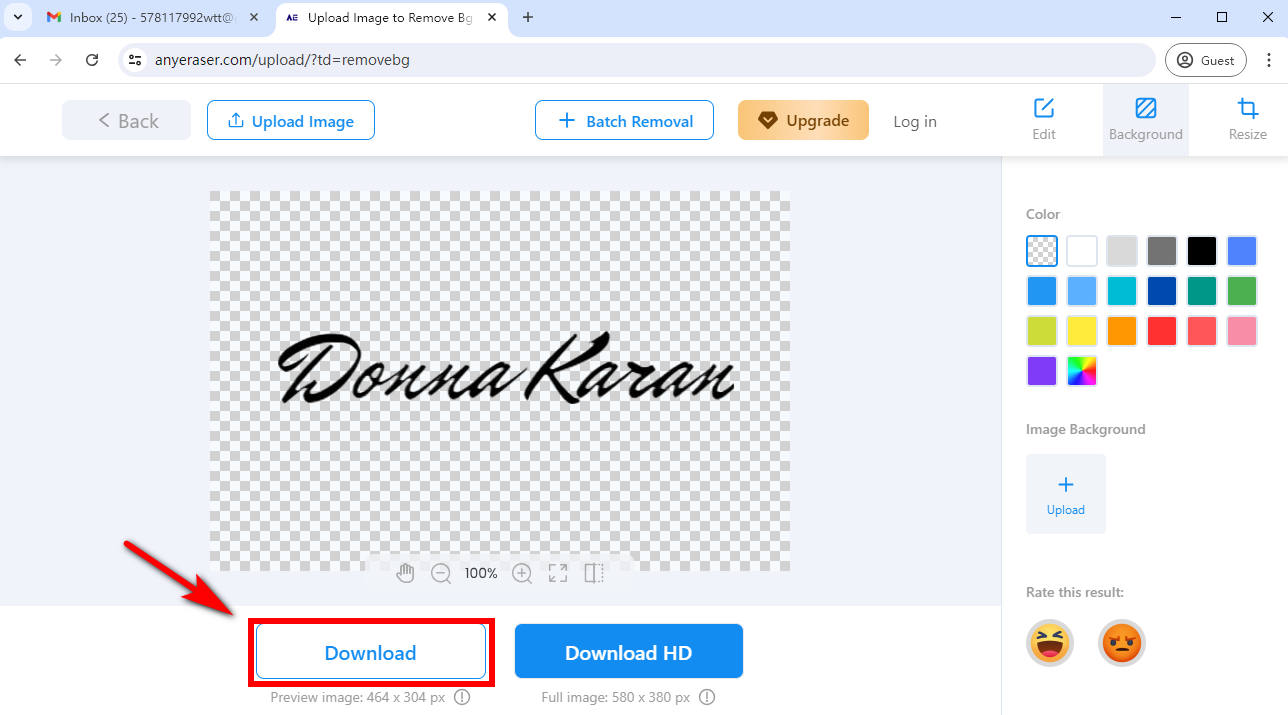
- 步骤 4。 现在,您可以在 Gmail 签名编辑器中添加手写签名。转到您的 Gmail,点击右上角的齿轮图标,然后选择“查看所有设置 > 签名”。将光标放在要插入手写签名的位置,然后点击“插入图片”并上传使用 AnyEraser 创建的签名。
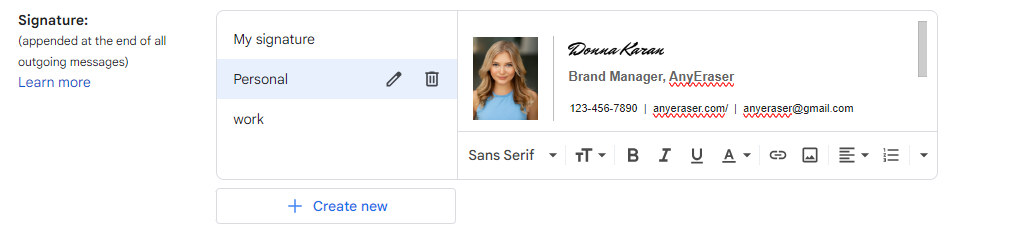
- 步骤 5。 完成后单击“保存更改”。
结论
总而言之,在 Gmail 中添加签名对于个性化您的电子邮件并使其更加专业至关重要。
在本文中,我们探讨了如何在 Gmail 中添加签名的 3 种不同方法。我们还介绍了如何编辑和自定义 Gmail 签名,以及如何使用 AnyEraser 为 Gmail 创建手写签名。
但这不是全部! AnyEraser 电子签名制作器 不仅适用于去除手写签名的背景,还适用于去除公司徽标或头像。因此,您可以充分利用此工具来帮助您创建专业而真实的 Gmail 签名!
常见问题
如何在手机上向 Gmail 添加签名?
1. 打开 Gmail 应用并点击左上角的菜单。
2. 滚动到底部,然后单击“设置”。
3. 选择您想要添加签名的 Google 帐户。
4. 选择移动签名,然后输入签名文字。
5.完成后单击“确定”。
如何在 Gmail 中更改我的签名?
1. 打开 Gmail,点击右上角的“设置”齿轮图标,然后选择“查看所有设置”。
2. 向下滚动到常规选项卡中的签名部分。然后单击 + 创建新签名。
3. 为您的新签名命名。
4. 在文本框中添加您的签名,包括您的姓名、职位、联系信息和其他详细信息。
5. 通过添加图像或更改文本样式来格式化您的签名。
6. 单击页面底部的“保存更改”。
如何在 Gmail 中添加带有徽标的签名?
1. 打开您的 Gmail。点击右上角的“设置”工具,然后选择“查看所有设置”。
2. 向下滚动到“签名”部分,单击“新建”,然后命名您的新签名。
3. 在框中输入您的签名文字,然后将光标放在您希望徽标出现的位置,然后单击工具栏中的插入图像图标。
4. 从您的计算机上传徽标图像,并根据需要调整其大小。
5. 滚动到页面底部并单击“保存更改”。
为什么我的 Gmail 签名没有显示?
因为签名没有设置为默认。在 Gmail 上,您可以转到“设置”,然后选择“查看所有设置”,然后找到“签名”部分。确保您的签名设置为用于新电子邮件或回复/转发,而不是“无签名”选项。


