Paano Magdagdag ng Puting Background sa Larawan sa Ilang Hakbang
Nahirapan ka na ba sa pangangailangan para sa mga puting larawan sa background? Minsan, maaari kang kumuha ng larawan ng isang bagay na nakadikit sa isang puting dingding, sinusubukan mong kumuha ng larawan na may kaunting background, para lang makita ang background nito na medyo kulay abo pa rin. Sa kabutihang palad, lumitaw ang ilang mahusay na puting background editor habang nabuo ang teknolohiya. Nag-aalok sila ng direktang paraan para matulungan kang makakuha ng presko at malinis na puting background.
Sa blog na ito, ipapakita namin sa iyo kung paano magdagdag ng puting background sa larawan nang mahusay hangga't maaari sa tulong ng ilang madaling gamiting online na puting background adder tulad ng AnyEraser. Bukod pa rito, itinuturo din namin sa iyo ang isang detalyadong gabay kung paano patakbuhin ang proseso gamit ang mas propesyonal at kumplikadong software – Photoshop. Magsimula na tayo.
Bahagi 1. Paano Gawing Puti ang Background Online
Ang magandang balita para sa mga baguhan o tamad na buto ay na sa pag-unlad ng teknolohiya, kailangan mo lamang ng isang click upang baguhin ang background ng larawan sa puti. Nasa ibaba ang ilang online na puting background na editor ng larawan na parehong naa-access sa paggamit at mahusay sa pag-andar. Sige at hanapin na natin ang pinakamahusay para sa iyo.
AnyEraser – Mabilis at Libreng Online na White Background Editor
Gusto mo ng mabilis na puting background maker? AnyEraser ay ang pagpili. Mayroon itong advanced na algorithm upang awtomatikong makilala ang background ng larawan mula sa paksa sa loob ng ilang segundo at baguhin ang background ng larawan sa puti sa isang click lang. Bilang karagdagan sa mabilis na pagproseso at madaling operasyon, mayroon din itong merito ng katumpakan, na nagiging puti ang background na buo ang paksa. Ngayon, sundan kami upang matutunan kung paano baguhin ang background sa puti gamit ang madaling makapangyarihang tool na ito.
- Hakbang 1. Pumunta sa AnyEraser at i-click ang Magdagdag ng White Background button para pumili ng larawang gusto mong idagdag ng puting background.
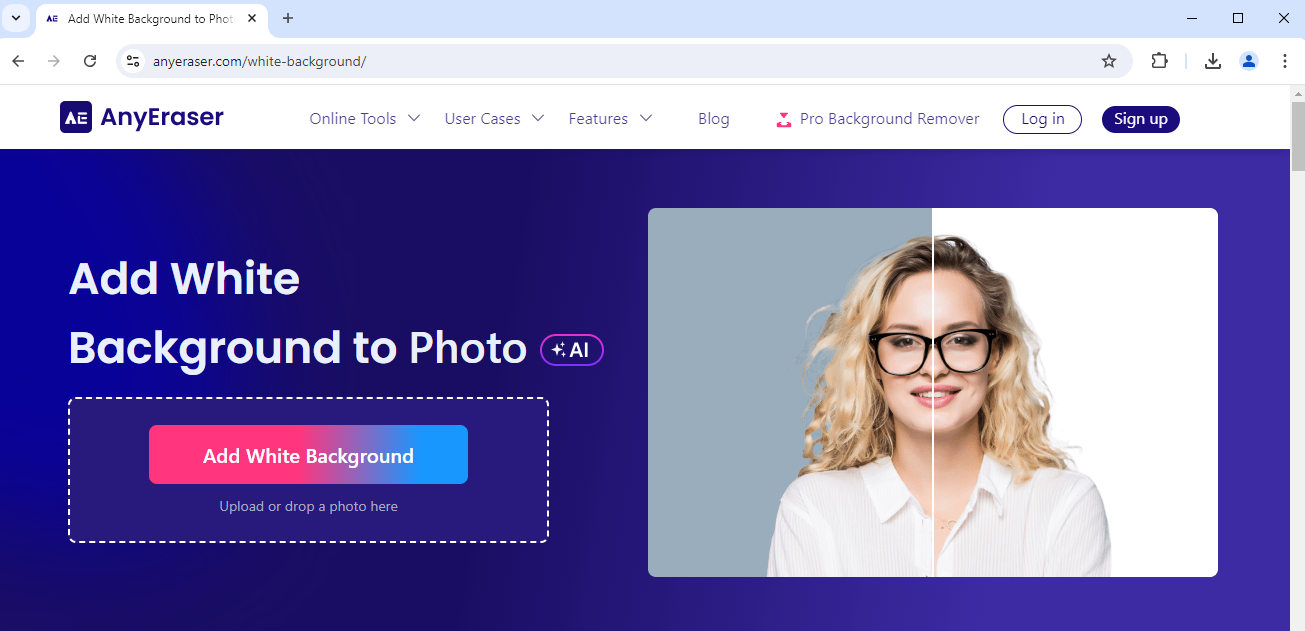
- Hakbang 2. Maghintay ng ilang segundo at makikita mo ang isang larawan na inalis ang background nito.
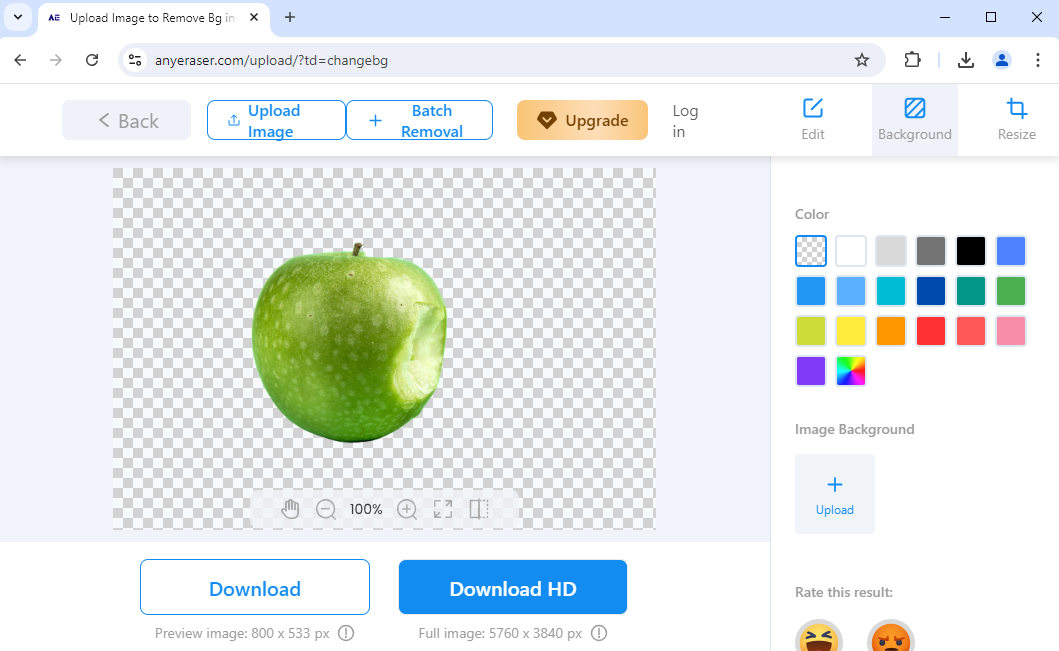
- Hakbang 3. Sa kanan ay maraming mga pagpipilian sa kulay. Pindutin ang puti upang magdagdag ng puting background sa isang larawan, at mag-click sa Download para i-save ito sa iyong device.
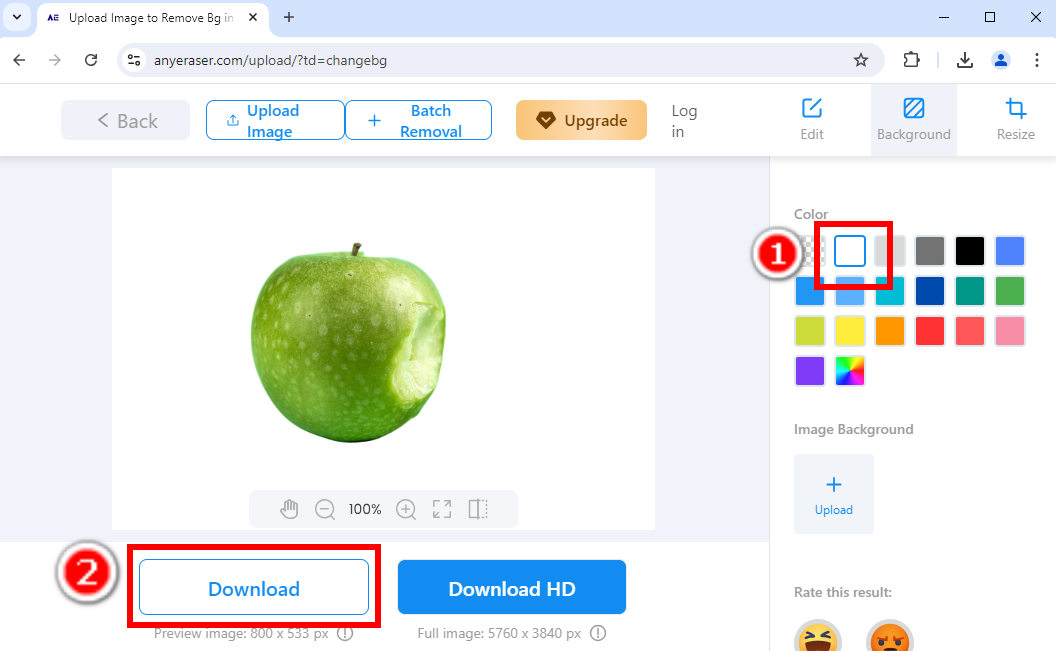
remove.bg – White Background Maker na may High Precision
Narito ang kilalang background changer - alisin.bg, na humahanga sa mga user na may hindi kapani-paniwalang katumpakan. Kung ang isang larawan ay may sobrang abala sa background o isang paksa na may masalimuot na mga gilid, maaari itong maiproseso nang maayos. Kung gusto mong magdagdag ng puting background sa isang larawan ng iyong mabalahibong alagang hayop, hihigitan ng remove.bg ang iba pang mga puting background adder.
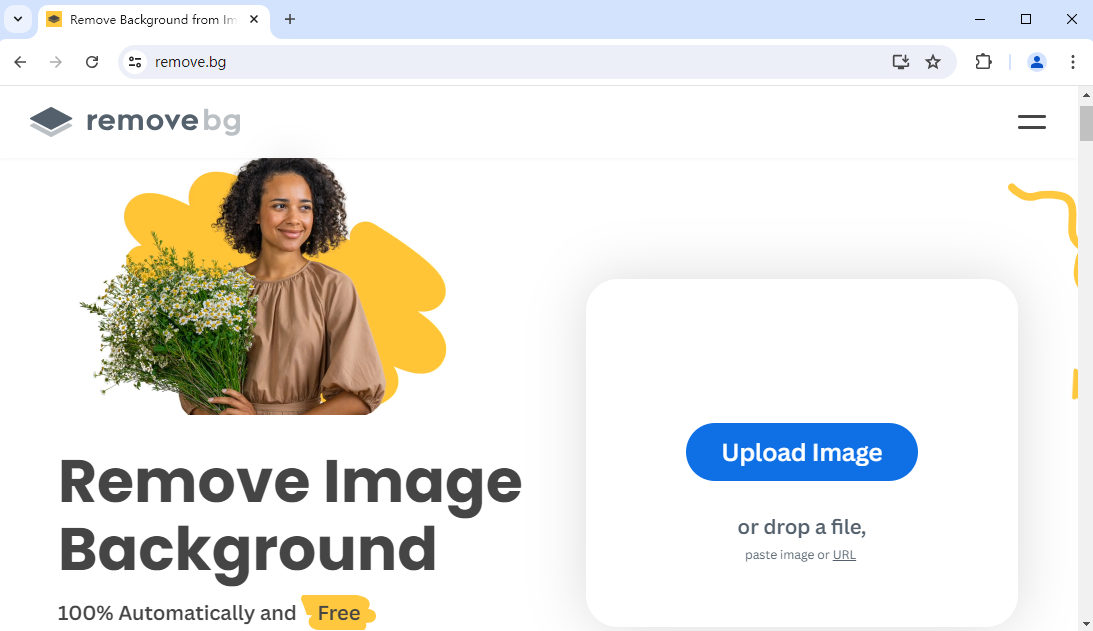
Pixlr – Baguhin ang Background sa Puti nang Bulk
Ipinapalagay na nagpapatakbo ka ng isang e-store at nangangailangan ng napakalaking bilang ng mga larawan na may mga puting background bilang mga larawan ng produkto, maaaring nakakapagod na magdagdag ng puting background sa mga ito nang paisa-isa. Huwag kang mag-alala. Pixlr ay mag-aalok sa iyo ng isang mahusay na solusyon. Ang background remover ng Pixlr ay nagbibigay-daan sa iyong mag-upload ng isang grupo ng mga larawan, gawing puti ang background nang sabay-sabay, at i-download ang mga ito sa isa. Ito ay isang mahusay na tool para sa pag-save ng iyong oras at streamlining ang iyong workflow.
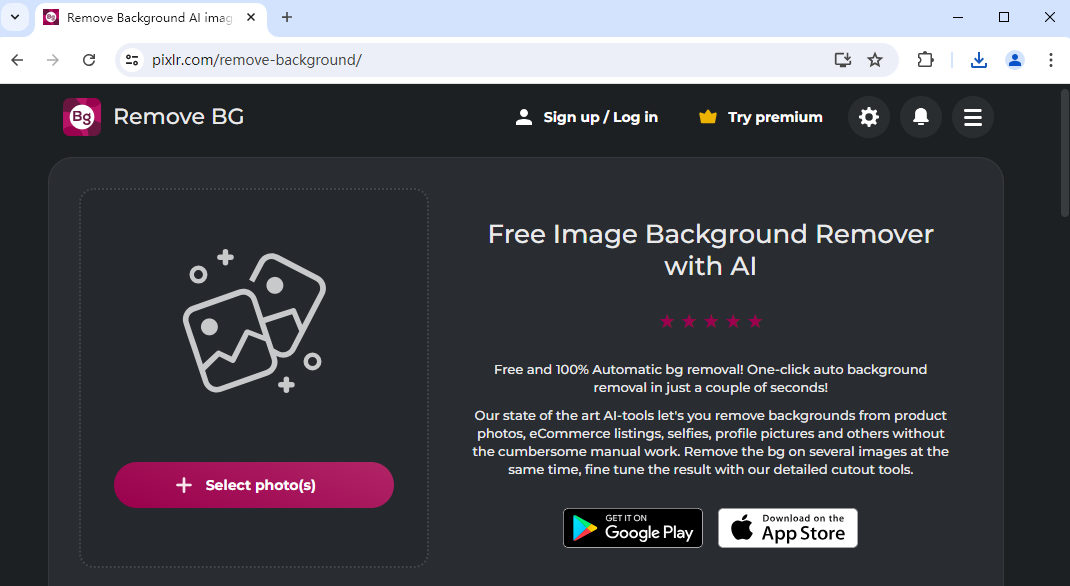
Part 2. Paano Gawing Puti ang Background sa Photoshop
Ang Photoshop ay ang pinakakilalang graphics editor na nagbibigay-daan sa iyong i-edit nang manu-mano ang iyong larawan nang detalyado, at siyempre, maaari itong magdagdag ng puting background sa isang larawan nang tumpak. Bagama't nangangailangan ng mas maraming oras upang baguhin ang background ng larawan sa puti gamit ang Photoshop kaysa gawin iyon sa nabanggit na online na puting background adder, ang oras ay nagbabayad. Kapag ang isang larawan ay may abalang background o isang paksa na may masalimuot na mga gilid, ang awtomatikong gumagawa ng puting background ay maaaring hindi maganda sa pagtukoy ng mga hangganan sa pagitan ng paksa at ng background. Bilang resulta, ang ilang mga lugar na dapat itapon ay nananatili, habang ang ilang mga lugar ay maling inalis. Gayunpaman, pinapayagan ka ng Photoshop na gumawa ng mga tumpak na pagbabago na may malinis at tumpak na resulta gamit ang iyong sariling tumpak na pagkilala upang makagawa ng isang malayang pagpili ng lugar.
Ngayon, magpatuloy tayo. Ipapakita namin sa iyo kung paano gawing puti ang background sa Photoshop.
- Hakbang 1. Buksan ang isang larawan na gusto mong idagdag ang puting background sa Photoshop. Pagkatapos, piliin ang Lasso Tool at maingat na iguhit ang balangkas ng paksa upang piliin ito. Pagkatapos, i-right-click at piliin ang Select Inverse para pumili ng background.
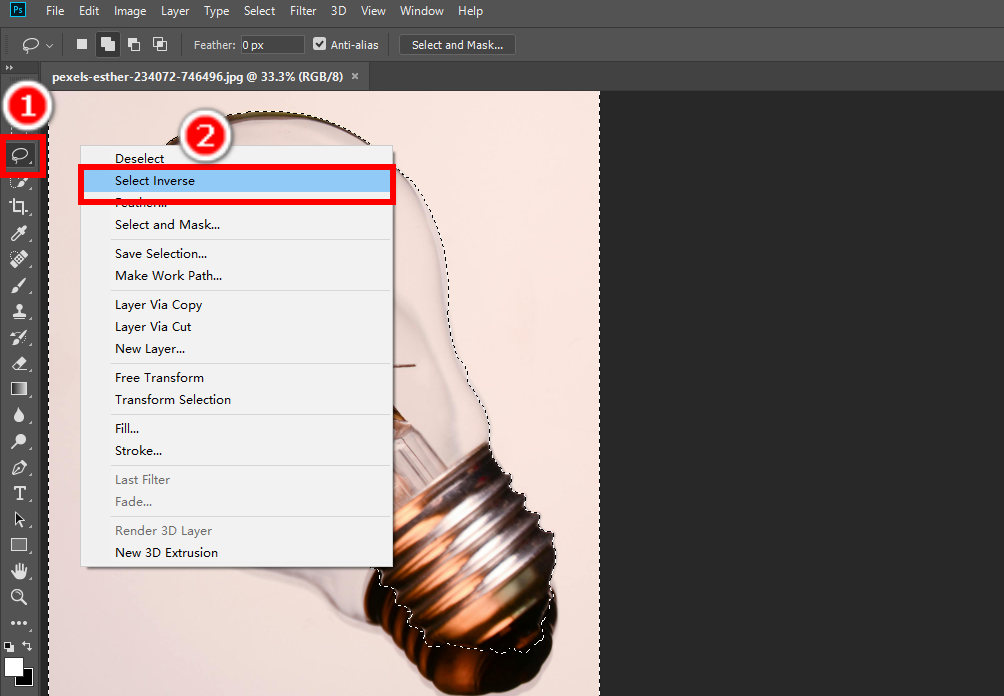
- Hakbang 2. I-right-click, piliin ang Punan, at may lalabas na window. Pindutin ang kahon ng opsyon na Mga Nilalaman at piliin ang Kulay. Pagkatapos, lilitaw ang window ng pagsasaayos ng kulay. Ayusin ang kulay sa plain white at pindutin ang OK upang baguhin ang background ng larawan sa puti.
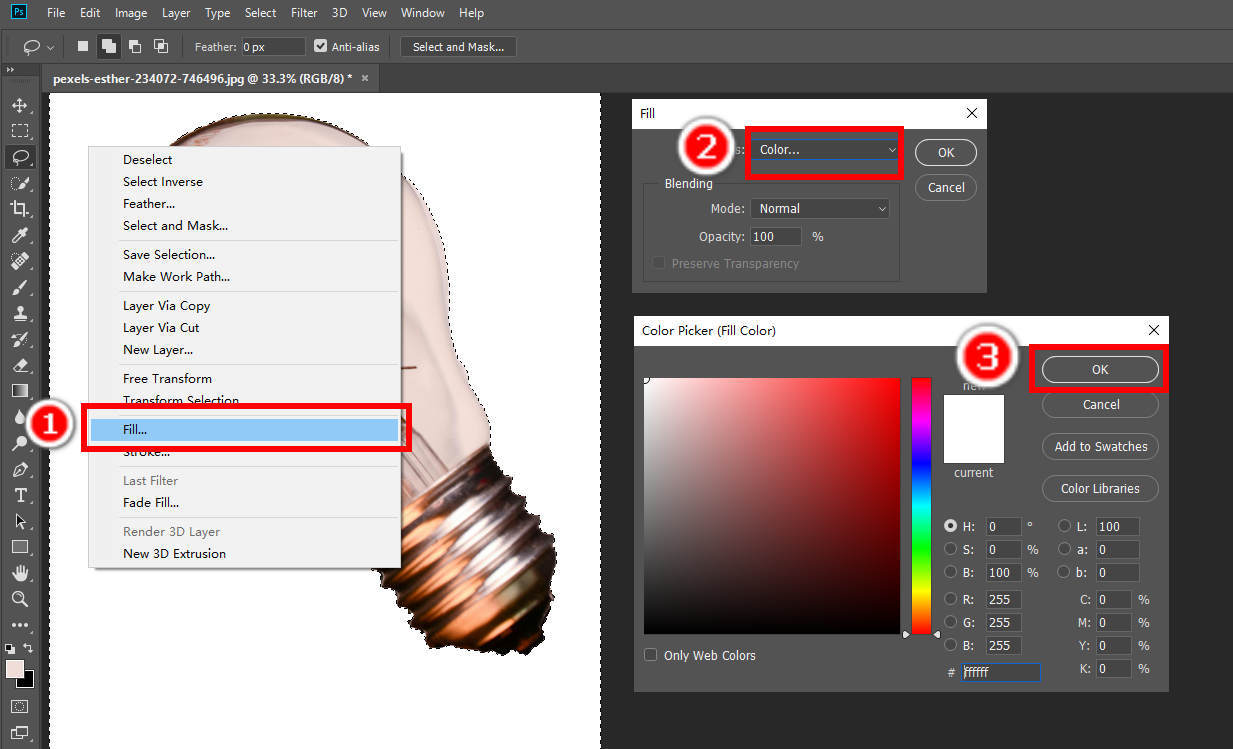
- Hakbang 3. Panghuli, mag-click sa talaksan, I-save bilang, upang i-save ang puting background na larawan sa iyong device sa isang format na gusto mo.
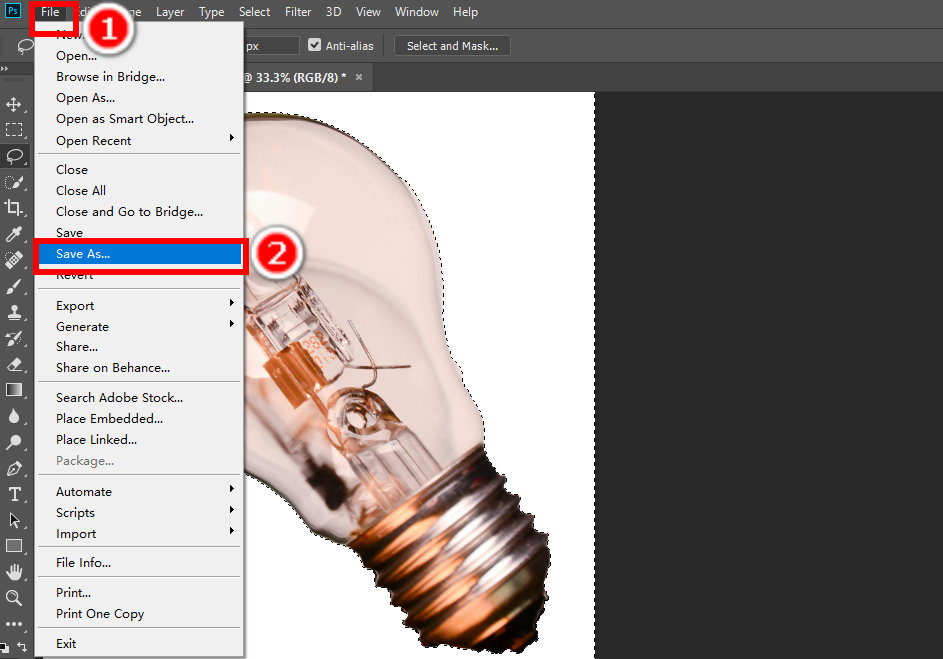
Bahagi 3. Ang Mga Benepisyo ng Pagpapaputi ng Background ng Larawan
Kung wala ang nakakagambalang background, ang isang larawan na may puting background ay may iba't ibang mga pakinabang kaysa sa isang larawang may abalang background at sa gayon ay malawakang ginagamit sa photography ng produkto, graphic na disenyo at digital media. Kung gagawin mong puti ang background ng larawan, maaari mong:
1. I-highlight ang paksa. Minsan, gusto nating bigyang-diin ang paksa sa isang larawan, ngunit ang isang abalang background ay maaaring makagambala sa atensyon ng mga tao. Kapag ginawa mong puti ang background, masisiguro mong nakatuon ang mga tao sa paksa. Samakatuwid, madalas kang makakakita ng mga larawang may puting background sa e-commerce, kung saan ginagamit ang mga ito upang ipakita ang mga produkto.
2. Palamutihan ang iyong mga website o slide. Ang kulay ng background ng maraming mga website at mga slide ng pagtatanghal ay payak na puti, kaya ang mga larawang may parehong puting background ay maaaring ilagay sa mga lugar na ito nang natural at hindi nakakagambala.
3. Kumuha ng perpektong headshot. Kung gusto mo ng maayos at propesyonal na headshot at portrait, inirerekomendang gawing puti ang mga background. Maaari mo ring gamitin ang mga puting background na larawang ito sa iyong pasaporte o ID card.
4. Madaling magdagdag ng mga disenyo dito. Ang puting larawan sa background ay isang magandang canvas para sa mga graphic na disenyo, dahil hindi ito sumasalungat sa iba pang mga elemento ng disenyo.
Konklusyon
Ang mga larawang may puting background ay kapaki-pakinabang sa maraming sitwasyon. Iniiwasan nila ang mga abala ng mga abalang background at nakakaakit ng atensyon ng mga tao sa kanilang mga paksa. Salamat sa mga online na gumagawa ng puting background, isa na lang itong piraso ng cake para gawing puti ang background.
Sa artikulong ito, ipinakita namin sa iyo kung paano magdagdag ng puting background sa larawan sa maraming paraan, kabilang ang tatlong user-friendly at makapangyarihang online na puting background na gumagawa, tulad ng AnyEraser, at isang propesyonal na tool – Photoshop. Umaasa kami na ang page na ito ay nakakatulong sa iyo. Salamat sa pagbabasa!
FAQs
1. Paano gawing puti ang background ng larawan nang libre online?
Maaari mong subukan ang isang libreng online na puting background adder, tulad ng AnyEraser. Pindutin ang Mag-upload ng Larawan upang kunin ang isang larawan at aalisin nito ang background ng larawan habang binibigyan ka ng maraming mga pagpipilian sa kulay ng background upang palitan ang orihinal na background. Piliin ang puting background upang baguhin ang background sa puti.
2. Paano magdagdag ng puting background sa PNG?
Una, i-upload ang iyong larawan ng anumang mga format sa online na puting background adder - AnyEraser. Pangalawa, awtomatikong aalisin ng tool na ito ang orihinal na background mula sa larawan, na ginagawa itong isang PNG na imahe na may transparent na background. Pangatlo, maaari mong piliin ang puting background na inaalok ng AnyEraser upang magdagdag ng puting background sa bagong likhang PNG na imahe.
3. Paano gawing puti ang background sa Photoshop?
Dito ay ipapakita sa iyo ang pinakamadaling paraan. Iguhit ang balangkas ng paksa gamit ang tool sa pagpili, i-right-click, at piliin ang Select Inverse upang piliin ang background. Pagkatapos, i-right-click at piliin ang Punan upang punan ang background ng puting kulay.
