Padroneggia le competenze per sostituire il cielo in Photoshop in 10 minuti
Le foto sono importanti per noi in questi giorni. Quando vediamo paesaggi meravigliosi, vogliamo salvarli sui nostri telefoni per poterli guardare in qualsiasi momento. Tuttavia, è probabile che riteniamo che il cielo in una foto sia troppo ordinario per adattarsi al paesaggio pittoresco e che desideriamo sostituirlo con uno visivamente accattivante. Bene, Photoshop può aiutare.
In passato, cambiare il cielo in Photoshop richiedeva tecniche sofisticate e passaggi dispendiosi in termini di tempo. Ma ora, le recenti versioni di Photoshop hanno seguito la tendenza dell’intelligenza artificiale e hanno introdotto molte funzionalità basate sull’intelligenza artificiale, incluso uno strumento di sostituzione del cielo facile da usare che ti aiuta a sostituire facilmente il cielo in Photoshop. Ecco una guida dettagliata su come utilizzare Sky Sostituzione di Photoshop; andiamo.
Parte 1. Cos'è la sostituzione del cielo in Photoshop
Sky Sostituzione è uno strumento automatico e potente per cambiare il cielo in Photoshop in pochi clic. È stato introdotto per la prima volta in Photoshop 2021, insieme a molte altre funzionalità avanzate di intelligenza artificiale, come i filtri neurali o la colorazione automatica delle foto.
Basato su un'intelligenza artificiale avanzata, Photoshop può identificare con precisione lo skyline di una foto, selezionare e mascherare automaticamente il cielo e sostituirlo con un altro cielo. Photoshop ti offre vari modelli di cielo preimpostati, ciascuno progettato per migliorare la tua foto con un effetto visivo specifico. Inoltre, puoi anche aggiungere il cielo in Photoshop con qualsiasi foto sul tuo computer. L'algoritmo intelligente di Photoshop ti darà un risultato estremamente naturale che non presenta segni di modifica. Per ottenere un effetto migliore dalla sostituzione del cielo, Photoshop ti consente di regolarne le impostazioni dettagliate.
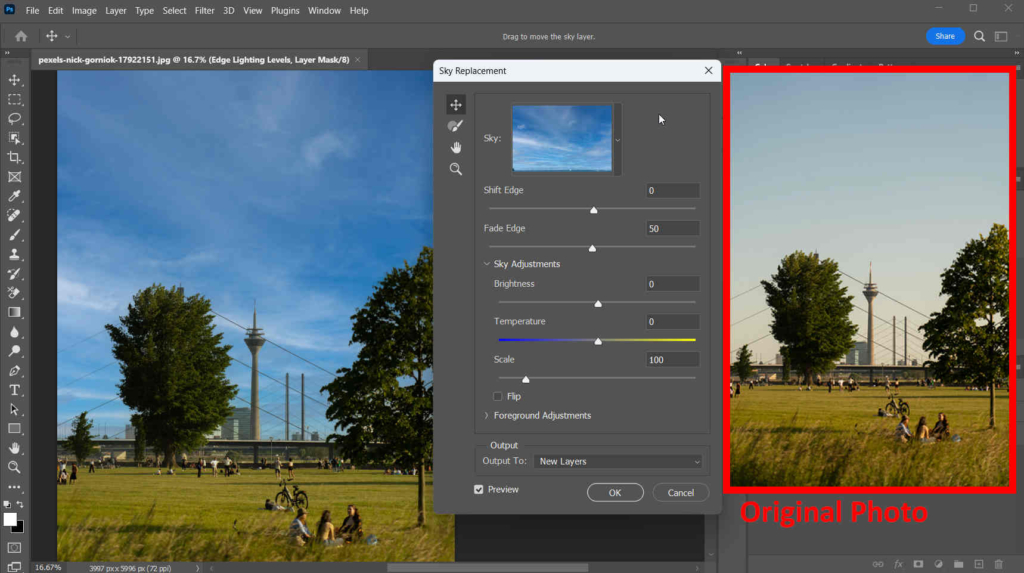
Parte 2. Modo semplice per sostituire Sky in Photoshop
Grazie al progresso della tecnologia, ora non è necessario alcun passaggio incomprensibile per sostituire il cielo in Photoshop, né è necessario dedicare molto tempo all'apprendimento di competenze complesse. Adobe Sensei, un tipo di intelligenza artificiale generativa, eseguirà tutti i passaggi necessari per te, lasciando solo pochi semplici clic agli utenti. Di seguito sono riportati i passaggi su come cambiare il cielo in Photoshop.
- Passo 1. Avvia Photoshop e apri la foto su cui desideri eseguire la sostituzione del cielo in Photoshop.
- Passo 2. Fare clic su Modifica > Sostituzione del cielo e apparirà una finestra pop-up di impostazioni. Per impostazione predefinita, Photoshop sostituirà il cielo della tua foto con un cielo blu preimpostato.
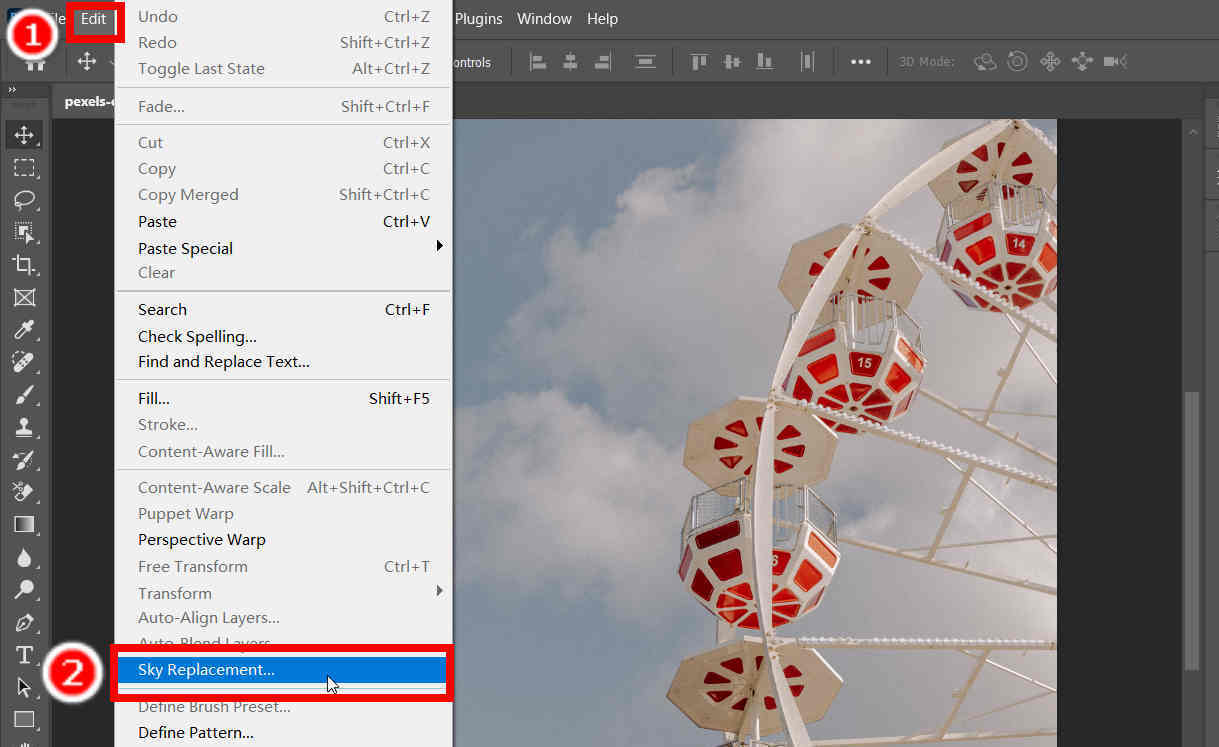
- Passo 3. Ora nella finestra delle impostazioni puoi vedere molti modelli di cielo offerti per cambiare il cielo in Photoshop. Puoi sceglierne uno dai cieli preimpostati o importarne uno sul tuo computer. Una volta finito, premi OK.
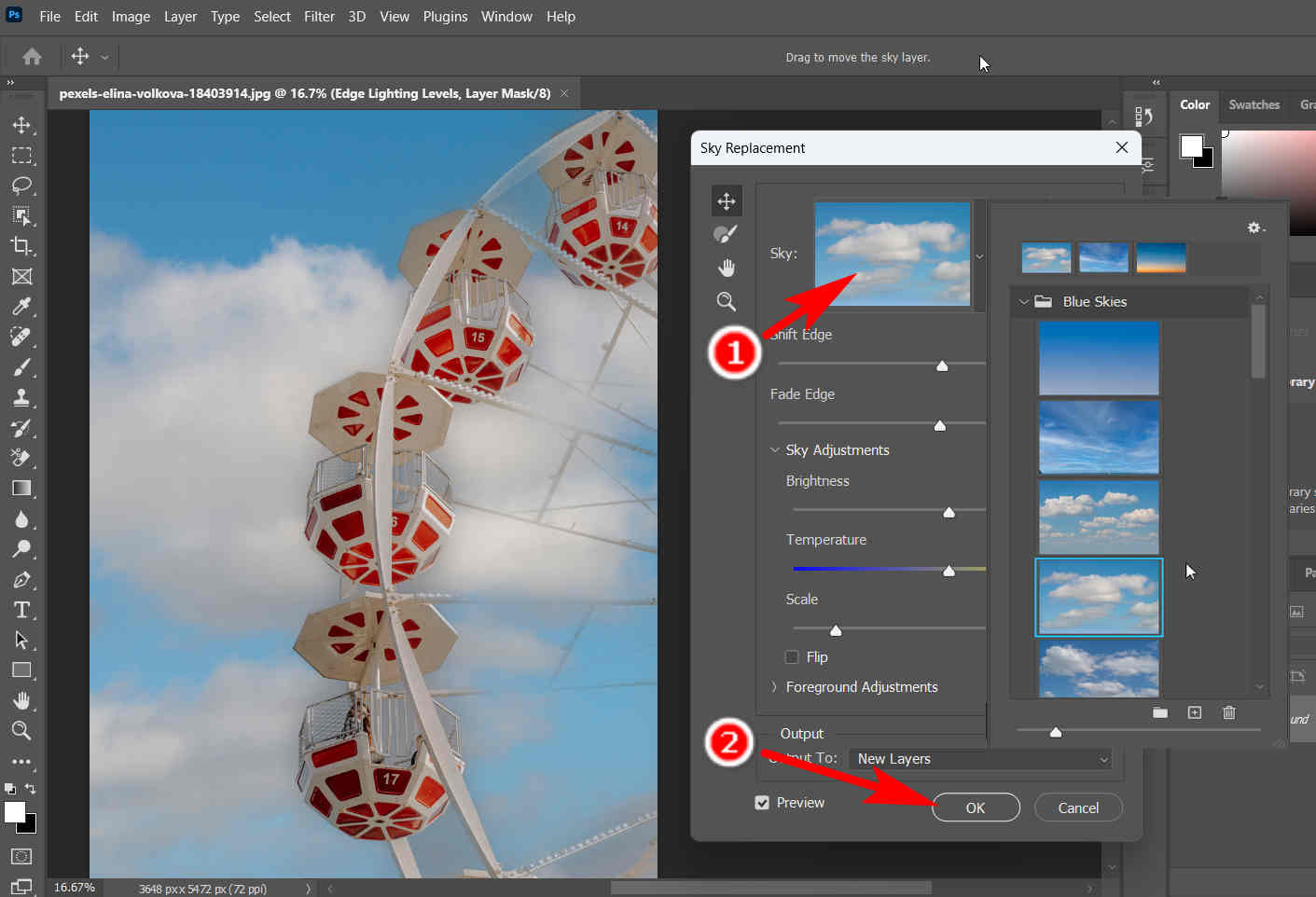
- Passo 4. Infine, salva il tuo lavoro. Colpo Compila il > Salva con nome per esportare la foto con un nuovo sfondo del cielo nel formato che preferisci.
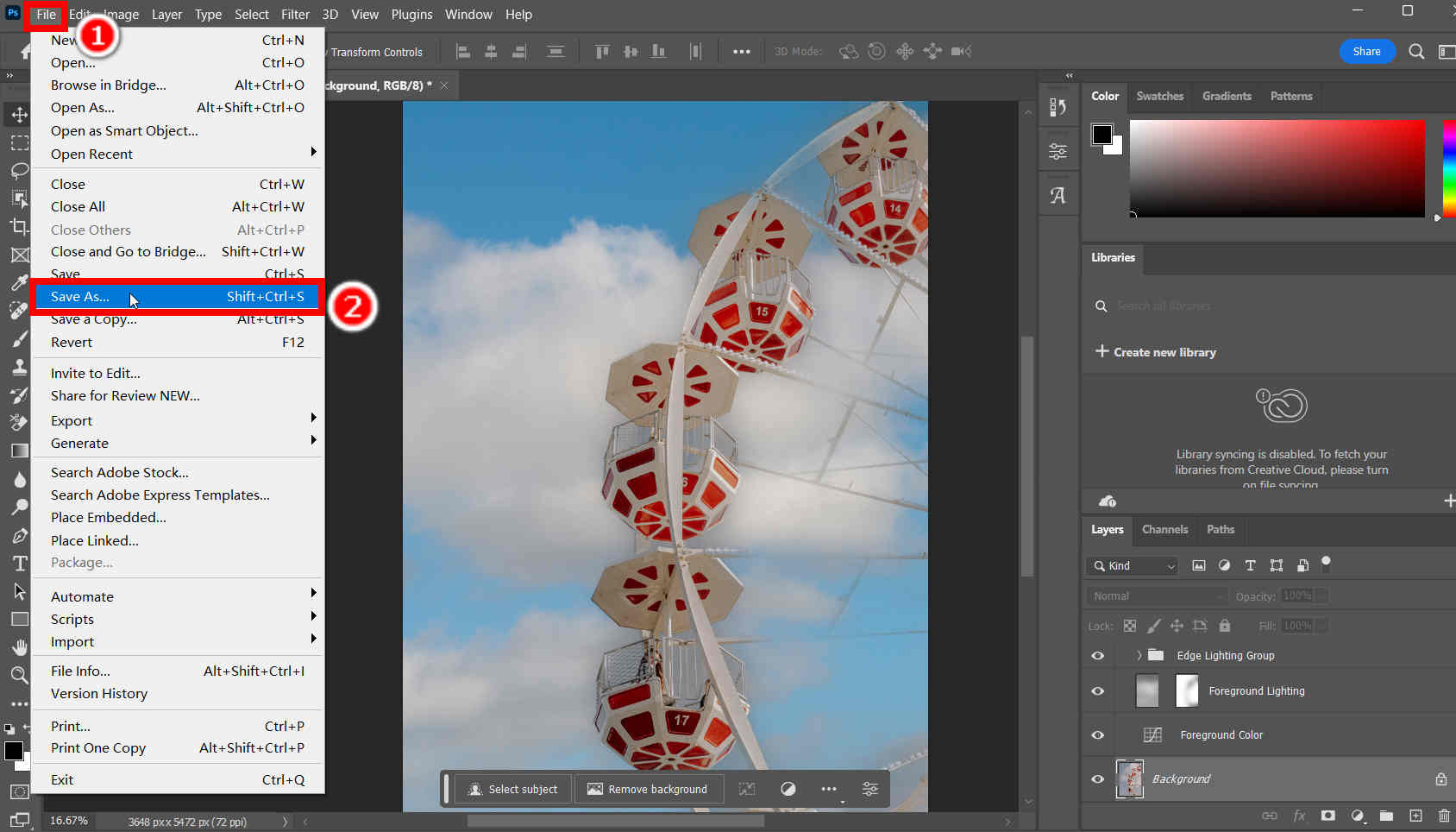
Parte 3. Spiegazione delle impostazioni di sostituzione del cielo
Come puoi vedere dall'alto, puoi mettere a punto l'aspetto del cielo modificando diversi parametri nella finestra delle impostazioni. Qui ti spieghiamo le funzioni di questi parametri.
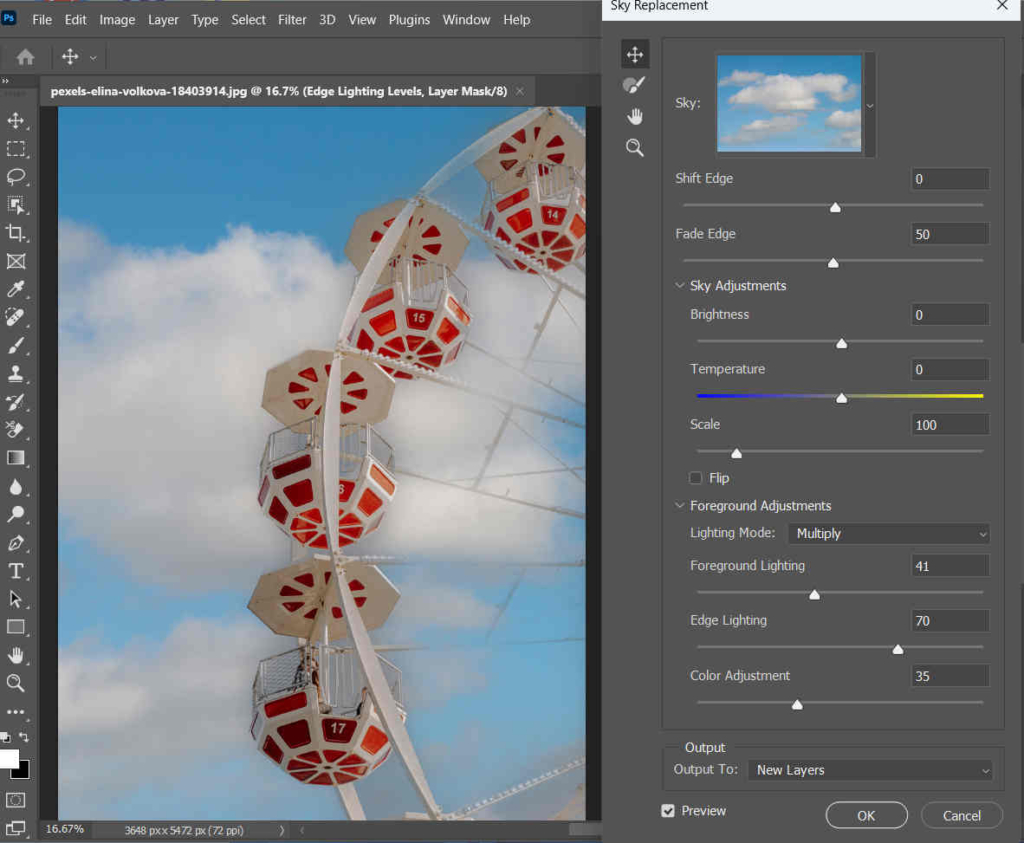
Sposta bordo: Questa impostazione modifica il confine tra il cielo e gli oggetti in primo piano. Il bordo viene mostrato utilizzando una sfumatura.
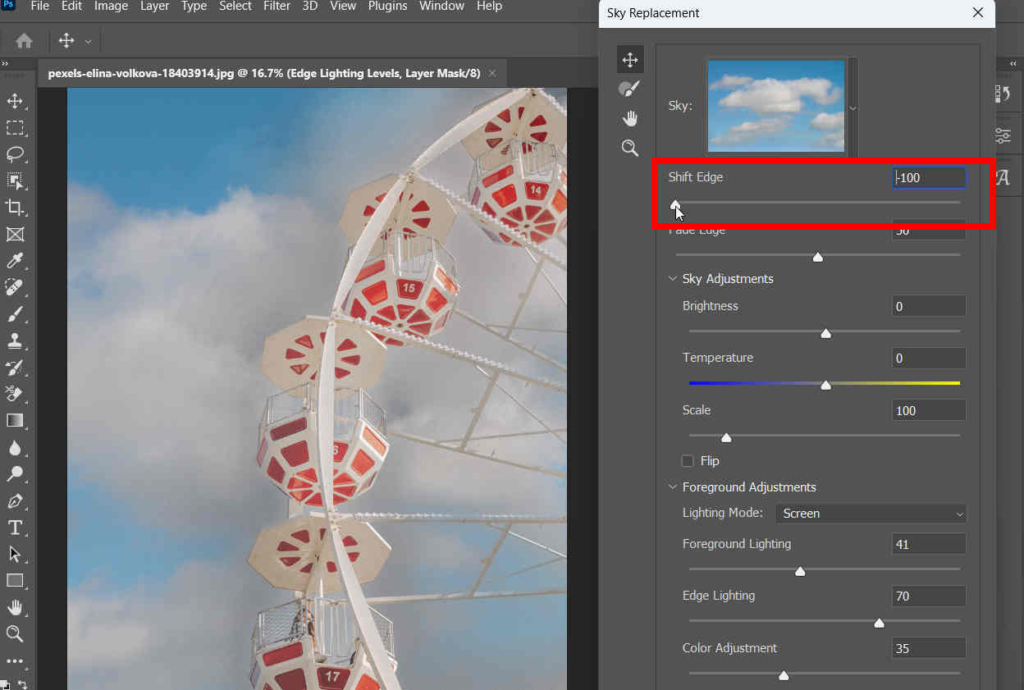
Bordo sbiadito: Regola il livello di sfumatura dal cielo all'immagine originale lungo i bordi.
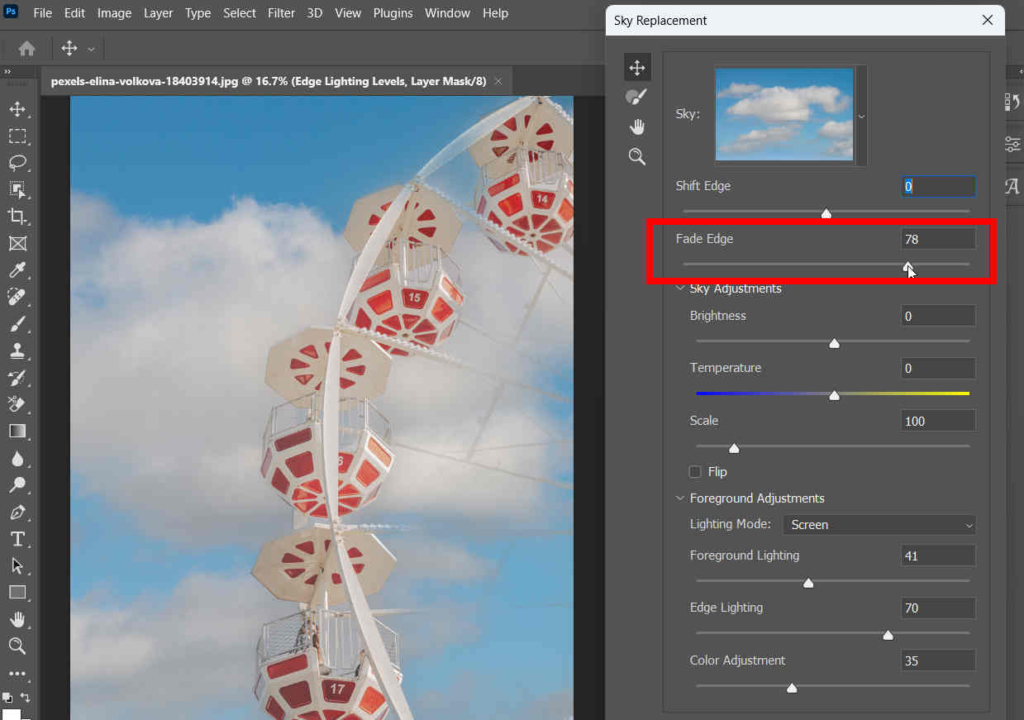
Luminosità: Come suggerisce il nome, questa impostazione determina la luminosità del cielo.
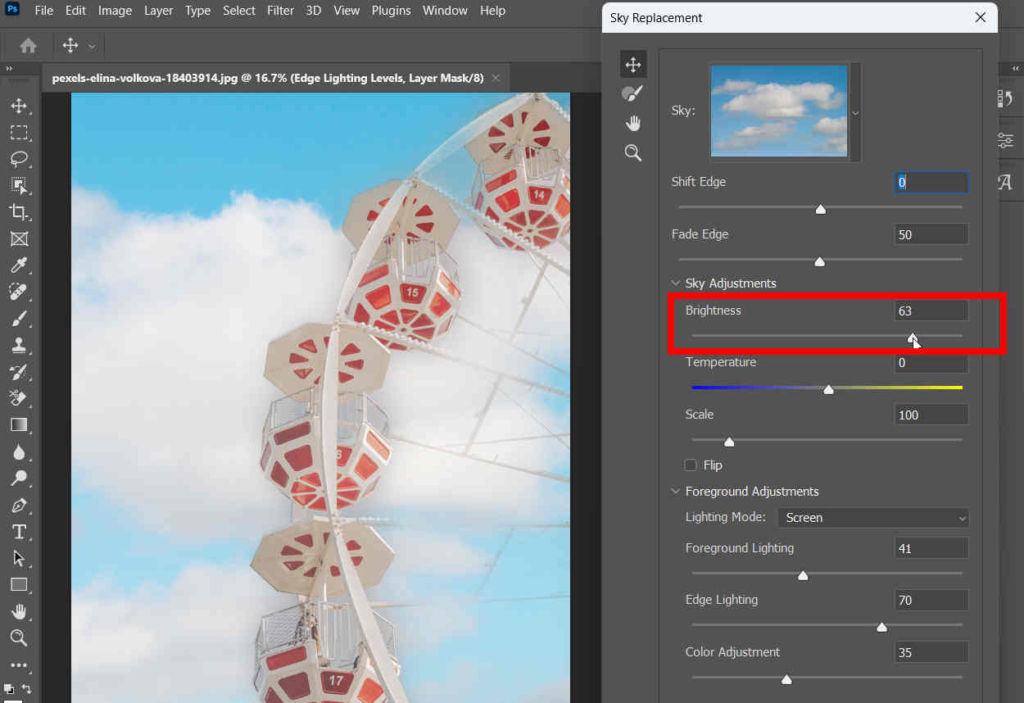
Temperatura: Modifica il senso della temperatura del cielo. In questa opzione, puoi trascinare il cursore verso il lato sinistro (lato blu) per rendere il cielo più fresco, oppure trascinarlo verso il lato destro (lato giallo) per rendere il cielo più caldo.
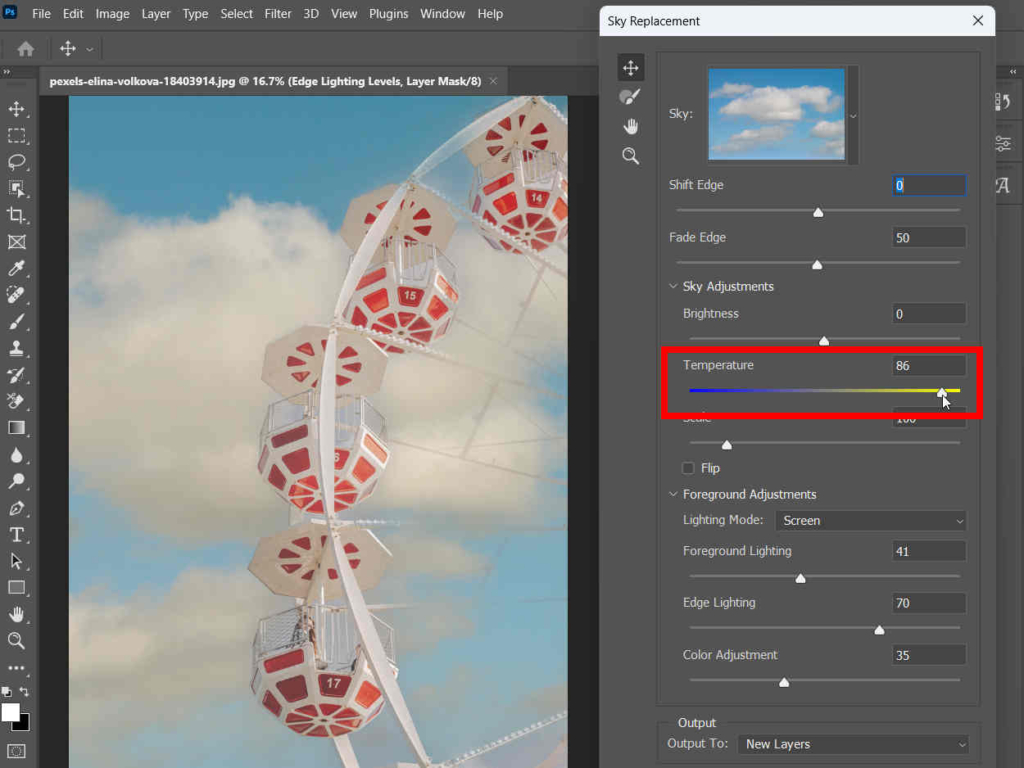
Scala: Cambia questa opzione per ridimensionare l'immagine del cielo.
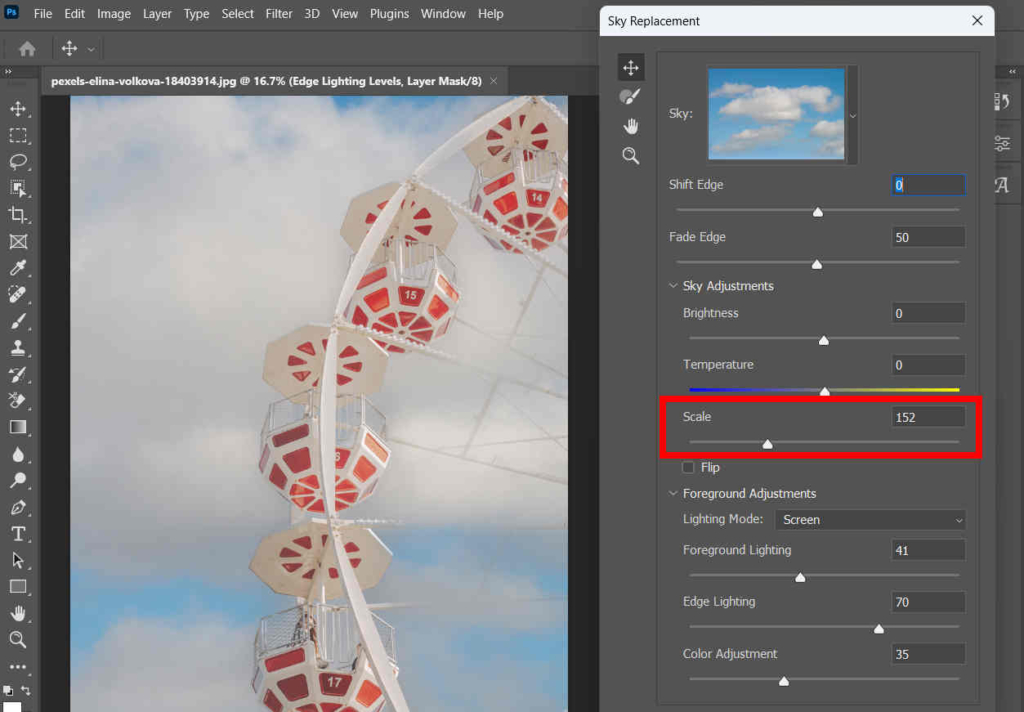
Modalità di illuminazione: Decide la modalità di fusione utilizzata per le regolazioni dell'illuminazione.
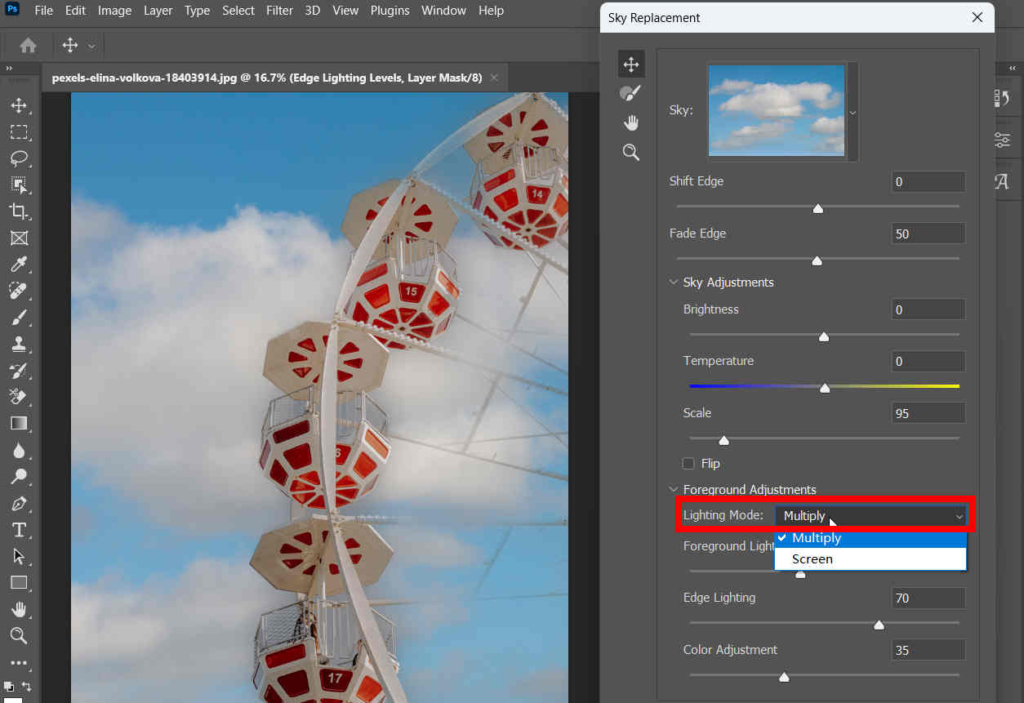
Illuminazione in primo piano: Controlla l'illuminazione dell'oggetto in primo piano, ovvero imposta il contrasto del colore per l'oggetto in primo piano.
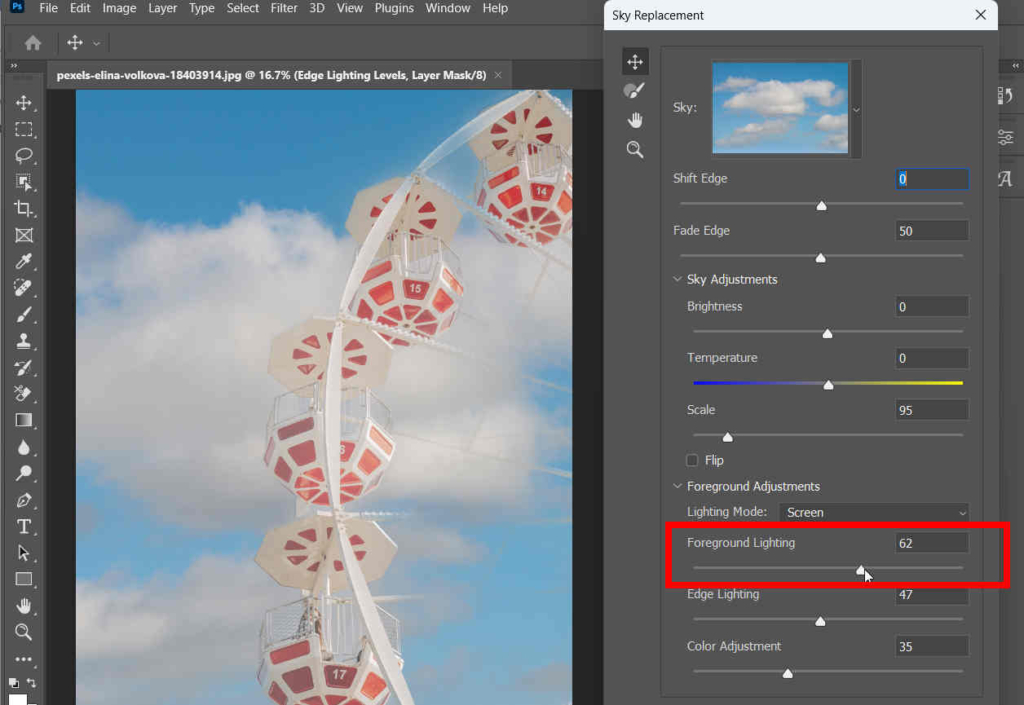
Illuminazione del bordo: Determina le regolazioni dell'illuminazione applicate ai bordi del primo piano.
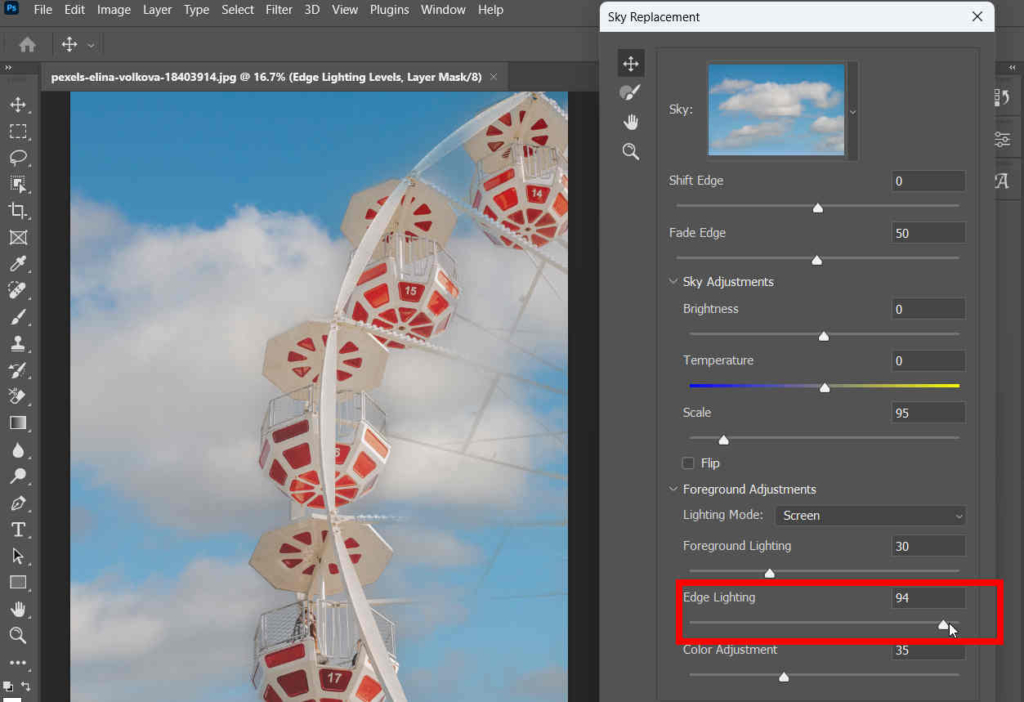
Regolazioni del colore: C'è un cursore dell'opacità che determina quanto fortemente il primo piano è armonizzato con i colori del cielo.
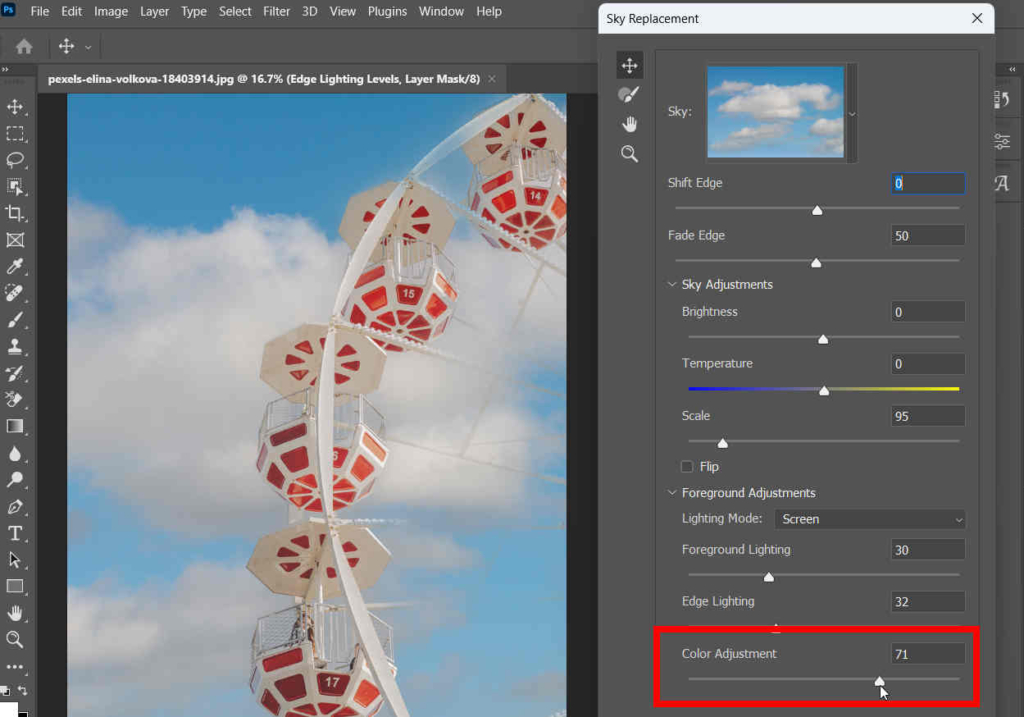
Parte 4. Cambia sfondo facile da usare che cambia il cielo
Photoshop Sky Sostituzione è un ottimo strumento per gli utenti. Con pochi clic, sostituirà il cielo in Photoshop automaticamente e rapidamente per te. Tuttavia, è piuttosto costoso ($ 35.99 al mese) e occupa molto spazio di archiviazione. Se desideri un software più economico, più piccolo e più semplice per cambiare il cielo di una foto, AnyCancella potrebbe essere una scelta.
Download sicuro
AnyCancella è un potente e facile da usare per rimuovere lo sfondo delle immagini. Vanta un algoritmo intelligente che distingue lo sfondo dal soggetto e lo rimuove con precisione. Ti consente di importare una nuova foto come nuovo sfondo e quindi puoi utilizzarla AnyCancella per cambiare lo sfondo del cielo di una foto. Ecco i passaggi.
- Passo 1. Avvia AnyErase e fai clic su Rimuovi lo sfondo dell'immagine.
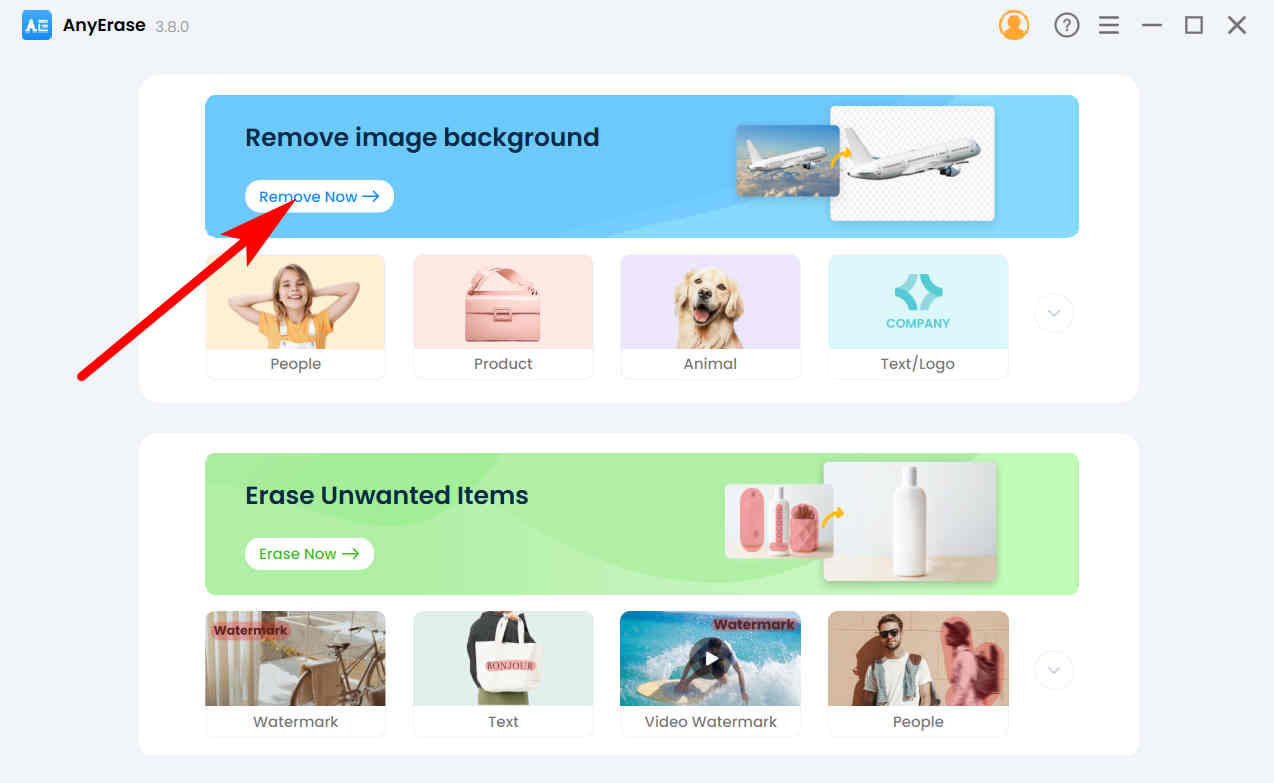
- Passo 2. Quindi, colpisci Aggiungi File per scegliere una foto di cui desideri sostituire il cielo. Puoi anche rilasciare un file nell'area designata.
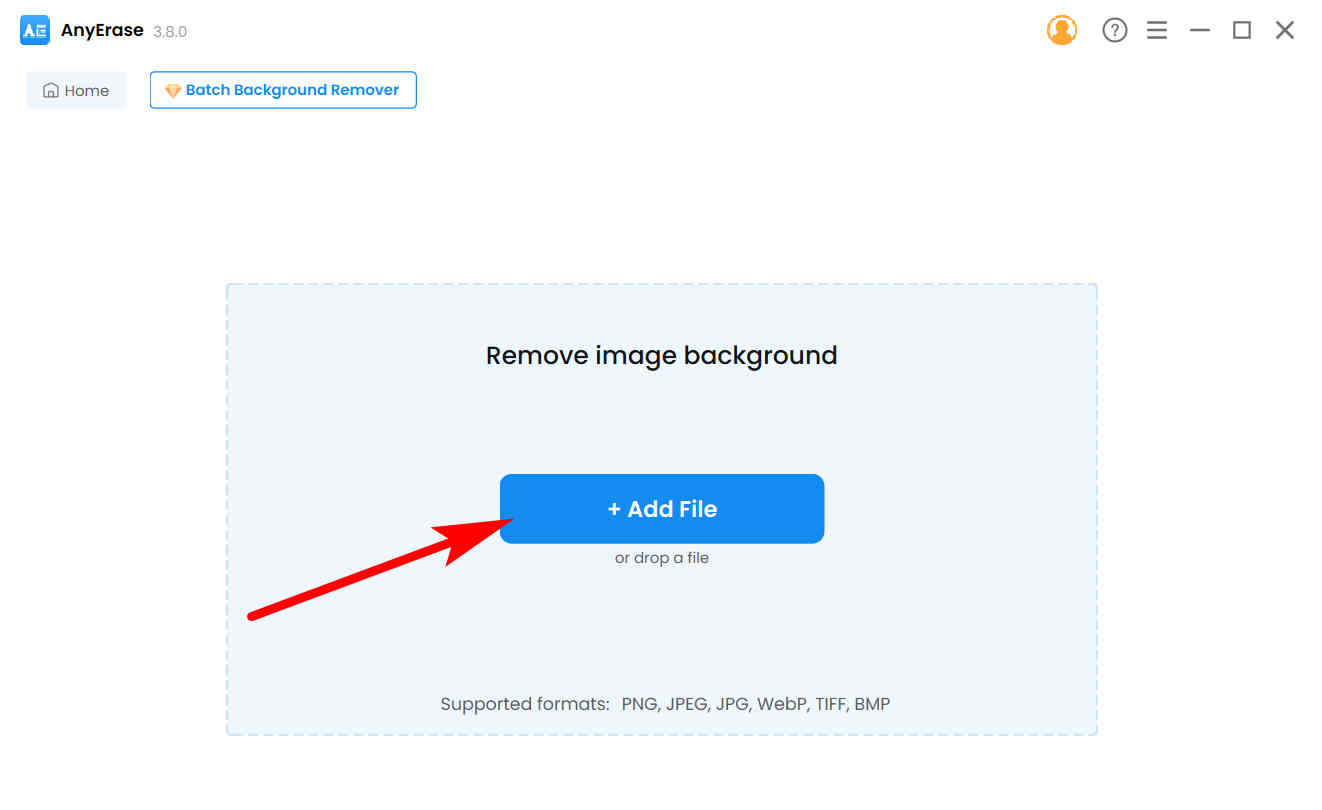
- Passo 3. Ora vedrai un'immagine con uno sfondo trasparente. Colpo Caricare per importare un'immagine del cielo come nuovo sfondo del cielo.
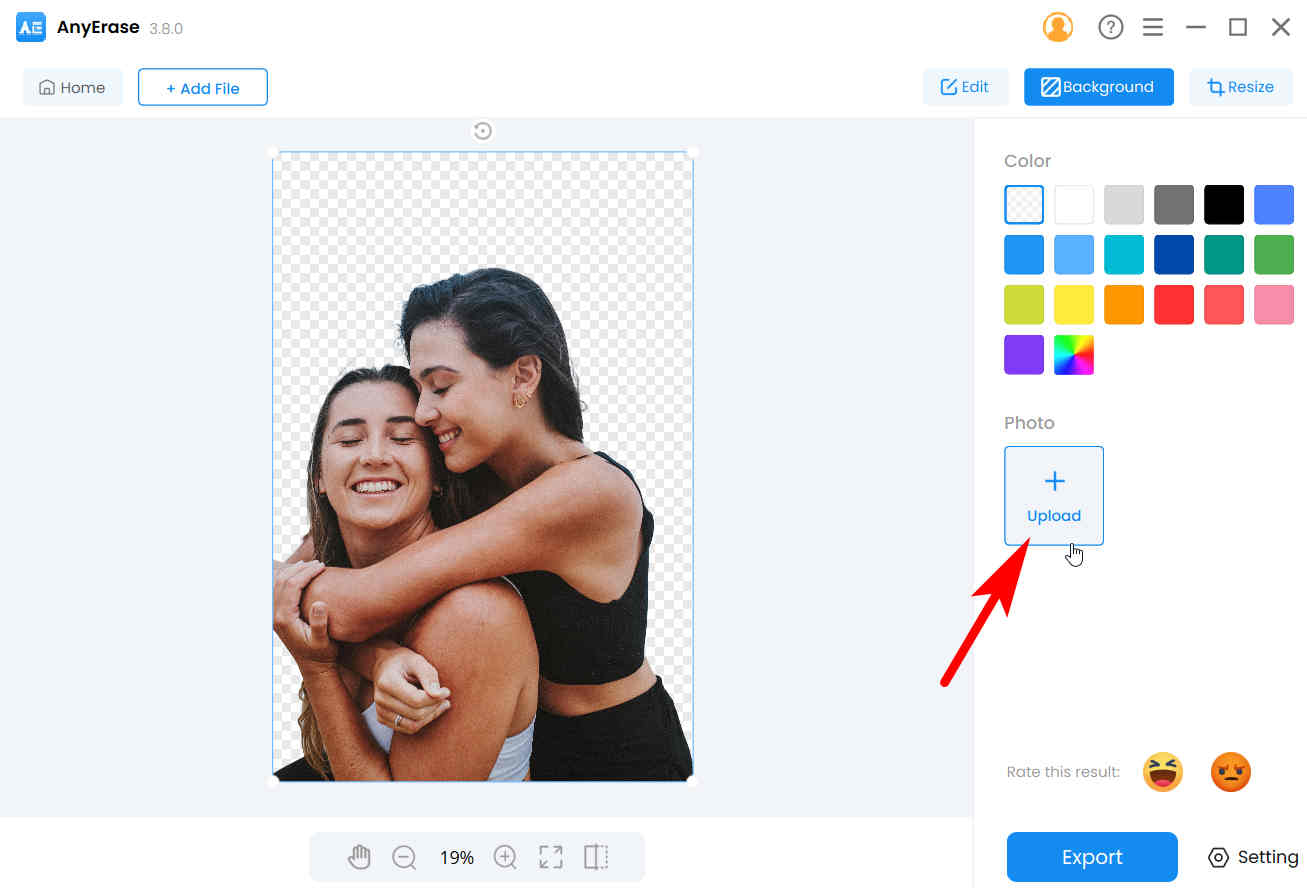
- Passo 4. Infine, AnyErase ti aiuta a sostituire il cielo in una foto senza sforzo. Clicca su Esportare per salvarlo sul tuo computer.
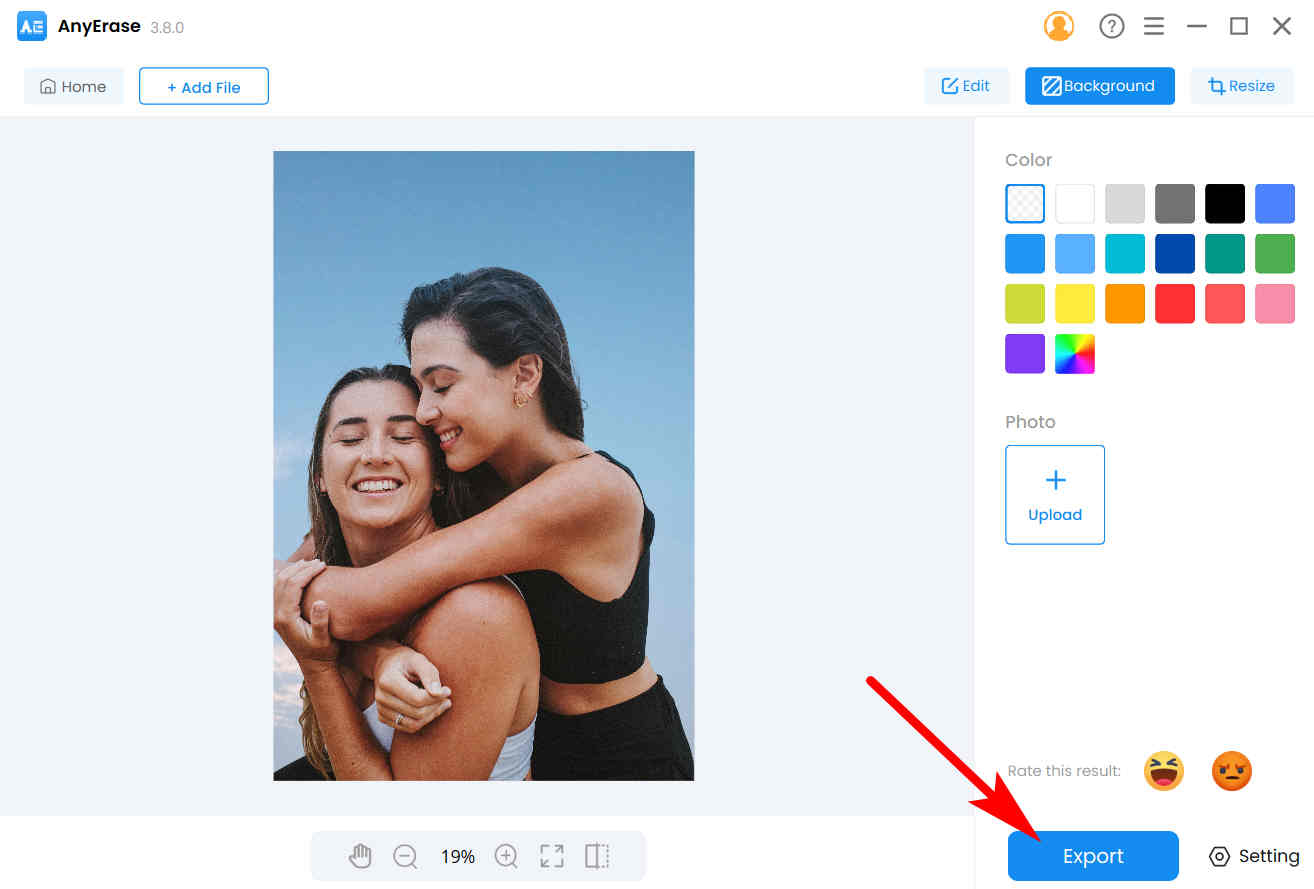
Conclusione
Photoshop Sky Sostituzione, una nuova funzionalità basata sulla tecnologia AI, riduce notevolmente il tempo necessario per sostituire il cielo in Photoshop e in questa pagina ti mostriamo i passaggi dettagliati su come cambiare il cielo in Photoshop. Ci auguriamo che tu possa padroneggiare questa utile nuova funzionalità dopo aver letto questa pagina. Se stai cercando un'alternativa più economica e facile da usare per la sostituzione del cielo nelle foto, AnyErase è la scelta migliore.
Grazie per la lettura.
Download sicuro
Domande Frequenti
1. Quale versione di Photoshop dispone della sostituzione del cielo?
La sostituzione del cielo è stata introdotta per la prima volta come nuova funzionalità in Photoshop 2021, insieme a molte altre funzionalità di intelligenza artificiale come la colorazione automatica o i filtri neurali. Quindi, se la funzione Sky Sostituzione non viene visualizzata nel tuo Photoshop, dovresti aggiornarlo alla versione più recente.
2. Come sostituire il cielo in Photoshop?
1. Avvia Photoshop e apri una foto il cui sfondo del cielo è meno soddisfacente.2. Sposta il mouse sul menu in alto, fai clic su Modifica, Sostituzione cielo, per cambiare con successo il cielo in Photoshop.


