3 semplici passaggi per rimuovere il nero da immagini di qualsiasi tipo
Hai difficoltà con strumenti ingombranti e passi troppo tempo a rimuovere sfondi neri dalle immagini? Non preoccuparti, non sei solo.
In realtà, con l'aiuto di Dispositivo di rimozione dello sfondo dell'IA o strumenti di modifica dedicati, puoi rimuovere facilmente il nero dall'immagine in pochi clic.
In questo articolo ti mostreremo come rimuovere lo sfondo nero dall'immagine utilizzando 5 strumenti diversi. In questo modo, puoi evidenziare il soggetto, modificare lo sfondo dell'immagine e creare fantastiche immagini di prodotto.
Continua a leggere e otterrai la soluzione migliore!
Il modo migliore per rimuovere il nero dall'immagine: Rimozione sfondo AI
Stai cercando il miglior strumento per rimuovere lo sfondo nero per migliorare la tua immagine? Non cercare oltre! AnyEraser Rimozione sfondo nero Lo strumento online con funzionalità uniche soddisferà le tue esigenze di modifica e porterà la tua immagine al livello successivo. Con la sua tecnologia avanzata basata sull'intelligenza artificiale, puoi rimuovere facilmente lo sfondo nero dall'immagine con solo 1 clic. E il risultato finale è preciso e di alta qualità.
Inoltre, dopo aver rimosso lo sfondo dall'immagine, questo strumento ti consente di aggiungere lo sfondo dell'immagine o ridimensionare la tua immagine.
Ecco come eliminare lo sfondo nero con AnyEraser AI Image Background Remover:
- Passo 1. Vai su AnyEraser Rimozione sfondo nero e carica la tua immagine su di esso.
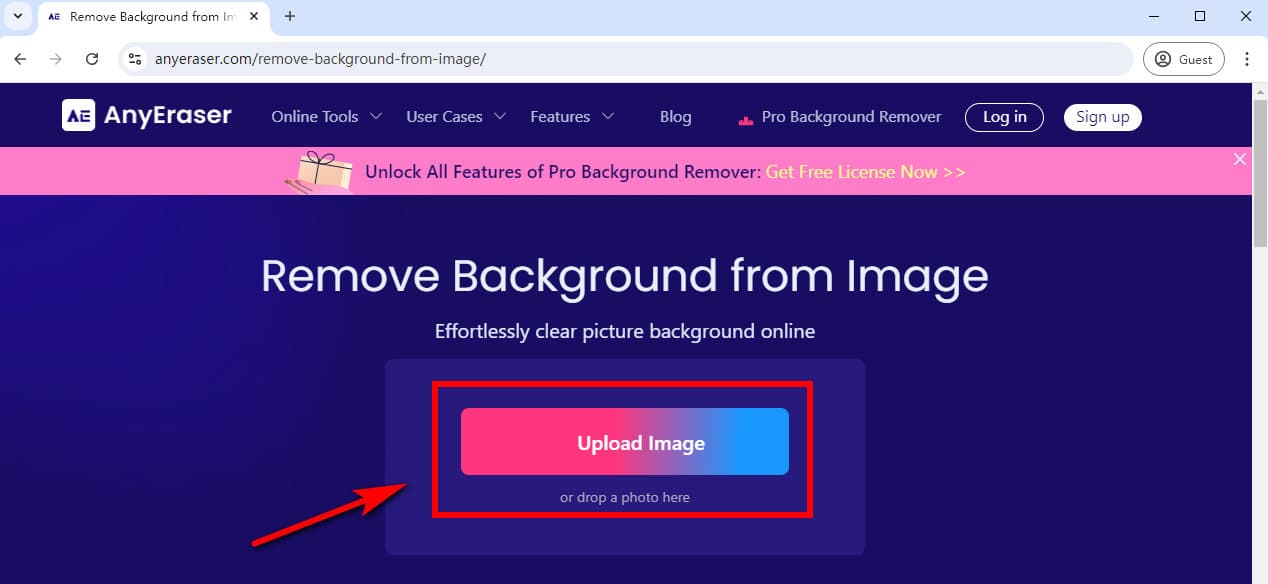
- Passo 2. Quindi, questo dispositivo di rimozione dello sfondo dell'immagine rimuoverà automaticamente il nero dall'immagine in pochi secondi.
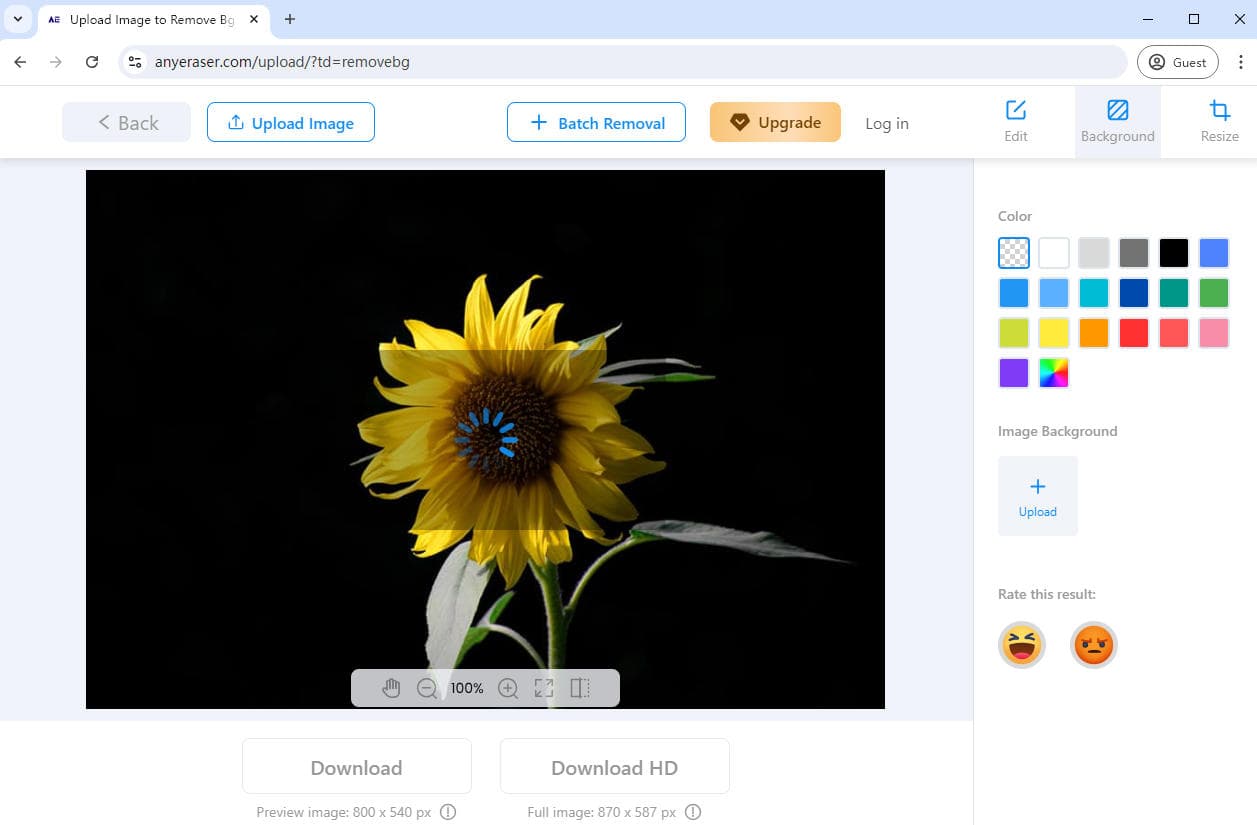
- Passo 3. Scarica l'immagine con uno sfondo trasparente in formato PNG.
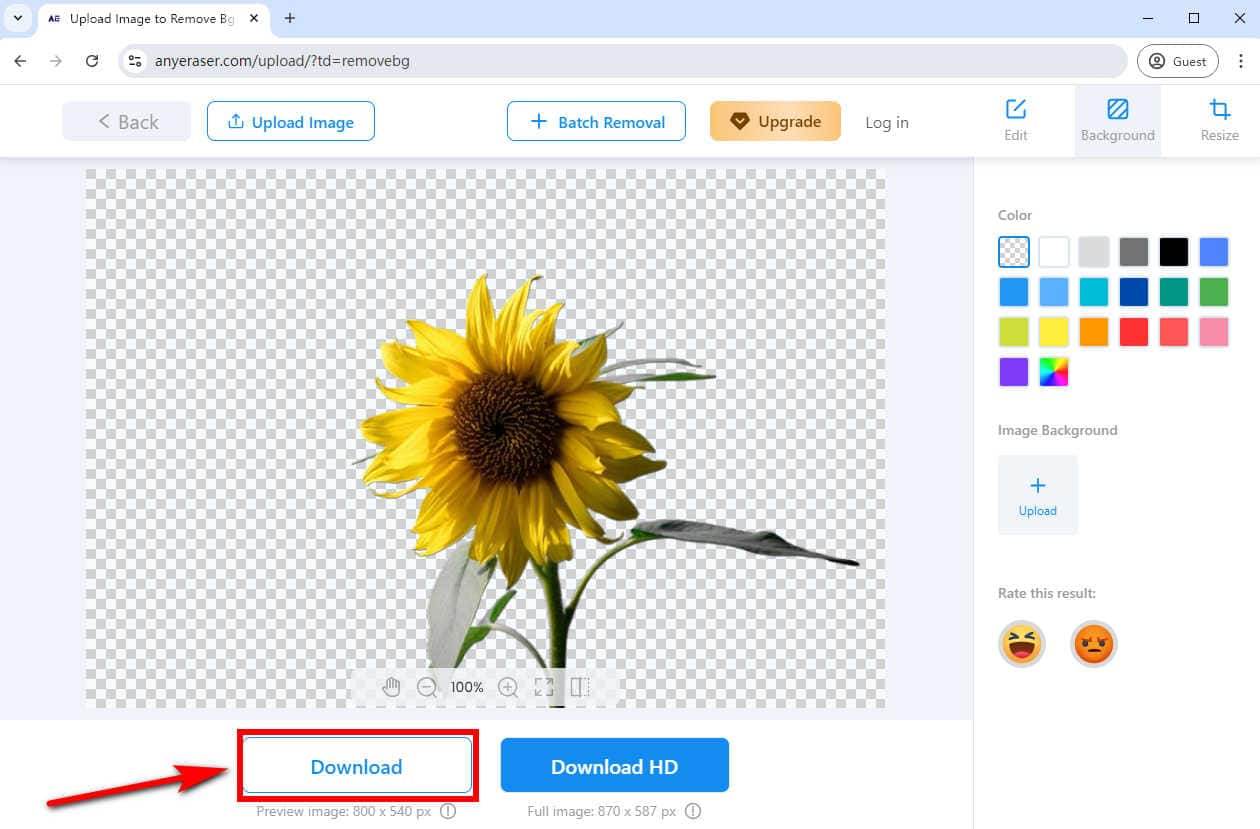
Caratteristiche principali:
- Risultato preciso e di alta qualità
- Rimuovi il nero dall'immagine in pochi secondi
- Non sono richieste competenze di editing
- Funziona bene con sfondi complessi
- Interfaccia user-friendly
- Templets con sfondo ricco
Come rimuovere il nero dall'immagine online
Oltre ad AnyEraser per la rimozione dello sfondo nero dall'immagine, ci sono 2 ottimi strumenti per la rimozione dello sfondo nero online che ti consentono anche di eliminare lo sfondo nero dall'immagine in modo facile e veloce. Ognuno ha funzionalità adatte alle tue esigenze di modifica delle immagini.
Immergiamoci ed esploriamo questi strumenti.
rimuovi.bg
Essendo un popolare strumento di modifica delle immagini, Remove.bg utilizza la tecnologia AI per identificare e rimuovere lo sfondo nero dall'immagine in pochi clic e garantisce un risultato di alta qualità. Inoltre, Remove.bg ti offre opzioni per cancellare o ripristinare manualmente lo sfondo con precisione se non sei soddisfatto del risultato e cambiare lo sfondo dell'immagine.
Impariamo come rimuovere il nero dall'immagine con Remove.bg Image Background Remover:
- Passo 1. Carica la tua immagine con sfondo nero su rimuovi.bg.
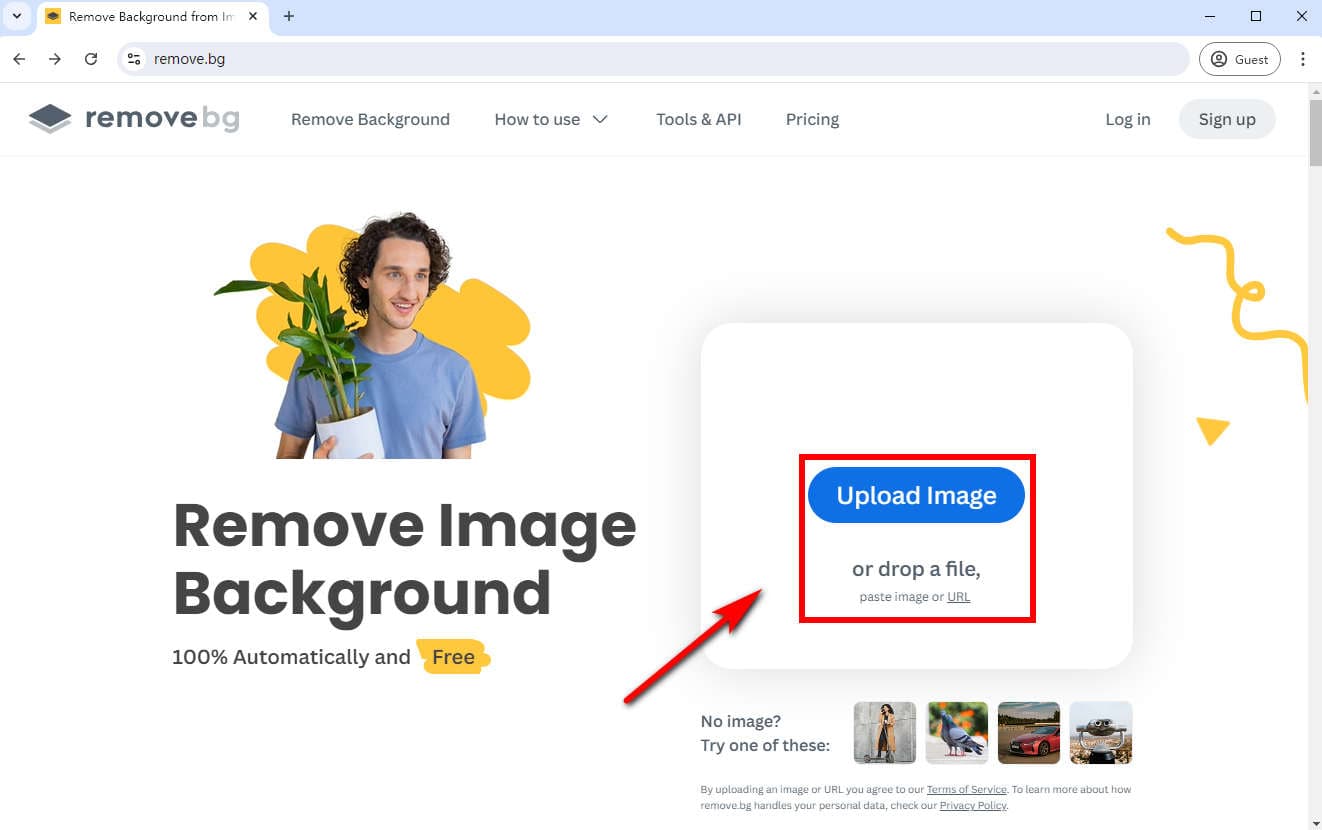
- Passo 2. Remove.bg Il dispositivo di rimozione del nero dall'immagine pulirà automaticamente lo sfondo nero in pochi secondi. Successivamente, puoi fare clic su "Scarica" per salvare l'immagine con uno sfondo trasparente in un file PNG.
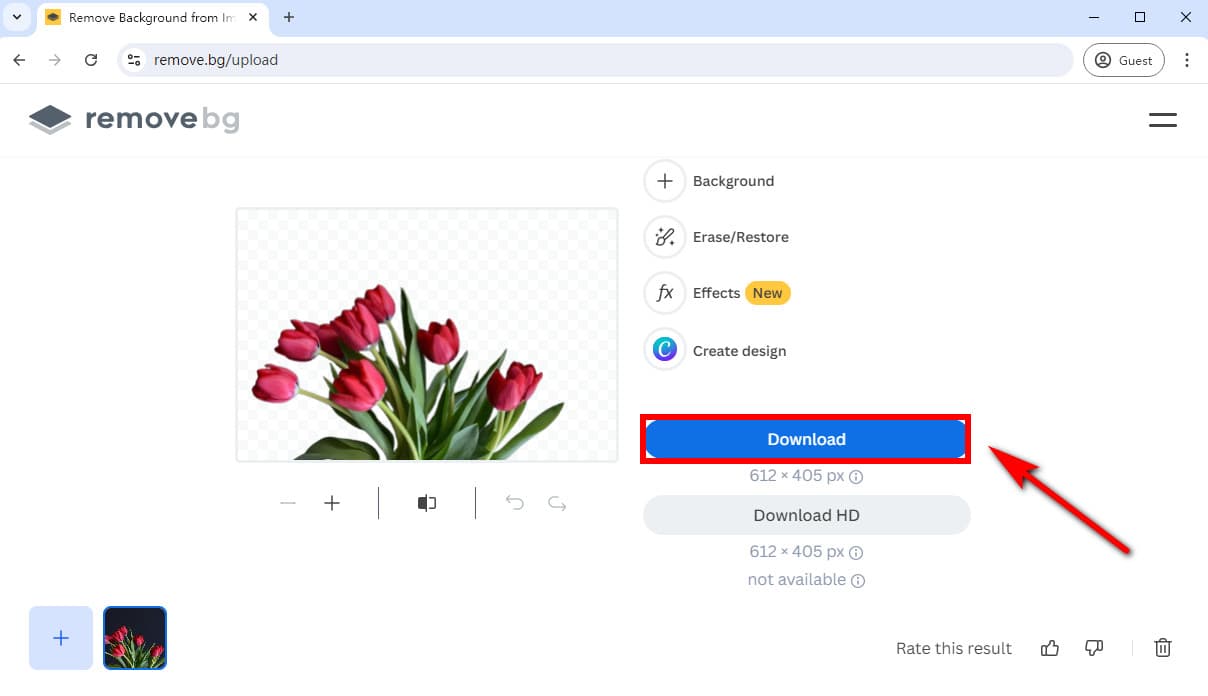
Caratteristiche principali:
- Risultato di alta qualità
- Rimuovi immediatamente il nero dall'immagine
- Gratis da usare
- Cancella o ripristina lo sfondo
- Sfoca lo sfondo o aggiungi ombre
Suggerimenti:
Puoi saperne di più su questo strumento leggendo Tutte le informazioni su Remove.bg: funzionalità e alternative.
Fotor
Fotor è uno strumento di fotoritocco multifunzionale che offre funzionalità versatili, inclusa la possibilità di identificare con precisione il soggetto dell'immagine e rimuovere lo sfondo nero. Con la sua interfaccia intuitiva, che tu sia un principiante o un editor esperto, puoi rimuovere il nero dall'immagine senza problemi.
Inoltre, Fotor ti consente di modificare o sfocare lo sfondo della tua immagine.
Come rimuovere lo sfondo nero dall'immagine con la rimozione dello sfondo nero di Fotor? Segui i semplici passaggi:
- Passo 1. Carica l'immagine in cui desideri rimuovere lo sfondo nero Fotor.
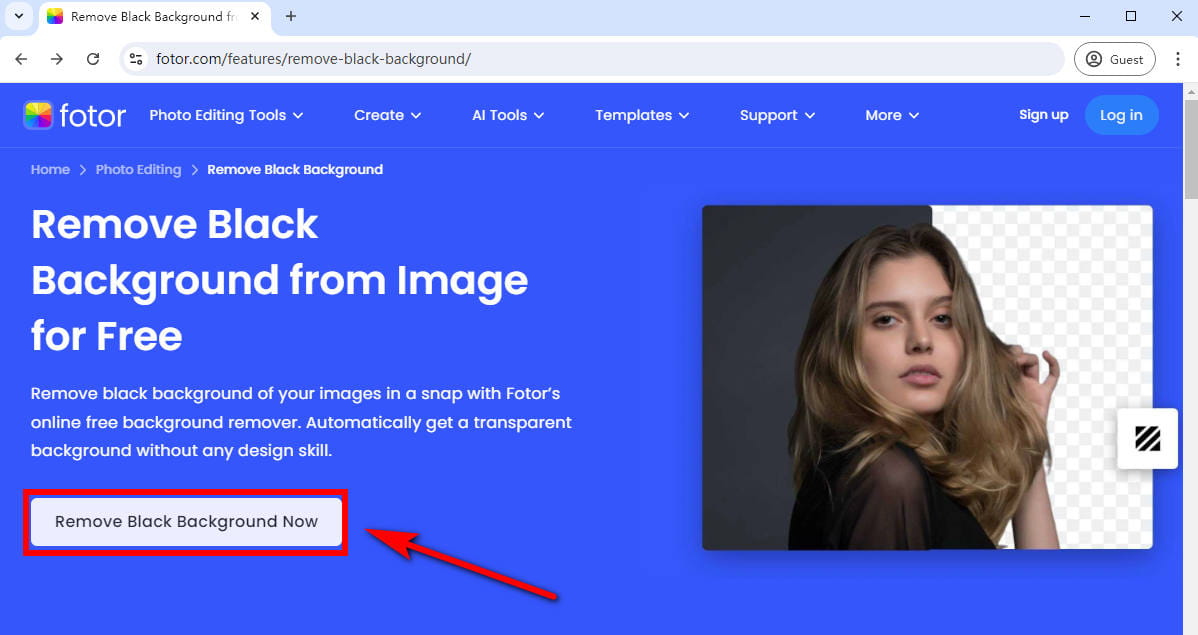
- Passo 2. Fotor rimuoverà automaticamente il nero dall'immagine in un istante. Quindi, puoi scaricare l'immagine trasparente come immagine PNG.
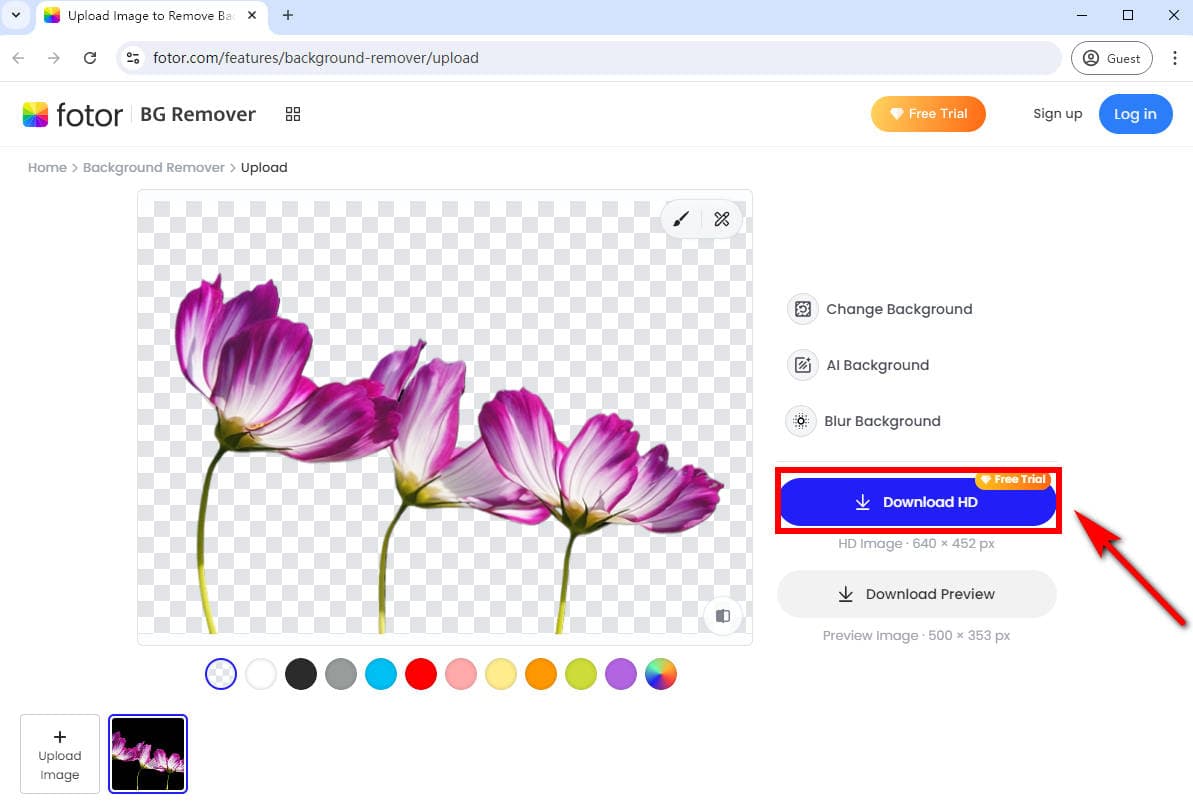
Caratteristiche principali:
- Pulisci lo sfondo nero in 1 clic
- Risultato ad alta risoluzione
- Interfaccia user-friendly
- Modelli di sfondo versatili
Rimuovi lo sfondo nero dall'immagine complessa in Photoshop
Photoshop, un programma di editing di immagini leader e completo, offre numerosi strumenti professionali per la rimozione dello sfondo. Puoi utilizzarlo Livelli di regolazione ed Maschere a strati strumenti per effettuare selezioni precise e rimuovere accuratamente il nero da immagini di qualsiasi tipo. E garantirà risultati di qualità professionale.
Come rimuovere lo sfondo nero in Photoshop? Segui i semplici passaggi seguenti:
- Passo 1. Apri l'immagine con sfondo nero in Photoshop. Duplica il livello corrente trascinandolo sull'icona "Crea un nuovo livello".
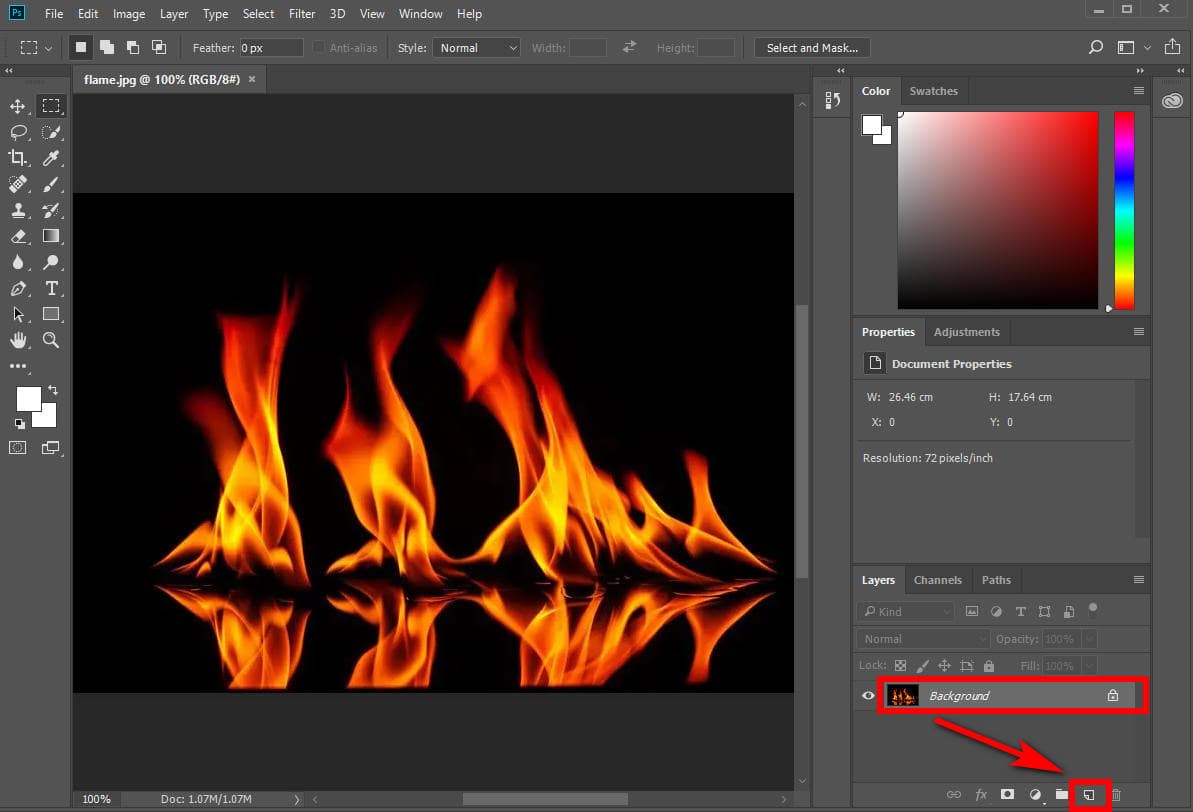
- Passo 2. Crea livelli di regolazione del bianco e nero e delle curve: seleziona il livello copiato > icona "Bianco nero" > icona "Curve", quindi modifica le curve trascinando le estremità finché il bianco diventa visibile, il nero diventa trasparente e il grigio diventa semitrasparente .
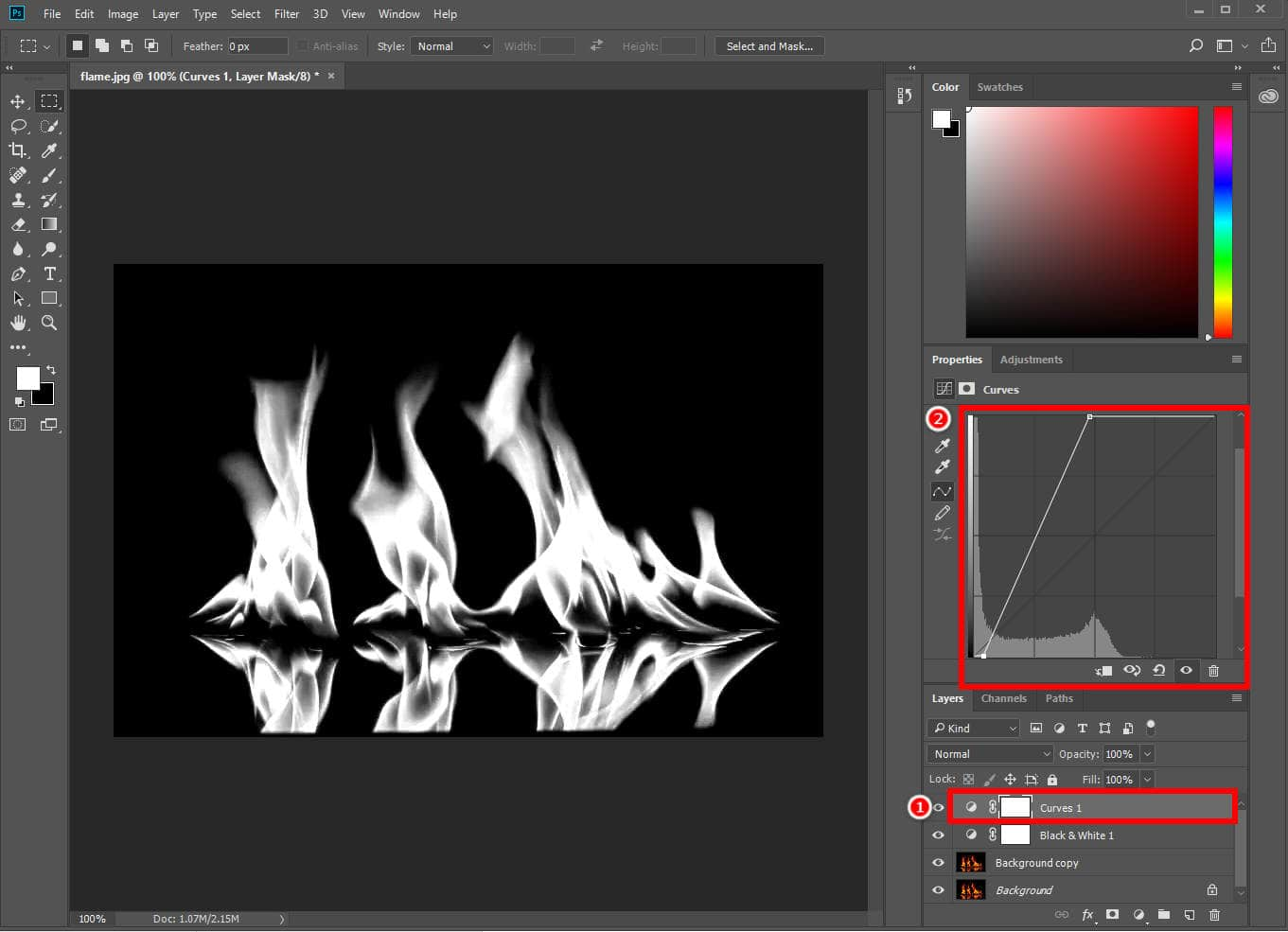
- Passo 3. Unisci i 3 strati superiori tenendo premuto Shift e selezionandoli, quindi fare clic con il pulsante destro del mouse per unirli dal menu.
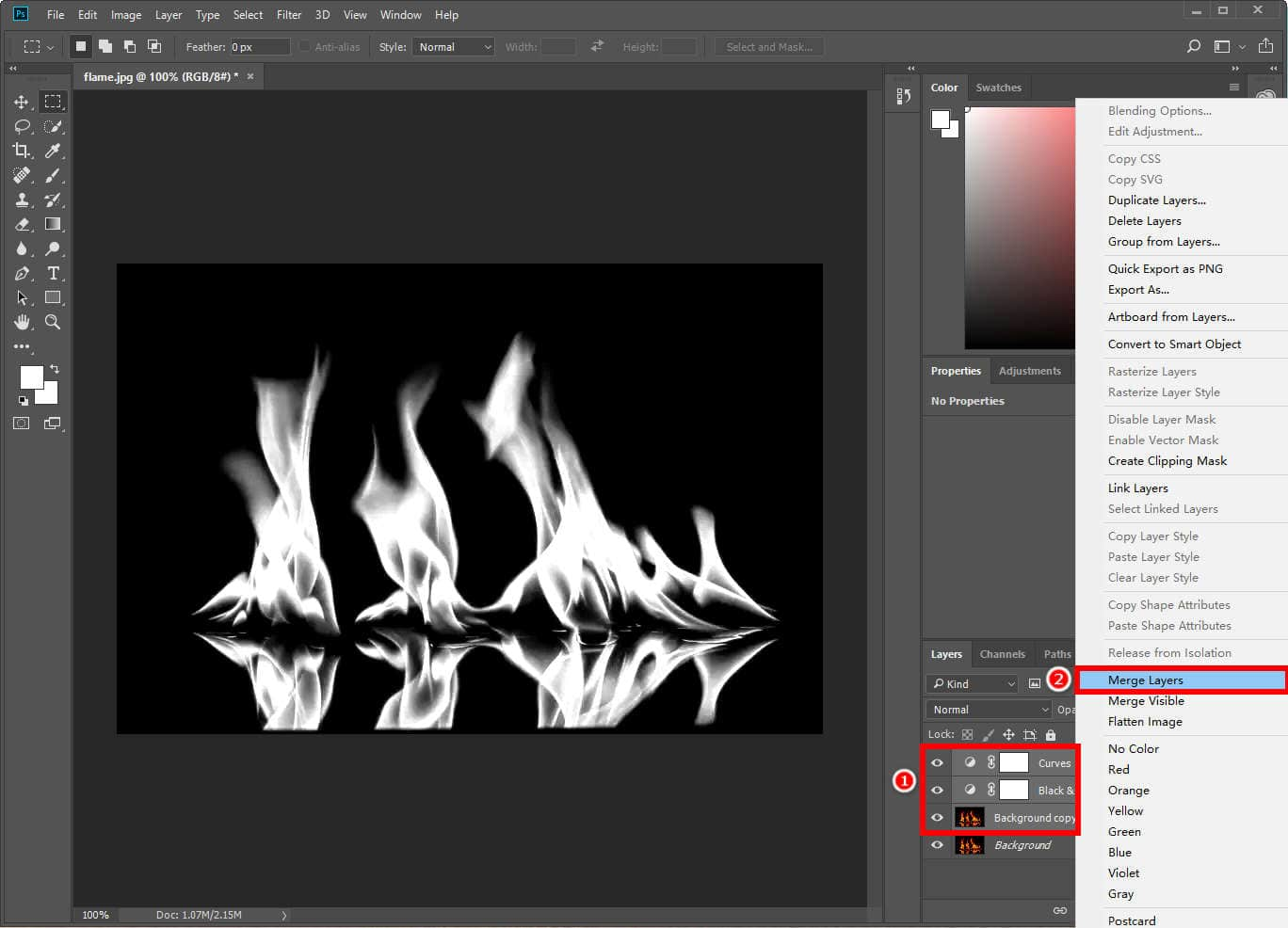
- Passo 4. Copia il livello unito: fai clic su "Strumento selezione rettangolare" per selezionare tutto questo livello unito, quindi vai su "Modifica" > "Copia".
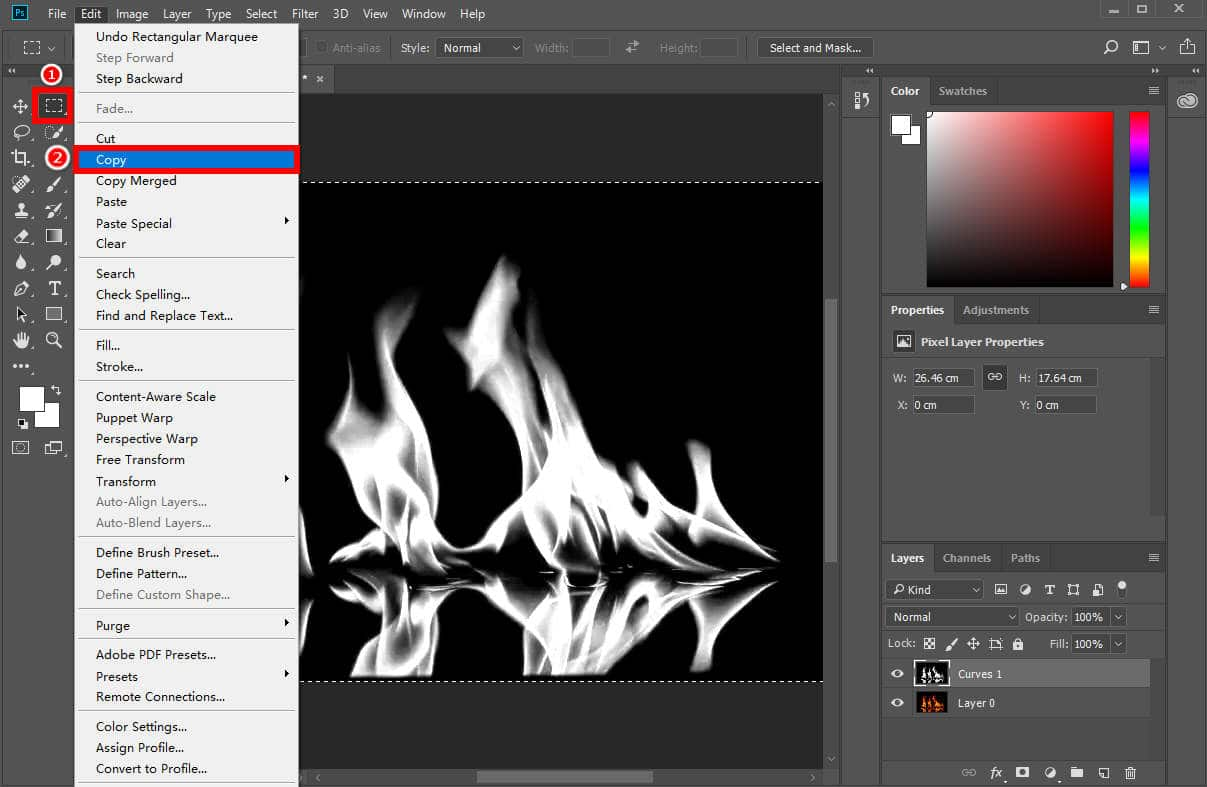
- Passo 5. Nascondi lo strato superiore. Successivamente, seleziona il livello inferiore e fai clic sull'icona "Aggiungi una maschera" per creare una maschera di livello. Quindi premere altro e fai clic sulla maschera di livello per modificarla. Vai su "Modifica" > "Incolla" per incollare l'immagine copiata sulla maschera di livello.
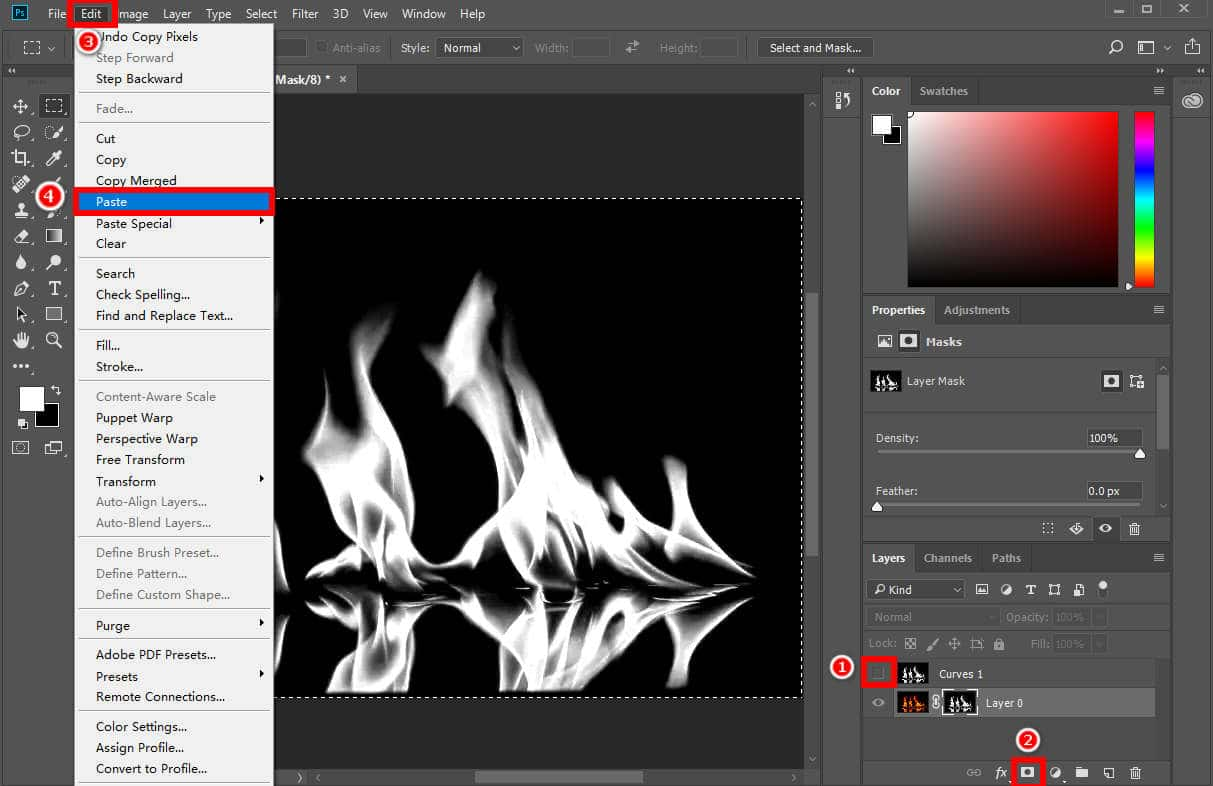
- Passo 6. Esci dalla maschera di livello tenendo premuto il tasto Shift tasto e cliccando sulla maschera. Puoi vedere il risultato con uno sfondo chiaro, quindi fare clic su "File" e selezionare "Salva con nome..." per salvarlo in formato PNG.
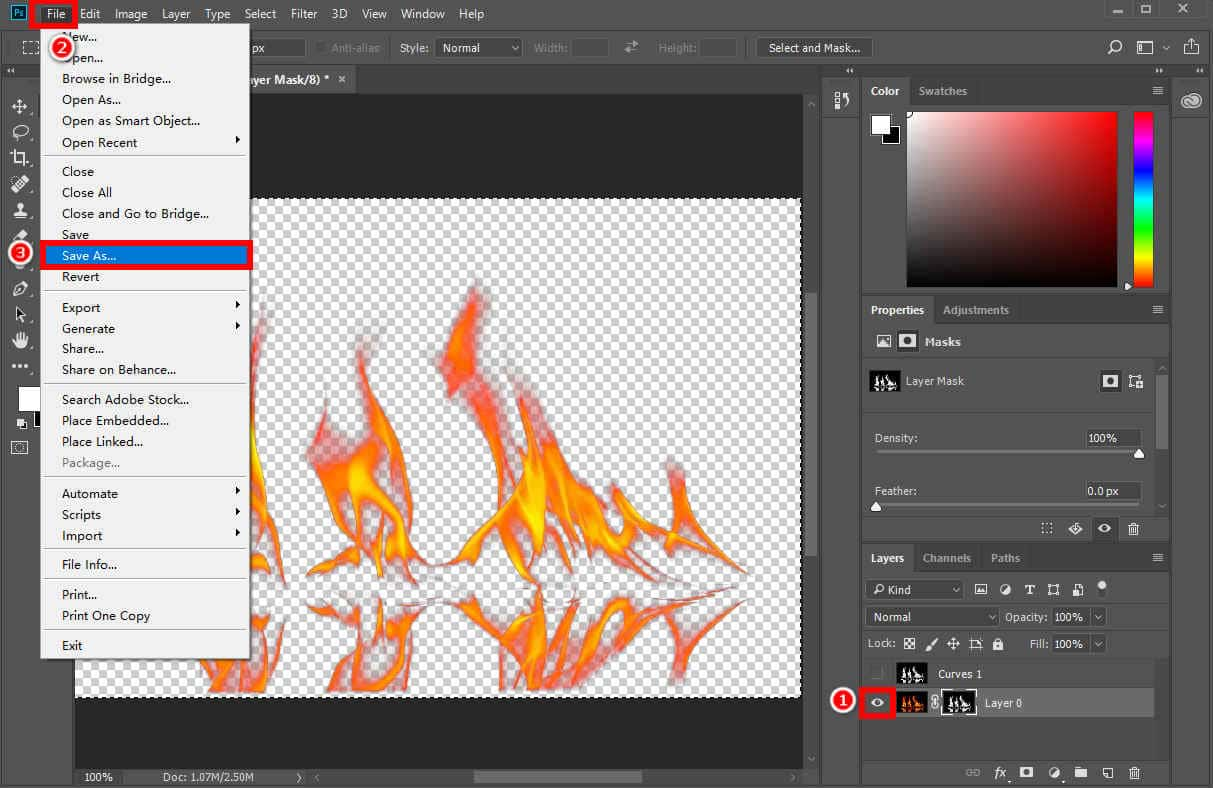
Caratteristiche principali:
- Risultati precisi e di alta qualità
- Adatto per rimuovere il nero da immagini complesse
- Richiede alcune competenze di editing delle immagini
Come rimuovere l'oscuramento sulla foto in PowerPoint
Quando trovi un'immagine che si adatta bene alla presentazione di PowerPoint, al documento di Word o al modulo di Excel, ma l'immagine ha uno sfondo nero che distrae. In questo caso è meglio rimuovere lo sfondo dall'immagine. Infatti, che si tratti di PowerPoint, Word o Excel, ha una funzione di rimozione dello sfondo per rimuovere facilmente il nero dall'immagine.
Qui, prendiamo PowerPoint come esempio per mostrarti come rimuovere lo sfondo nero in PowerPoint:
- Passo 1. Su PowerPoint, seleziona l'immagine con uno sfondo nero, vai alla scheda "Formato immagine" > "Rimuovi sfondo".
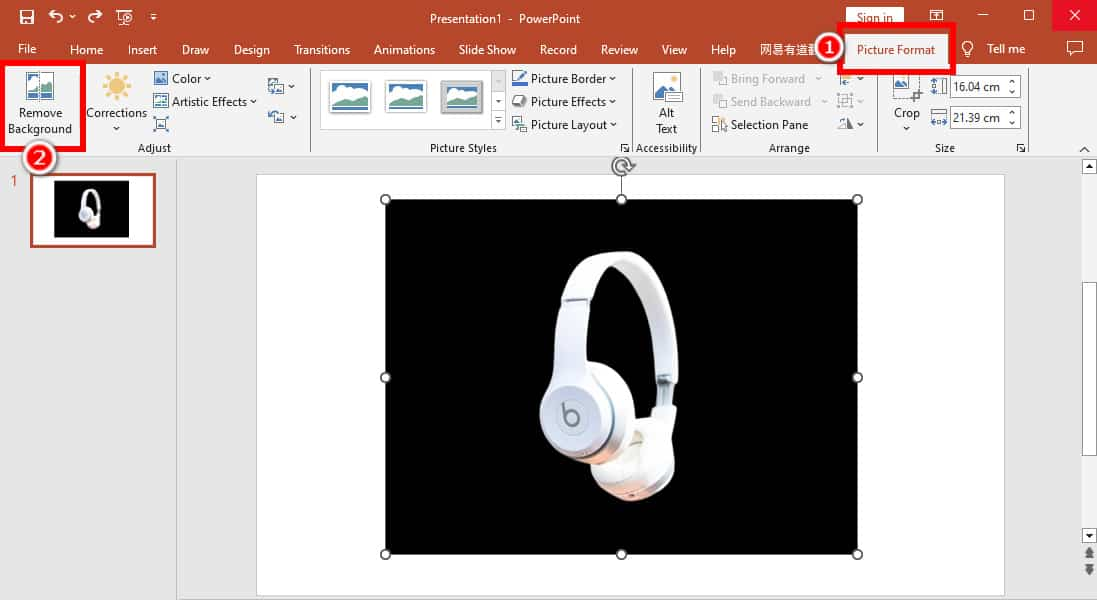
- Passo 2. Quindi, PowerPoint selezionerà automaticamente lo sfondo nero. Se non sei soddisfatto dell'area di sfondo predefinita, utilizza gli strumenti "Rimozione sfondo". Fai clic su "Segna aree da mantenere" per disegnare sulle aree che desideri salvare o seleziona "Segna aree da rimuovere" per disegnare attorno alle aree che desideri eliminare.
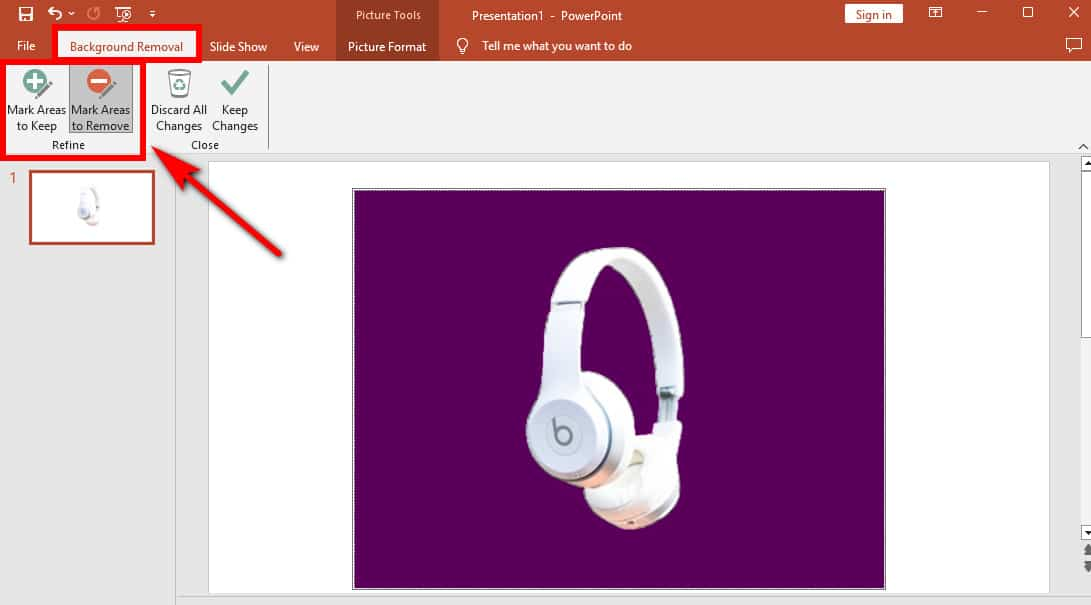
- Passo 3. Una volta terminato, fai clic su "Mantieni modifiche" per il risultato finale. Quindi, puoi fare clic con il pulsante destro del mouse sull'immagine e selezionare "Salva come immagine..." per salvare l'immagine con uno sfondo trasparente in un formato PNG per un uso successivo.
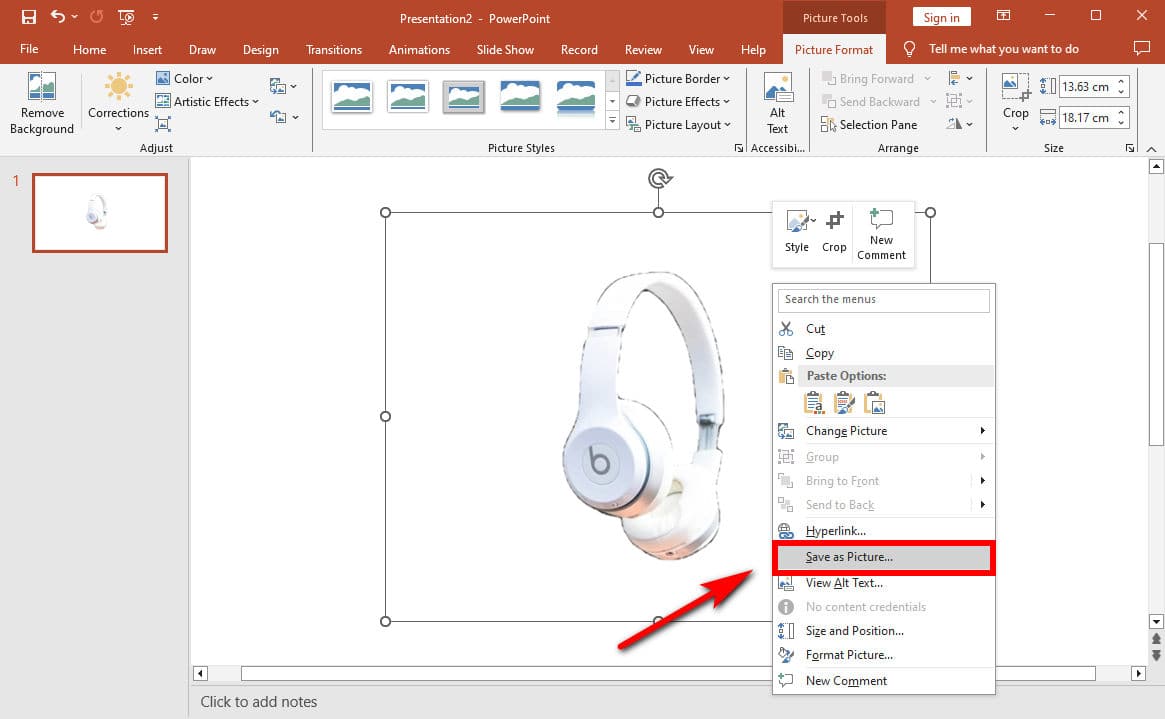
Caratteristiche principali:
- Opzioni per ripristinare o rimuovere lo sfondo nero
- Adatto per immagini con bordi semplici
Conclusione
In questa guida, abbiamo esplorato come rimuovere il nero dall'immagine in modo facile e veloce utilizzando vari strumenti come AnyEraser, Remove.bg, Fotor, Photoshop e PowerPoint.
Tra questi strumenti, AnyEraser Rimozione sfondo nero è la soluzione migliore per te. Con la sua funzionalità avanzata di rimozione dello sfondo AI, puoi rimuovere lo sfondo nero da immagini di qualsiasi tipo con 1 solo clic ottenendo un risultato pulito e trasparente.
Vai avanti e provalo adesso!
FAQ
1. Come rimuovere gratuitamente il nero dall'immagine online?
1. Vai a AnyEraser Rimozione sfondo nero strumento online e carica la tua immagine.
2. Quindi, renderà automaticamente trasparente lo sfondo nero in pochi secondi e gratuitamente.
3. Scarica l'immagine con uno sfondo trasparente in formato PNG.
2. Posso rimuovere uno sfondo nero da qualsiasi tipo di immagine?
Sì, potete usare AnyEraser Rimozione sfondo nero per rimuovere tutto il nero dall'immagine di qualsiasi tipo. Questo strumento supporta un'ampia gamma di tipi di file immagine, inclusi PNG, JPEG, JPG, WebP e BMP.
3. Qual è lo strumento migliore per cancellare uno sfondo nero?
AnyEraser Rimozione sfondo nero è lo strumento migliore per rimuovere il nero dall'immagine per te, poiché questo strumento adotta una tecnologia AI avanzata per eliminare automaticamente lo sfondo nero dall'immagine in un solo clic e garantire un risultato accurato e di alta qualità.


