3 modi in Photoshop per rimuovere lo sfondo per i neofiti
Nella vita quotidiana, potremmo trovarci di fronte ad alcune attività che ci richiedono di ottenere un'immagine senza sfondo e, il più delle volte, Photoshop è il primo programma che ci viene in mente.
In questo tutorial passo-passo, ti mostreremo con ausili visivi tre modi in cui Photoshop rimuove lo sfondo da un'immagine: Strumento gomma per sfondo, Seleziona strumento ed Strumento Penna. Se ritieni ancora che la rimozione dello sfondo in Photoshop richieda troppo tempo ed energia, ti presentiamo anche un'alternativa professionale: AnyCancella, che è molto più facile da usare e vanta risultati di alta precisione. Iniziamo.
Parte 1. In che modo Photoshop rimuove lo sfondo dell'immagine
Esistono molti approcci per rimuovere lo sfondo in Photoshop e in questa pagina ne presenteremo tre. Puoi rimuovere direttamente il colore di sfondo con Photoshop Gomma per sfondo Strumento, selezionare l'area di sfondo con Selezionare Strumenti e togli lo sfondo, oppure puoi usare lo strumento Penna per disegnare il contorno di un oggetto ed eliminare lo sfondo in Photoshop. Vai avanti per i passaggi dettagliati.
Strumento gomma per sfondo
Lo strumento gomma per sfondo può essere lo strumento più facile da usare per rimuovere lo sfondo in Photoshop. È una specie di strumento pennello. Devi solo disegnare un'area con il pennello e i colori di quell'area verranno cancellati. Andiamo avanti a leggere i passaggi dettagliati per la rimozione dello sfondo di Photoshop.
- Passo 1. Avvia Photoshop e apri un'immagine. Quindi, vai alla barra degli strumenti a sinistra, fai clic con il pulsante destro del mouse su Strumento Gomma (un'icona di gomma) e scegli Strumento gomma per sfondo. Vedrai il tuo puntatore trasformarsi in un pennello (un cerchio con un mirino all'interno).
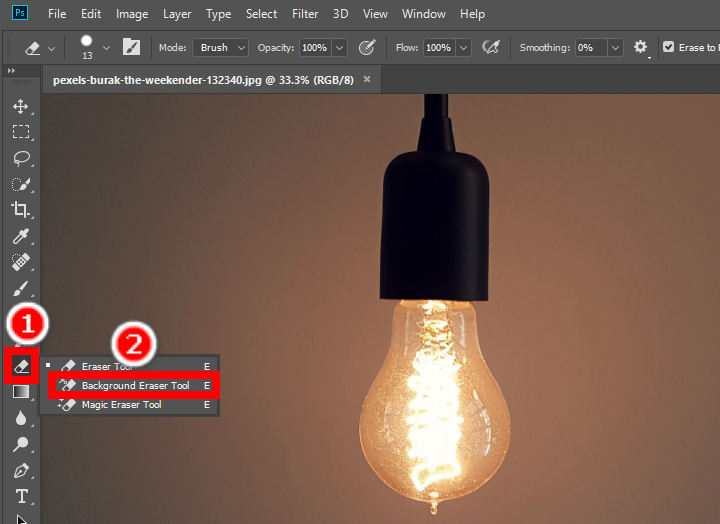
- Passo 2. Quindi, tieni premuto il clic e sposta il pennello attorno alle aree di sfondo per rimuovere il colore di sfondo in Photoshop. Photoshop Background Eraser Tool renderà trasparenti quelle aree. Puoi modificare il file Taglia, Durezza, Spaziatura e modalità di Limiti del pennello sul pannello superiore.
Ripeti l'azione finché non ti sbarazzi completamente dello sfondo in Photoshop.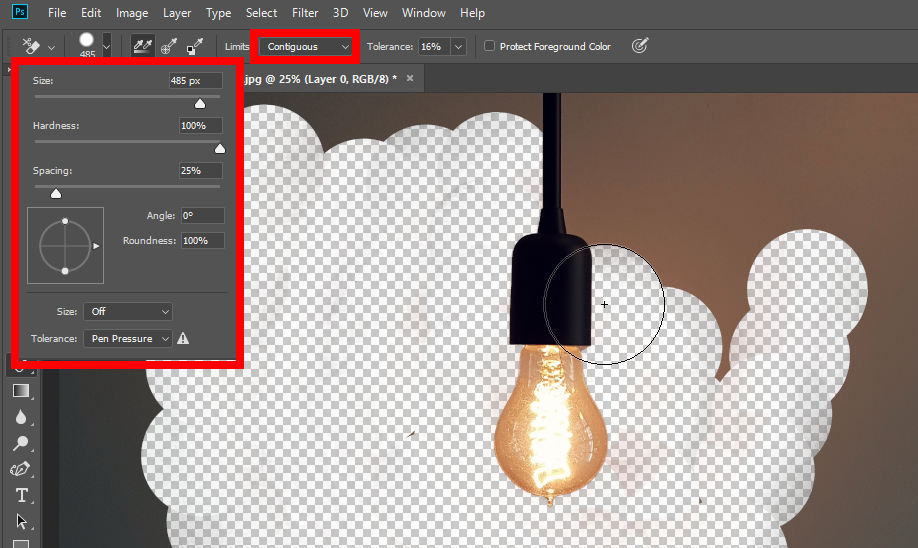
- Passo 3. Quando hai finito, clicca Compila il > Salva con nome per salvare il risultato. Tieni presente che dovresti salvarlo come file PNG poiché solo questo formato supporta lo sfondo trasparente.
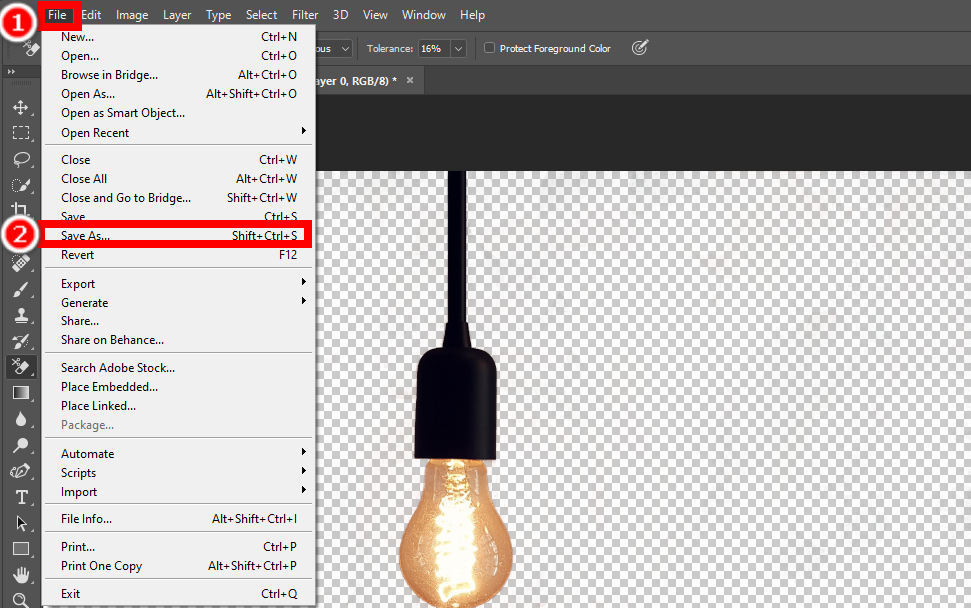
Suggerimenti sulla modalità Limiti
Nel pannello superiore ci sono tre modalità di Limits: contiguo, Discontiguo ed Trova bordi. Discontiguo la modalità rimuove i colori ovunque copra il pennello della gomma. contiguo La modalità rileva il colore attorno al mirino e rimuove i colori collegati (colori simili). Trova bordi la modalità cerca di individuare i bordi dell'oggetto e di mantenere l'oggetto intatto.
Seleziona strumento
Photoshop fornisce diversi strumenti di selezione che possono effettuare una selezione dell'oggetto. Qui ti diremo di selezionare un'area con due tra le più popolari: Selezione rapida or Strumento lazo. Quindi, usa Seleziona e maschera per rimuovere il colore di sfondo in Photoshop. Parleremo prima di come selezionare l'oggetto.
1. Strumento di selezione rapida
Lo strumento di selezione rapida può selezionare in modo intelligente un'area con colori simili e quindi viene spesso utilizzato per effettuare una selezione di un oggetto con bordi chiari. I passaggi sono i seguenti:
- Passo 1. Innanzitutto, dovresti scegliere Strumento di selezione rapida. È il quarto strumento dall'alto nella barra degli strumenti di sinistra. Se il quarto strumento è Bacchetta magica, fai clic destro su di esso e scegli Strumento di selezione rapida nel menu a comparsa.
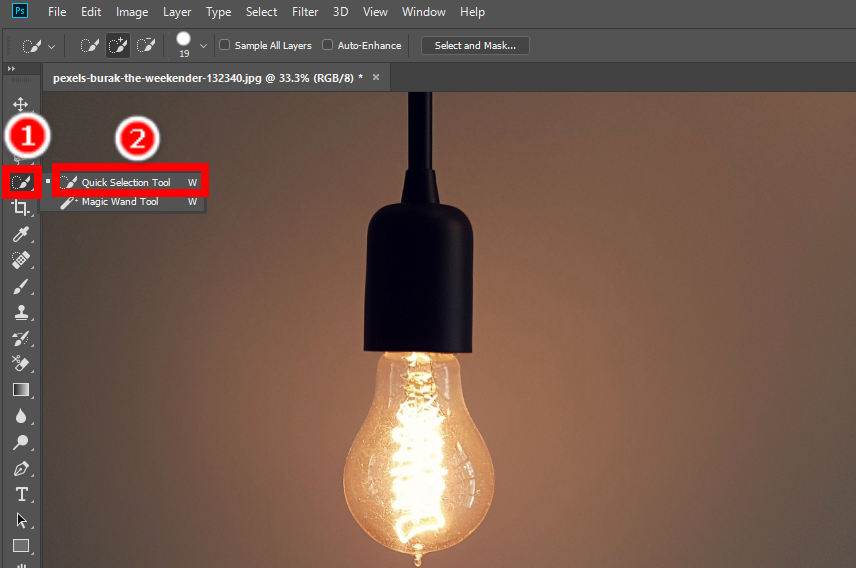
- Passo 2. In secondo luogo, sposta il puntatore sull'oggetto mentre premi il mousepad sinistro e Photoshop selezionerà automaticamente l'oggetto. Se non sei soddisfatto della selezione automatica, puoi modificarla con il Aggiungi alla selezione oppure Sottrai dalla selezione strumento sul pannello superiore.
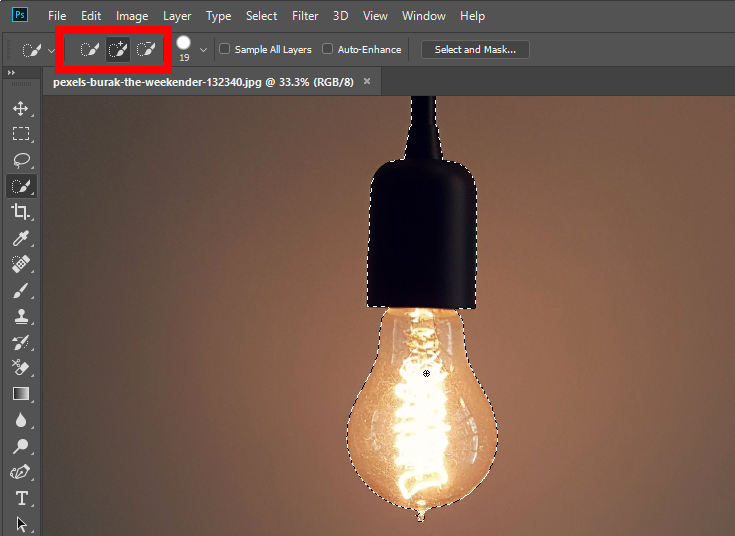
2. Strumento lazo
Lo strumento Lazo consente di disegnare liberamente il contorno di un oggetto e viene quindi utilizzato per effettuare una selezione più precisa. Seguono i passaggi:
- Passo 1. Fare clic per utilizzare il Strumento lazo, il terzo strumento sulla barra degli strumenti a sinistra. Se non lo trovi, fai clic con il pulsante destro del mouse sulla terza icona nella barra degli strumenti e seleziona Strumento lazo sul menu.
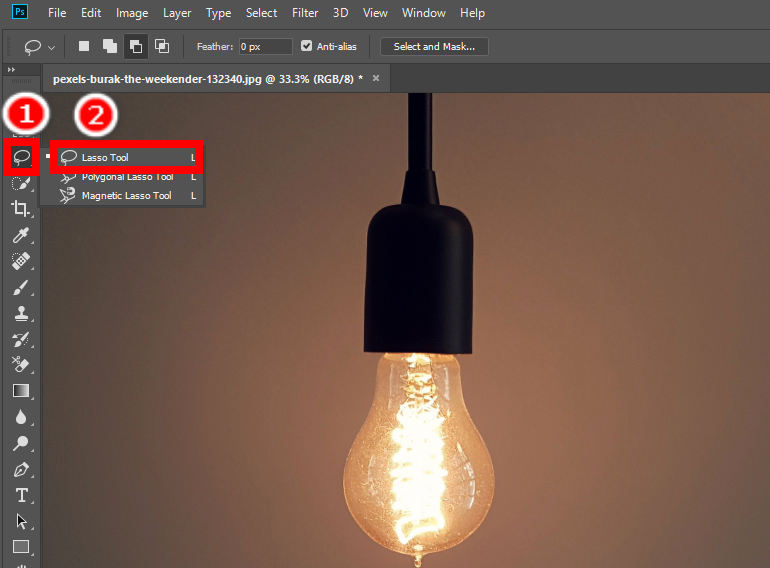
- Passo 2. Quindi, dovresti disegnare attentamente il contorno dell'oggetto con il tuo mouse. Nel pannello superiore ci sono due strumenti che puoi usare per Aggiungi alla selezione or Sottrai dalla selezione per rifinire l'area selezionata. Disegna il contorno il più attentamente possibile per ottenere il miglior effetto di rimozione dello sfondo di Photoshop.
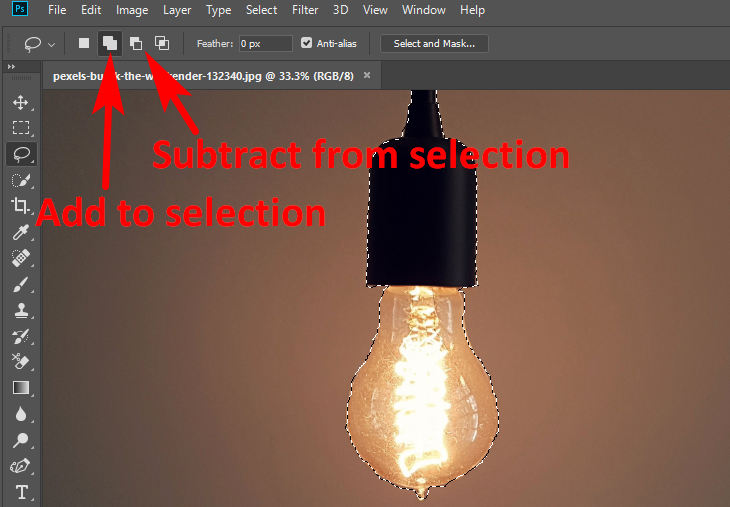
OK, ora hai gestito i due strumenti di selezione e fatto perfettamente una selezione dell'oggetto. Ora è il momento di eliminare lo sfondo in Photoshop con Seleziona e maschera funzione. È facile e veloce e bastano pochi clic per rimuovere lo sfondo dall'immagine in Photoshop. Andiamo avanti.
- Passo 1. Con l'oggetto perfettamente selezionato, colpisci Seleziona e maschera opzione sul pannello superiore.
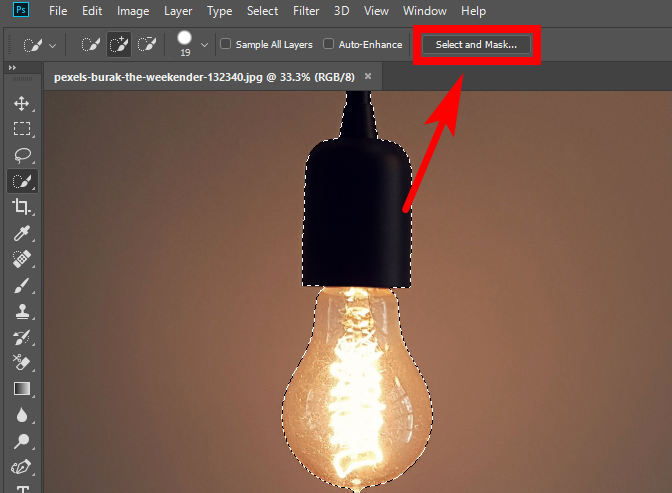
- Passo 2. Nella finestra Seleziona e maschera, qui puoi modificare le caratteristiche dell'immagine risultante. Dopo aver modificato il risultato in uno stato adatto, scegli Uscita a > Nuovo livello.
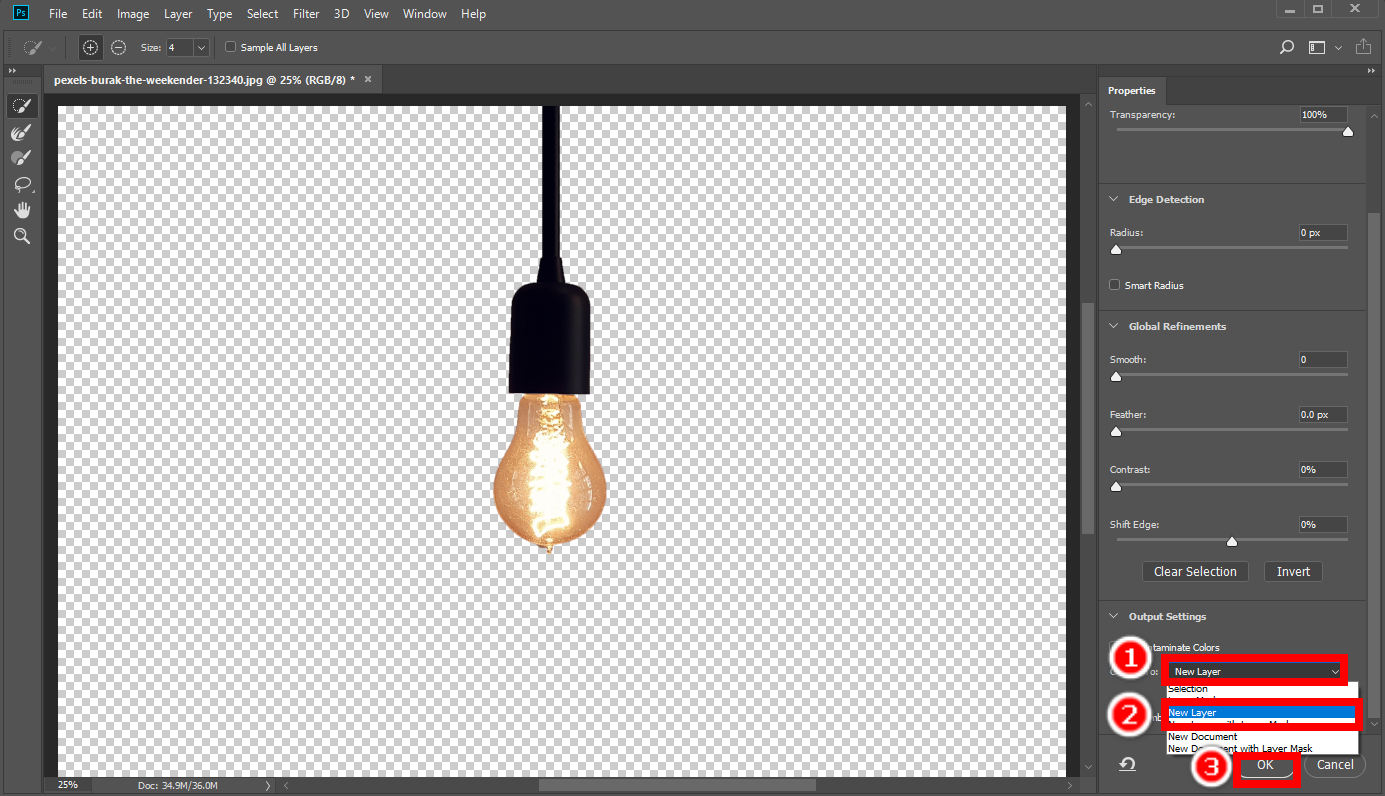
- Passo 3. Fare clic su Compila il > Salva con nome per salvare il risultato sul tuo dispositivo.
Strumento Penna
Lo strumento Penna viene spesso utilizzato per contrassegnare il contorno di un oggetto o qualcosa e, pertanto, è anche un ottimo strumento con cui Photoshop può rimuovere con precisione lo sfondo da un'immagine. Utilizza i punti di ancoraggio per tracciare accuratamente un oggetto.
- Passo 1. Innanzitutto, fai clic per scegliere lo strumento penna (un'icona a forma di penna) sulla barra degli strumenti a sinistra. Quindi, inizia a segnare il contorno dell'oggetto. Fai clic su un punto per posizionare un punto di ancoraggio qui, quindi posiziona un altro punto di ancoraggio e Photoshop disegnerà una linea da quel punto a quello precedente. Metti punti di ancoraggio attorno ai bordi di un oggetto per contrassegnarne il contorno. I bordi contorti richiedono più linee e quindi più punti di ancoraggio.
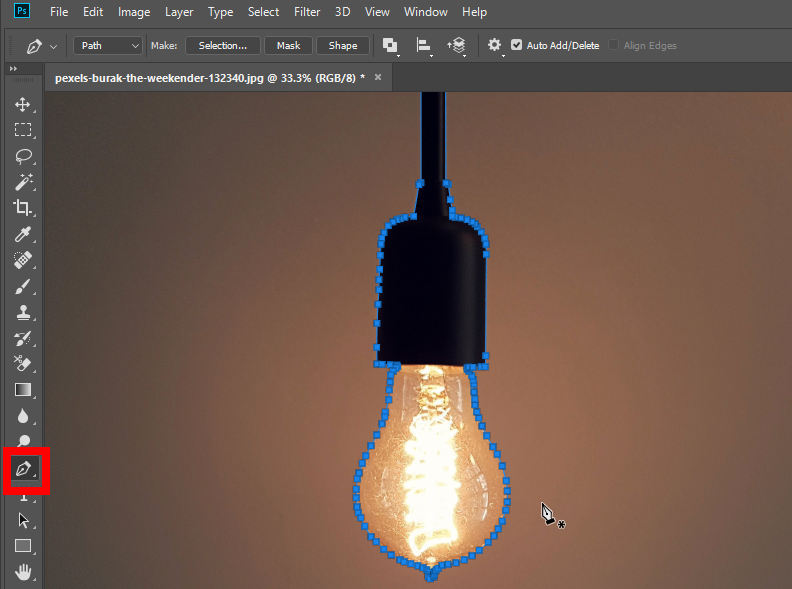
- Passo 2. Ora, fai clic destro sull'immagine. Apparirà un menu a comparsa, quindi scegliere Crea selezione. Puoi modificare l'effetto di rendering della selezione in una finestra pop-up e premere OK per salvare la selezione.
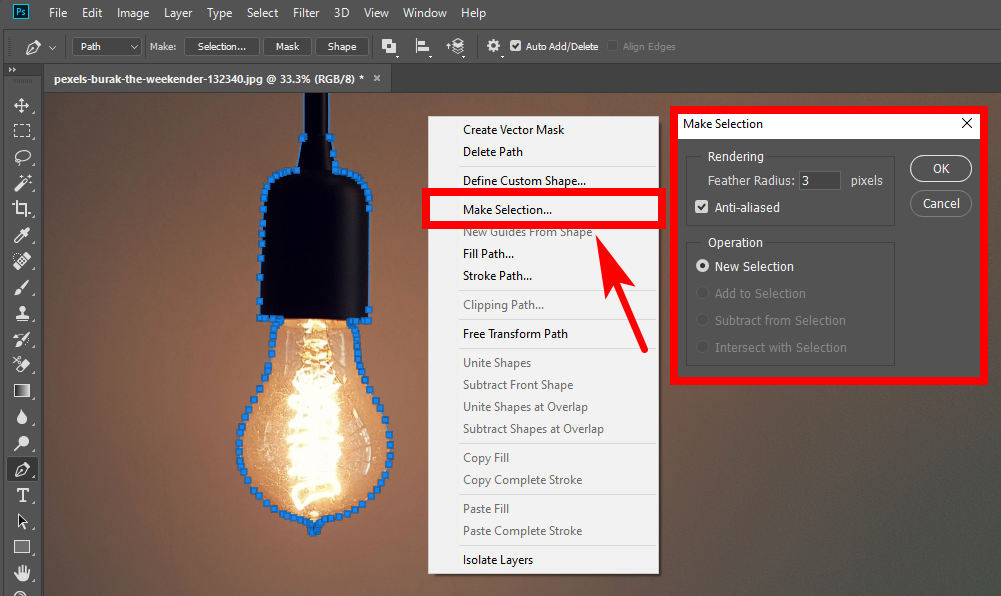
- Passo 3. Vai alla barra delle opzioni in alto e premi Seleziona > Seleziona e maschera.
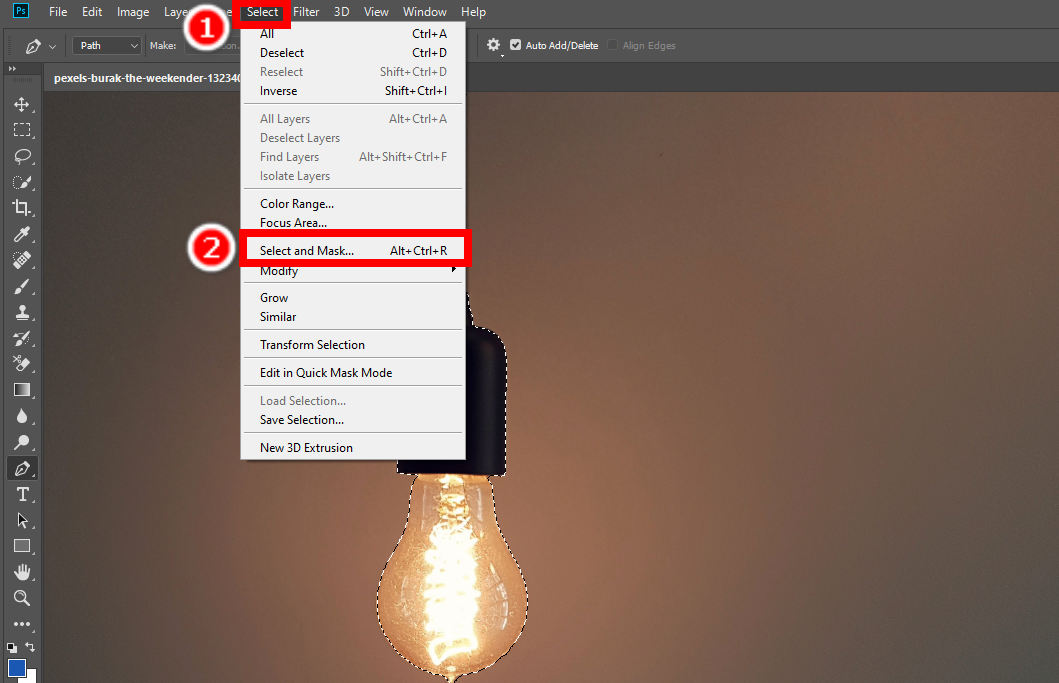
- Passo 4. Modifica le caratteristiche dell'immagine del risultato nella finestra Seleziona e maschera, quindi vai a Uscita a > Nuovo livello per completare la procedura di rimozione dello sfondo di Photoshop. Quindi, salva la tua immagine con sfondo trasparente premendo Compila il > Salva con nome.
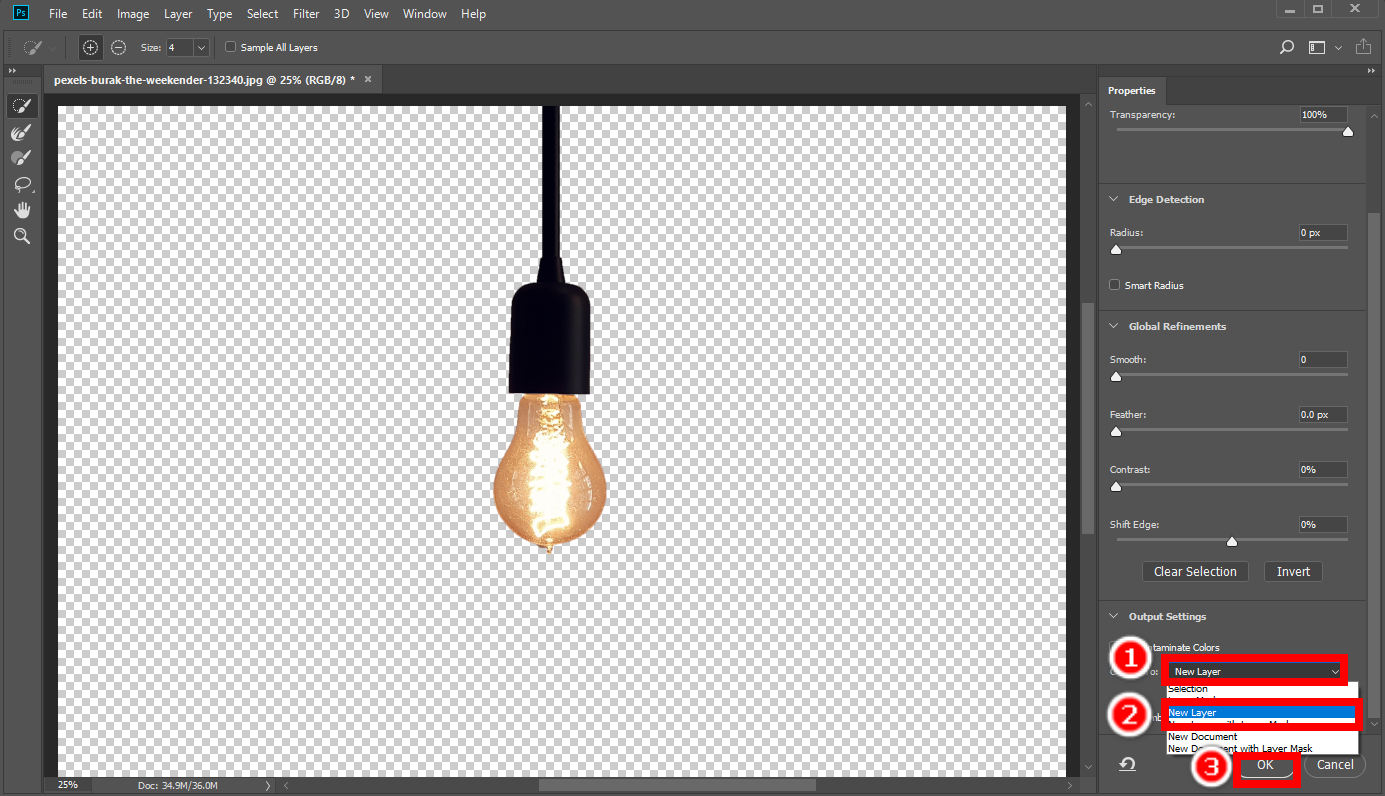
Parte 2. Rimuovi lo sfondo con un'alternativa facile da usare - AnyErase
Nella pagina sopra, ti abbiamo mostrato come rimuovere lo sfondo in Photoshop in tre modi. Tuttavia, ti costa relativamente molto tempo ed energia per ottenere un accurato risultato di rimozione dello sfondo di Photoshop. Esiste uno strumento alternativo in grado di rimuovere lo sfondo da un'immagine in modo rapido e preciso?
La risposta è sì. AnyCancella è un dispositivo di rimozione dello sfondo potente e professionale che ti consente di cancellare lo sfondo dell'immagine con un solo clic. Puoi anche modificare ulteriormente lo sfondo come cambiare il colore di sfondo o aggiungere un nuovo sfondo. Passa a leggere come utilizzare questo potente programma.
- Passo 1. Innanzitutto, avvia AnyErase e vedrai una finestra come mostrato di seguito. Quindi, Colpisci Rimuovi sfondo immagine. Puoi scegliere la modalità di ritaglio specifica in base al tipo di immagine, godendo di un risultato impeccabile.
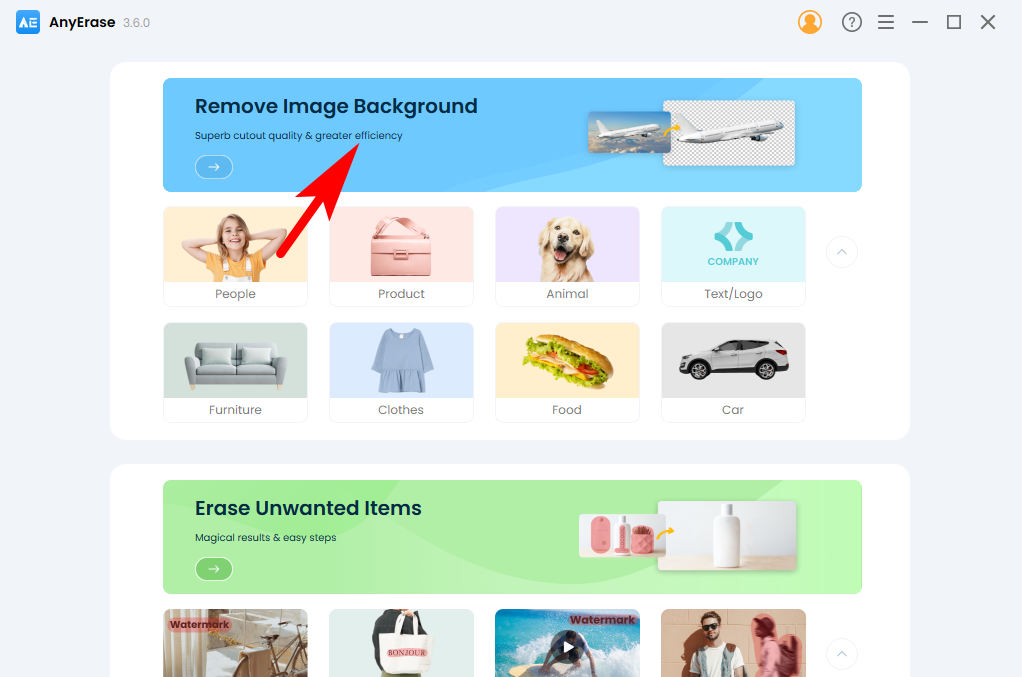
- Passo 2. Secondo, colpisci + Aggiungi file per scegliere una foto dal tuo dispositivo. In alternativa, puoi trascinare e rilasciare una foto qui. Supporta i formati PNG, JPEG, JPG, WebP, TIFF e BMP.
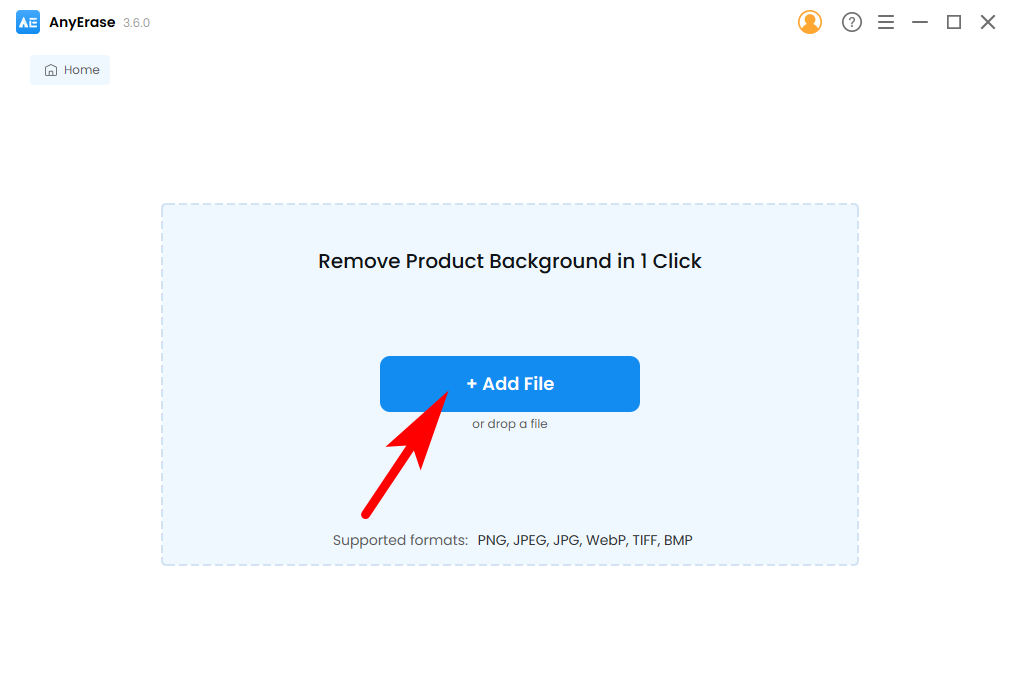
- Passo 3. Infine, lo sfondo è stato perfettamente rimosso dalla tua immagine e fai clic su Esporta per salvare l'output HD sul tuo dispositivo. Puoi apportare ulteriori modifiche nel pannello di destra, come aggiungere un colore di sfondo o un nuovo sfondo.
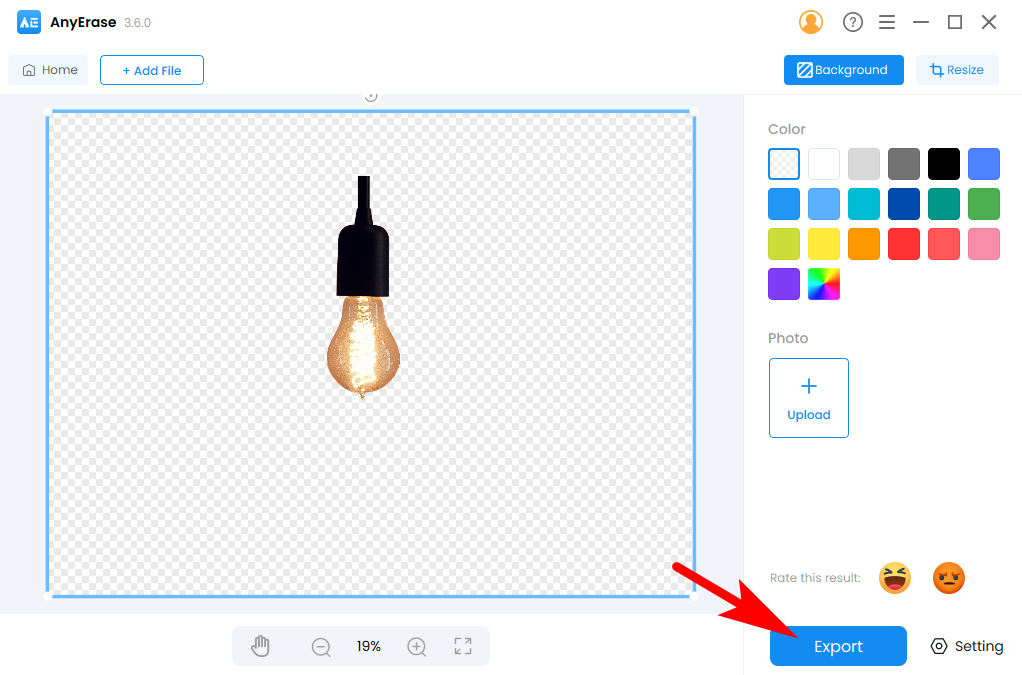
Conclusione
Questa pagina è un tutorial passo-passo sulla rimozione dello sfondo di Photoshop con ausili visivi e ti presentiamo principalmente tre modi in cui Photoshop rimuove lo sfondo da un'immagine con precisione. La prossima volta che devi rimuovere lo sfondo dell'immagine, avvia Photoshop e utilizza i tre potenti strumenti: Strumento gomma per sfondo, Seleziona strumento ed Strumento Penna – per fare il lavoro.
Ti consigliamo vivamente anche di provare AnyCancella. È un dispositivo di rimozione dello sfondo professionale che rimuove lo sfondo dall'immagine in 1 clic. Vanta alta precisione, velocità elevata e risultati di qualità HD. Fai clic sul pulsante di download in basso per installare questo utile programma sul tuo dispositivo.
Spero che tu possa ricevere aiuto da questa pagina!
Download sicuro
Domande Frequenti
1. Come rimuovere lo sfondo in Photoshop con lo strumento di selezione degli oggetti?
Ci sono diversi strumenti selezionati in Photoshop. Puoi usare Strumento lazo per tracciare direttamente il contorno di un oggetto o spostare il mouse sopra l'oggetto con Strumento di selezione rapida per consentire a Photoshop di selezionare automaticamente l'oggetto. Ci saranno due strumenti nel pannello in alto a sinistra che ti permetteranno di aggiungere o sottrarre un'area dalla selezione. Una volta che hai finito con la selezione, premi Seleziona e maschera nel riquadro superiore scegliere Nuovo livello in Uscita a opzione e salvare il risultato.
2. Come rimuovere facilmente lo sfondo in Photoshop?
Puoi usare Strumento gomma per sfondo per rimuovere direttamente lo sfondo. È il terzo strumento dall'alto nella barra degli strumenti ed è facile da capire. Basta tenere premuto il clic e spostare il mouse sullo sfondo e la gomma eliminerà qualsiasi pixel in quell'area.


