Modi facili e veloci per rimuovere lo sfondo bianco in Photoshop
Potresti avere molte foto con sfondi bianchi sui tuoi dispositivi per vari usi. Senza sfondi complessi, queste foto garantiscono che le persone si concentrino sul soggetto senza distrazioni. Pertanto, sono ampiamente utilizzati come foto identificative, foto di prodotti, loghi, ecc.
Per quanto utili siano queste foto con sfondi bianchi, a volte potresti aver bisogno di un'immagine senza sfondo. Perché? Le immagini senza sfondo non entrano in conflitto con nessuno sfondo, quindi possono essere posizionate ovunque. I loghi trasparenti possono essere stampati sui vestiti e la foto di un prodotto senza sfondo può essere aggiunta a qualsiasi foto di sfondo attraente per creare una foto composita accattivante.
Puoi rimuovere facilmente lo sfondo bianco dall'immagine con Photoshop. Se non sai come rimuovere lo sfondo bianco in Photoshop, ti spiegheremo in questa pagina. Iniziamo.
Parte 1. 3 Utili Strumenti di Photoshop per Rimuovere lo Sfondo Bianco
In qualità di editor grafico professionale, Photoshop dispone di numerosi strumenti che ti aiutano a rimuovere lo sfondo da un'immagine. Alcuni di essi sono strumenti semplici e facili da usare che eliminano sfondi semplici, mentre alcuni strumenti sono sofisticati che gestiscono immagini complesse. In questo passaggio non ci occuperemo di immagini con sfondi complessi, ma solo di rimuovere lo sfondo bianco con Photoshop, quindi utilizzeremo alcuni semplici strumenti. Per quanto semplici, le loro funzioni sono abbastanza potenti. Andiamo avanti.
Rimuovi lo sfondo bianco in Photoshop con lo strumento bacchetta magica
Lo strumento bacchetta magica è uno strumento di selezione automatica che seleziona automaticamente un'ampia area di colore. Quando hai a che fare con una foto con uno sfondo a tinta unita, puoi rimuovere lo sfondo con 1 clic. Con lo sfondo bianco selezionato, puoi rimuovere facilmente tutto il bianco dall'immagine. Continua a leggere i passaggi dettagliati su come funziona!
- Passo 1. Apri un'immagine con uno sfondo bianco in Photoshop e vedrai una finestra come mostrata di seguito. Vai a Livelli pannello e sbloccare il livello per consentire la modifica. Quindi, fare clic con il pulsante destro del mouse su Strumento di selezione dell'oggetto (il 4th strumento nel pannello degli strumenti) e scegliere Magica bacchetta.
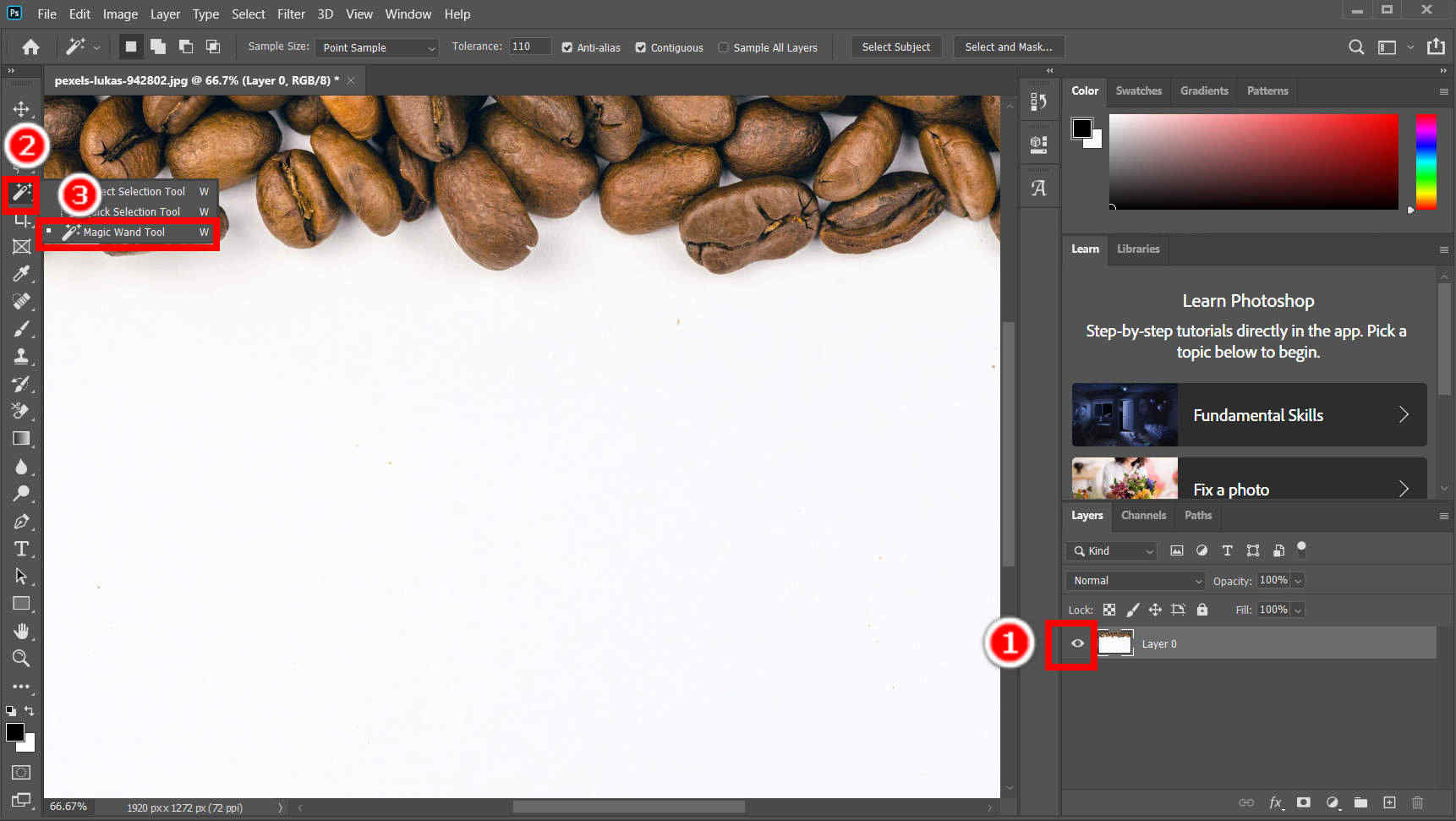
- Passo 2. Fare clic sullo sfondo bianco per selezionarlo. Prima di farlo, puoi regolare le impostazioni dello strumento Bacchetta magica nel pannello superiore.
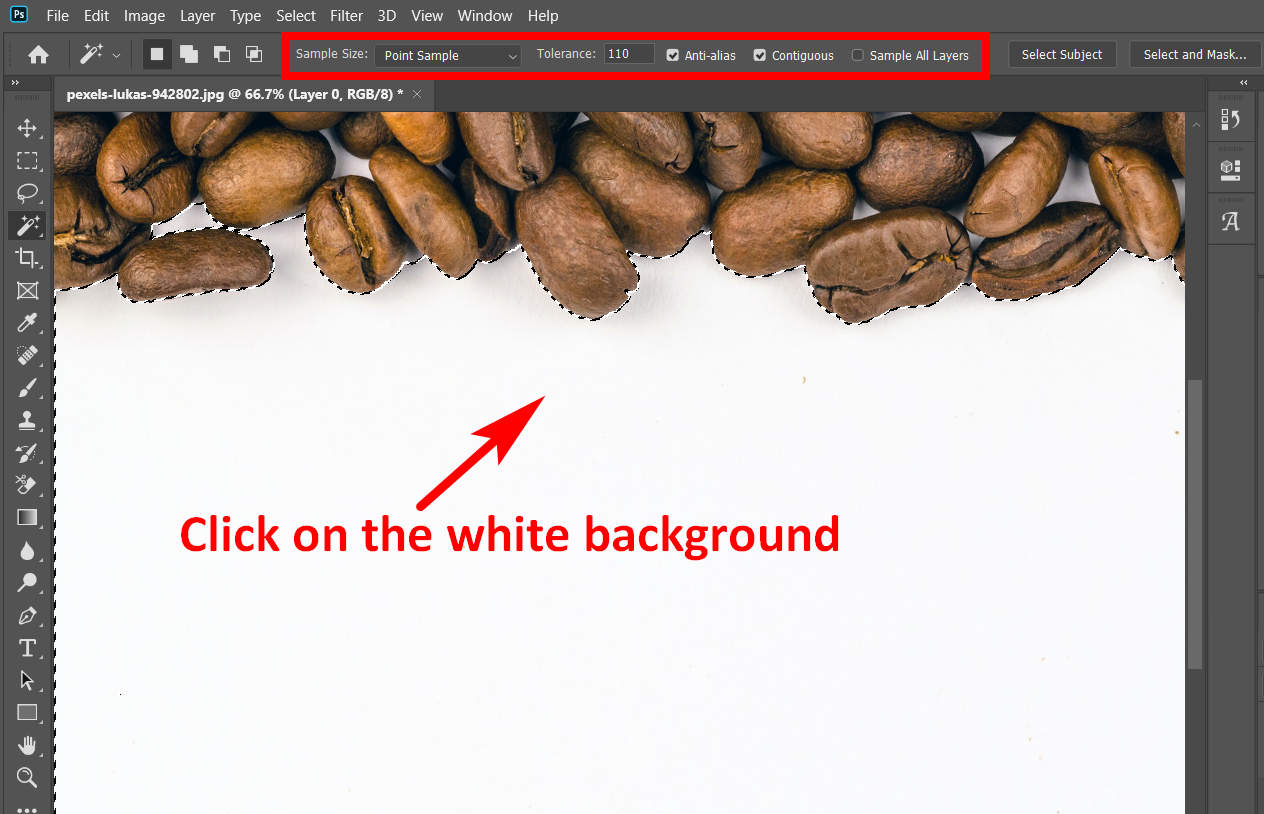
- Passo 3. Ora vai al pannello Livelli e fai clic su Aggiungi maschera vettoriale (un'icona rettangolare con un cerchio all'interno) per creare una maschera di livello. Quella maschera di livello renderà trasparente la parte non selezionata preservando la parte selezionata.
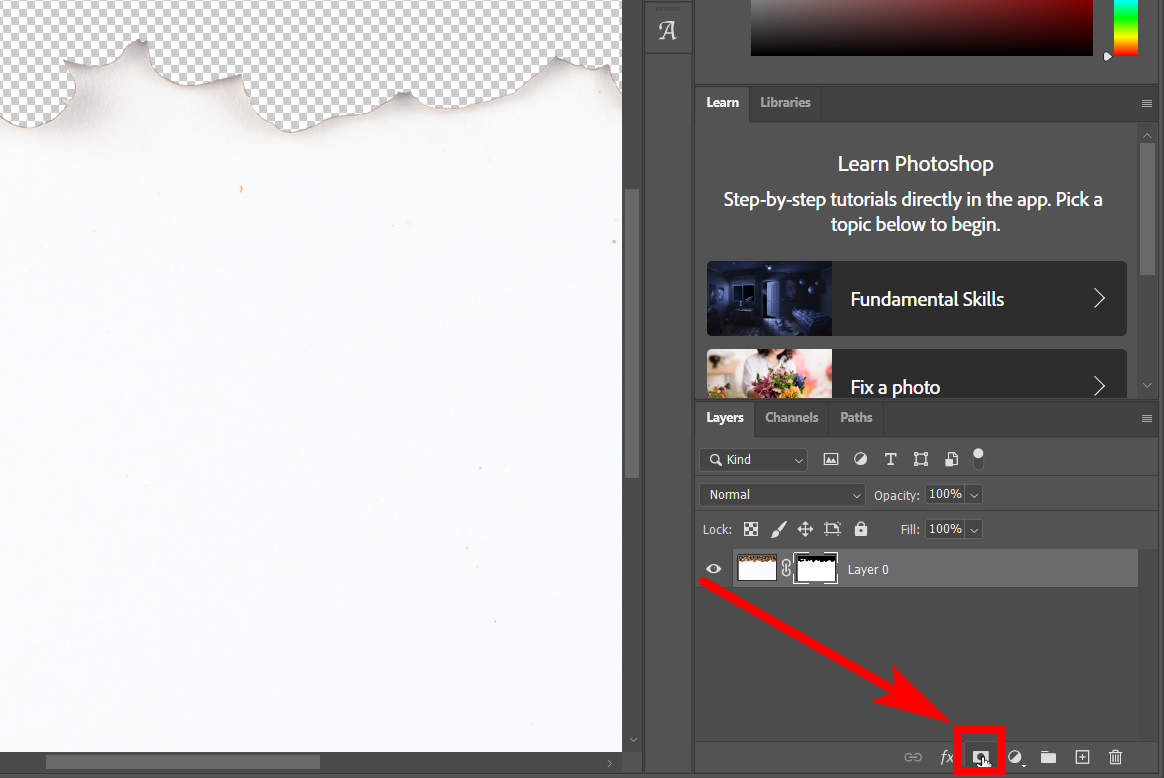
- Passo 4. Ora premi Ctrl + I per invertire la maschera di livello e rendere trasparente lo sfondo bianco in Photoshop. Il risultato è mostrato di seguito.
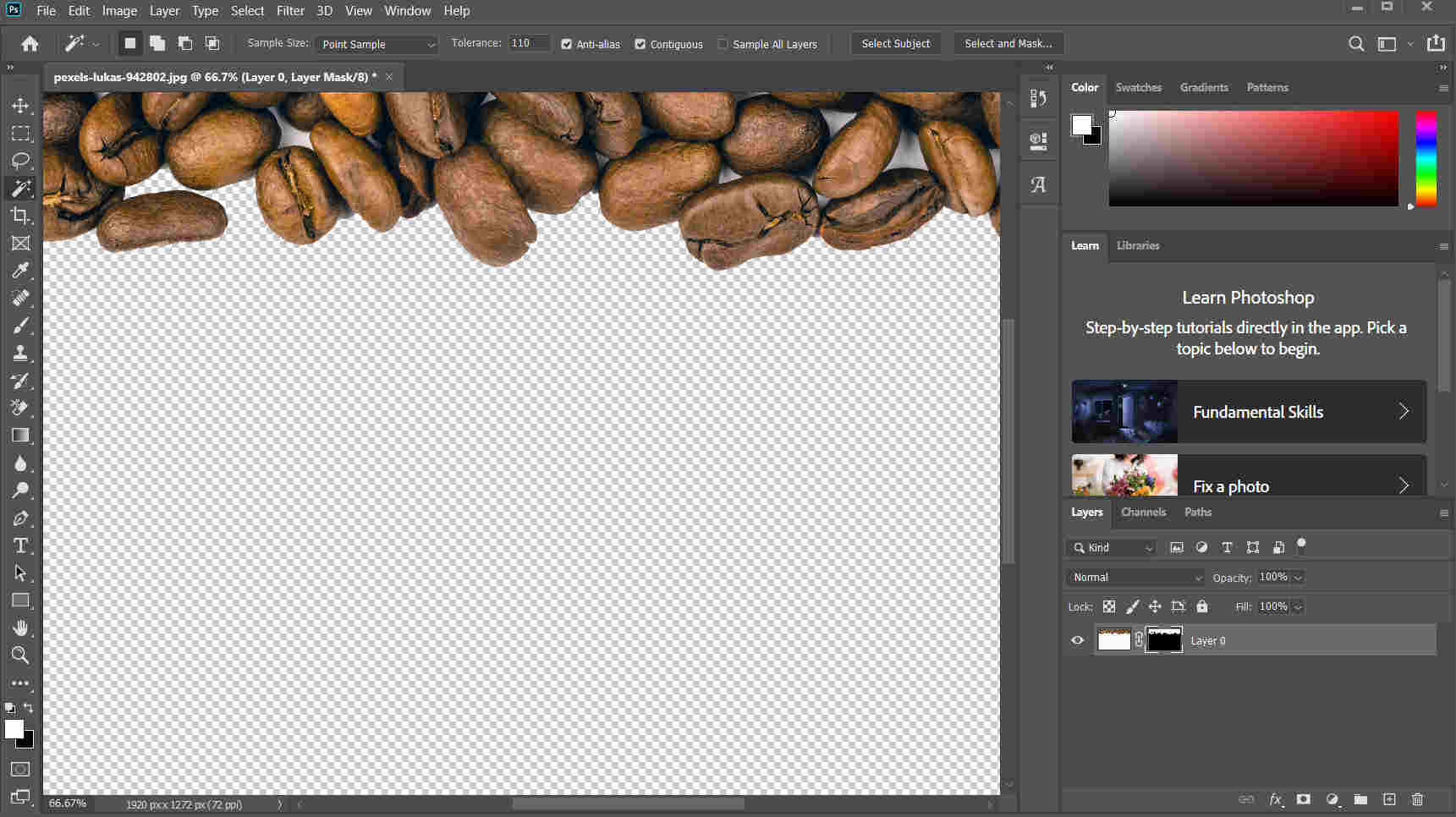
- Passo 5. Il passaggio finale è salvare il risultato sul tuo computer. Clicca su Compila il > Salva con nome per salvare l'output. Assicurati di salvare il risultato in formato PNG, che supporta lo sfondo trasparente.
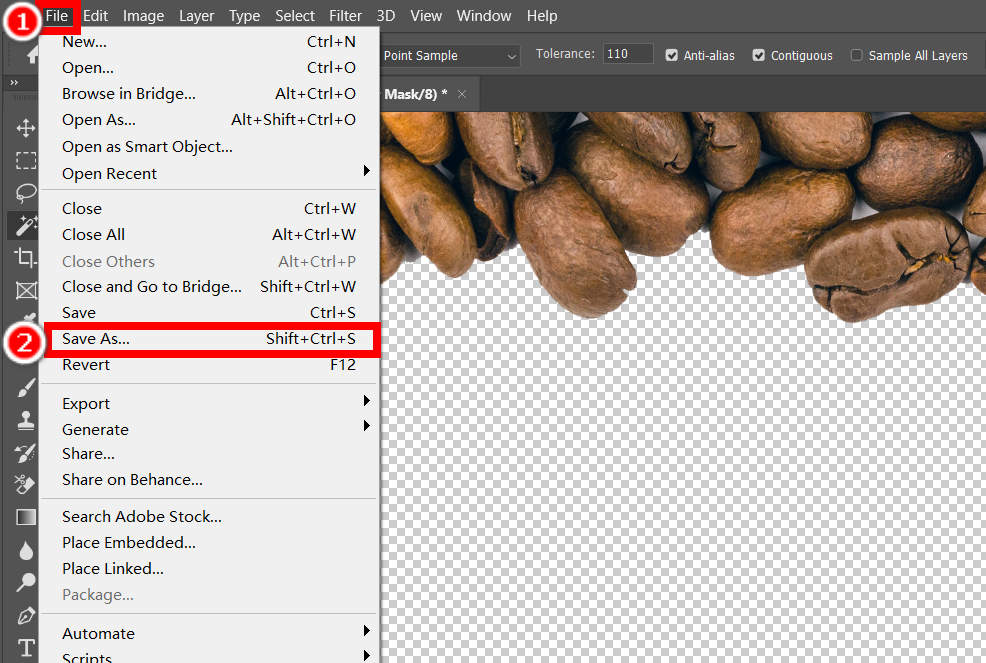
Suggerimenti sulle impostazioni dello strumento bacchetta magica
Misura di prova determina la dimensione dell'area che verrà scelta come area campione. Tolleranza determina quante aree verranno selezionate; una velocità più elevata significa che Photoshop selezionerà più aree con colori simili all'area campione.
Rimuovi lo sfondo bianco in Photoshop con lo strumento Gomma magica
Come lo strumento Bacchetta magica, lo strumento Gomma magica viene specificato per rimuovere i colori dalle foto. Segui gli stessi due passaggi dell'utilizzo dello strumento bacchetta magica, ma una volta fatto clic sullo sfondo, Photoshop rimuove automaticamente lo sfondo bianco e non sono necessari ulteriori passaggi.
- Passo 1. Innanzitutto, dovresti trovare lo strumento Gomma magica nel pannello degli strumenti. Fare clic con il tasto destro su Strumento Gomma (un'icona di gomma) e scegli Magia strumento Gomma dal menu a comparsa.
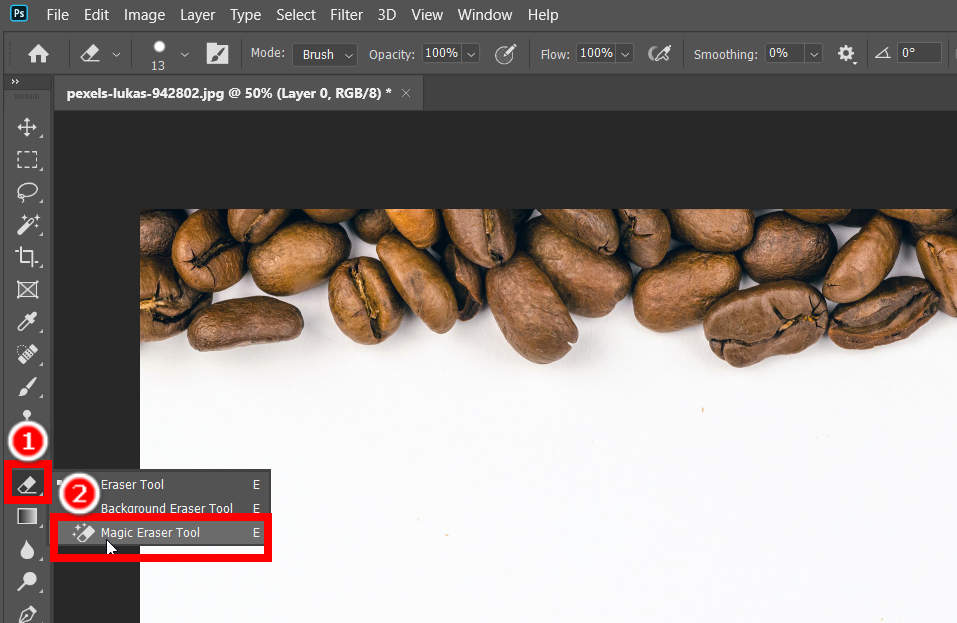
- Passo 2. Ora regola le impostazioni di Magia strumento Gomma nel pannello superiore, quindi fai clic sullo sfondo bianco per eliminare lo sfondo bianco in Photoshop. Quindi, esporta il risultato sul tuo computer in formato PNG.
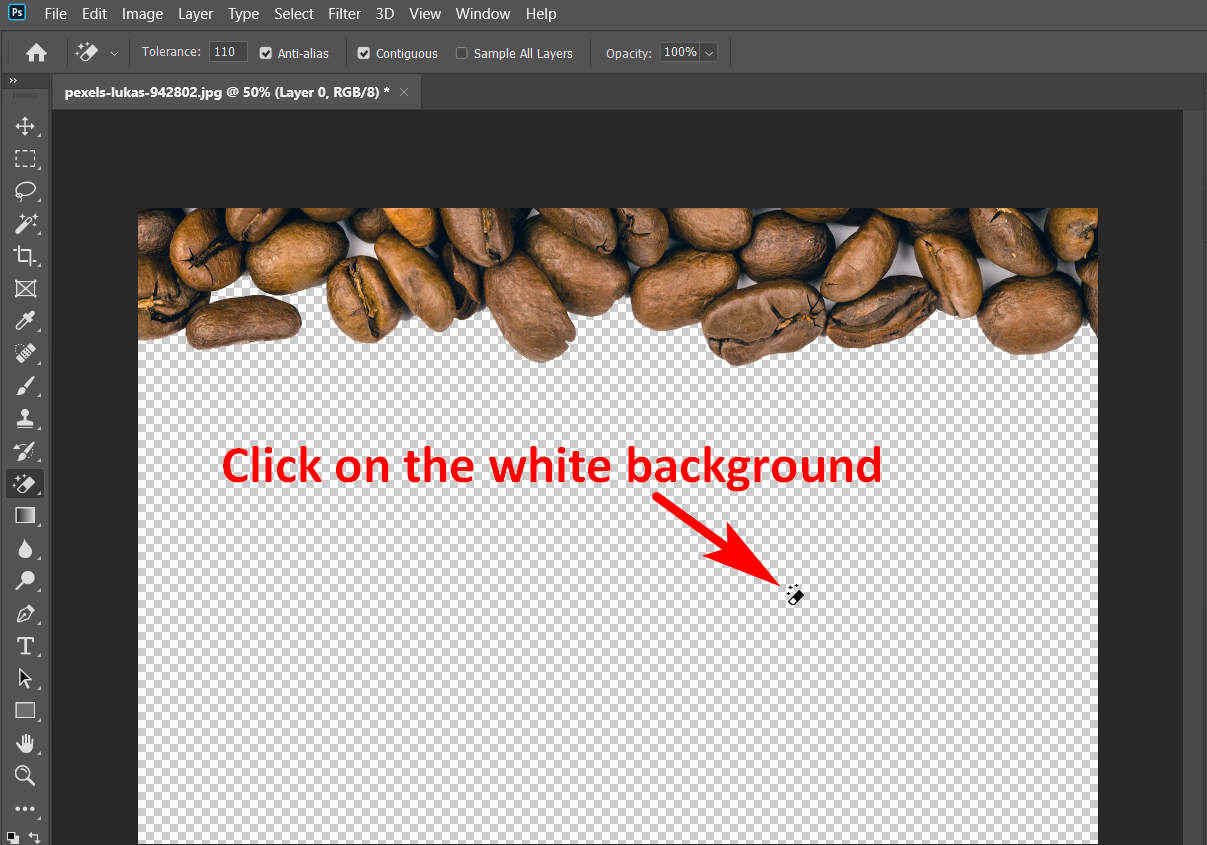
Rimuovi lo sfondo bianco in Photoshop con lo strumento Gomma per sfondo
Gli strumenti precedenti sono davvero comodi perché selezioneranno e cancelleranno automaticamente lo sfondo. Tuttavia, poiché si tratta di strumenti automatici controllati da algoritmi preimpostati, il loro risultato potrebbe non essere sempre buono come ci aspettiamo. È allora che hai bisogno di uno strumento Gomma per sfondo manuale. Con questo strumento puoi rimuovere manualmente lo sfondo bianco dall'immagine in Photoshop con maggiore precisione. Di seguito sono riportati i passaggi su come rimuovere lo sfondo bianco in Photoshop con il suo strumento Gomma per sfondo.
- Passo 1. Fai clic destro su Strumento Gomma e seleziona Strumento gomma per sfondo.
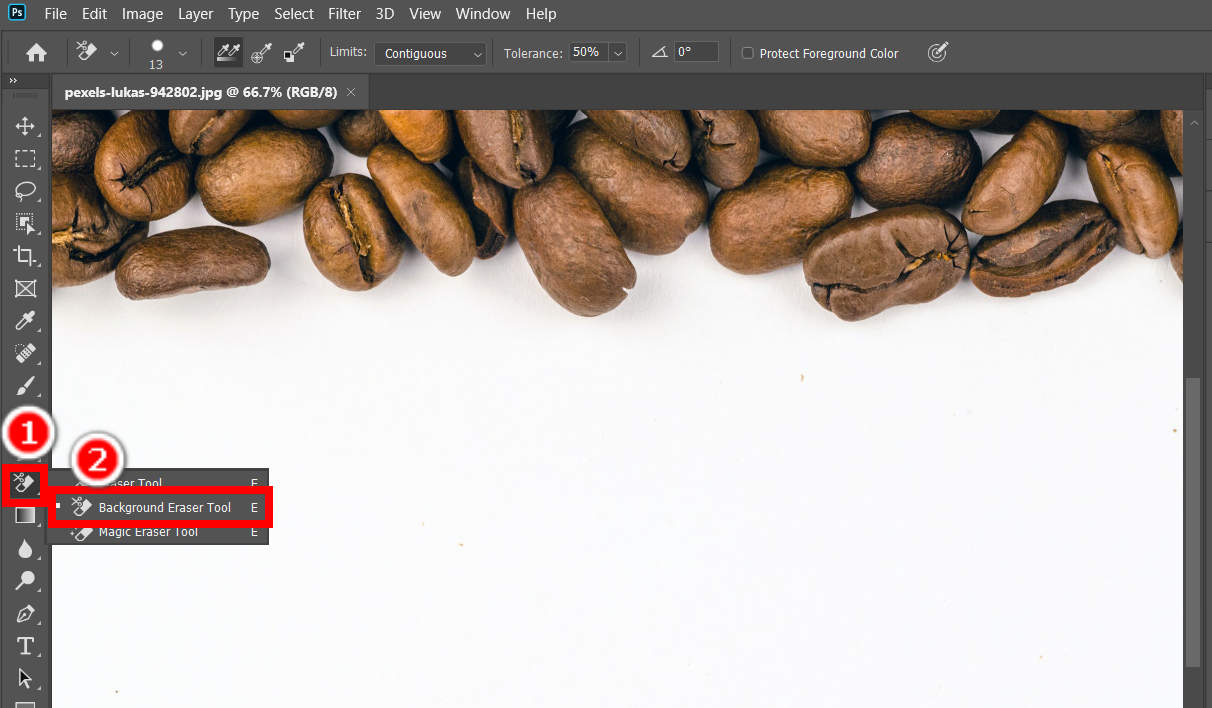
- Passo 2. Ora, continua a fare clic ed eliminare manualmente e con attenzione lo sfondo bianco in Photoshop. Puoi modificare le impostazioni dello strumento nel pannello superiore.
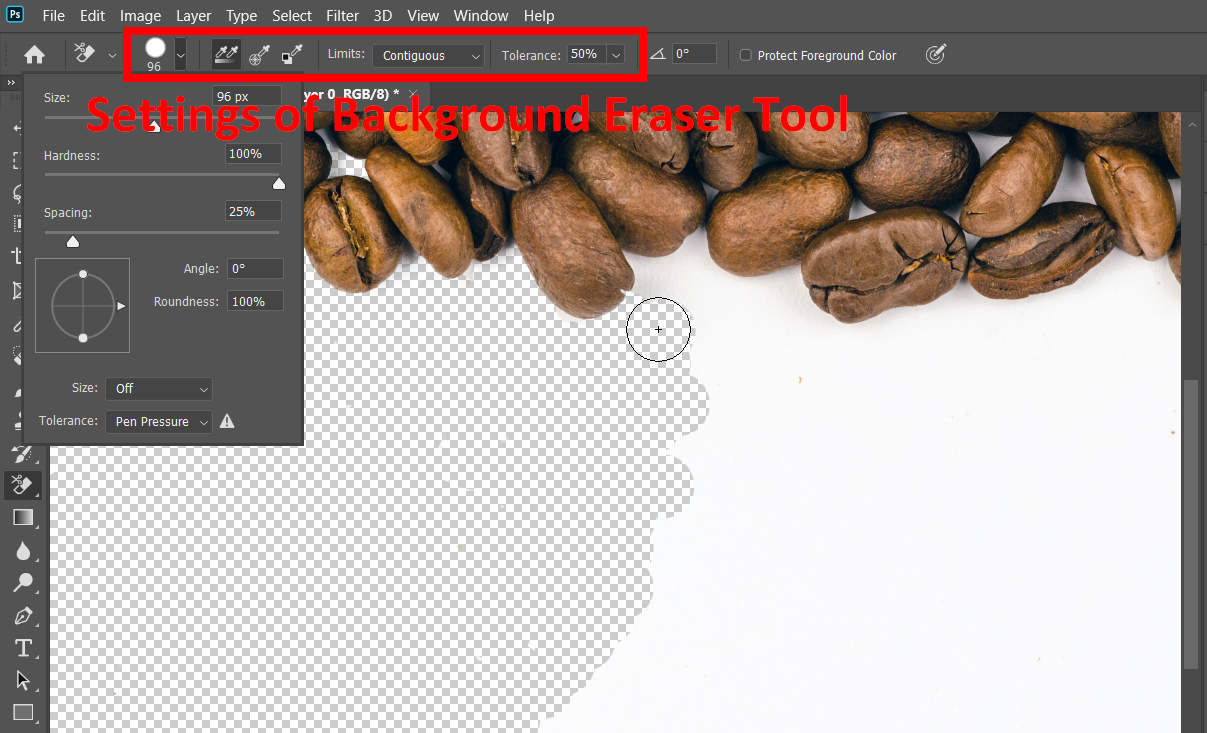
Parte 2. Rimuovi tutto il bianco dall'immagine con un clic gratuitamente
Photoshop è un software professionale in grado di modificare quasi tutte le caratteristiche di un'immagine, per non parlare di rimuovere tutto il bianco dall'immagine. Tuttavia, il costo di Photoshop è costoso e richiede molto spazio di archiviazione. Pertanto, se non sei un designer o un artista che ha a che fare con tonnellate di grafica ogni giorno, è piuttosto antieconomico acquistare e scaricare Photoshop. Invece, puoi utilizzare alcuni strumenti di rimozione dello sfondo online gratuiti per svolgere questo lavoro per te. Qui ve ne presenteremo due.
AnyEraser
Se desideri un dispositivo di rimozione dello sfondo efficiente ed efficace, AnyEraser è la scelta. Grazie al suo algoritmo intelligente basato sull'intelligenza artificiale, AnyEraser può rimuovere lo sfondo di un'immagine in pochi secondi per darti un'immagine senza sfondo e vanta anche ritagli accurati con bordi lisci e puliti.
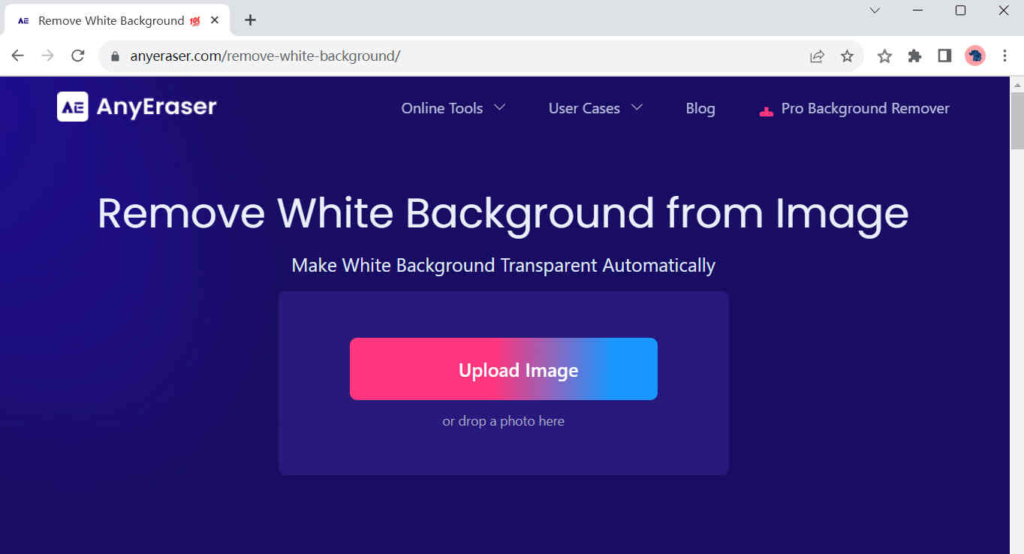
Puoi rimuovere tutto il bianco dall'immagine in AnyEraser mediante i due passaggi seguenti.
- Passo 1. Vai su AnyErasere fare clic su Carica immagine per scegliere un'immagine sul tuo computer. In alternativa, puoi anche rilasciare una foto sulla pagina.
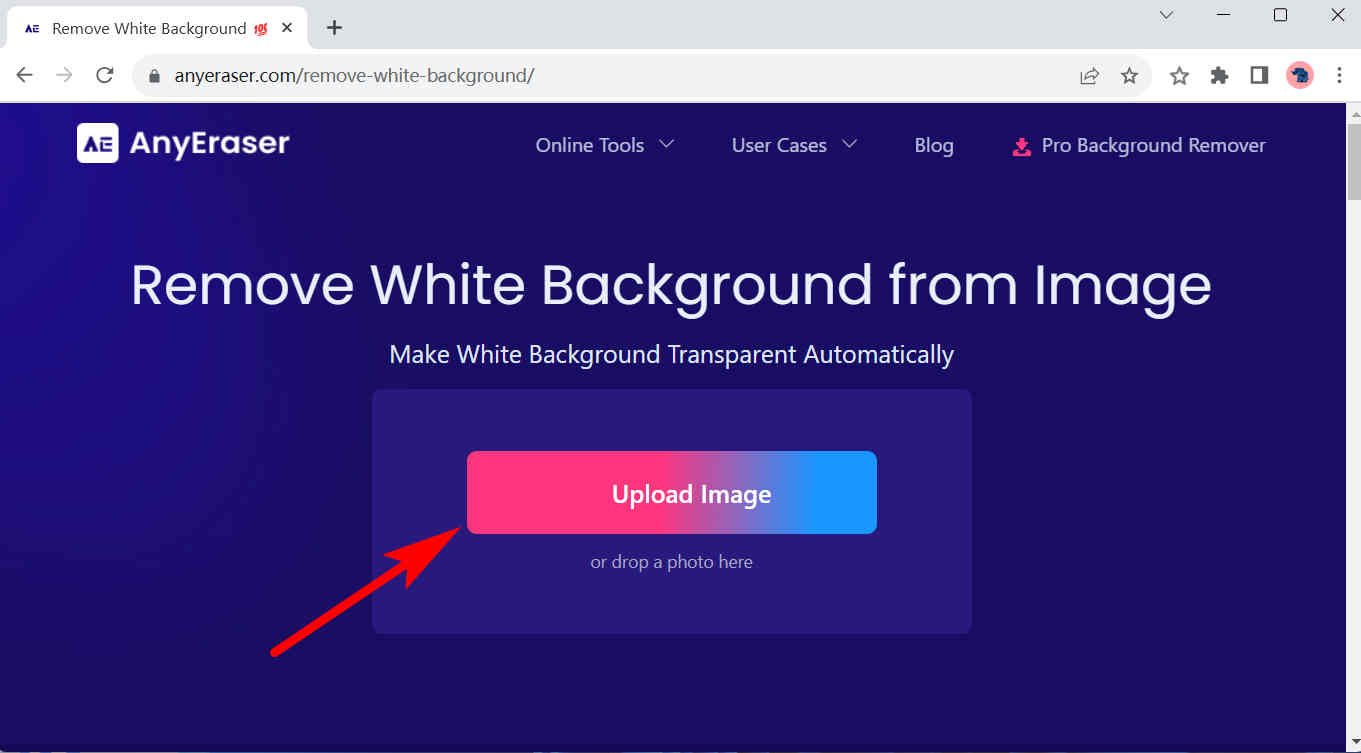
- Passo 2. Vedrai il risultato in 1~3 secondi. Quindi, premi il Scaricare pulsante per salvare l'output senza uno sfondo bianco.
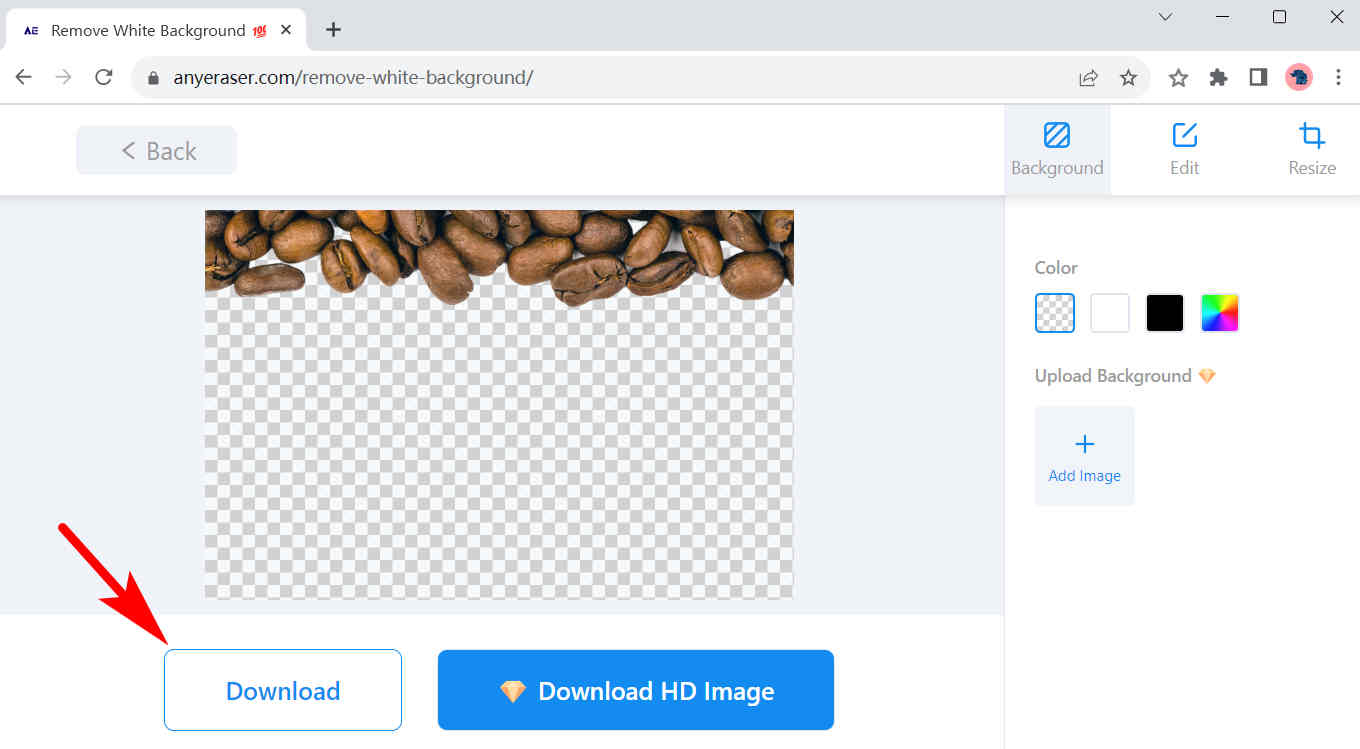
rimuovi.bg
rimuovi.bg è considerato affidabile da molti utenti per la sua precisione e affidabilità. Non importa quanto sia grande l'immagine o quanto sia complesso il suo sfondo, l'algoritmo intelligente di Remove.bg ti garantirà un risultato accurato. Inoltre, ti consente di modificare ulteriormente l'immagine senza sfondo. Ad esempio, puoi aggiungere un nuovo colore di sfondo o un nuovo sfondo per la foto.
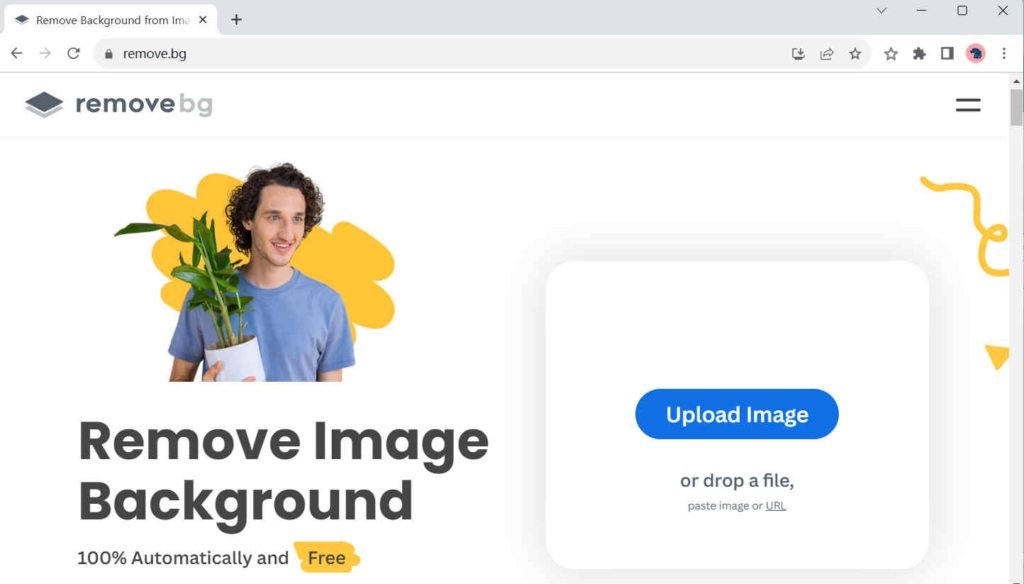
Conclusione
Al giorno d'oggi, le immagini con sfondi bianchi sono onnipresenti nelle nostre vite e, a volte, dobbiamo rimuovere i loro sfondi per alcuni scopi, come usarli per realizzare foto composite o stamparli su molti materiali diversi. Ecco perché scriviamo questo articolo per spiegarti come rimuovere lo sfondo bianco in Photoshop con 3 pratici strumenti. Se non vuoi che un costoso bloatware esegua un compito così semplice, ecco anche i dispositivi di rimozione dello sfondo online gratuiti, come AnyEraser, che ti danno una mano.
Spero che questa pagina ti sia utile!
Domande Frequenti
1. Come rimuovere lo sfondo bianco in Photoshop con un clic?
Puoi utilizzare lo strumento Gomma magica. Fai clic con il pulsante destro del mouse sullo strumento Gomma (un'icona di gomma nel pannello degli strumenti) e scegli Strumento Gomma magica. Quindi, fai clic sullo sfondo bianco e Photoshop rimuoverà automaticamente lo sfondo bianco.
2. Come rimuovere lo sfondo bianco online?
AnyEraser è un dispositivo per la rimozione dello sfondo online che rimuove lo sfondo bianco da un'immagine in 1 clic gratuitamente. Visita AnyEraser e premi Carica immagine per scegliere un'immagine sul tuo computer. Quindi, entro 1~3 secondi, vedrai una pagina dei risultati e fai clic su Scaricare per salvare il risultato.


