Come rimuovere lo sfondo bianco dall'immagine in PowerPoint
Dobbiamo aver riscontrato un problema del genere: durante la preparazione di una presentazione, abbiamo riscontrato che l'immagine poteva corrispondere bene al contenuto della presentazione, ma lo sfondo dell'immagine non si adattava allo stile della diapositiva. Cosa faresti allora?
Non preoccuparti; PowerPoint fornisce strumenti che semplificano l'eliminazione degli sfondi dalle immagini. Rimuovendo lo sfondo, puoi conferire un effetto visivo pulito e coerente a tutta la diapositiva, contribuendo a rendere la presentazione più coinvolgente.
Qui ti guideremo su come rimuovere lo sfondo bianco dall'immagine in PowerPoint. Andiamo!
INDICE
- Parte 1. Rimuovi lo sfondo bianco con lo strumento Imposta colore trasparente
- Parte 2. Rimuovi uno sfondo complesso con lo strumento Rimuovi sfondo
- Parte 3. I limiti della rimozione dello sfondo in PowerPoint
- Parte 4. 3 strumenti gratuiti per la rimozione dello sfondo che funzionano perfettamente con qualsiasi immagine
Rimuovi lo sfondo bianco con lo strumento Imposta colore trasparente
Lo strumento migliore per rimuovere lo sfondo bianco da un'immagine in PowerPoint è lo strumento Imposta colore trasparente. Lo strumento può rendere trasparente un colore nell'immagine corrente. Identificherà il pixel nell'immagine corrente su cui hai fatto clic e quindi renderà trasparenti tutti i pixel del colore particolare. Ecco i passaggi su come rimuovere lo sfondo bianco dall'immagine in PowerPoint.
Passo 1. Inserisci l'immagine. Apri PowerPoint, trova inserire nella barra degli strumenti superiore, fare clic su Immaginie scegli Questo dispositivo. Quindi, fare doppio clic sull'immagine per aprirla.
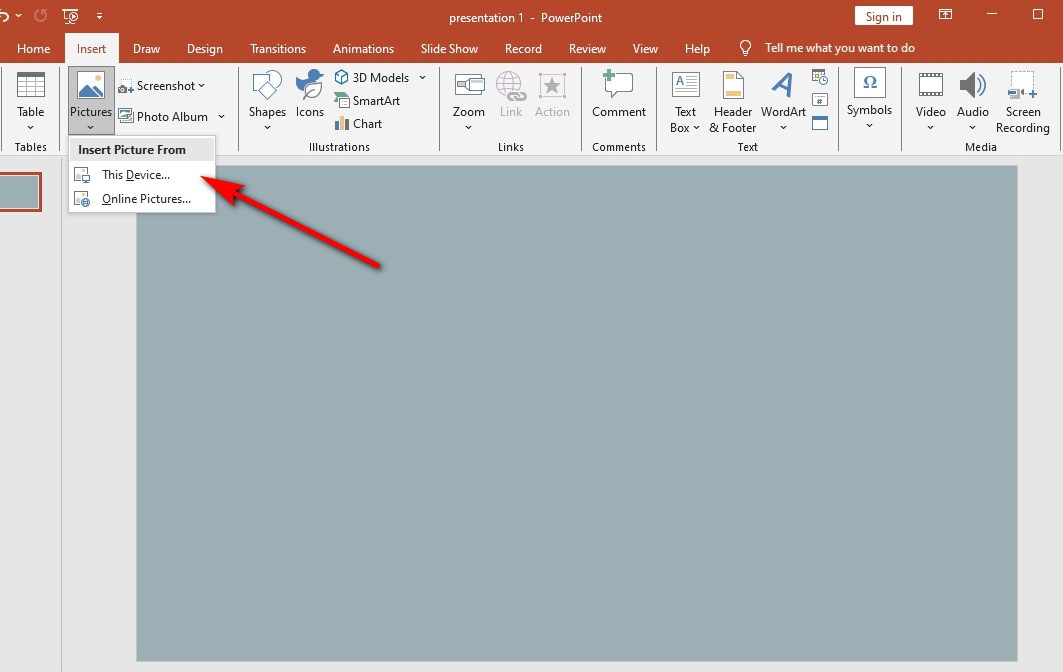
Passo 2. Trova lo strumento Imposta colore trasparente. Seleziona Formato immagine scheda sulla barra degli strumenti, fare clic su Coloree scegli Imposta colore trasparente.
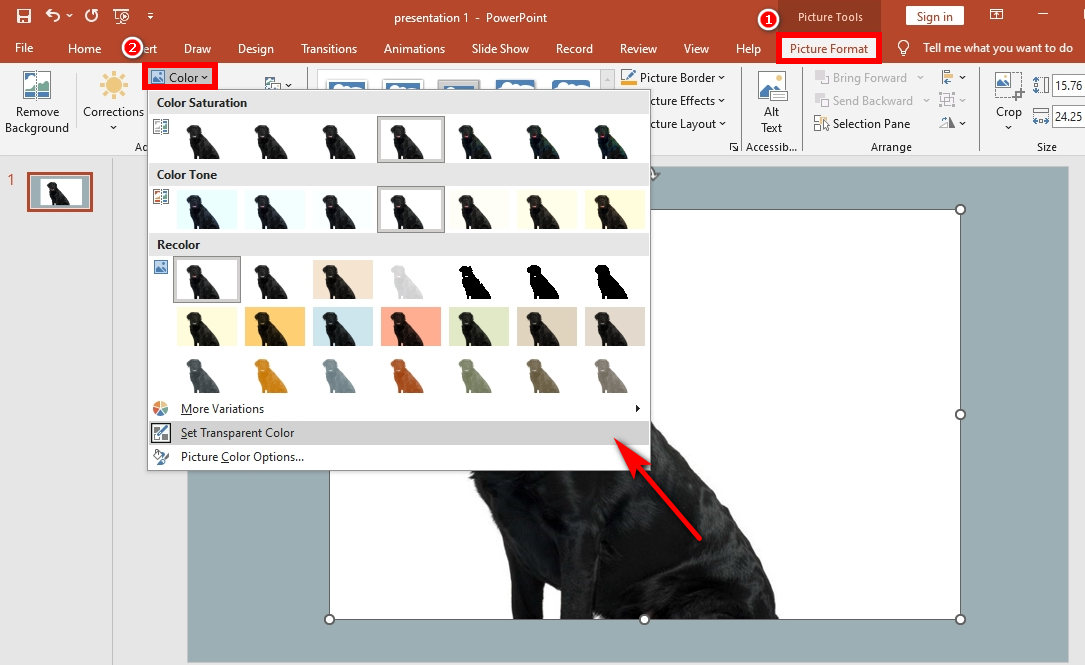
Passo 3. Imposta un colore trasparente sullo sfondo. Spostare il cursore sull'immagine, quindi fare clic sullo sfondo bianco. Ora puoi vedere che il colore dello sfondo bianco su cui fai clic diventa trasparente.
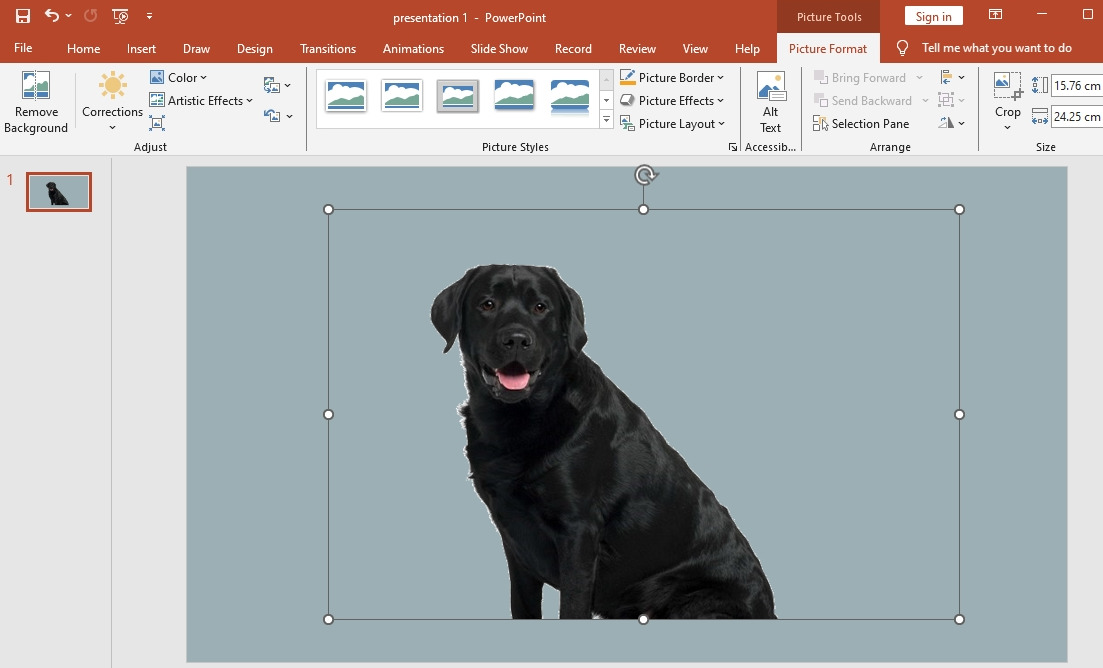
Rimuovi sfondo complesso con lo strumento Rimuovi sfondo
Dopo aver letto la guida sopra, hai imparato come rimuovere lo sfondo bianco dall'immagine in PowerPoint. Ora andiamo oltre e vediamo come eliminare gli sfondi complessi.
Il secondo strumento è Rimuovi sfondo, che è più adatto a immagini con sfondi relativamente complessi. Può rimuovere automaticamente le parti indesiderate dell'immagine. Se necessario, è possibile utilizzare i contrassegni per selezionare le aree da mantenere o rimuovere dall'immagine.
Passo 1. Inserisci l'immagine. Esegui PowerPoint e vai a inserire > Immagini > Questo dispositivo.
Passo 2. Utilizza lo strumento Rimuovi sfondo. Vai su Formato immagini e fare clic su Rimuovi sfondo. A volte, questo strumento non è in grado di distinguere con precisione il soggetto e lo sfondo. Come mostrato nella figura seguente, ha ignorato una piccola parte dello sfondo e ha rimosso il corpo del cucciolo.
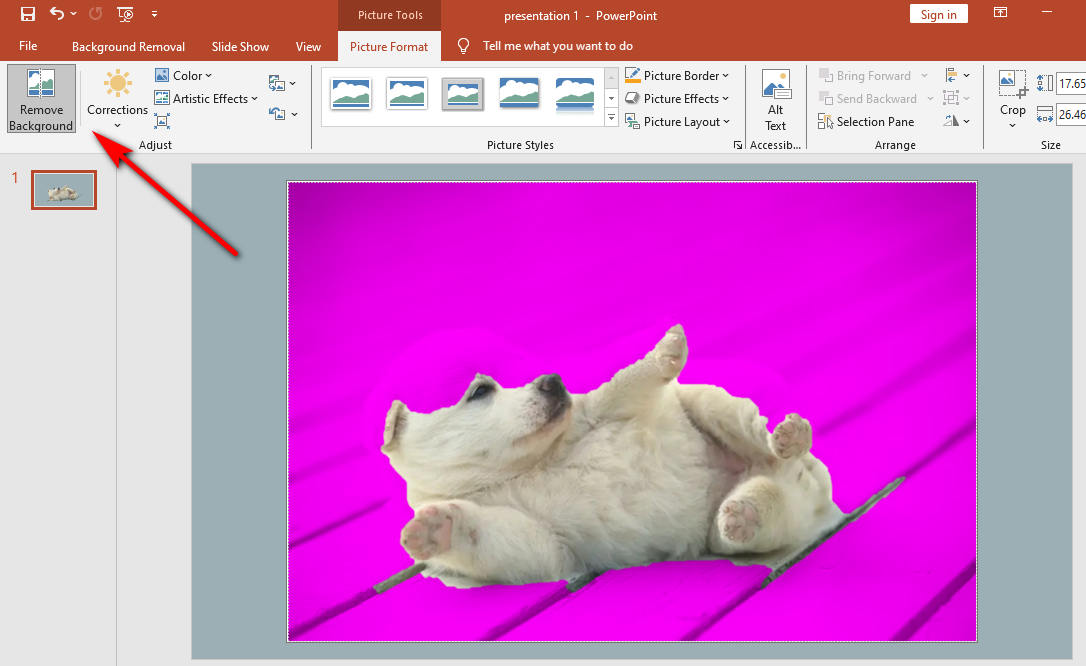
Passo 3. Utilizza Segna aree da mantenere o rimuovere. Clicchi Rimozione dello sfondo e scegli Segna le aree da mantenere. Usa la matita da disegno per segnare le aree che vuoi conservare. Per selezionare una piccola parte è sufficiente fare clic; per selezionare un'area più ampia, fare clic e trascinare per disegnare la forma. A proposito, puoi scegliere Segna le aree da mantenere e usa la matita da disegno per scegliere i resti dello sfondo, assicurandoti che lo sfondo possa essere cancellato chiaramente. Al termine, premere Mantieni modifiche pulsante.
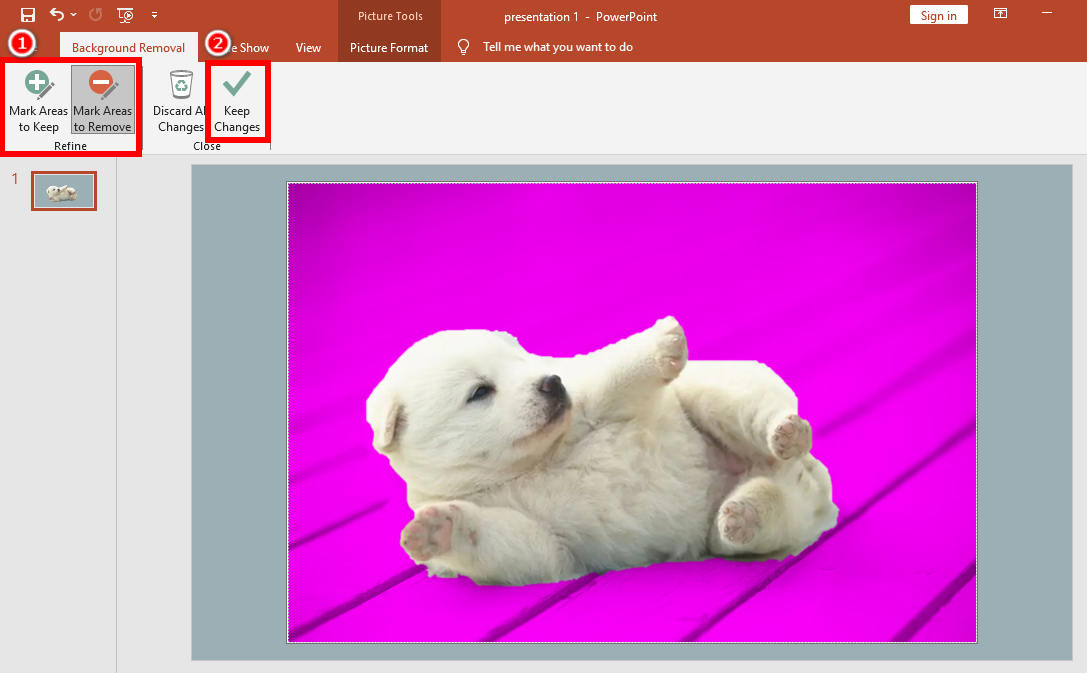
Passo 4. Premere il pulsante Mantieni modifiche. Come mostra il risultato, il corpo del cucciolo è stato completamente mantenuto e lo sfondo è stato completamente rimosso dopo l'elaborazione con gli strumenti.
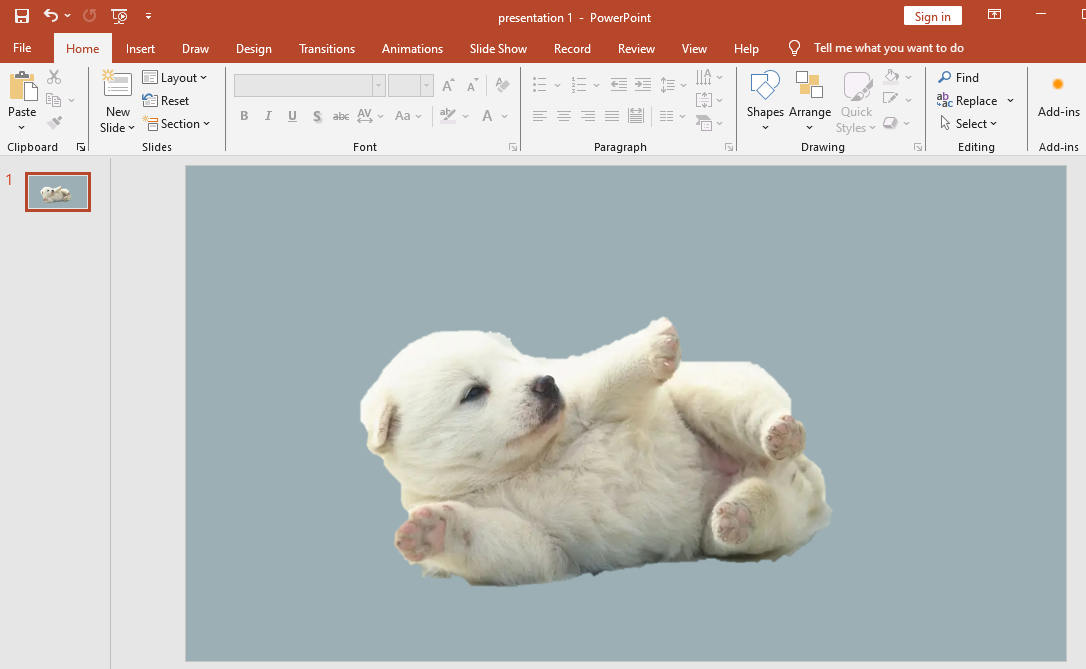
Le limitazioni della rimozione dello sfondo in PowerPoint
Sebbene PowerPoint offra molti strumenti per rimuovere gli sfondi, non è un editor professionale per la manipolazione delle immagini. Pertanto è ancora possibile commettere errori nell'elaborazione di alcune immagini con sfondi complessi, che potrebbero avere un impatto negativo sulla presentazione. Ad esempio, quando gestisci immagini con tonalità di colore simili con lo strumento PowerPoint, potresti ottenere un risultato insoddisfacente con la maggior parte dello sfondo rimasto. Nella parte seguente te lo spieghiamo con due esempi.
Immagini con tonalità di colore simili
A causa delle ombre e dei colori simili presenti nell'immagine, non è semplice per PowerPoint determinare quali parti dell'immagine devono essere mantenute o rimosse. Torniamo all'immagine di esempio dello strumento Rimuovi sfondo. Puoi vedere che il cucciolo e lo sfondo hanno una tonalità di colore simile, il che rende difficile per PowerPoint distinguere esattamente l'intero soggetto quando lo identifica. Ovviamente possiamo vedere che alcune parti del pavimento sono state mantenute mentre alcune parti del corpo del cucciolo sono state rimosse.
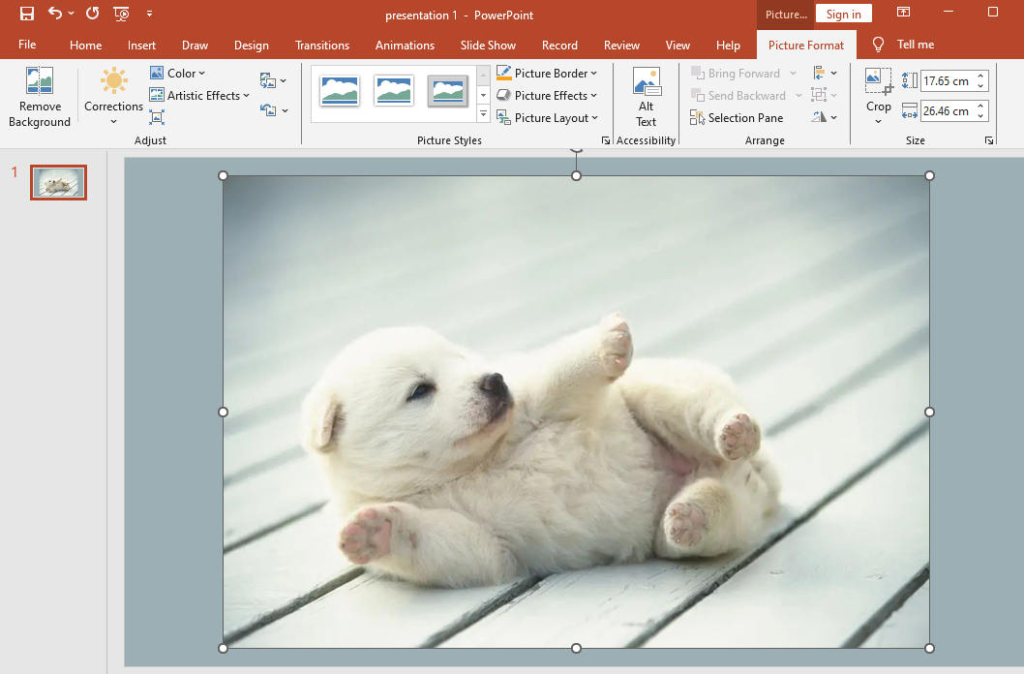
Immagini con linee sottili
Inoltre, PowerPoint non è in grado di gestire con precisione piccoli dettagli come capelli, pelliccia o altri elementi attorno ai bordi del soggetto. Vediamo come si prendono cura dei capelli della ragazza utilizzando lo strumento Rimuovi sfondo.
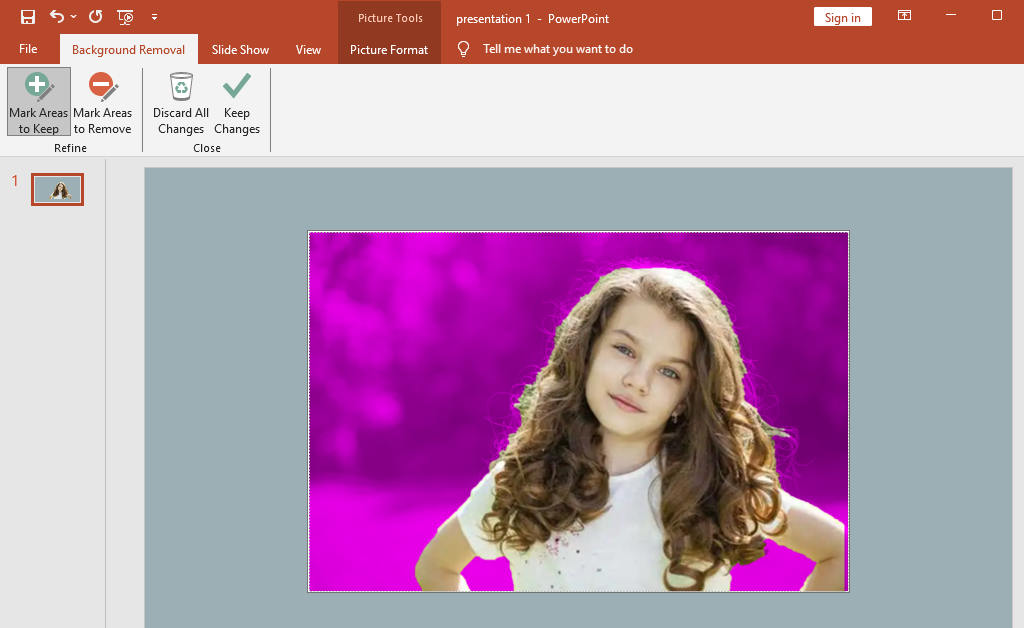
Nell'immagine, alcuni capelli della ragazza sono stati rimossi insieme allo sfondo. E non è facile usare Mark per mantenere i capelli fini. Quindi, cosa dovremmo fare in questa situazione? Continua a leggere.
3 dispositivi per la rimozione dello sfondo gratuiti che funzionano perfettamente con qualsiasi immagine
Poiché PowerPoint non è in grado di rimuovere esattamente lo sfondo, è necessario trovare altri strumenti per rimuovere lo sfondo dall'immagine. Permettimi di consigliarti tre strumenti per la rimozione dello sfondo gratuiti.
AnyCancella
AnyCancella, un programma desktop potente e professionale per l'editor di sfondi fotografici, ti aiuterà. Può gestire foto nei formati JPG, JPEG, PNG, TIFF, BMP e WebP. Con il supporto della tecnologia di intelligenza artificiale, AnyErase può distinguere rapidamente lo sfondo dal soggetto in uno schiocco di dita e rendere immediatamente trasparente lo sfondo. Inoltre, puoi utilizzare il programma per modificare o cambiare liberamente lo sfondo dell'immagine per rendere la tua presentazione più eccezionale. Procedi per ottenere passaggi dettagliati su come utilizzarlo.
Download sicuro
Passo 1. Avvia AnyErase e vedrai una finestra. Fare clic su Rimuovi sfondo immagine.
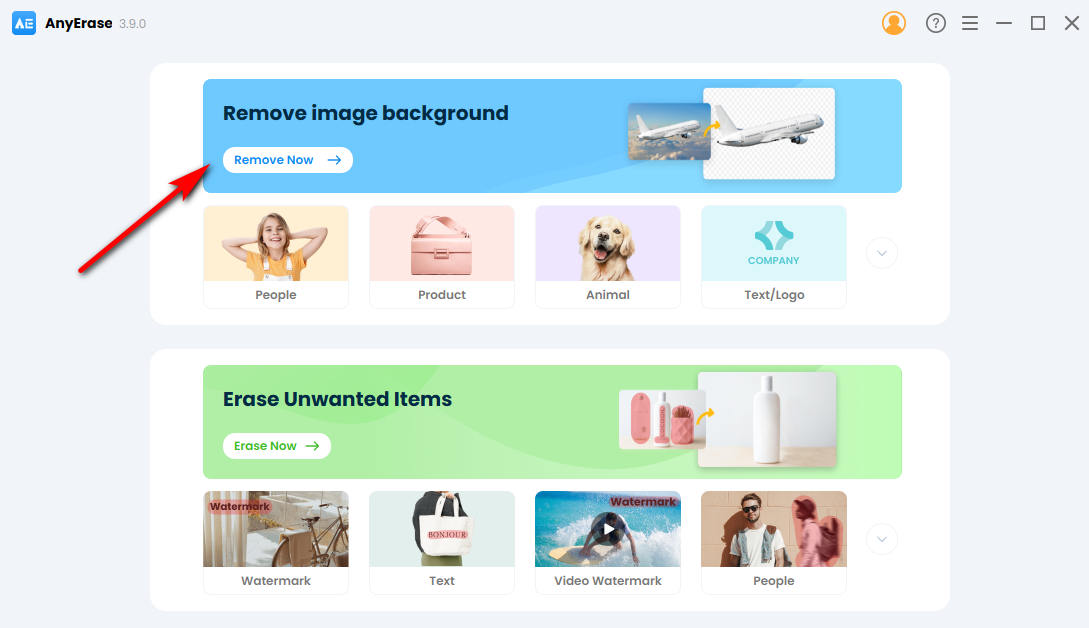
Passo 2. Fare clic sul pulsante per caricare l'immagine o trascinare l'immagine nella casella.
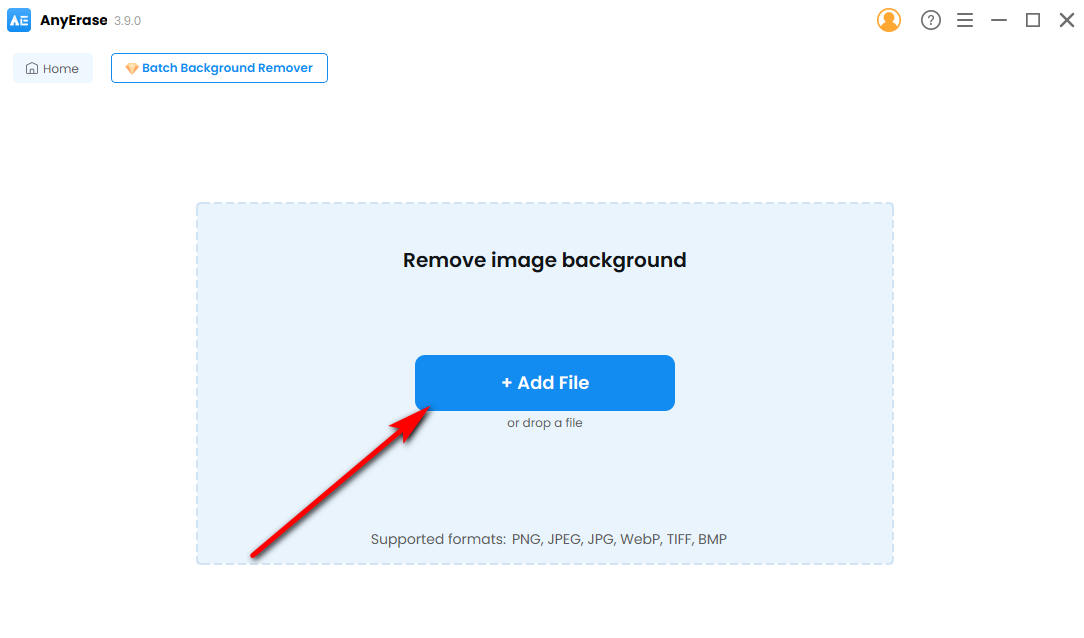
Passo 3. Ora puoi scoprire che lo sfondo dell'immagine è stato rimosso. Puoi personalizzare il colore di sfondo nella barra degli strumenti di destra in base alle tue esigenze. Infine, fai clic sul pulsante Esporta per scaricare e salvare il risultato.
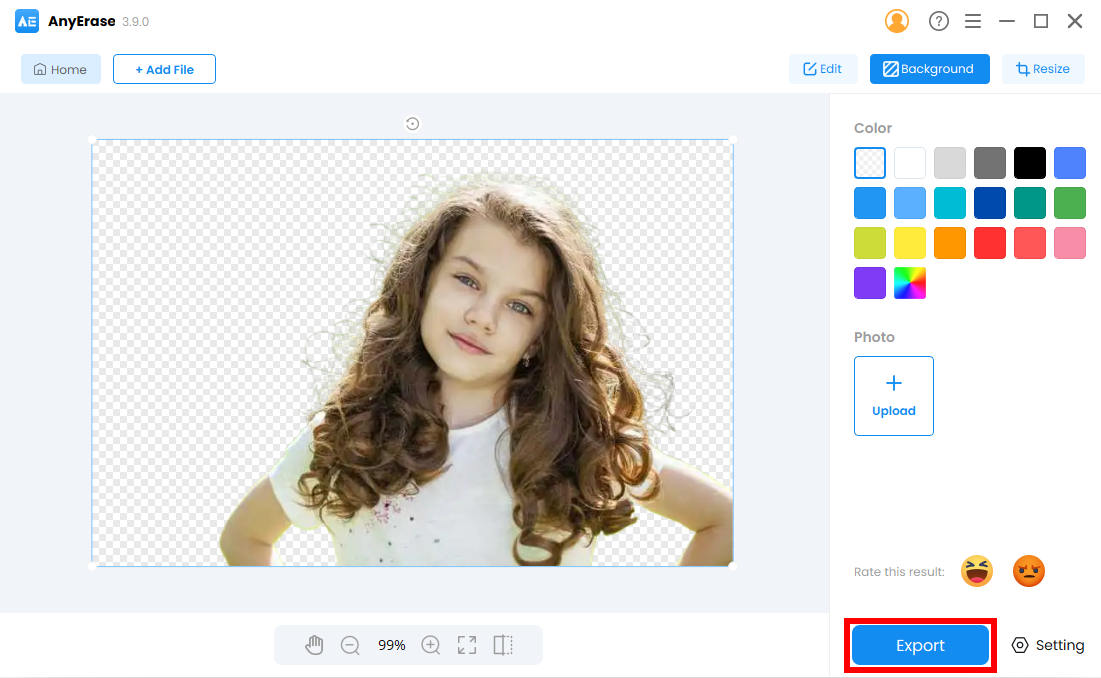
Pic Wish
Pic Wish è un potente editor di foto. È ricco di funzioni e fornisce vari strumenti basati sull'elaborazione AI, come Blur to Clear, Remove BG, ecc. Vale la pena ricordare che supporta anche la rimozione dello sfondo in blocco, aiutandoti a liberarti dalla rimozione manuale dello sfondo.
Passo 1. Apri PicWish e vai su Rimuovi BG.
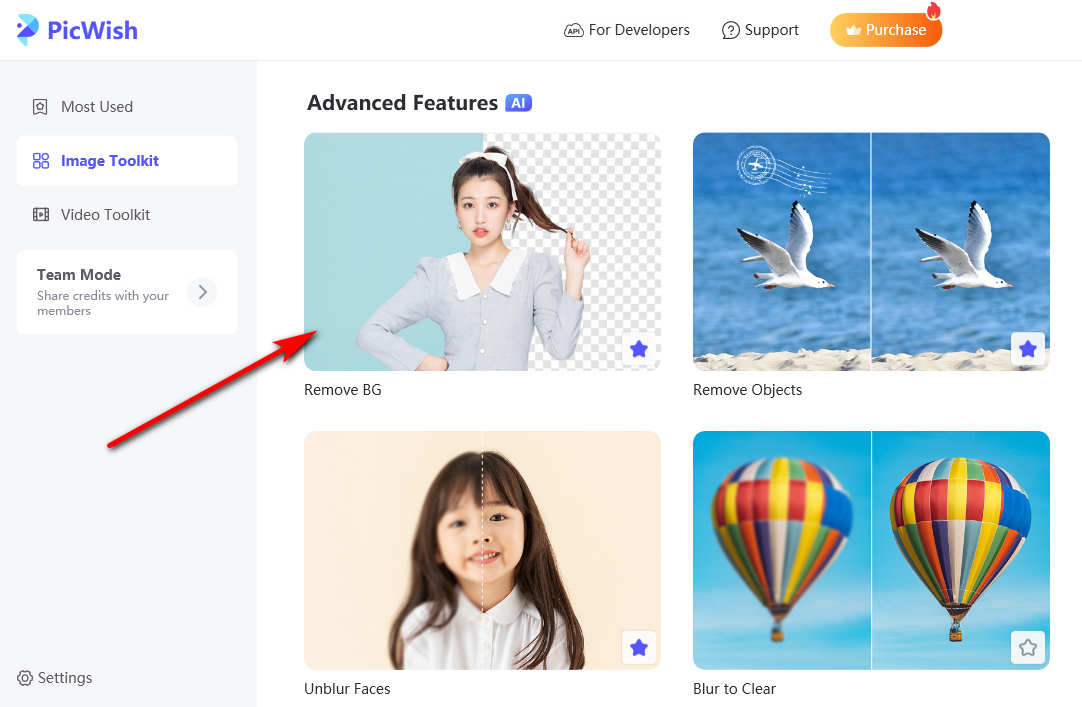
Passo 2. Trascina o carica l'immagine nella finestra popup.
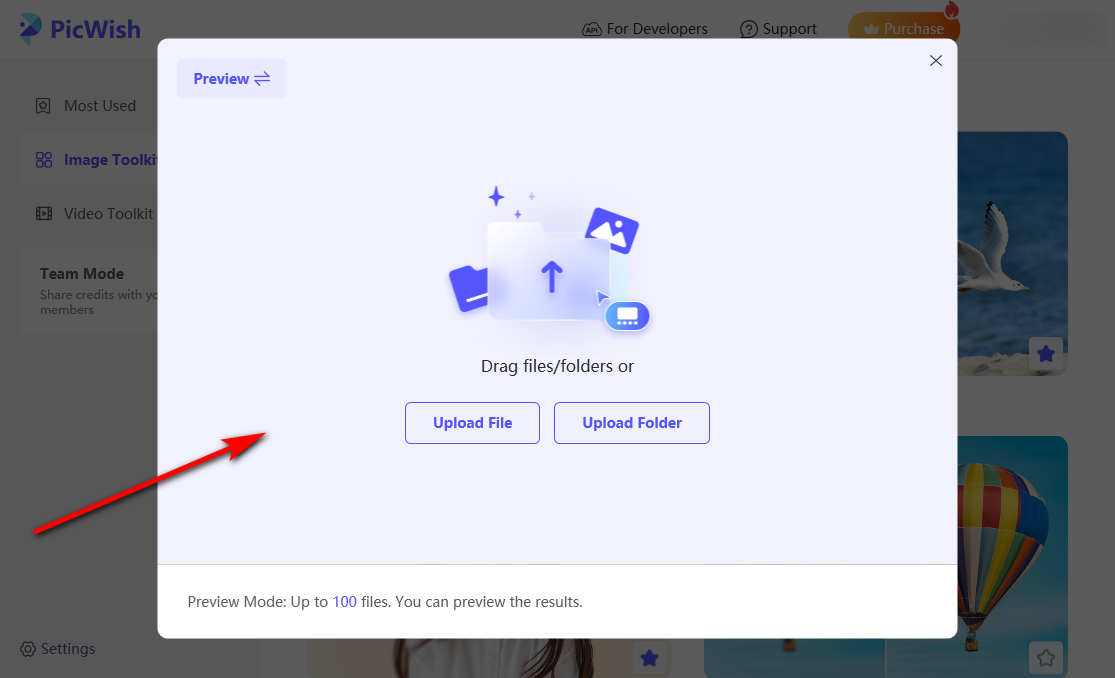
Passo 3. Lo strumento rimuoverà automaticamente lo sfondo originale. Se rimangono alcuni pixel di sfondo indesiderati, puoi fare clic Manualmente per rimuoverli ulteriormente. Finché non sei soddisfatto del risultato, colpisci Salva tutto pulsante per scaricarlo.
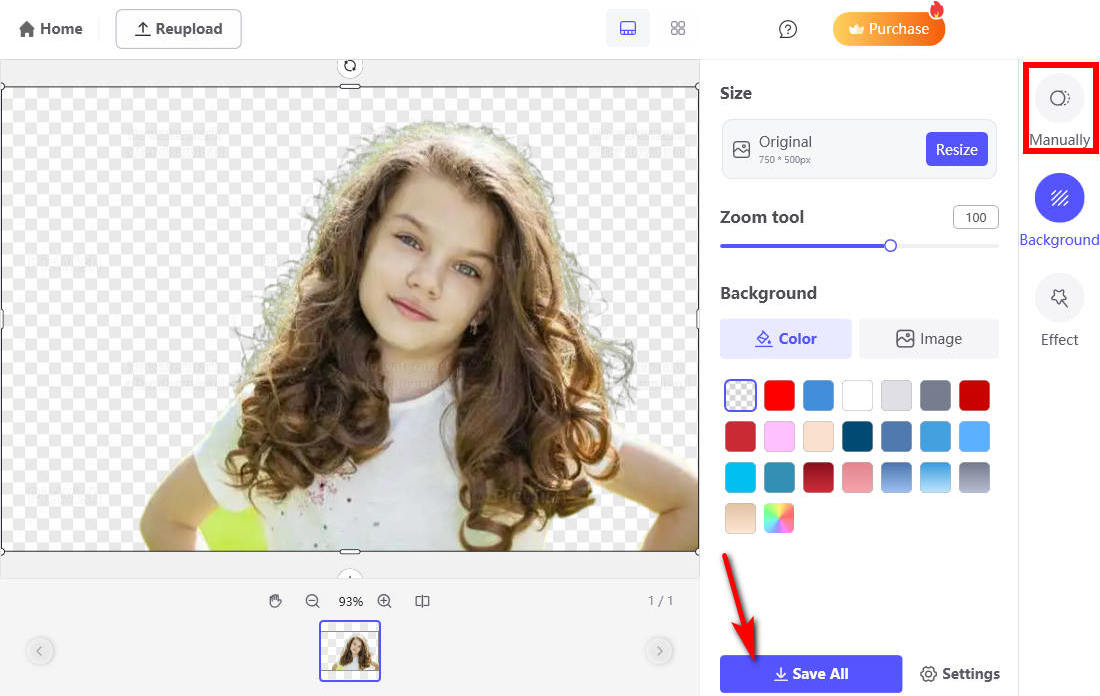
Fotor
Fotor è un software completo di editing delle immagini che fornisce una serie di funzioni di editing delle immagini, come ritagliare, ritoccare, ridimensionare, collage, ecc. Prendi come esempio Background Remover. Questo strumento non solo ti aiuta a rimuovere automaticamente lo sfondo, ma ti consente di apportare ulteriori modifiche come l'aggiunta di filtri e il ridimensionamento del ritaglio.
Passo 1. Apri Fotor e fai clic Rimozione sfondo.
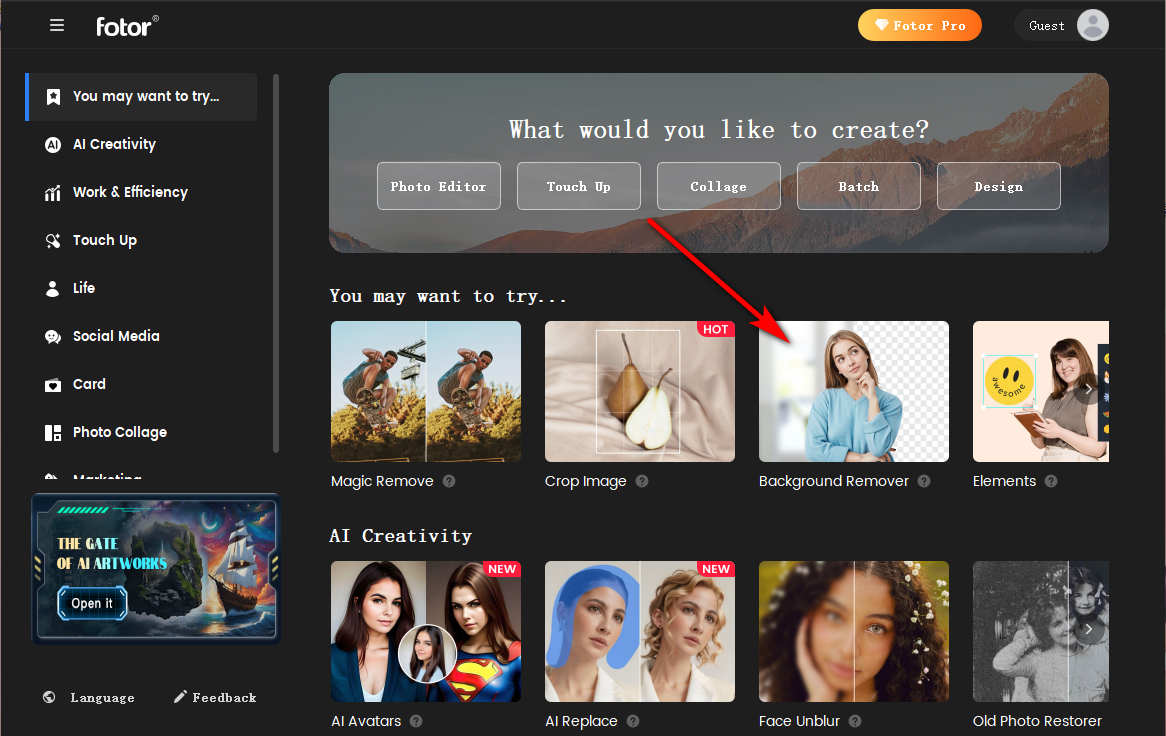
Passo 2. Fai clic sull'icona "+" o trascina l'immagine per caricarla.
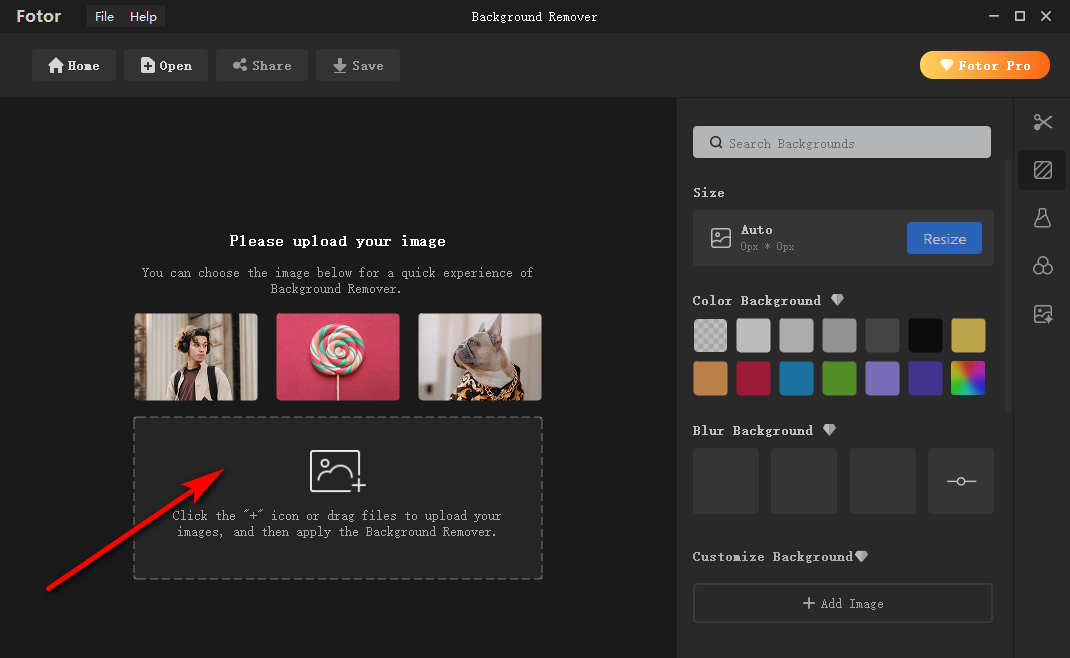
Passo 3. Attendi qualche secondo; scoprirai che lo sfondo è diventato trasparente. Quindi, fare clic Risparmi per scaricare il risultato.
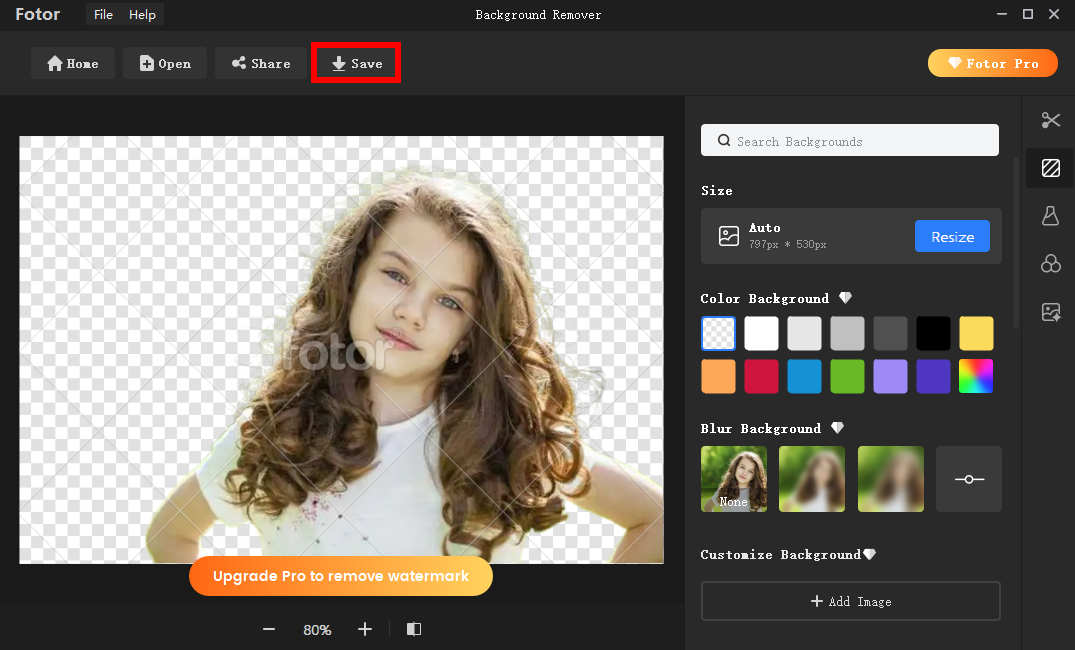
Conclusione
Crediamo che dopo aver letto questo post, hai imparato come rimuovere lo sfondo bianco dall'immagine in PowerPoint.
Le presentazioni sono diventate onnipresenti in questi giorni. Ne abbiamo bisogno nelle presentazioni di prodotti, nelle conferenze, nelle lezioni, ecc. Pertanto, è particolarmente importante padroneggiare le capacità di fare buone presentazioni. Questa pagina ha lo scopo di fornire tutorial sulla rimozione degli sfondi delle immagini in PowerPoint. Inoltre, consigliamo anche alcuni editor di sfondi fotografici AI come AnyCancella, che ti evita la rimozione manuale dello sfondo. Speriamo che questo post possa aiutarti.
Download sicuro
Domande Frequenti
1. Come inserisco un'immagine in PowerPoint senza sfondo?
Esegui PowerPoint, vai su Inserisci, fai clic su Immagini e scegli Questo dispositivo. Oppure puoi trascinare l'immagine sulla diapositiva. Le immagini inserite potrebbero interferire con il contenuto della diapositiva. Puoi utilizzare Imposta colore trasparente o Rimuovi sfondo per rimuovere i relativi sfondi.
2. Come eliminare lo sfondo bianco dall'immagine?
È possibile utilizzare lo strumento Imposta colore trasparente di PowerPoint per eliminare lo sfondo bianco dall'immagine. Apri PowerPoint, carica l'immagine e scegli lo strumento Imposta colore trasparente. Sposta il cursore sull'immagine, quindi fai clic sullo sfondo bianco.


