Come rimuovere facilmente lo sfondo di un'immagine in Word
Quando modifichiamo un documento in Word, è frequente inserire alcune immagini per visualizzare informazioni che difficilmente possono essere spiegate a parole. Ma a volte vogliamo togliere lo sfondo e mantenere solo l'oggetto. Esiste un modo per rimuovere lo sfondo in Word, potremmo chiederci?
Sì, c'è un modo ed è abbastanza semplice. Nel seguente contenuto, ti mostreremo come rimuovere lo sfondo di un'immagine in Word in semplici passaggi. Inoltre, ti presentiamo anche un dispositivo di rimozione dello sfondo professionale, AnyCancella, che fornisce una tecnologia più avanzata per rimuovere lo sfondo delle foto, eliminando i difetti della rimozione dello sfondo di Word.
Parte 1. Come rimuovere lo sfondo di un'immagine in Word
Microsoft Word è il software di elaborazione testi più popolare in tutto il mondo, che fornisce molti potenti strumenti integrati per facilitare la modifica dei documenti. Ora ti diremo come rimuovere lo sfondo dall'immagine in Word con uno dei suoi strumenti integrati. Andiamo avanti.
- Passo 1. Apri un documento in Word e sposta il cursore nel punto in cui desideri aggiungere un'immagine. Vai alla barra delle opzioni in alto, quindi fai clic su "inserire">"Immagini">"Questo dispositivo" per inserire un'immagine lì.
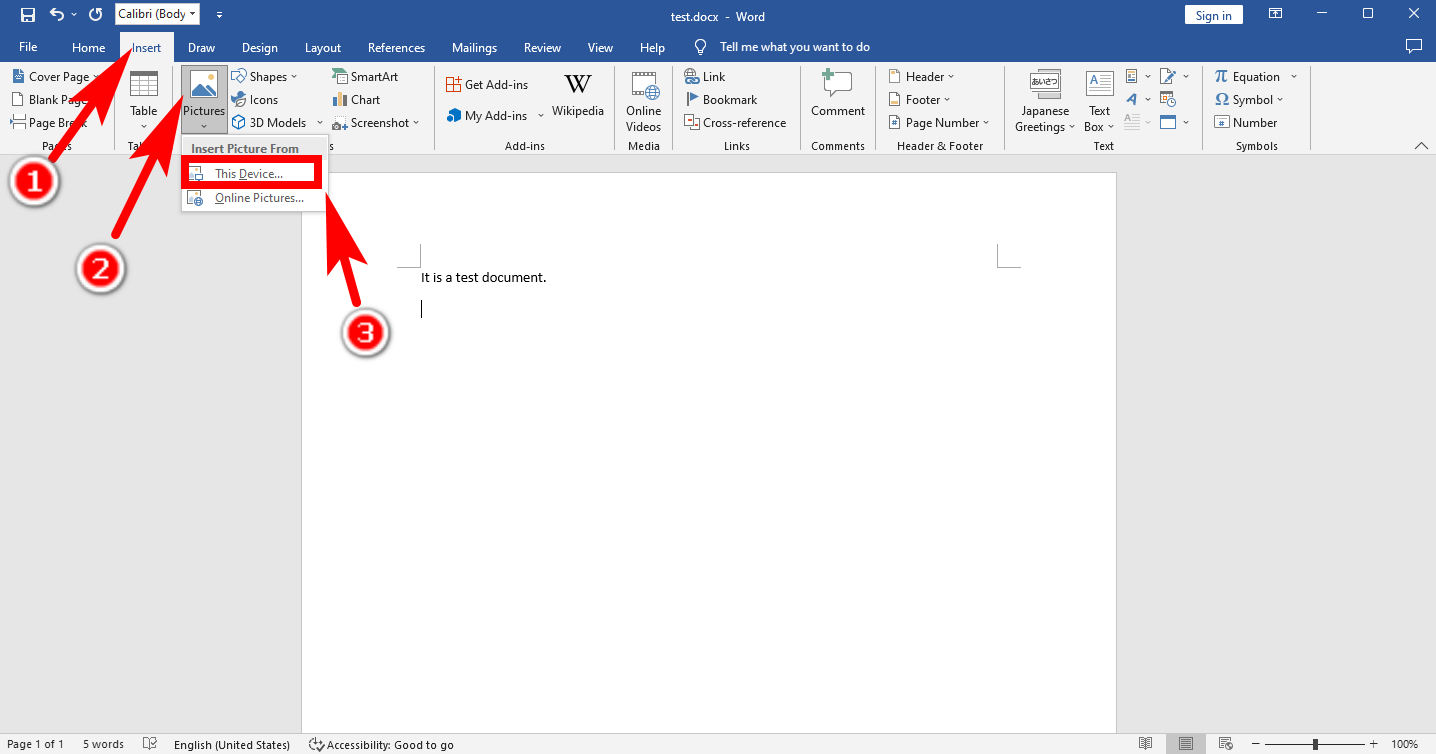
- Passo 2. Fare clic sull'immagine per selezionarla, trovare e premere "Formato immagine" sulla cima. Quindi, premi "Rimuovi sfondo" in alto a sinistra. È una funzione integrata che ti consente di rimuovere lo sfondo in Word.
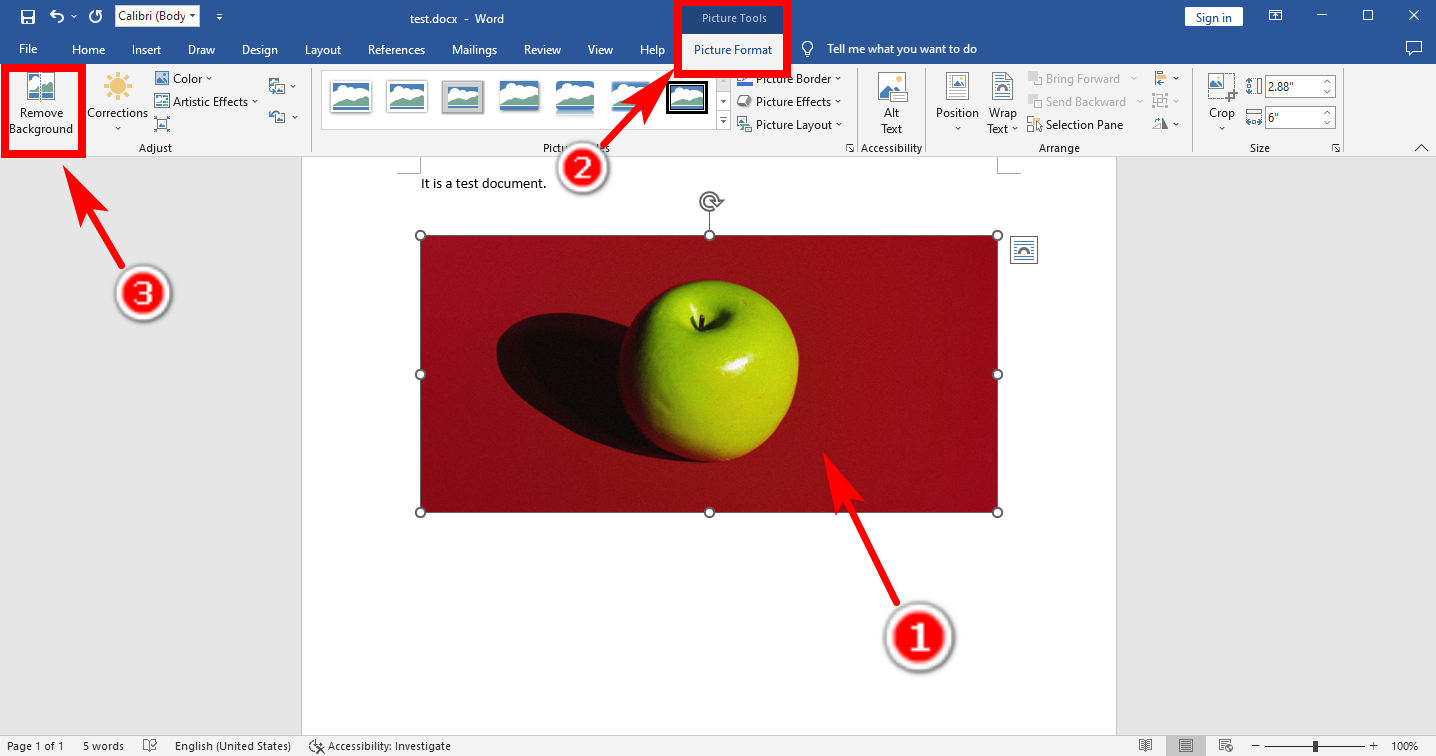
- Passo 3. Se segui i passaggi precedenti, Word proverà a distinguere lo sfondo dall'oggetto e contrassegnerà lo sfondo con il colore viola. Se non sei soddisfatto dell'area selezionata automaticamente, vai al pannello in alto a sinistra e scegli "Contrassegna le aree da rimuovere" o "Segna le aree da mantenere" per modificare ulteriormente la selezione delle aree di sfondo.
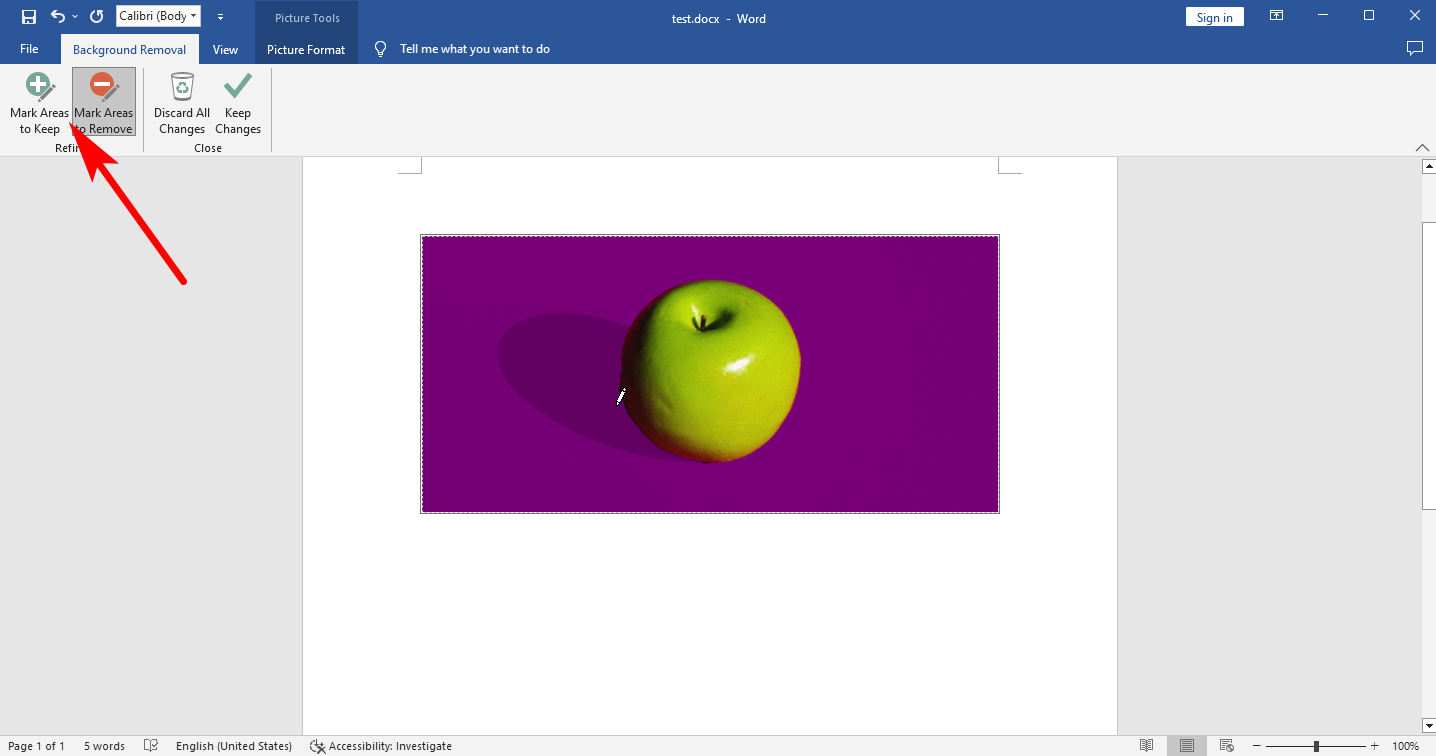
- Passo 4. Quando hai finito, clicca su “Mantieni modifiche.” Ora, voilà! Hai rimosso correttamente il colore di sfondo in Word.
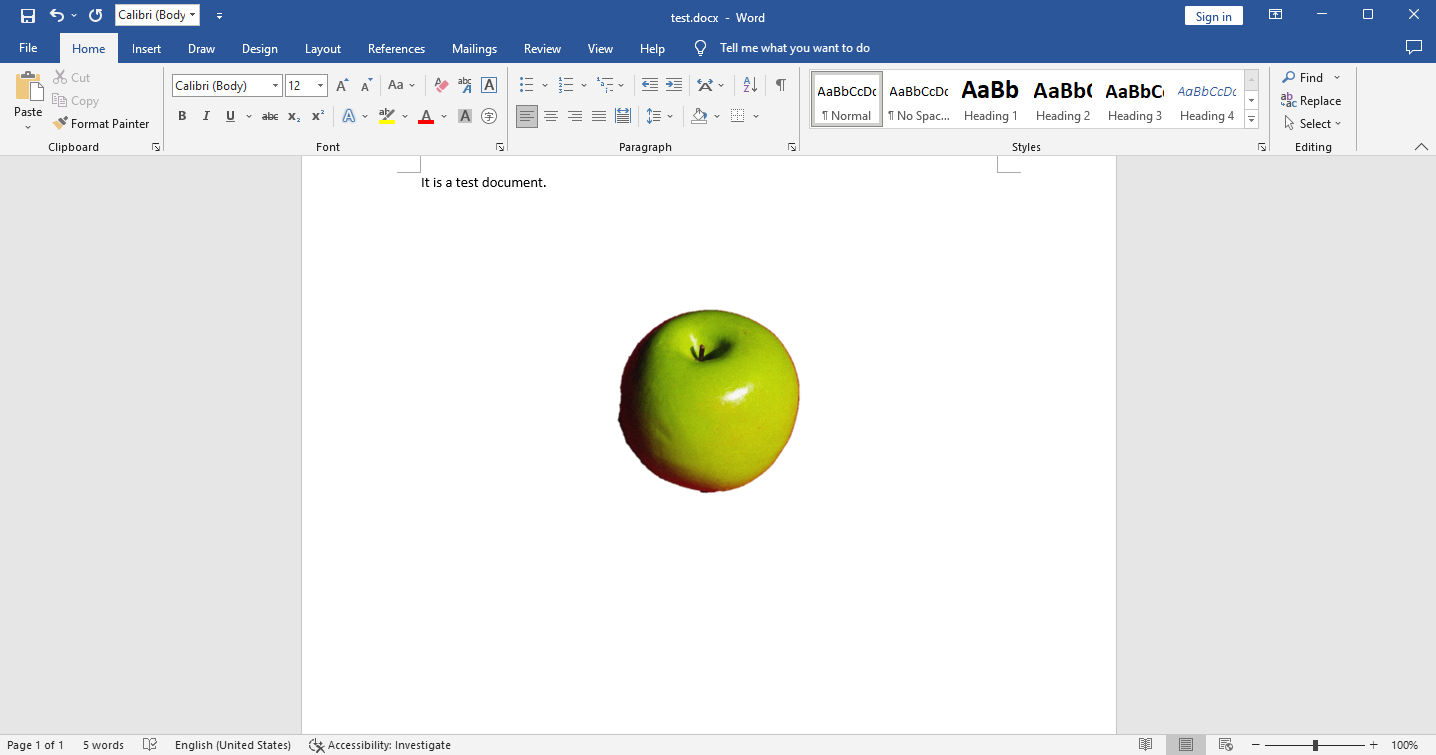
Parte 2. Rimuovi lo sfondo con precisione in un clic
Abbiamo parlato di come rimuovere lo sfondo di un'immagine in Word. È veloce e facile e tutti possono farlo in semplici passaggi. Tuttavia, a volte la qualità del risultato potrebbe non soddisfarti. Ad esempio, il risultato potrebbe avere bordi frastagliati, soprattutto quando gli oggetti hanno contorni contorti come pellicce o peli. A proposito, rimuovere accuratamente lo sfondo in una parola richiede alcuni minuti.
Se desideri rimuovere lo sfondo dell'immagine con alta precisione in modo facile e veloce, ti consiglio di utilizzare un programma di rimozione dello sfondo professionale, AnyCancella. Ti bastano pochi secondi o due clic per rimuovere lo sfondo da un'immagine con precisione senza perdita di qualità.
Come cancellare lo sfondo dell'immagine in AnyErase
AnyCancella vanta molte caratteristiche sorprendenti. Supporta vari formati tra cui PNG, JPEG, JPG, WebP, TIFF, BMP. Supportato dalla tecnologia AI, AnyErase fornisce una rimozione dello sfondo automatica e precisa ad alta velocità presentando al contempo un bordo sfumato per il ritaglio. Vai avanti e ti diremo i passaggi dettagliati per usarlo.
- Passo 1. Innanzitutto, avvia il programma AnyErase e vedrai una finestra come mostrata di seguito. Clicca su "Rimuovi sfondo immagine. "
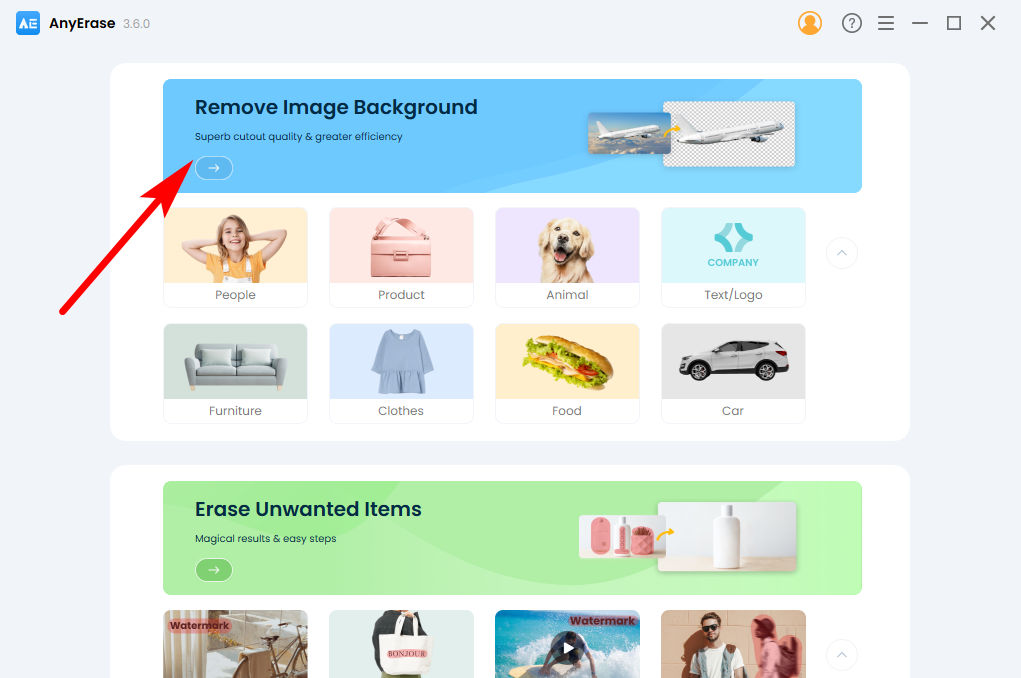
- Passo 2. Quindi, vedrai una finestra per aggiungere un'immagine. Fare clic su "+ Aggiungi file" oppure trascina e rilascia un file qui. Supporta più formati tra cui PNG, JPEG, JPG, WebP, TIFF e BMP.
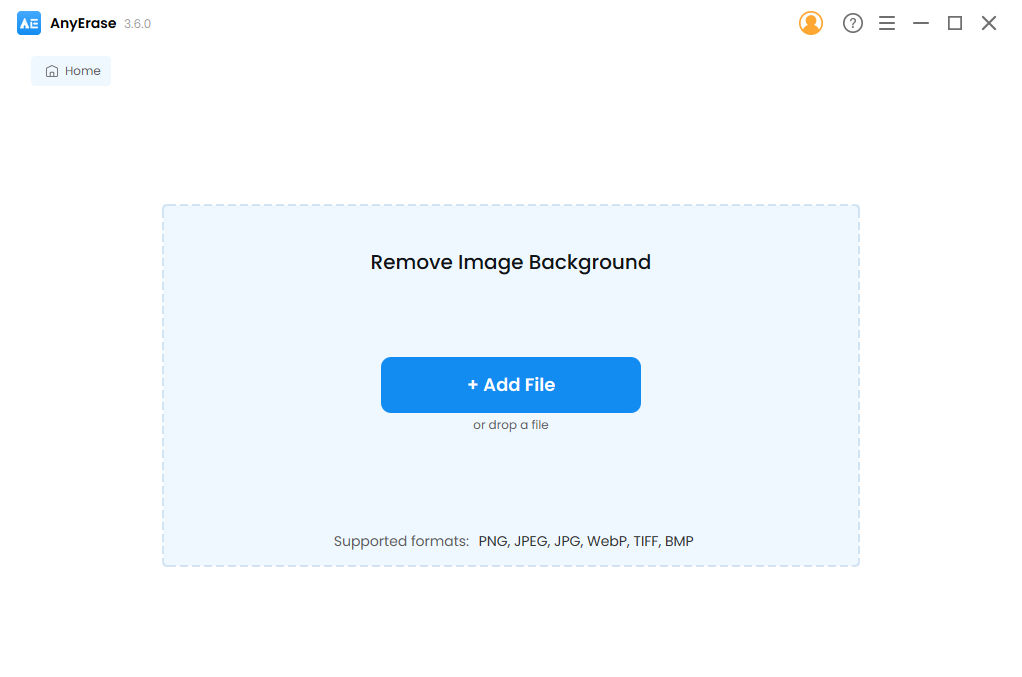
- Passo 3. Attendi qualche secondo e AnyErase rimuoverà con precisione il colore di sfondo dall'immagine. Clicca su "Esportare" per salvare l'immagine HD con sfondo trasparente.
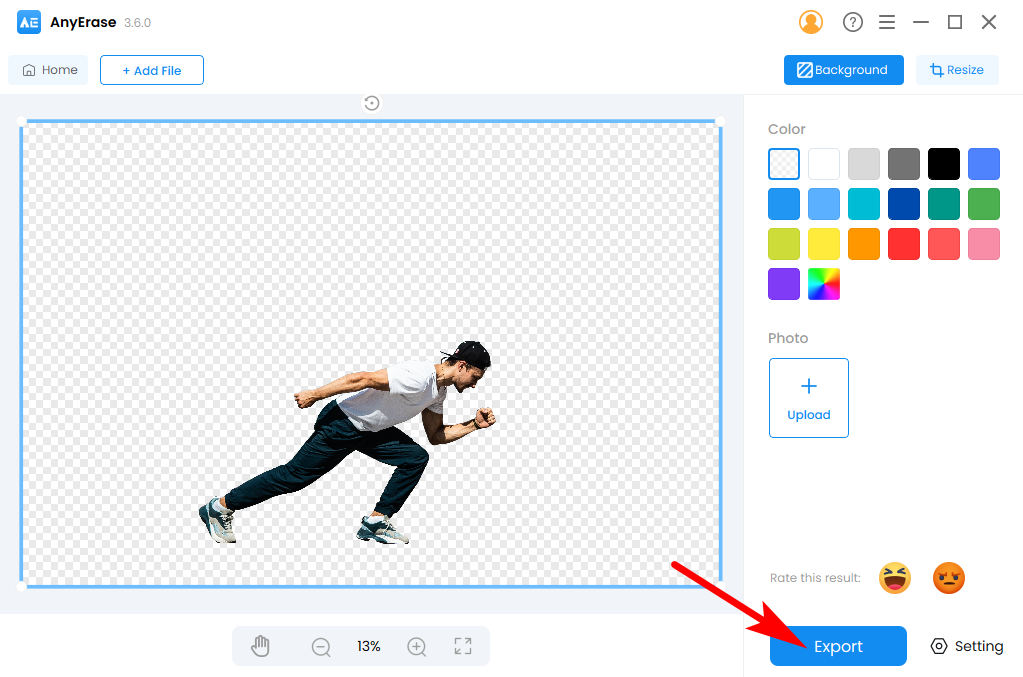
Suggerimenti:
Per ulteriori modifiche allo sfondo, puoi scegliere un colore nella tavolozza dei colori giusta per cambiare il colore dello sfondo, oppure fare clic su "Carica" sotto l'etichetta "Foto" per aggiungere un'immagine elegante come nuovo sfondo.
Perché utilizzare AnyErase per rimuovere lo sfondo dell'immagine?
Il più grande vantaggio di AnyErase è che bastano pochi secondi per rimuovere lo sfondo di un'immagine, un tempo molto più breve rispetto al costo in minuti di Word. Pertanto, ci fa risparmiare molto tempo, il che è vitale nel mondo frenetico di oggi.
D'altra parte, AnyErase offre prestazioni migliori nella rimozione dello sfondo, in particolare dello sfondo complesso. Sebbene Word sia comodo da usare, fa un buon lavoro solo quando si elimina lo sfondo a tinta unita. In confronto, AnyErase ti presenta un perfetto servizio di rimozione dello sfondo. Può rilevare in modo intelligente il soggetto dall'ambiente circostante e rimuovere completamente lo sfondo.
AnyErase contiene anche molte straordinarie e potenti funzionalità. Supporta vari formati, tra cui PNG, JPG, JPEG, WebP, TIFF e BMP. Rimuove lo sfondo dall'immagine con alta precisione e applica un bordo sfumato al ritaglio per renderlo più naturale. Il suo output ha la risoluzione originale senza perdita di qualità e consente ulteriori modifiche come l'aggiunta di un nuovo colore di sfondo o un nuovo sfondo.
Conclusione
Ora hai imparato come rimuovere lo sfondo di un'immagine in Word. Prova i passaggi precedenti nel tuo MS Word! Lo troverai davvero semplice e utile. Se desideri rimuovere con precisione lo sfondo dell'immagine, puoi scaricare AnyCancella, un software di rimozione di background professionale in grado di generare risultati di alta qualità.
Spero che questa pagina ti sia utile. La prossima volta non sarà più complicato rimuovere lo sfondo di un'immagine inserita in Word.
Download sicuro
Domande Frequenti
Come rimuovere lo sfondo dall'immagine in Word?
1. Fare clic su inserire, Immagini, Questo dispositivo per inserire un'immagine. 2. Fare clic per selezionare l'immagine, andare a Formato immagine, Rimuovi sfondo e contrassegnare le aree da rimuovere o mantenere con i due strumenti di Word.3. Colpire Mantieni modifiche e ottieni un'immagine con sfondo trasparente.
Come cancellare parte di un'immagine in Word?
Fare clic per selezionare l'immagine e andare a Formato immagine, Rimuovi sfondo. Puoi selezionare l'area necessaria con gli strumenti nel pannello in alto a sinistra: Segna le aree da mantenere or Contrassegna le aree da rimuovere.


