Come rimuovere lo sfondo in Procreate in modo rapido e preciso
Procreate è un famoso editor grafico sviluppato per l'applicazione di pittura digitale su iPhone o iPad, e un numero enorme di persone in tutto il mondo disegna, dipinge e crea le proprie opere d'arte al suo interno, con uno stilo che funge da pennello e lo schermo che funge da tela .
Procreate è solitamente utilizzato dagli artisti per la pittura digitale, ma come editor grafico, può anche svolgere altri lavori di fotoritocco per te. Ad esempio, puoi effettivamente rimuovere lo sfondo in Procreate in alcuni semplici passaggi. E questo è l'argomento di questa pagina, per dirti come rimuovere lo sfondo in Procreate. Se non sei soddisfatto della qualità delle immagini che Procreate crea, ti mostriamo anche 3 rimozione sfondo online gratuita strumenti che possono aiutarti. Ora, iniziamo.
Parte 1. Come rimuovere lo sfondo in Procreate
Ci sono principalmente due metodi che puoi scegliere per rimuovere lo sfondo dall'immagine in Procreate, e dipende dall'immagine per scegliere uno dei due metodi. Se hai un'immagine con uno sfondo semplice con pochi colori, puoi fare in modo che Procreate selezioni automaticamente ed elimini lo sfondo per te. Ma se la tua immagine ha uno sfondo sofisticato, la selezione automatica non funzionerà bene e dovrai selezionarla manualmente. Condividiamo due metodi su come utilizzare i 2 strumenti di rimozione in Procreate. Si prega di leggere per ottenere i dettagli.
Metodo 1: utilizzare lo strumento di selezione automatica
Qui ti mostreremo con aiuti visivi come rimuovere lo sfondo in Procreate con pochi semplici tocchi, purché lo sfondo dell'immagine non sia così complesso. Andare avanti ora per leggere i passaggi.
- Passo 1. Per cominciare, dovresti importare un'immagine su Procreate per avviare la procedura di rimozione dello sfondo. Apri Procreate e tocca Importa in alto a destra per scegliere un'immagine dal tuo dispositivo.
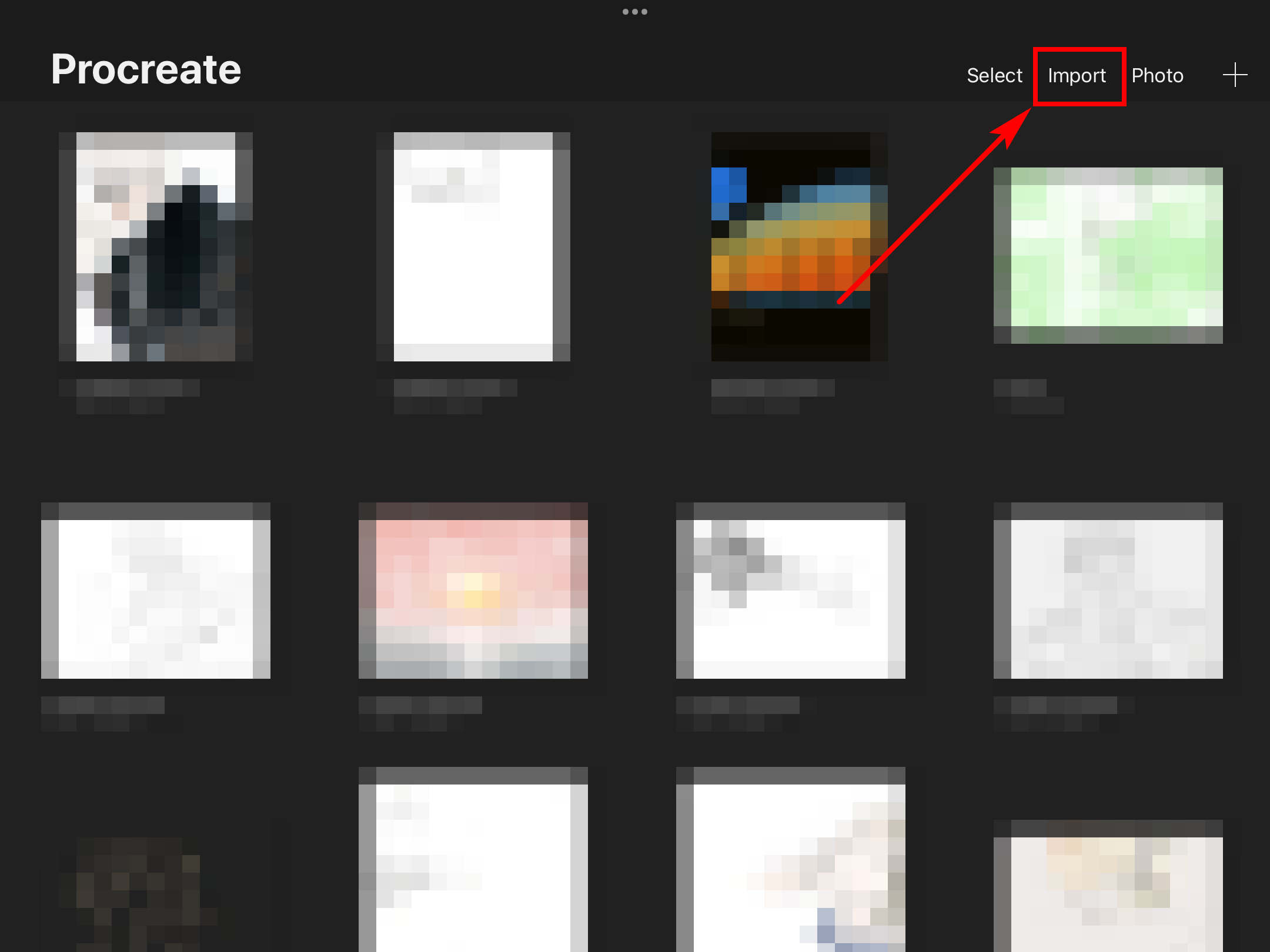
- Passo 2. Quindi, tocca il file Strumento di selezione, un'icona a forma di S in alto a sinistra e scegli Automatico sul fondo.
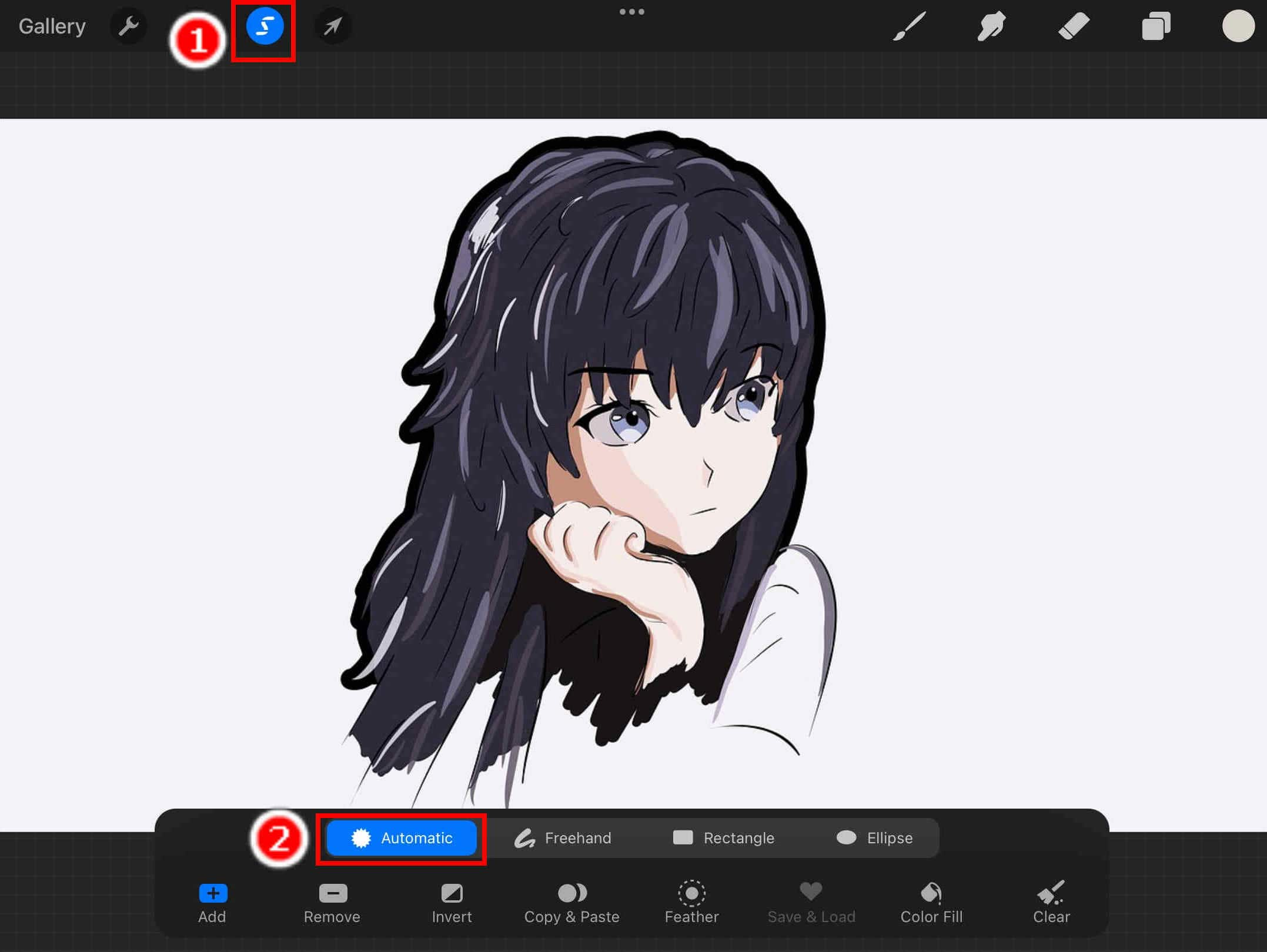
- Passo 3. Ora tocca lo sfondo della tua immagine e Procreate riuscirà a selezionare automaticamente lo sfondo. L'effetto potrebbe non essere così soddisfacente a volte, quindi faresti meglio a far scorrere il dito sullo schermo per regolare la soglia di selezione per effettuare una selezione migliore.
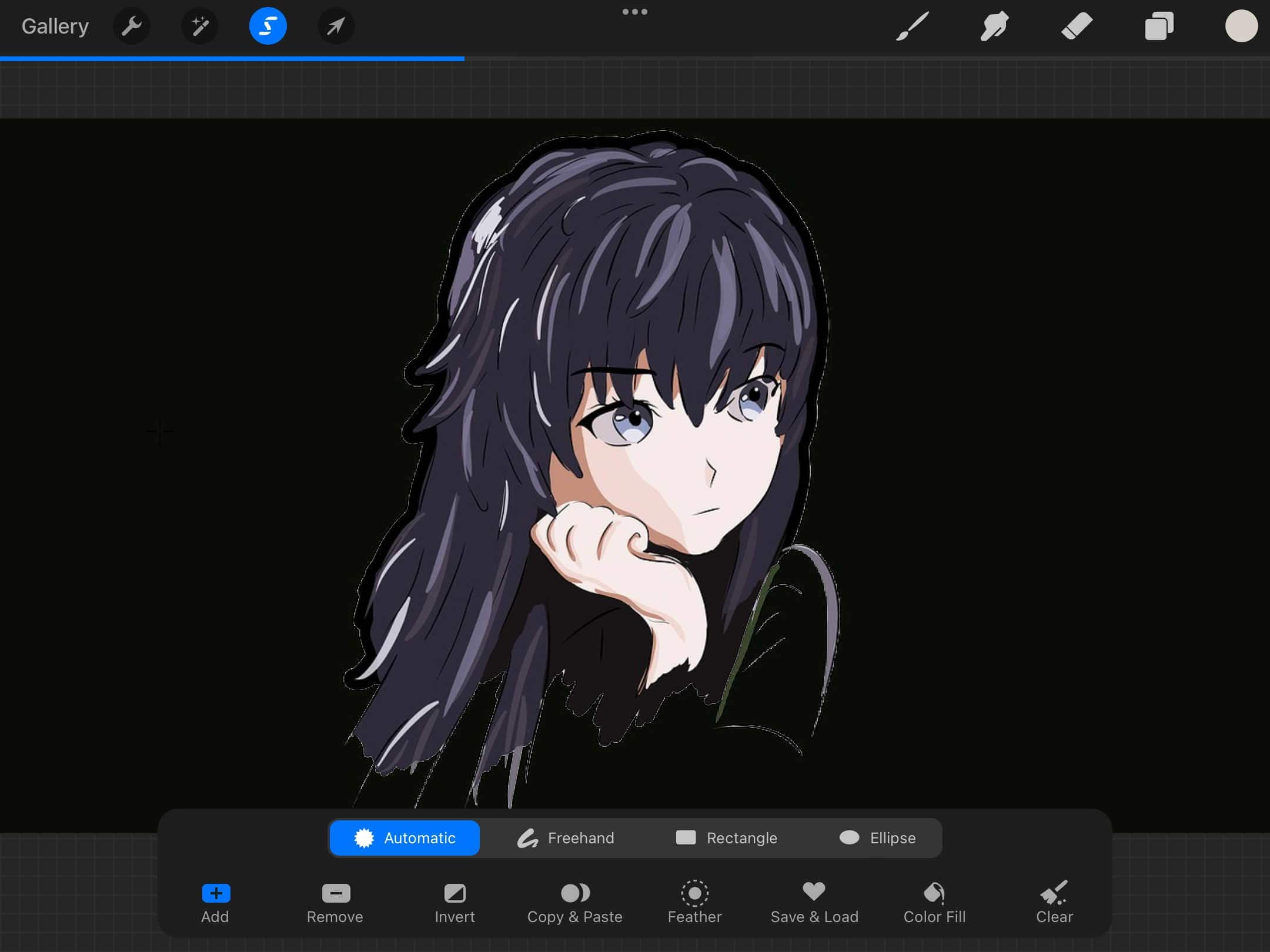
- Passo 4. Bene, quindi, inverti la tua selezione toccando Invertire in basso per selezionare l'oggetto che si desidera conservare. Tocca Copia incolla alla destra Invertiree Procreate creerà un nuovo livello che contiene la parte selezionata e nient'altro.
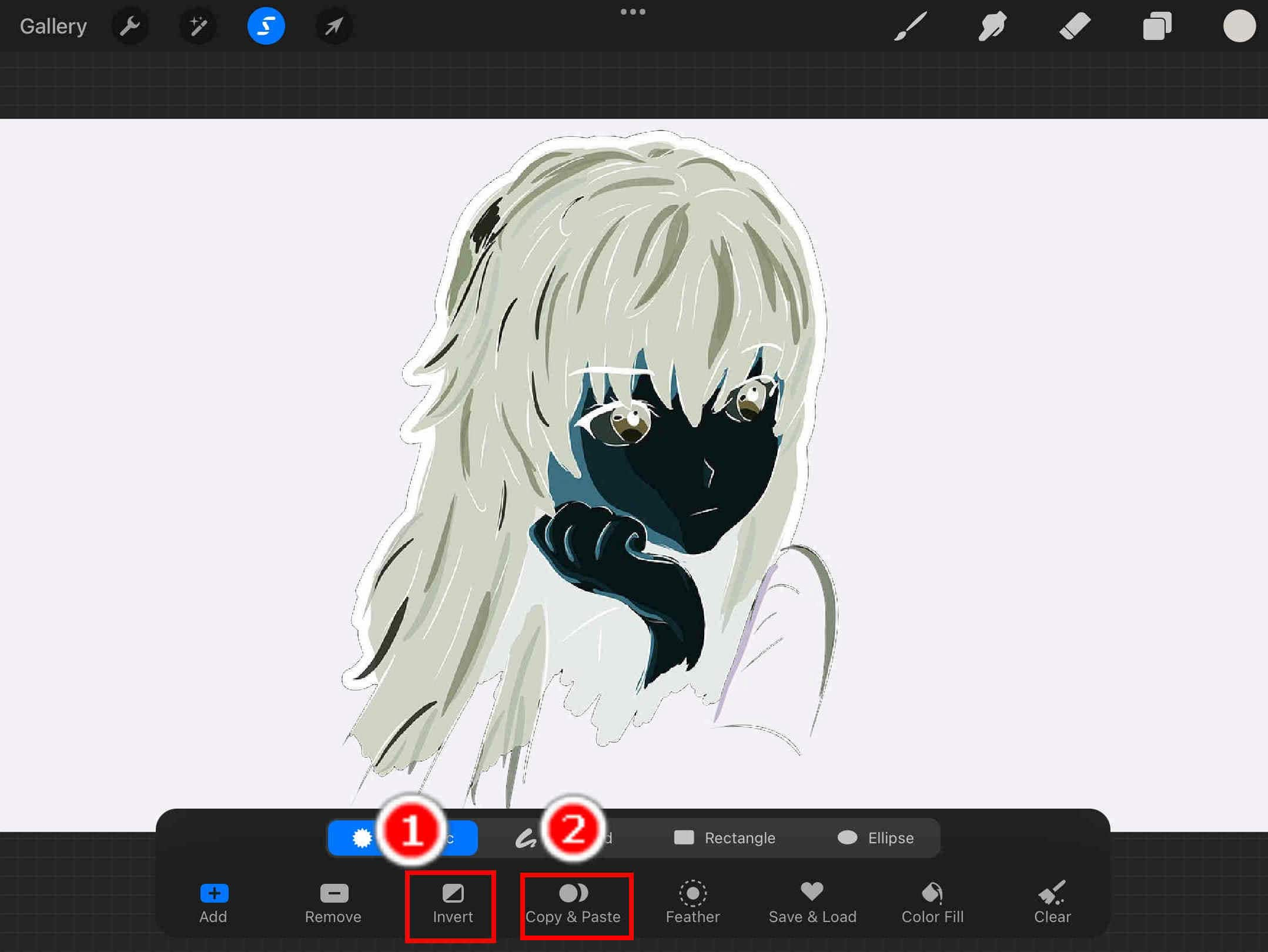
- Passo 5. Tocca l'opzione Livelli in alto a destra e apparirà un menu a comparsa di Livelli. Sul lato destro di ogni livello c'è una casella con un segno di spunta che indica la visibilità di ogni livello. Tocca i segni di spunta del livello originale e del livello del colore di sfondo per renderli invisibili. Successivamente, Procreate ha eliminato correttamente lo sfondo per te.
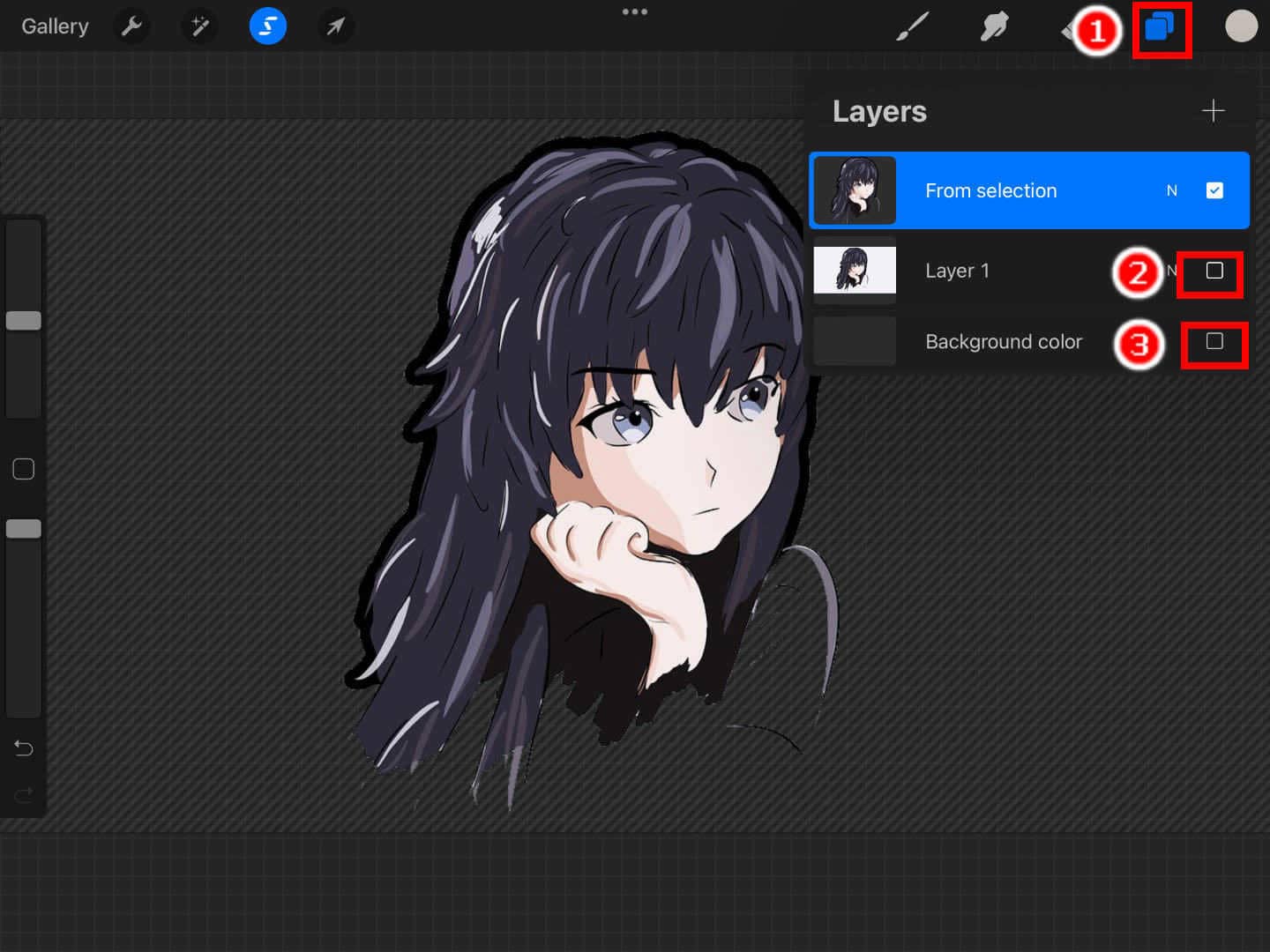
- Passo 6. Infine, hai un'immagine con sfondo trasparente in Procreate, quindi tocca Azioni opzione (un'icona a forma di chiave inglese) in alto a sinistra, scegliere Condividi opzione e seleziona un file immagine che ti piace per esportare il risultato. Ti consigliamo di esportare il risultato come file PNG poiché supporta la trasparenza.
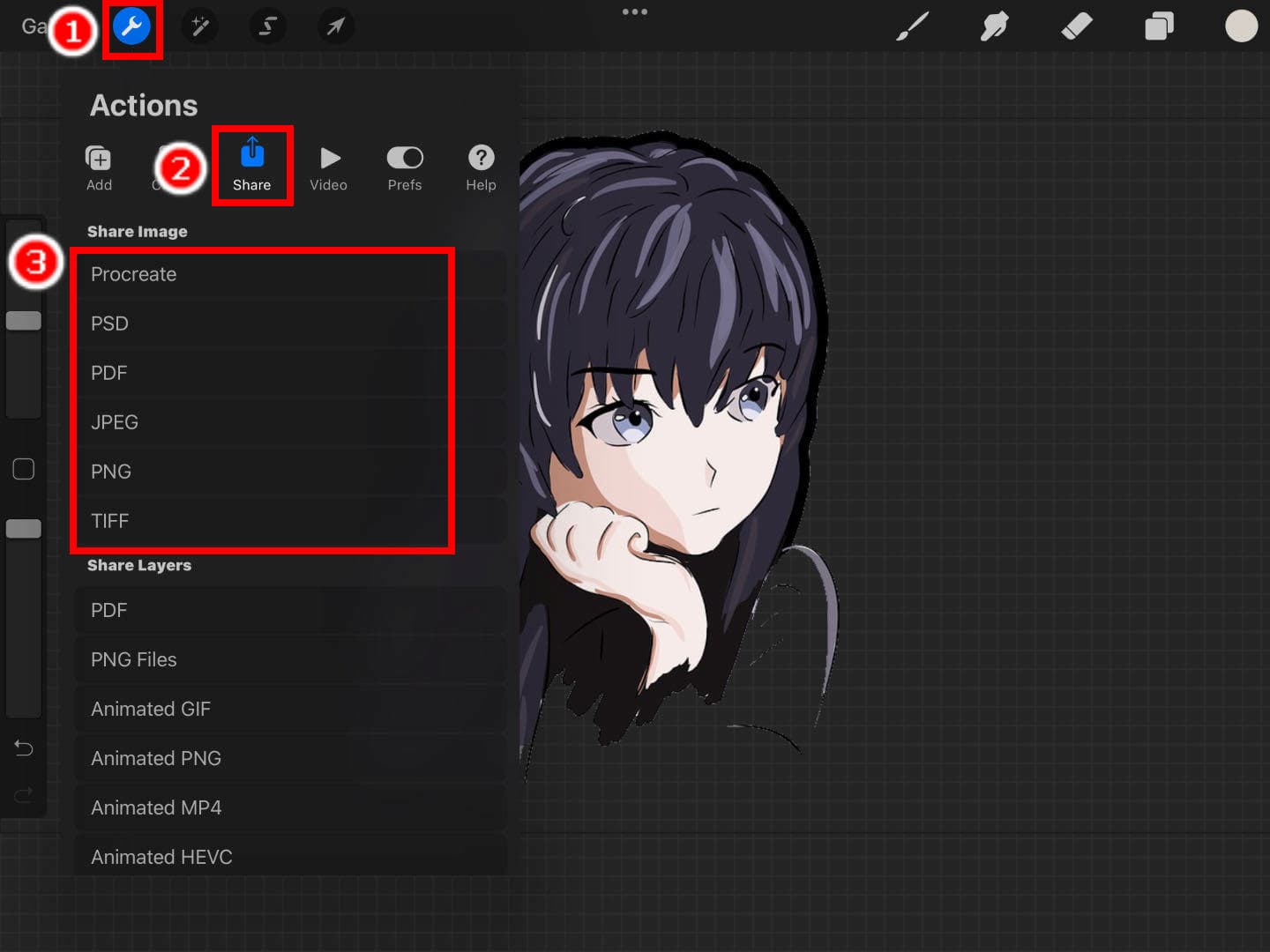
Metodo 2: utilizzare lo strumento di selezione a mano libera
La selezione automatica potrebbe far risparmiare tempo, ma considerando che Procreate non è un dispositivo di rimozione dello sfondo specializzato, l'algoritmo di selezione non è così intelligente che l'area selezionata potrebbe non corrispondere bene alle tue aspettative, specialmente quando lo sfondo è sofisticato. In tal caso, ti consigliamo di utilizzare lo strumento di selezione a mano libera e di seguito sono riportati i passaggi su come rendere trasparente lo sfondo in Procreate con esso.
- Passo 1. Importa un'immagine e aprila. Tocca Selezione opzione> A mano libera. Quindi, disegna con cura il contorno dell'oggetto che vuoi conservare. Ti consigliamo di farlo con uno stilo per motivi di precisione.
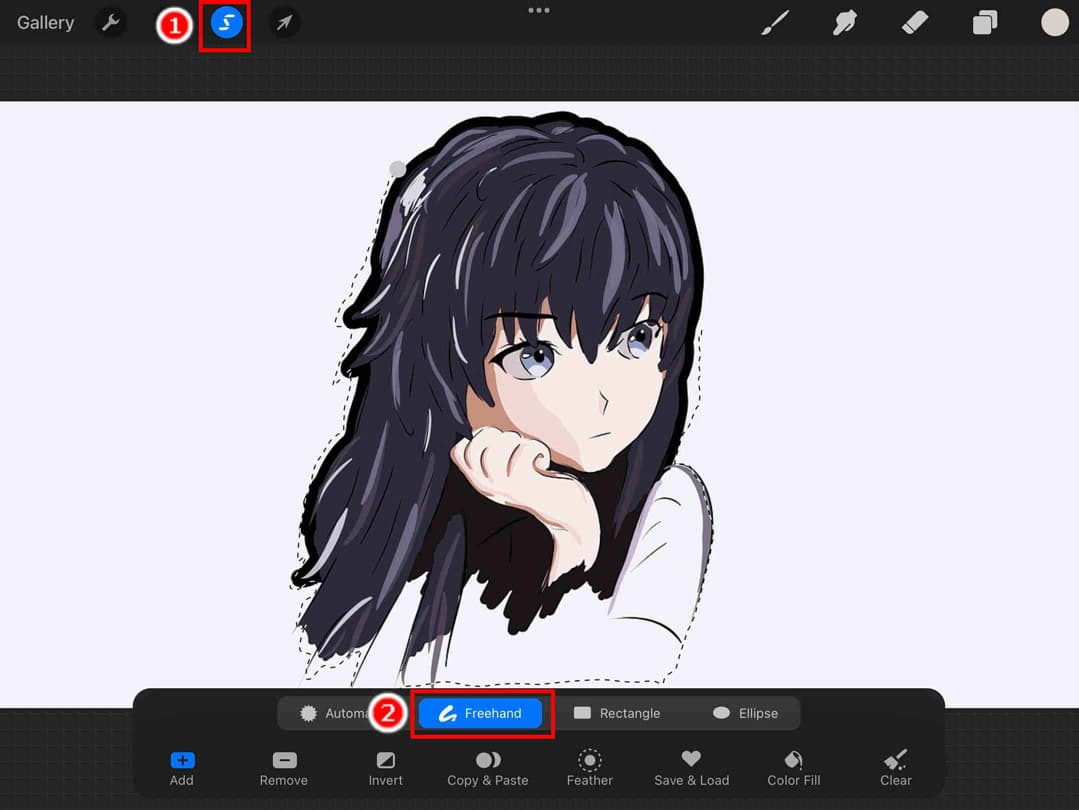
- Passo 2. Quindi tocca Copia incolla per creare un nuovo livello contenente l'oggetto selezionato.
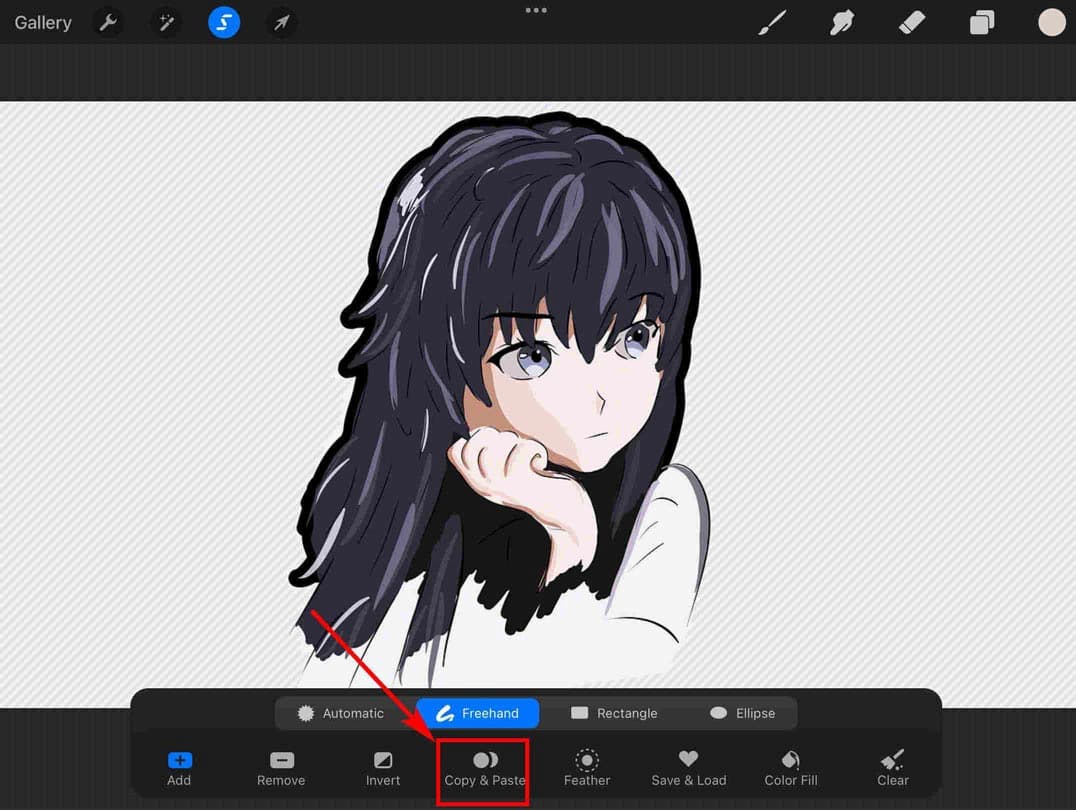
- Passo 3. Infine, nascondi il livello originale e il livello del colore di sfondo e hai utilizzato con successo Procreate per rendere trasparente lo sfondo.
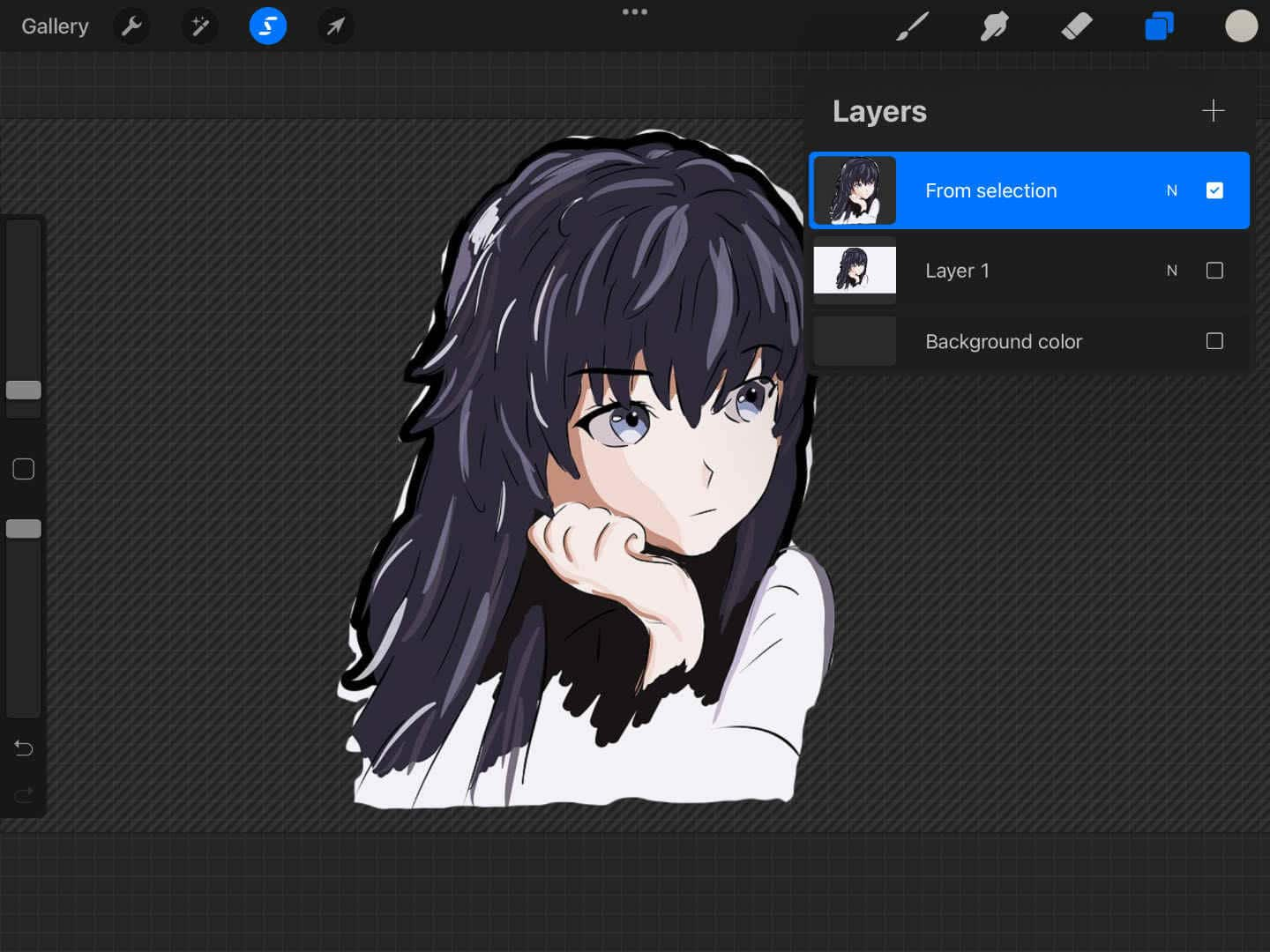
Parte 2. Svantaggi della rimozione dello sfondo in Procreate
Non ti consigliamo di fare affidamento interamente su Procreate per eliminare lo sfondo per alcuni difetti evidenti.
Non è un dispositivo di rimozione dello sfondo professionale specializzato, quindi è difficile garantire la qualità costante degli output. La selezione automatica può mancare di precisione e la selezione a mano libera può produrre ritagli precisi ma richiede un tempo relativamente lungo.
Inoltre, richiede un pagamento di $ 12.99 per il software. Se sei un utente di lunga data di Procreate che utilizza frequentemente le sue molteplici funzioni e strumenti, è accettabile per te. Tuttavia, se desideri semplicemente rimuovere lo sfondo in Procreate, i $ 12.99 potrebbero essere un po 'antieconomici.
Per risparmiare tempo e fatica, condivideremo alcune soluzioni alternative. Nella parte successiva, ti presentiamo 3 strumenti online su cui puoi fare affidamento per rimuovere lo sfondo dall'immagine. Andiamo.
Parte 3. Rimozione professionale dello sfondo online: gratuita e precisa
Se ti trovi spesso di fronte a compiti per rimuovere lo sfondo di un'immagine, è meglio che tu abbia uno strumento di rimozione dello sfondo professionale che li esegua automaticamente per te. Può far risparmiare gran parte del tuo tempo prezioso e aumentare notevolmente la tua efficienza. Qui selezioniamo tre degli strumenti di rimozione dello sfondo. Continuiamo a leggere le informazioni dettagliate.
AnyEraser
Se vuoi rimuovere lo sfondo di un'immagine in modo preciso e veloce, Dispositivo di rimozione dello sfondo AnyEraser AI è una buona scelta che vanta la sua rapidità e precisione. Dotato di un algoritmo basato sull'intelligenza artificiale e di una tecnologia all'avanguardia, può rimuovere lo sfondo in pochi secondi e generare ritagli precisi con bordo sfumato liscio.
Segui i passaggi successivi per sapere come rimuovere lo sfondo dall'immagine con questo pratico strumento online.
- Passo 1. Visita Dispositivo di rimozione dello sfondo AnyEraser sito web e carica l'immagine di cui desideri rimuovere lo sfondo. Puoi colpire Carica immagine per scegliere un'immagine dal tuo dispositivo o trascinane una nella pagina.
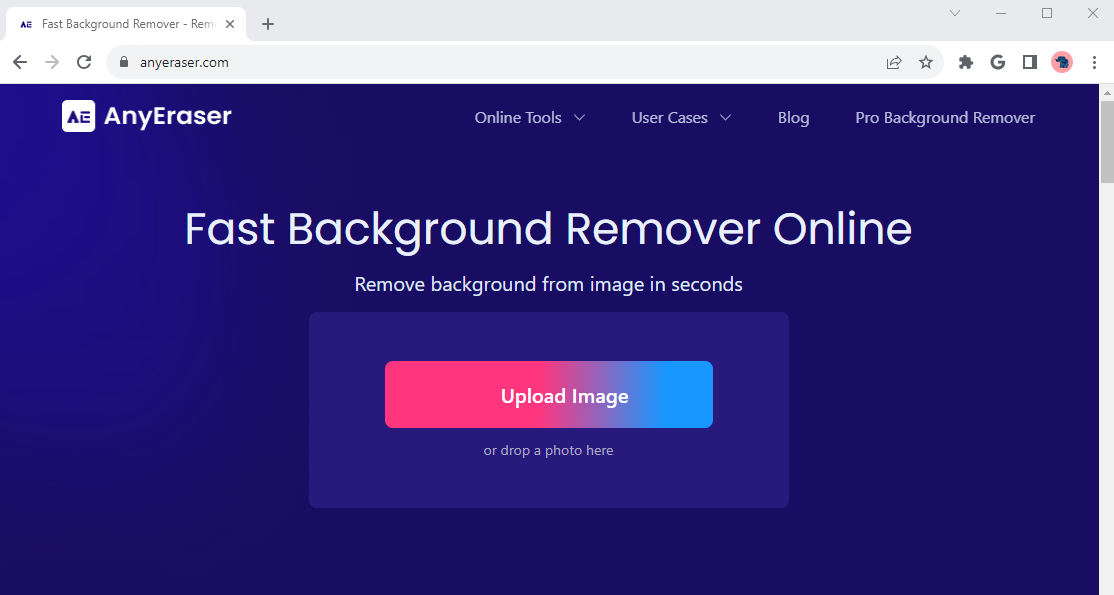
- Passo 2. Aspetta qualche secondo, e poi, ecco! AnyEraser ha eliminato automaticamente lo sfondo per te. Ora, fai clic su Scaricare per salvare il risultato nel tuo dispositivo.
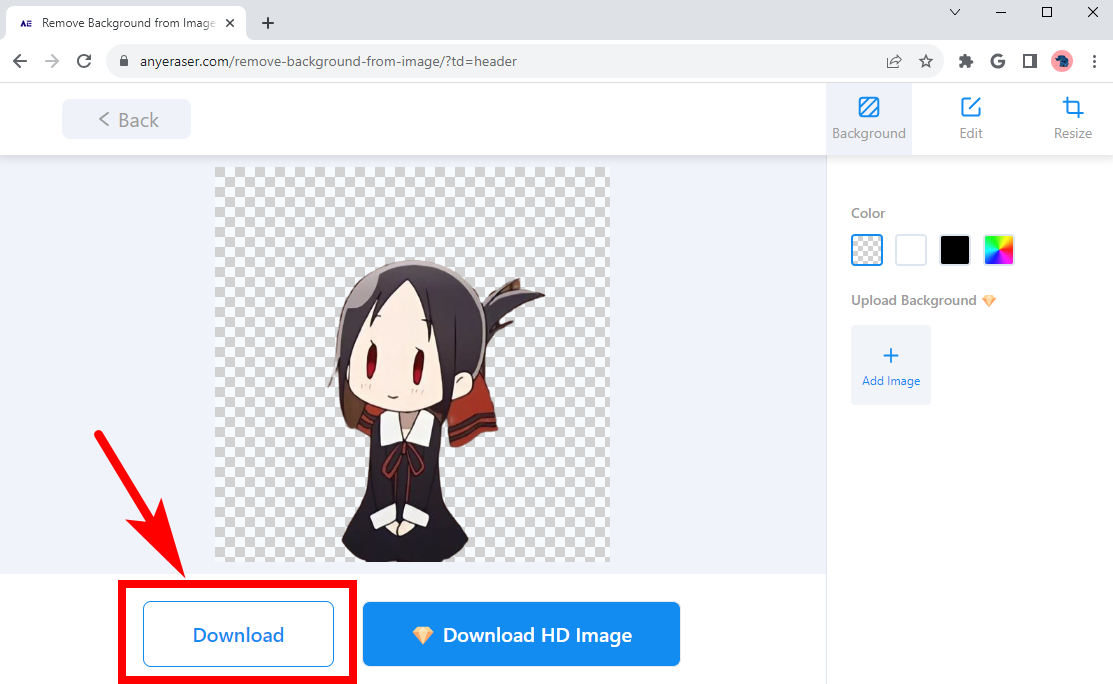
sculacciatore
sculacciatore è un potente dispositivo di rimozione dello sfondo intelligente che elimina le aree di sfondo indesiderate a livello di pixel mantenendo qualsiasi piccola parte dell'oggetto. Puoi fidarti della sua costante precisione di elaborazione e qualità di output e ti consente anche di aggiungere ulteriormente un colore di sfondo o un nuovo sfondo al ritaglio.
Visita il suo sito web ufficiale e prova a rimuovere lo sfondo di un'immagine da solo.
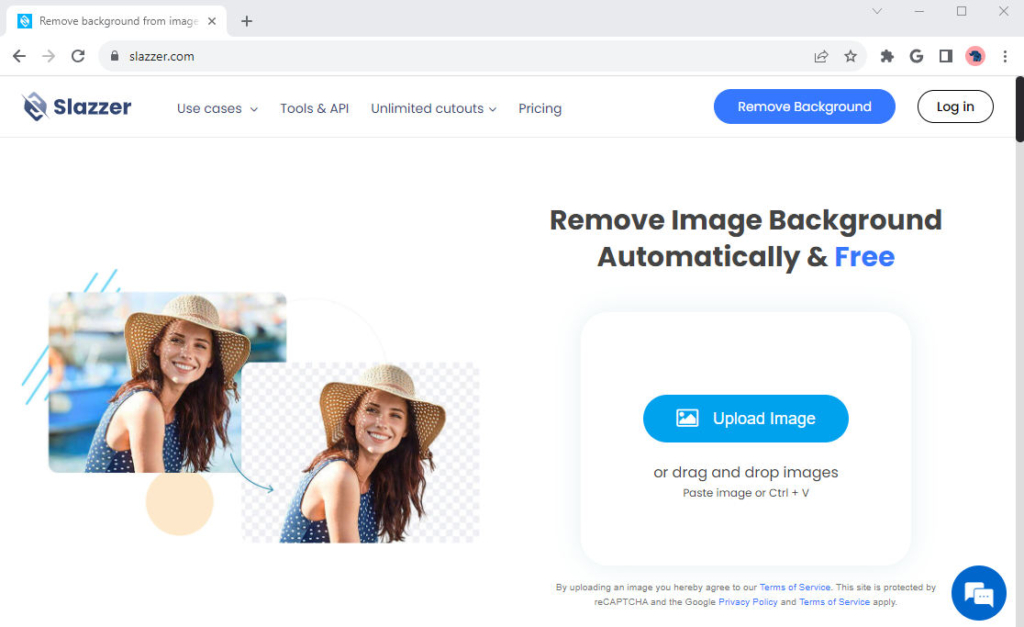
Fotocamera
Fotocamera è un altro strumento online con il quale potrai scegliere di rimuovere istantaneamente lo sfondo di un'immagine. Presenta risultati di alta qualità a una velocità elevata. La cosa sorprendente è che fornisce un potente editor per personalizzare il risultato. Puoi aggiungere un nuovo colore di sfondo o un'immagine di sfondo, applicare modelli eleganti o aggiungere un testo di vari caratteri al risultato.
Devo Fotocamera e carica lì un'immagine per rimuovere lo sfondo dall'immagine.
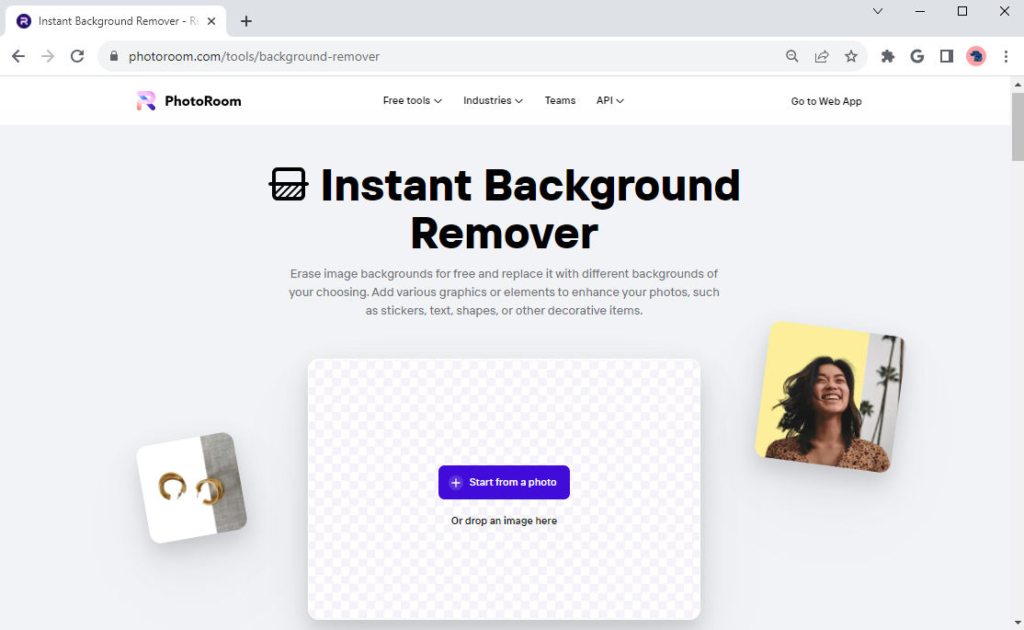
Conclusione
Se sei un utente Procreate, può sembrare fantastico non solo poter dipingere le tue opere d'arte, ma anche rimuovere lo sfondo in Procreate, e questa pagina ha lo scopo di dirti come. Qui parliamo di due metodi principali su come rimuovere lo sfondo in Procreate, Selezione automatica o Selezione a mano libera. Tuttavia, i risultati potrebbero non essere così soddisfacenti, ed è per questo che ti consigliamo di provare alcuni strumenti di rimozione dello sfondo professionali gratuiti online, come Gomma per sfondo AnyEraser.
Spero che tu possa ricevere aiuto da questa pagina!
FAQs
1. Come rimuovo lo sfondo dalla tela in Procreate?
1. Apri un'immagine e tocca Selezione, Selezione a mano libera.2. Disegna il contorno dell'oggetto che vuoi conservare.3. Toccare Copia incolla sul fondo.4. Toccare Livellie deseleziona il livello originale e il livello del colore di sfondo.
2. Come rimuovere facilmente lo sfondo dell'immagine?
Strumento per cancellare lo sfondo AnyEraser è un dispositivo di rimozione dello sfondo gratuito online che può rimuovere lo sfondo di un'immagine in modo rapido e preciso. Visita il suo sito Web, carica un'immagine, attendi brevemente che lo strumento elimini automaticamente lo sfondo e infine salva l'output con uno sfondo trasparente.


