Come rimuovere rapidamente lo sfondo da un'immagine su Mac
Hai difficoltà con lo sfondo distraente nelle tue foto su Mac? Potresti aver bisogno di rimuovere lo sfondo dall'immagine o di dare alla tua foto una lucidatura professionale. Sembra che rimuovere lo sfondo dall'immagine su Mac possa essere un compito arduo.
In realtà, per riuscirci non è necessario avere competenze di editing professionali. Dispositivo di rimozione dello sfondo dell'IA e gli strumenti integrati nel Mac possono aiutarti a rimuovere lo sfondo dalle immagini in modo rapido ed efficace.
In questo articolo, ti guideremo attraverso come rimuovere lo sfondo da un'immagine su Mac utilizzando 3 programmi online per la rimozione dello sfondo e 3 programmi integrati. In questo modo, puoi cambiare lo sfondo dell'immagine o creare progetti unici.
Immergiti!
Parte 1. Rimuovi lo sfondo dall'immagine su Mac con 1 clic
Stai cercando un metodo semplice per rimuovere lo sfondo da un'immagine su Mac? Non cercare oltre! Dispositivo di rimozione sfondo immagine AnyEraser, questo strumento online basato sull'intelligenza artificiale, può aiutarti a rimuovere lo sfondo dell'immagine con un solo clic. Inoltre, questo strumento ti assicura risultati precisi e di alta qualità.
Inoltre, dopo aver eliminato lo sfondo da un'immagine, AnyEraser consente di aggiungere un nuovo sfondo all'immagine o di ridimensionarla in base alle proprie esigenze.
Ecco una guida dettagliata su come rimuovere lo sfondo da un'immagine su Mac con AnyEraser AI Background Remover:
- Passo 1. Vai su Dispositivo di rimozione sfondo immagine AnyEraser e carica la tua immagine.
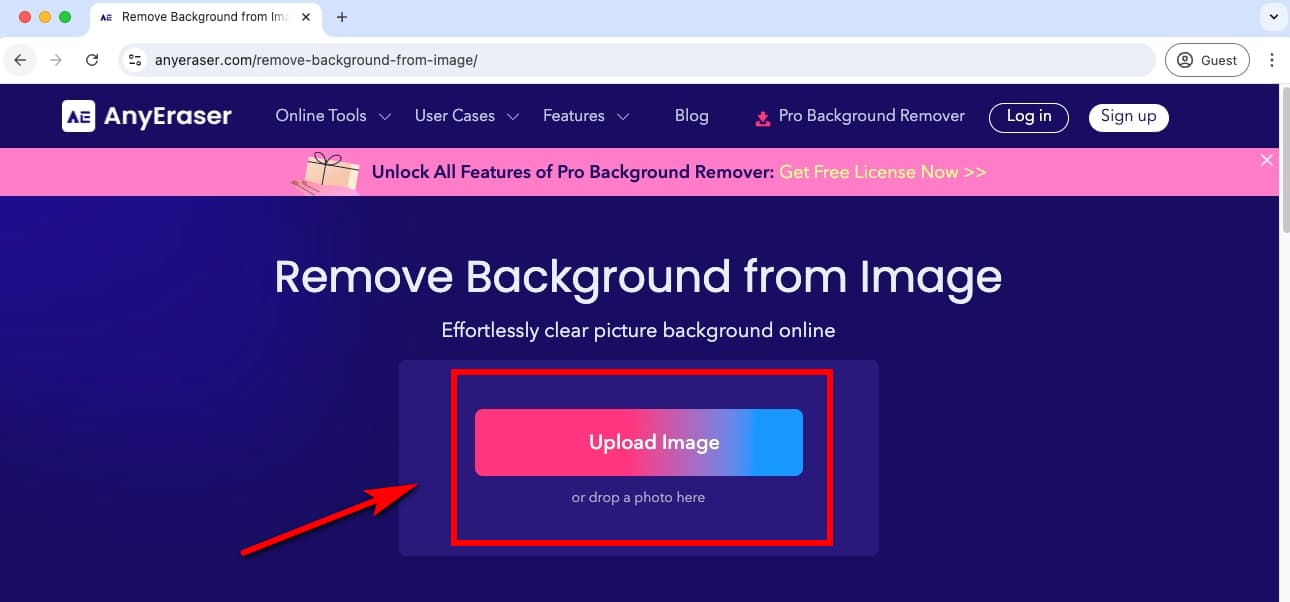
- Passo 2. Quindi, questo strumento di rimozione dello sfondo rimuoverà automaticamente lo sfondo dall'immagine su Mac in pochi secondi.
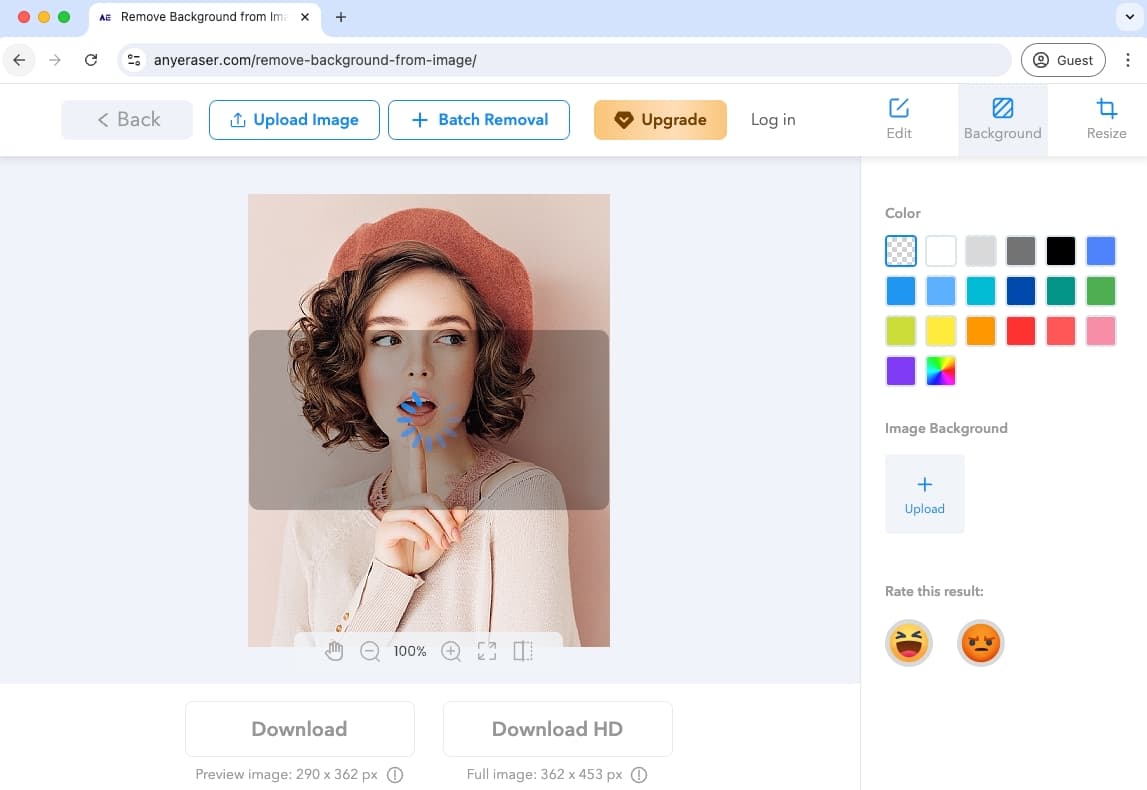
- Passo 3. Fare clic sul pulsante Scarica per esportare l'immagine PNG senza sfondo.
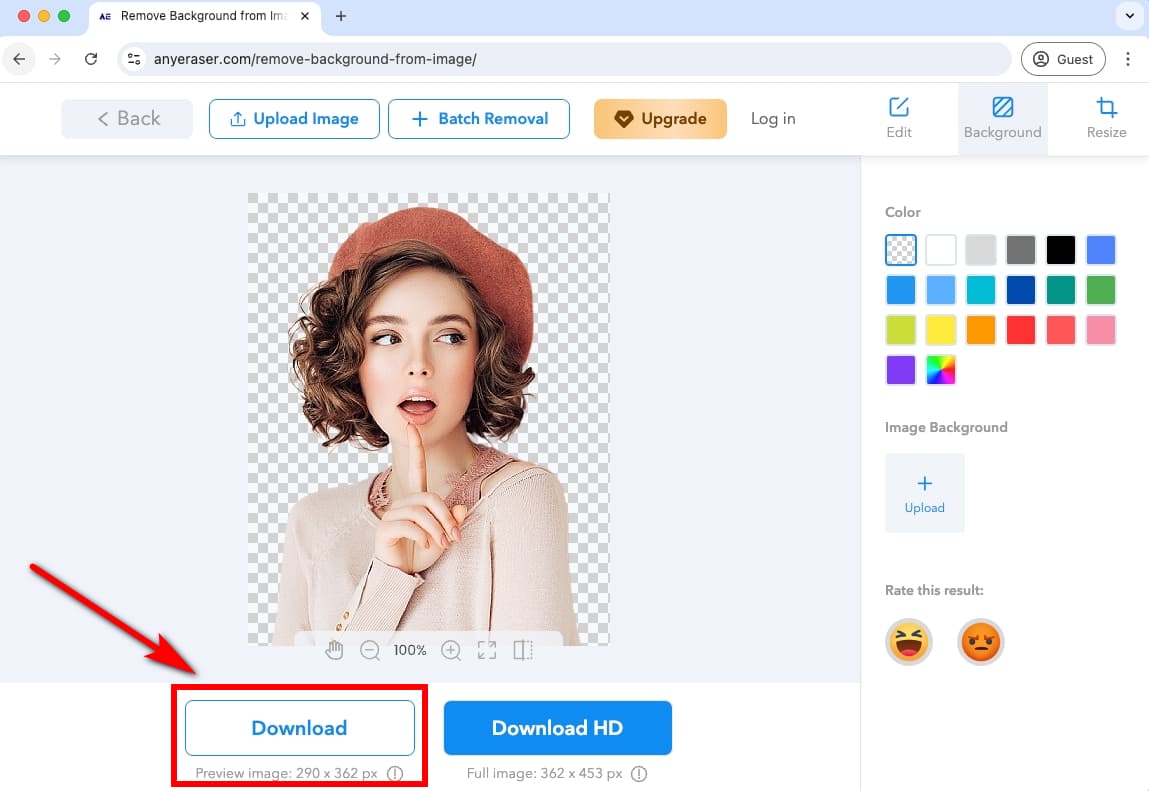
Se vuoi rimuovere lo sfondo da un'immagine su Mac senza perdere qualità e portare la tua immagine a un livello superiore, puoi usare AnyEraser Software per la rimozione dello sfondo per MacQuesto programma non solo fornisce una rimozione dello sfondo precisa e veloce, ma consente anche di elaborare fino a 50 immagini contemporaneamente.
Inoltre, questo programma è dotato di altri strumenti di modifica delle immagini, come la modifica del colore di sfondo, il ridimensionamento dello sfondo e la generazione di sfondi tramite intelligenza artificiale, ecc., per aiutarti a migliorare il design delle tue immagini.
Basta aprire il potente software di rimozione dello sfondo per Mac e iniziare a modificare le tue foto come un professionista!
Parte 2. Come rendere trasparente lo sfondo su Mac con i programmi integrati
I sistemi Mac sono dotati di diversi programmi integrati che offrono la rimozione dello sfondo, tra cui Finder, Preview e Photos. Questi strumenti sono comodi e facili da usare senza la necessità di download aggiuntivi.
Ora ti mostrerò come rimuovere lo sfondo da un'immagine sul mio MacBook utilizzando gli strumenti integrati.
Rimuovi lo sfondo da un'immagine semplice con azioni rapide
In macOS Ventura 13.2 o versioni successive, Finder inclusi Azioni rapide che ti consente di rimuovere lo sfondo da un'immagine su Mac in un istante. E dopo aver cancellato lo sfondo, questa funzione salverà automaticamente l'immagine come file PNG.
Come ritagliare un'immagine su Mac con Finder? Segui i semplici passaggi:
- Passo 1. Basta fare clic con il pulsante destro del mouse su un file immagine nel Finder, passare il mouse su "Azioni rapide", quindi selezionare "Rimuovi sfondo". Se hai più immagini di cui è necessario cancellare lo sfondo, selezionale in batch.
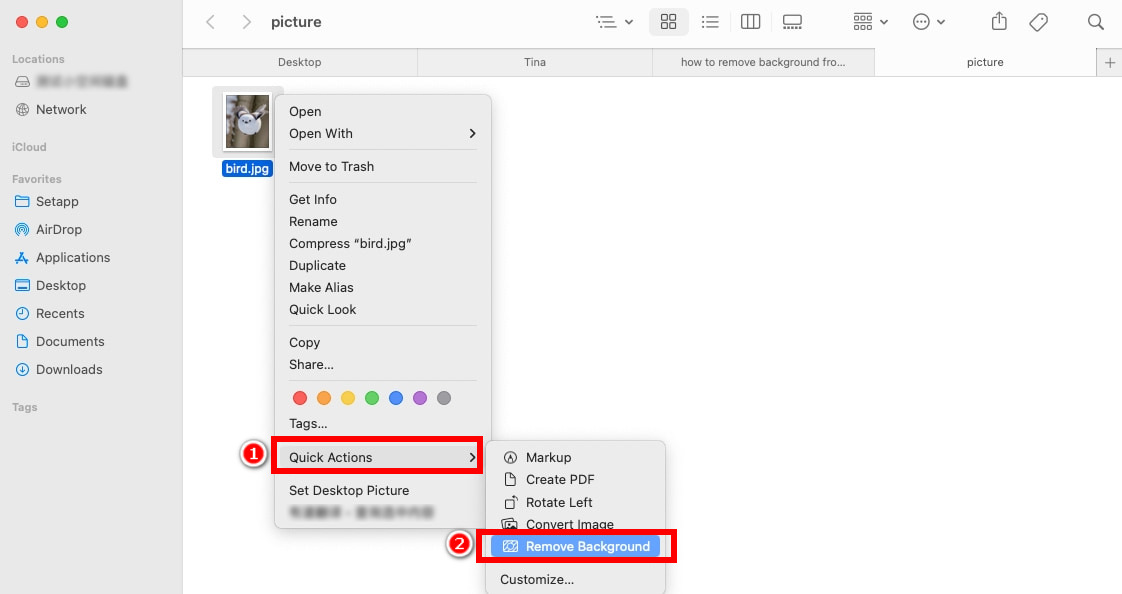
- Passo 2. Finder rimuoverà lo sfondo dall'immagine su Mac in pochi secondi. Quindi, otterrai un'immagine PNG che appare nella stessa posizione dell'immagine originale, intitolata "[nome file originale] Background Removed.png".
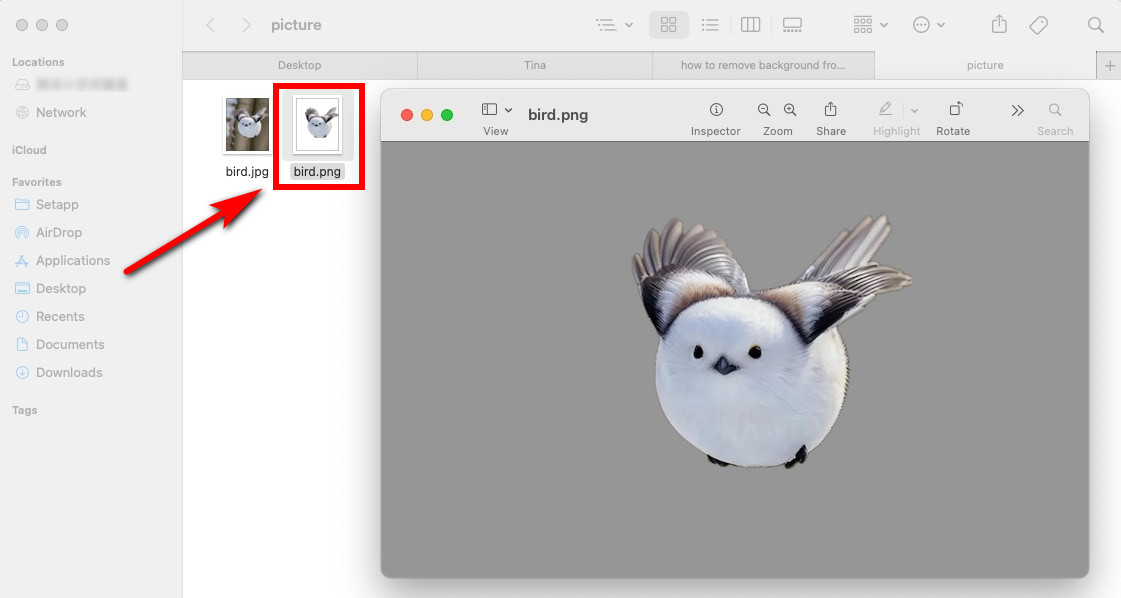
Rimuovere manualmente lo sfondo dall'immagine con l'app Anteprima
Preview è un programma predefinito su macOS, può aiutarti ad aprire e gestire vari tipi di file. Inoltre, ti consente di modificare le immagini senza problemi. Puoi rimuovere lo sfondo dalle immagini in modo efficiente utilizzando la gomma di Mac Preview – Alpha istantaneo or Lazo intelligente strumento.
Instant Alpha – Elaborazione di immagini con colori di sfondo e soggetto contrastanti
Se il soggetto e lo sfondo sono di colori diversi, puoi utilizzare Alpha istantaneo strumento per rimuovere lo sfondo dalle immagini su Mac.
Come ritagliare un'immagine su Mac usando Instant Alpha? Segui i passaggi sottostanti:
- Passo 1. Apri un'immagine di cui vuoi eliminare lo sfondo con l'applicazione Anteprima, quindi fai clic sull'icona "Markup" per visualizzare la barra degli strumenti e seleziona "Alpha istantaneo". Quindi, seleziona l'area di sfondo che vuoi eliminare.
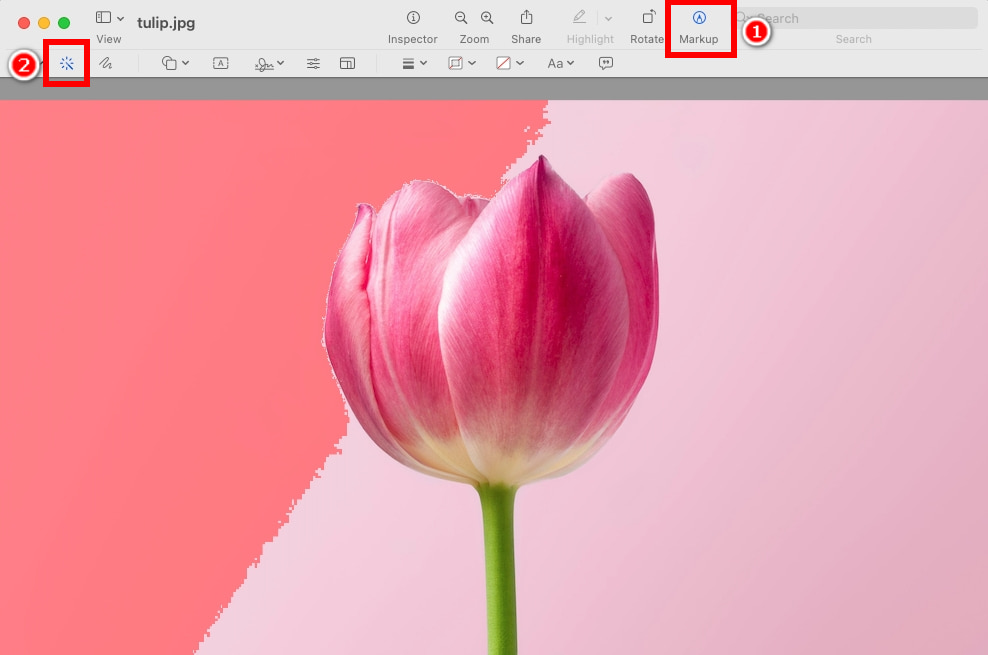
- Passo 2. Rassegna Stampa Elimina keyper rimuovere lo sfondo dell'immagine. Quindi, nella finestra pop-up, clicca su "Converti".
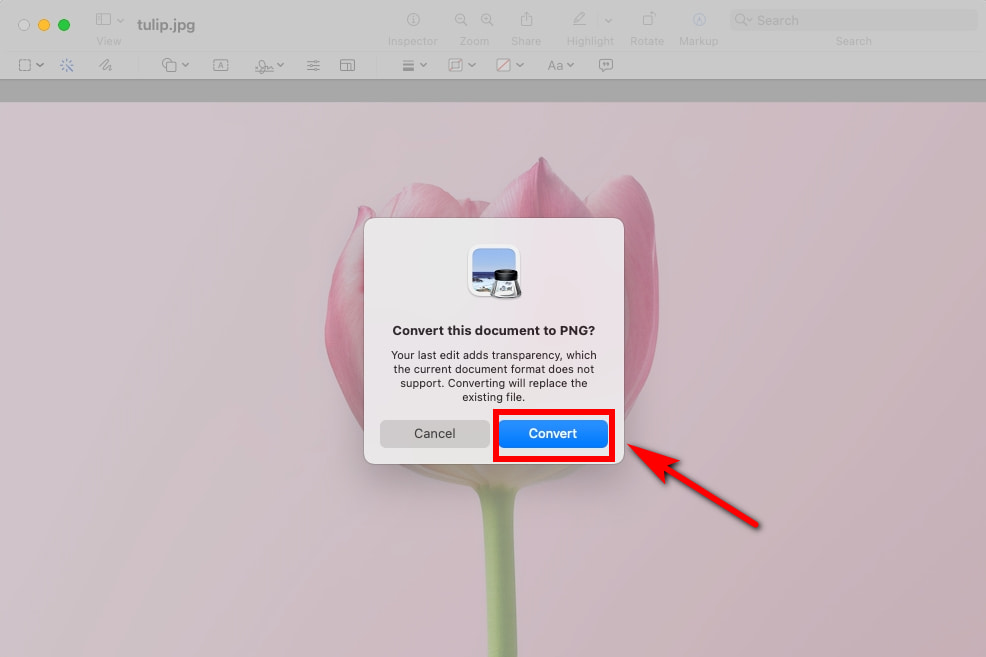
- Passo 3. Seleziona ed elimina parti dello sfondo più volte finché non viene eliminato tutto lo sfondo. Quando hai finito, clicca sul pulsante di chiusura della finestra, quindi salva l'immagine PNG.
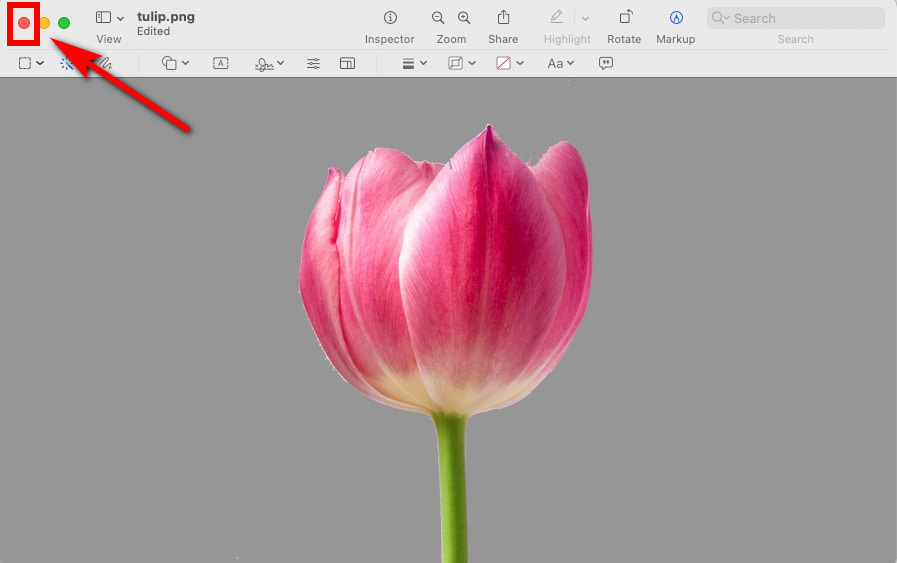
Suggerimenti:
Meglio selezionare più volte la parte indesiderata. Altrimenti, selezionerà tutte le parti dell'immagine.
Smart Lasso – Gestisci immagini con colori di sfondo e soggetto simili
Se il soggetto e lo sfondo hanno colori simili, prova il Lazo intelligente strumento in Anteprima:
- Passo 1. Seleziona l'icona "Markup" nella barra degli strumenti. Quindi, fai clic sul pulsante a discesa "Strumenti di selezione" e scegli "Smart Lasso".
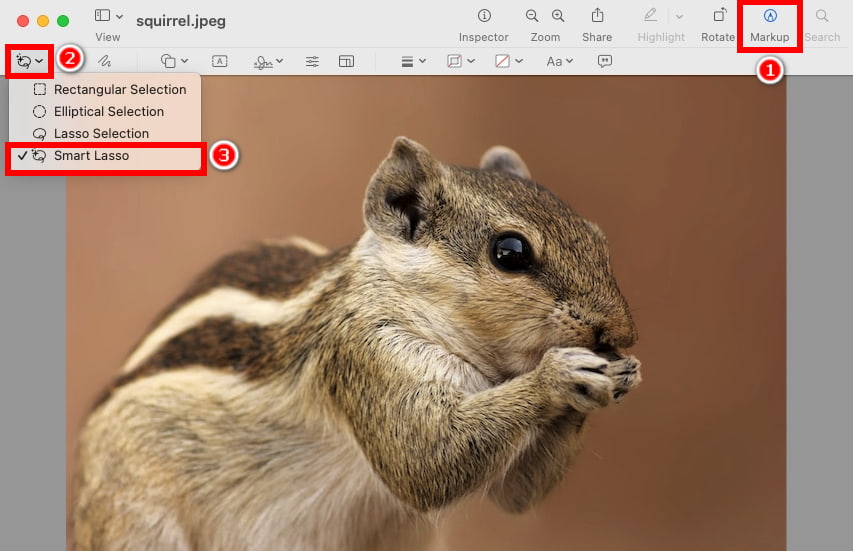
- Passo 2. Successivamente, traccia lo sfondo dell'immagine che vuoi cancellare.
- Suggerimenti: è meglio ingrandire per tracciare facilmente il contorno. Prima di eliminare lo sfondo, seleziona una parte dello sfondo: collega il punto finale e quello iniziale per creare un cerchio.
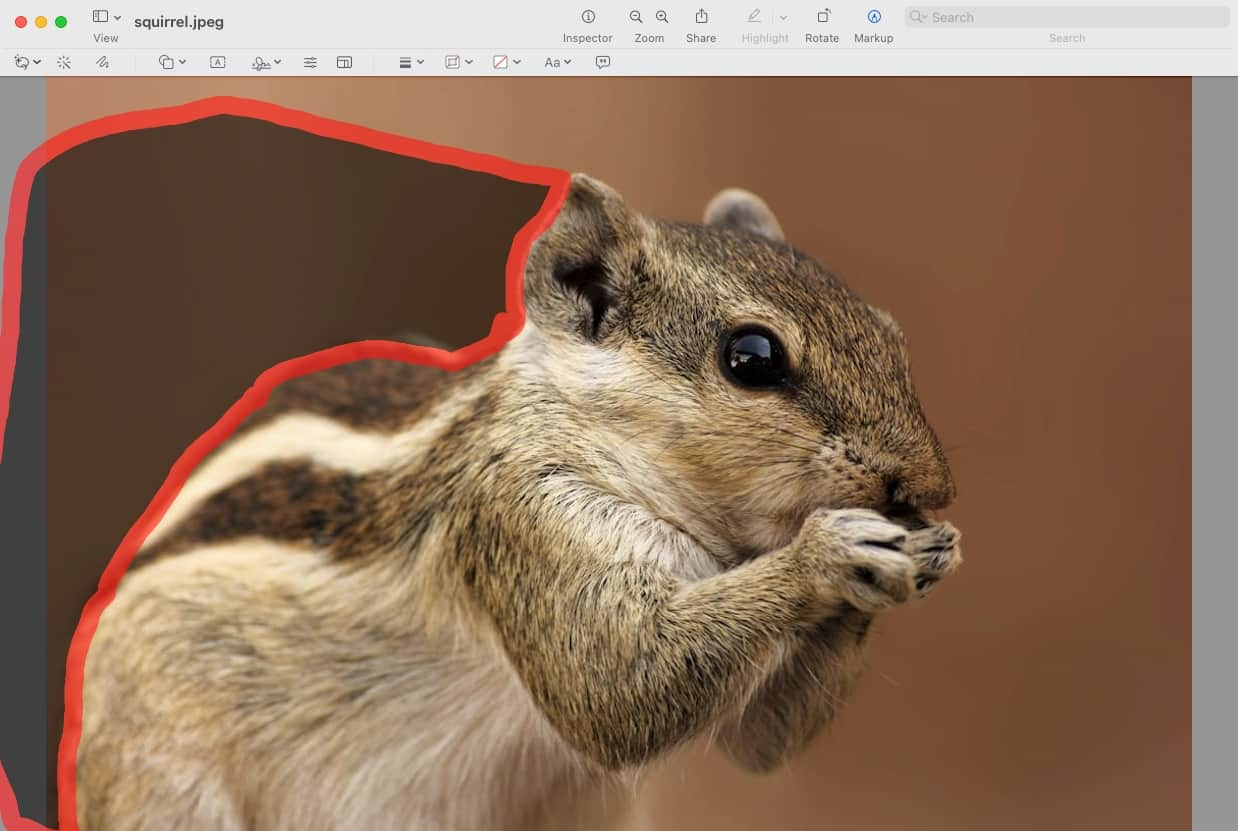
- Passo 3. Rassegna Stampa Elimina tasto per rimuovere la parte di sfondo. Quindi, seleziona ed elimina l'area di sfondo più volte finché tutto lo sfondo non viene cancellato. Oppure puoi selezionare il soggetto e fare clic con il pulsante destro del mouse, quindi copiarlo e incollarlo su altre piattaforme.
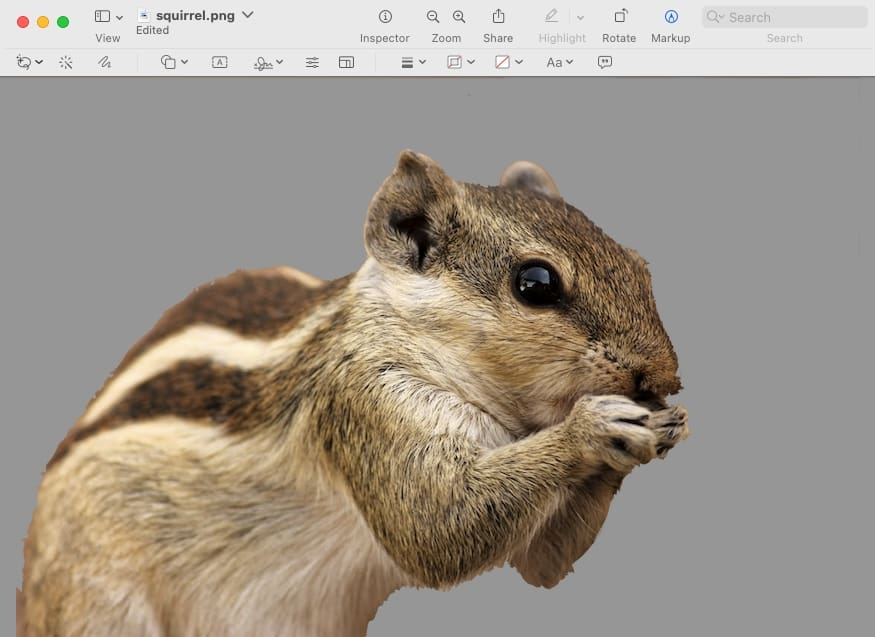
Ritaglia automaticamente l'immagine sull'app Foto
Le foto sono incluse in ogni Mac. In macOS Ventura (13) e versioni successive, Foto l'app ha una nuova funzionalità per rimuovere lo sfondo dall'immagine in pochi secondi, garantendo al contempo un risultato preciso e pulito.
Come rimuovere lo sfondo da un'immagine su Mac utilizzando l'app Foto? Segui i passaggi seguenti:
- Passo 1. Apri un'immagine nell'applicazione Foto, fai clic con il pulsante destro del mouse sull'immagine e seleziona "Copia oggetto". Passando il mouse su "Copia oggetto", vedrai un bordo bianco mobile attorno al soggetto nell'immagine.
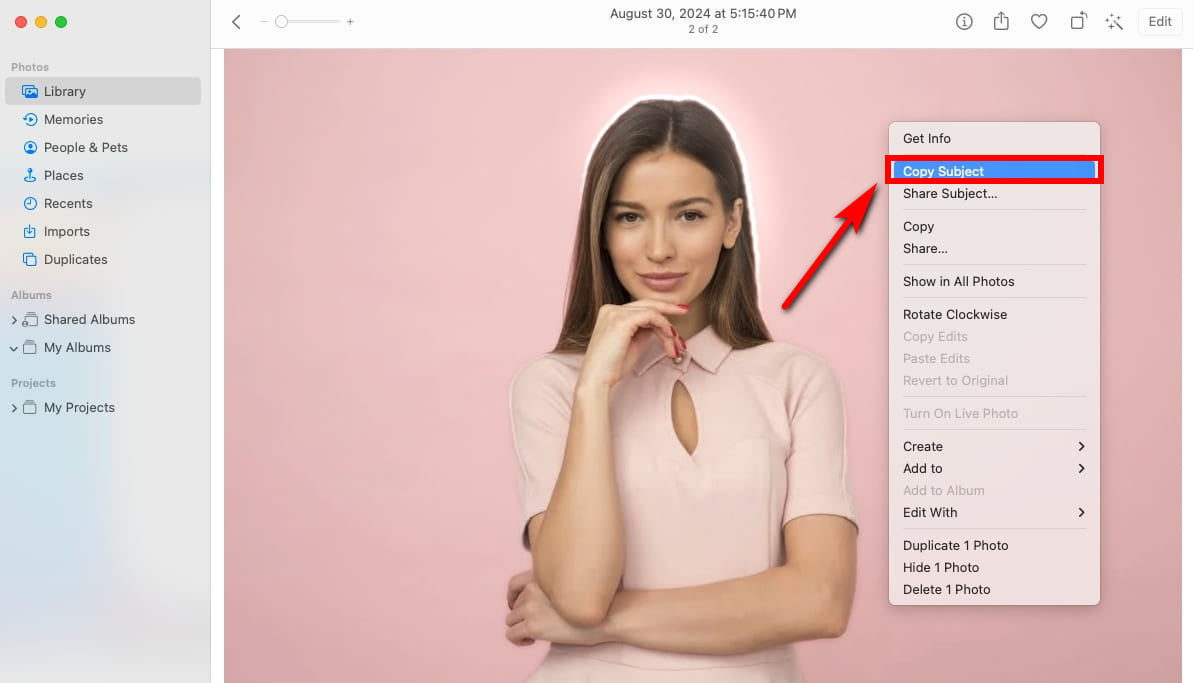
- Passo 2. Ora puoi incollare l'oggetto con uno sfondo trasparente ovunque tu voglia. Ad esempio, incolla l'oggetto copiato in una pagina.
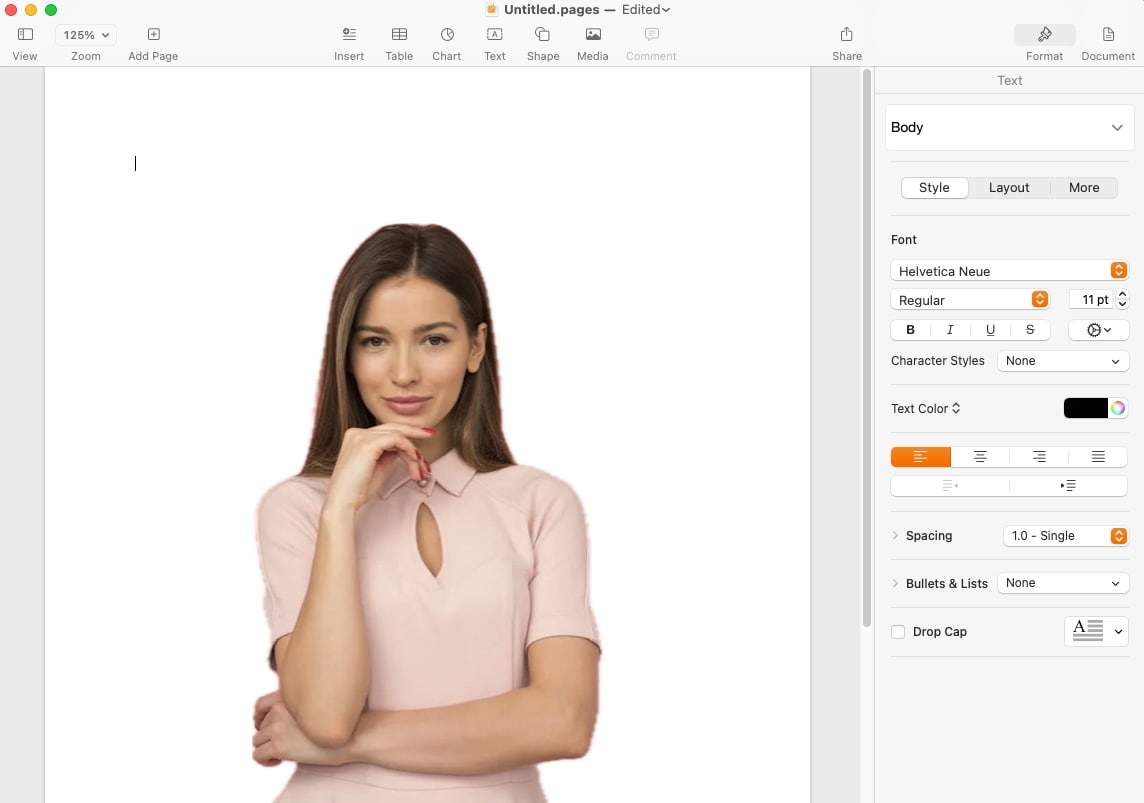
Parte 3. Rimuovi lo sfondo dall'immagine su Mac con gli strumenti online
Oltre ai programmi integrati inclusi nel Mac, puoi usare altri strumenti online per rimuovere lo sfondo dalle immagini su Mac in modo semplice e veloce. Questi strumenti online offrono più funzioni rispetto ai programmi integrati per migliorare le tue immagini. Qui ti consigliamo 2 eccellenti strumenti online per la rimozione dello sfondo.
Continua a leggere.
rimuovi.bg
remove.bg online tool adotta la tecnologia AI per rimuovere lo sfondo dall'immagine su Mac in pochi secondi. Oltre a ciò, include varie immagini di sfondo per personalizzare la tua immagine.
Dopo aver rimosso lo sfondo dell'immagine, questo strumento consente anche di cancellare o ripristinare parti dell'immagine in modo preciso, garantendo un risultato finale perfetto.
Come rimuovere lo sfondo da un'immagine su Mac con remove.bg? Segui i semplici passaggi:
- Passo 1. Vai al sito Web di rimuovi.bge carica l'immagine di cui vuoi eliminare lo sfondo.
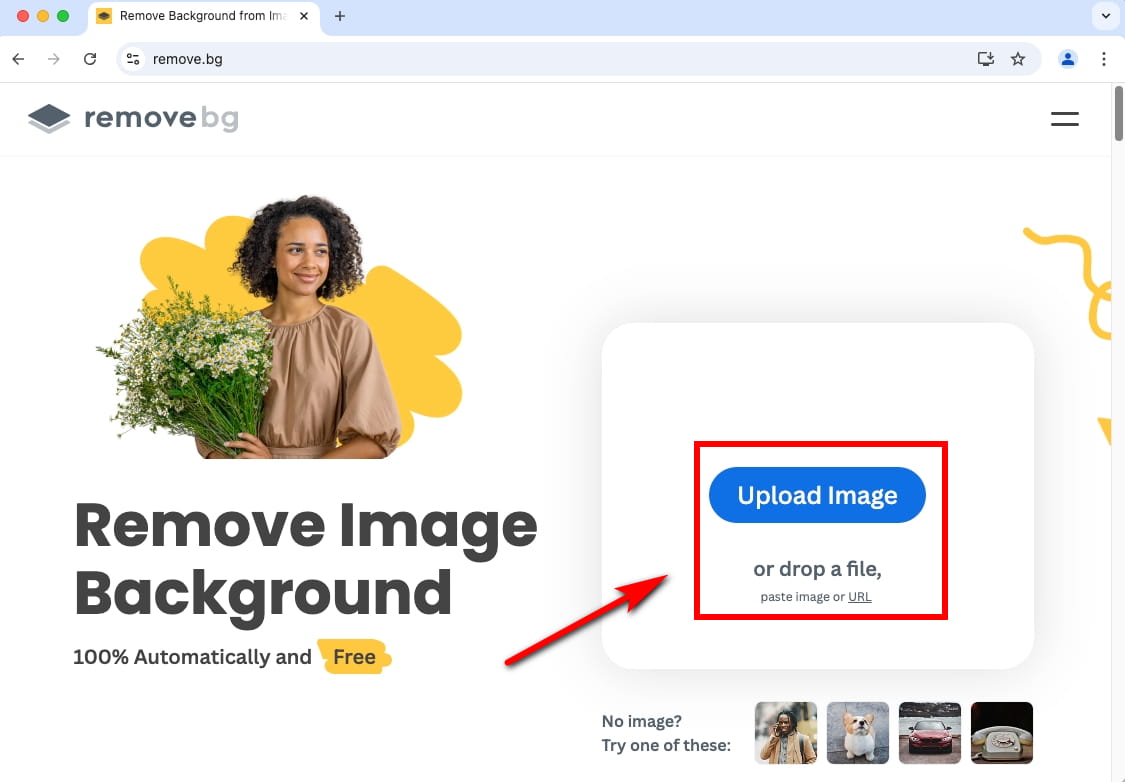
- Passo 2. Questo strumento rimuoverà lo sfondo dall'immagine su Mac in pochi secondi. Quindi, fai clic sul pulsante "Download" per ottenere la tua immagine PNG.
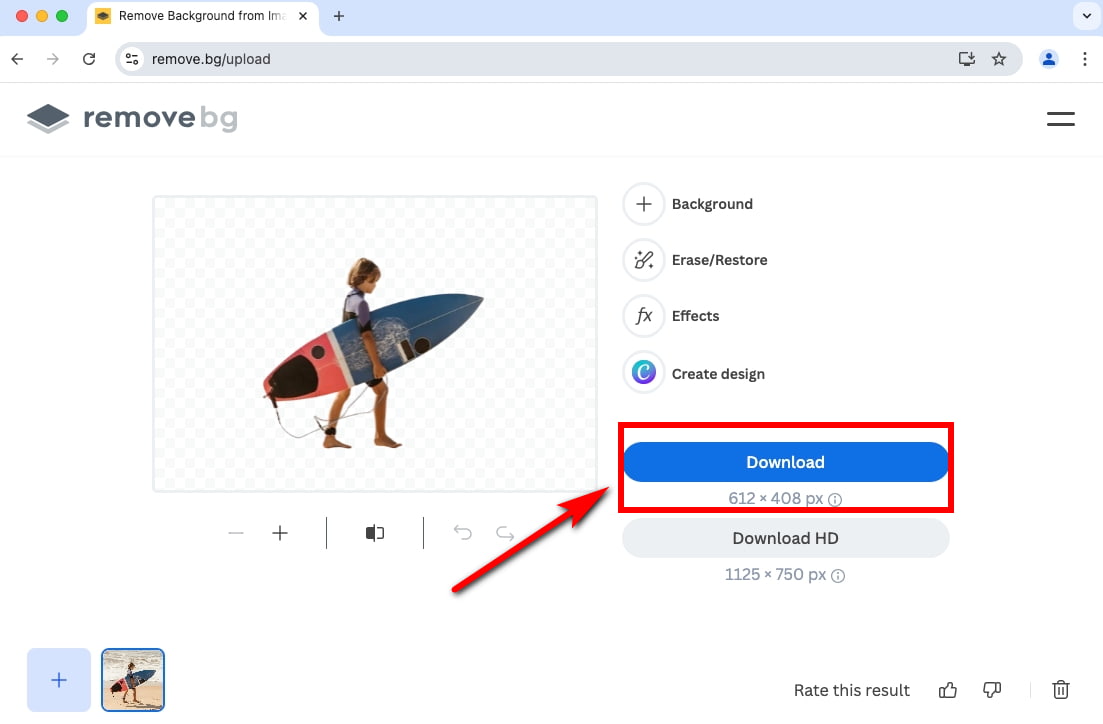
Adobe express
Adobe Express background remover è uno strumento online multifunzionale per l'editing delle immagini. La sua funzione di rimozione dello sfondo può isolare e rimuovere lo sfondo dall'immagine su Mac in pochissimo tempo, preservandone la qualità originale.
Come ritagliare un'immagine su Mac usando Adobe Express? Segui questi semplici passaggi:
- Passo 1. Vai su Adobe express sito web e caricarvi la tua immagine.
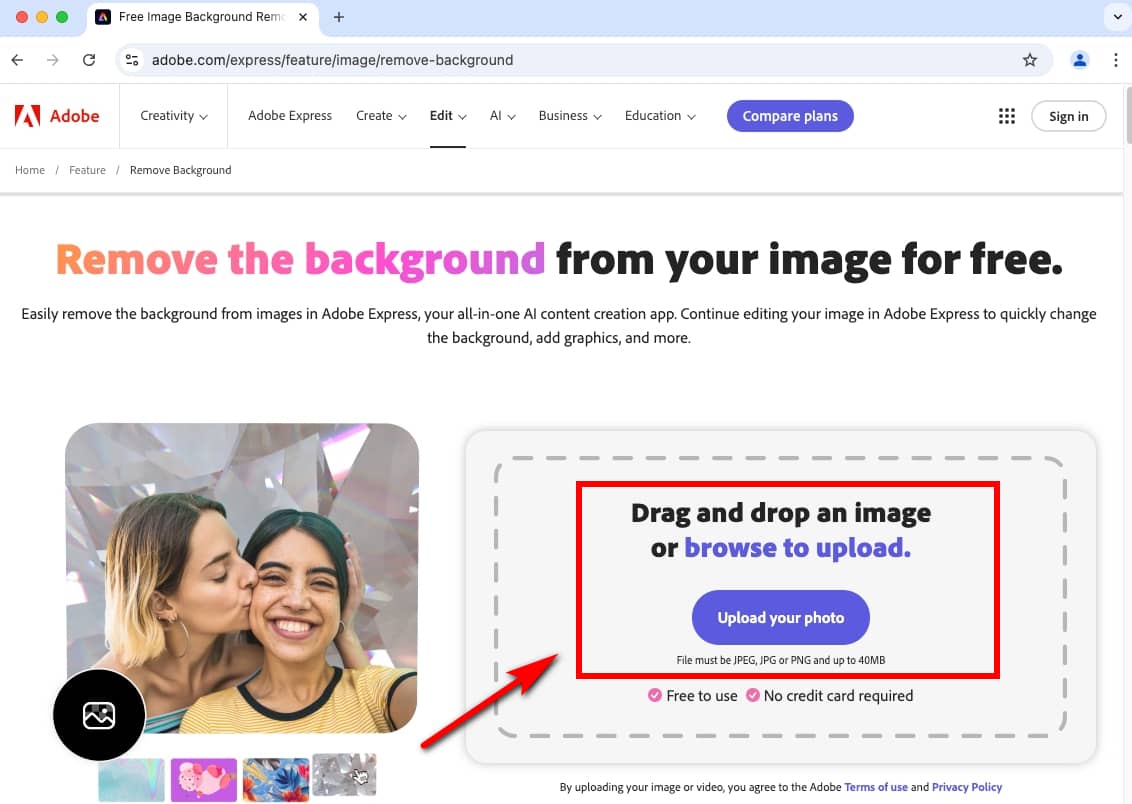
- Passo 2. Questo strumento AI rimuoverà automaticamente lo sfondo dall'immagine su Mac in un istante. Quindi, puoi scaricare l'immagine come file PNG con uno sfondo trasparente.
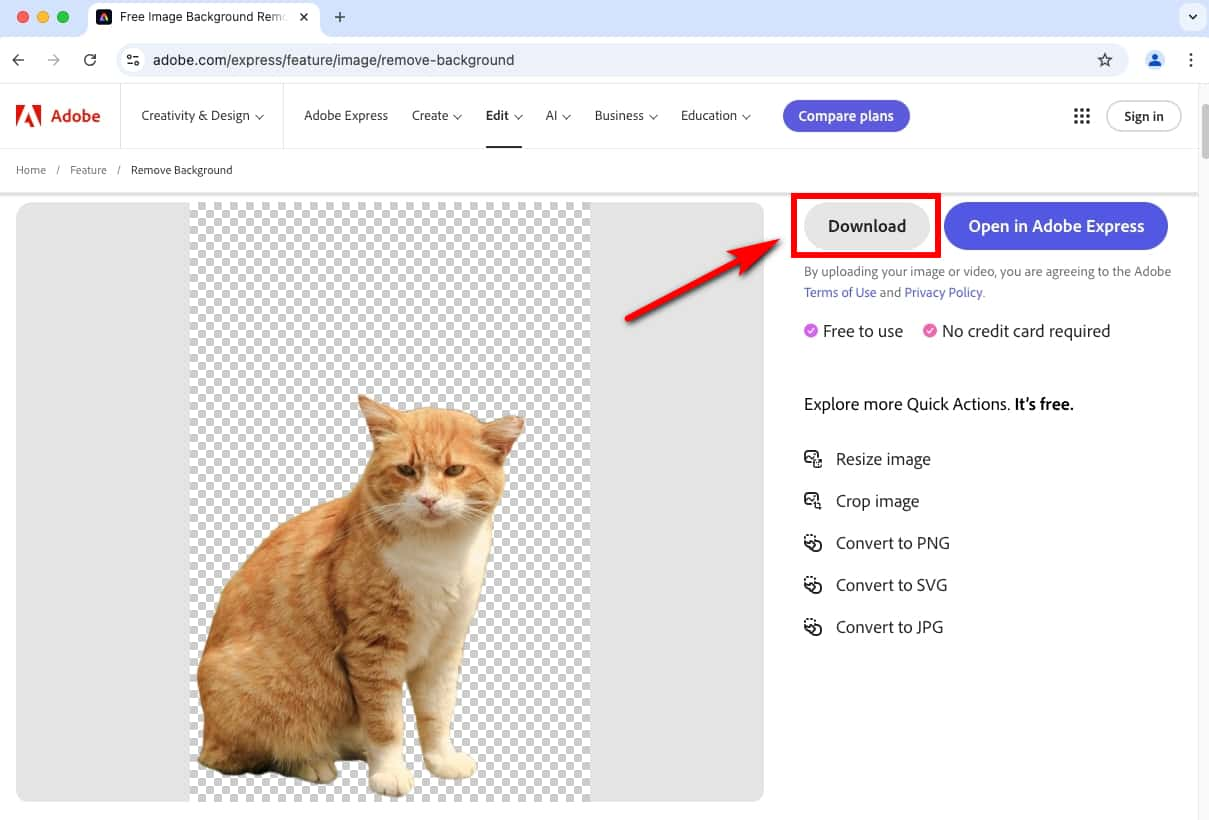
Qual è il miglior programma per rimuovere lo sfondo per Mac?
In conclusione, abbiamo scoperto come rimuovere lo sfondo da un'immagine su Mac utilizzando efficaci strumenti online per la rimozione dello sfondo e programmi integrati in macOS.
Tra questi metodi, Dispositivo di rimozione sfondo immagine AnyEraser strumento online si distingue come la migliore soluzione per sbarazzarsi dello sfondo da un'immagine su Mac. Questo strumento è progettato per rendere automaticamente trasparente lo sfondo dell'immagine e creare risultati professionali con un solo clic. Inoltre, è semplice da usare e ha funzioni versatili per lucidare le tue immagini.
Provatelo e valorizzate la vostra immagine con AnyEraser oggi stesso!
FAQ
1. Come rimuovere gratuitamente lo sfondo da un'immagine su Mac?
Lascia che ti mostri come salvare un'immagine come PNG su Mac:
1. Carica la tua foto su Dispositivo di rimozione sfondo immagine AnyEraserQuesto strumento online rimuoverà automaticamente lo sfondo dalle immagini su Mac in 1 clic e gratuitamente.
2. Scarica l'immagine senza sfondo in formato PNG.
2. Come faccio a rendere trasparente lo sfondo di un'immagine su un MacBook?
1. Apri il Finder e seleziona l'immagine di cui vuoi eliminare lo sfondo.
2. Fare clic con il pulsante destro del mouse sull'immagine, selezionare Azioni rapide, quindi scegliere Rimuovi sfondo.
3. Finder renderà trasparente lo sfondo della tua immagine. Quindi, il file PNG verrà salvato nella stessa posizione dell'immagine originale.
3. Come rimuovere lo sfondo di un'immagine su iPhone?
1. Apri l'app Foto sul tuo iPhone e seleziona un'immagine.
2. Tocca e tieni premuto il soggetto che vuoi estrarre. Quindi, apparirà un contorno bianco attorno al soggetto.
3. Rilascia il dito e l'app Foto rimuoverà automaticamente lo sfondo dall'immagine.
4. Tocca Condividi, quindi tocca Salva immagine per salvare l'immagine con uno sfondo trasparente nell'app Foto.



