Come rendere lo sfondo trasparente in Photoshop
L'immagine di sfondo trasparente è ampiamente utilizzata nella nostra vita quotidiana. Imparare a creare uno sfondo trasparente ti consente di rimuovere sfondi che distraggono dalle tue immagini in modo che gli altri possano mettere a fuoco il tuo soggetto.
Potresti chiedere: come faccio a rendere lo sfondo trasparente? Penso che il primo strumento che ti viene in mente sia Photoshop quando si tratta di svolgere alcune attività di fotoritocco. Conosciuto come un editor di foto versatile, Photoshop offre una vasta gamma di funzionalità di manipolazione, consentendo agli utenti di gestire tutti i tipi di esigenze di modifica. Ma è difficile utilizzare lo strumento professionale per i principianti. Non preoccupatevi, amici miei. ti guideremo attraverso il processo passo passo per creare uno sfondo trasparente utilizzando i potenti strumenti di Photoshop.
Ora esploriamo come rendere lo sfondo trasparente in Photoshop.
Parte 1. 4 metodi per rendere trasparente lo sfondo in Photoshop
Photoshop fornisce una ricca libreria di strumenti che consente agli utenti di manipolare le immagini; lo stesso vale per la rimozione dello sfondo.
Esistono due metodi che richiedono solo pochi secondi per lo sfondo semplice e due metodi per lo sfondo complesso. Il metodo scelto dipende dalla complessità delle tue immagini.
Selezioniamo 4 strumenti facili da usare da Photoshop e condividiamo il loro utilizzo con esempi di immagini diverse. Andiamo a imparare come rendere lo sfondo trasparente in Photoshop.
Come convertire uno sfondo solido in trasparente in Photoshop?
Di seguito verranno introdotti due strumenti: lo strumento Gomma magica e lo strumento Selezione rapida. Offrono una soluzione pratica quando si gestiscono immagini con sfondi a colori semplici. Puoi persino convertire istantaneamente lo sfondo in trasparente con alcuni semplici clic. Come avviene la magia? Leggi il seguente contenuto per scoprirlo.
Metodo 1. Utilizzare lo strumento Gomma magica
Lo strumento Gomma magica è perfetto per uno sfondo solido perché è in grado di rilevare i pixel dello stesso colore e quindi cancellarli chiaramente. Ad esempio, quando si gestisce l'immagine con uno sfondo bianco, si passa lo strumento e si tocca lo sfondo, quindi lo sfondo bianco diventa immediatamente trasparente. I passaggi dettagliati sono mostrati di seguito.
Passo 1. Apri la tua immagine in Photoshop. Esegui Photoshop e vai su "File" > "Apri". Quindi, puoi fare doppio clic sull'immagine per aprirla.
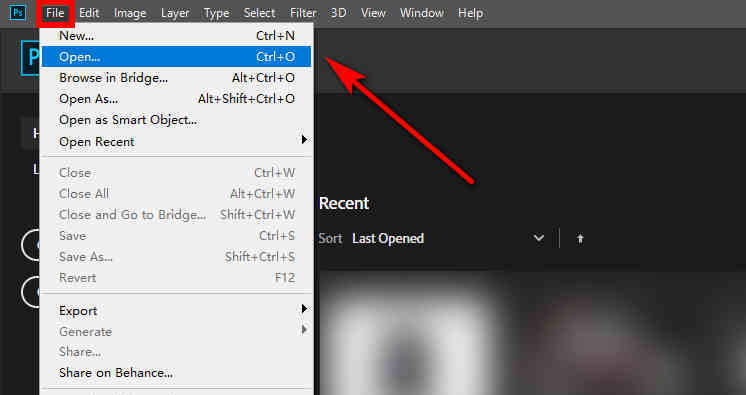
Passo 2. Duplica un nuovo livello. Nel pannello Livelli, trova il livello di sfondo, fai clic con il pulsante destro del mouse e scegli "Duplica livello". Oppure puoi utilizzare la scorciatoia: premi Ctrl+A per selezionare il livello, quindi Ctrl+C per copiare il livello e infine Ctrl+V per incollare il livello. Ora puoi vedere un nuovo livello apparire nel pannello Livelli sul lato destro.
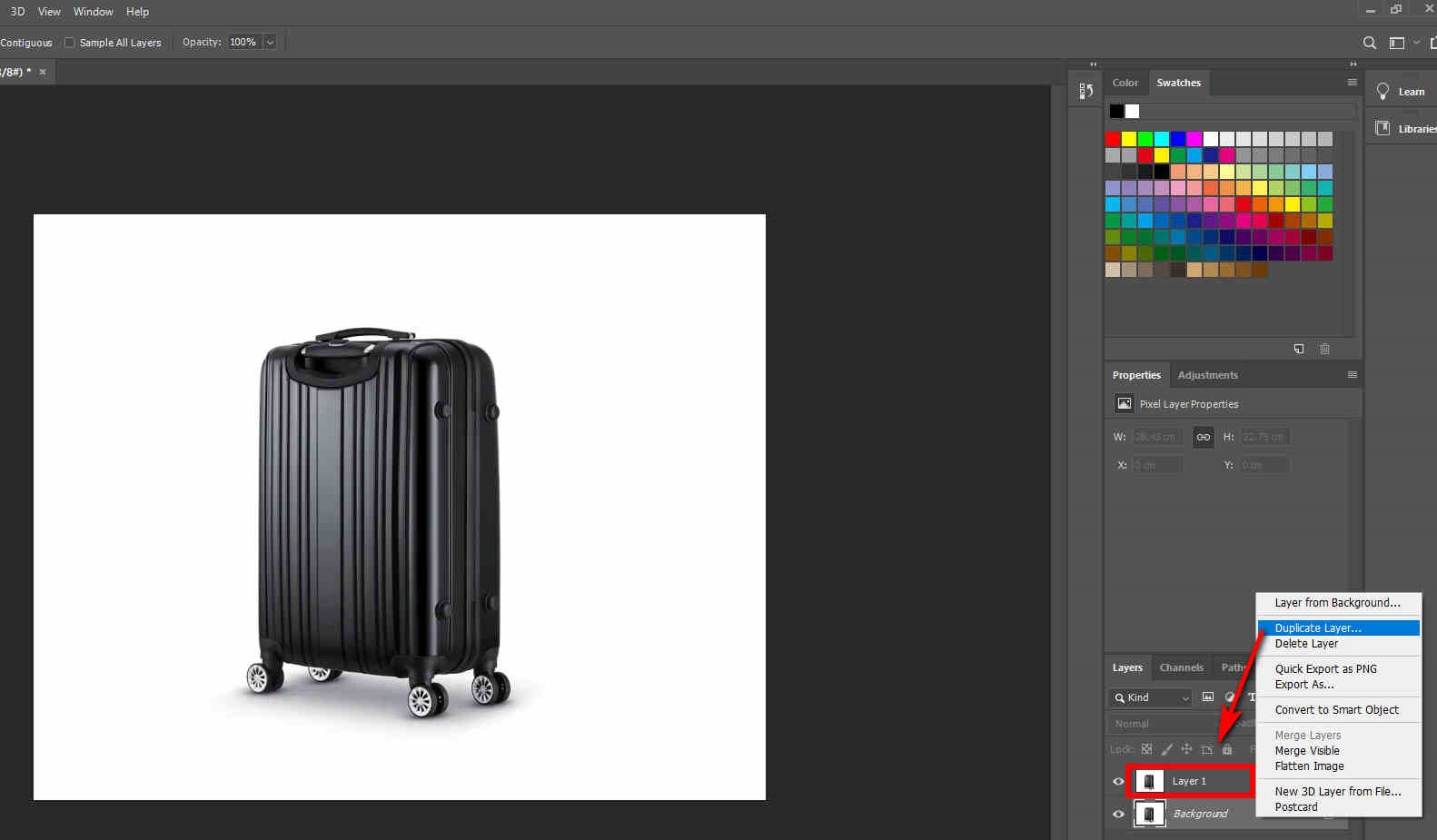
Passo 3. Cancella lo sfondo. Nel pannello Livelli, trova il livello di sfondo e fai clic su sull'icona occhio a sinistra per nasconderlo. Successivamente, trova lo strumento Gomma nella barra degli strumenti di sinistra, quindi utilizza il pulsante "Strumento Gomma magica” per cancellare lo sfondo bianco.
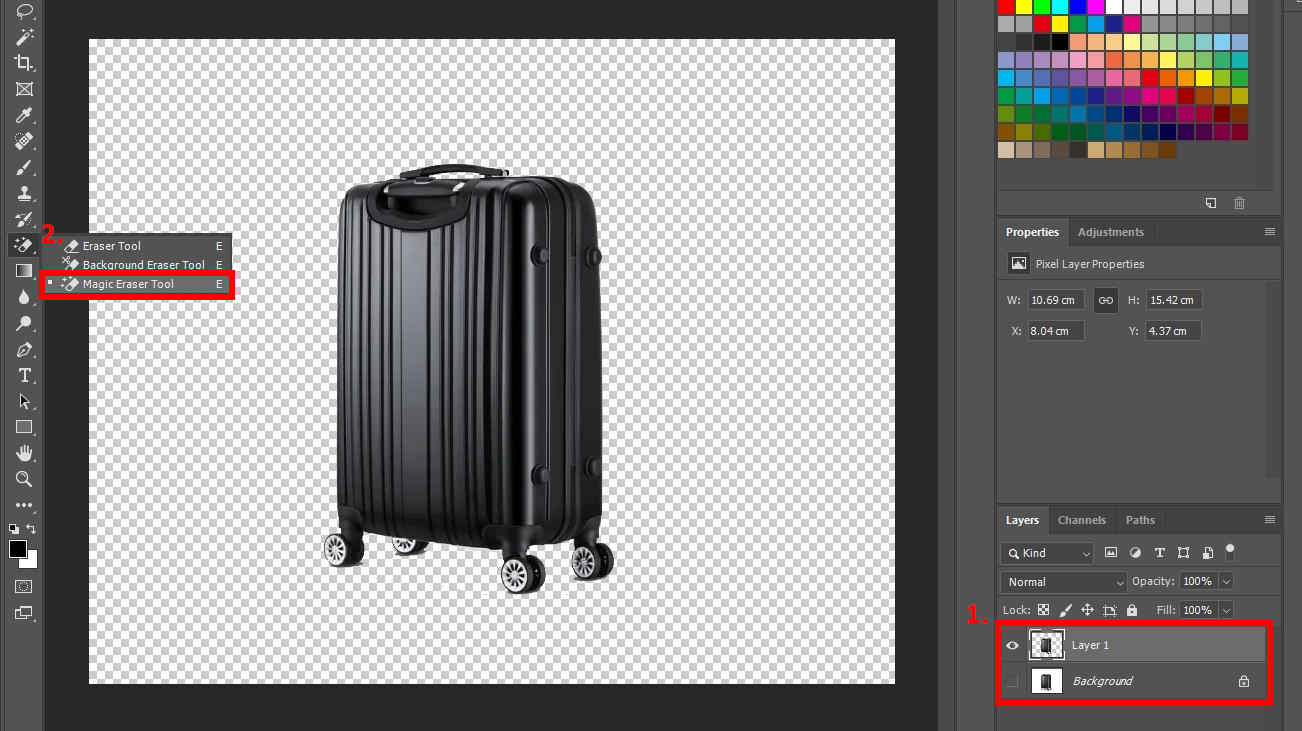
Passo 4. Salva la tua immagine. A questo punto, se vedi l'immagine rappresentata secondo uno schema a scacchiera (che indica uno stato trasparente), significa che lo sfondo è stato cancellato in modo netto. Quindi, puoi andare su "File", fare clic su "Salva" e scegliere il formato PNG per salvare il risultato (è supportato solo il formato PNG per salvare immagini trasparenti).
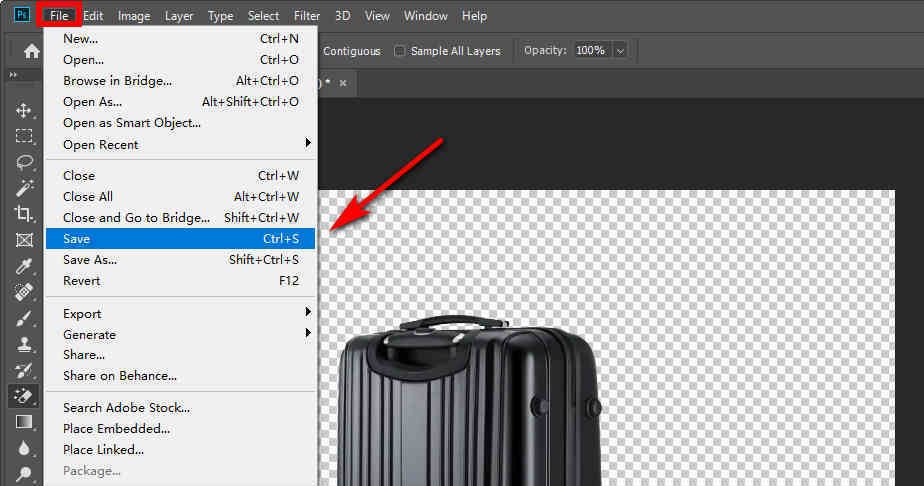
Metodo 2. Utilizzare lo strumento di selezione rapida
Lo strumento di selezione rapida funziona bene per bordi taglienti e ad alto contrasto. Quando selezioni un'area, Photoshop rileva e seleziona i bordi, quindi non è necessario tracciarli manualmente.
Passo 1. Apri la tua immagine in Photoshop. Esegui Photoshop, fai clic su "File" in alto a sinistra, quindi vai su "Apri"; infine, seleziona un'immagine dalla tua libreria.
Passo 2. Duplica un nuovo livello. Fai clic con il pulsante destro del mouse sul livello di sfondo e scegli "Duplica livello" nel menu a comparsa. Oppure puoi usare la scorciatoia che abbiamo insegnato nella parte precedente.
Passo 3. Rimuovi lo sfondo. Nella barra degli strumenti a sinistra, trova "Strumento di selezione rapida”, quindi fare clic sull'immagine per selezionare lo sfondo. È selezionato con successo se lo sfondo è delineato con la linea tratteggiata. Successivamente, puoi premere il tasto Elimina per rimuovere lo sfondo indesiderato.

Passo 4. Salva la tua immagine. Fai clic sull'icona a forma di occhio per nascondere il livello di sfondo nel pannello Livelli. Ora appare un'immagine con uno sfondo trasparente. Alla fine, fai clic su "File" e scegli "Salva" per salvare la tua immagine.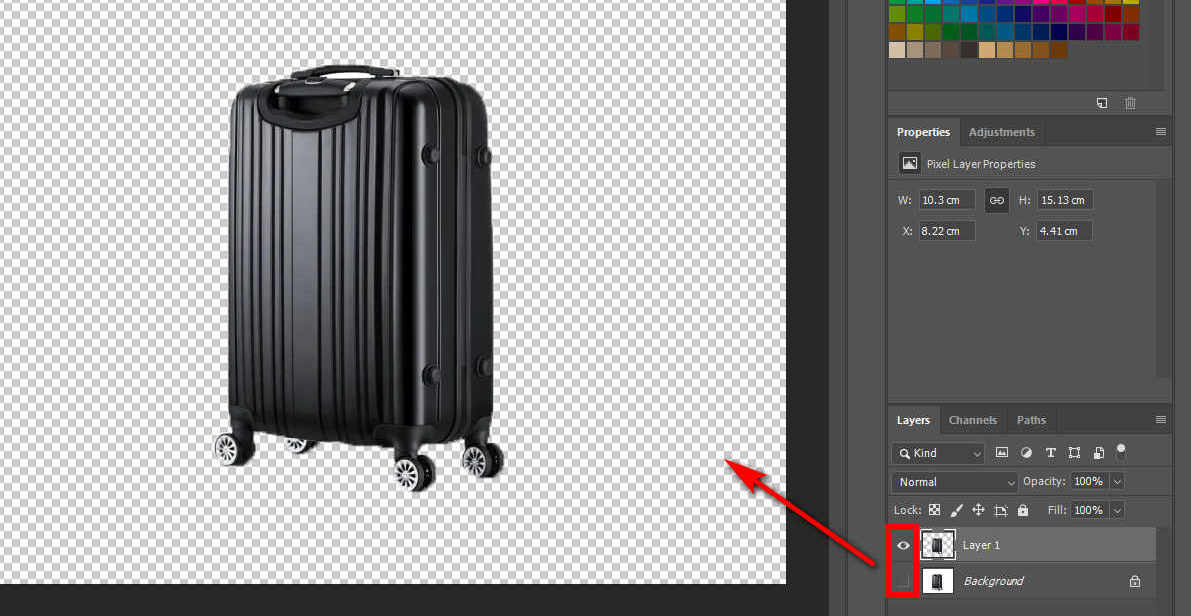
Come convertire uno sfondo complesso in trasparente in Photoshop?
La rimozione dello sfondo per immagini di sfondo complesse richiede altri due strumenti: lo strumento Penna e lo strumento Lazo. Questi due strumenti richiedono la selezione manuale dei bordi degli oggetti.
Metodo 1. Utilizzare lo strumento Penna
Puoi utilizzare lo strumento Penna per delineare con precisione oggetti curvi; tuttavia, è essenziale posare il maggior numero possibile di ancoraggi per garantire un contorno ben coordinato. In altre parole, lo strumento è più efficace per oggetti semplici senza troppi angoli curvi.
È possibile ottenere il tutorial dettagliato sul seguente contenuto. Continua a leggere.
Passo 1. Apri la tua immagine in Photoshop. Esegui Photoshop, trova "File" e scegli "Apri" per selezionare l'immagine da cui desideri rimuovere lo sfondo.
Passo 2. Duplica l'immagine in un nuovo livello. Fare clic con il tasto destro sul livello di sfondo e scegliere "Duplica livello". Puoi anche utilizzare la scorciatoia che abbiamo insegnato sopra.
Passo 3. Traccia il contorno del soggetto. Nella barra degli strumenti a sinistra, trova il file "Strumento Penna" e tracciare un percorso. Seleziona prima un punto di ancoraggio, quindi traccia il contorno del soggetto lungo il bordo. Puoi ottenere una linea retta impostando due ancoraggi mentre crei una linea curva impostando e trascinando la terza ancora.
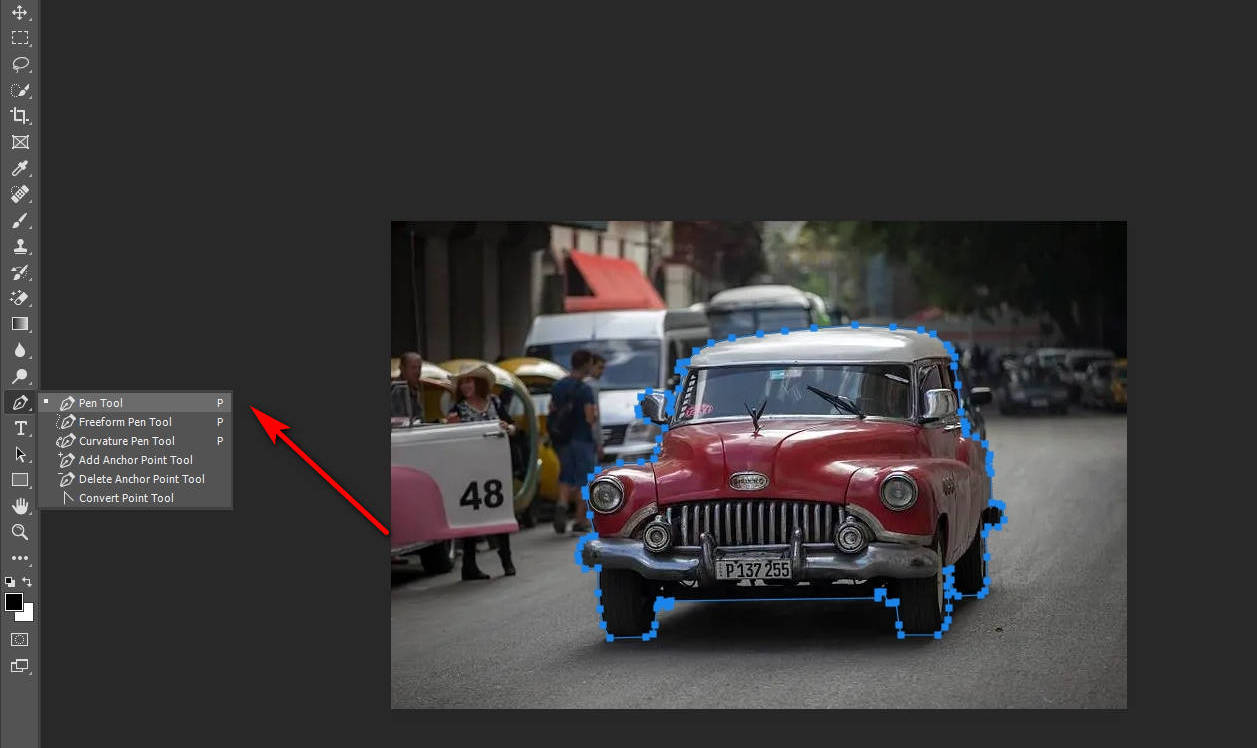
Passo 4. Seleziona l'area tracciata. Nel pannello Percorsi, premi il pulsante Carica percorso come selezione icona per selezionare l'area tracciata.
![]()
Passo 5. Elimina lo sfondo. L'area che abbiamo selezionato è il soggetto, ma è lo sfondo che vogliamo rimuovere, quindi dobbiamo invertire l'area selezionata sullo sfondo. Pertanto, dovresti andare su “Seleziona”> “Inverso” e premere il tasto Canc. In alternativa, puoi utilizzare la scorciatoia Ctrl + Maiusc + I per invertire l'area.
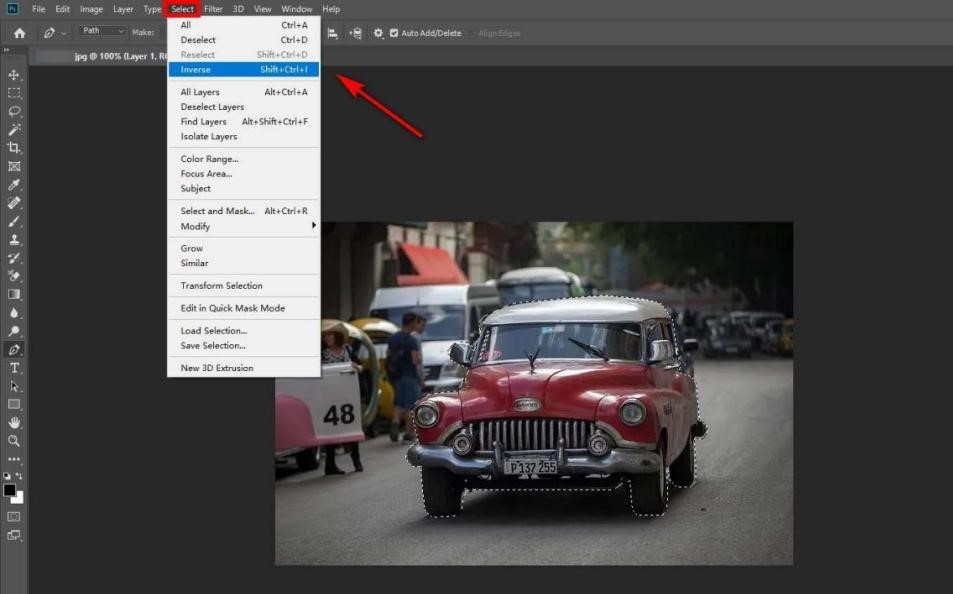
Passo 6. Salva l'immagine. Nel pannello Livelli, trova il livello di sfondo e fai clic sull'icona a forma di occhio a sinistra per nasconderlo. Quindi, puoi salvare l'immagine.
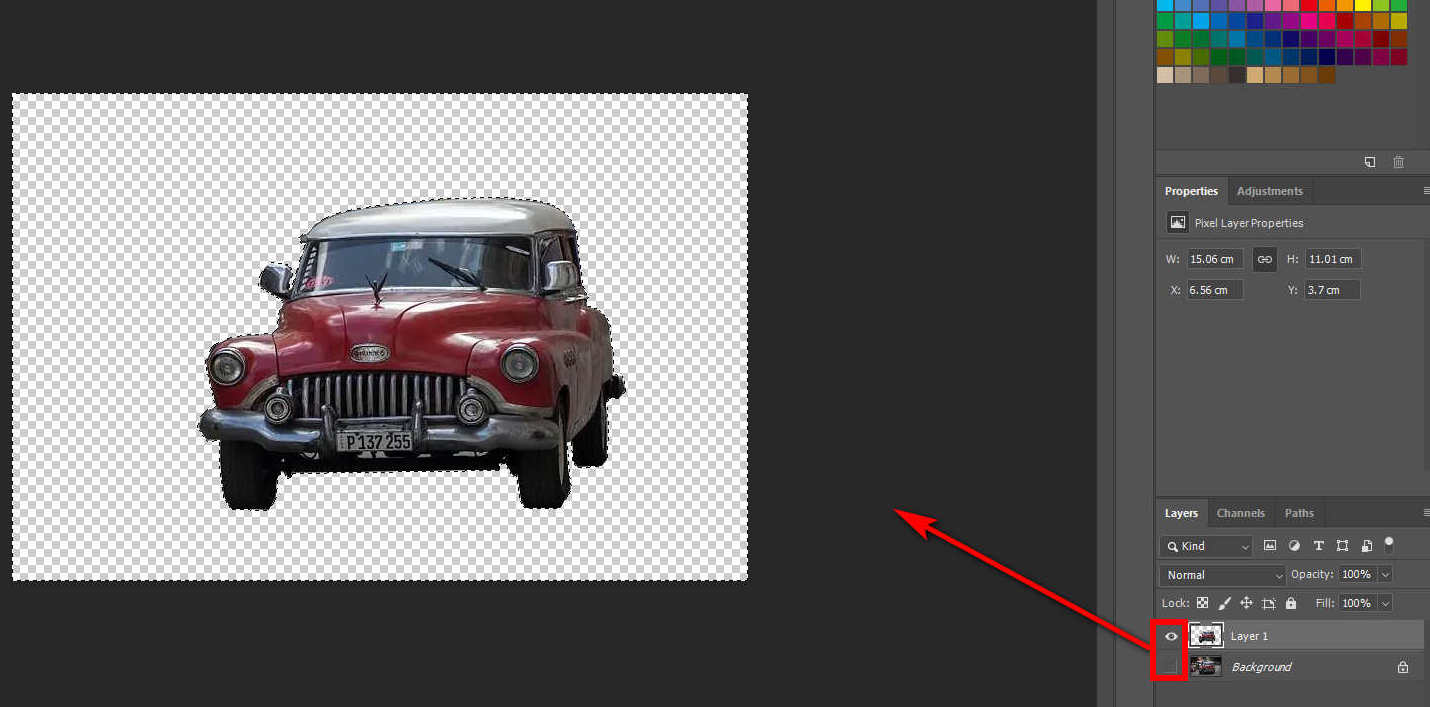
Metodo 2. Usa lo strumento Lazo
Lo strumento Lazo può effettuare selezioni a mano libera. Se il soggetto dell'immagine ha una forma irregolare con bordi irregolari, allora possiamo utilizzare questo strumento per tracciare rapidamente il contorno del soggetto. Lo strumento Lazo è utile per disegnare sezioni a forma libera di un bordo di selezione.
Passo 1. Apri la tua immagine in Photoshop. Nell'interfaccia di Photoshop, trova il "File" e vai su "Apri". Ora puoi scegliere l'immagine che desideri aprire.
Passo 2. Duplica l'immagine in un nuovo livello. Fare clic con il tasto destro sul livello di sfondo e scegliere "Duplica livello". Oppure usa la scorciatoia per farlo.
Passo 3. Traccia i bordi del soggetto. Nella barra degli strumenti a sinistra, trova il file Strumento lazo. Questo strumento può selezionare il soggetto utilizzando un movimento di disegno a mano libera.
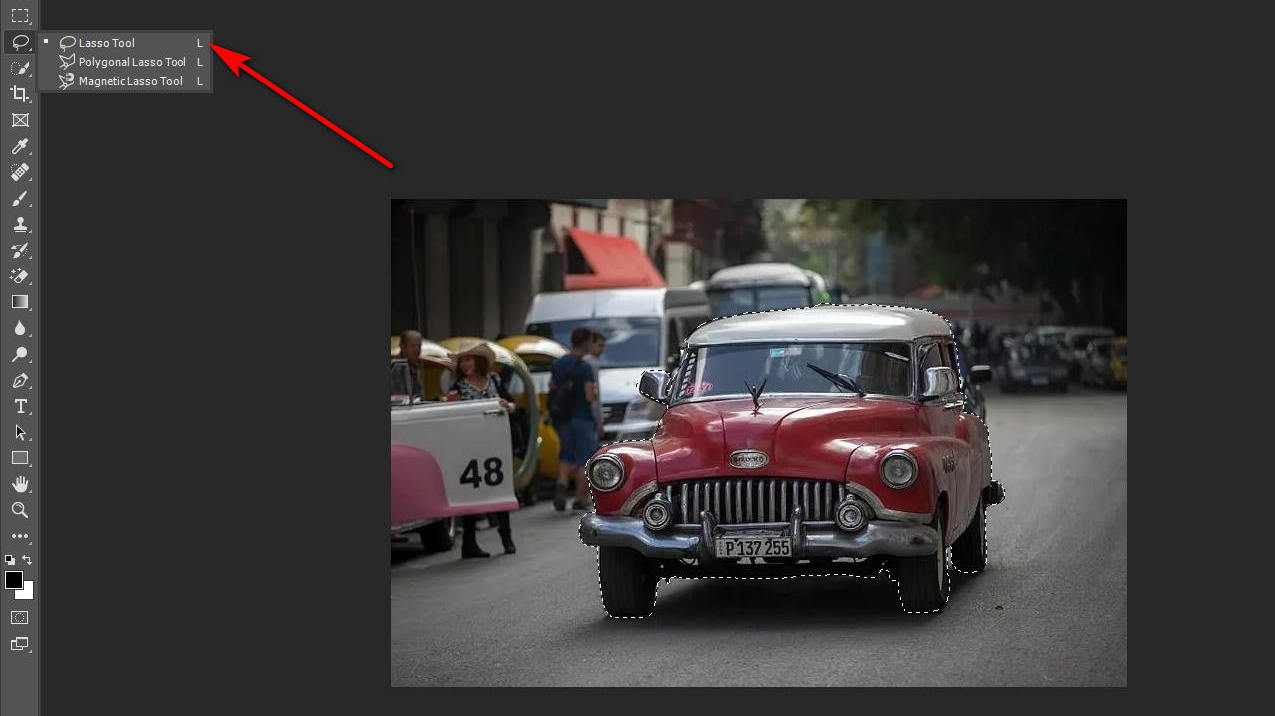
Passo 4. Seleziona l'area tracciata. Ora dovresti selezionare l'area che hai appena tracciato. Colpire il Carica il percorso come selezione icona Nel pannello Percorsi.
Passo 5. Elimina lo sfondo. Trova Seleziona nella barra dei menu, fai clic su "Inversa" e premi il tasto Canc. Puoi anche utilizzare la scorciatoia Ctrl + Maiusc + I invece di fare clic su Inversa.
Passo 6. Salva l'immagine. Nel pannello Livelli, fai clic sull'icona a forma di occhio a sinistra per nascondere il livello di sfondo. Quindi, puoi salvare l'immagine.
Parte 2. Come creare uno sfondo trasparente online
Usare Photoshop per rendere trasparente lo sfondo può essere difficile per i principianti perché Photoshop è specializzato. Quindi, esiste un modo per ottenere uno sfondo trasparente senza Photoshop? La risposta è si. Di seguito, consiglieremo diversi modi per rimuovere lo sfondo online.
AnyEraser
AnyEraser è un veloce dispositivo di rimozione dello sfondo online. Può aiutarti a rendere trasparente lo sfondo dell'immagine con 1 clic in pochi secondi. Oltre alla sua elevata velocità, AnyEraser supporta anche la precisione. È supportato dall'intelligenza artificiale per distinguere accuratamente tra soggetto e sfondo. Inoltre, puoi scoprire che i bordi del ritaglio sono puliti e lisci.
Ecco i passaggi su come rendere trasparente un'immagine utilizzando AnyEraser.
Passo 1. Trascina o carica l'immagine su questa pagina. Apri il sito Web AnyEraser, fai clic su "Carica immagine" e scegli l'immagine che desideri elaborare.
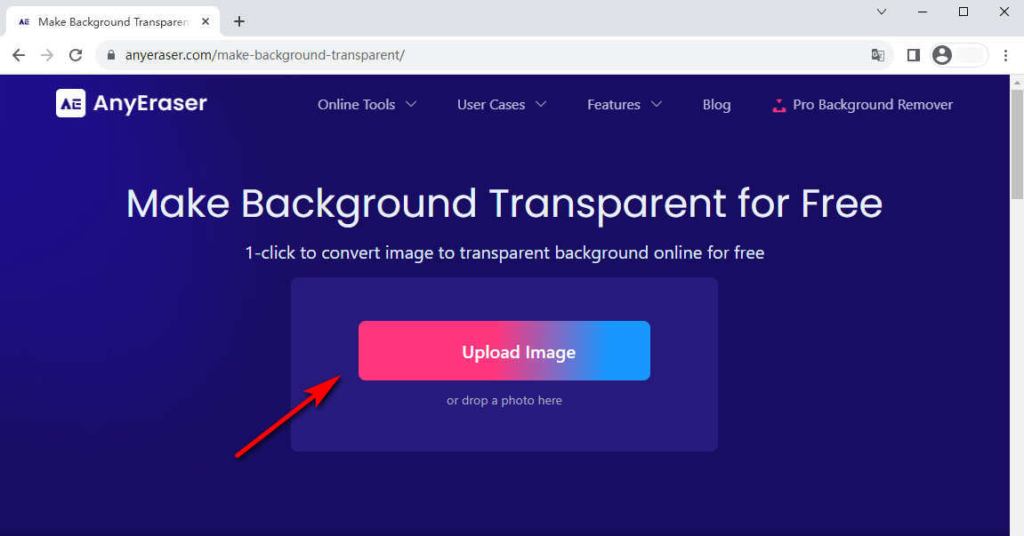
Passo 2. Il dispositivo di rimozione riconoscerà immediatamente il soggetto, gestirà il bordo curvo e sostituirà lo sfondo complesso con uno trasparente.
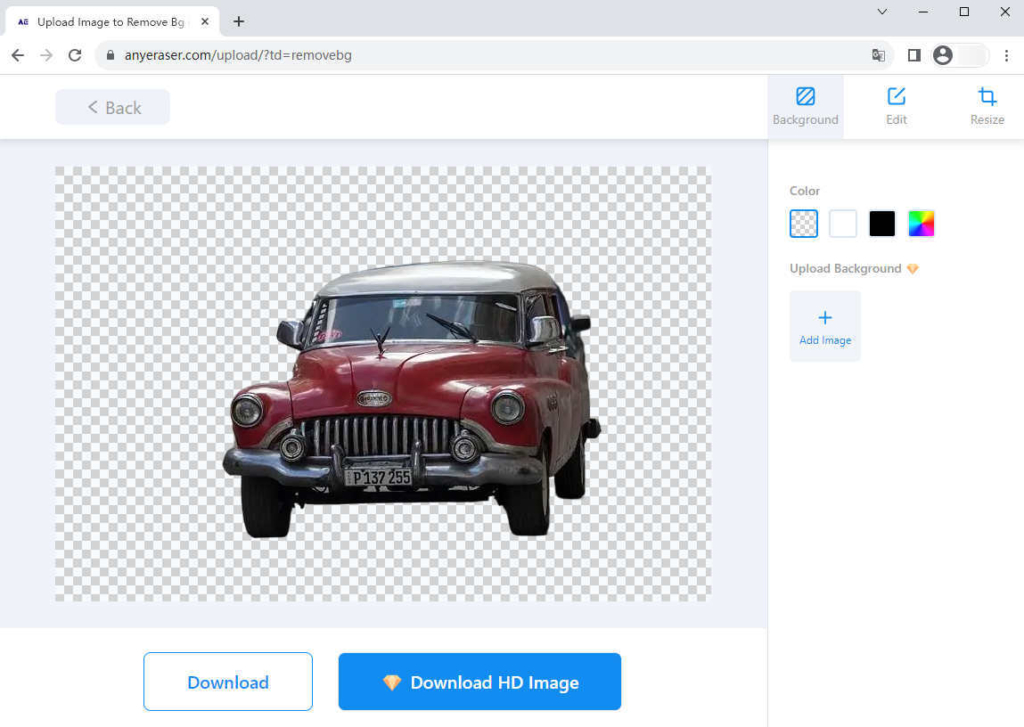
Passo 3. Premi il pulsante Download e salva l'immagine in formato PNG trasparente. Al risultato non verrà aggiunta alcuna filigrana.
Cancella.bg
Cancella.bg è uno strumento online che utilizza l'intelligenza artificiale per rimuovere automaticamente gli sfondi dalle immagini. Può gestire immagini in formato PNG/JPEG/JPG/WebP. Se disponi di immagini in questi formati, puoi convertirle in PNG con uno sfondo trasparente su Erase.bg. Ti darà rapidamente un ritaglio perfetto con bordi lisci.
Passo 1. Apri il sito Web Erase.bg e carica l'immagine su questa pagina.
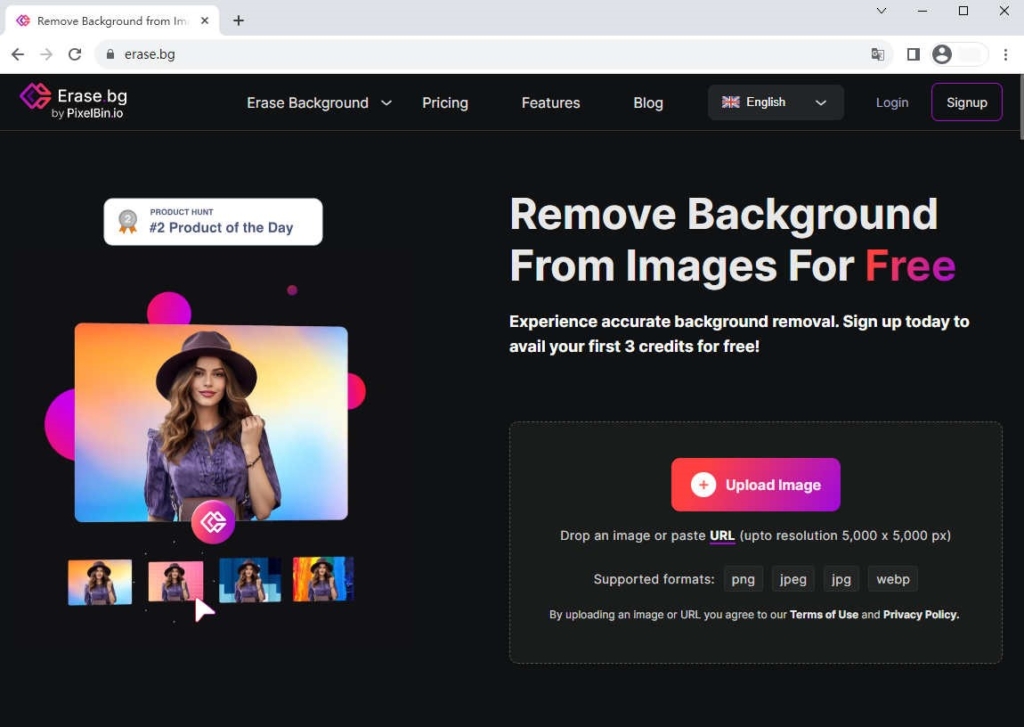
Passo 2. Attendi che l'immagine venga elaborata e vedrai un'immagine di sfondo trasparente.
Passo 3. Fare clic sul pulsante Scarica per salvare la foto modificata.
sculacciatore
sculacciatore può rilevare immediatamente il soggetto da qualsiasi foto e offre un ritaglio fluido e preciso. Puoi risparmiare una quantità incredibile di tempo perché può lavorare con bordi complicati in pochi secondi.
Passo 1. Apri il sito Web Slazzer e fai clic sul pulsante Carica immagine per caricare l'immagine.
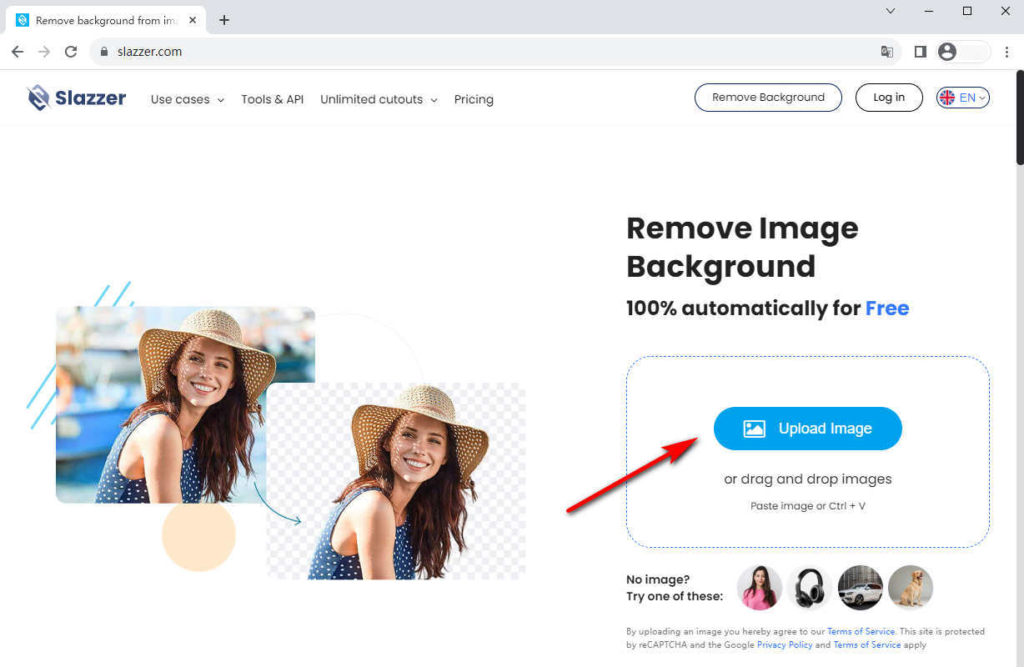
Passo 2. Attendi che il dispositivo di rimozione riconosca lo sfondo. Il dispositivo di rimozione rimuoverà automaticamente lo sfondo.
Passo 3. Scarica e salva l'immagine trasparente.
Conclusione
Tutto sommato, come rendere trasparente lo sfondo in Photoshop non è più un problema. Questo post introduce 4 strumenti per rimuovere lo sfondo in Photoshop e puoi sceglierne uno adatto dopo aver considerato il tipo di foto. Se ritieni che Photoshop sia complicato, puoi utilizzare la rimozione automatica dello sfondo online gratuita come AnyEraser per creare uno sfondo trasparente.
Sbarazzati delle cose che non vuoi sullo sfondo, così i tuoi soggetti potranno davvero brillare.
Domande Frequenti
1.Come rendere trasparente uno sfondo bianco?
Puoi utilizzare lo strumento Gomma magica per rendere trasparente uno sfondo bianco. Trova lo strumento Gomma magica nella barra degli strumenti di sinistra, fai clic sullo sfondo bianco e premi il pulsante Elimina. Ora puoi vedere che lo sfondo bianco diventa trasparente.
2.Posso rendere trasparente una parte della mia immagine in Photoshop?
Sì, puoi utilizzare lo strumento Penna o lo strumento Lazo per rendere trasparente una parte di un'immagine in Photoshop. Seleziona lo strumento che desideri utilizzare, quindi traccia per selezionare la parte dell'immagine che desideri rendere trasparente.
3.Come faccio a salvare un'immagine con uno sfondo trasparente in Photoshop?
Per salvare un'immagine di sfondo trasparente in Photoshop, vai su File, fai clic su Salva con nome e seleziona PNG come formato file. Prima di salvare, assicurati che la casella accanto a Trasparenza sia selezionata.


