Come rendere trasparente lo sfondo in Paint & Paint 3D
È possibile rimuovere lo sfondo da un'immagine in Paint, il che potrebbe sorprendere molte persone, che considerano Paint, un piccolo programma incluso in Windows, un semplice editor grafico con solo alcune funzioni di base e lo usano raramente per attività di editing pratiche. Ti interessa? Ti spiegheremo i passaggi.
Questo articolo ti mostrerà come rendere trasparente lo sfondo in Paint e Paint 3D in modo approfondito con le immagini, e siamo certi che imparerai tutte le informazioni di cui hai bisogno qui. Ti mostreremo anche tre strumenti online per la rimozione dello sfondo per rendere lo sfondo trasparente automaticamente gratuitamente.
Iniziamo.
Parte 1. Come rendere trasparente lo sfondo in Paint
Parlando di rendere trasparenti gli sfondi, potresti pensare che si tratti di cancellare gli sfondi delle immagini e mantenere solo i soggetti. È così che funzionano altri programmi di rimozione BG, ma non il processo di MS Paint. In realtà, rendi trasparente lo sfondo in Paint copiando e incollando il soggetto.
Ora vediamo come creare uno sfondo trasparente in Paint.
- Passo 1. Avvia Paint e fai clic Compila il > Apri per aprire un'immagine sul tuo dispositivo.
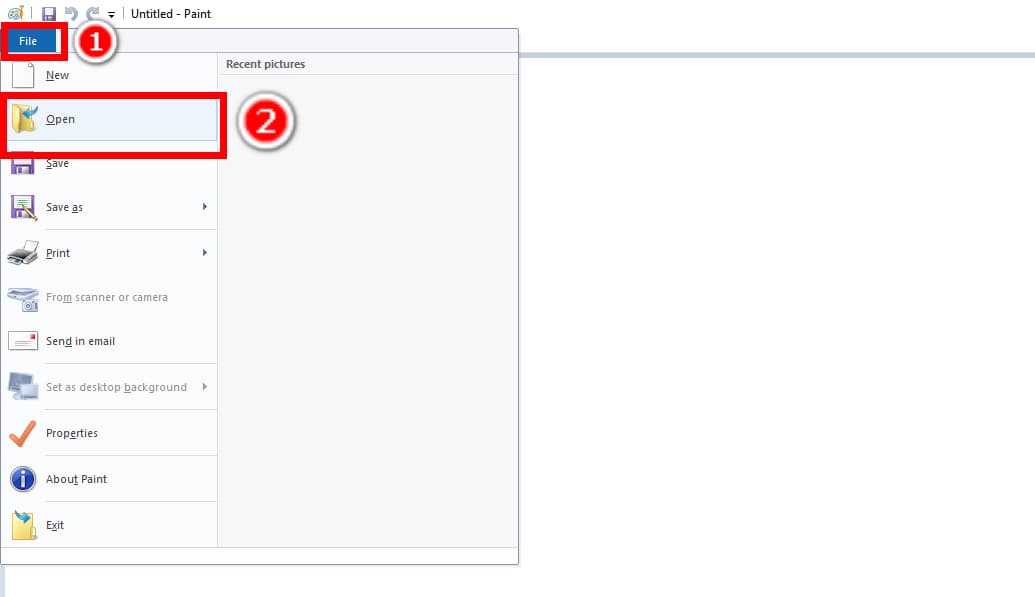
- Passo 2. Fare clic sullo strumento Selezione, scegliere lo strumento Selezione libera e attivare Selezione trasparente opzione.
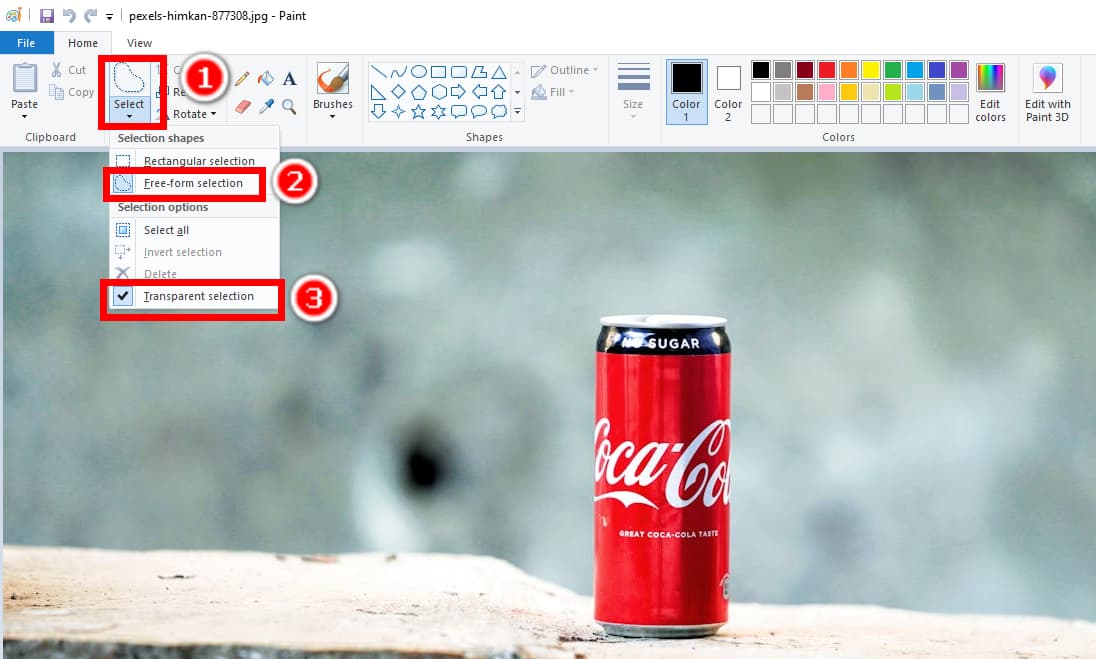
- Passo 3. Ora disegna con attenzione il contorno del soggetto.
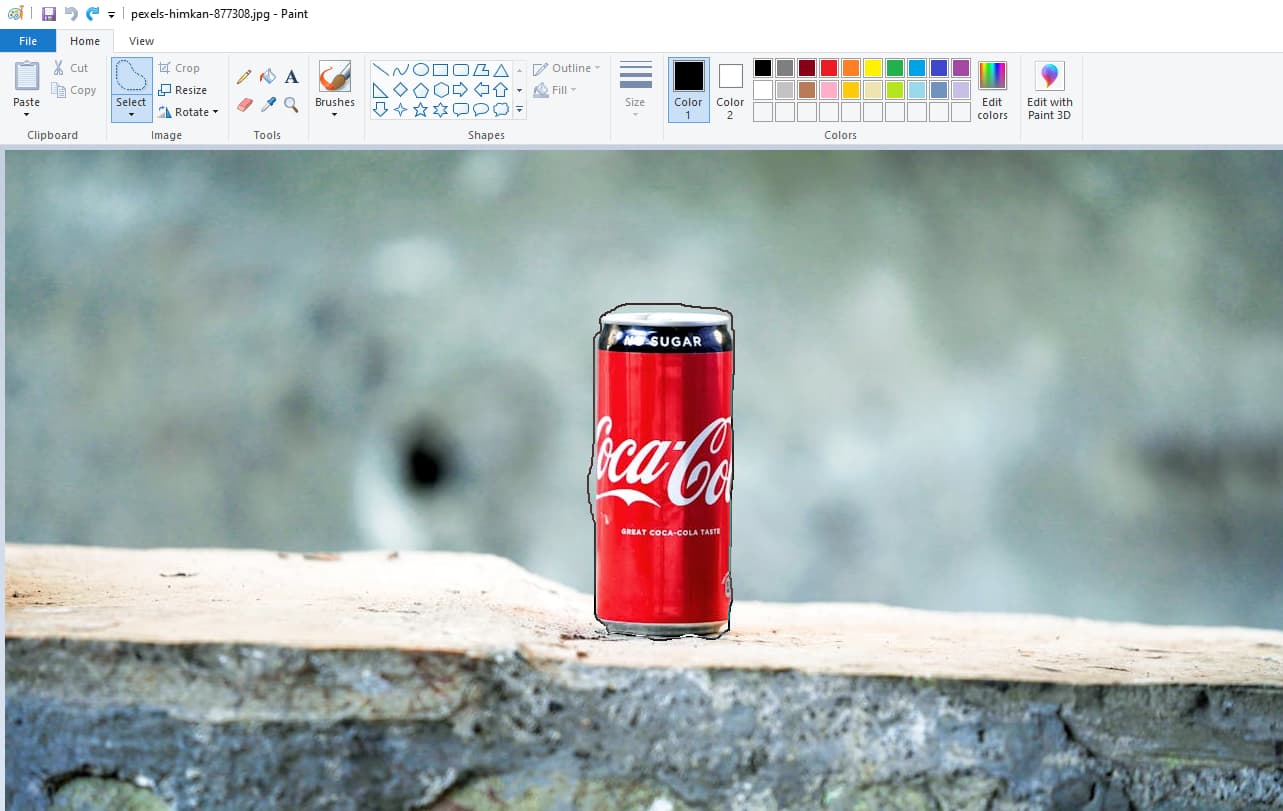
- Passo 4. Fare clic con il tasto destro del mouse sull'immagine e scegliere Copia nel menu a comparsa. In alternativa, puoi premere Ctrl + C per copiare la selezione.
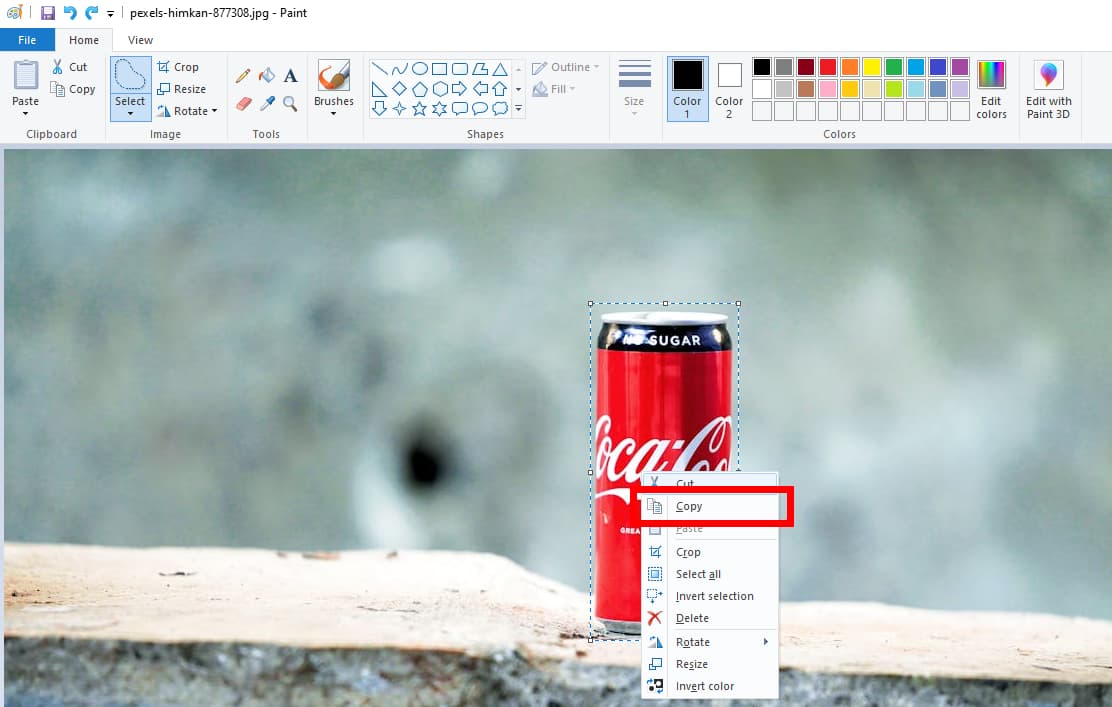
- Passo 5. Ora puoi incollare il soggetto selezionato altrove, come Word o Excel. Puoi anche incollare l'immagine con uno sfondo trasparente in Paint.
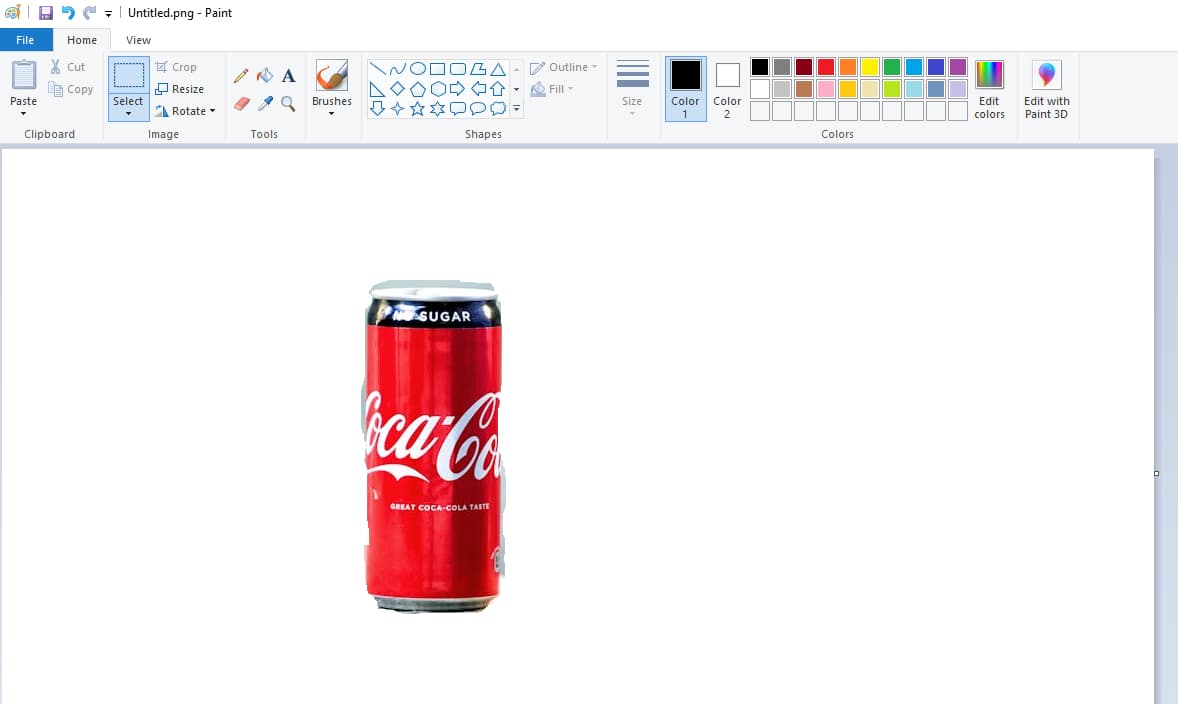
Parte 2. Come rendere trasparente lo sfondo in Paint 3D
Oltre a Paint, è possibile rendere trasparente lo sfondo anche in Pain 3D. In Paint 3D è più facile farlo che in Paint, grazie alla funzione Magic Select di Paint 3D.
Seguiteci per scoprire come usare Paint 3D per creare sfondi trasparenti.
- Passo 1. Apri un'immagine in Paint e scegli Selezione magica. Quindi, trascina gli angoli o i lati della casella blu finché non si adatta al soggetto e premi Avanti.
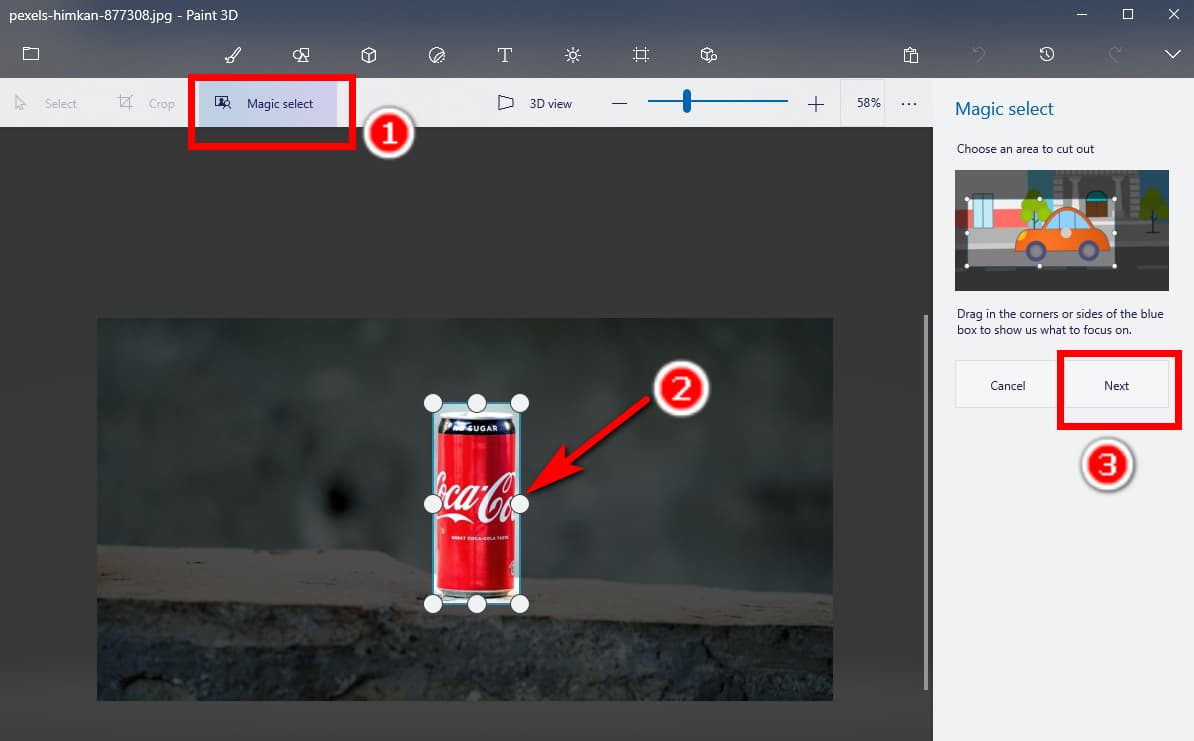
- Passo 2. Paint 3D proverà a selezionare il soggetto. Puoi contrassegnare le parti mancanti e aggiungerle alla selezione. Quindi, premi Fatto.
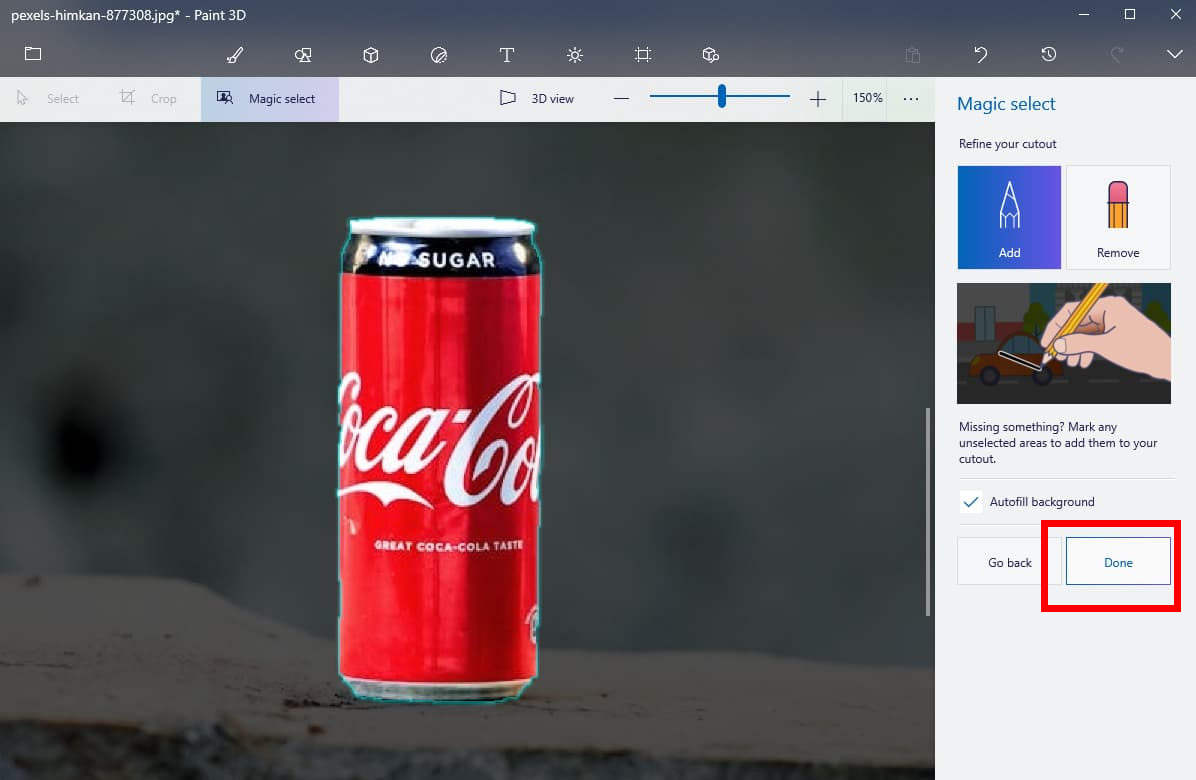
- Passo 3. Ora, seleziona il soggetto e trascinalo fuori dalla tela. Quindi, seleziona l'intera tela e premi il pulsante Elimina pulsante sul pannello di destra.
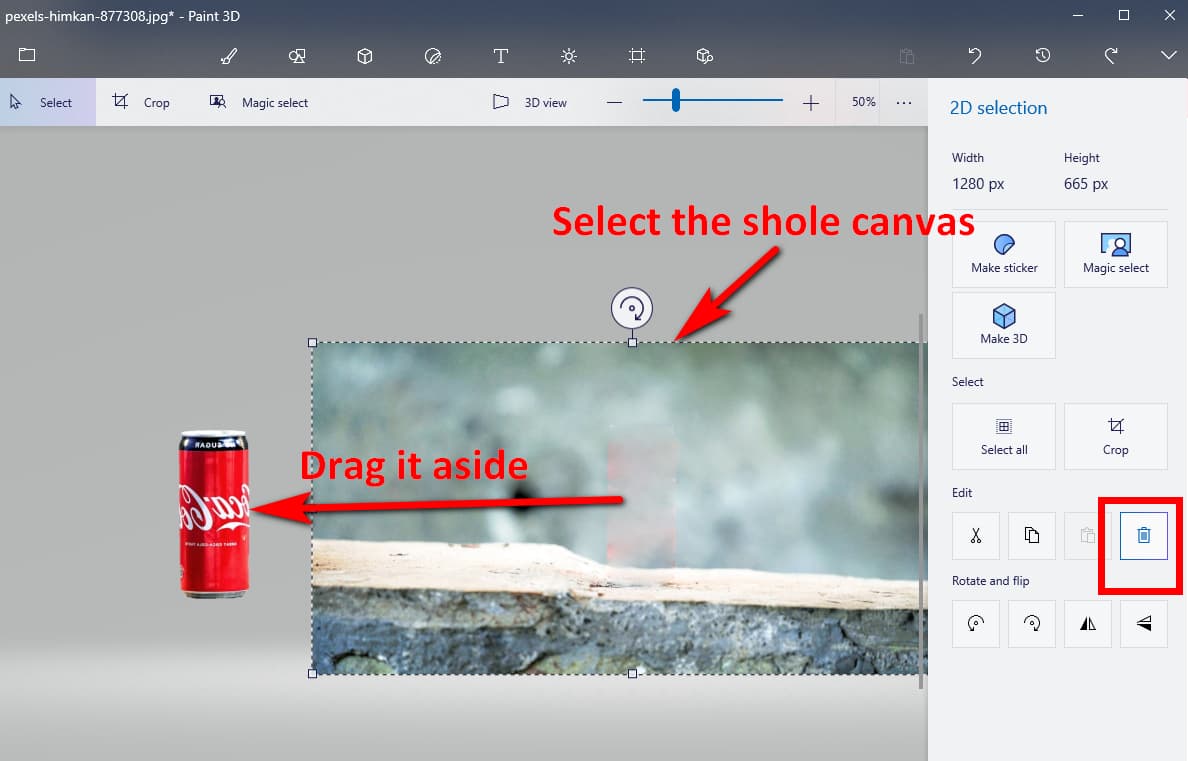
- Passo 4. Ora, sposta il soggetto sulla tela e otterrai un'immagine con uno sfondo trasparente in Paint 3D. Fai clic su Menu icona e scegli Salva con nome > Immagine per salvare l'output.
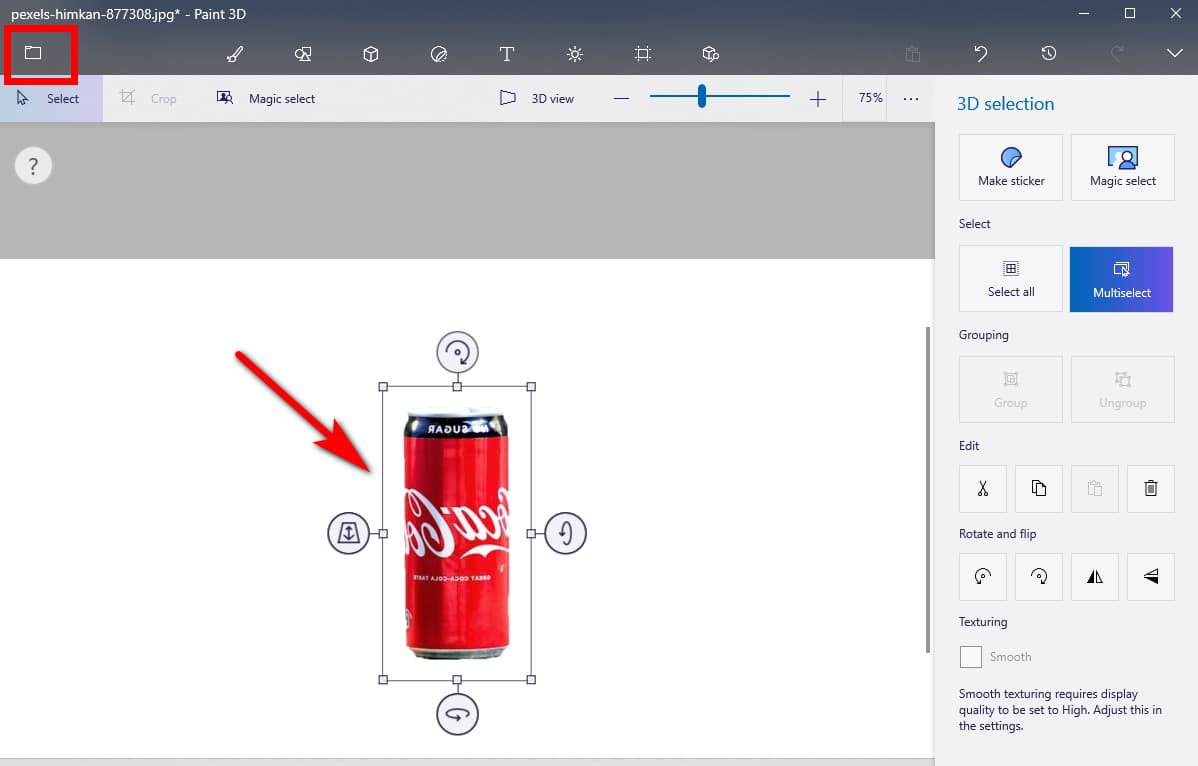
Parte 3. Come rimuovere automaticamente lo sfondo
Ci vogliono tempo e alcune tecniche per rimuovere perfettamente lo sfondo in Paint. Pertanto, abbiamo selezionato i tre migliori strumenti automatici di rimozione dello sfondo online per la tua comodità. Sono tutti efficienti ed efficaci e hanno caratteristiche uniche.
Andiamo avanti.
AnyEraser: il dispositivo di rimozione BG più veloce
Se vuoi un rapido strumento per la rimozione dello sfondo, AnyEraser è la scelta migliore. Dotato di un algoritmo avanzato, AnyEraser può cancellare con precisione gli sfondi dalle immagini in da cinque a dieci secondi pur preservando quasi ogni dettaglio dei soggetti. Sia che le tue immagini abbiano sfondi semplici o complessi, puoi ottenere ritagli perfetti con bordi puliti in un click.
Ora ti mostreremo come rimuovere gli sfondi in AnyEraser.
- Passo 1. Visita AnyEraser Creatore di sfondi trasparenti, fare clic su Carica immaginee scegli un'immagine sul tuo dispositivo.
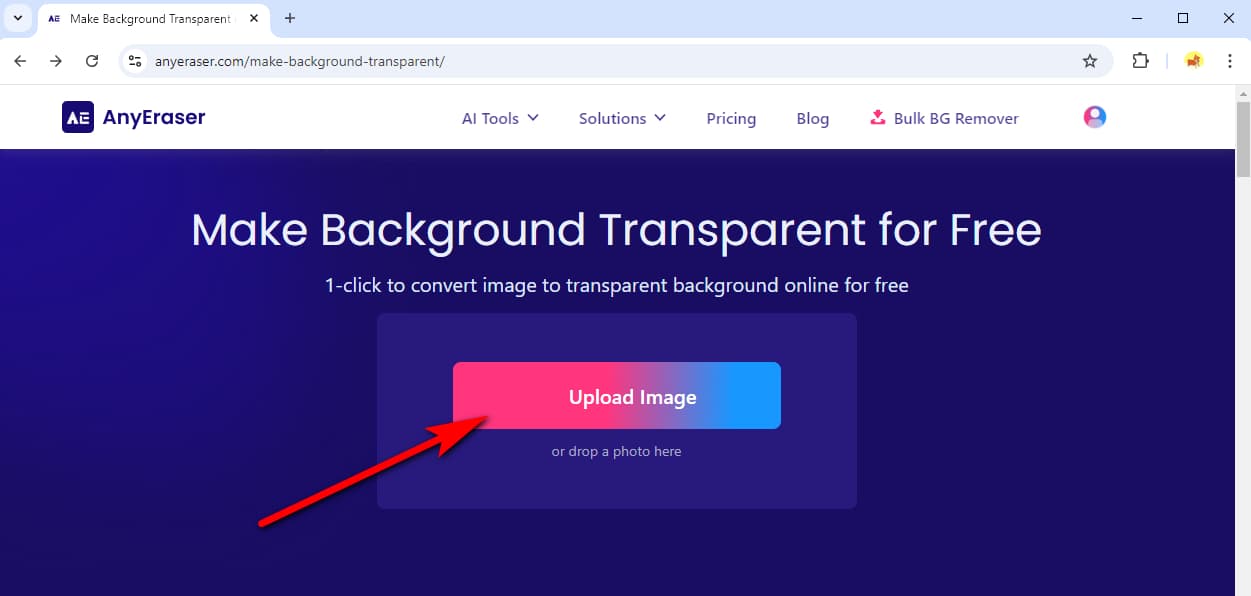
- Passo 2 . AnyEraser rimuoverà lo sfondo in pochi secondi. Quindi, fai clic su Scaricare pulsante per salvare l'output.
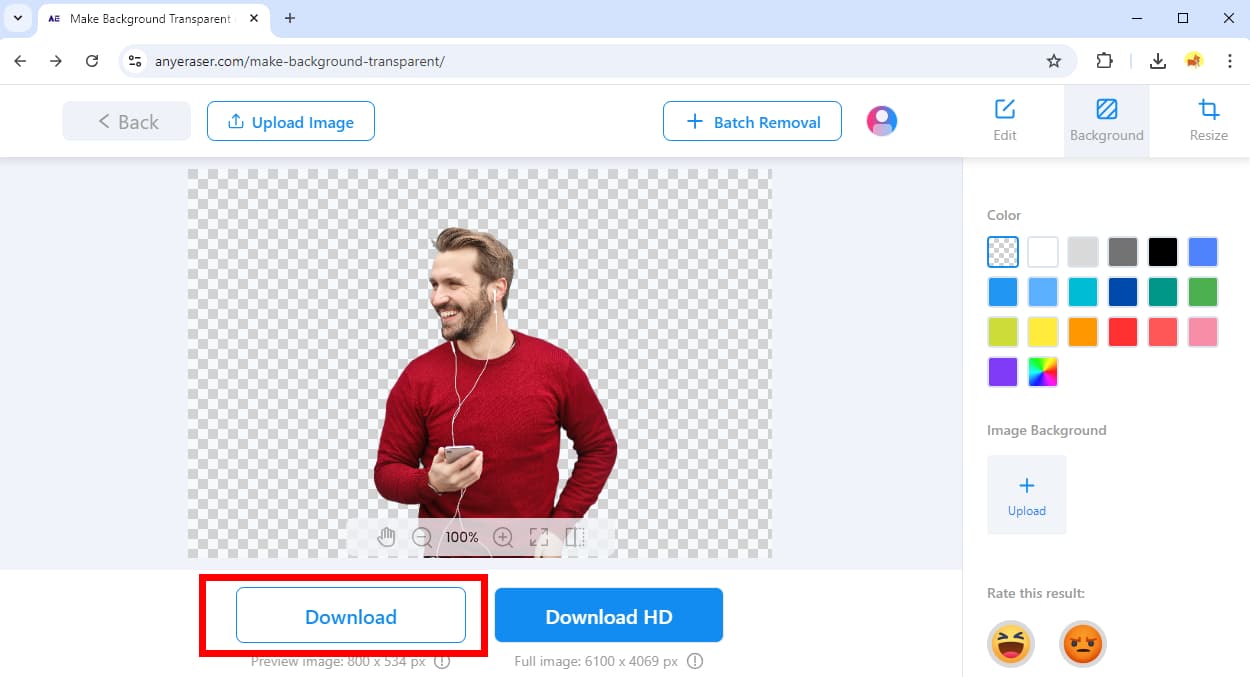
remove.bg – Qualità di output affidabile
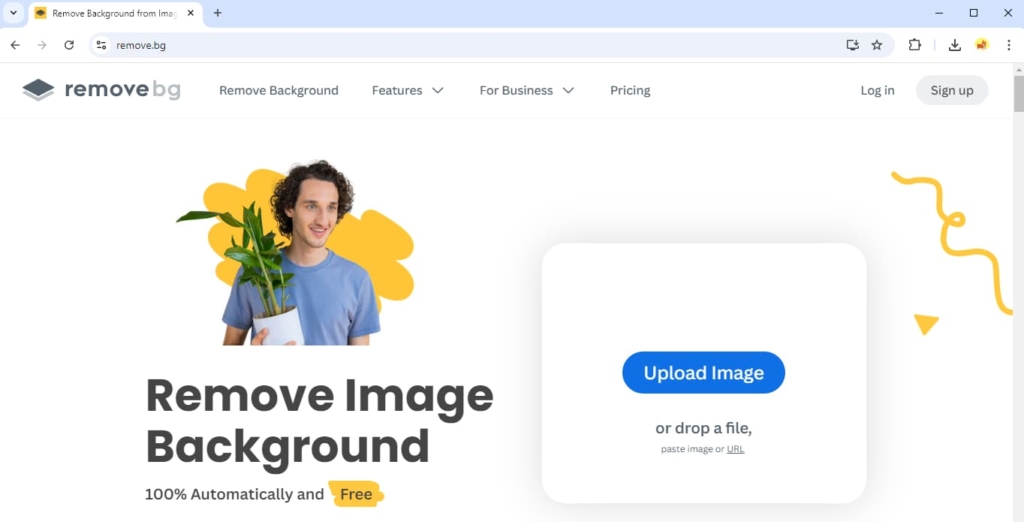
Se un'immagine ha uno sfondo molto complesso, si consiglia rimuovi.bg, una gomma per cancellare lo sfondo online caratterizzata dalla sua stabilità precisione affidabile. Può gestire perfettamente soggetti di immagini con dettagli difficili, come peli, pellicce, bordi sbiaditi, ecc. Se altri programmi di rimozione BG non riescono a elaborare un'immagine, remove.bg è sempre in grado di ritagliare l'immagine in modo accurato.
Pixelcut – Ombra realistica AI
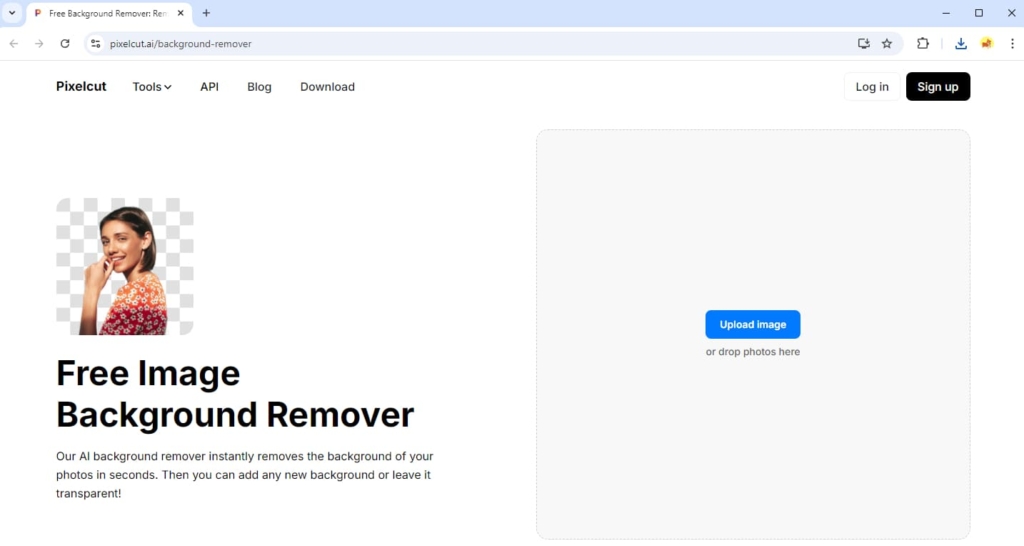
Taglio pixel è un programma di rimozione dello sfondo online che rimuove gli sfondi delle immagini in circa dieci secondi. Le sue caratteristiche Shadow possono aggiungere un'ombra realistica ai soggetti dell'immagine. Quindi, se vuoi creare immagini composite da immagini senza sfondi, Pixelcut può essere lo strumento migliore per rendere trasparente lo sfondo.
Conclusione
Questo articolo ti ha mostrato come rendere trasparente lo sfondo in Paint. Richiedeva davvero un po' di abilità, quindi abbiamo mostrato i passaggi con le immagini. Se i passaggi sono troppo complessi e richiedono troppo tempo per te, abbiamo anche introdotto tre strumenti online per la rimozione automatica dello sfondo, come AnyEraser, con cui puoi rendere l'immagine trasparente in un clic gratuitamente.
Grazie per la lettura.
FAQ
1. Come posso rendere trasparente lo sfondo in Paint?
Sono necessarie alcune tecniche per rimuovere lo sfondo da un'immagine in Paint. Apri un'immagine in Paint, vai a Seleziona opzione, scegliere il Selezione in forma libera e accendere il Selezione trasparente opzione. Disegna il contorno del soggetto, premi Ctrl e C per copiarlo e incollarlo altrove, ad esempio in Word, Excel, ecc.
2. Come posso rimuovere lo sfondo in Paint 3D?
Apri una foto in Paint 3D, scegli Selezione magica, trascina gli angoli e i lati della casella di selezione finché non si adatta al soggetto e premi Avanti. Quindi, contrassegna le parti mancanti e premi Fatto. Quindi, trascinare da parte il soggetto selezionato, selezionare l'intera tela e premere il pulsante Elimina tasto. Infine, sposta il soggetto nuovamente sulla tela e salva l'output.
3. Qual è il miglior strumento gratuito per rimuovere lo sfondo?
Si consiglia di AnyEraser Creatore di sfondi trasparenti per la sua elevata velocità e precisione. Può rimuovere lo sfondo dalle immagini, siano esse semplici o complesse, e produrre ritagli perfetti con bordi puliti in pochi secondi.


