Come rendere trasparente un'immagine in Google Slides rapidamente
Oggi, la presentazione è diventata una parte importante sia negli affari che nella vita quotidiana. La maggior parte di noi utilizza MS PowerPoint, ma recentemente Google Slides è diventata un'utile alternativa online a MS Office per realizzare presentazioni.
Se sei un utente di Google Slides, potresti voler scoprire come migliorare le tue slide. Ad esempio, potresti aver bisogno di un'immagine trasparente o di un'immagine con sfondo trasparente. Vuoi sapere come rendere trasparente un'immagine in Presentazioni Google? O il modo per rimuovere lo sfondo dall'immagine in Presentazioni Google? In questa guida visiva troverai le risposte a queste domande. Andiamo avanti per imparare le risposte.
Parte 1. Come rendere trasparente un'immagine in Presentazioni Google
Presentazioni Google è uno strumento efficiente e fornisce agli utenti molte comode funzioni integrate che possiamo utilizzare per modificare le immagini all'interno di una presentazione. Nei seguenti contenuti imparerai come modificare la trasparenza in Presentazioni Google senza scaricare qualcosa o uscire dalla pagina di presentazione. Ecco una guida passo passo per te.
- Passo 1. Apri la presentazione in Presentazioni Google e fai clic con il pulsante destro del mouse su una delle immagini al suo interno. Quindi apparirà un menu a comparsa.
In alternativa, puoi iniziare una nuova presentazione vuota. Se non hai un'immagine nella presentazione, puoi aggiungerne una. Nella barra degli strumenti in alto, seleziona "Inserisci", quindi "Immagine" e "Carica da computer". Fai come sopra e verrà visualizzato un menu.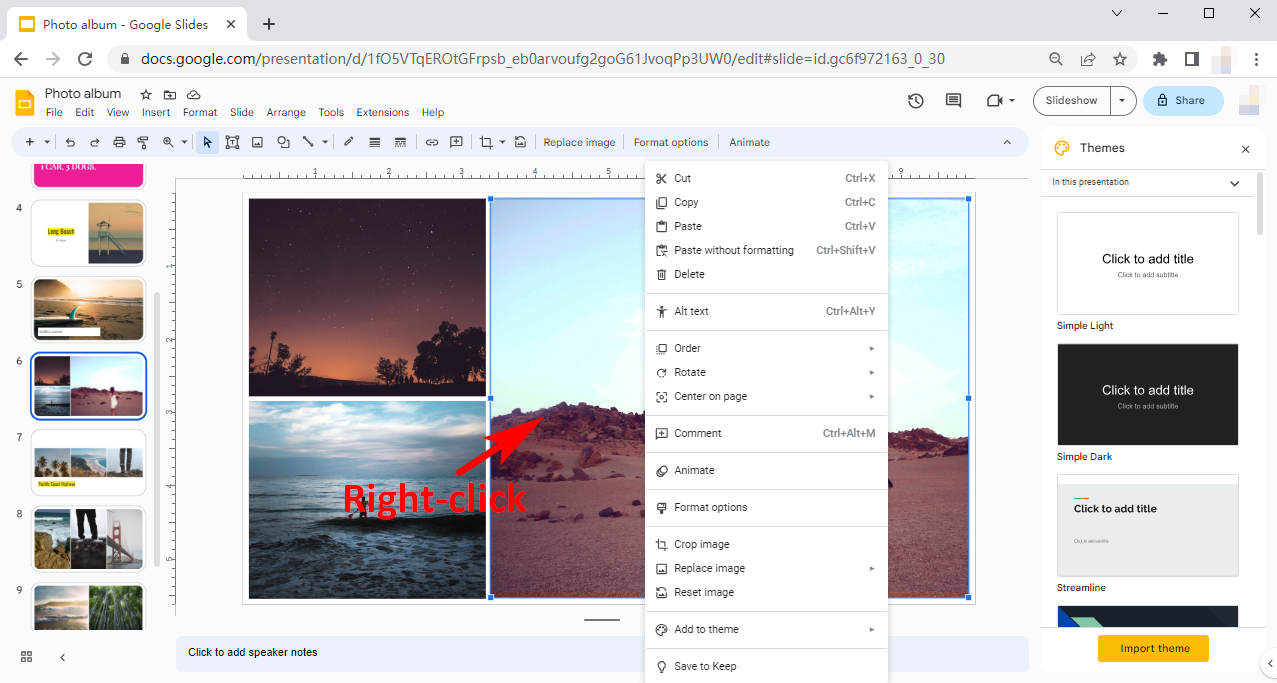
- Passo 2. Nel menu a comparsa, fai clic su "Opzioni formato". Oppure fai clic su "Formato" nella barra degli strumenti in alto e seleziona "Opzione formato" nel menu a discesa. Quindi un menu di regolazione del formato sarà sulla destra della tua pagina.
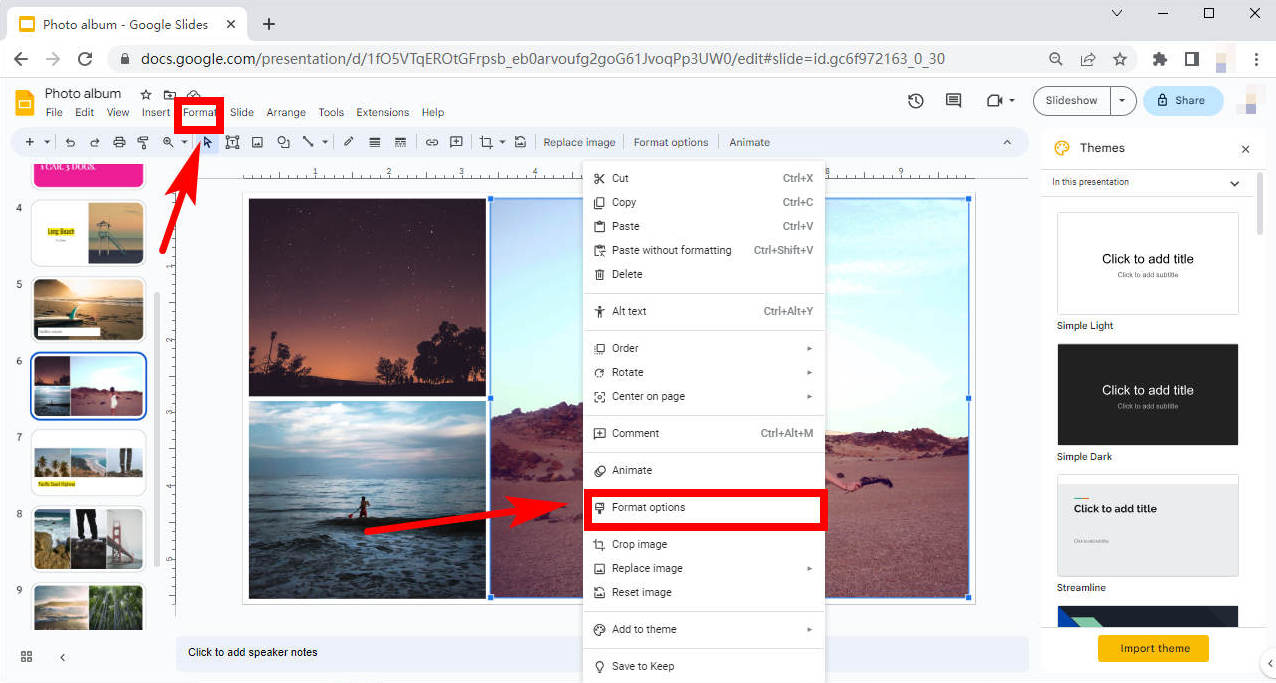
- Passo 3. Nel menu "Opzioni formato", fai clic su "Regolazione" e verrà visualizzato un menu a discesa di "Opacità", "Luminosità" e "Contrasto". Trascina il cursore sotto "Opacità" a sinistra o a destra per modificarne l'opacità o la trasparenza in Presentazioni Google. Quindi, trova il livello di trasparenza adeguato che più si adatta alla tua presentazione.
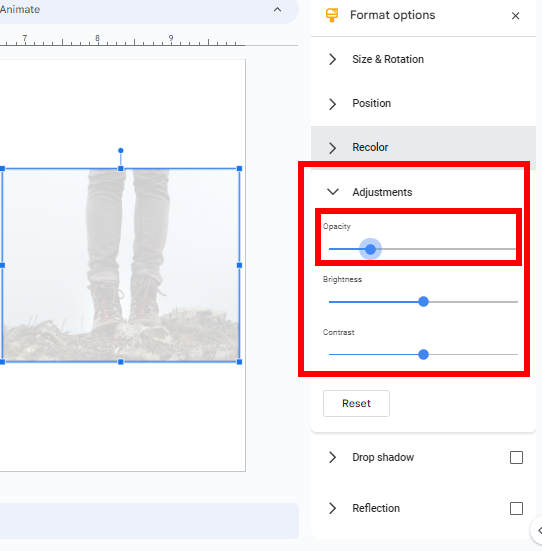
Parte 2. Come rimuovere lo sfondo in Presentazioni Google
Alcuni di noi potrebbero essere interessati a come rimuovere lo sfondo di una diapositiva in Presentazioni Google o, in altre parole, a rendere trasparente uno sfondo in Presentazioni Google. Bastano pochi clic. Vai avanti per i dettagli.
- Passo 1. Apri una presentazione in Presentazioni Google oppure puoi avviarne una nuova. Vedrai un pulsante "Diapositiva" sulla barra degli strumenti in alto. Fare clic e nel menu a discesa visualizzato selezionare "Cambia sfondo".
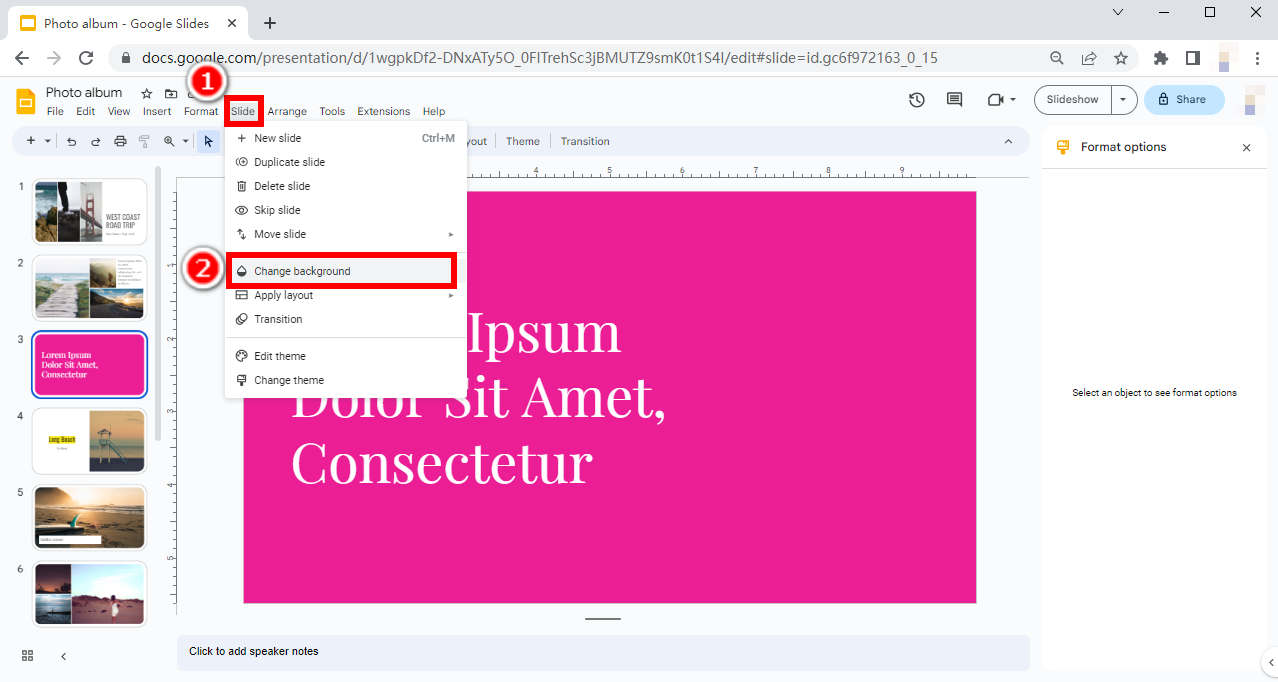
- Passo 2. Dopo aver fatto clic sul pulsante, Presentazioni Google visualizzerà una finestra pop-up in cui potrai apportare ulteriori modifiche.
Fare clic su "Colore" per impostare il colore di sfondo. Sotto l'impostazione "Colore" c'è un pulsante "Trasparente". Fare clic su di esso per consentire a Presentazioni Google di impostare il colore trasparente come colore di sfondo.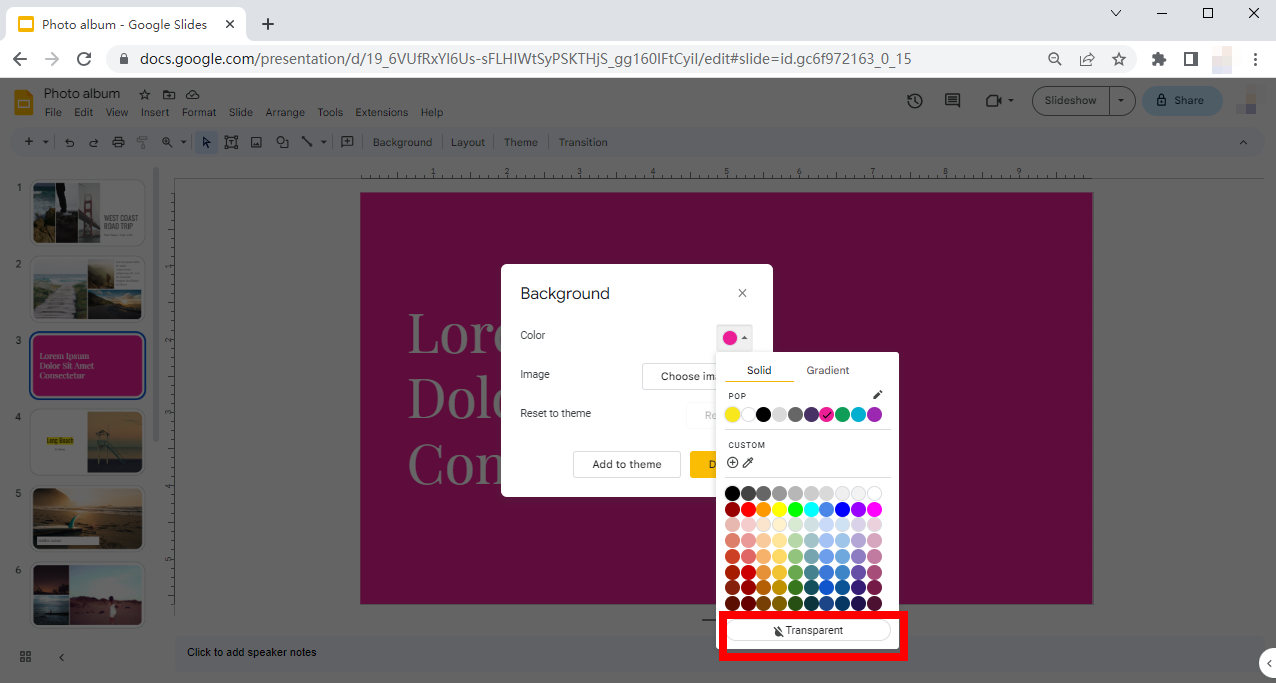
Tips.
Se vuoi impostare il colore di sfondo su un altro, scegli e fai clic su un colore che ti piace.
Puoi anche impostare un'immagine come sfondo facendo clic sul pulsante "Scegli immagine".
Parte 3. Rimuovi lo sfondo dall'immagine con un dispositivo di rimozione sfondo online
A volte vogliamo aggiungere alla nostra diapositiva un'immagine con lo sfondo trasparente e potremmo chiederci: "Possiamo rimuovere lo sfondo da un'immagine in Presentazioni Google?" Per quanto desideriamo ardentemente una risposta “sì”, la risposta è un deludente “no”. Considerando che Google Slides ha un numero enorme di funzioni utili, si può capire che la maggior parte di queste funzioni sono semplici ed basilari. Se desideri funzioni più avanzate, ti consigliamo di utilizzare alcuni strumenti di terze parti.
Qui prenderò AnyEraser creatore di sfondi trasparenti per un esempio che ti mostri come utilizzare uno strumento online per ottenere un'immagine con sfondo trasparente. Puoi usare quell'immagine per ogni caso.
- Passo 1. Per cominciare, visita AnyEraser creatore di immagini trasparenti sito web. Fai clic sul pulsante "Carica immagine" per caricare l'immagine di cui desideri rimuovere lo sfondo oppure puoi rilasciarla in questa finestra.
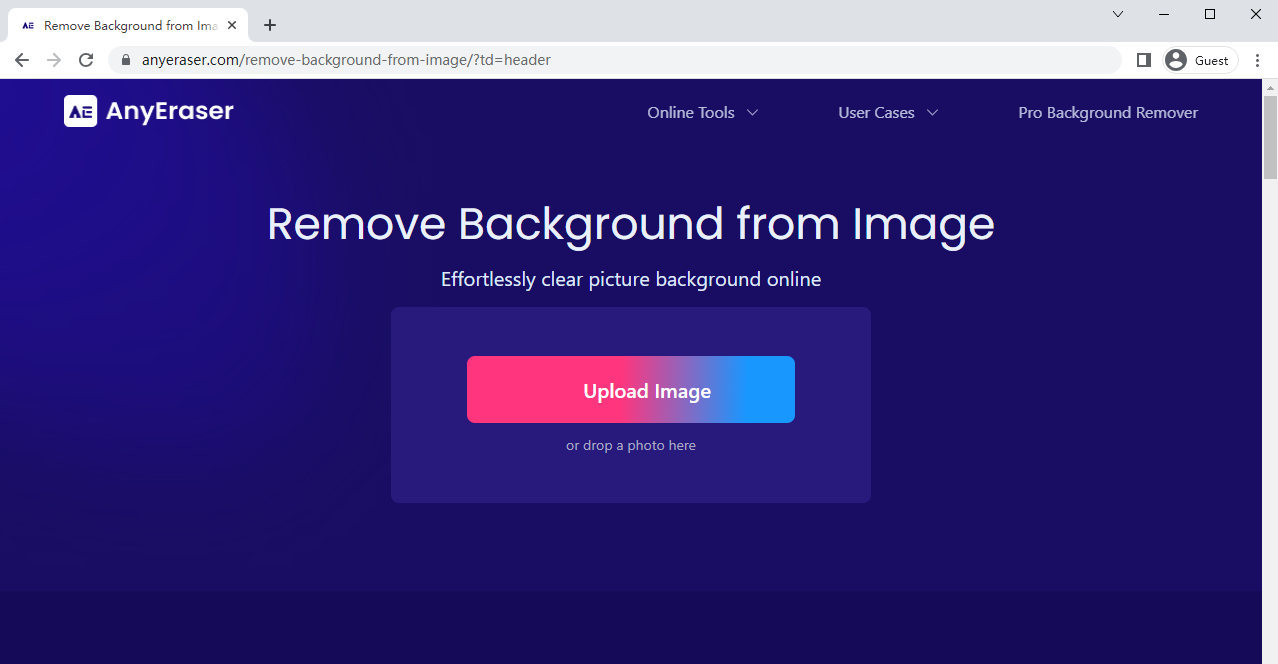
- Passo 2. Con l'immagine caricata, ti basta aspettare 3-5 secondi per ottenere il risultato. La pagina dei risultati è mostrata di seguito.
Fai clic sul pulsante "Download" per salvare il risultato sul tuo dispositivo. Puoi anche impostare un colore come colore di sfondo con l'impostazione del colore sulla destra.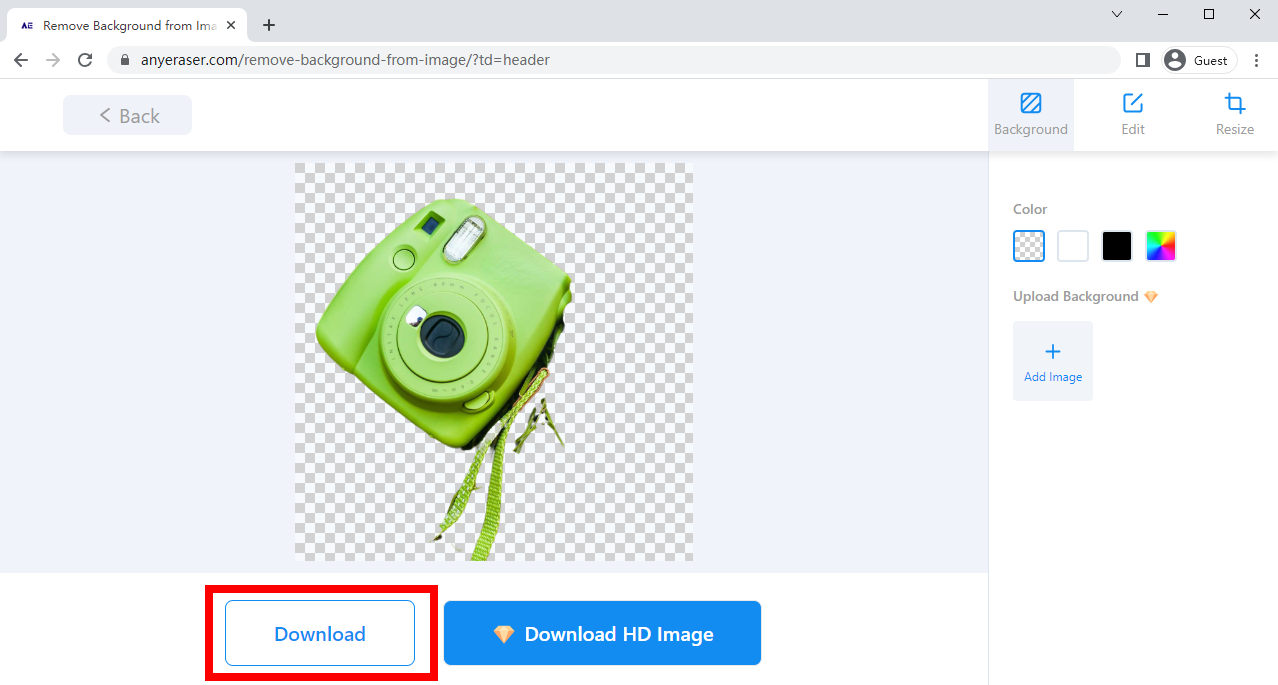
Ora hai un'immagine con sfondo trasparente. È il momento di aggiungerla al tuo documento Google Slides. Se vuoi un risultato HD senza perdita di qualità, puoi anche provare AnyEraser pro transparent background maker.
Download sicuro
Conclusione
Al giorno d'oggi la presentazione è diventata onnipresente. Ne abbiamo bisogno nella presentazione di un prodotto, in una conferenza o in una riunione, ecc. Pertanto, ognuno di noi deve padroneggiare le abilità per fare una buona presentazione, che includono la creazione di immagini adeguate per una presentazione chiara e attraente. Considerando il crescente utilizzo di Presentazioni Google, sentiamo il bisogno di avere una guida per spiegare alle persone come gestire le immagini in Presentazioni Google.
Con questa pagina intendiamo fornirti un tutorial completo. Se vuoi sapere come rendere trasparente un'immagine in Google Slides, la Parte 1 può aiutarti. Quando devi rimuovere lo sfondo in Google Slides, puoi seguire i passaggi della Parte 2. Ti mostriamo anche un metodo per rimuovere lo sfondo di un'immagine con uno strumento online, AnyEraser creatore di sfondi trasparenti gratuito. Spero che questo articolo possa tornare utile in futuro.
Download sicuro
domande correlate
Come modificare la trasparenza in Presentazioni Google?
Seleziona un'immagine e fai clic su Formato (in alto), opzione Formato e apparirà un menu a comparsa sulla destra. Trascina il cursore sotto Opacità (o Trasparenza) per regolare il livello di trasparenza.
Come rendere trasparente una forma in Presentazioni Google?
Selezionare una forma o inserirne una facendo clic su Inserisci, Forma, Forme. Con la forma selezionata, fai clic sull'icona del secchiello per riempire il colore. Seleziona Personalizzato e dal menu visualizzato, sposta il cursore sotto Trasparenza per regolare il livello di trasparenza.


