Come rendere trasparente un'immagine in PowerPoint 2023
PowerPoint è il programma di presentazione più popolare al mondo. Che tu stia promuovendo un prodotto o tenendo una conferenza accademica, delle buone diapositive PowerPoint sono il modo migliore per mostrare chiaramente le informazioni. Per rendere la tua presentazione più chiara e attraente, dovresti accompagnarla con immagini adatte. PowerPoint dispone di funzionalità integrate che ti consentono di modificare le immagini inserite per adattarle alla tua presentazione.
In questa pagina ti spiegheremo come rendere trasparente un'immagine in PowerPoint e come rimuovere lo sfondo dall'immagine in PowerPoint con le sue funzioni integrate. Ora passiamo ai passaggi successivi.
Parte 1. Rendi l'immagine trasparente in PowerPoint
Forse per qualche motivo vuoi rendere trasparente un'intera immagine, cosa che può essere ottenuta regolando il livello di trasparenza di quell'immagine. Rendendo un'immagine trasparente in PowerPoint, puoi fare in modo che le persone prestino maggiore attenzione ad alcuni testi importanti e siano meno distratte, il che ti aiuta a trasmettere le informazioni in modo più efficace. A volte un po' di trasparenza può rendere l'immagine meno probabile che entri in conflitto con lo sfondo della diapositiva.
Di seguito è riportata una semplice introduzione su come rendere trasparente un'immagine in PowerPoint.
- Passo 1. Avvia PowerPoint e apri un file. Colpo inserire > Immagine per inserire un'immagine, quindi fare clic sull'immagine che si desidera rendere trasparente.
- Passo 2. Poi un Formato immagine apparirà il pannello in alto e il 5th l'icona da sinistra è la Trasparenza opzione.
- Passo 3. Infine, colpisci Trasparenza opzione (la 5th opzione da sinistra) e appariranno alcune immagini di anteprima con diversi livelli di trasparenza. Scegli quello che preferisci per rendere l'immagine trasparente al livello desiderato. In alternativa è possibile fare clic su Opzioni di trasparenza dell'immagine per una regolazione precisa.
Parte 2. Rimuovi lo sfondo dall'immagine in PowerPoint
A volte, vogliamo semplicemente rendere trasparente una parte dell'immagine mantenendo intatta l'altra parte. Ad esempio, molti di noi potrebbero voler rimuovere lo sfondo dall'immagine in PowerPoint in modo che non entri in conflitto con lo sfondo della diapositiva. A seconda dell'immagine, esistono due metodi per rimuovere lo sfondo in PowerPoint. Per lo sfondo in tinta unita, puoi rimuovere facilmente il colore di sfondo con la funzione Imposta colore trasparente in PowerPoint. E per lo sfondo complesso, usa lo strumento Rimozione sfondo. I passaggi sono mostrati con aiuti visivi di seguito. Andiamo avanti.
PowerPoint imposta il colore trasparente per lo sfondo a tinta unita
Se inserisci un'immagine con uno sfondo in tinta unita, puoi cancellare il colore dello sfondo con un clic con l'aiuto di Imposta colore trasparente in PowerPoint. Prova i passaggi successivi e rimuovi facilmente lo sfondo dall'immagine in PowerPoint.
- Passo 1. Fare clic su inserire > Immagine per inserire prima un'immagine. Fai clic sull'immagine per selezionarla e vedrai un pannello Formato immagine in alto.
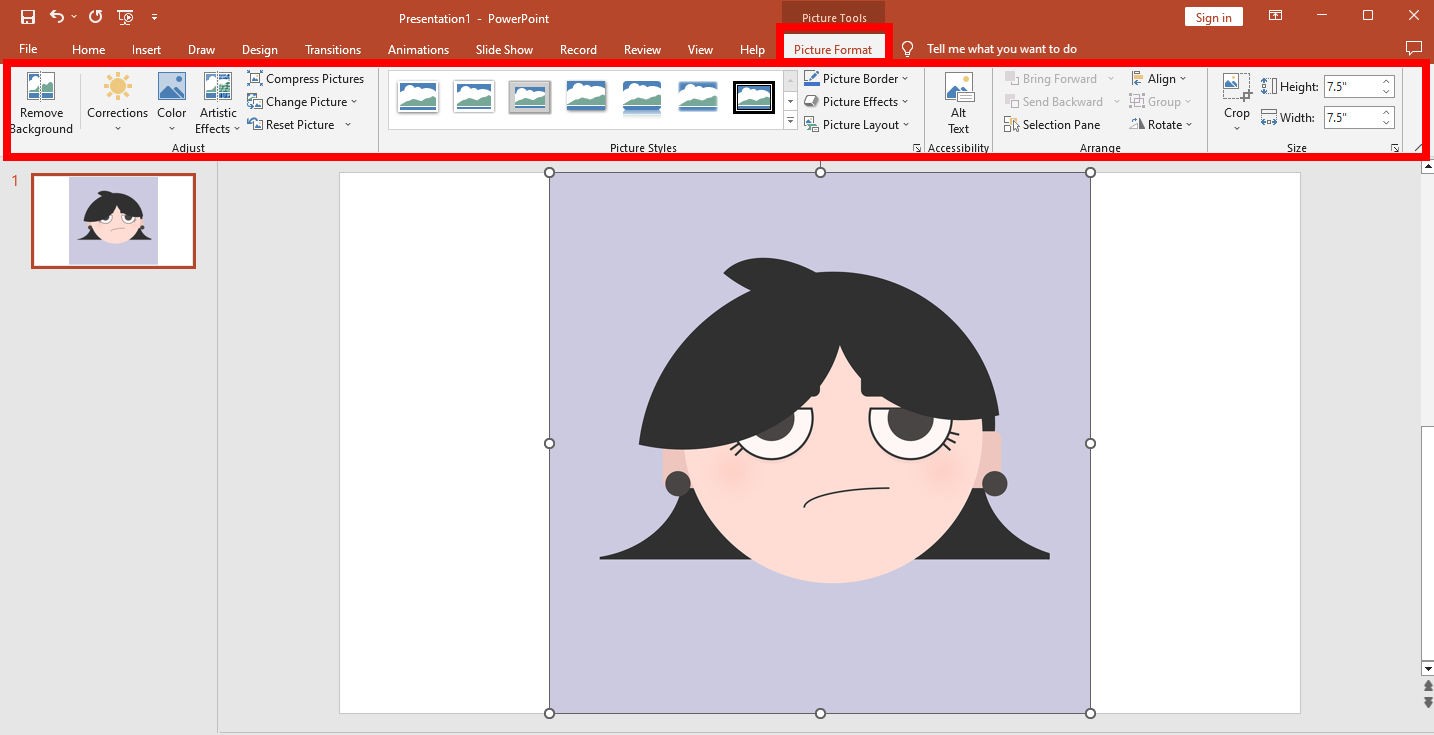
- Passo 2. Colpire Coloree selezionare il PowerPoint imposta il colore trasparente strumento in un menu a comparsa.
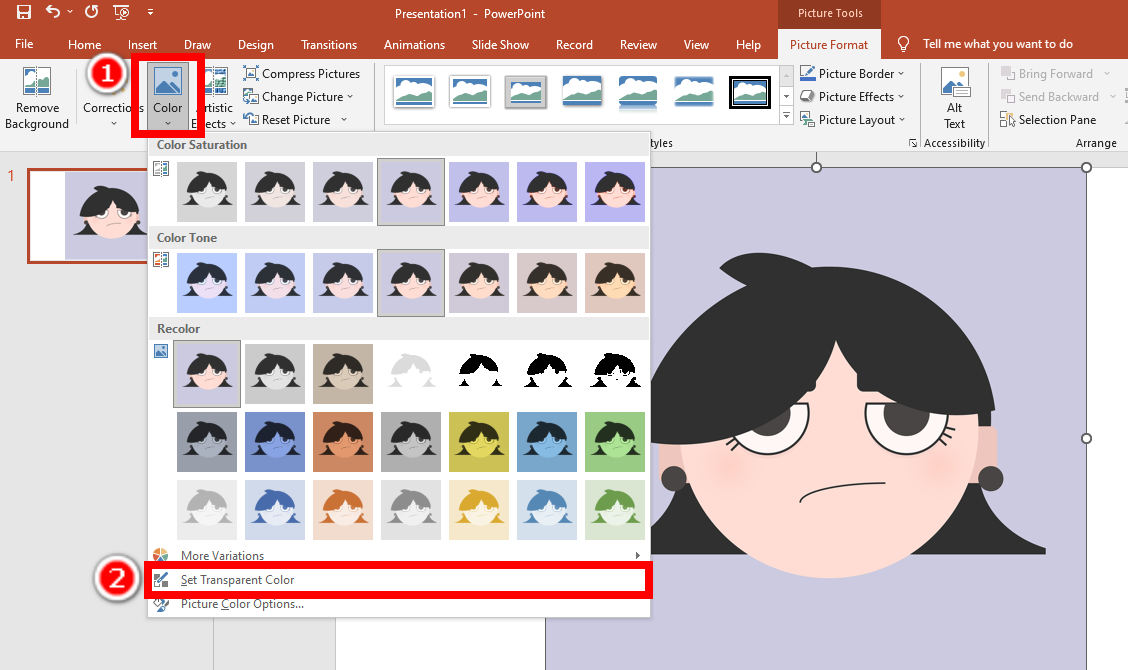
- Passo 3. Fai clic sul colore di sfondo che desideri rimuovere e lo strumento intelligente trasformerà lo sfondo in trasparente.
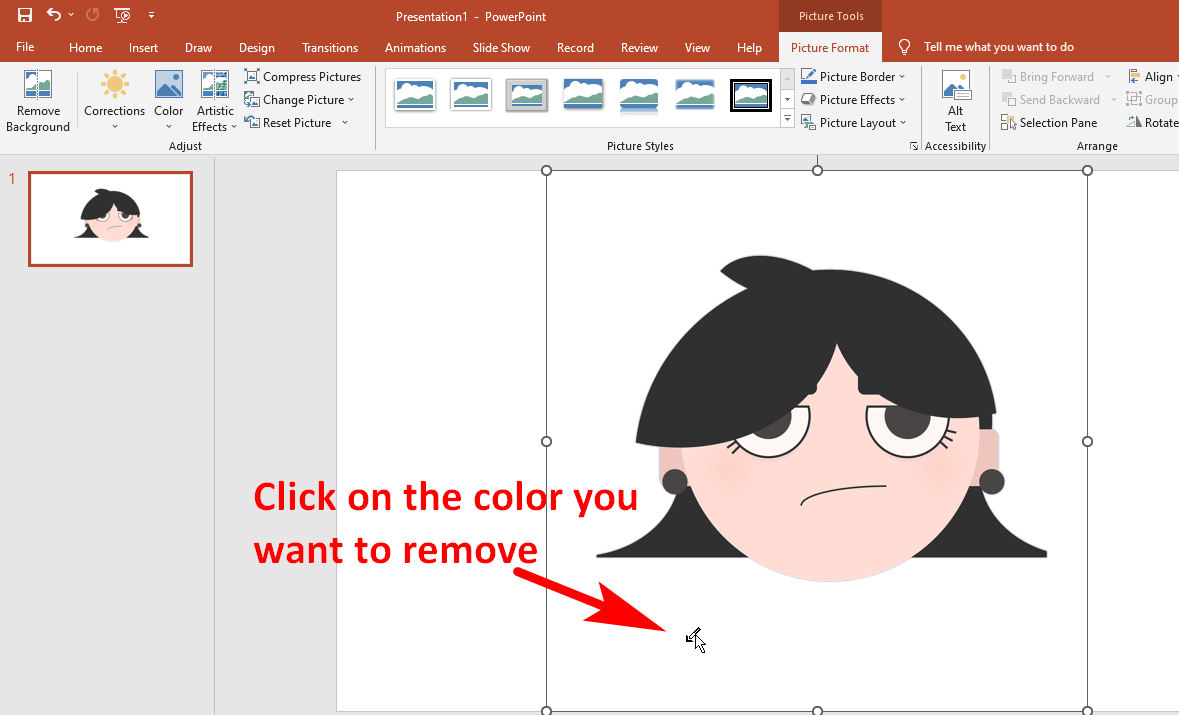
Strumento Rimuovi sfondo di PowerPoint per lo sfondo coinvolto
Se desideri gestire le immagini con colori di sfondo coinvolti, PowerPoint fornisce anche uno strumento di rimozione dello sfondo più professionale. Rispetto al semplice strumento precedente, rimuovere lo sfondo in PowerPoint con questo strumento richiede un po' più di attenzione e tempo. Ecco i passaggi in dettaglio.
- Passo 1. Innanzitutto, inserisci un'immagine. Fare clic su e selezionare l'immagine, quindi nel Formato immagine pannello, premi Rimuovi sfondo opzione.
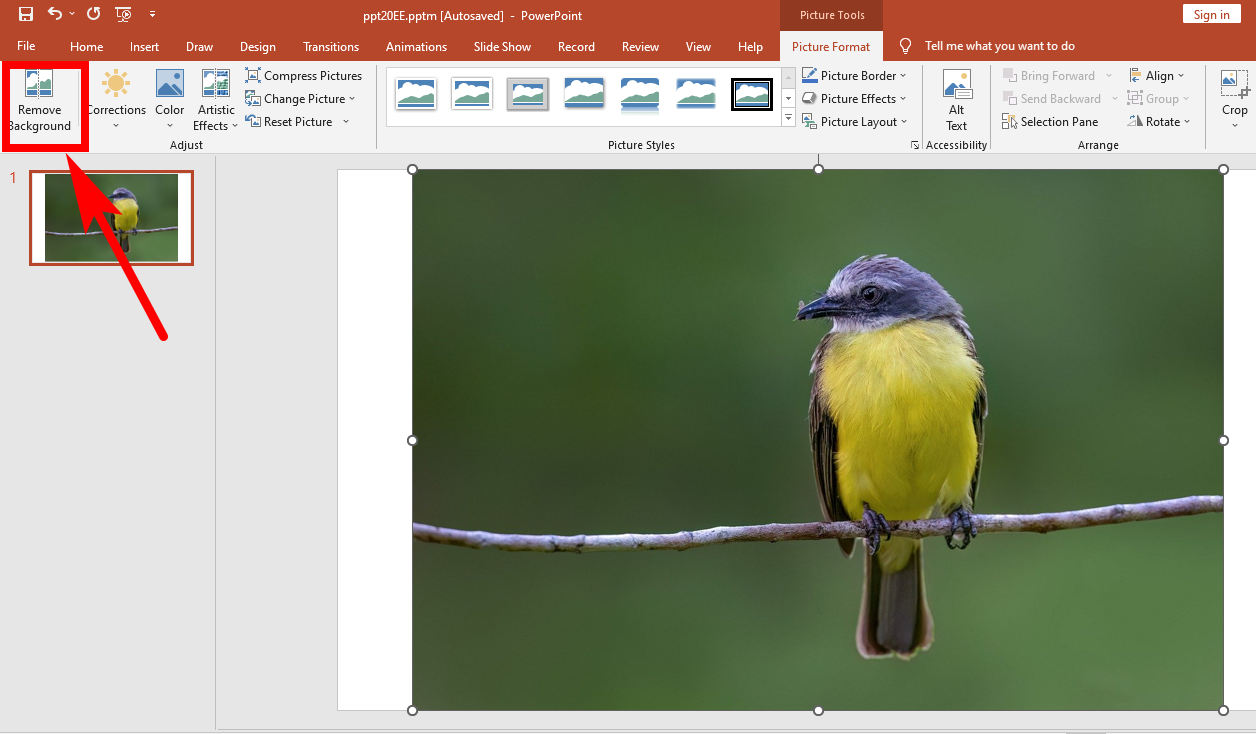
- Passo 2. PowerPoint evidenzierà automaticamente lo sfondo con un colore viola, ma potrebbe essere impreciso. Pertanto è necessaria la regolazione manuale delle aree contrassegnate. Nell'angolo in alto a sinistra ci sono due strumenti: Segna le aree da mantenere ed Contrassegna le aree da rimuovere. Utilizza questi strumenti per selezionare con precisione lo sfondo indesiderato. Quando hai finito, fai clic su Mantieni modifiche.
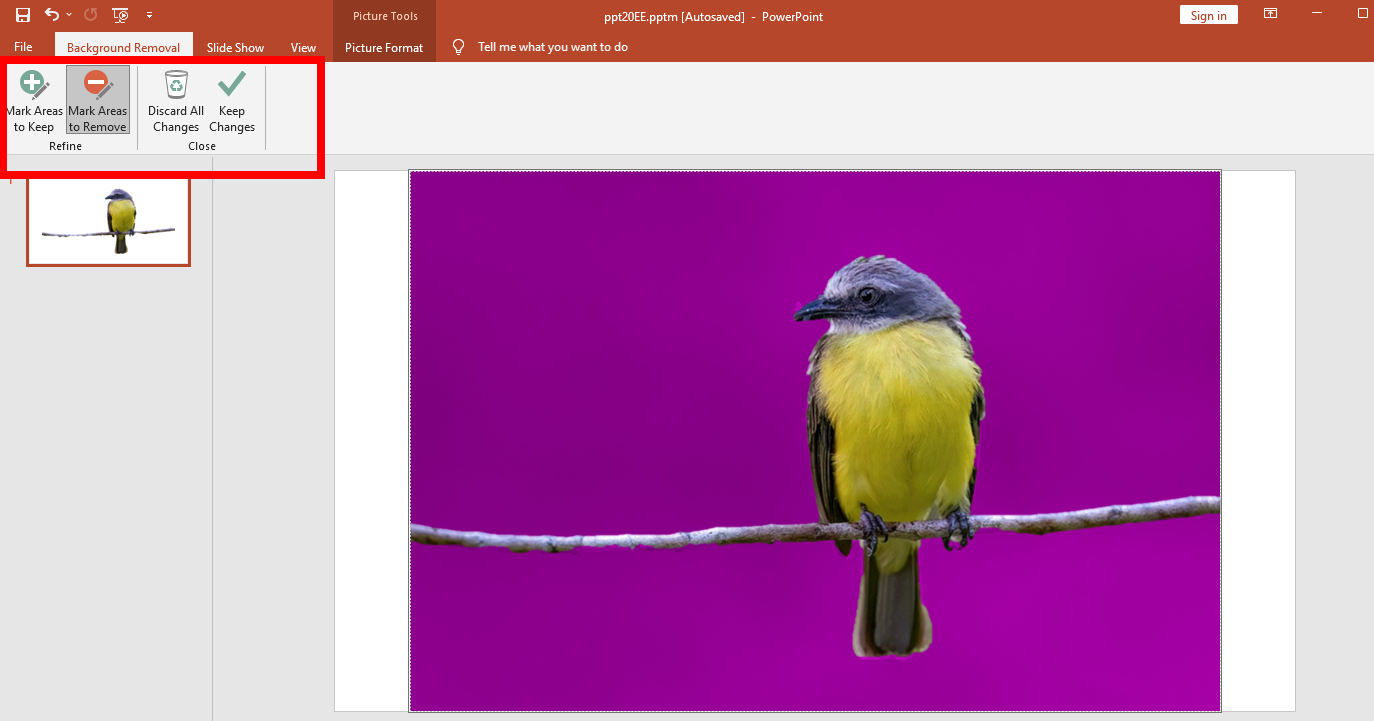
- Passo 3. Ora hai rimosso lo sfondo dall'immagine in PowerPoint. Il risultato è mostrato di seguito.
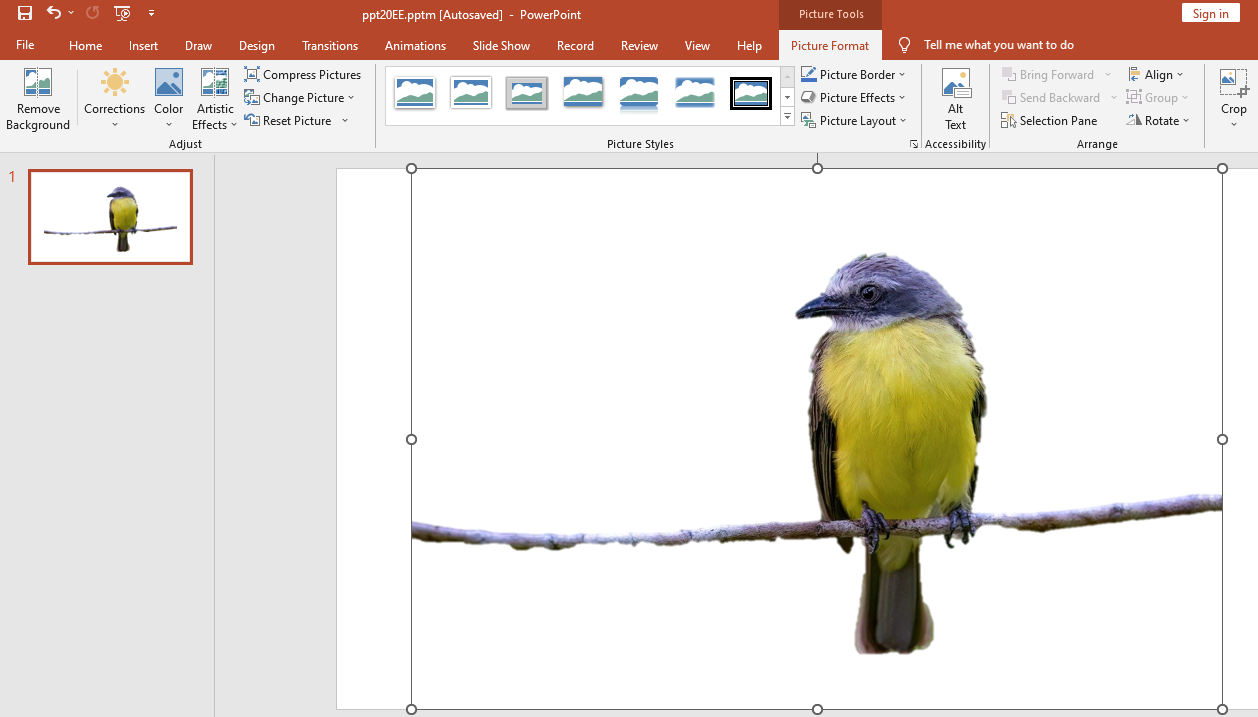
Parte 3. Rimuovi lo sfondo dall'immagine online
Ora sai come rendere trasparente lo sfondo dell'immagine in PowerPoint con i suoi due strumenti integrati. Ma potresti aver notato che il risultato non è così buono. È naturale, poiché PowerPoint non è specificamente progettato per svolgere questo lavoro. Pertanto, se desideri rimuovere lo sfondo dall'immagine in modo preciso, ti consigliamo di utilizzare un dispositivo di rimozione dello sfondo specializzato, ad esempio, AnyEraser.
AnyEraser è un dispositivo di rimozione dello sfondo professionale online che vanta alcune funzionalità sorprendenti. Alimentato da un algoritmo basato sull'intelligenza artificiale, può rimuovere rapidamente lo sfondo dall'immagine con un clic e produrre ritagli precisi con bordi chiari, lisci e sfumati.
Vai al suo sito Web e prova i seguenti passaggi per rendere trasparente lo sfondo di un'immagine.
- Passo 1. Visita AnyErasere fare clic su Carica immagine per scegliere un'immagine dal tuo dispositivo. In alternativa, puoi anche trascinare e rilasciare un'immagine sulla pagina.
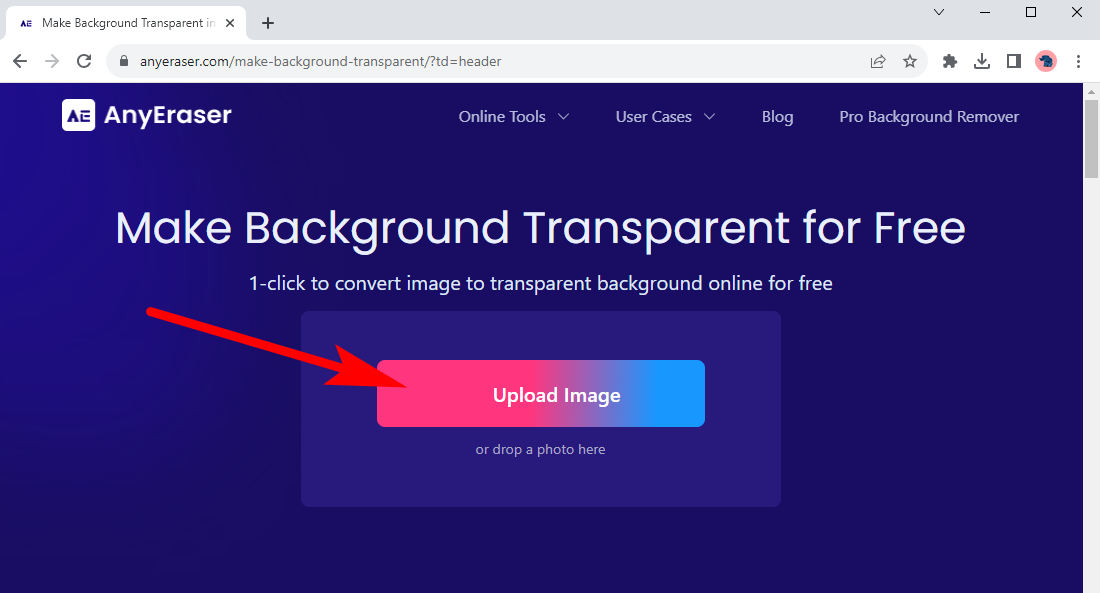
- Passo 2. Attendi qualche secondo e vedrai il risultato. Colpo Scaricare per salvare l'immagine PNG con sfondo trasparente sul tuo dispositivo.
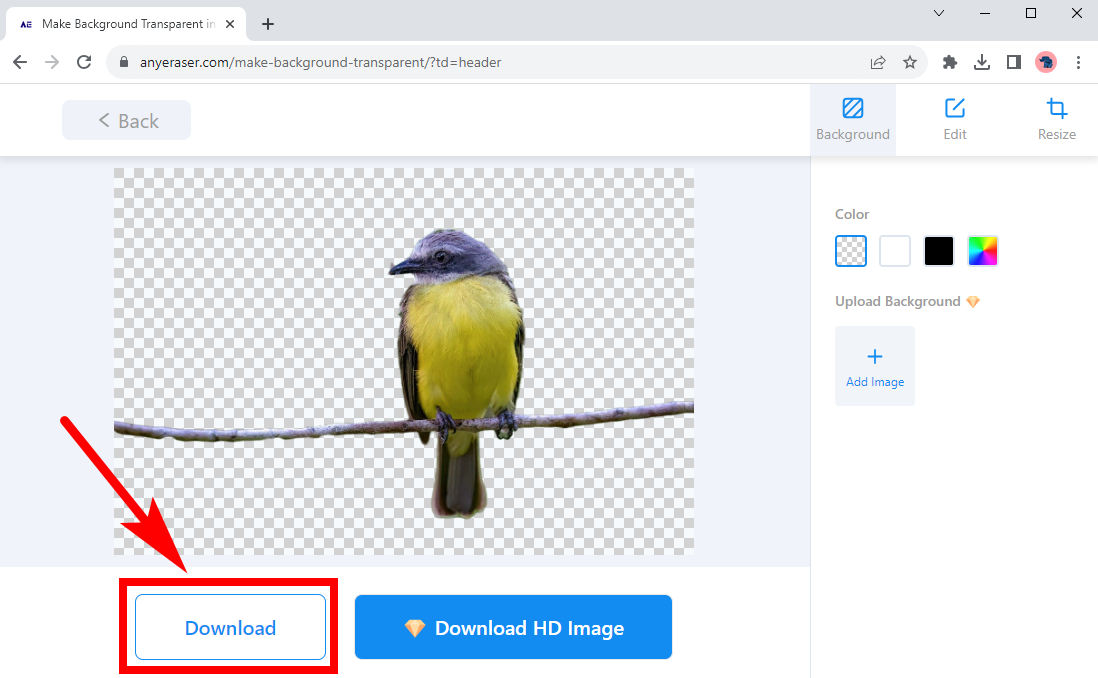
Conclusione
Ora sai come rendere trasparente un'immagine in PowerPoint dopo aver letto questo articolo. Sia che tu voglia rendere un'immagine trasparente o semplicemente rimuovere lo sfondo dall'immagine in PowerPoint, sono disponibili pratici strumenti integrati. Puoi modificare la trasparenza di un'immagine, rimuovere lo sfondo in tinta unita con Imposta colore trasparente in PowerPoint o rimuovere uno sfondo complicato con lo strumento Rimuovi sfondo. Per una rimozione dello sfondo precisa e veloce potete rivolgervi a AnyEraser.
Ci auguriamo che questa pagina ti sia utile.
Domande Frequenti
1. Come posso modificare la trasparenza in PowerPoint?
Seleziona l'immagine che desideri modificare e vai al file Formato immagine pannello. Troverai un Trasparenza opzione qui. Fare clic su di esso per regolare il livello di trasparenza dell'immagine.
2. Come rimuovere lo sfondo bianco dall'immagine in PowerPoint?
1. Fare clic sull'immagine per selezionarla.2. Vai a Formato immagine, colpire Colore e poi Imposta colore trasparente.3. Fare clic sullo sfondo bianco dell'immagine e lo sfondo bianco verrà automaticamente eliminato.
3. Come posso rendere trasparente lo sfondo di un'immagine in PowerPoint?
1. Seleziona un'immagine e vai a Formato immagine.2. Fare clic su Rimuovi sfondo sul lato più a sinistra.3. Contrassegna attentamente le aree dello sfondo e premi Mantieni modifiche quando hai finito.


