Come inserire la firma in Word su Mac in solo 1 minuto
Con la tendenza delle aziende a passare al digitale e dei team che lavorano in remoto, firmare un documento in Word è diventata una necessità. E il modo migliore per farlo è inserire una firma scritta a mano.
In realtà, aggiungere una firma con uno sfondo trasparente rende il tuo documento affidabile. Ma se è la prima volta, potrebbe essere frustrante e impegnativo creare una firma professionale e inserirla in Word su Mac.
Fortunatamente, in questo articolo, ti guideremo passo dopo passo attraverso il processo su come estrai la firma dall'immagine, come inserire una firma in Word su Mac e come creare una firma riutilizzabile per aiutarti a firmare un documento in Word in modo efficiente.
Immergiti!
Passo 1. Come creare una firma scritta a mano per Word su Mac
L'inserimento di una firma scritta a mano nei documenti Word non solo aggiunge un tocco personale e unico, ma accresce anche un senso di autenticità e professionalità.
In genere, se desideri firmare un documento in Word utilizzando la tua firma scritta a mano, devi prima creare una firma elettronica per Word.
Ecco 2 semplici modi per creare una firma su MacBook.
Continua a leggere!
Crea una firma professionale in 1 clic
Creare una firma per un documento World può essere facile e veloce.
Qui, ti consigliamo un dispositivo di rimozione dello sfondo della firma online: Generatore di firma digitale AnyEraser per creare una firma professionale per il tuo documento Word. Segui i semplici passaggi:
- Passo 1. Scrivi la tua firma su un pezzo di carta, scatta una foto e poi salva l'immagine sul tuo Mac.
- Passo 2. Vai su AnyEraser Creatore di firme elettroniche e carica la tua foto della firma. Lo strumento online rimuoverà automaticamente lo sfondo dell'immagine della tua firma in pochi secondi.
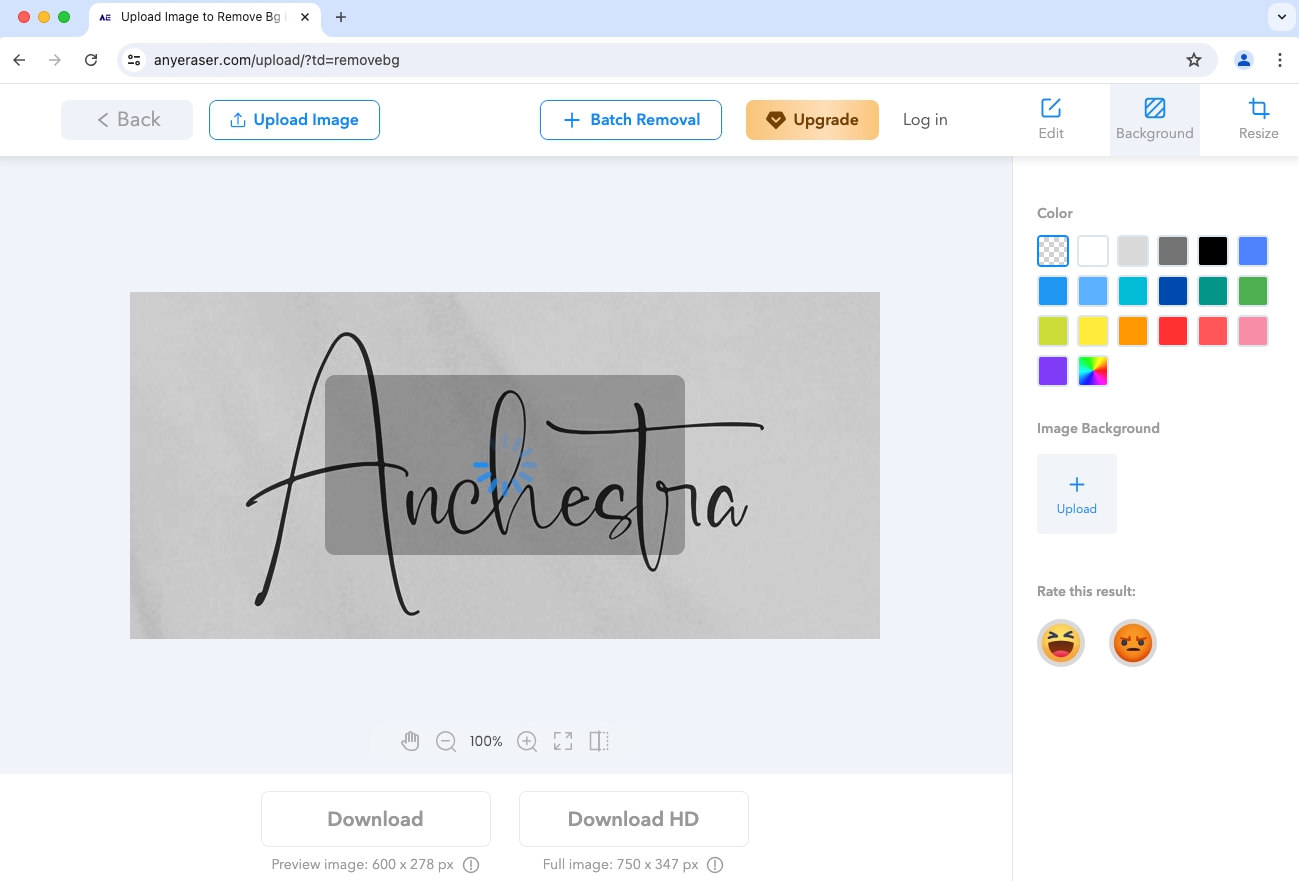
- Passo 3. Scarica la firma in un'immagine PNG.
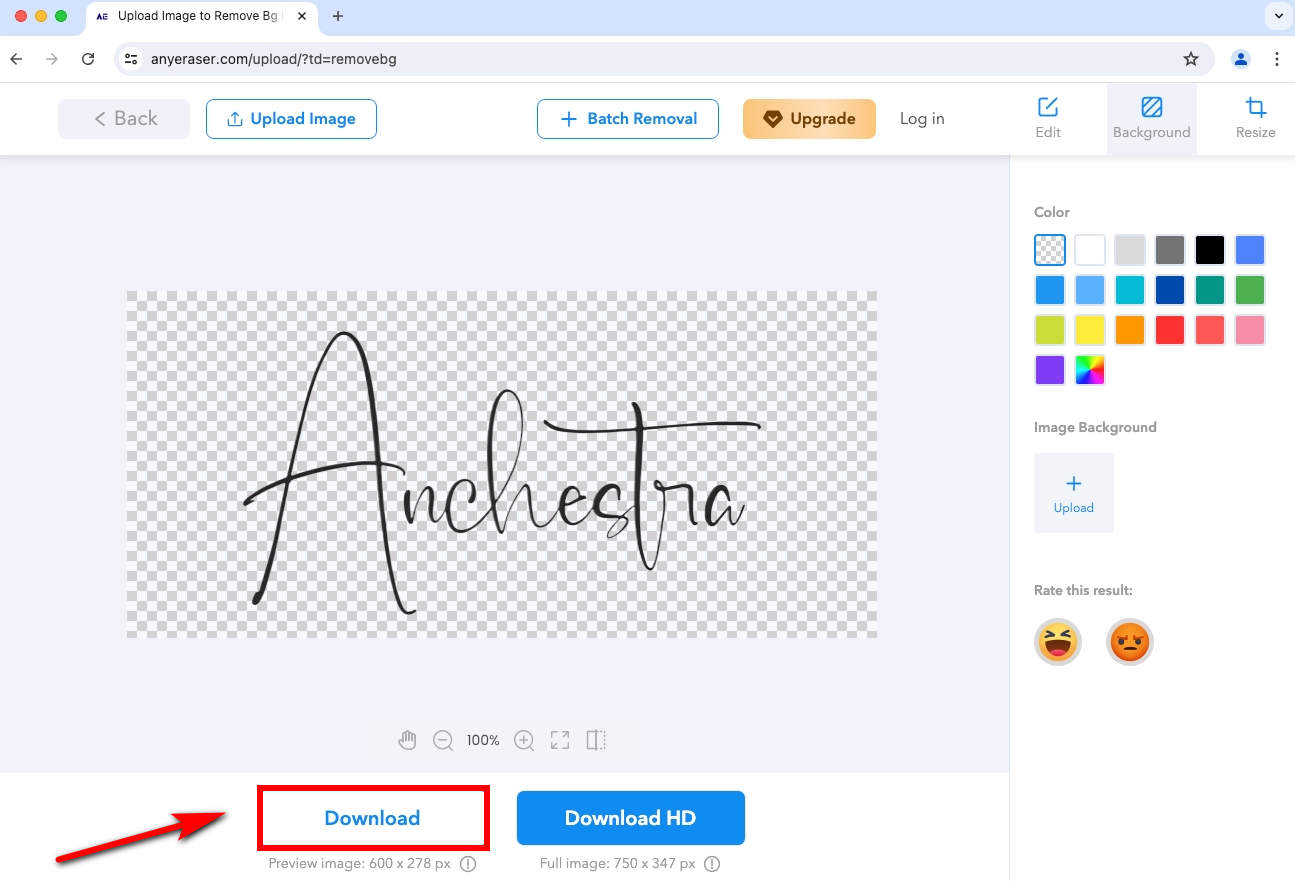
Ora hai una firma scritta a mano professionale con uno sfondo trasparente e puoi inserirla facilmente in Word su Mac.
Crea firma con l'app integrata per Mac
Per creare una firma digitale, puoi utilizzare l'app Anteprima, un visualizzatore di immagini integrato fornito con il tuo Mac. Successivamente, sarà semplice aggiungere la firma al documento Word.
Impariamo come creare una firma elettronica utilizzando l'anteprima integrata del Mac:
- Passo 1. Fai uno screenshot in anticipo. Apri il documento Word e apri l'app Anteprima sul tuo Mac. Una volta avviata l'app Anteprima, fai clic su "File" > "Cattura screenshot" > "Dalla selezione..." per acquisire uno screenshot dell'area bianca su Word.
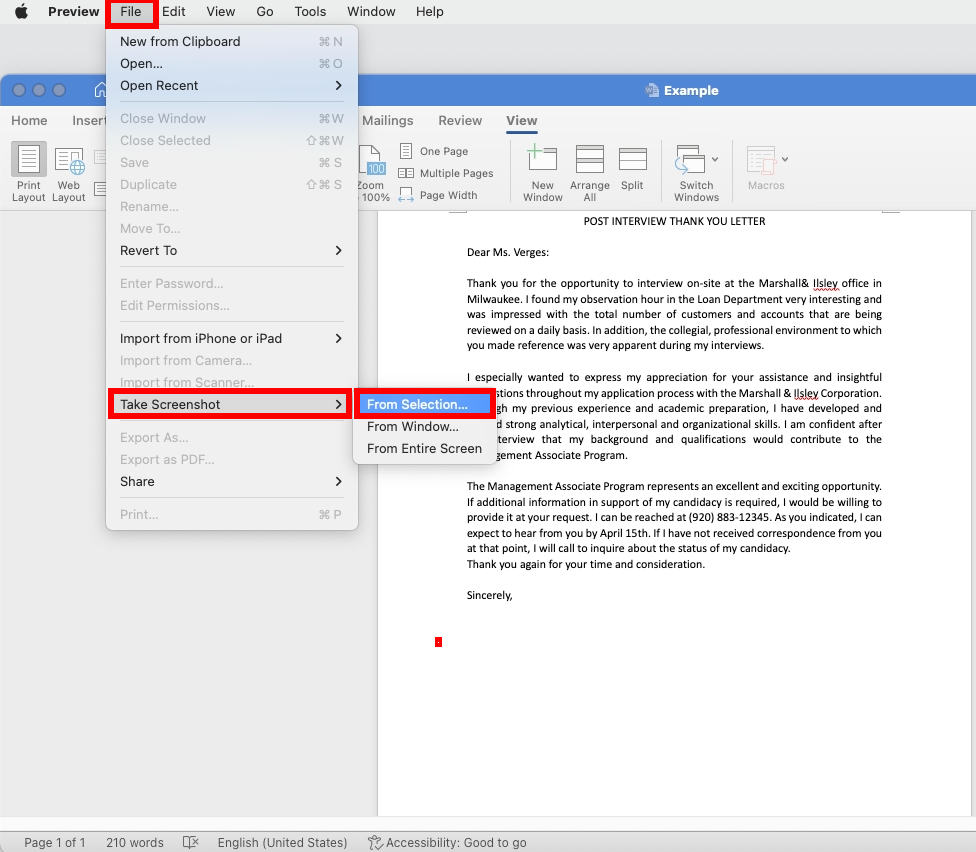
- Quindi, puoi trascinare il cursore su qualsiasi area bianca su Word.
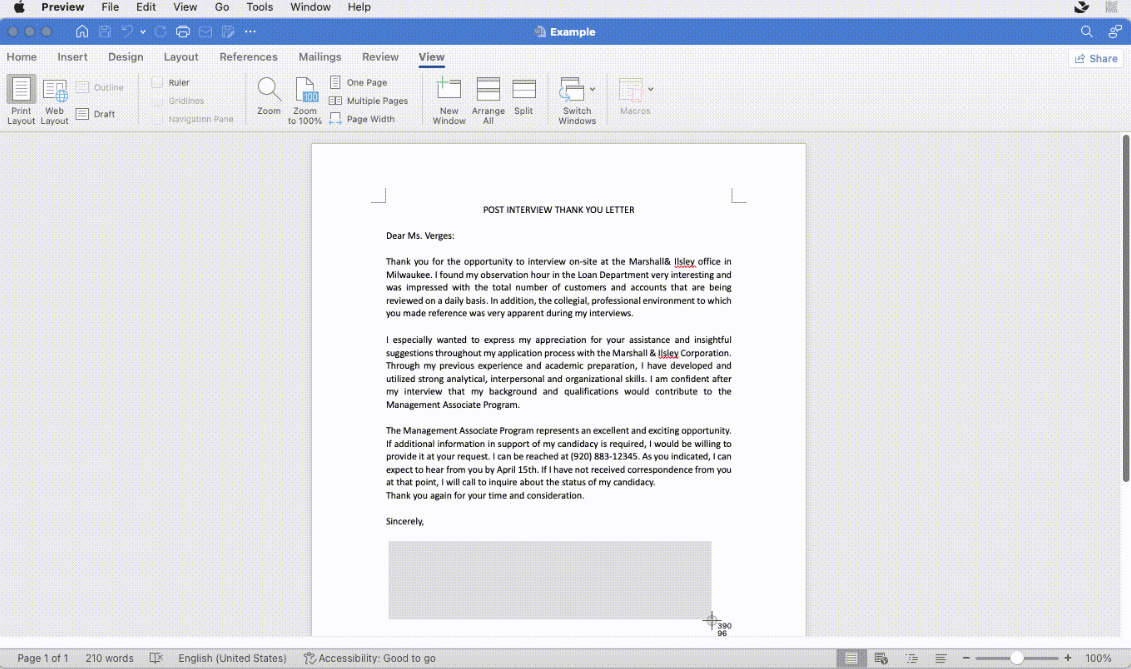
- Passo 2. Crea una firma. Lo screenshot apparirà in una finestra pop-up. Seleziona l'icona "Markup" > l'icona "Firma" > "Crea firma" per creare una nuova firma.
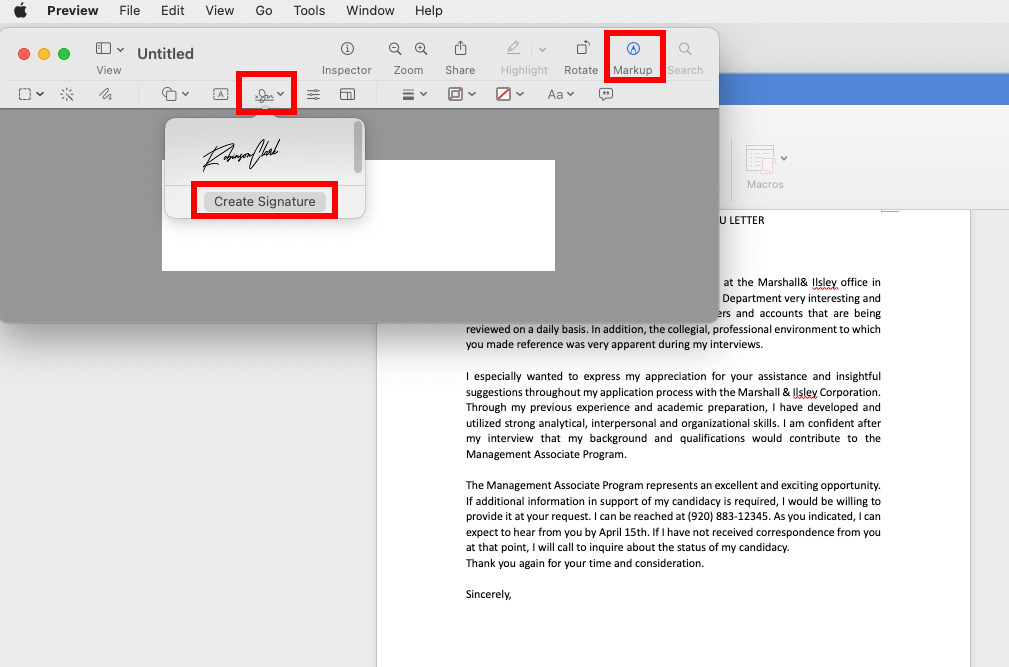
- Passo 3. Quindi, ti mostreremo come creare una firma utilizzando la fotocamera del tuo Mac. Tieni il foglio con la tua firma davanti alla telecamera. Riconoscerà automaticamente la tua firma autografa. Quando la firma appare sullo schermo, fai clic su "Fine" per salvarla in Anteprima.
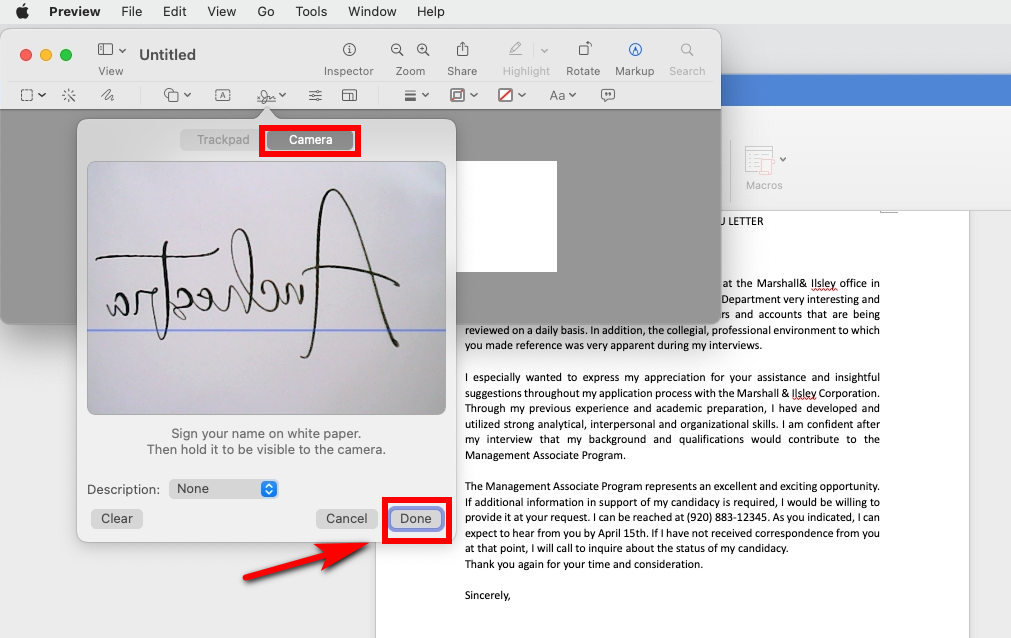
- Passo 4. Fai nuovamente clic sull'icona "Firma" e scegli la firma appena creata dal menu a discesa.
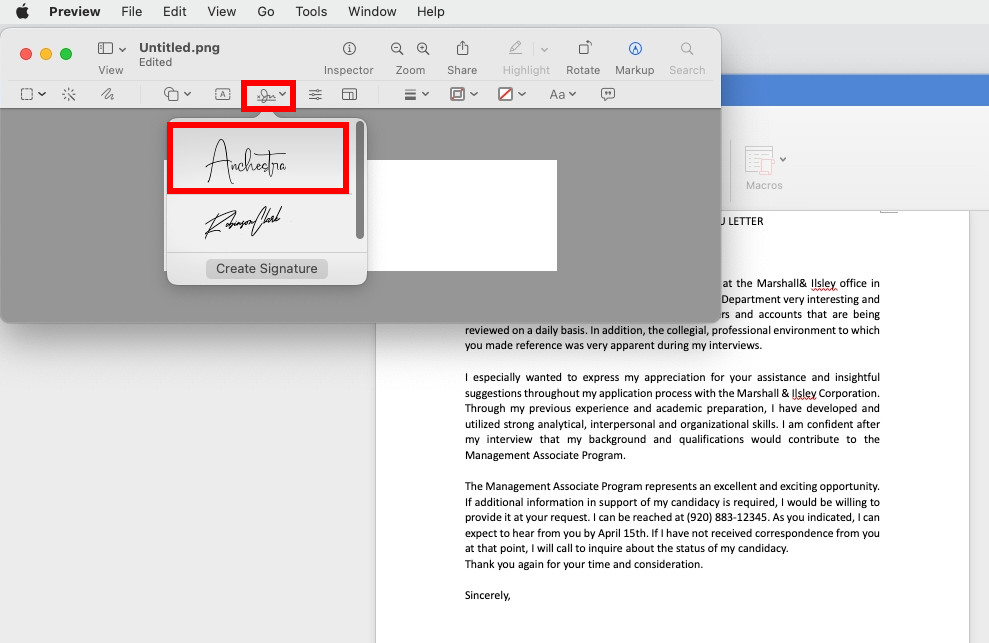
- Passo 5. Ridimensiona la firma per riempire la pagina.
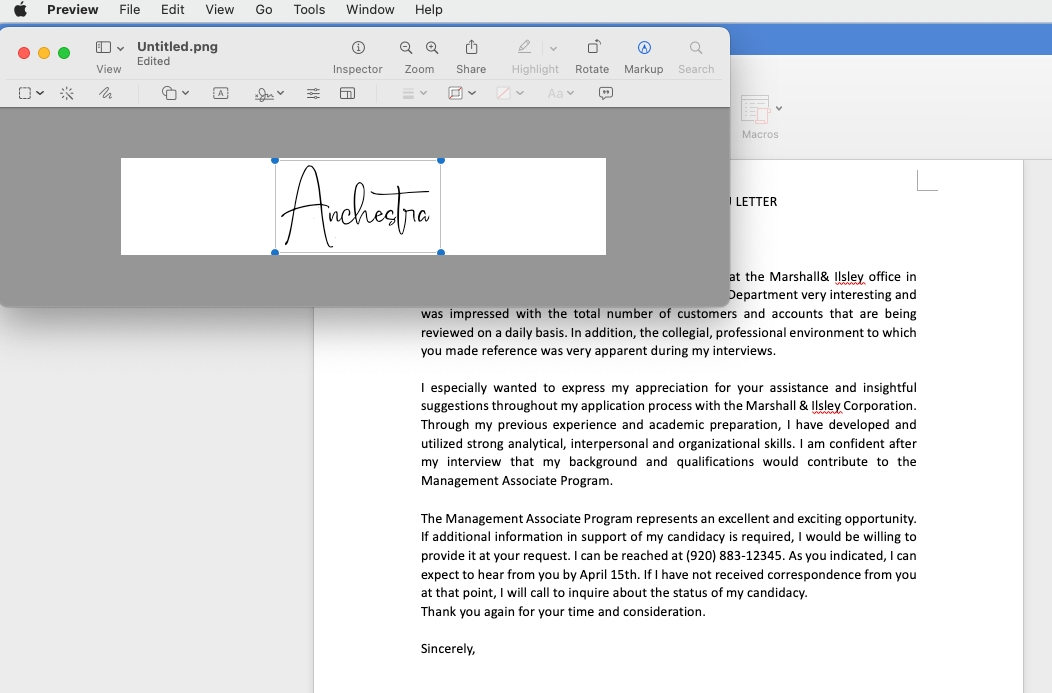
- Passo 6. Quindi, fai clic su "File" > "Salva..." per salvarlo in una posizione che puoi trovare facilmente sul tuo Mac.
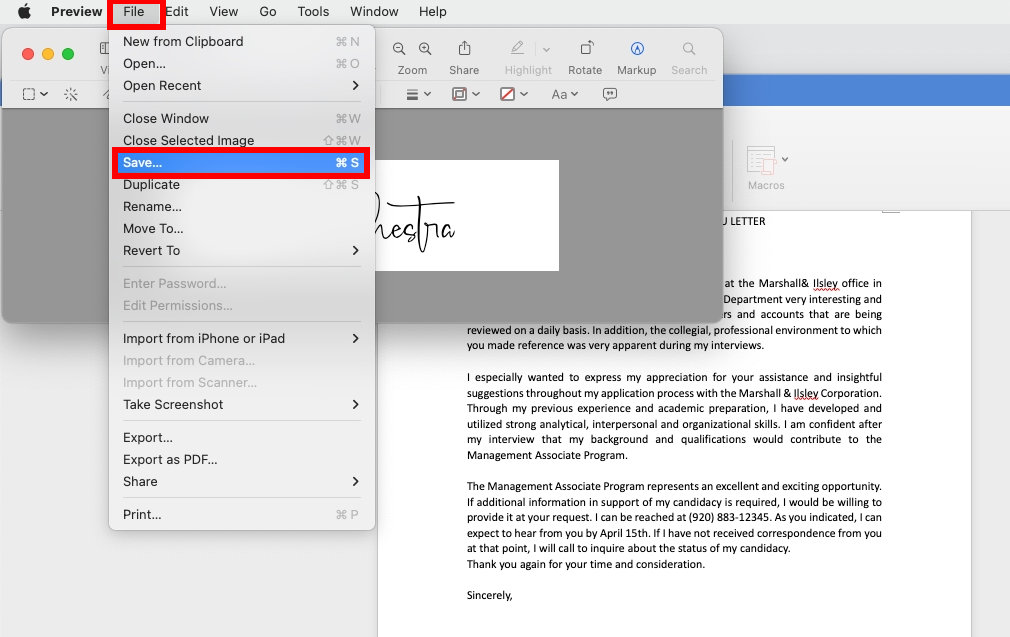
Dopo aver creato la firma elettronica con l'app Anteprima, puoi inserire facilmente la firma in Word su Mac.
Suggerimenti:
Mentre tieni il foglio davanti alla fotocamera, la firma apparirà invertita, ma la versione digitalizzata sarà corretta.
Se sono presenti altri segni o linee irrilevanti sul foglio o se il foglio non riempie lo schermo, è probabile che l'anteprima identifichi altri segni oltre alla firma, quindi è necessario provare un paio di volte per farlo bene.
Passo 2. Come aggiungere la firma in Word su Mac
Ora che hai creato una firma digitale con AnyEraser Digital Signature Generator o Anteprima sul tuo Mac. Impariamo come inserire la firma in Word su Mac seguendo i semplici passaggi:
- Passo 1. Apri il tuo documento Word e fai clic ovunque desideri inserire la tua firma elettronica. Fare clic sulla scheda "Inserisci" > "Immagini" > "Immagine da file...".
- Passo 2. Scegli l'immagine della tua firma dal file locale, quindi seleziona "Inserisci" e la tua firma apparirà sul cursore.
- Passo 3. Ridimensionare la firma elettronica secondo necessità.
- Passo 4. Salva il file e il gioco è fatto.
Bonus. Crea una firma completa per firmare Word in modo efficiente
Se desideri che una firma includa una firma scritta a mano, un'immagine, una qualifica professionale, un numero di telefono o un indirizzo e-mail, puoi utilizzare Testo automatico in Word per completarlo. In questo modo, puoi ottenere una firma riutilizzabile con testo per firmare qualsiasi documento Word in modo rapido ed efficiente.
Soprattutto, diamo un'occhiata a come creare blocchi di glossario con i seguenti passaggi:
- Passo 1. Digita il testo che desideri includere nella tua firma. Ad esempio, il titolo professionale, il numero di telefono, ecc.
- Passo 2. Seleziona insieme il testo digitato e l'immagine della firma.
- Passo 3. Successivamente, fai clic sul menu “Inserisci”, seleziona “Glossario” > “Nuovo…”.
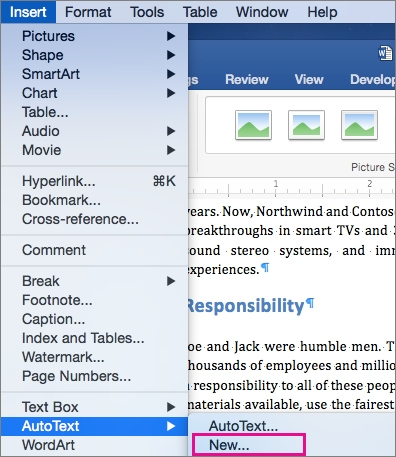
- Passo 4. Verrà quindi visualizzata la finestra di dialogo "Crea nuovo glossario". Assegna un nome al blocco della firma, quindi seleziona il pulsante "OK" per salvare la firma.
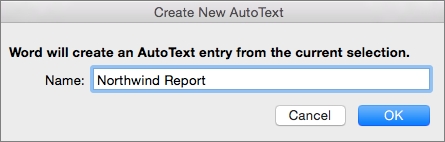
Come aggiungere il blocco della firma in Word su Mac? Ecco i passaggi:
- Passo 1. Posiziona il cursore nel documento in cui desideri inserire il blocco della firma. Fare clic sulla scheda "Inserisci", selezionare "Glossario" > "Glossario..."
- Passo 2. Verrà visualizzata la finestra di dialogo "Correzione automatica". Nella scheda "Glossario", digita il nome del blocco di glossario e selezionalo.
- Passo 3. E seleziona il pulsante "Inserisci", quindi il blocco della firma appena creato verrà inserito nel tuo documento.
Ora hai imparato come aggiungere la firma in Word su Mac con la funzione di glossario, vai avanti e prova!
Conclusione
Tutto sommato, abbiamo esplorato come creare una firma digitale per Word, come inserire la firma in Word su Mac e come creare una firma riutilizzabile con testo per firmare facilmente documenti Word su Mac.
Per creare una firma in Word in modo semplice e veloce, ti consigliamo vivamente di utilizzare il file Generatore di firma elettronica AnyEraser strumento in linea. Può aiutarti a creare una firma scritta a mano professionale con solo 1 clic, mantenendo la qualità originale. In questo modo puoi rendere il tuo documento Word formale e professionale.
Inizia subito a creare la tua firma con AnyEraser!
FAQ
1. Come aggiungere una firma scritta a mano in Word su Mac?
Aggiungere la tua firma scritta a mano a Word su Mac è semplicissimo:
1. Scrivi la tua firma su un foglio e scatta una foto, salva la foto sul tuo Mac.
2. Utilizzare AnyEraser Creatore di firme elettroniche per rimuovere lo sfondo dell'immagine della firma in pochi secondi. Quindi, salva la firma trasparente in un file PNG.
3. Apri il documento Word, fai clic nel punto in cui desideri aggiungere la firma e vai alla scheda Inserisci > Immagini > Immagine da file per inserire la firma scritta a mano in Word su Mac.
2. Come inserire gratuitamente la firma in Word su Mac?
1. Apri l'app Anteprima sul tuo Mac. Fai clic su File > Acquisisci screenshot > Dalla selezione... Quindi, acquisisci qualsiasi area bianca sul tuo computer.
2. Lo screenshot apparirà in una finestra pop-up. Fare clic su Markup > Icona firma > Crea firma.
3. Tieni un foglio con la tua firma davanti alla telecamera. Riconoscerà automaticamente la tua firma autografa. Quando la tua firma appare nella finestra, fai clic su Fine.
4. Seleziona nuovamente l'icona Firma e scegli la firma creata.
5. Ridimensiona la firma, fai clic su File > Salva per salvarla sul tuo Mac.
6. Apri il file Word, fai clic nel punto in cui desideri inserire una firma e seleziona Inserisci > Immagini > Immagine da file per inserire la firma dal file locale.
3. Come aggiungere la riga della firma in Word su Mac?
1. Apri il tuo documento Word su Mac, fai clic nel punto in cui desideri aggiungere una riga per la firma.
2. Vai alla scheda Inserisci > Riga della firma
3. In una finestra di dialogo che si apre, puoi inserire il tuo nome, numero di telefono, ecc. nella tua firma.
4. Al termine, fare clic su OK. Quindi la riga della firma apparirà nel tuo documento Word.


