Come ritagliare le immagini in Photoshop (facile da usare)
Il ritaglio, una foto con sfondo trasparente, è ampiamente utilizzato nel design come l'aggiunta di una persona alla foto o la creazione di un collage. Per ottenere un ritaglio perfetto, devi padroneggiare l'abilità di ritagliare le immagini in Photoshop. Essendo un software professionale per la creazione di immagini, la progettazione grafica e il fotoritocco, Photoshop offre più di un modo per creare un'immagine ritagliata con i suoi vari strumenti. Tuttavia, ci vuole pazienza e pratica per imparare a usare Photoshop.
Oggi ti guideremo attraverso questo blog per imparare come ritagliare le immagini in Photoshop con una guida tutorial intuitiva e passo dopo passo.
Cominciamo!
INDICE
Cos'è un'immagine ritagliata?
Un'immagine ritagliata è in realtà una foto con lo sfondo rimosso o un'immagine con uno sfondo trasparente. È ampiamente applicato in molti campi, comprese le foto della vita quotidiana, le immagini del profilo e i materiali di progettazione grafica. Un'immagine ritagliata ti consente di aggiungere varie immagini e colori come sfondo, liberando la tua creatività e soddisfacendo le tue esigenze pratiche.
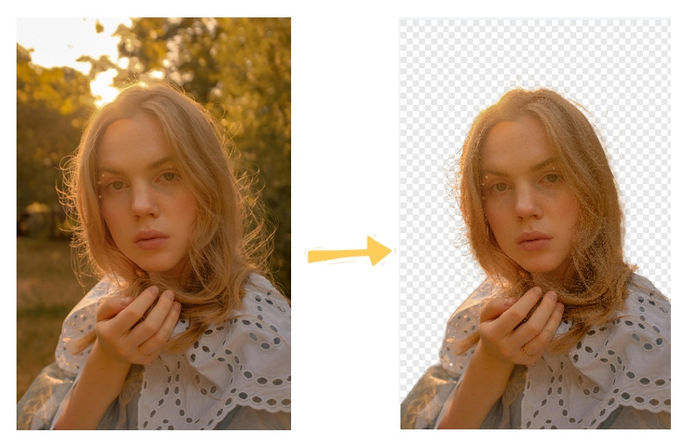
3 metodi più semplici per ritagliare immagini in Photoshop
Come tutti sappiamo, Photoshop è complicato per i nuovi principianti e alcune guide online sono difficili da seguire a causa della versione di PS. Pertanto, ti forniremo 3 tutorial di ritaglio di Photoshop per immagini ritagliabili utilizzabili in tutte le versioni PS, inclusi lo strumento di selezione rapida, lo strumento bacchetta magica e lo strumento penna. Ogni metodo ha i suoi vantaggi e puoi sceglierne uno adatto alla tua situazione.
Metodo 1. Strumento di selezione rapida
Lo strumento di selezione rapida in Photoshop è utile quando è necessario rimuovere oggetti con bordi intricati. Funziona come un pennello ed è in grado di rilevare automaticamente colori e trame simili. Di conseguenza, è possibile effettuare selezioni precise e ritagliare parte dell'immagine in modo efficace, in particolare gli oggetti con capelli o pelliccia.
Ecco i dettagli su come ritagliare parte di un'immagine con lo strumento di selezione rapida.
- Passo 1. Apri Photoshop e carica l'immagine che desideri modificare.
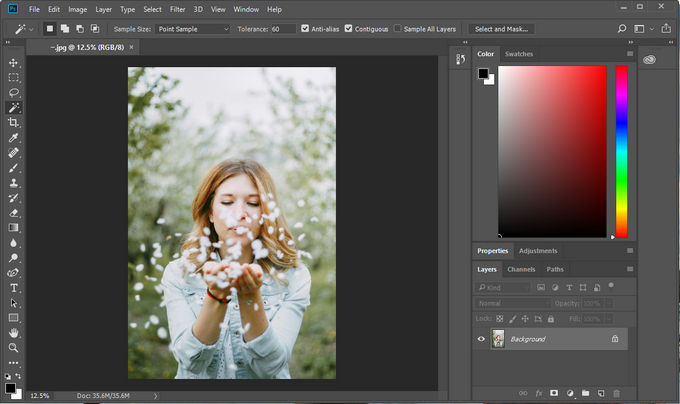
- Passo 2. Fai clic su "Seleziona e maschera" nella barra dei menu in alto e scoprirai che la foto è mascherata da un mosaico chiaro. Ora continua a scegliere lo strumento di selezione rapida nella barra degli strumenti di sinistra, sposta il mouse sulla parte che desideri mantenere e infine fai clic sul pulsante "OK" in basso.
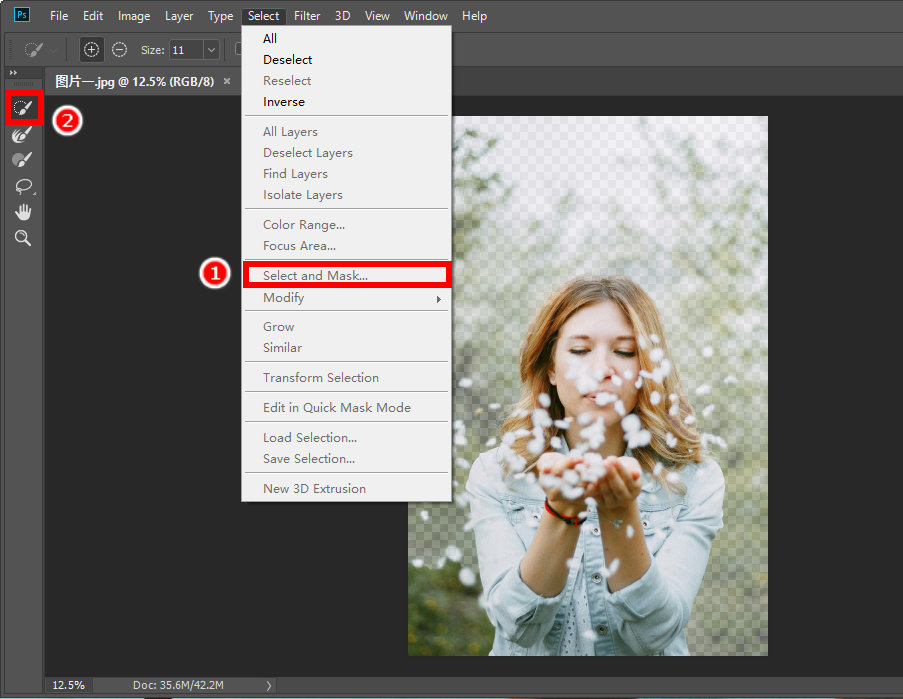
- Passo 3. Dopo aver terminato il passaggio 2, scoprirai che la parte scelta è circondata da linee tratteggiate. Fai clic sul pulsante in basso per creare un nuovo livello e lo sfondo del livello originale diventerà trasparente.
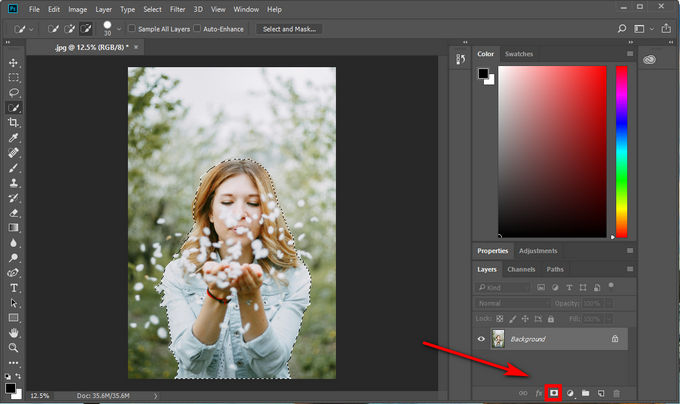
- Passo 4. Infine, fai clic con il pulsante destro del mouse sul livello, scegli "Esporta rapida come PNG" o fai clic su "Esporta come" per scaricare l'immagine in altri formati. Seguendo questi passaggi, ritagliamo con successo la persona dalla foto.
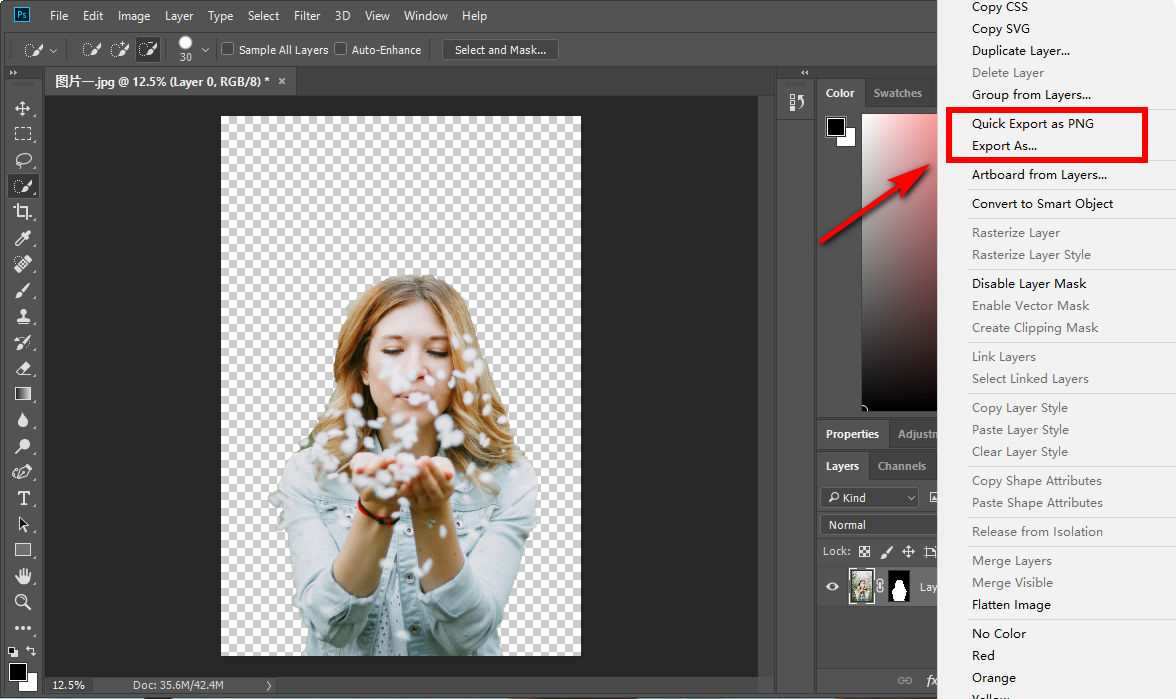
Metodo 2. Strumento bacchetta magica
Lo strumento bacchetta magica offre il modo più semplice per rimuovere lo sfondo da un'immagine. Può riconoscere con precisione l'area selezionata di colore simile con un solo clic. Inoltre, questo strumento identifica abilmente i confini distinti tra primo piano e sfondo. Quindi, puoi utilizzare lo strumento bacchetta magica in Photoshop per ritagliare la forma con uno sfondo solido.
Ora arriviamo alla parte su come ritagliare un oggetto in Photoshop con esso.
- Passo 1. Apri Photoshop e carica l'immagine. Seleziona lo strumento bacchetta magica sulla barra degli strumenti di sinistra.
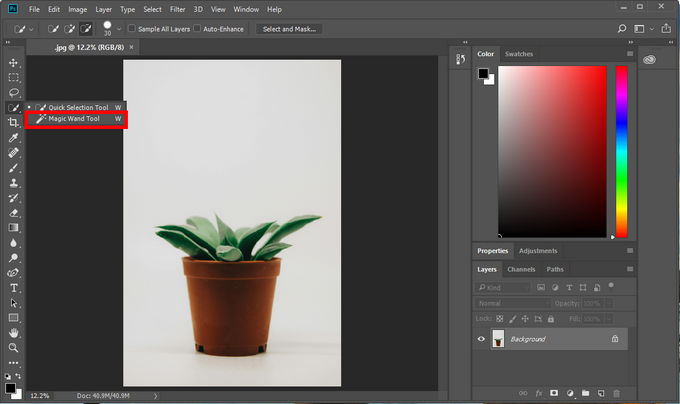
- Passo 2. Ora usa questo strumento e fai clic sullo sfondo a tinta unita in questa immagine. Quindi, la pianta e il resto delle parti hanno delle linee tratteggiate attorno a loro. Se le linee non si adattano bene alla tua immagine, regola il valore di tolleranza nella parte superiore del menu.
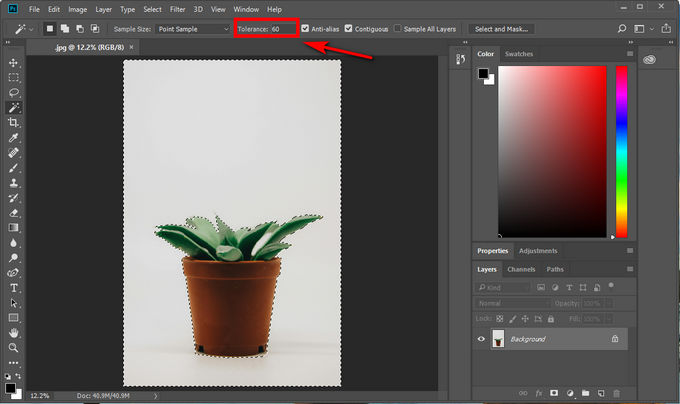
- Passo 3. Quindi fare clic su "Seleziona" nella parte superiore del menu e scegliere Inversa. Questo strumento "Inverso" scambia l'oggetto selezionato dallo sfondo alla pianta. Successivamente, fai clic sul pulsante “Aggiungi una maschera” in basso a destra.
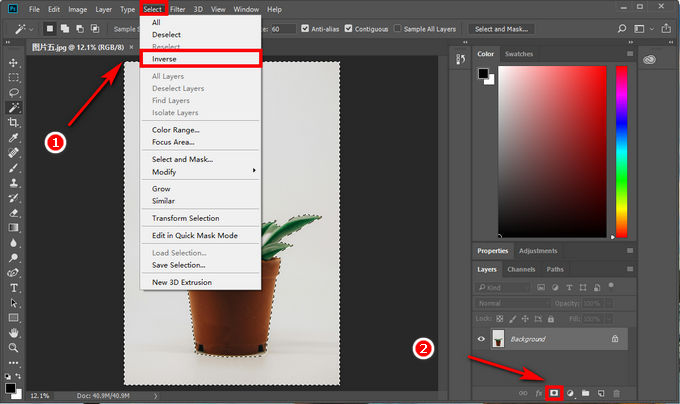
- Passo 4. Con questi passaggi viene creata con successo una pianta con uno sfondo trasparente. Ora puoi fare clic sul livello ed esportare l'immagine ritagliata in PNG o altri formati.
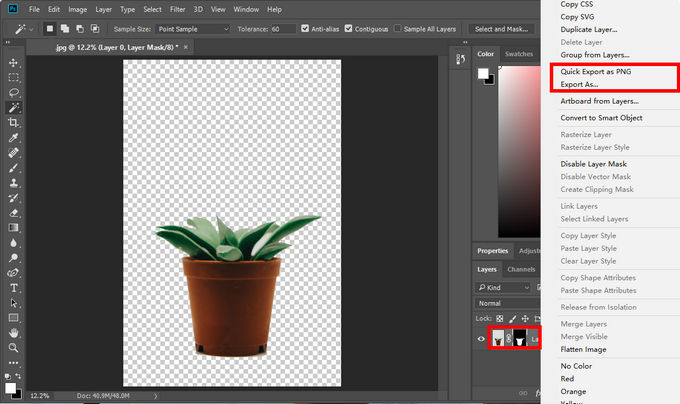
Metodo 3. Strumento Penna
Lo strumento Penna in Photoshop è progettato principalmente per creare selezioni e percorsi precisi. Puoi usarlo per tracciare manualmente oggetti con contorni complessi. Grazie al suo controllo e alla sua precisione impareggiabili, puoi utilizzarlo per ritagliare una persona o un oggetto su uno sfondo complesso.
Passiamo alla guida su come ritagliare lo sfondo dall'immagine con questo strumento.
- Passo 1. Apri Photoshop e carica l'immagine. Premi "Alt" e ingrandisci con il mouse per ingrandire l'immagine in questo modo:
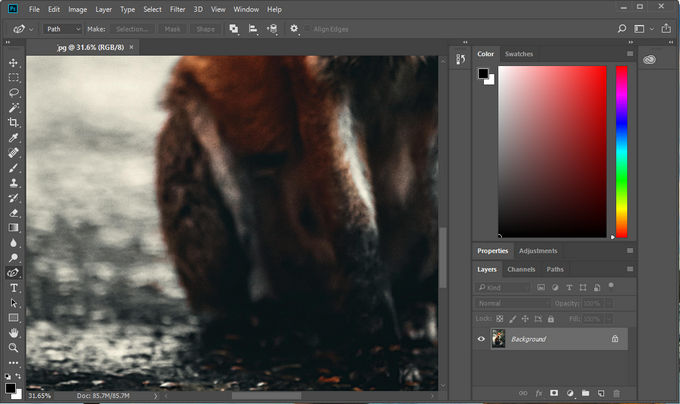
- Passo 2. Premi "P" per scegliere rapidamente lo strumento Penna nella barra degli strumenti, che ti consente di delineare con precisione il soggetto. Sii libero di fare clic sul bordo come punto di ancoraggio iniziale, quindi continua a muoverti attorno al bordo finché l'intero soggetto non viene delineato da quel punto di ancoraggio.
Se crei il percorso sbagliato, sposta direttamente il punto o fai clic sul pulsante Modifica nella parte superiore del menu. Quindi fare clic sul pulsante "Passo indietro" per annullare il percorso. Durante l'intero processo, puoi regolare e controllare la forma della curva tenendola premuta e trascinandola in diverse direzioni.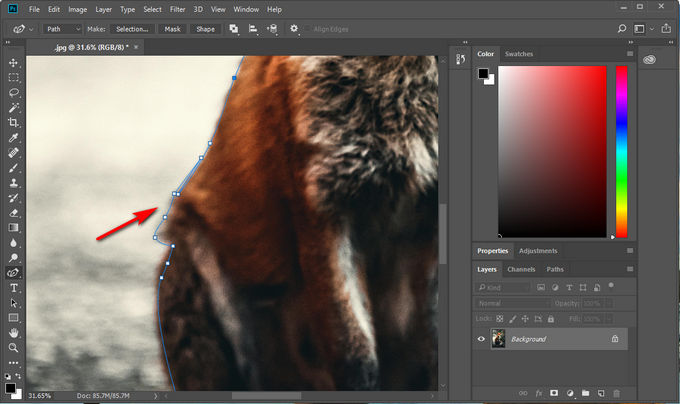
- Passo 3. Fare clic con il tasto destro sull'immagine e scegliere "Selezione maschera" e continuare a scegliere "Nuova selezione" > "OK" nella finestra popup.
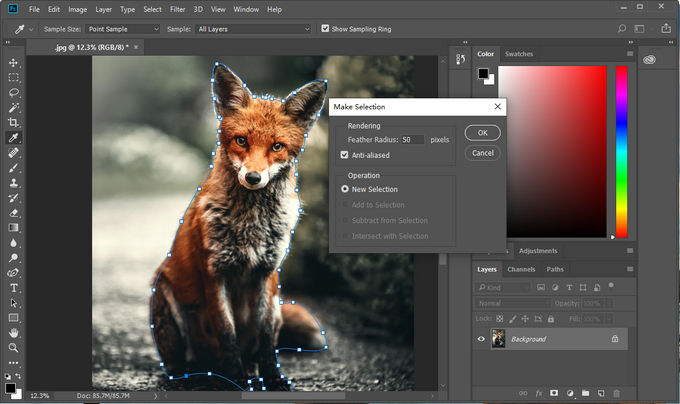
- Passo 4. Come nei passaggi precedenti, il soggetto sarà circondato da una linea tratteggiata in bianco e nero, ciò significa che il soggetto è stato selezionato con successo. Quindi dovresti fare clic sull'icona in basso per aggiungere una maschera al livello originale. Dopo che lo sfondo diventa trasparente, puoi esportare l'immagine ritagliata.
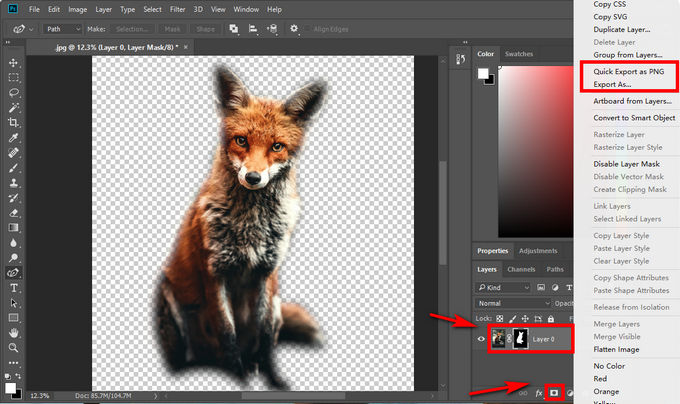
Ritaglia le immagini con la pratica alternativa online a Photoshop: AnyEraser
Abbiamo menzionato 3 modi per realizzare ritagli con Photoshop, tuttavia, forse alcuni di voi trovano ancora dispendioso in termini di tempo trovare i pulsanti e seguire le istruzioni e non hanno idea di alcuni problemi durante la modifica in Photoshop.
A causa del complicato processo di utilizzo di Photoshop, hai mai considerato l'utilizzo di un componente aggiuntivo o di un'alternativa a Photoshop facile da usare per creare immagini ritagliate, risparmiando molto tempo e fatica?
I plugin o i componenti aggiuntivi sono spesso difficili da trovare e installare e presentano persino problemi di sicurezza. Pertanto, un creatore di immagini ritagliate online potrebbe essere la scelta migliore.
AnyEraser, un dispositivo online per la rimozione dello sfondo delle immagini, ti consente di creare immagini ritagliate in un istante senza competenze tecniche o senza installare software complicati. La sua tecnologia basata sull'intelligenza artificiale aiuta a riconoscere gli oggetti con precisione e offre un ritaglio perfetto con un bordo chiaro e liscio. Inoltre, è totalmente gratuito e sicuro, offrendoti la migliore esperienza di editing.
Veniamo ora alla guida su come ritagliare un'immagine con AnyEraser.
- Passo 1. Visita AnyEraser e carica la tua foto.
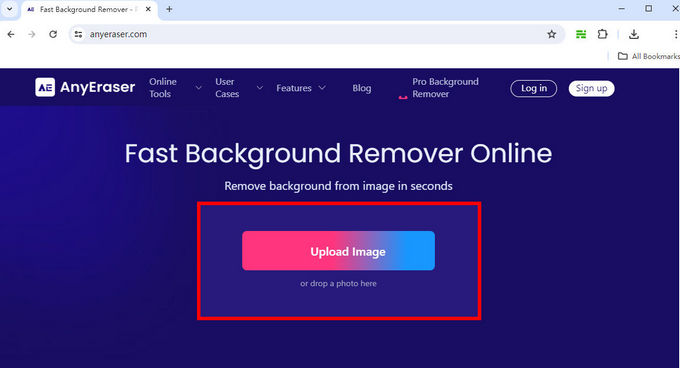
- Passo 2. Una volta caricata l'immagine, il dispositivo di rimozione dello sfondo online creerà un'immagine ritagliata entro 5 secondi. Quindi, puoi scaricare direttamente l'immagine facendo clic sul pulsante Scarica in basso.
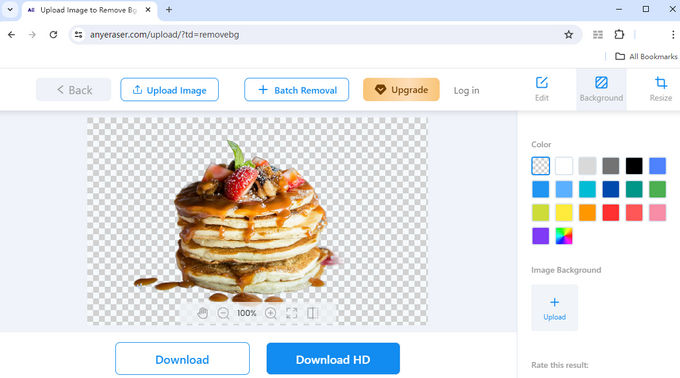
Seguire le istruzioni sopra e verrà generata un'immagine con un ritaglio trasparente.
Conclusione
Oggi condividiamo una guida per principianti su come ritagliare un'immagine in Photoshop. Dopo aver letto questo post hai la massima possibilità di gestire gli strumenti di ritaglio di Photoshop, tra cui lo strumento selezione rapida, lo strumento bacchetta magica e lo strumento penna.
Tuttavia, se ritieni che sia ancora impegnativo e dispendioso in termini di tempo apprendere i passaggi, puoi ricorrere a un'altra pratica alternativa allo strumento di ritaglio in Photoshop. Noi raccomandiamo AnyEraser rimozione sfondo online per la sua risposta rapida e le straordinarie prestazioni di rimozione.
Se hai esigenze di modifica adesso, non esitare a mettere in pratica il tutorial.
FAQ
Come posso rimuovere parte di un'immagine in Photoshop?
È possibile utilizzare lo strumento di selezione rapida per ritagliare l'immagine con un bordo ben definito. Se desideri modificare qualcosa dall'immagine con uno sfondo a tinta unita, ti consigliamo lo strumento Bacchetta magica. Tuttavia, quando si gestiscono oggetti su uno sfondo complesso, lo strumento Penna è la scelta migliore.
Come ritagliare una persona in Photoshop?
Puoi utilizzare lo strumento di selezione rapida per ritagliare una persona. Innanzitutto, apri l'immagine con Photoshop. In secondo luogo, scegli lo strumento di selezione rapida, quindi fai clic e trascina la persona. Lo strumento di selezione rapida selezionerà automaticamente le aree intorno alla persona. Se necessario è possibile perfezionare la selezione. Terzo, fai clic per creare un nuovo livello. Infine, esporta l'immagine ritagliata.
Come ritagliare una forma in Photoshop?
Puoi ricorrere allo strumento bacchetta magica per modificare rapidamente la tua immagine. Innanzitutto, apri l'immagine in Photoshop. In secondo luogo, fai clic sullo strumento di selezione rapida e poi sull'area di sfondo che intendi cancellare. Quindi lo strumento bacchetta magica selezionerà tutti i pixel di colore simile. Infine, crea un nuovo livello e scarica la tua immagine.


