Come cambiare lo sfondo in Photoshop – Guida facile
Molte persone vogliono cambiare lo sfondo di una foto. Potresti voler sostituire lo sfondo normale di una foto con uno attraente, o semplicemente soddisfare i requisiti dello sfondo della foto per licenza, passaporto, ecc. Oggi molti strumenti possono aiutarti a gestire questi problemi, tra cui Photoshop è il più famoso e professionale. Come utilizzare allora questo strumento professionale?
In questa pagina ti mostreremo passo dopo passo come cambiare lo sfondo in Photoshop. Ti mostreremo anche come utilizzare a software per la rimozione dello sfondo per fare questo lavoro. Dopo aver letto questo tutorial completo, non sarà più difficile per te realizzare una foto con qualsiasi sfondo. Procedi a leggere i passaggi dettagliati.
Parte 1. Come cambiare lo sfondo in Photoshop
Photoshop è uno strumento così estremamente professionale che molte persone probabilmente si sentiranno sconcertate dall'enorme numero di strumenti e funzioni.
Il seguente contenuto ti libererà dallo sconcerto. Ti mostreremo con passaggi visivi dettagliati come modificare lo sfondo in Photoshop. Apri la tua foto in Photoshop e iniziamo.
Rimuovi lo sfondo dall'immagine in Photoshop (2 metodi).
Per cambiare lo sfondo di un'immagine in Photoshop, devi prima rimuoverne lo sfondo. Photoshop fornisce agli utenti vari strumenti per rimuovere lo sfondo di un'immagine. Qui parleremo di due semplici metodi.
Metodo 1. Utilizzo della gomma
È possibile utilizzare lo strumento Gomma per sfondo per rendere lo sfondo trasparente.
- Passo 1 . Lo strumento Gomma per sfondo si nasconde per impostazione predefinita dietro il normale strumento Gomma nel pannello degli strumenti di sinistra. Fare clic con il tasto destro sullo strumento Gomma e verrà visualizzato un menu. Da quel menu scegli "Strumento Gomma per sfondo".
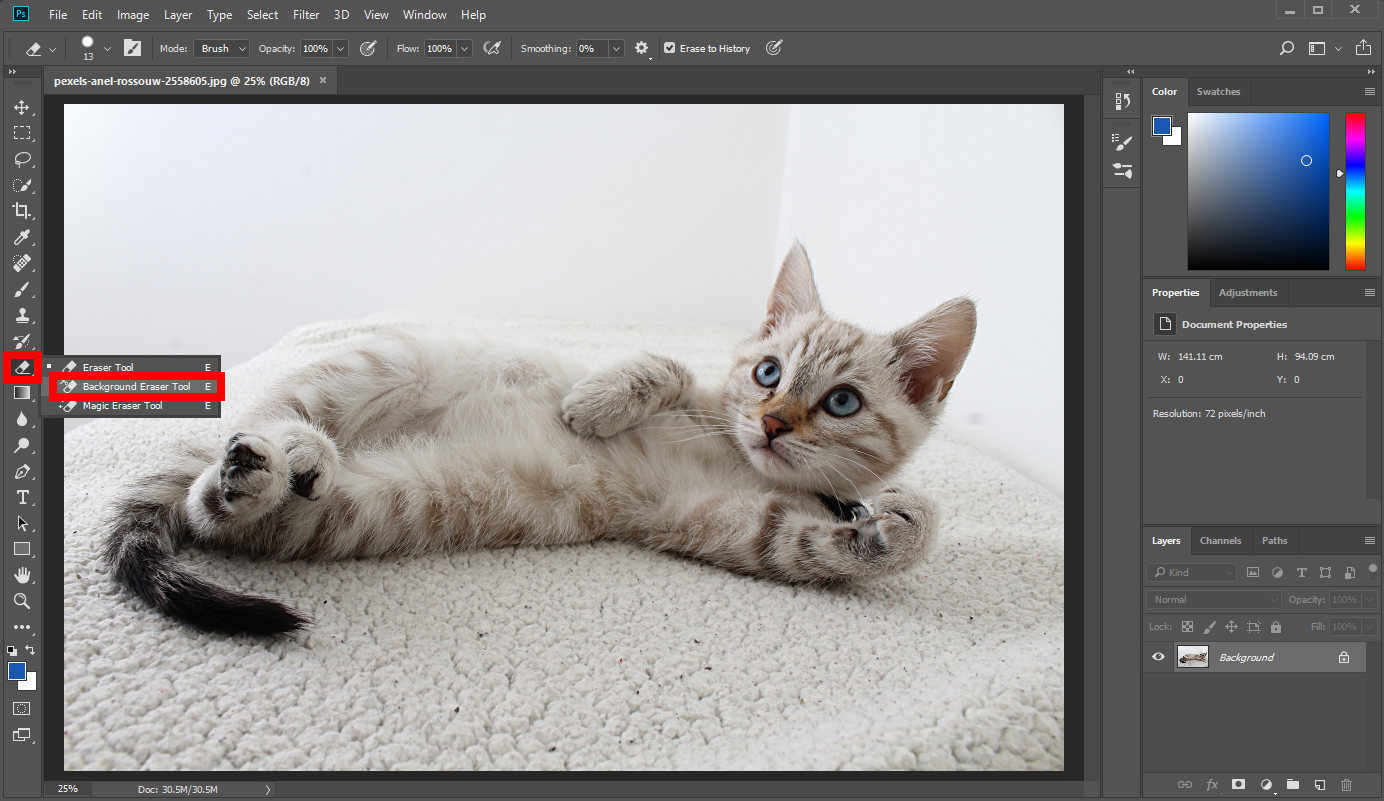
- Passo 2. Con lo strumento Gomma per sfondo selezionato, il cursore si trasformerà in un cerchio con il mirino all'interno. Premi il pulsante sinistro del mouse e il colore verrà cancellato nell'area coperta dal cerchio. Continua a premere il pulsante del mouse e muovi il mouse per cancellare il colore sullo sfondo. Puoi cambiare il “Dimensioni”, “Durezza” e “Spaziatura” funzionalità dello strumento Gomma per sfondo premendo l'icona rotonda in alto. Se desideri rimuovere i colori indesiderati in modo più preciso, modificalo in una dimensione più piccola.
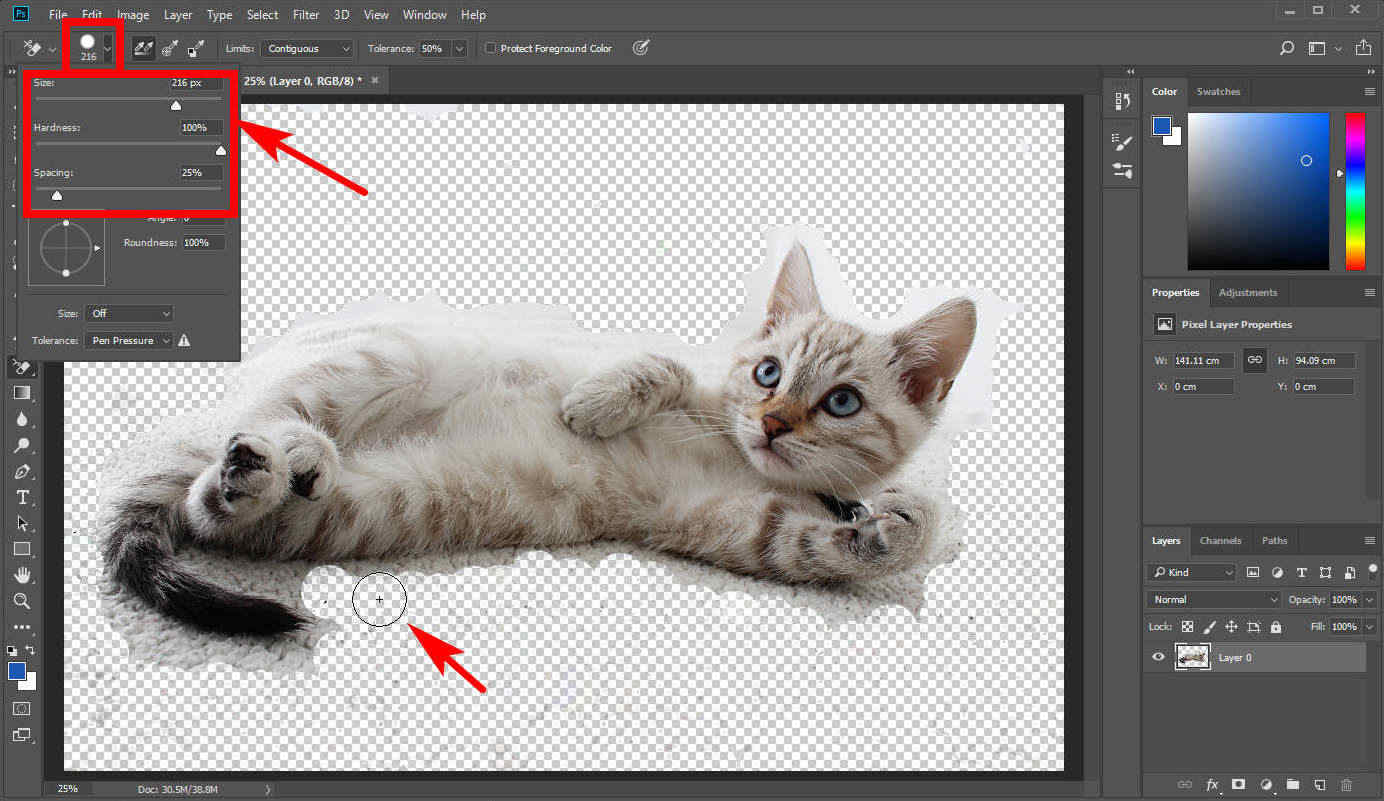
- Passo 3. Quando hai finito di rimuovere lo sfondo, puoi perfezionare il risultato sfumandone i bordi per farlo sembrare più naturale. Selezionare "Strumento di selezione rapida" nel pannello di sinistra, sposta il cursore attorno all'oggetto di cui desideri sfumare i bordi e Photoshop selezionerà automaticamente l'oggetto per te. Quindi fare clic su "Seleziona" > "Modifica" > "Piuma".
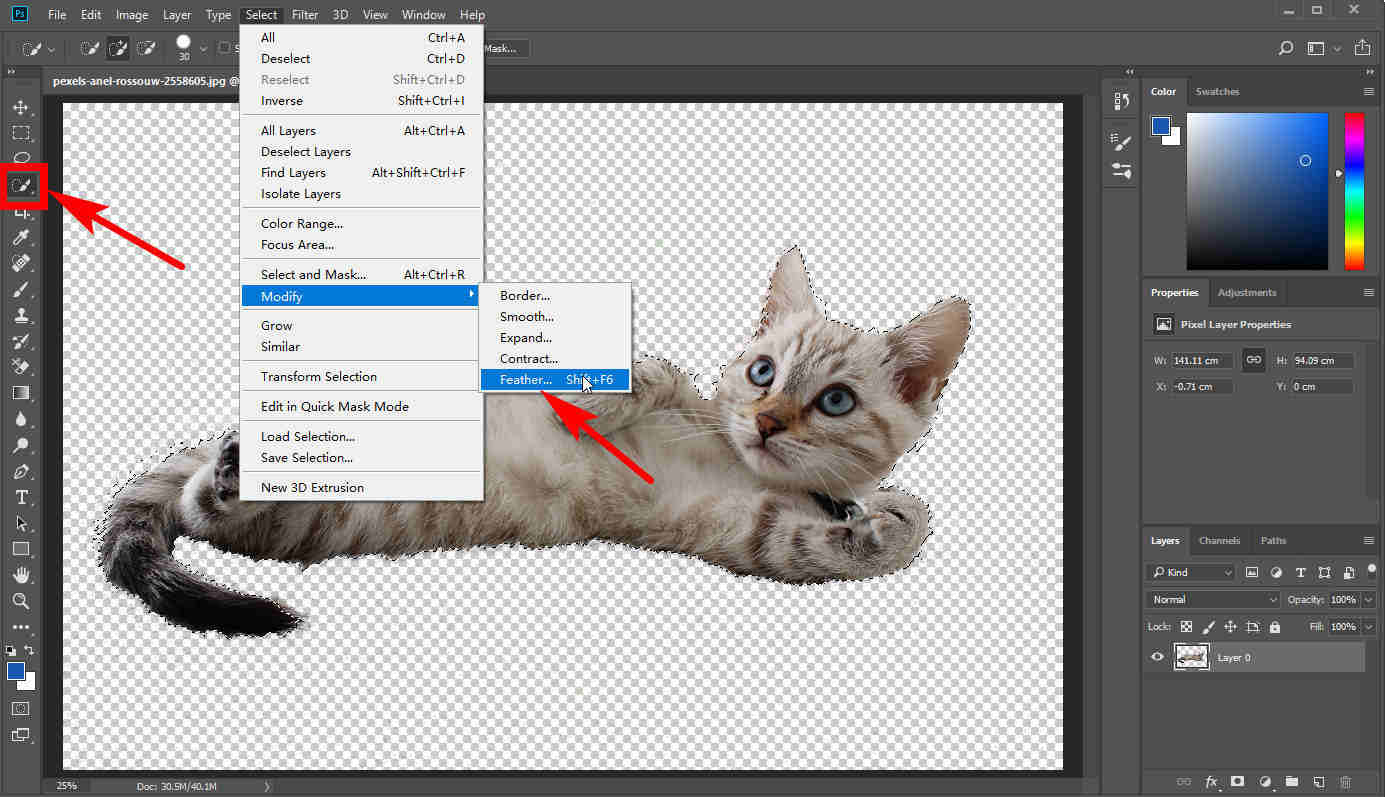
Metodo 2. Utilizzo dello strumento di selezione
Possiamo utilizzare lo "Strumento di selezione rapida" per selezionare l'oggetto che vogliamo conservare ed eliminare lo sfondo indesiderato.
- Passo 1 . Per impostazione predefinita, il “Selezione rapida” si trova nel pannello degli strumenti di sinistra. Fare clic su di esso e spostare attentamente il cursore sull'area che si desidera tenere premuto il pulsante sinistro del mouse. Photoshop selezionerà automaticamente un'area.
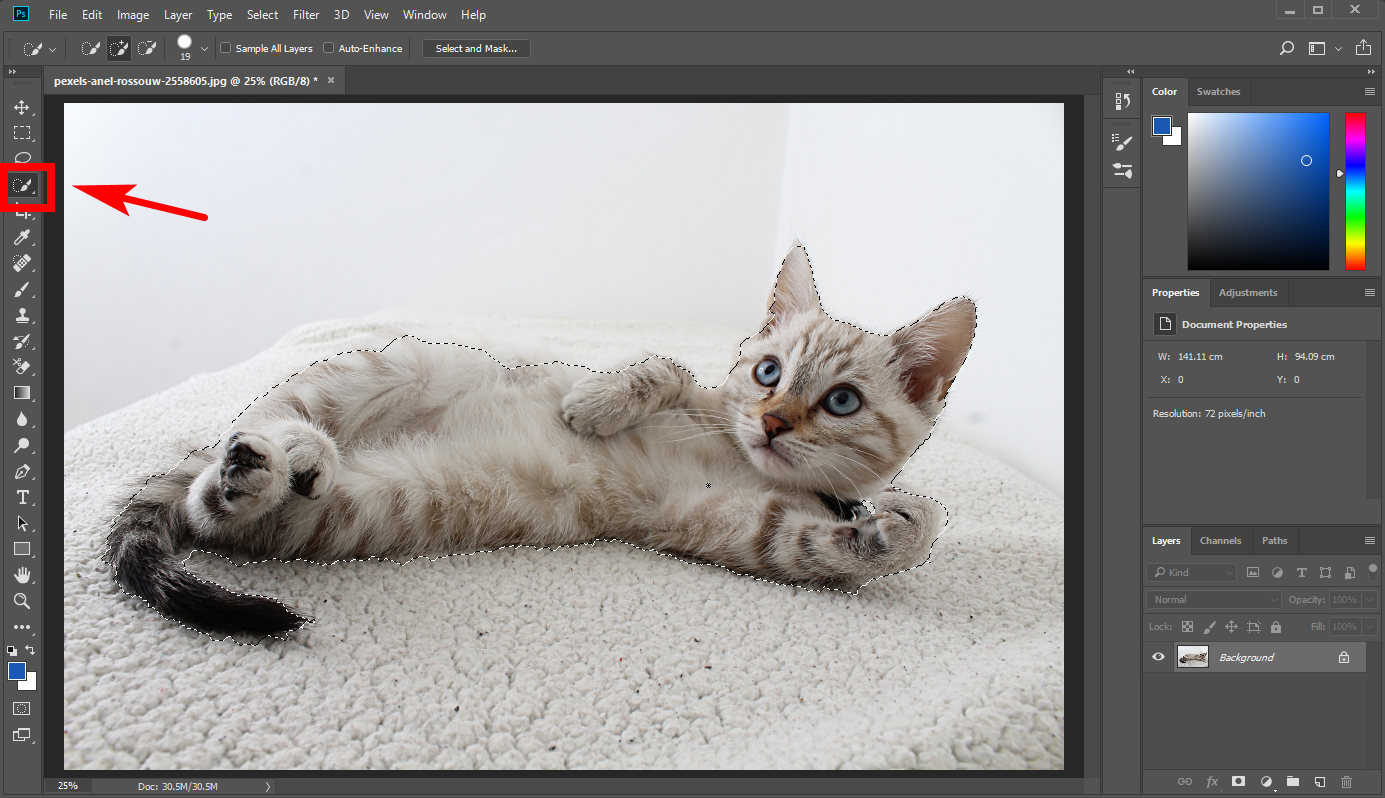
- Passo 2 . Per effettuare una selezione più precisa è possibile avvalersi del “Aggiungi alla selezione” strumento o “Sottrai dalla selezione” strumento in alto. Puoi aggiungere alcuni colori alla selezione o sottrarre da essa i colori indesiderati.

- Passo 3 . Quindi, fare clic su "Seleziona" > "Seleziona e maschera" e Photoshop maschererà (renderà trasparente) lo sfondo. Sulla destra c'è un pannello che ti permette di controllare le caratteristiche del tuo risultato. Trascina il cursore sottor “Piuma” etichetta per sfumare i bordi a un livello adeguato. Cliccando su “Uscita a” opzione e dal menu a tendina scegliere "Nuovo strato." Photoshop creerà quindi un nuovo livello con solo l'oggetto desiderato.
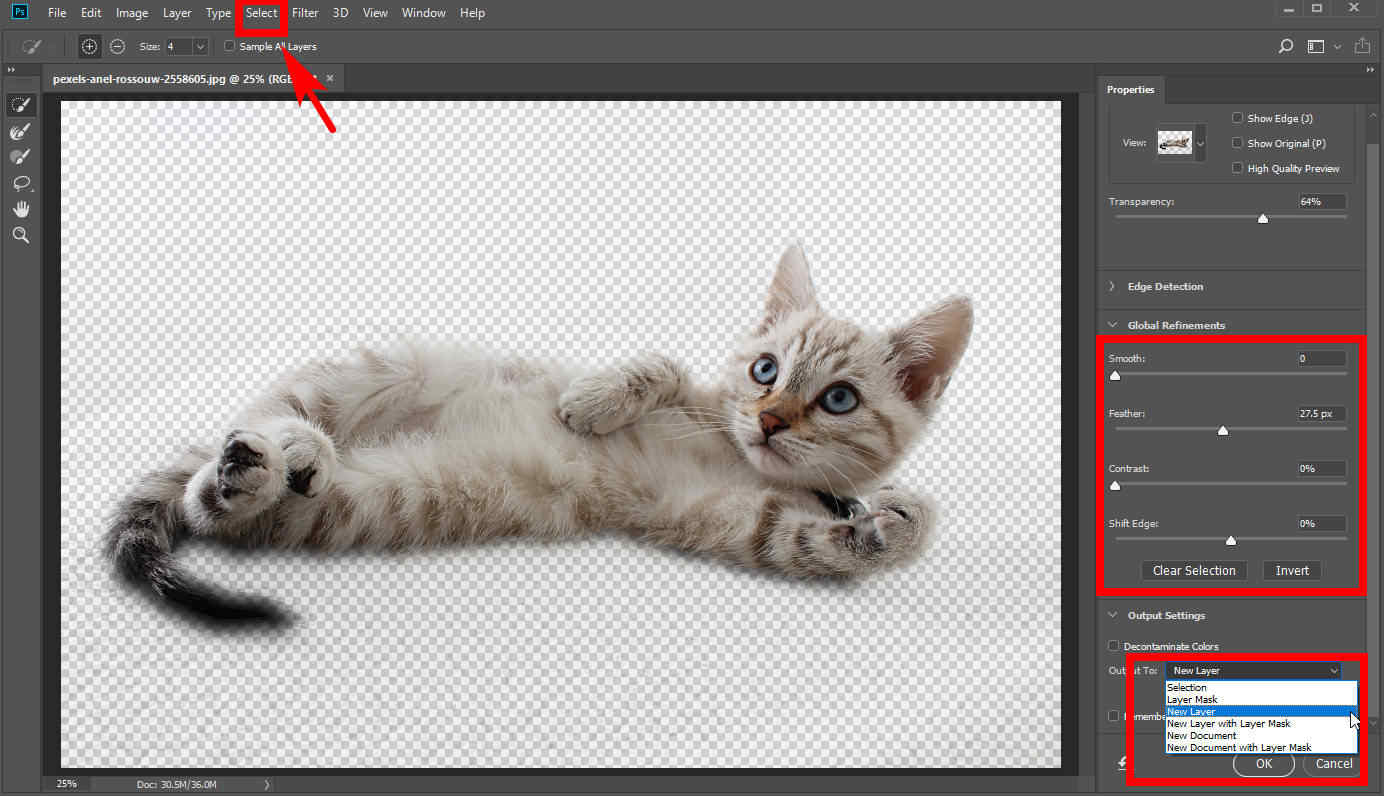
- Passo 4. Ora elimina il livello originale. Selezionalo nel pannello dei livelli in basso a destra e fai clic su "Elimina" pulsante.
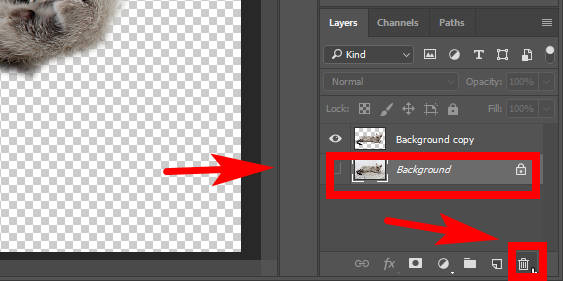
- Passo 5. Se segui i passaggi sopra indicati, avrai una foto con sfondo trasparente. Se vuoi salvarlo clicca su “File” > “Salva con nome” e scegli il formato PNG per esportare l'immagine con sfondo trasparente sul tuo dispositivo.
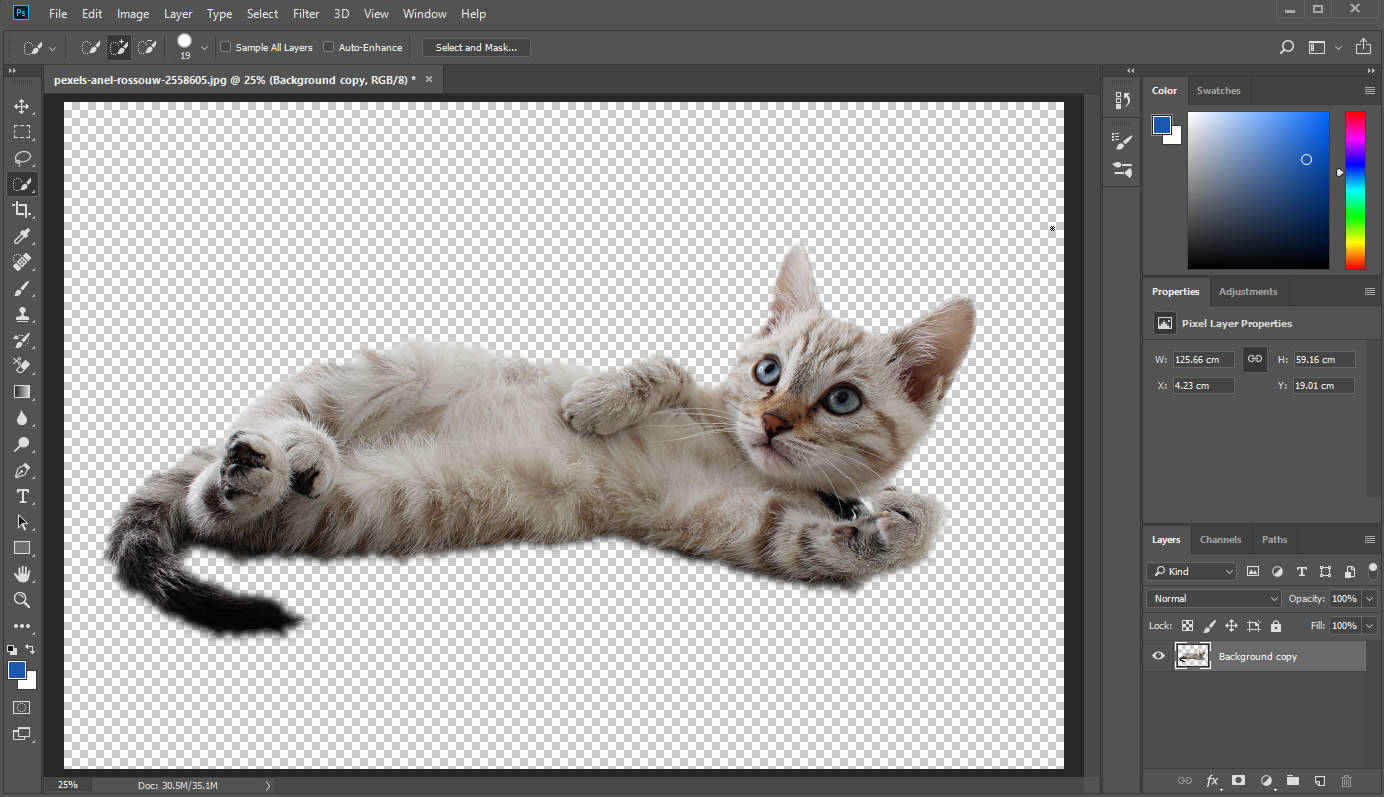
Aggiungi sfondo in Photoshop
Ora hai rimosso lo sfondo originale. È giunto il momento di aggiungerne un altro.
Potresti voler semplicemente cambiare il colore dello sfondo o sostituire l'intero sfondo. Qui forniamo due soluzioni in base alle vostre diverse esigenze.
Come cambiare il colore di sfondo in Photoshop?
- Passo 1. Per cominciare, dovresti creare un nuovo livello. Trovare il "Strati" pannello in basso a destra e cliccare su "Crea un nuovo livello" pulsante.
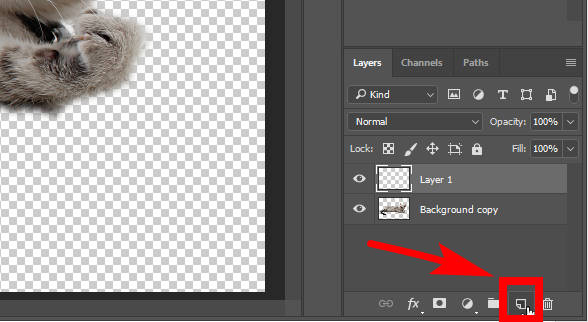
- Passo 2. Seleziona il livello che hai appena creato. Clicca su "Modifica" > "Riempi".
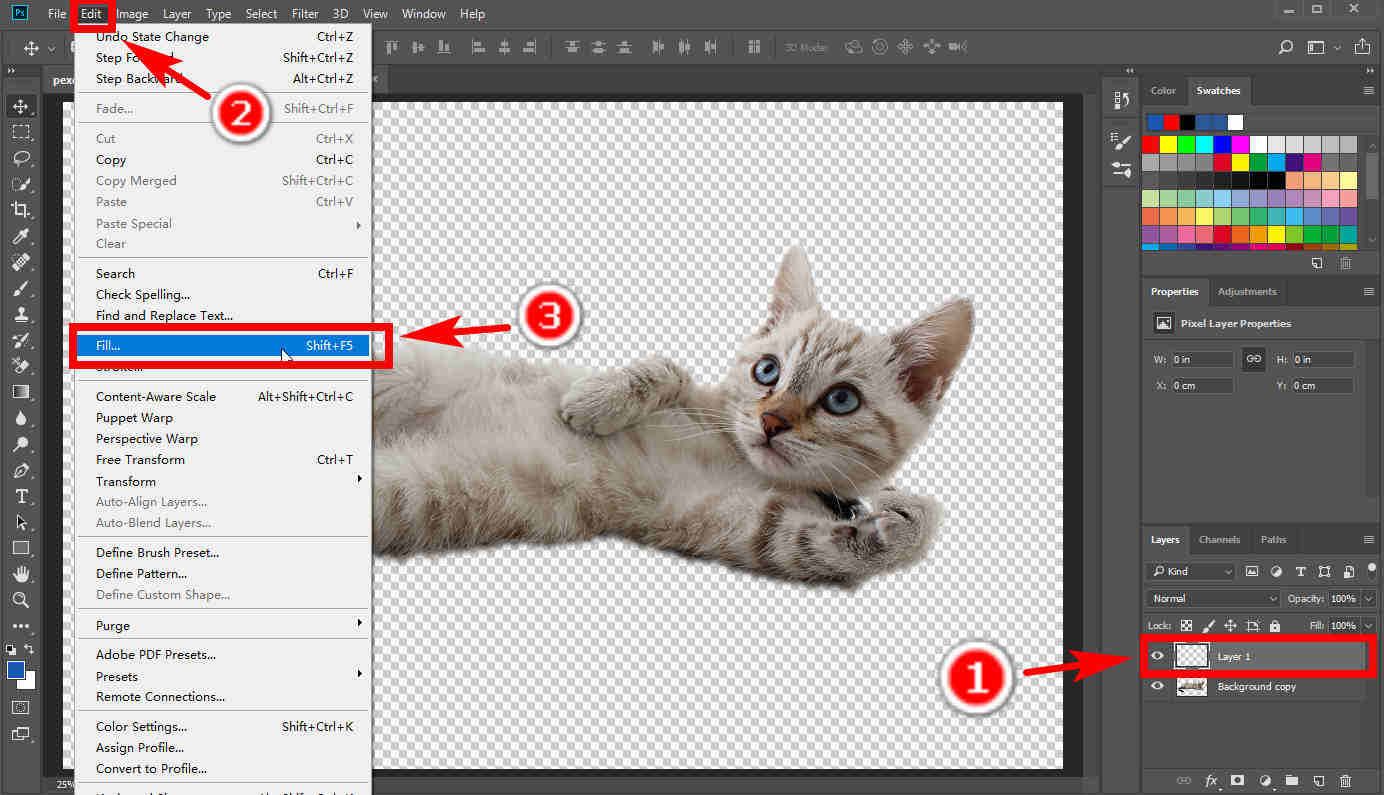
- Passo 3. Nella finestra pop-up visualizzata, fare clic su "Contenuti" opzione e selezionare "Colore" dal menu a discesa. Nella finestra Selettore colore, scegli un colore che ti piace. Quindi il livello verrà riempito con quel colore.
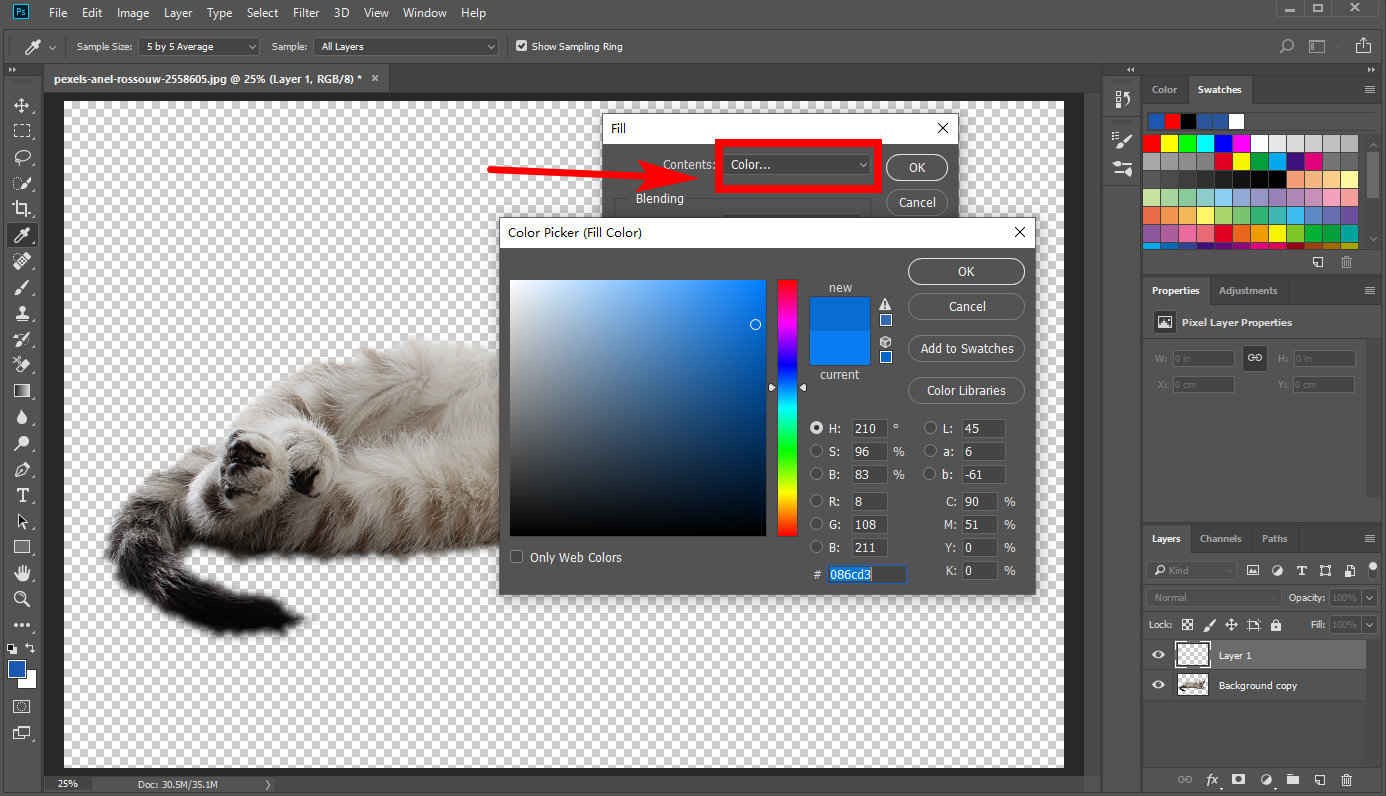
- Passo 4. Se finisci i tre passaggi precedenti, scoprirai che l'oggetto che desideri conservare è coperto dallo strato di colore. Per farlo apparire sul livello colore, devi andare al pannello Livelli. Seleziona il livello colore e trascinalo sotto il livello che contiene l'oggetto. Ora hai cambiato il colore di sfondo in Photoshop. Clic “File” > “Salva con nome” per salvare il tuo lavoro in vari formati.
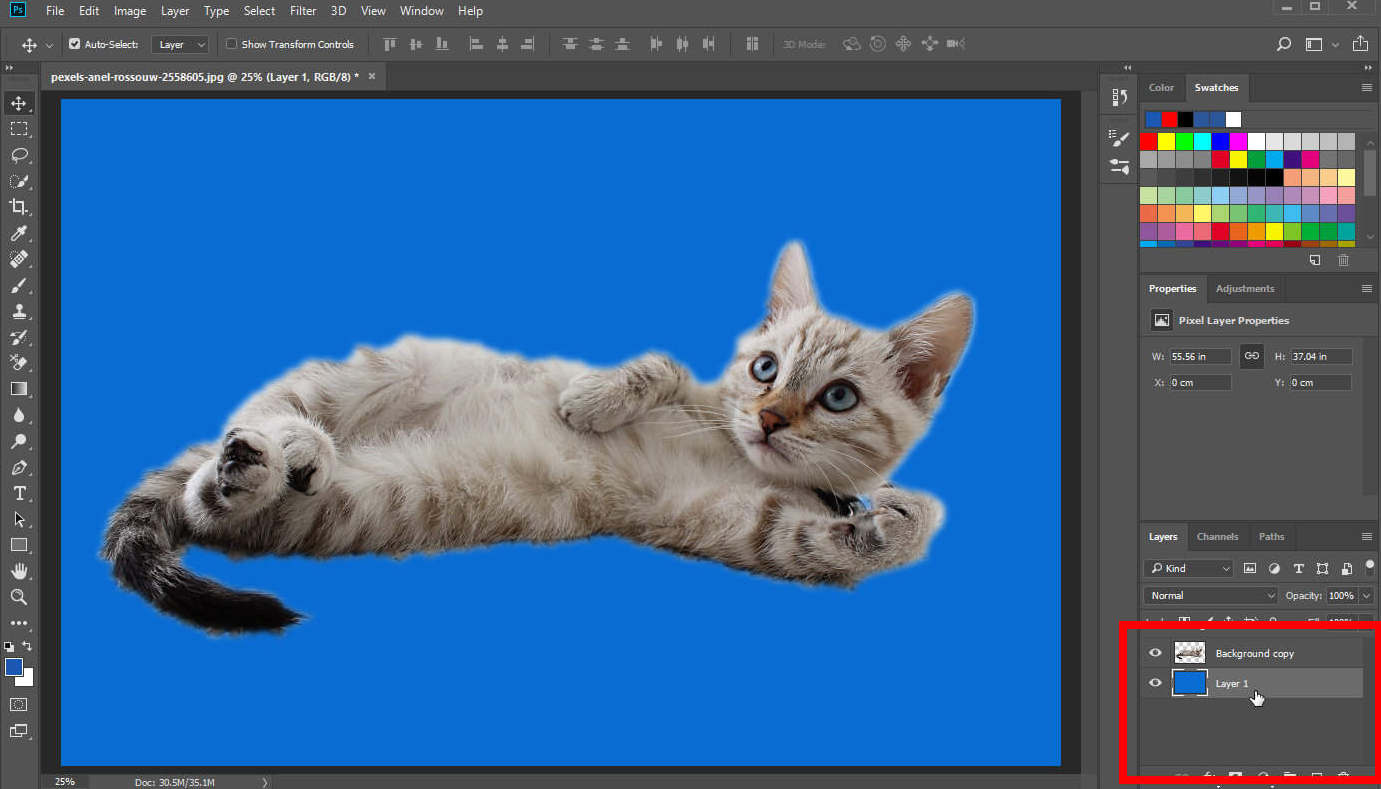
Come aggiungere un nuovo sfondo in Photoshop?
- Passo 1. Crea un nuovo livello e seleziona il livello vuoto che hai creato. Quindi, scegli una foto dal tuo dispositivo che desideri impostare come nuovo sfondo per l'immagine originale. Trascinalo e rilascialo nel livello vuoto e modificane la larghezza e l'altezza trascinandone il bordo per adattarlo. Una volta terminato, premere il tasto Invio.
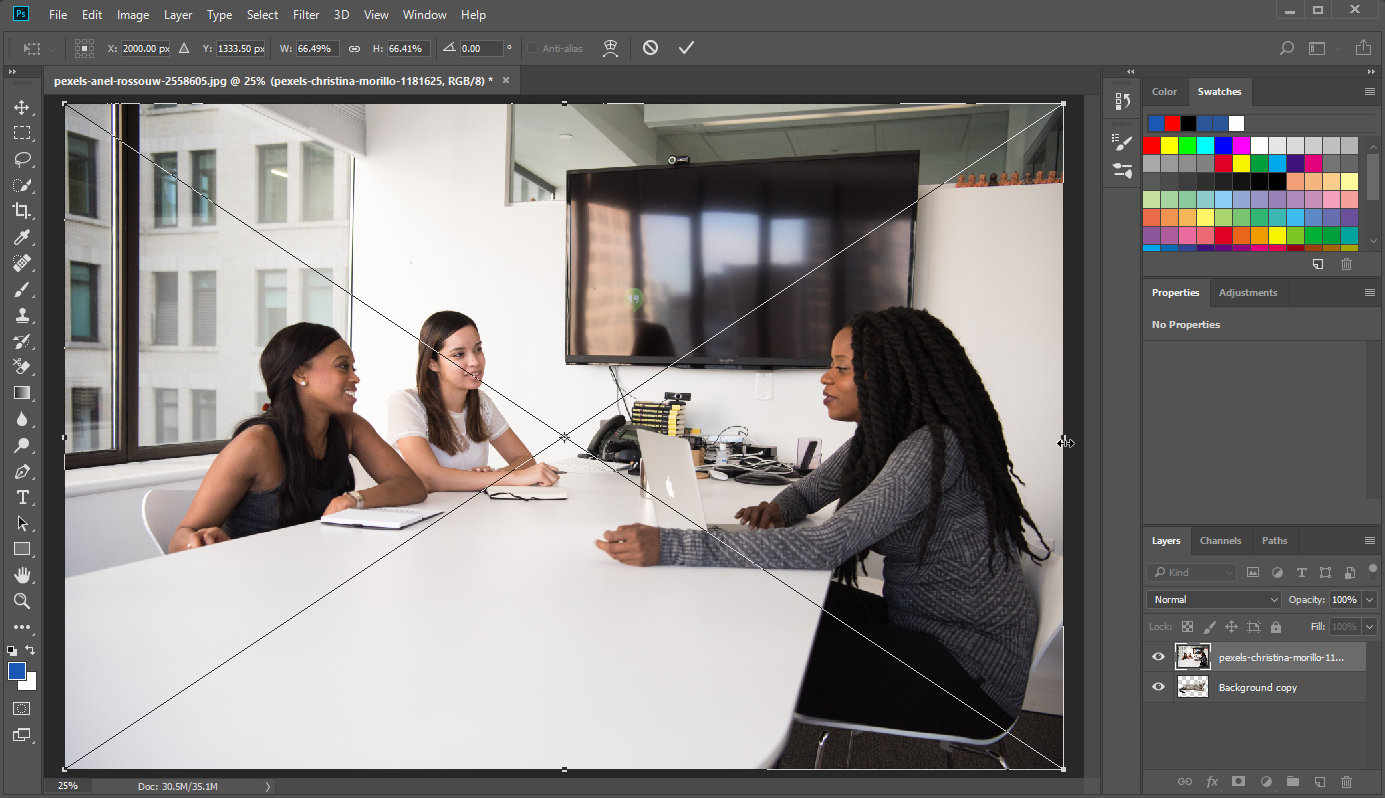
- Passo 2. Ora ci sono due livelli: l'originale e lo sfondo dell'immagine. Puoi selezionare il nuovo livello di sfondo e spostarlo sotto quello originale.
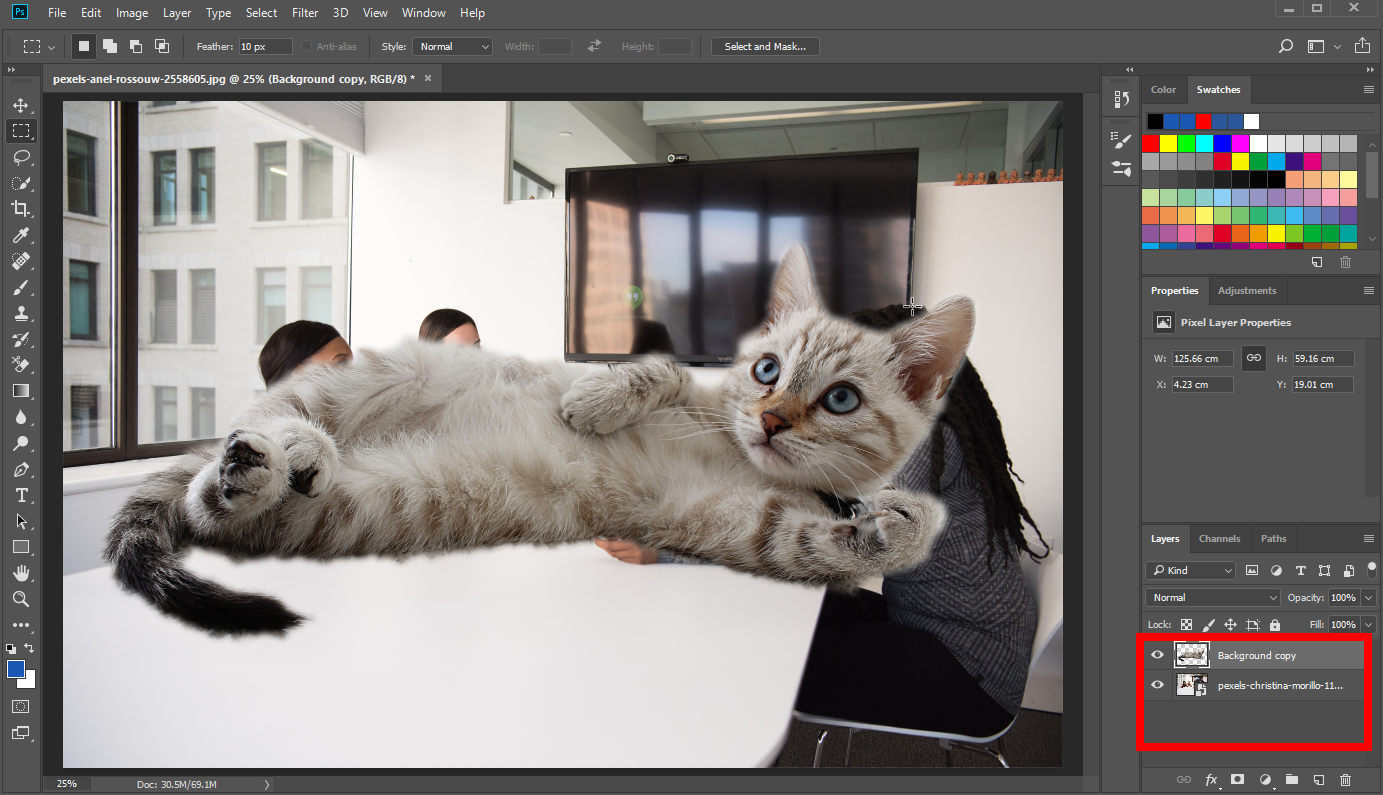
- Passo 3. Seleziona il livello con l'oggetto. Utilizzo "Strumento per selezione di un'area rettangolare" sul pannello degli strumenti di sinistra e disegna una selezione rettangolare per includere l'intero oggetto. Una volta terminato, fare clic con il pulsante destro del mouse sulla selezione rettangolare e scegliere "Trasformazione libera" per modificare la dimensione dell'oggetto.
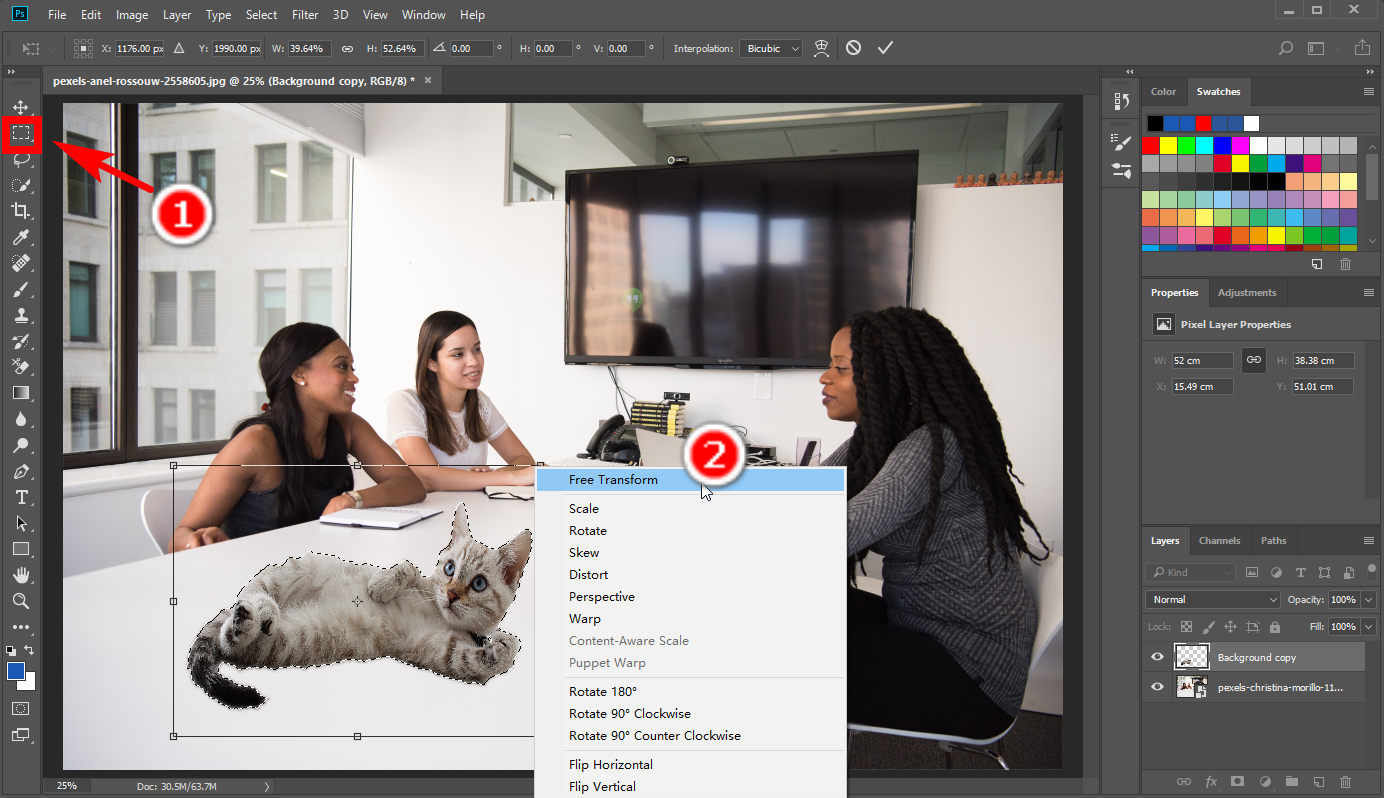
Parte 2. Cambia sfondo con uno strumento semplice ma potente
Photoshop è letteralmente uno strumento estremamente professionale che richiede molto tempo di formazione per padroneggiarlo. Se sei inesperto e sei interessato solo a cambiare lo sfondo in Photoshop, probabilmente ti sentirai frustrato dai numerosi strumenti e funzioni che non ti sono familiari.
Esiste uno strumento in grado di sostituire lo sfondo delle foto in semplici passaggi? AnyErase è la migliore risposta a questa domanda. Bastano pochi clic per cambiare automaticamente lo sfondo di una foto.
Scarica AnyErase sul tuo computer
Visita la sua pagina di download ufficiale per ottenere l'ultima versione di AnyCancella. Oppure fai clic sul pulsante di download qui sotto per avviare il download.
Download sicuro
Utilizza AnyErase per cambiare lo sfondo di una foto
- Passo 1 . Avvia AnyErase e fai clic su "Rimuovi sfondo immagine".
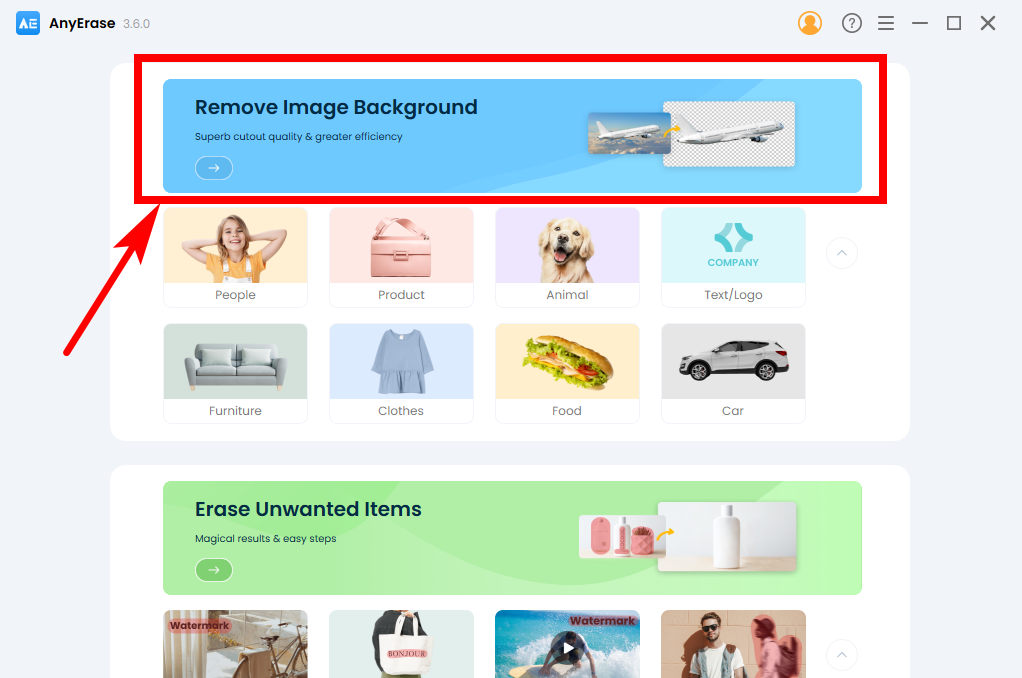
- Passo 2 . Fai clic su "+ Aggiungi file" e scegli una foto dal tuo dispositivo. Puoi anche trascinare e rilasciare una foto in questa finestra.
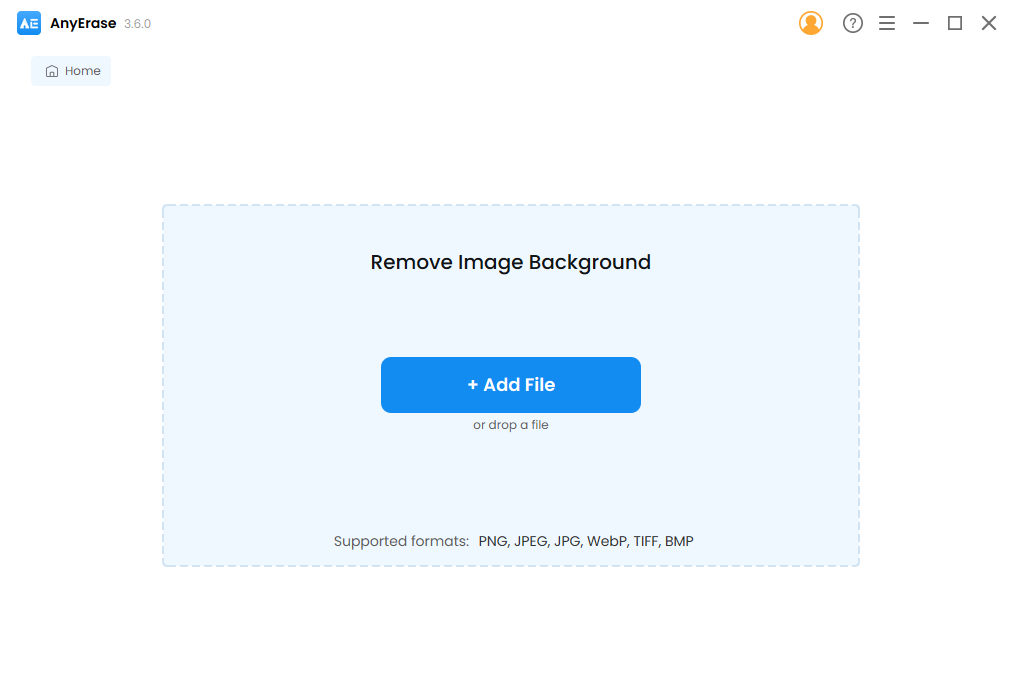
- Passo 3. Se vuoi solo sapere come cambiare il colore di sfondo in AnyErase, scegli un colore che ti piace come colore di sfondo e quindi esporta il risultato.
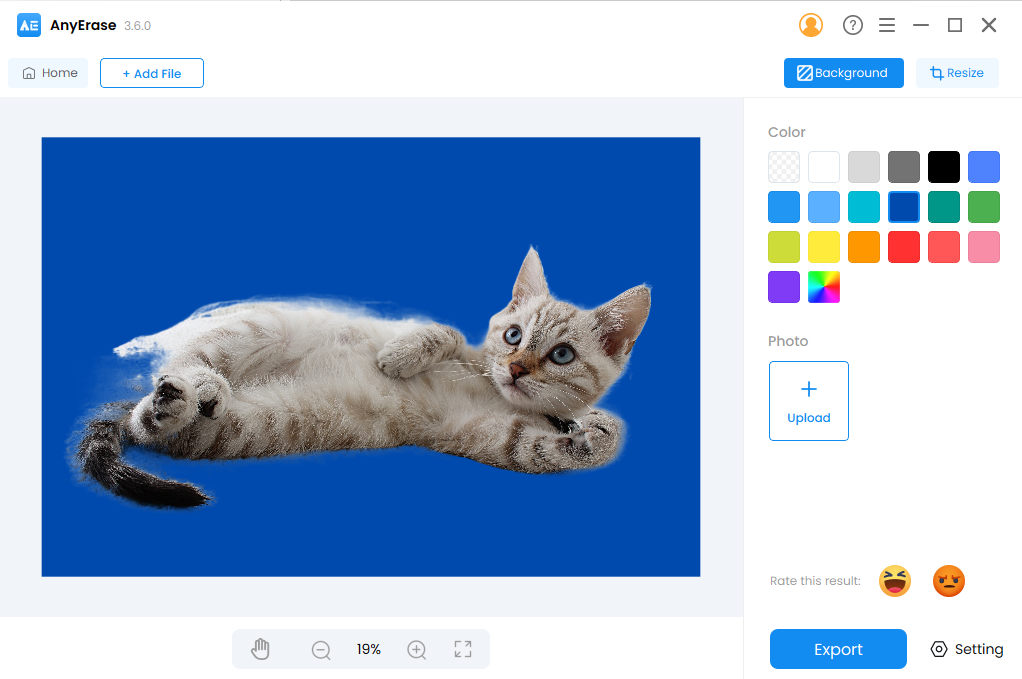
- Passo 4. Se vuoi sapere come aggiungere uno sfondo a una foto, fai clic su "Carica" sotto l'etichetta "Foto" e seleziona una foto come sfondo della foto originale. Inoltre, puoi modificare le dimensioni o la posizione della foto originale per adattarla allo sfondo. Infine, esporta il risultato.
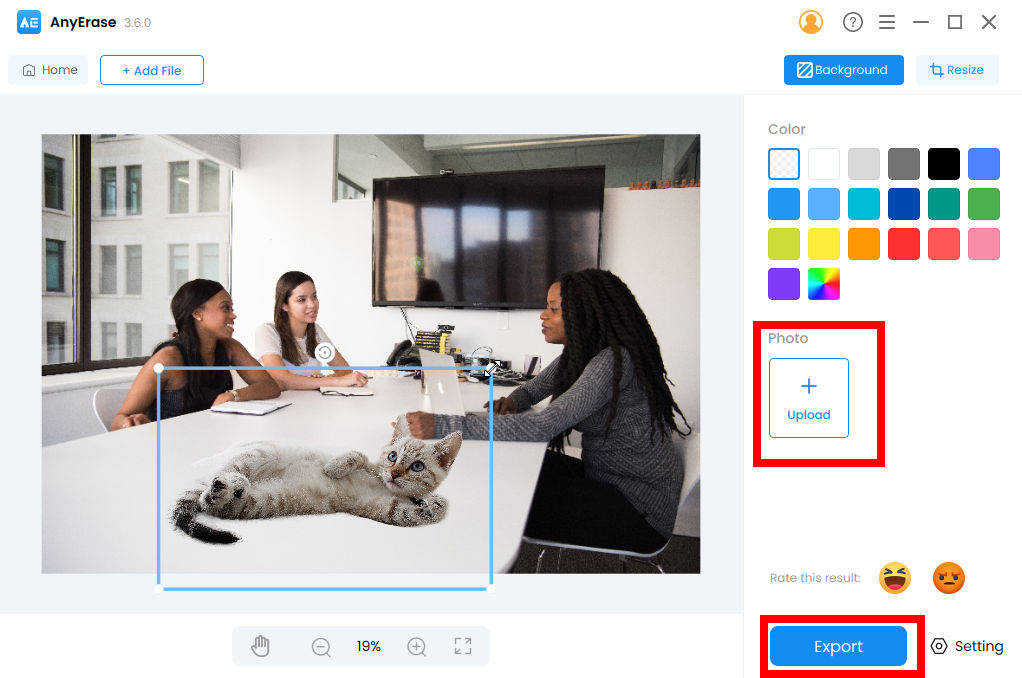
Vantaggi di AnyErase
- 1 Molto semplice e facile da usare per i principianti
- 2 Alta precisione
- 3 Velocità di elaborazione rapida
Conclusione
Hai imparato come cambiare lo sfondo in Photoshop in questo articolo. La prossima volta che avrai bisogno di un'immagine attraente e sorprendente per i social media o una presentazione, puoi esercitarti con i metodi per modificare la tua immagine e usarla ovunque tu voglia.
Se ritieni che sia troppo complicato da usare, ti mostriamo anche uno strumento alternativo, AnyCancella, che è semplice da usare ma ha la stessa precisione di Photoshop per cambiare lo sfondo di una foto.
Download sicuro
Domande Frequenti
Come rimuovere lo sfondo in Photoshop?
È possibile cancellare i colori di sfondo con lo strumento Gomma per sfondo oppure selezionare un'area e utilizzare Seleziona e maschera per rendere trasparente l'area non selezionata. Una descrizione più dettagliata si trova nel testo sopra. Puoi anche scaricare AnyCancella che offre un servizio di rimozione automatica dello sfondo per te.
Come posso cambiare lo sfondo di un'immagine?
È possibile scaricare AnyCancella per farlo automaticamente per te. Apri AnyErase, quindi fai clic su Rimuovi sfondo immagine per scegliere un'immagine dal tuo dispositivo. Una volta terminato il processo di rimozione dello sfondo, fai clic su Carica sotto l'etichetta Foto per scegliere un'immagine come nuovo sfondo.


