Come cambiare il colore di sfondo su Canva in modo semplice e veloce
Ti innervosisci perché non sai come cambiare il colore di sfondo dei tuoi progetti, delle tue fototessere o delle tue cartoline, in modo che diventino più curati, professionali o adattino alle tue esigenze specifiche?
In realtà, puoi regolare il colore di sfondo utilizzando strumenti di progettazione grafica online come Canva. Il cambia colore di sfondo di Canva fornisce colori di sfondo ricchi tra cui le persone possono scegliere.
Questa guida definitiva ti guiderà attraverso come cambiare il colore di sfondo su Canva. Inoltre, puoi semplificare il tutto con un'app gratuita cambia colore di sfondoDopo aver letto l'articolo, sarai in grado di rendere la tua grafica o le tue immagini incredibilmente accattivanti cambiando il colore di sfondo.
Andiamo avanti!
Come cambiare il colore di sfondo su Canva
Canva background changer è un potente strumento di progettazione grafica online con una varietà di funzioni per aiutarti a realizzare progetti fantasiosi e creativi, una delle sue caratteristiche principali è quella di modificare in modo efficiente il colore di sfondo dei tuoi progetti o foto con pochi clic. Inoltre, Canva background color changer offre abbondanti colori di sfondo per migliorare i tuoi progetti.
Qui presenteremo come cambiare il colore della pagina su Canva e come Canva cambia il colore di sfondo dell'immagine.
Continuare a leggere!
Come cambiare il colore della pagina su Canva?
Bastano pochi minuti per cambiare il colore di sfondo in Canva. Puoi farlo seguendo i passaggi:
Passo 1. Seleziona "Caricamenti" dalla barra degli strumenti a sinistra su Pannello di controllo di Canva, quindi fai clic su "Carica" per importare un file che desideri elaborare.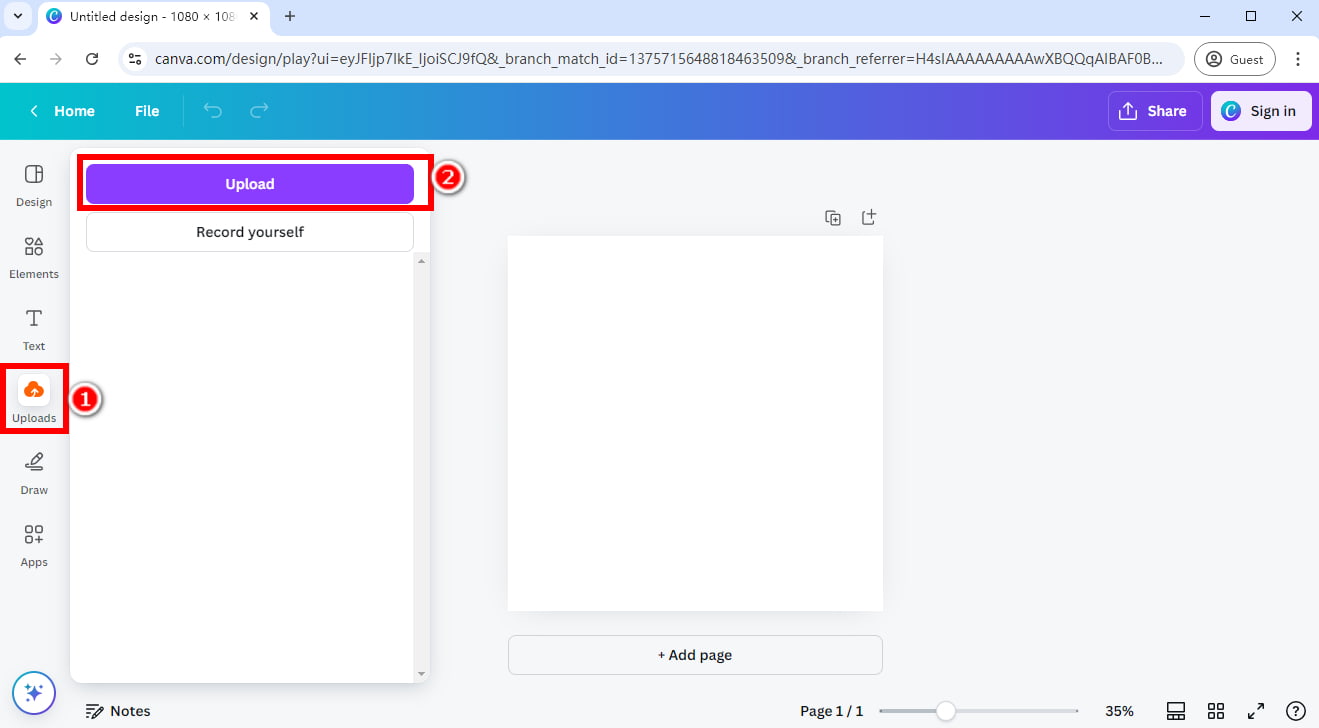
Passo 2. Accedi o crea un account nella finestra che si apre.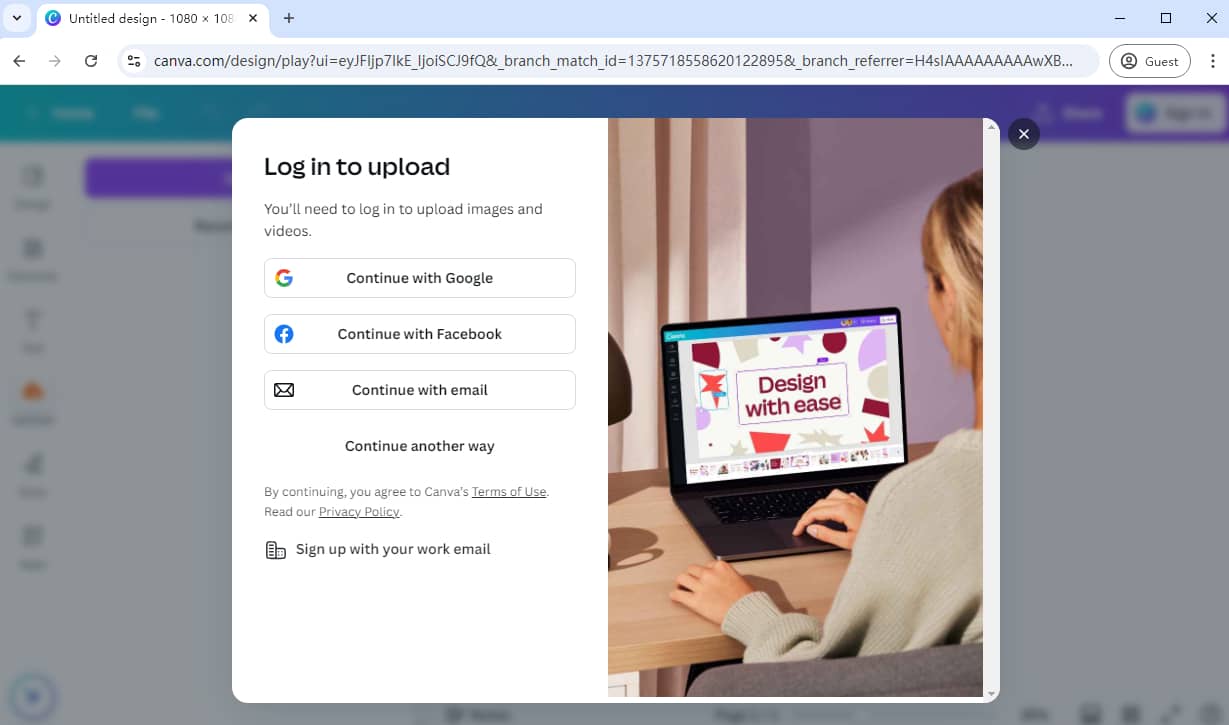
Passo 3. Successivamente, puoi caricare il tuo file con successo. Ad esempio, lo sfondo di questa pagina è arancione.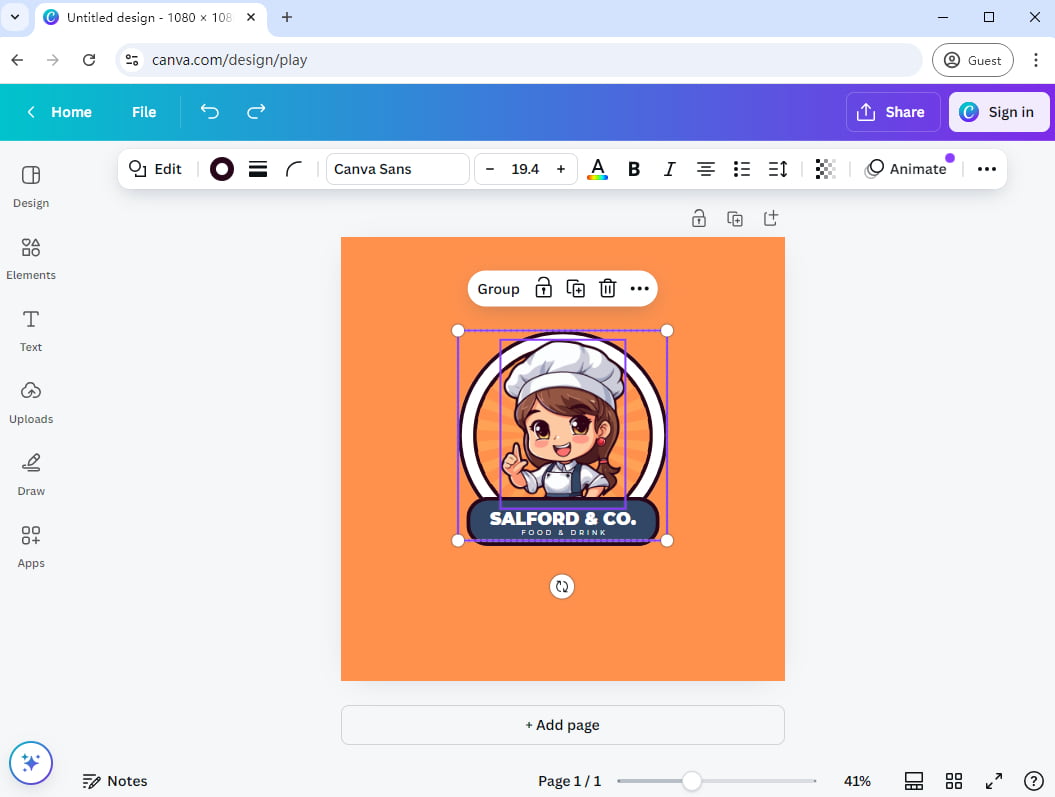
Passo 4. Seleziona la pagina o la tela del tuo design e poi clicca sull'icona "Colore di sfondo" nella barra degli strumenti superiore. Poi, seleziona un colore pieno o un colore sfumato dal pannello predefinito, oppure imposta un colore personalizzato come nuovo sfondo del tuo design. Qui, abbiamo intenzione di sostituire lo sfondo arancione con uno blu.
Suggerimenti:
Puoi anche scegliere i colori dalla tua immagine, navigare sulla barra degli strumenti a sinistra e cliccare su "Uploads" per aggiungere un'immagine al tuo design. Quindi, scegli il colore che desideri dall'immagine usando lo strumento colore.
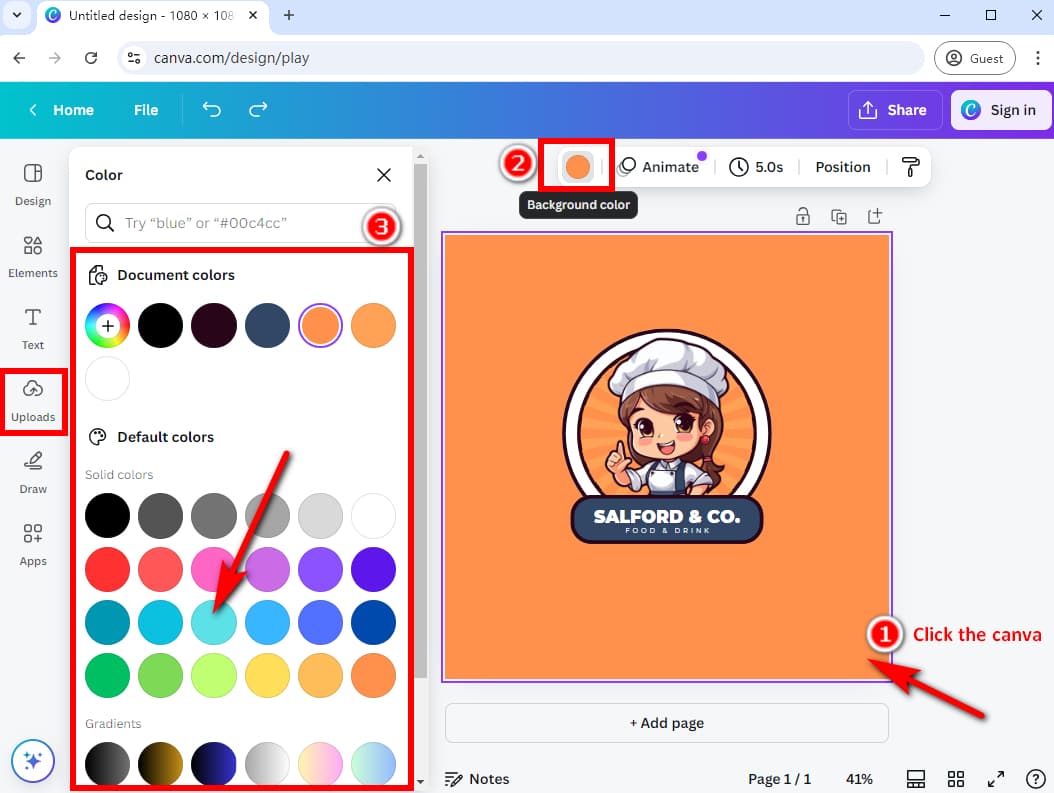
Passo 5. Una volta terminato, fai clic sull'icona "Condividi" e seleziona "Scarica".![]()
Quindi, scegli un tipo di file che desideri salvare. Canva background color changer ti consente di salvare i file in formato PNG, JPG, PDF, SVG, MP4 Video e GIF. Infine, fai clic su "Download" per scaricare il file con un nuovo colore di sfondo.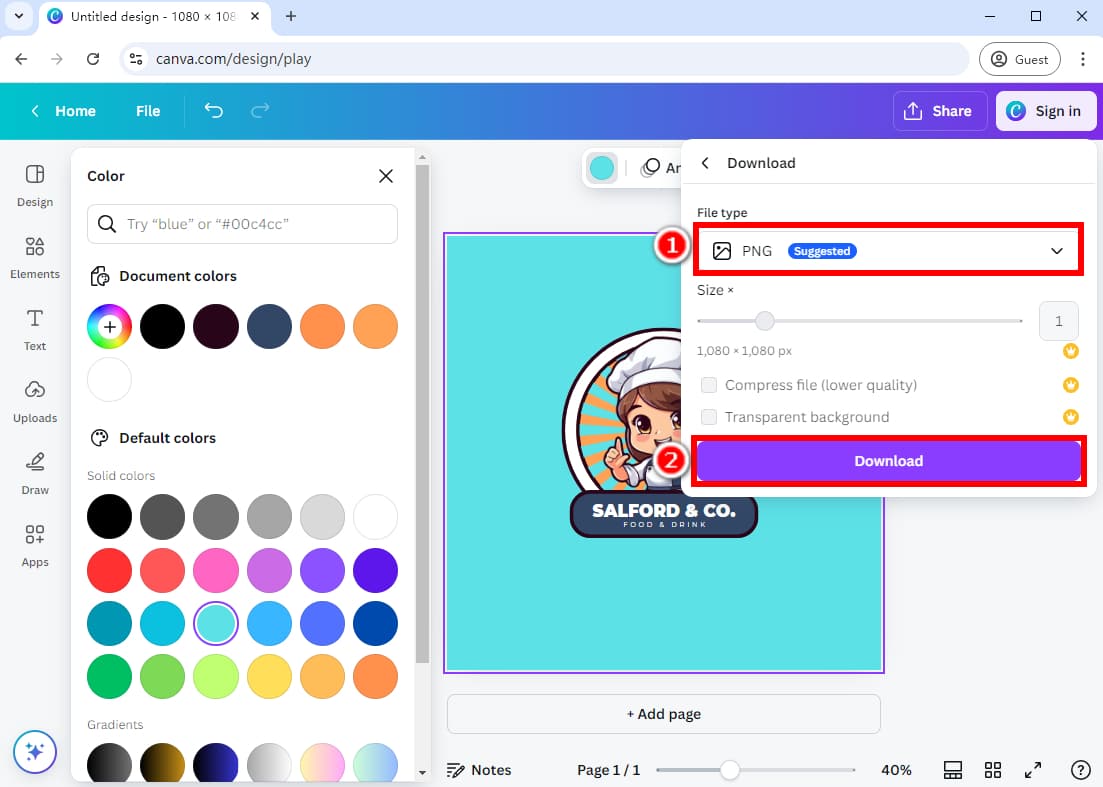
Come cambiare il colore di sfondo di un'immagine su Canva?
Oltre a cambiare il colore di sfondo di una pagina, le persone dovranno anche cambiare il colore di sfondo di una foto su Canva. Vediamolo passo dopo passo:
Passo 1. Vai al Cambia sfondo fotografico Canva e premi il pulsante "Cambia colore di sfondo dell'immagine" per iniziare.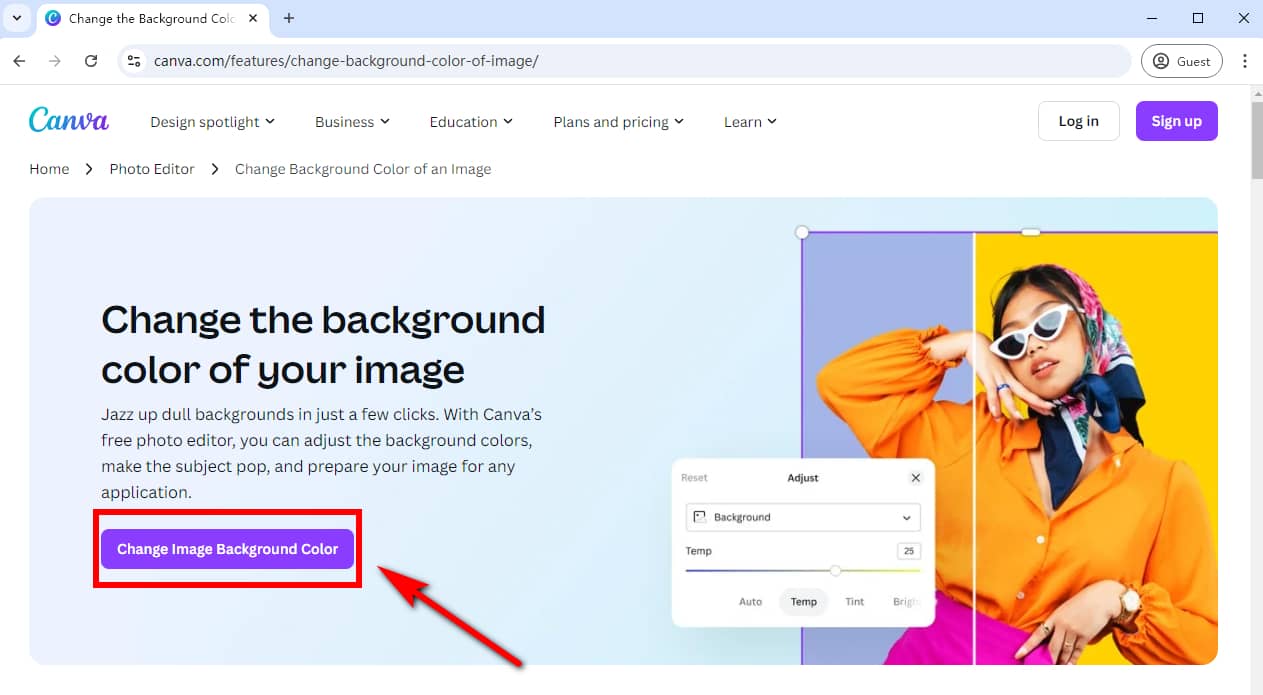
Nella scheda "Caricamenti", carica un'immagine dalla tua cartella.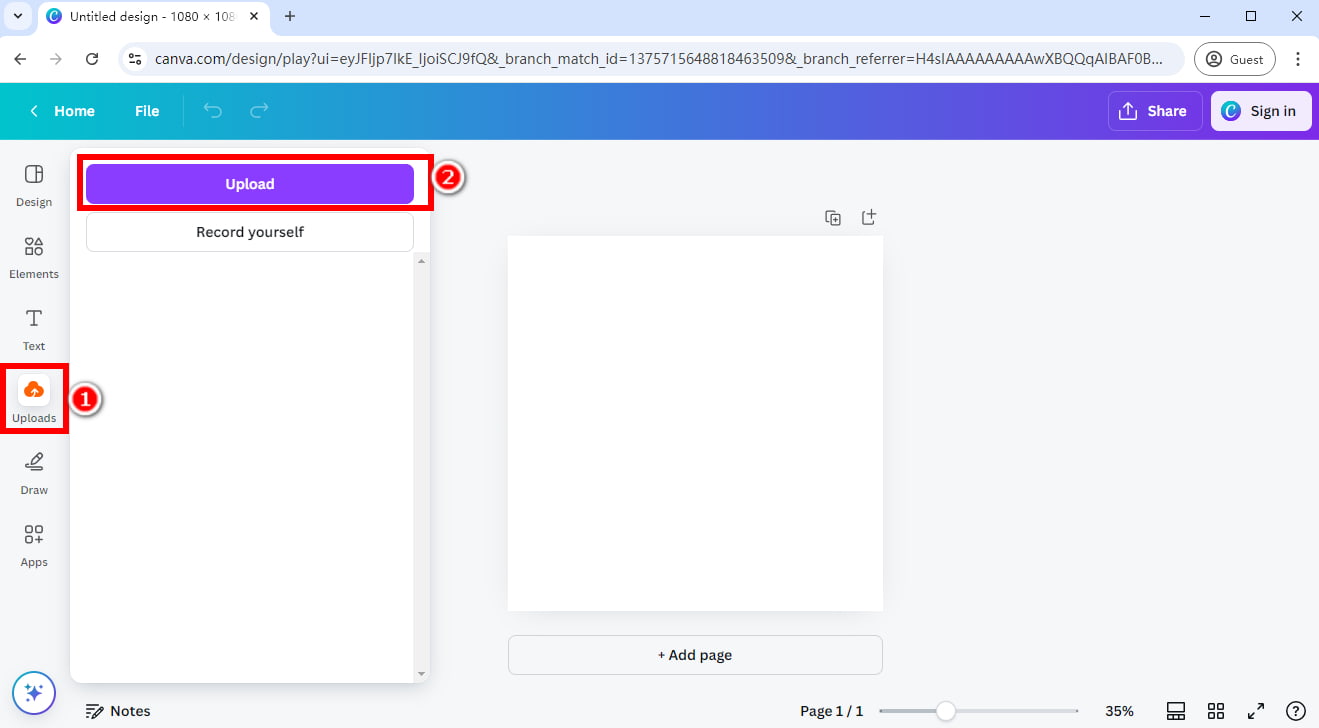
Passo 2. Per caricare è necessario effettuare l'accesso o registrare un account su Canva.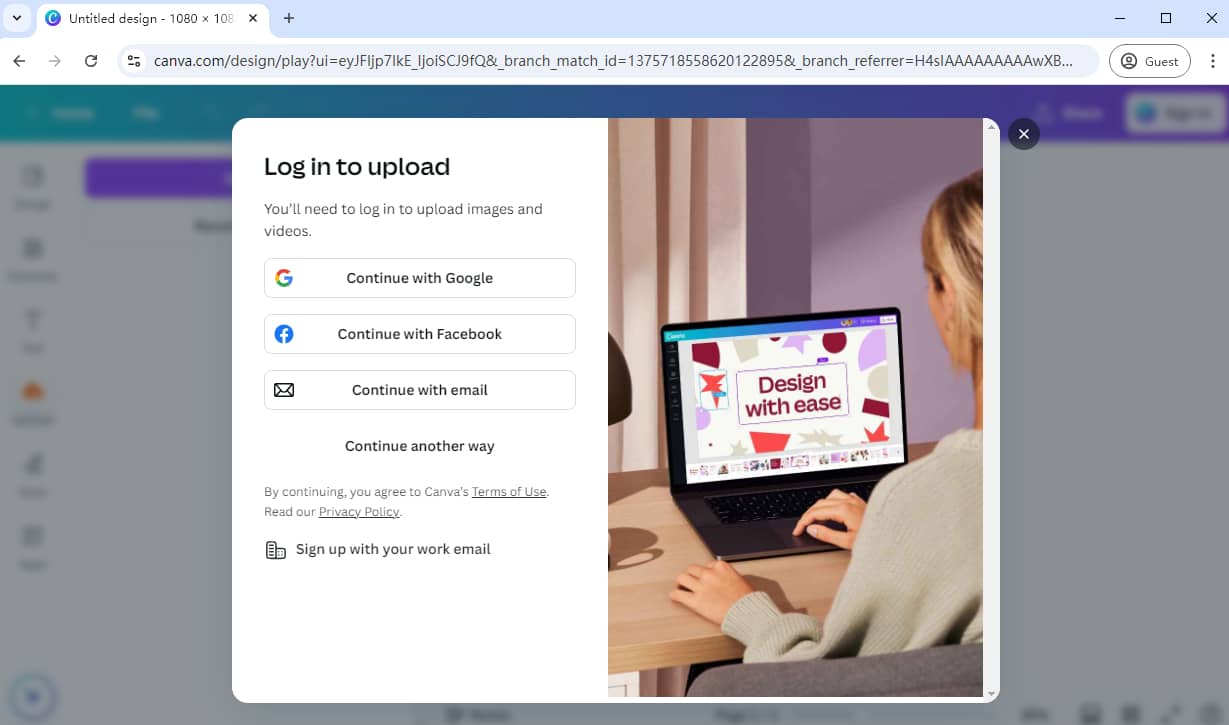
Passo 3. Ora puoi importare la tua immagine con successo. Seleziona la tua immagine e scegli lo strumento "BG Remover" nella barra degli strumenti superiore per rimuovere lo sfondo dalla tua immagine.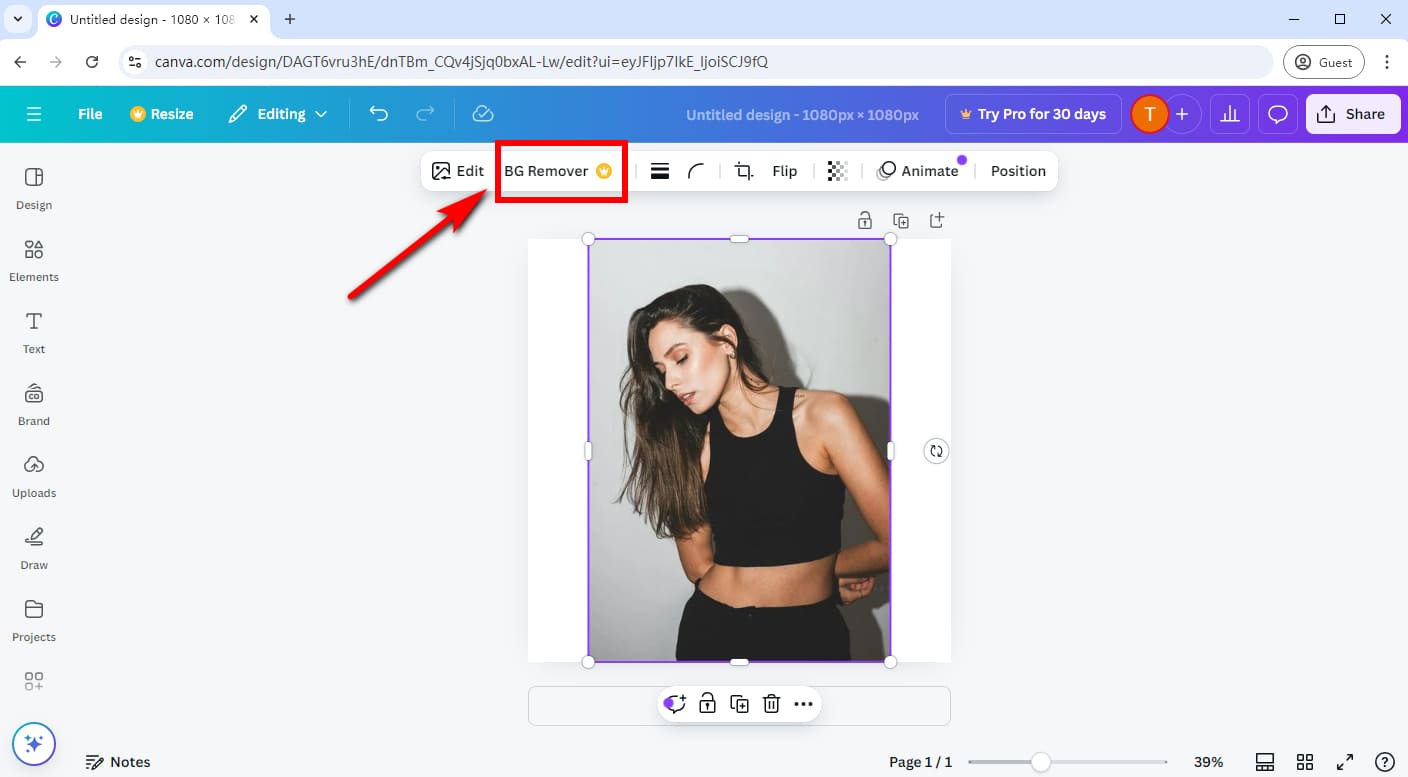
Passo 4. Attendi qualche secondo: lo strumento per cambiare il colore dello sfondo di Canva eliminerà automaticamente lo sfondo della tua immagine.
Passo 5. Dopodiché, clicca sullo sfondo dell'immagine e seleziona l'icona "Colore di sfondo" nella barra degli strumenti in alto.
Passo 6. Scegli un colore tra quelli predefiniti offerti da Canva oppure imposta un colore come nuovo sfondo della tua immagine.
Passo 7. Una volta che sei soddisfatto del nuovo colore di sfondo, scarica il file in formato JPG, PNG o altri formati.
Suggerimenti:
Lo strumento di rimozione dello sfondo è una delle funzionalità di Canva Pro, puoi provare la funzione gratuitamente una volta. Altrimenti, sono richiesti 15 $ al mese se vuoi continuare a utilizzarlo.
Cambia il colore di sfondo della foto online gratuitamente
Sebbene Canva possa facilmente cambiare il colore di sfondo, esiste un'alternativa eccezionale che può ottenere lo stesso effetto o addirittura migliore pur rimanendo gratuita e più intuitiva. Si tratta di AnyEraser photo background changer.
AnyEraser cambia sfondo gratuito è un eccellente editor di sfondo per immagini basato sull'intelligenza artificiale che rende trasparente lo sfondo della tua foto e cambia il colore di sfondo dalla sua tavolozza a colori con un clic. Quindi, puoi ottenere la tua immagine con un nuovo colore di sfondo in una volta.
Questo strumento è dotato di tecnologia AI avanzata per rimuovere lo sfondo in modo preciso, indipendentemente dalla complessità dell'immagine che stai trattando. Quindi, puoi scegliere senza sforzo un colore che desideri come nuovo sfondo. E il risultato finale è ad alta definizione e sembra naturale.
Diamo un'occhiata a come cambiare gratuitamente il colore di sfondo di un'immagine con AnyEraser, lo strumento per cambiare lo sfondo delle foto:
Passo 1. Visita il Cambia colore di sfondo AnyEraser sito web. Fai clic sul pulsante "Cambia colore di sfondo" per caricare una foto che desideri modificare.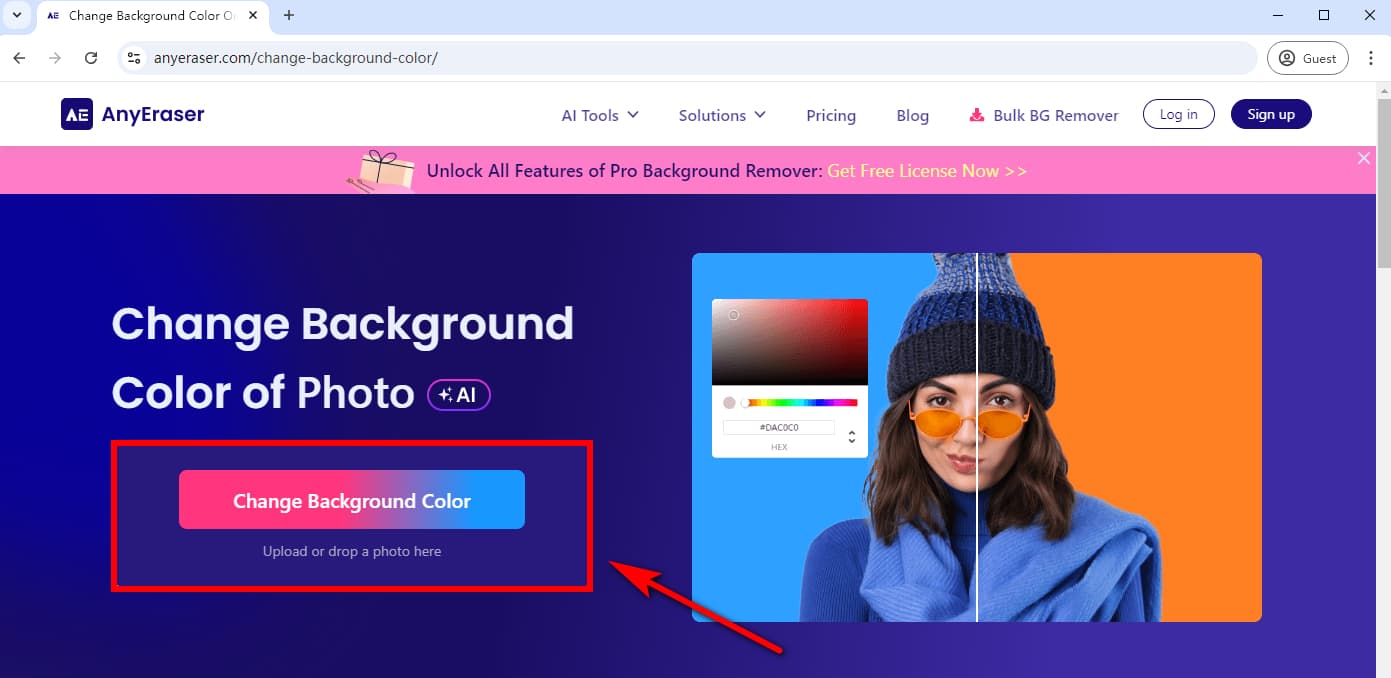
Passo 2. Quindi, AnyEraser, lo strumento per cambiare lo sfondo delle foto, rimuoverà automaticamente e in un istante lo sfondo dalla tua immagine.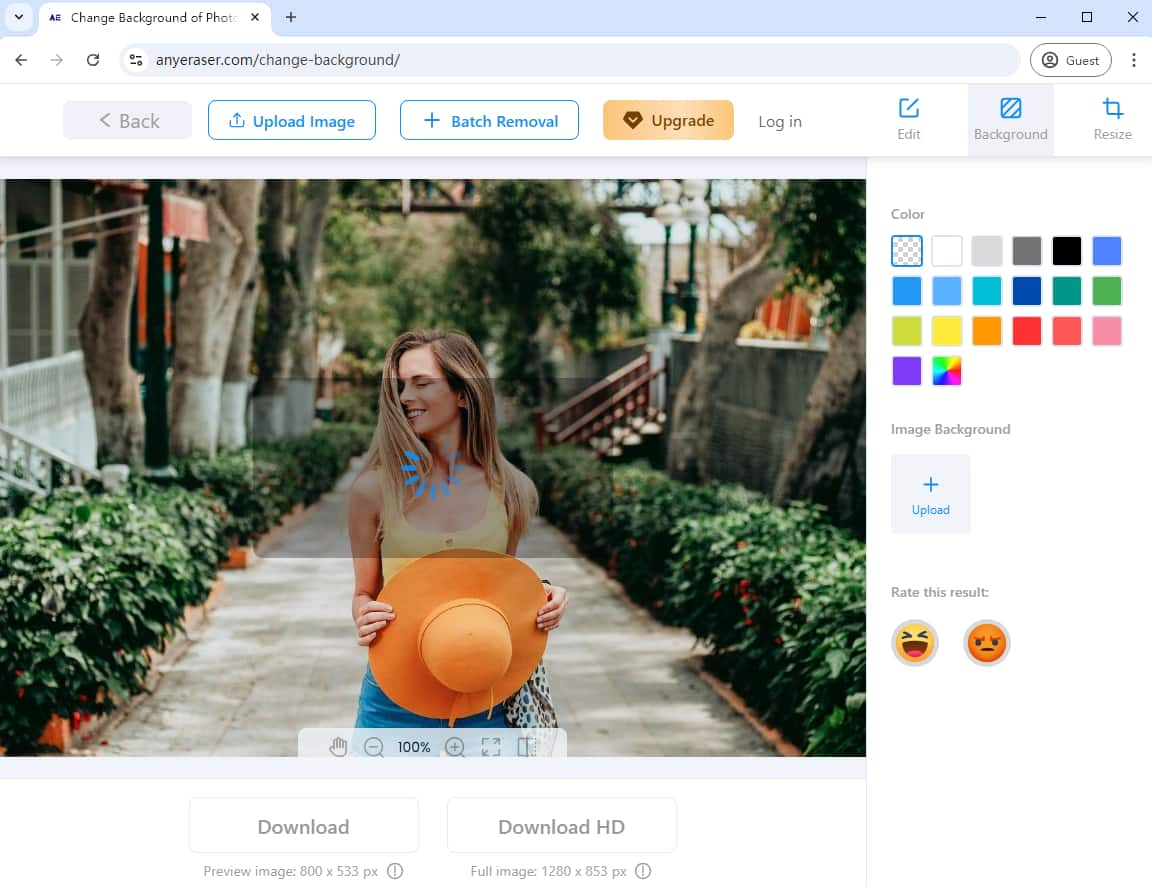
Passo 3. Successivamente, puoi scegliere qualsiasi colore pieno come nuovo colore di sfondo dalla barra degli strumenti di destra. Puoi anche cliccare su "+ Carica" per caricare qualsiasi immagine che ti piace come nuovo sfondo.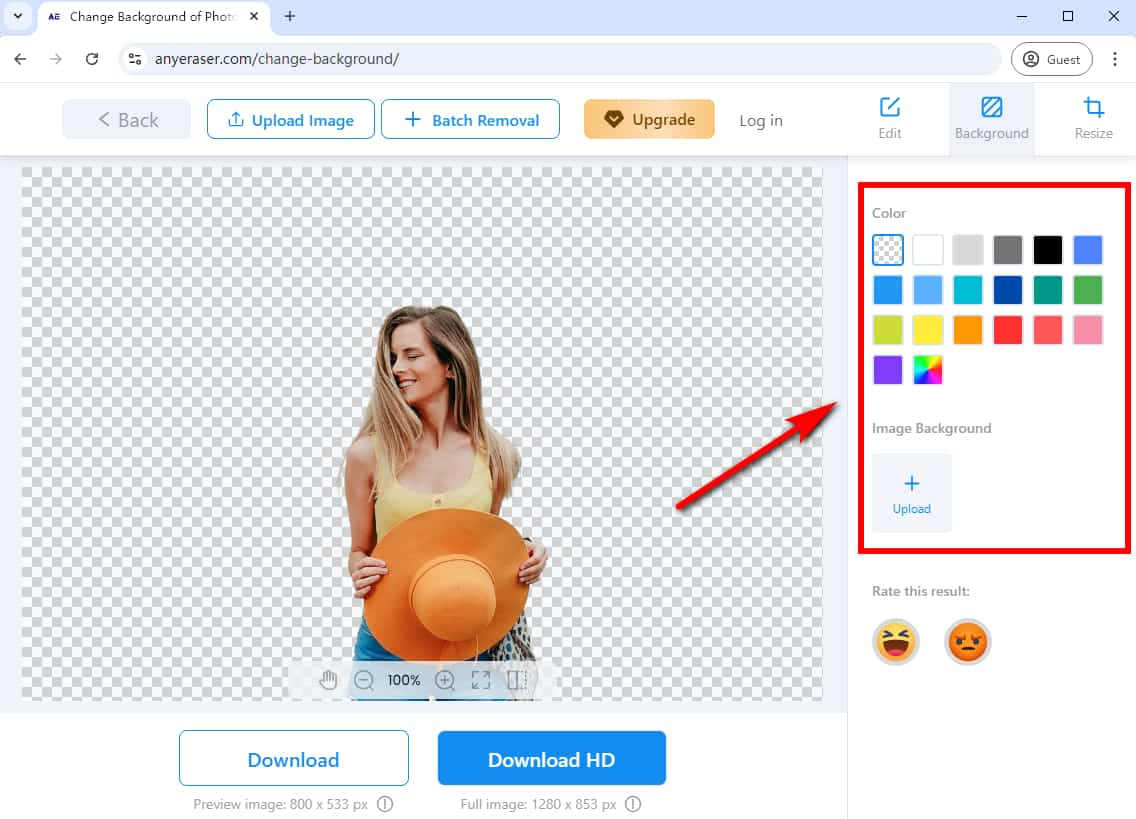
Passo 4. Infine, se sei soddisfatto del nuovo colore di sfondo della tua immagine, seleziona "Scarica" per salvare la nuova immagine sul tuo computer o telefono cellulare.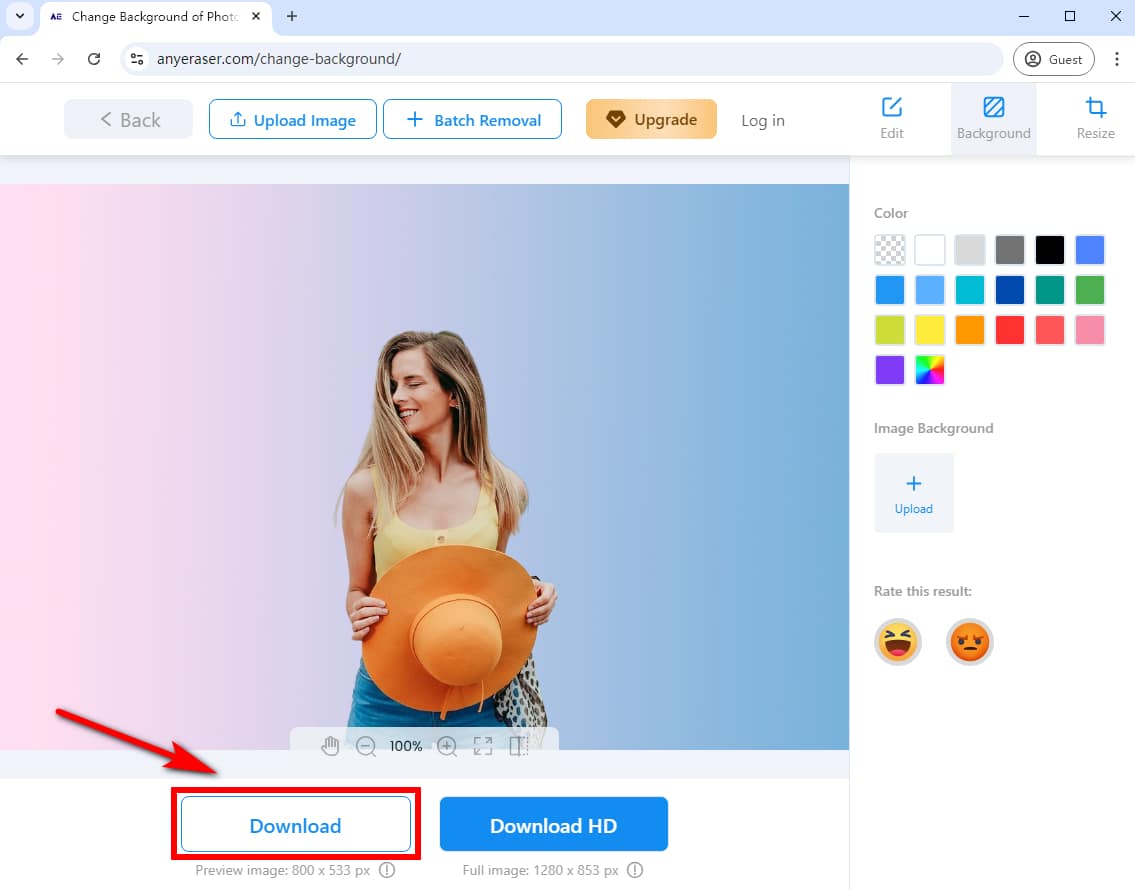
Perché cambiare il colore di sfondo dell'immagine
È essenziale cambiare il colore di sfondo dell'immagine per vari motivi:
Rendi la tua immagine più gradevole:Un colore di sfondo diverso e scelto con cura migliorerà l'effetto visivo dell'immagine, rendendola più accattivante e conferendole un'atmosfera diversa.
Promuovere la fedeltà al marchio: Cambiare il colore di sfondo per una serie di immagini contribuisce al coordinamento e alla coerenza dell'effetto complessivo dell'immagine, il che è particolarmente utile per le immagini di prodotti di eCommerce e per lo stile generale del negozio. Inoltre, aiuta a creare un'identità di marca riconoscibile e coerente.
Abbinabile a usi versatili: Cambiando il colore di sfondo di un'immagine, puoi utilizzarla ovunque, ad esempio su fototessere, biglietti da visita, poster, siti web di marchi, presentazioni, adesivi o post sui social media, ecc.
Grazie al fantastico strumento online per cambiare lo sfondo delle foto di cui sopra, puoi cambiare il colore di sfondo di qualsiasi immagine in un batter d'occhio.
Conclusione
Cambiare il colore di sfondo può migliorare il tuo design o la tua immagine, rendendoli freschi e professionali. L'editor fotografico Canva fornisce metodi semplici per ottenere questo risultato. In alto, abbiamo spiegato come cambiare il colore di sfondo su Canva con tutorial dettagliati.
Tuttavia, se vuoi ottenere un soggetto principale più pulito con un nuovo colore di sfondo gratuitamente, ti consigliamo di utilizzare Cambia colore di sfondo AnyEaserTi consente di rimuovere e sostituire il colore di sfondo con un solo clic, assicurandoti che l'immagine si fonda perfettamente con il nuovo colore di sfondo.
Prova AnyEraser oggi stesso!
FAQ
1. Come si rimuove lo sfondo e si cambia il colore in Canva?
1. Apri lo strumento per cambiare il colore dello sfondo di Canva e carica un'immagine.
2. Fare clic sull'immagine e selezionare BG Remover nella barra degli strumenti in alto.
3. Canva rimuoverà lo sfondo dall'immagine in pochi secondi.
4. Fai clic sullo sfondo dell'immagine e seleziona lo strumento Colore sfondo.
5. Scegli un colore che ti piace come sfondo.
6. Scarica l'immagine in formato PNG, JPG, ecc.
2. Come cambiare gratuitamente lo sfondo di un'immagine?
1. Vai a Cambia colore di sfondo AnyEraser e trascinarci dentro un'immagine.
2. Questo strumento rimuoverà immediatamente lo sfondo dalla tua immagine.
3. Nel pannello di destra seleziona un colore come nuovo colore di sfondo dell'immagine.
4. Scarica l'immagine sul tuo computer o sul tuo cellulare.
3. Come cambiare lo sfondo in Canva Mobile?
1. Apri l'app mobile Canva e premi sullo sfondo della pagina o della tela.
2. Selezionare l'icona Colore nella barra degli strumenti in basso.
3. Scendi in basso e seleziona un colore pieno, sfumato o personalizzato come nuovo colore di sfondo.
4. Premi l'icona di download per salvarlo sul tuo cellulare.
4. Come cambiare lo sfondo di una foto in bianco?
1. Puoi caricare un'immagine su AnyEraser Editor di foto online.
2. Eliminerà automaticamente lo sfondo della foto.
3. Nel pannello di destra, seleziona il colore bianco.
4. Fai clic su Scarica per salvare la nuova immagine con uno sfondo bianco sul tuo computer o telefono.


