Come aggiungere uno sfondo bianco alla foto in pochi passaggi
Sei mai stato turbato dalla necessità di foto con sfondo bianco? A volte, potresti scattare una foto di qualcosa contro un muro bianco, provando a scattare una foto con uno sfondo bianco, solo per scoprire che lo sfondo sembra ancora un po' grigio. Fortunatamente, con lo sviluppo della tecnologia sono emersi alcuni eccellenti editor di sfondo bianco. Offrono un modo semplice per aiutarti a ottenere uno sfondo bianco nitido e pulito.
In questo blog ti mostreremo come farlo aggiungi uno sfondo bianco alla foto nel modo più efficiente possibile con l'aiuto di alcuni pratici sommatori di sfondo bianco online come AnyEraser. Inoltre, ti insegniamo anche una guida dettagliata su come gestire il processo con il software più professionale e complesso: Photoshop. Iniziamo.
Parte 1. Come creare uno sfondo bianco online
La buona notizia per i principianti o per i pigri è che con l'avanzamento della tecnologia, è sufficiente un solo clic per cambiare lo sfondo della foto in bianco. Di seguito sono riportati alcuni editor di foto online con sfondo bianco accessibili nell'uso e potenti nelle funzioni. Andiamo avanti e troviamo quello migliore per te.
AnyEraser: editor di sfondo bianco online veloce e gratuito
Vuoi un rapido creatore di sfondo bianco? AnyEraser è la scelta. Dispone di un algoritmo avanzato per distinguere automaticamente lo sfondo della foto dal soggetto in pochi secondi e cambiare lo sfondo della foto in bianco con un solo clic. Oltre all'elaborazione rapida e alla facilità d'uso, ha anche il merito della precisione, trasformando lo sfondo in bianco con il soggetto intatto. Ora seguici per imparare come cambiare lo sfondo in bianco con questo semplice e potente strumento.
- Passo 1. Vai su AnyEraser e fare clic sul Aggiungi uno sfondo bianco pulsante per scegliere una foto a cui desideri aggiungere uno sfondo bianco.
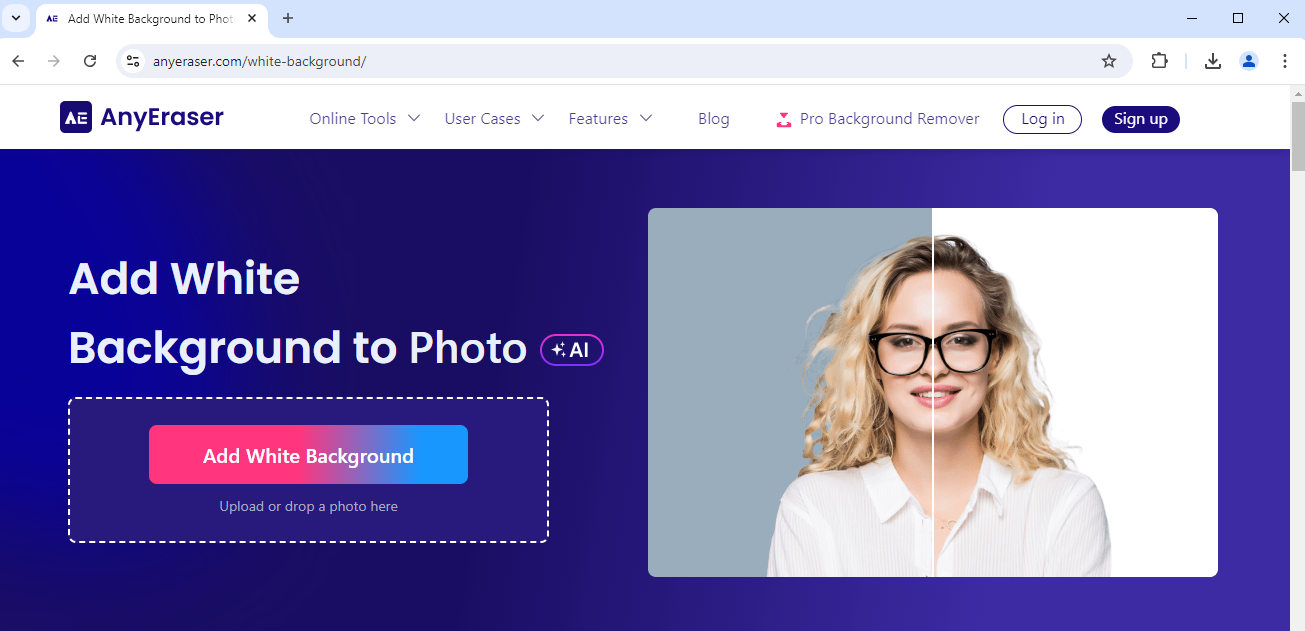
- Passo 2. Attendi qualche secondo e vedrai una foto con lo sfondo rimosso.
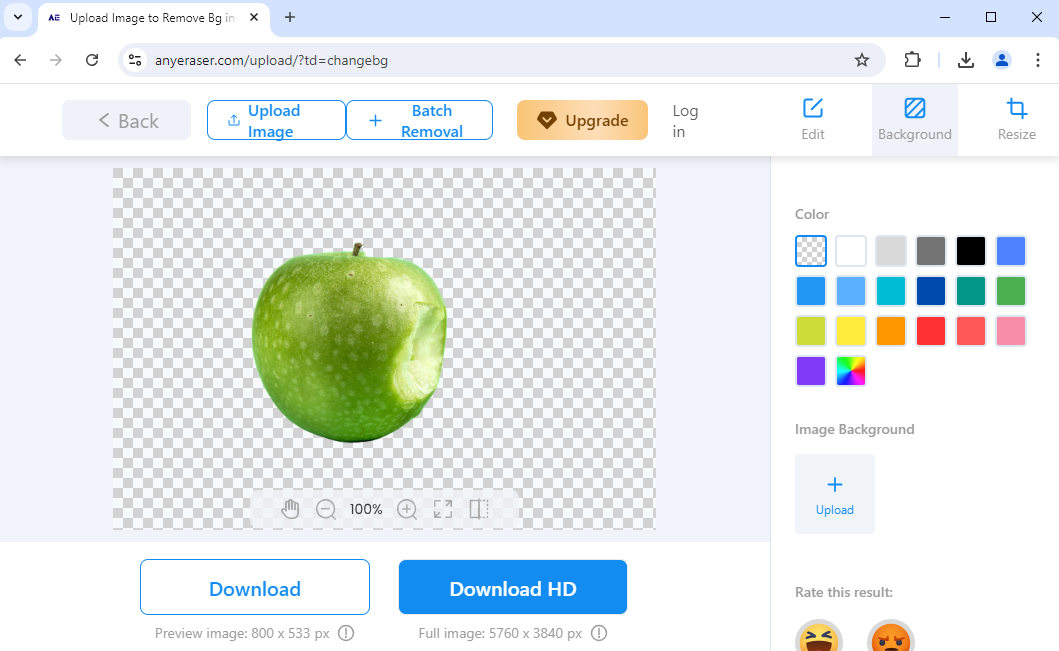
- Passo 3. Sulla destra ci sono molte opzioni di colore. Premi quello bianco per aggiungere uno sfondo bianco a una foto e fai clic su Scaricare per salvarlo sul tuo dispositivo.
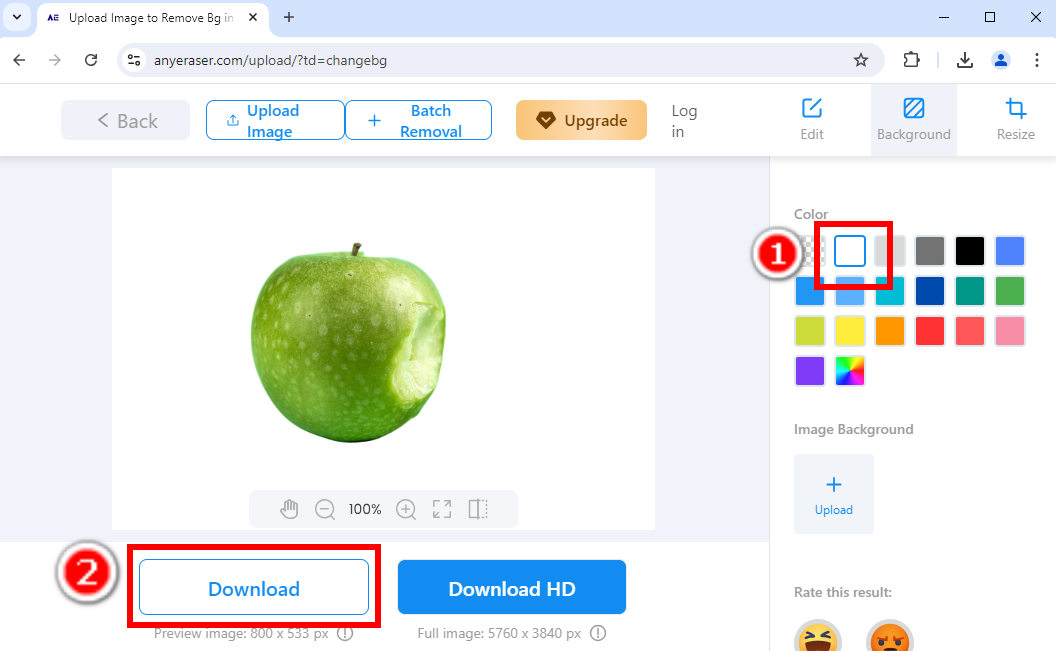
rimuovi.bg – Creatore di sfondo bianco con alta precisione
Ecco il noto cambio di sfondo: rimuovi.bg, che impressiona gli utenti con un'incredibile precisione. Se una foto ha uno sfondo estremamente occupato o un soggetto con bordi intricati, può elaborarlo bene. Se vuoi aggiungere uno sfondo bianco a una foto del tuo animale domestico peloso, Remove.bg supererà le prestazioni degli altri sommatori di sfondo bianco.
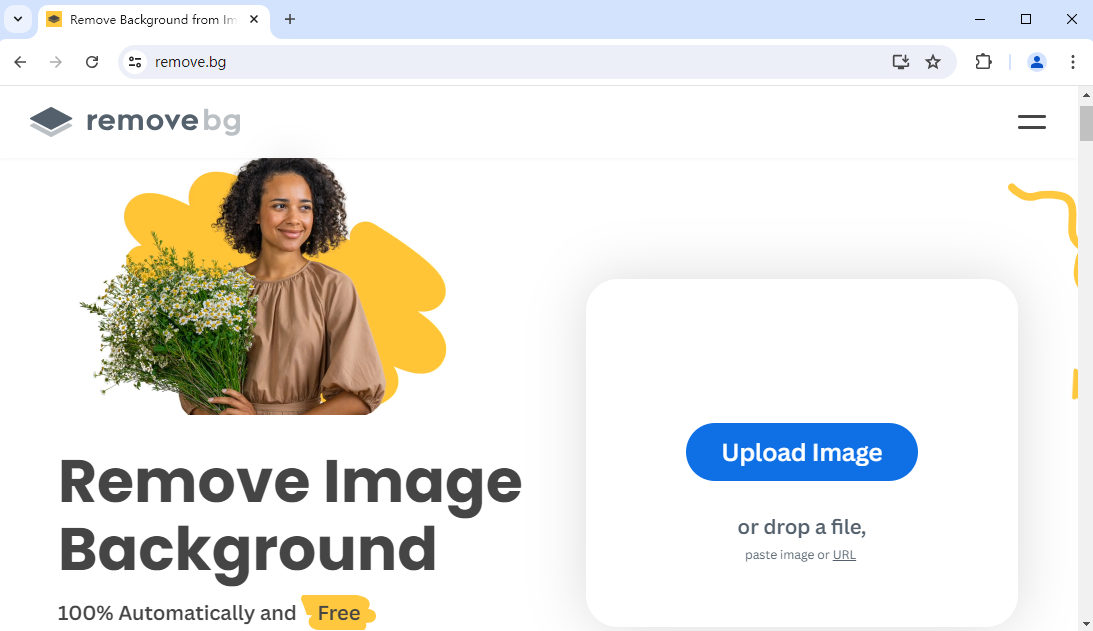
Pixlr – Cambia lo sfondo in bianco in blocco
Supponiamo che tu stia gestendo un e-store e abbia bisogno di un numero enorme di foto con sfondi bianchi come immagini di prodotto, può essere noioso aggiungere uno sfondo bianco ad una per una. Non preoccuparti. Pixlr ti offrirà una soluzione efficiente. La rimozione dello sfondo di Pixlr ti consente di caricare una serie di foto, rendere lo sfondo bianco contemporaneamente e scaricarle in una sola volta. È un ottimo strumento per risparmiare tempo e semplificare il flusso di lavoro.
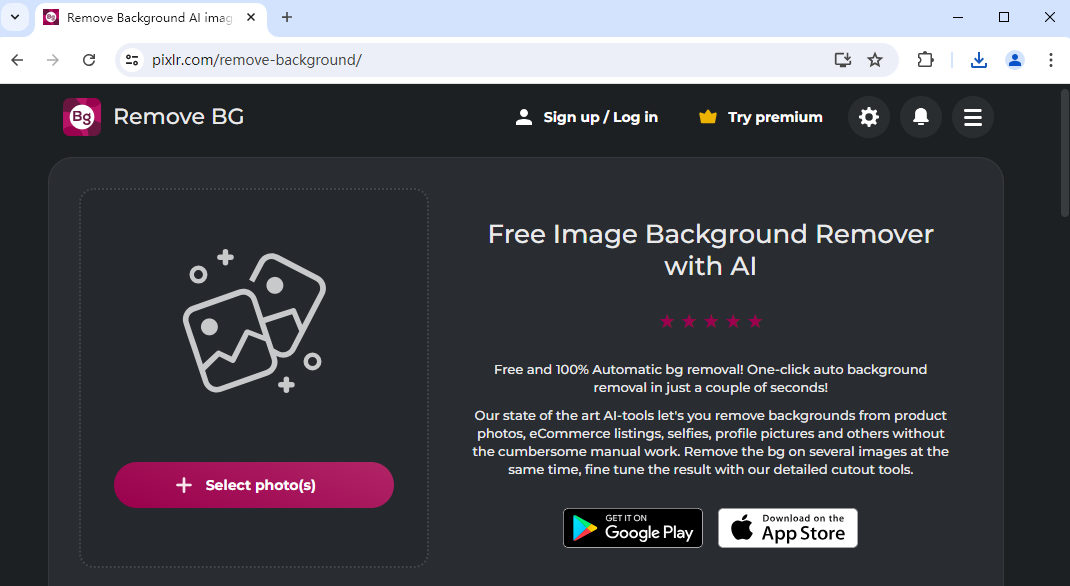
Parte 2. Come rendere lo sfondo bianco in Photoshop
Photoshop è l'editor grafico più noto che ti consente di modificare manualmente la tua foto in dettaglio e, naturalmente, può aggiungere uno sfondo bianco a una foto in modo accurato. Anche se ci vuole più tempo per cambiare lo sfondo della foto in bianco con Photoshop che farlo con il suddetto sommatore di sfondo bianco online, il tempo ripaga. Quando una foto ha uno sfondo occupato o un soggetto con bordi intricati, la creazione automatica dello sfondo bianco potrebbe non riuscire a rilevare i bordi tra il soggetto e lo sfondo. Di conseguenza, alcune aree che dovrebbero essere scartate rimangono, mentre altre aree vengono rimosse per errore. Tuttavia, Photoshop ti consente di apportare modifiche precise con un risultato pulito e accurato utilizzando il tuo riconoscimento preciso per effettuare una selezione a mano libera dell'area.
Ora andiamo avanti. Ti mostreremo come rendere lo sfondo bianco in Photoshop.
- Passo 1. Apri una foto a cui desideri aggiungere uno sfondo bianco in Photoshop. Quindi, scegli lo strumento Lazo e disegna attentamente il contorno del soggetto per selezionarlo. Quindi, fai clic con il pulsante destro del mouse e scegli Seleziona inverso per effettuare una selezione dello sfondo.
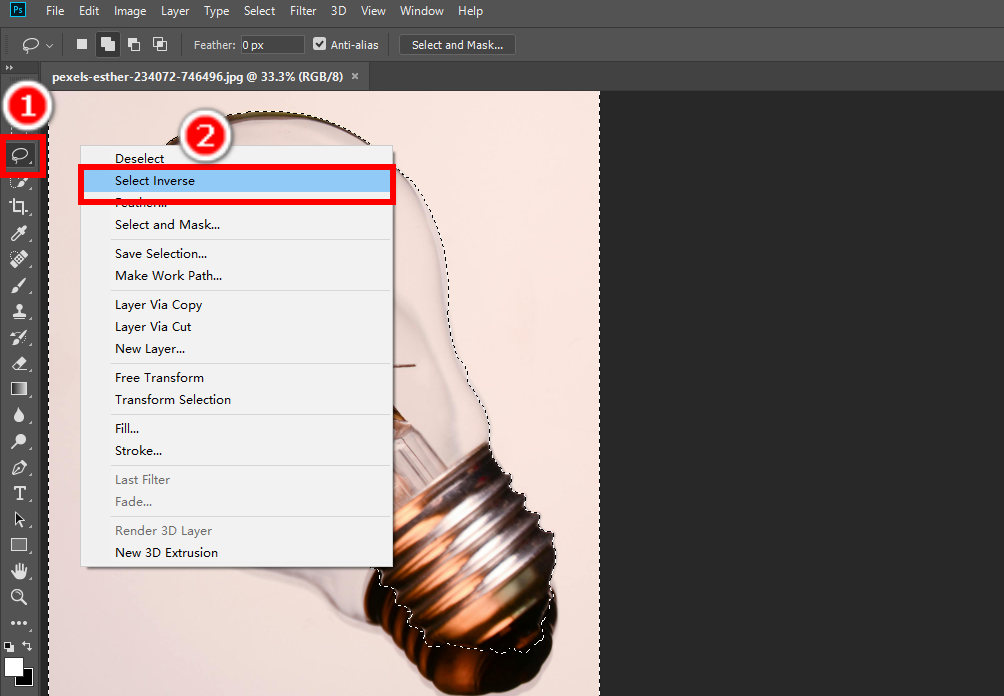
- Passo 2. Fare clic con il tasto destro, scegliere Riempi e verrà visualizzata una finestra. Premi la casella di opzione Contenuto e seleziona Colore. Quindi verrà visualizzata la finestra di regolazione del colore. Regola il colore su bianco semplice e premi OK per cambiare lo sfondo della foto in bianco.
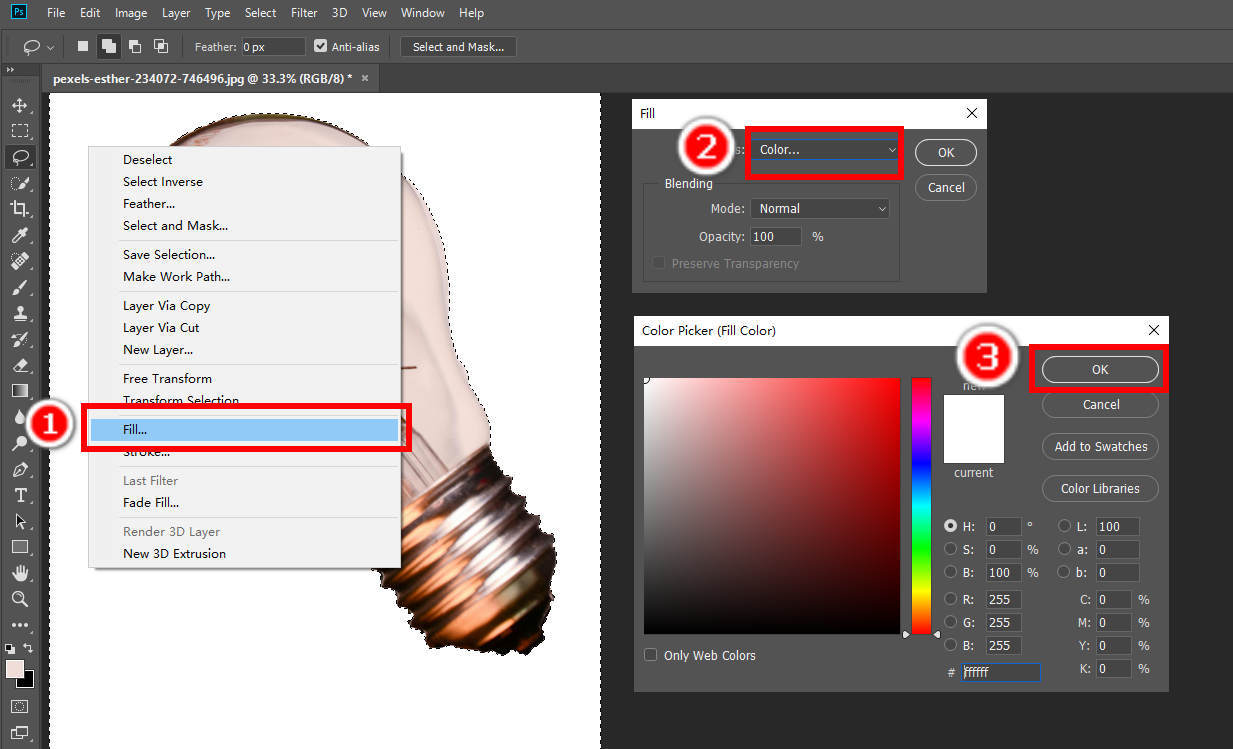
- Passo 3. Infine, fai clic su Compila il , Salva come, per salvare la foto di sfondo bianco sul tuo dispositivo nel formato che preferisci.
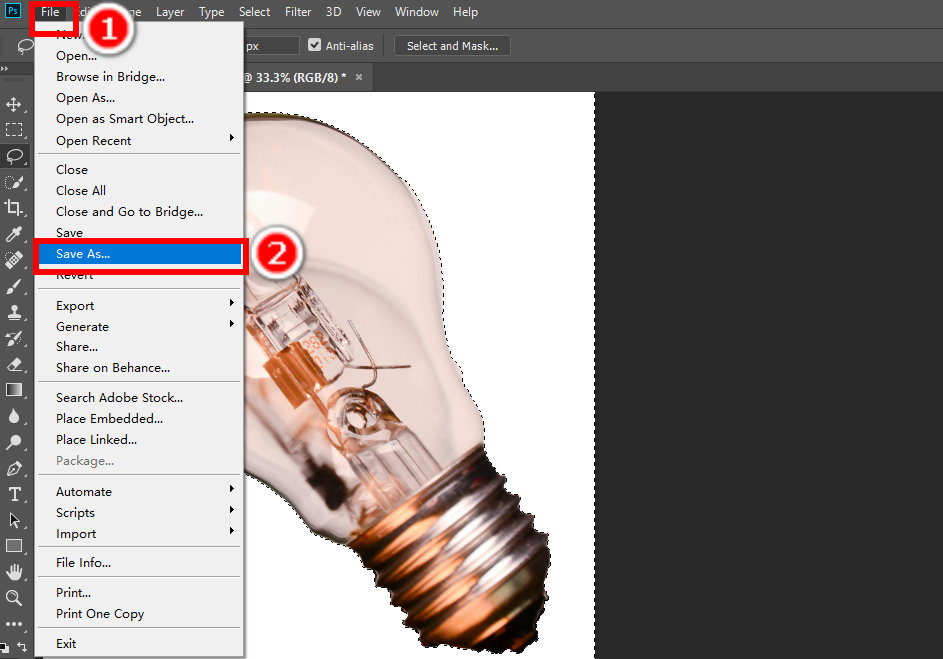
Parte 3. I vantaggi di rendere bianco lo sfondo fotografico
Senza lo sfondo che distrae, una foto con uno sfondo bianco presenta diversi vantaggi rispetto a un'immagine con uno sfondo occupato e quindi è ampiamente utilizzata nella fotografia di prodotti, nella progettazione grafica e nei media digitali. Se cambi lo sfondo della foto in bianco, puoi:
1. Evidenziare l'argomento. A volte vogliamo enfatizzare il soggetto di una foto, ma uno sfondo occupato può distrarre l'attenzione delle persone. Una volta reso bianco lo sfondo, puoi assicurarti che le persone si concentrino sul soggetto. Pertanto, vedrai spesso foto con sfondo bianco negli e-commerce, dove vengono utilizzate per mostrare i prodotti.
2. Decora i tuoi siti Web o le tue diapositive. Il colore di sfondo di molti siti Web e diapositive di presentazione è bianco, quindi le immagini con gli stessi sfondi bianchi possono essere inserite in questi luoghi in modo naturale e discreto.
3. Ottieni un colpo alla testa perfetto. Se desideri un ritratto e un ritratto accurato e professionale, è consigliabile rendere gli sfondi bianchi. Puoi anche utilizzare queste immagini di sfondo bianco sul tuo passaporto o carta d'identità.
4. Aggiungi facilmente disegni. L'immagine di sfondo bianco è una buona tela per i progetti grafici, perché non stona con altri elementi di design.
Conclusione
Le foto con sfondi bianchi sono utili in molte situazioni. Evitano le distrazioni degli sfondi affollati e attirano l'attenzione delle persone sui soggetti. Grazie ai creatori di sfondi bianchi online, ora è solo un gioco da ragazzi creare uno sfondo bianco.
In questo articolo, ti abbiamo mostrato come aggiungere uno sfondo bianco alla foto in diversi modi, inclusi tre creatori di sfondo bianco online potenti e intuitivi, come AnyEraser, e uno strumento professionale: Photoshop. Speriamo che questa pagina ti sia utile. Grazie per aver letto!
Domande Frequenti
1. Come cambiare lo sfondo della foto in bianco online gratuitamente?
Puoi provare un sommatore di sfondo bianco online gratuito, ad esempio AnyEraser. Premi Carica immagine per raccogliere una foto e rimuoverà lo sfondo della foto fornendo allo stesso tempo molte opzioni di colore di sfondo per sostituire lo sfondo originale. Scegli lo sfondo bianco per cambiare lo sfondo in bianco.
2. Come aggiungere uno sfondo bianco a PNG?
Innanzitutto, carica la tua immagine di qualsiasi formato sul sommatore di sfondo bianco online - AnyEraser. In secondo luogo, questo strumento rimuoverà automaticamente lo sfondo originale dall'immagine, rendendola un'immagine PNG con uno sfondo trasparente. In terzo luogo, puoi scegliere lo sfondo bianco offerto da AnyEraser per aggiungere uno sfondo bianco all'immagine PNG appena creata.
3. Come rendere bianco lo sfondo in Photoshop?
Qui ti mostrerò il modo più semplice. Disegna il contorno del soggetto con uno strumento di selezione, fai clic con il pulsante destro del mouse e scegli Seleziona inverso per selezionare lo sfondo. Quindi, fai clic con il pulsante destro del mouse e scegli Riempi per riempire lo sfondo con il colore bianco.
