Come aggiungere la firma al PDF (in 3 semplici passaggi)
Hai mai avuto bisogno di firmare un documento PDF stampandolo, firmandolo, scansionandolo e quindi inviandolo online al destinatario? L'intero processo non solo richiede molto tempo, ma è anche altamente inefficiente e richiede l'accesso a una stampante.
Infatti, puoi inserire una firma direttamente nel PDF con estrattore di firme strumenti o programmi dedicati per firmare diversi documenti.
In questo articolo ti spiegheremo come aggiungere la firma al documento PDF tramite strumenti in 3 semplici passaggi. In questo modo puoi firmare facilmente i tuoi file PDF in formato elettronico, semplificare il processo di firma dei documenti e aumentare notevolmente l'efficienza.
Cominciamo!
Parte 1. Preparazione: creazione di una firma digitale da un'immagine
Una firma digitale con sfondo trasparente conferisce al tuo documento un aspetto professionale e pulito. Inoltre, si fonderà bene con un documento PDF.
Prima di aggiungere una firma digitale a un documento PDF, ti mostreremo come eseguire una firma elettronica da un'immagine con uno strumento straordinario.
Lo strumento che introdurremo è AnyEraser Creatore di firma digitale, un dispositivo per la rimozione dello sfondo della firma online basato sull'intelligenza artificiale. Può trasformare l'immagine della tua firma in un'immagine digitale con uno sfondo trasparente con un clic e gratuitamente.
Quindi, segui i semplici passaggi per creare una firma elettronica:
- Passo 1. Carica la tua immagine della firma su AnyEraser Creatore di firme elettroniche.
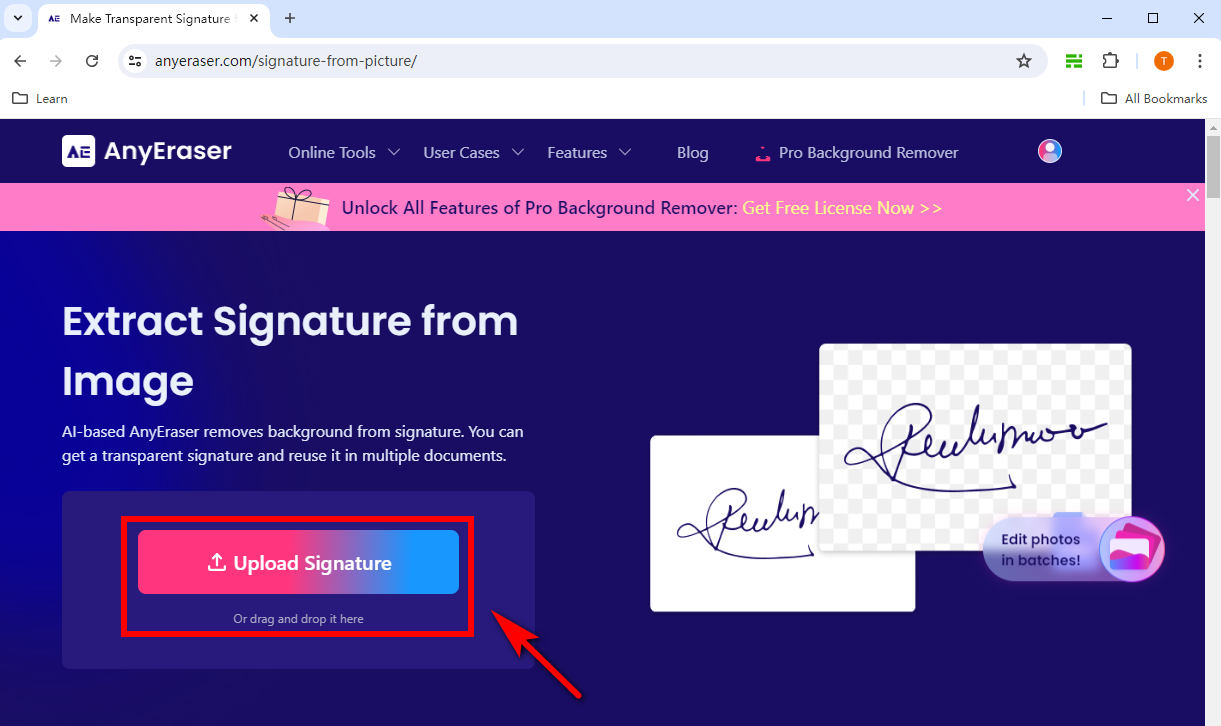
- Passo 2. Quindi, rimuoverà automaticamente lo sfondo dell'immagine della tua firma in pochi secondi.
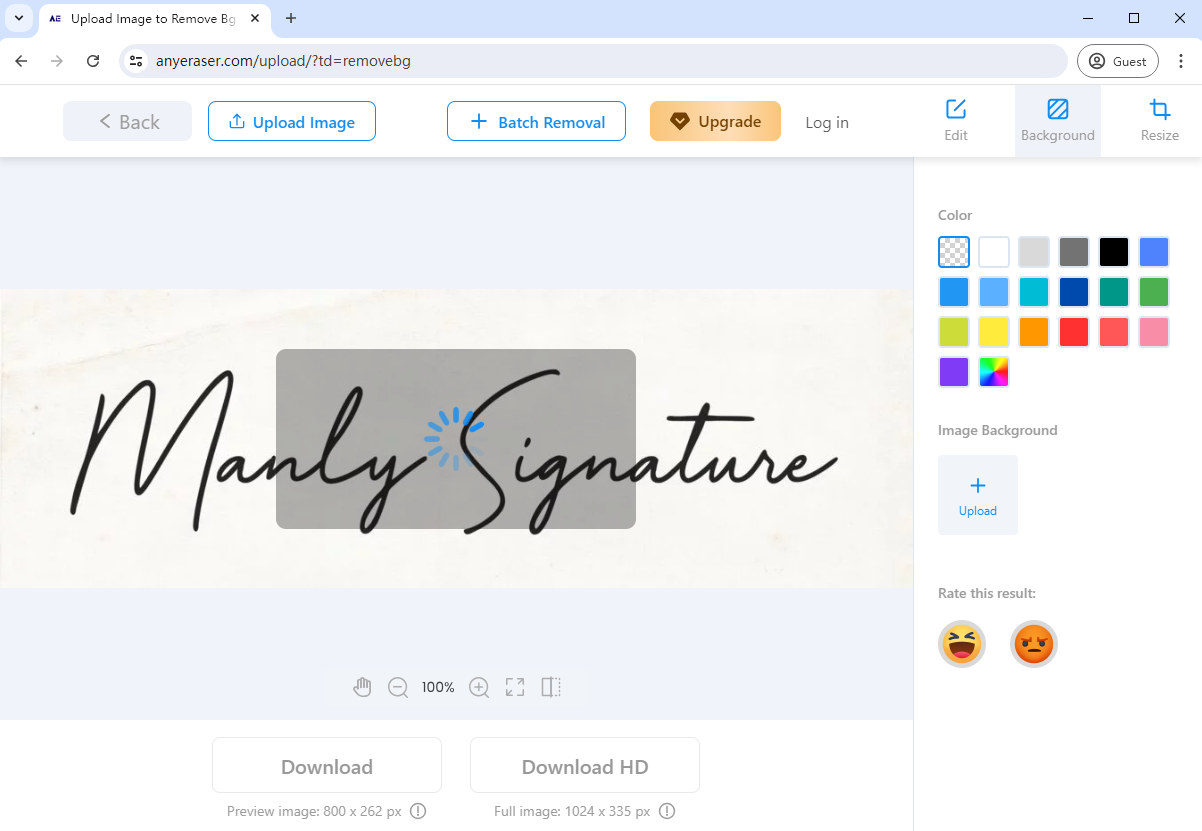
- Passo 3. Scarica la firma in un'immagine PNG. Pertanto, puoi aggiungere facilmente la firma elettronica a un file PDF.
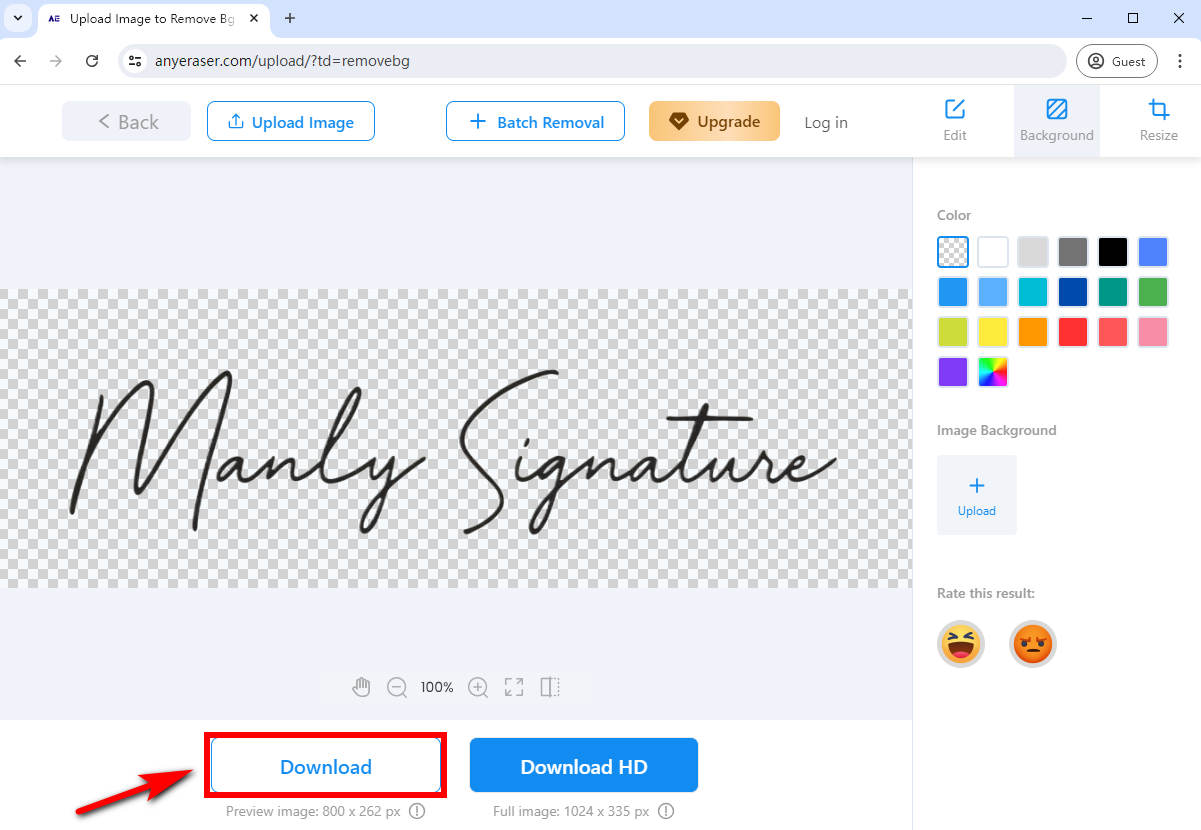
Parte 2. Come aggiungere la firma digitale ai PDF online gratuitamente
Dopo aver creato una firma digitale con AnyEraser Creatore di firme elettroniche, puoi aggiungere facilmente la firma a qualsiasi documento PDF utilizzando editor PDF dedicati gratuiti online. Non solo garantiscono l'autenticità e l'integrità di un documento PDF, ma migliorano anche la professionalità e la credibilità.
Come aggiungere la firma al PDF online gratuitamente? Esistono 2 editor PDF consigliati che puoi utilizzare per inserire la firma nel PDF.
pdfFiller
pdfFiller è un firmatario PDF online semplice ed efficace con funzionalità avanzate e un'interfaccia intuitiva. Questo strumento può aiutarti a firmare un PDF online senza problemi, rendendo il processo di firma del documento più efficiente e conveniente.
Ecco come firmare elettronicamente un PDF tramite pdfFiller:
- Passo 1. Carica un file PDF su pdfFiller.
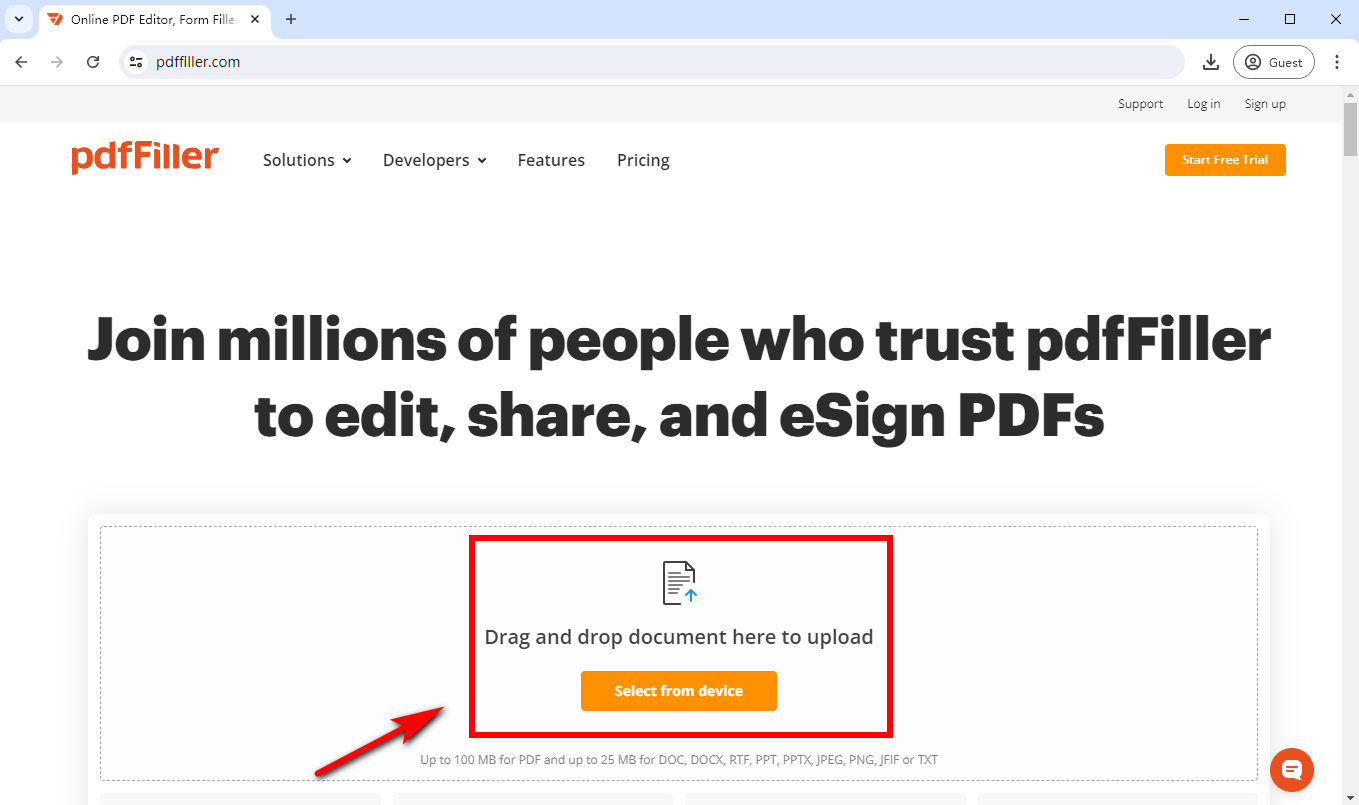
- Passo 2. Scegli "Strumento firma". Questo strumento ti consente di digitare, disegnare o caricare una firma, ecc. Prendiamo l'esempio del caricamento di un'immagine della firma. Scegli "Carica firma" per caricare l'immagine della firma PNG creata da AnyEraser Creatore di firme elettroniche.
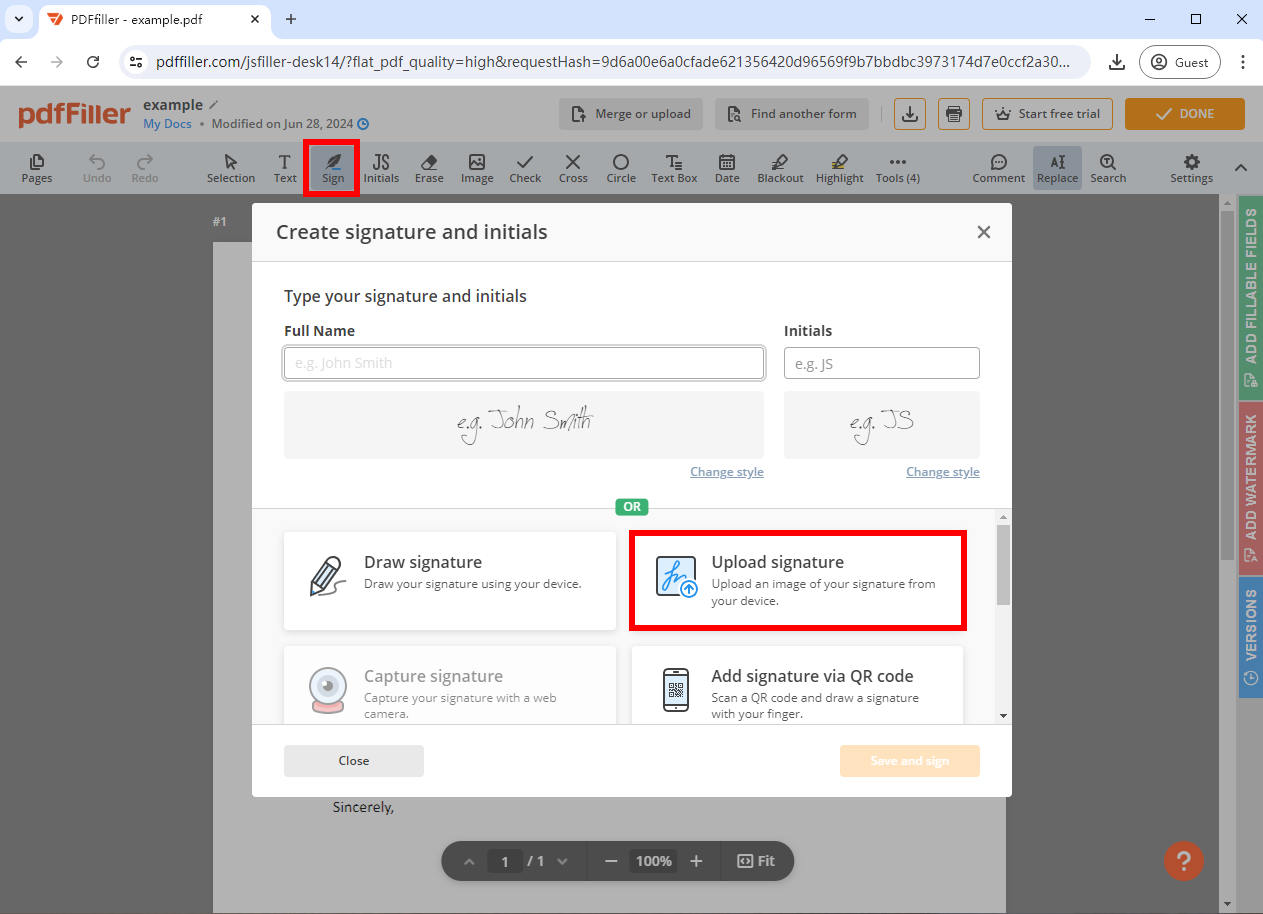
- Passo 3. Regola le dimensioni e la posizione della firma digitale, quindi fai clic su "Fine" per salvare il PDF firmato.
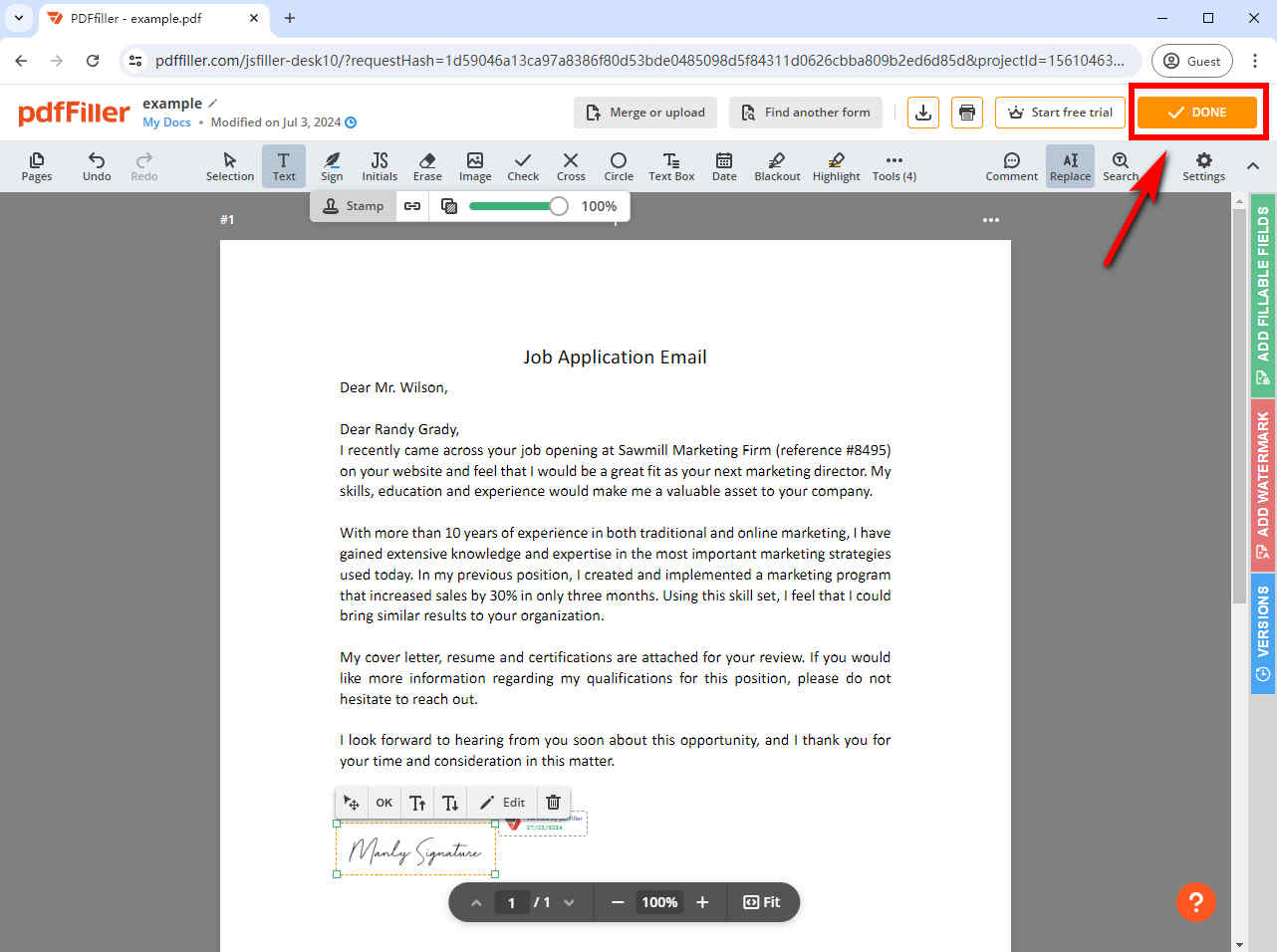
Sejda
Sejda è uno strumento di modifica PDF con molte funzionalità, come l'aggiunta di testo, immagini, commenti ed evidenziazione del testo. Oltre a ciò, questo strumento ti consente di aggiungere gratuitamente una firma digitale a un file PDF su tutti i dispositivi.
Come firmare digitalmente un PDF con lo strumento Sejda online? Ecco una guida passo passo su come inserire una firma:
- Passo 1. Vai a Sejda e carica il tuo file PDF.
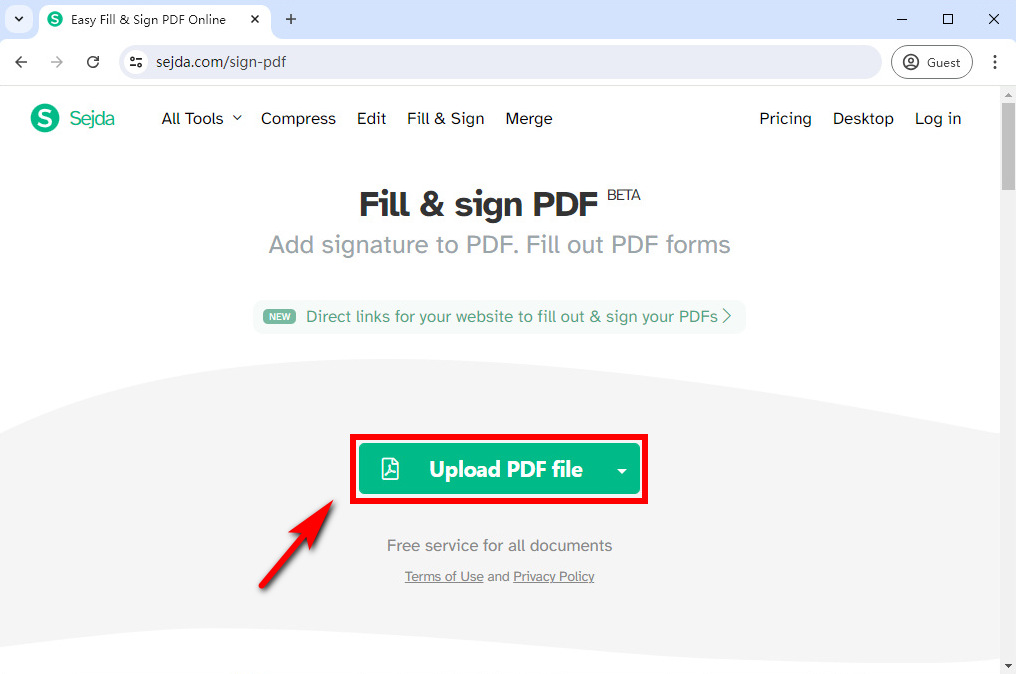
- Passo 2. Fai clic su "Firma" e quindi seleziona "+ Nuova firma" per creare una nuova firma.
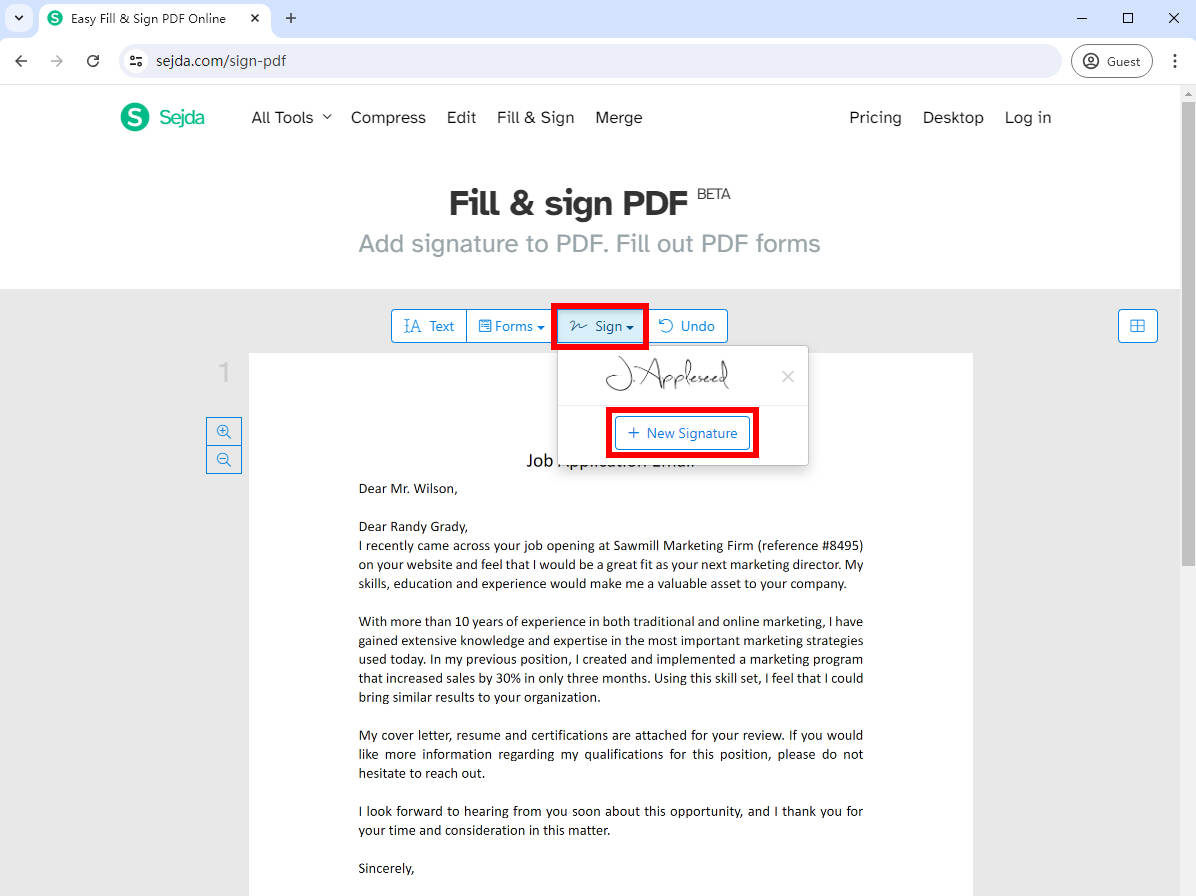
- Passo 3. Esistono 4 metodi per creare una firma in Sejda: digitando o disegnando la tua firma, caricando l'immagine della tua firma o utilizzando la fotocamera.
- Se scegli di digitare il tuo nome, puoi scegliere tra oltre 10 stili di grafia.
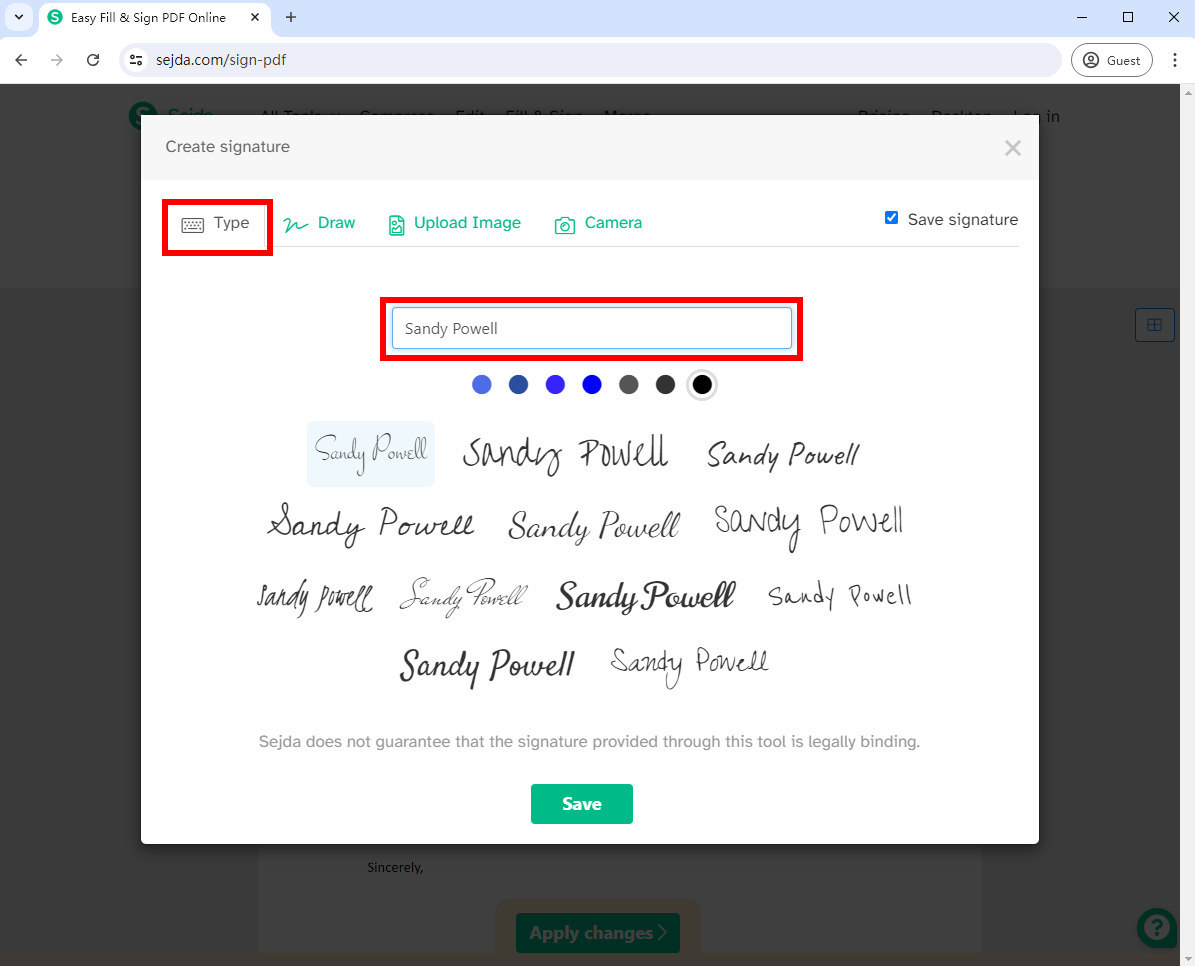
- Se desideri tracciare una firma, puoi utilizzare il mouse o il trackpad per tracciare la tua firma sullo schermo.
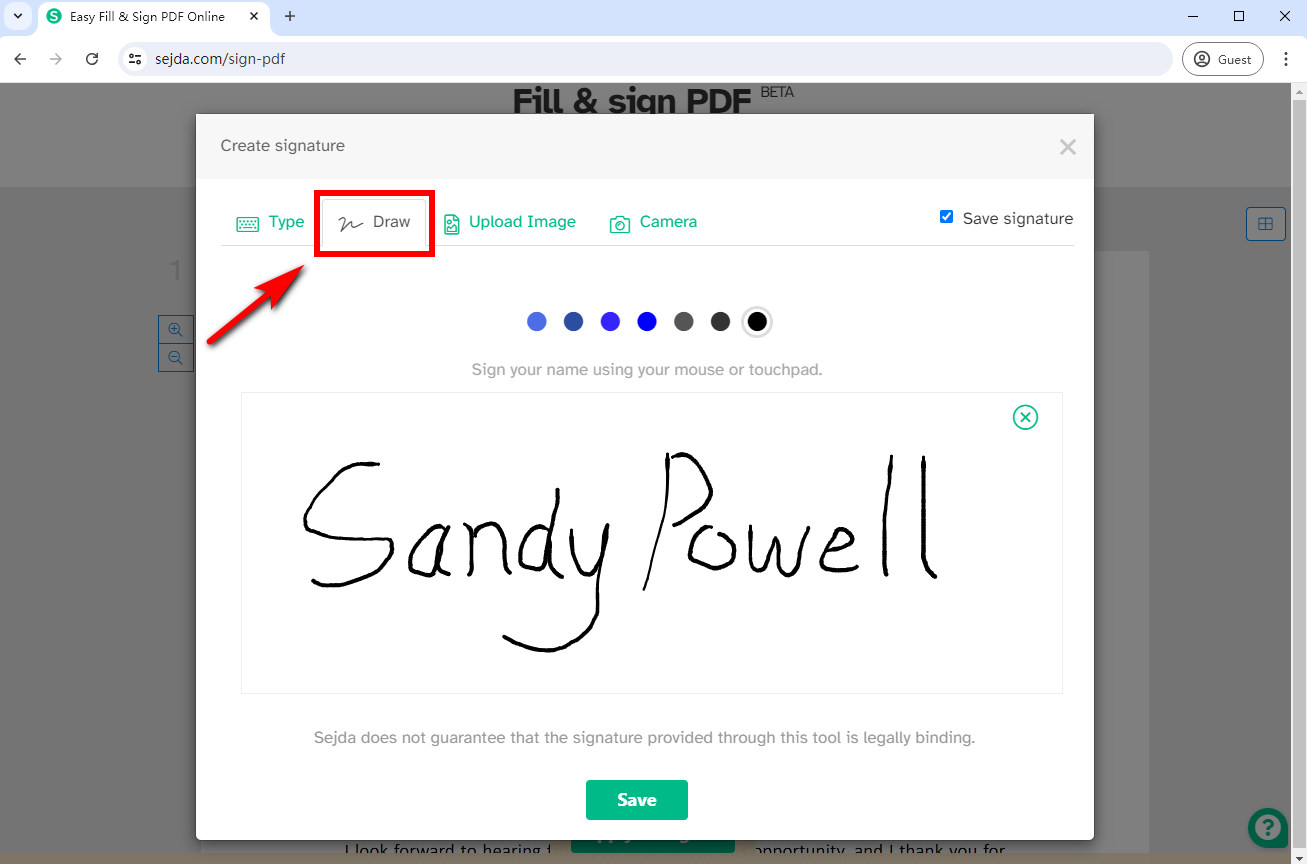
- Se scegli di caricare un'immagine della firma, lo strumento online Sejda la convertirà in una firma elettronica con sfondo trasparente in 2 versioni. Quindi, scegli quello che ti piace.
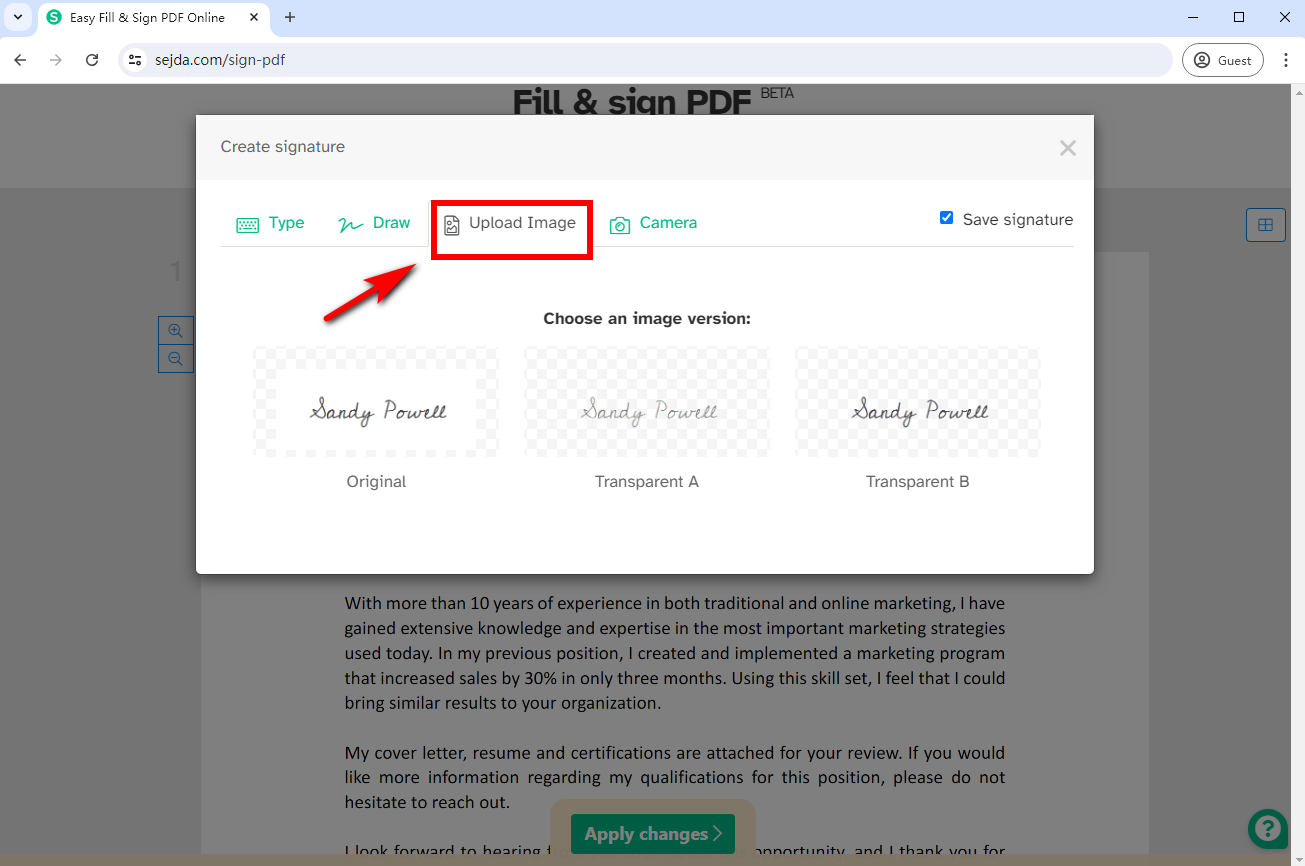
- Se scegli "Fotocamera", ti consente di scattare una foto della tua firma.
- Passo 4. Regola le dimensioni e la posizione della firma elettronica, quindi fai clic su "Applica modifiche" per salvare il documento firmato.
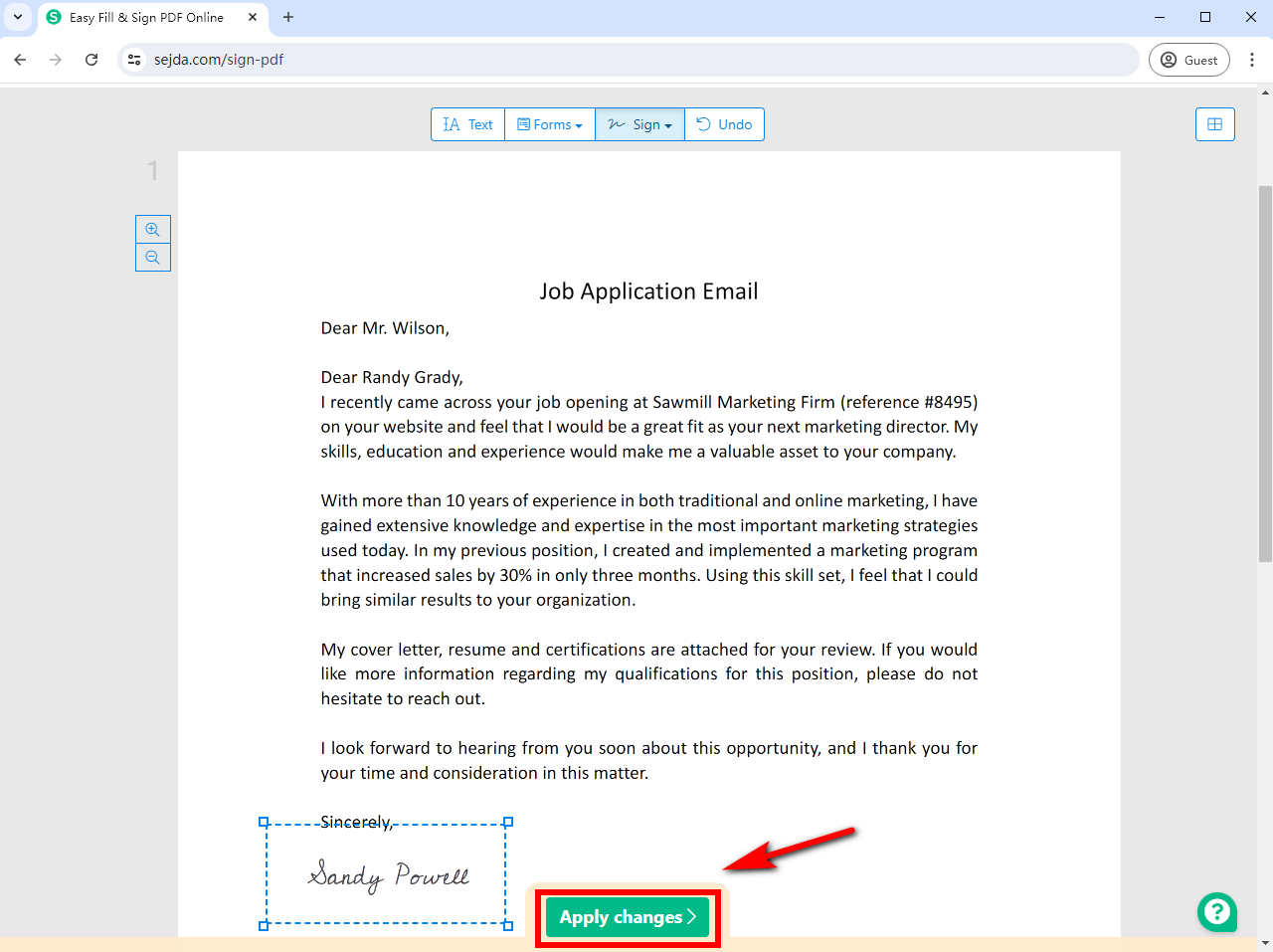
Parte 3. Come inserire la firma in un PDF su Windows
Se devi firmare rapidamente un file PDF su un dispositivo Windows, puoi utilizzare il file Adobe Acrobat Reader .
Essendo uno strumento PDF tutto in uno, il programma desktop Adobe Acrobat Reader è progettato per creare e modificare documenti PDF. Questo strumento ti consente di inserire la firma nel PDF in modo rapido e sicuro.
Come aggiungere la firma elettronica al PDF? Segui i semplici passaggi per realizzarlo in Adobe Reader:
- Passo 1. Apri un documento PDF a cui desideri inserire una firma con Adobe Reader.
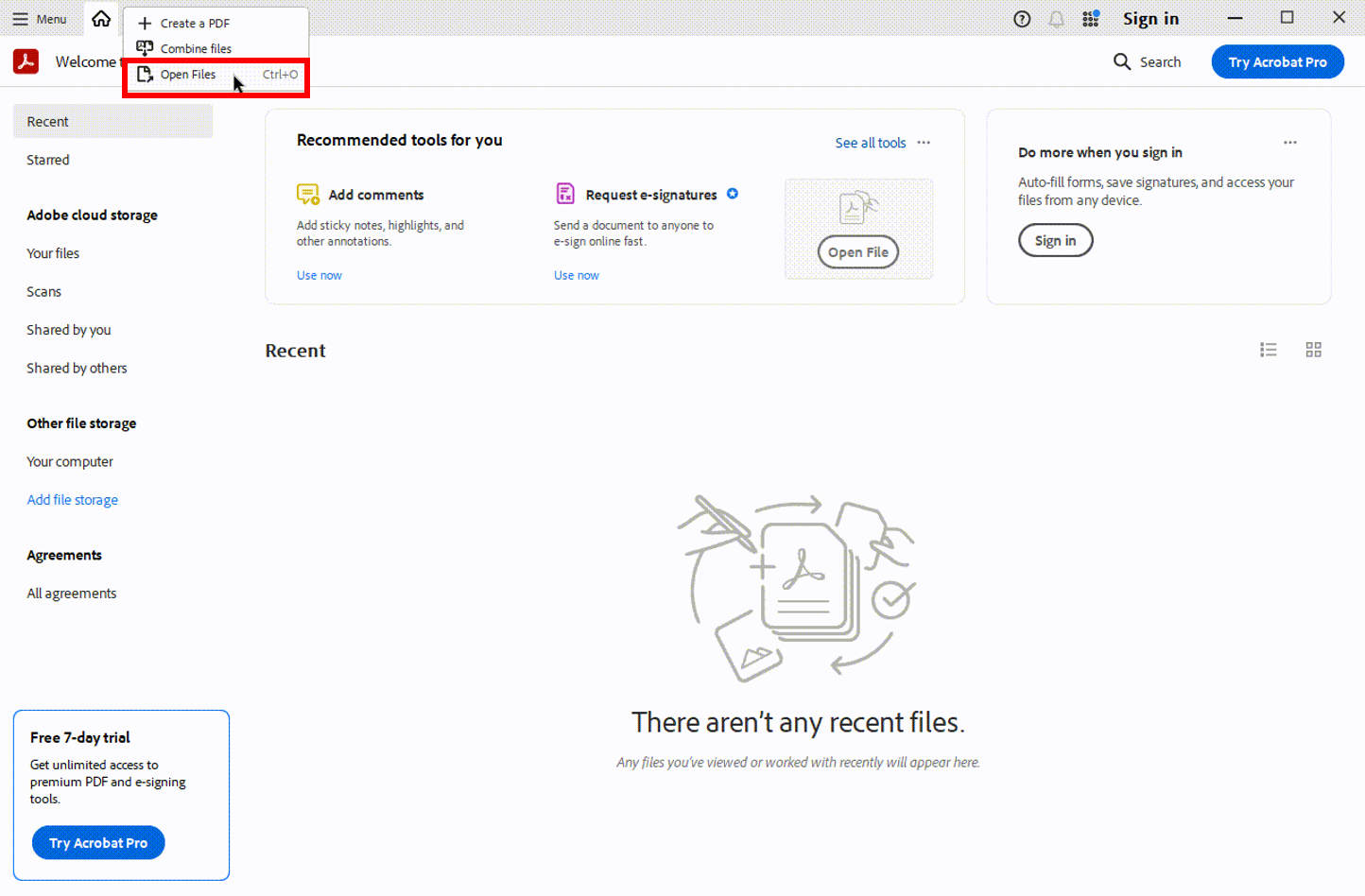
- Passo 2. Seleziona l'icona "Firma" dalla barra degli strumenti e scegli "Aggiungi firma" per aggiungere una firma. In alternativa, seleziona "Compila e firma" dal menu "Tutti gli strumenti" e scegli "Aggiungi firma".
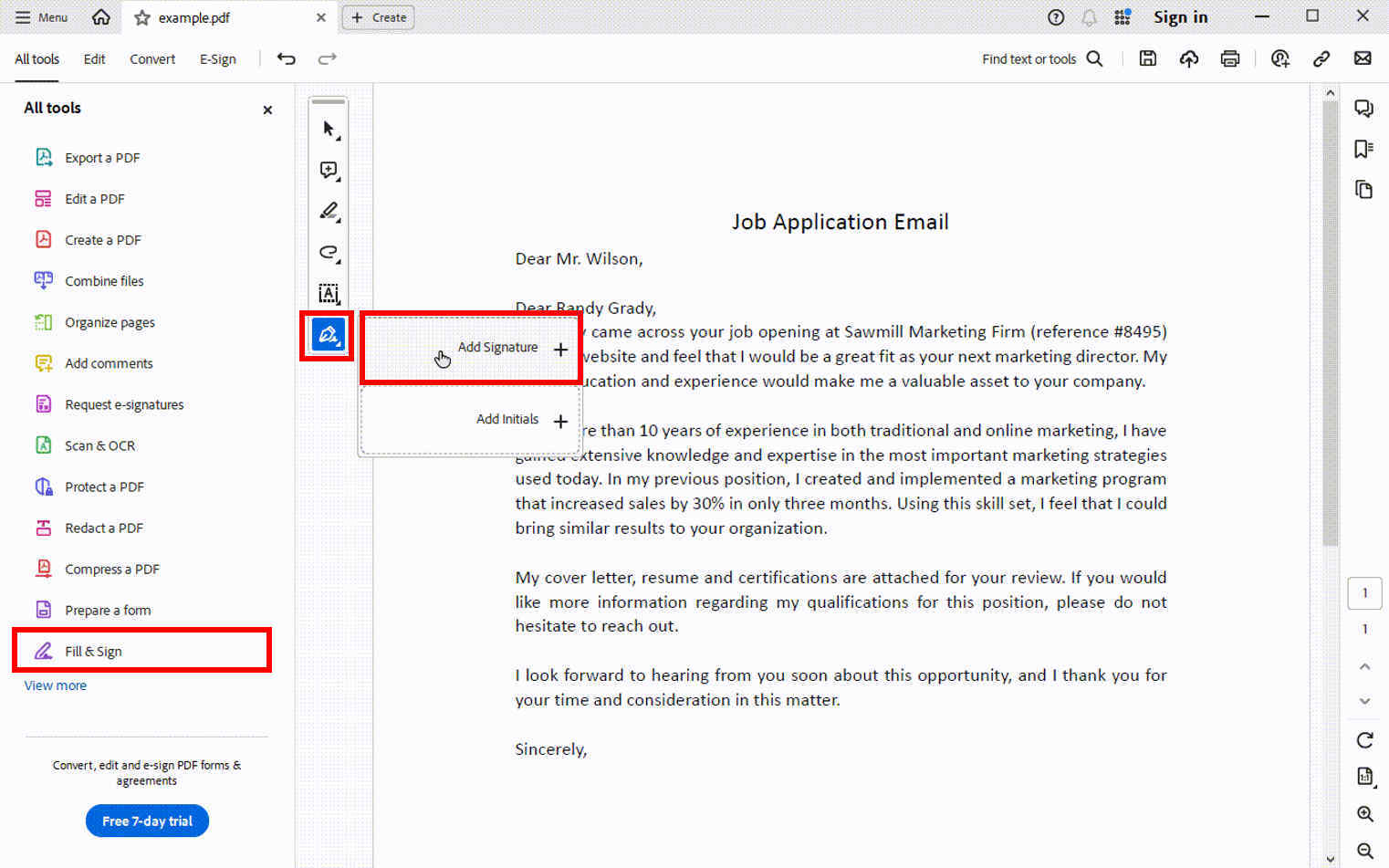
- Passo 3. Quindi, puoi aggiungere una firma scegliendo di digitare, disegnare o importare l'immagine della tua firma.
- Di seguito è riportato un esempio di caricamento di un'immagine della firma. Seleziona "Immagine" e fai clic su "Seleziona immagine" per caricare un'immagine della firma.
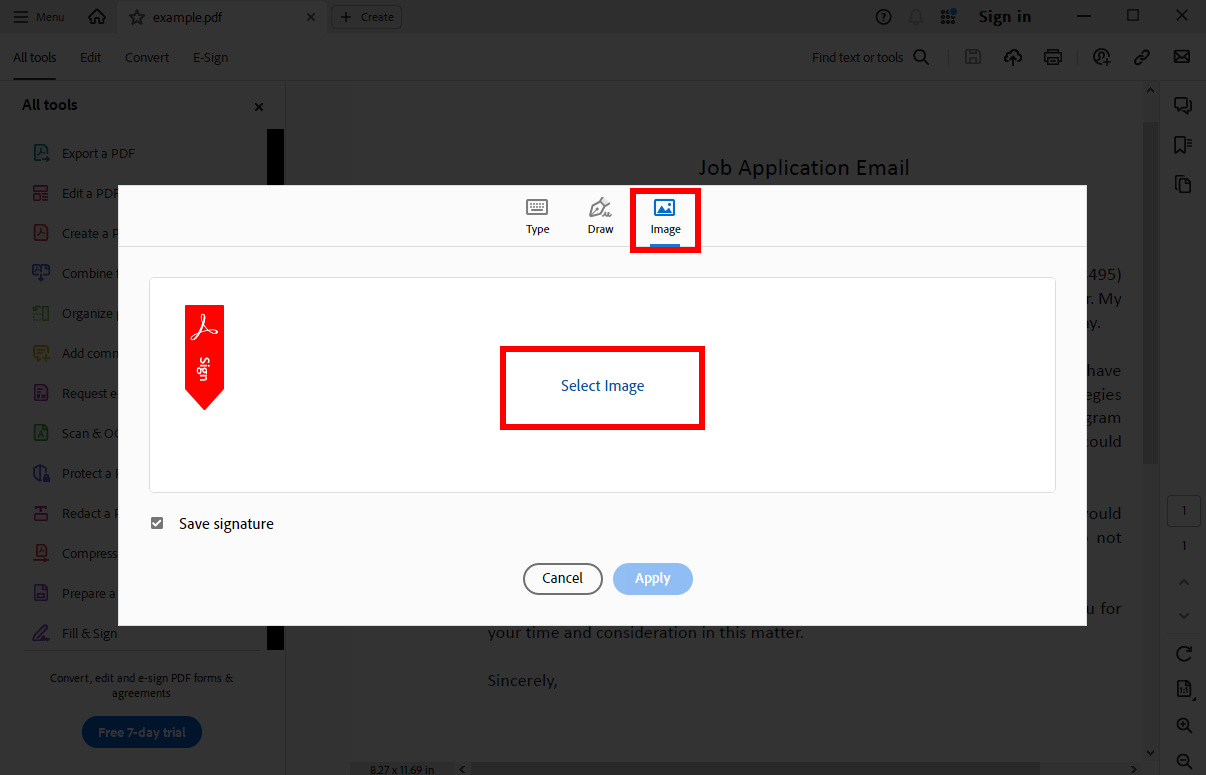
- Passo 4. Adobe Acrobat Reader trasformerà l'immagine della firma in una firma elettronica con uno sfondo trasparente. Quindi seleziona "Applica".
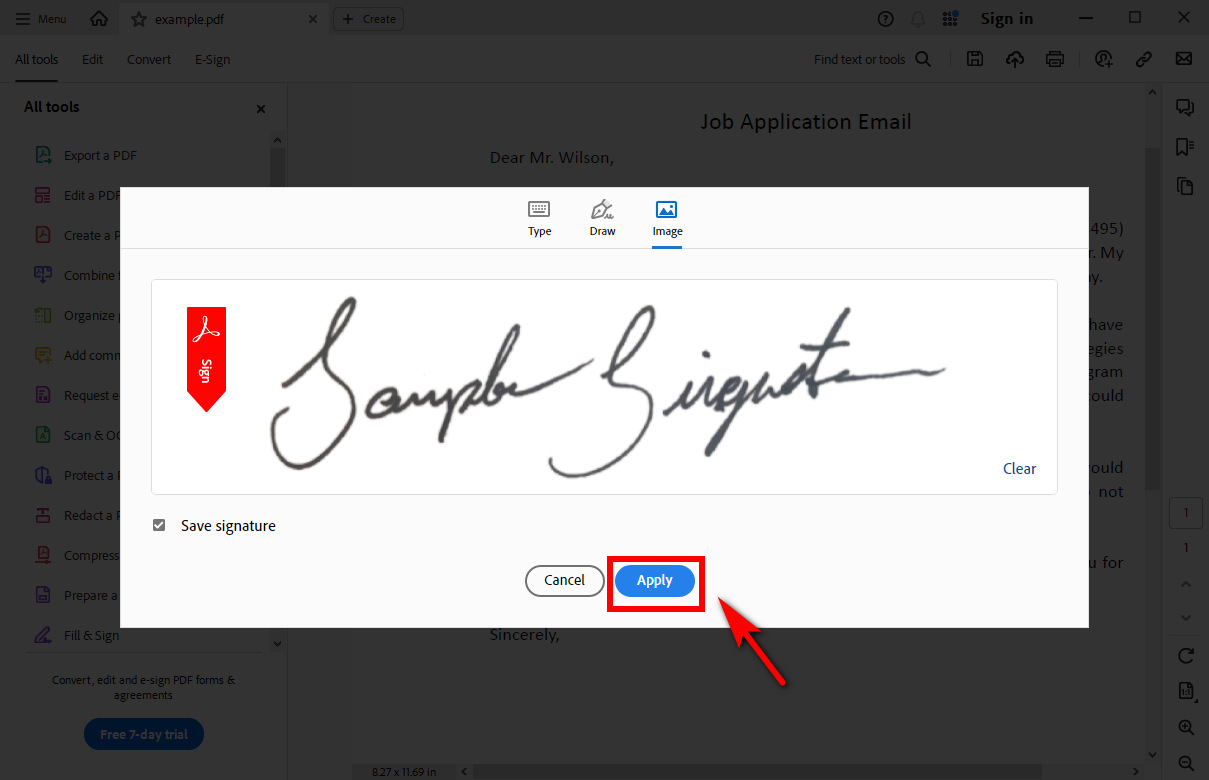
- Passo 5. Posiziona la firma creata nell'area della firma, quindi esporta il file firmato facendo clic sull'icona "Salva sul computer".
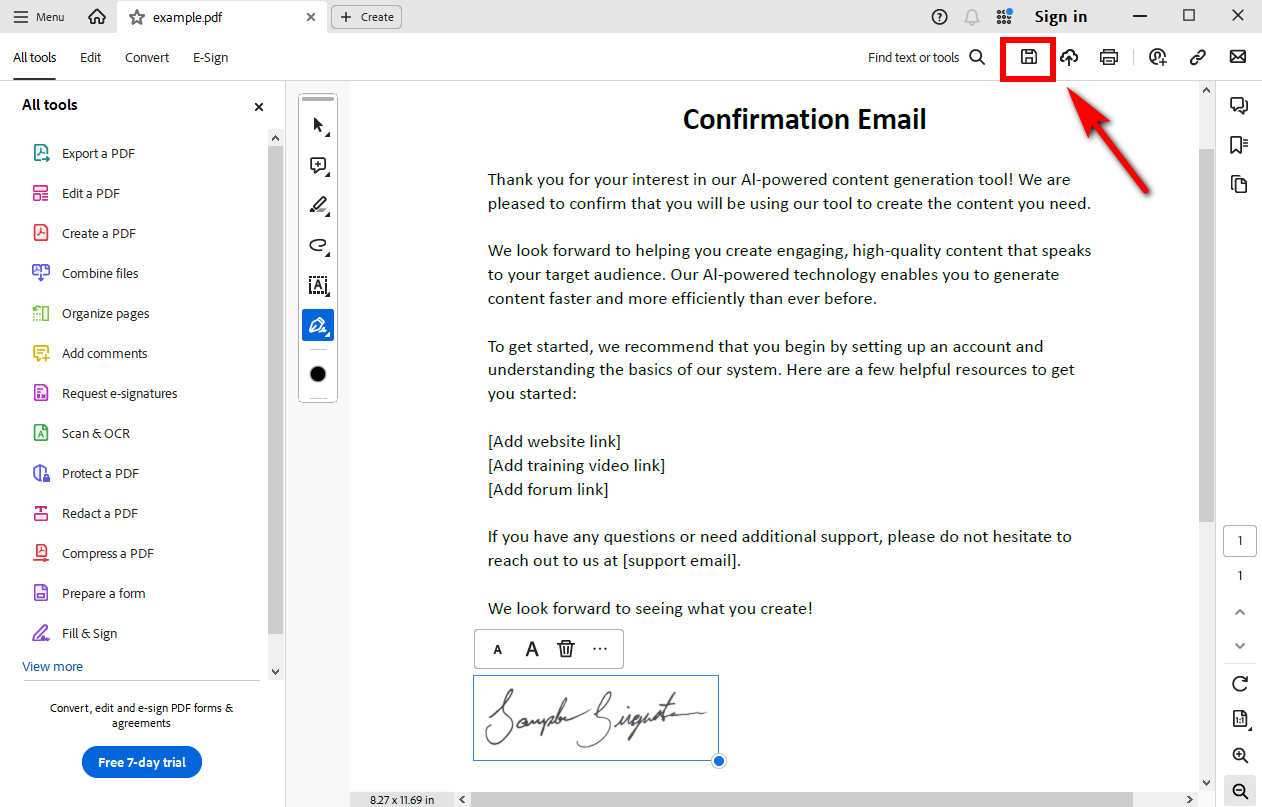
Suggerimenti:
Se desideri una firma elettronica intatta (preservando la qualità originale) con uno sfondo trasparente, ti consigliamo di utilizzare il file AnyEraser Creatore di firma digitale. Questo strumento può elaborare immagini di firme con sfondi complessi o linee irrilevanti.
Parte 4. Come firmare un PDF su Mac
Il Mac offre una funzionalità di firma PDF integrata: l'applicazione Anteprima, che legge i file PDF per impostazione predefinita e ha la possibilità di aggiungere una firma a un documento PDF.
Segui i semplici passaggi per scoprire come aggiungere una firma a un PDF su un Mac.
- Passo 1. Apri un documento PDF con Anteprima sul tuo dispositivo Mac e fai clic sull'icona "Mostra barra degli strumenti Markup" in alto, quindi fai clic sull'icona "Firma" sulla barra degli strumenti e scegli "Crea firma" per creare una nuova firma.
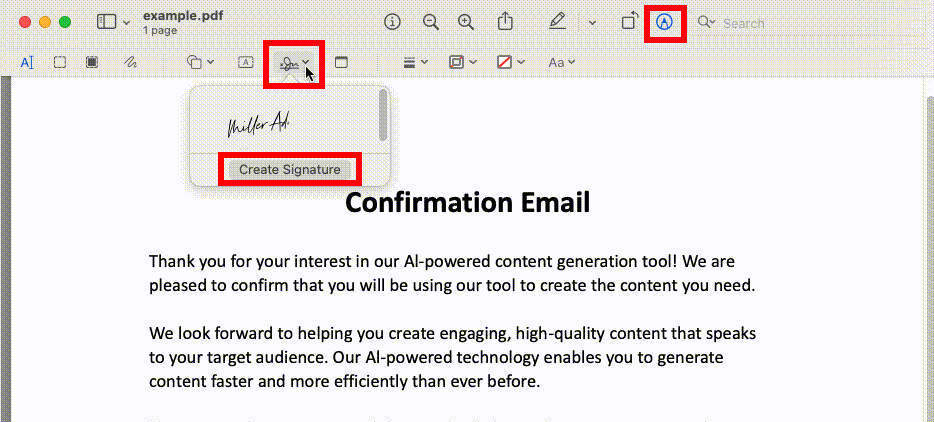
- Passo 2. Posiziona il foglio con la tua firma scritta a mano davanti alla fotocamera del tuo Mac. Identificherà automaticamente la tua firma autografa. Quando la tua firma appare nella finestra, fai clic su "Fine" per salvarla sul tuo Mac.
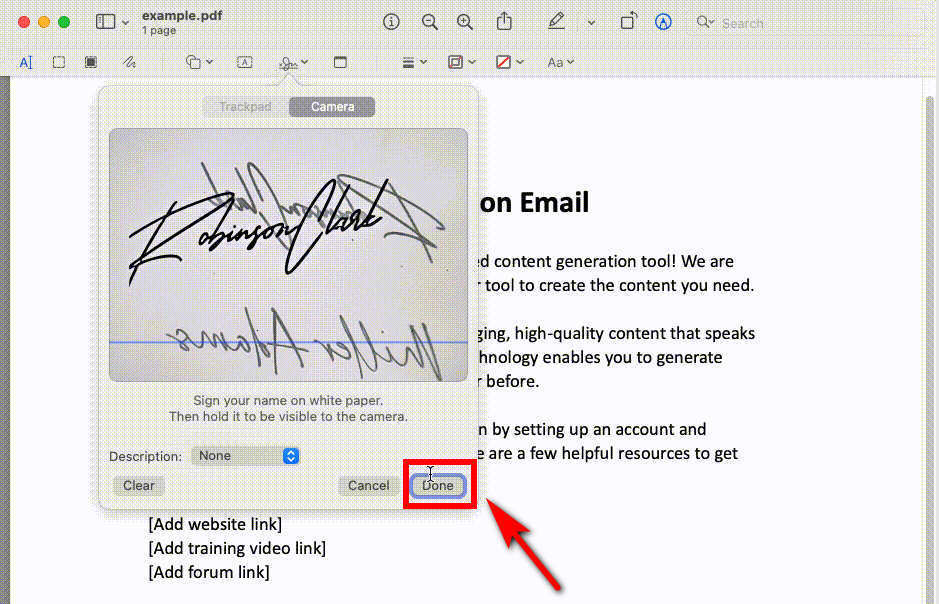
- Passo 3. Fare clic sulla freccia a discesa "Firma" per la firma elettronica appena salvata.
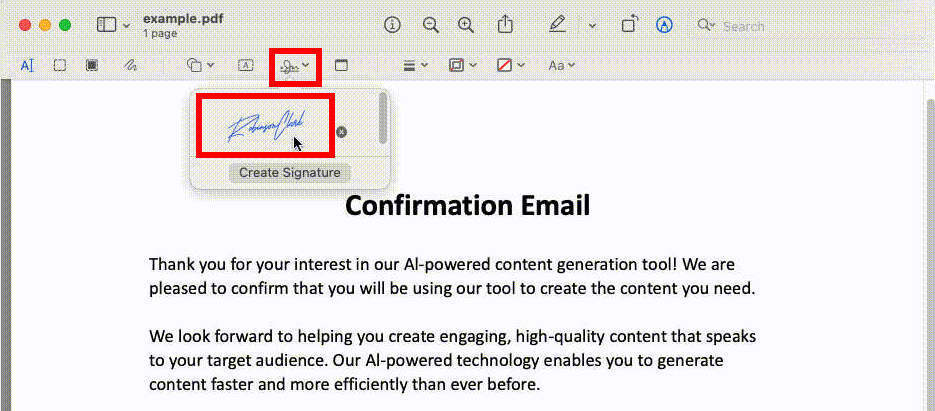
- Passo 4. Sposta il cursore sull'area della firma e regola le dimensioni e la posizione della tua firma elettronica. Quindi, puoi salvare o condividere il documento PDF firmato.
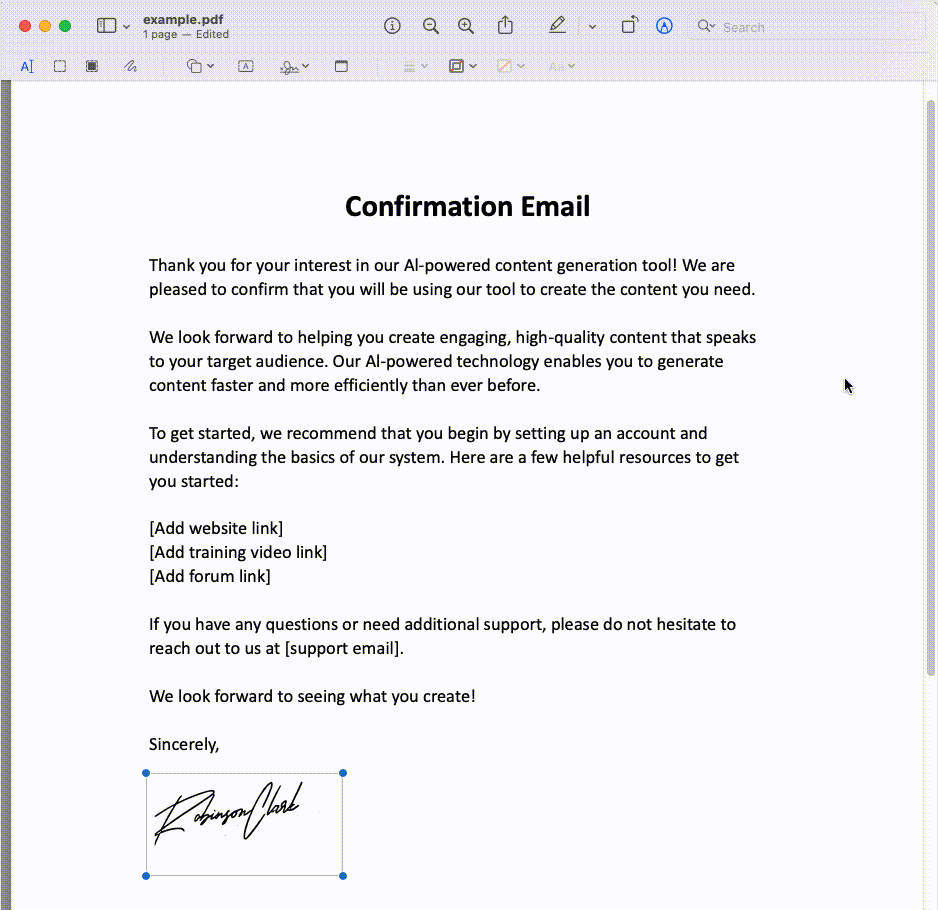
Conclusione
Abbiamo esplorato come aggiungere la firma al documento PDF e come creare una firma digitale. Con gli strumenti online e i programmi offline menzionati sopra, non dovrai più stampare, firmare e scansionare documenti PDF prima di inviarli al destinatario. Puoi invece aggiungere una firma elettronica a un documento PDF utilizzando strumenti efficienti in pochi semplici passaggi.
Come abbiamo visto, la creazione di una firma elettronica con uno strumento basato sull'intelligenza artificiale come AnyEraser Signature E-Signature Creator rende molto più semplice aggiungere una firma a un documento PDF. Tuttavia, per firmare digitalmente un PDF, dovrai combinarlo con altri strumenti di modifica PDF.
Pronto per inserire la firma digitale nei documenti PDF? Inizia con AnyEraser Creatore di firme elettroniche!
FAQ
1. Come aggiungere gratuitamente la firma in un PDF?
1. Vai a Sejda e carica il tuo file PDF.
2. Fare clic su Firma, quindi su Aggiungi nuova firma per creare una nuova firma.
3. Fai clic su Digita per digitare la tua firma o premi Disegna per scriverla utilizzando il mouse. Inoltre, tocca Carica immagine per importare l'immagine della tua firma.
4. Regola la dimensione e la posizione della firma nel PDF, quindi puoi salvare il documento firmato.
2. Come posso creare una firma scritta a mano in PDF?
1. Carica un file PDF su pdfFiller .
2. Scegli Strumento di firma per disegnare la firma o caricare l'immagine della firma scritta a mano.
3. Impostare la dimensione e la posizione della firma elettronica. Quindi puoi salvare e scaricare il PDF.
3. Come aggiungere la firma ad Adobe PDF?
1. Apri un documento PDF in Adobe Reader .
2. Fai clic su Strumenti nella barra degli strumenti in alto e seleziona Compila e firma.
3. Fare clic su Aggiungi firma e selezionare Digita, Disegna o Carica immagine.
4. Aggiungi la tua firma, quindi fai clic su Applica.
5. Clicca sull'area che vuoi firmare, quindi salva il file.
4. Come posso aggiungere una firma a un PDF senza Adobe?
Puoi usare Sejda strumento online per aggiungere una firma al PDF. Questo strumento offre 3 modi per aggiungere la firma al PDF: digitando, disegnando o caricando la tua firma.


