Come aggiungere la firma in Outlook (guide definitive)
Le firme e-mail sono un ottimo modo per aggiungere rapidamente le informazioni di contatto e altri dettagli importanti a un messaggio di Outlook. L'aggiunta della firma in Outlook è diventata una parte sempre più importante del lavoro quotidiano delle persone.
Essendo uno dei client di posta elettronica più popolari, Outlook ti consente di creare e aggiungere firme personalizzate che rendono i tuoi messaggi di posta elettronica più credibili e professionali e consentono ai tuoi destinatari di posta elettronica di mettersi facilmente in contatto con te.
In questa guida ti mostreremo come creare una firma trasparente online e come aggiungere la firma in Outlook, migliorando così l'influenza del tuo marchio e l'efficienza della comunicazione. Sia che tu utilizzi Outlook sul Web, Windows, Mac o dispositivi mobili, puoi imparare ciò di cui hai bisogno.
Cominciamo!
Preparazione: creare una firma scritta a mano per Outlook
Prima di aggiungere una firma in Outlook, potrebbe essere necessario preparare una firma scritta a mano. Ciò aggiungerà un tocco personale ai messaggi che invii, rendendo le tue e-mail più professionali e distinguendosi dalla massa.
È un dato di fatto, imparare come eseguire una firma e-mail scritta a mano in Outlook è semplicissimo. Innanzitutto, puoi scrivere la tua firma su un pezzo di carta, quindi scattare una foto per ottenere la foto della tua firma. Ma sembrerà poco professionale e informale con uno sfondo nella tua firma di Outlook.
Pertanto, è necessario trasformare la foto della tua firma in un'immagine PNG trasparente. Qui, ti consigliamo un dispositivo di rimozione dello sfondo della firma online: AnyEraser Creatore di firma digitale. Successivamente, puoi aggiungere la firma scritta a mano trasparente alla tua firma e-mail in Outlook.
Come aggiungere la firma scritta a mano in Outlook? Basta seguire i semplici passaggi:
Passo 1. Carica la tua immagine della firma su AnyEraser Creatore di firme elettroniche.
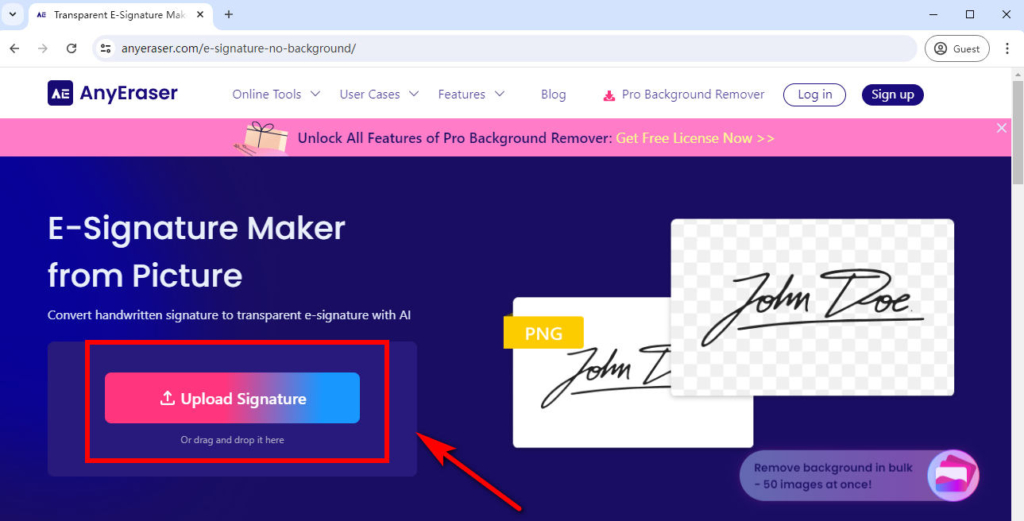
Passo 2. Successivamente, AnyEraser rimuoverà automaticamente lo sfondo dalla tua firma in pochi secondi senza perdere qualità.
Passo 3. Scarica la firma trasparente in un'immagine PNG. Ora puoi aggiungere facilmente la firma scritta a mano alla tua firma di Outlook.
Come aggiungere una firma e-mail in Outlook Web?
Ti stai chiedendo come aggiungere una firma in Outlook online? Ti mostreremo come farlo passo dopo passo.
Crea firma in Outlook
Ecco come creare e aggiungere facilmente la tua firma Outlook.com:
Passo 1. Vai al tuo Outlooke fai clic sull'icona a forma di ingranaggio nell'angolo in alto a destra della pagina per le impostazioni.
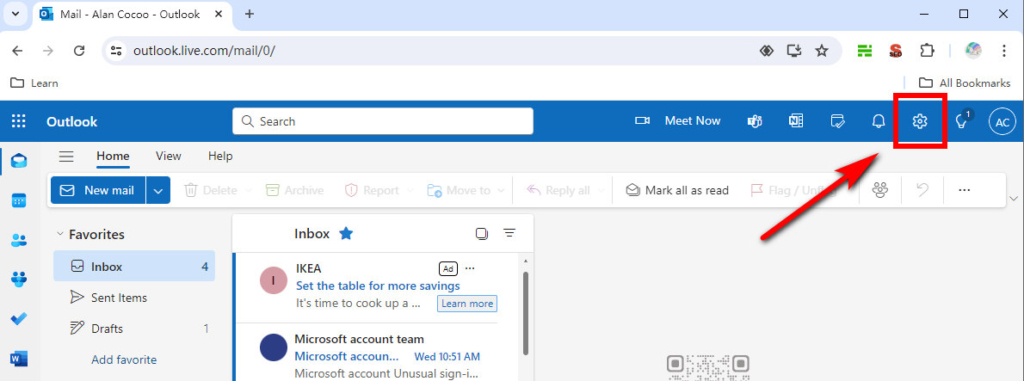
Passo 2. Nella finestra delle impostazioni pop-up, seleziona "Posta" e scegli "Scrivi e rispondi".
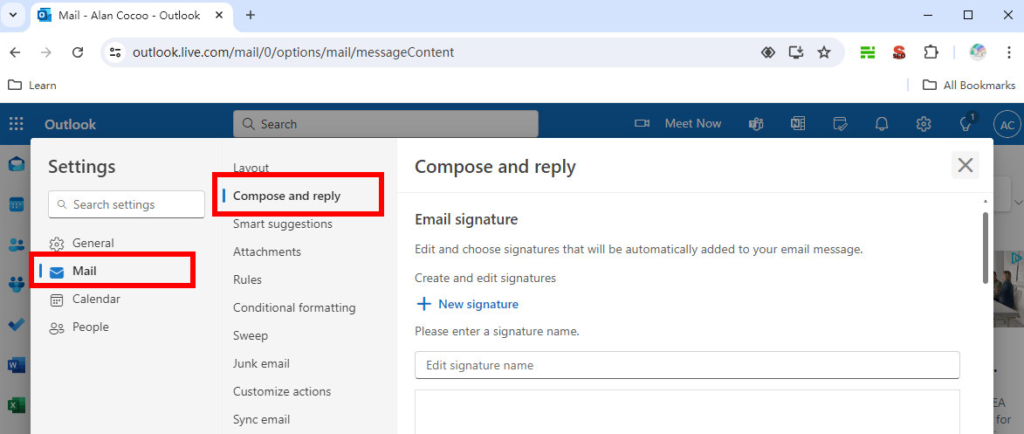
Passo 3. Nella sezione "Firma email", dai un nome alla nuova firma e digita le informazioni sulla firma nella casella di testo. Inoltre, puoi modificare la dimensione, il tipo, il colore del carattere e altro utilizzando le opzioni di formattazione disponibili.
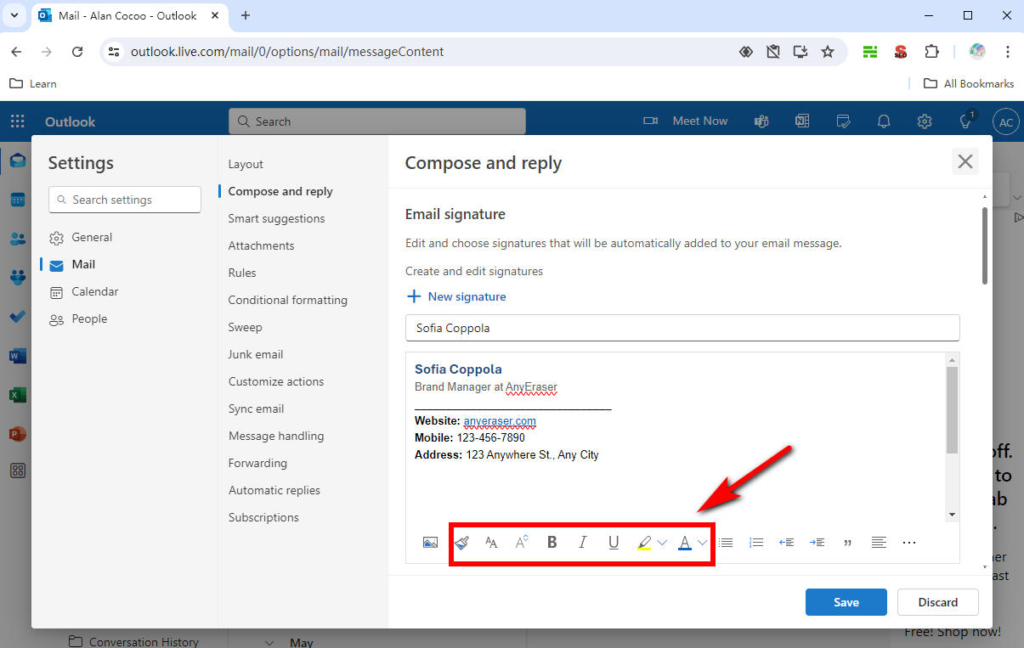
Passo 4. Una volta che sei soddisfatto della tua firma e-mail, vai a "Seleziona firme predefinite". Qui puoi scegliere di visualizzare automaticamente la tua firma per nuovi messaggi, risposte o inoltramenti. Seleziona "Salva" per salvare la tua firma per Outlook quando hai finito.
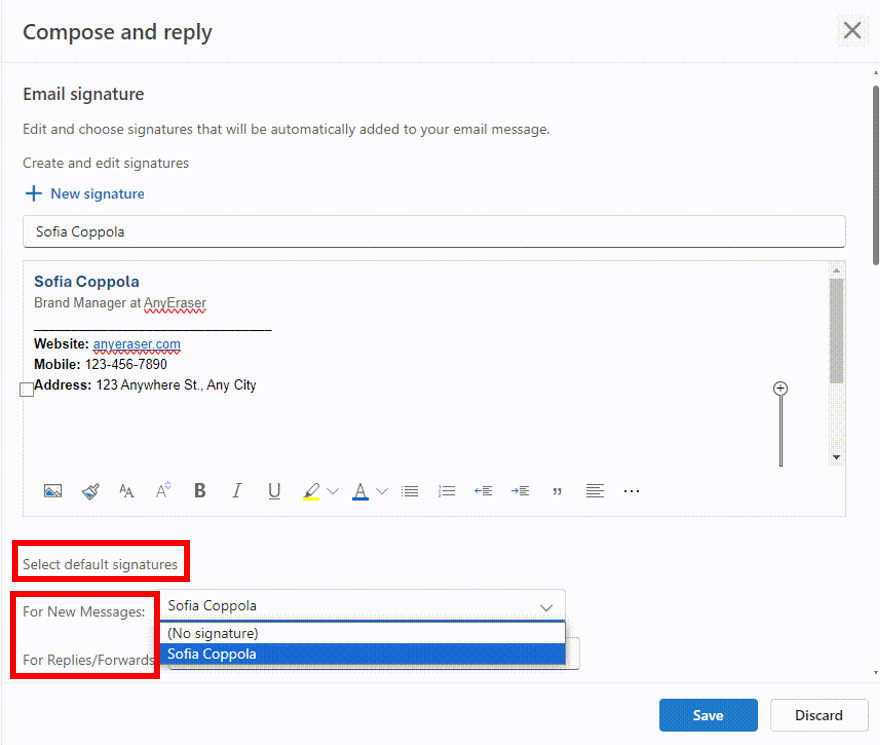
Aggiungi immagine alla firma e-mail
Outlook semplifica l'inserimento di un'immagine nella firma della posta elettronica. Ad esempio, l'aggiunta di un'immagine della firma scritta a mano, di una foto del volto, del logo aziendale, di icone, ecc. alla tua firma e-mail può personalizzare i tuoi messaggi e fare una profonda impressione sui destinatari della tua e-mail.
Come aggiungere un'immagine alla firma di Outlook? Prendiamo come esempio una firma autografa:
Passo 1. Posiziona il cursore nel punto in cui desideri che venga visualizzata la firma scritta a mano. Seleziona l'icona dell'immagine e carica la firma creata con AnyEraser Digital Signature Maker.
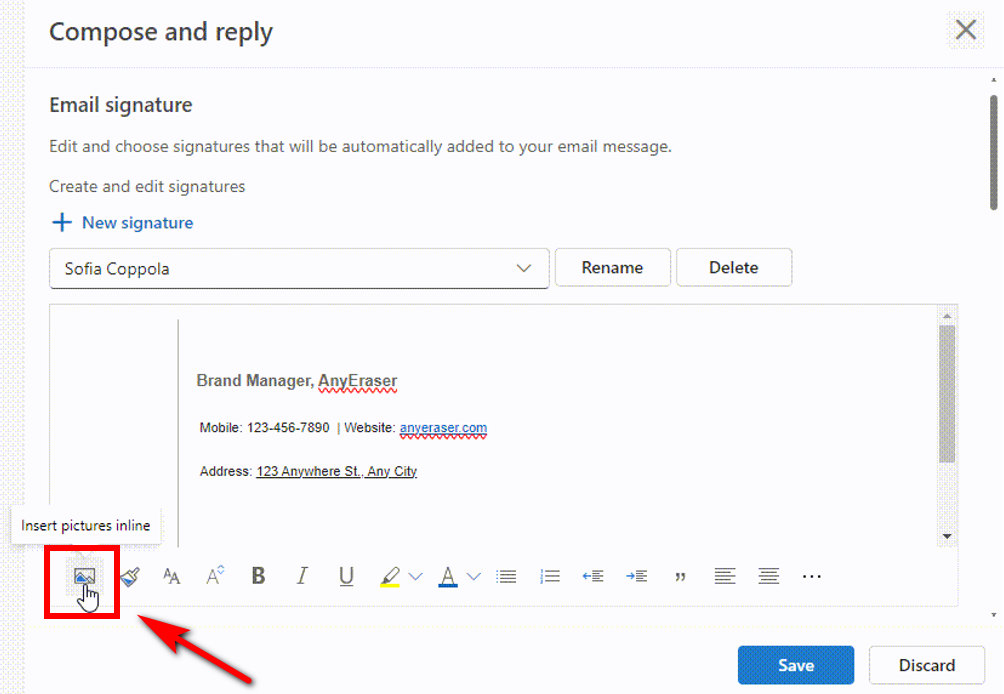
Passo 2. Fare clic con il pulsante destro del mouse sull'immagine della firma inserita per ridimensionarla.
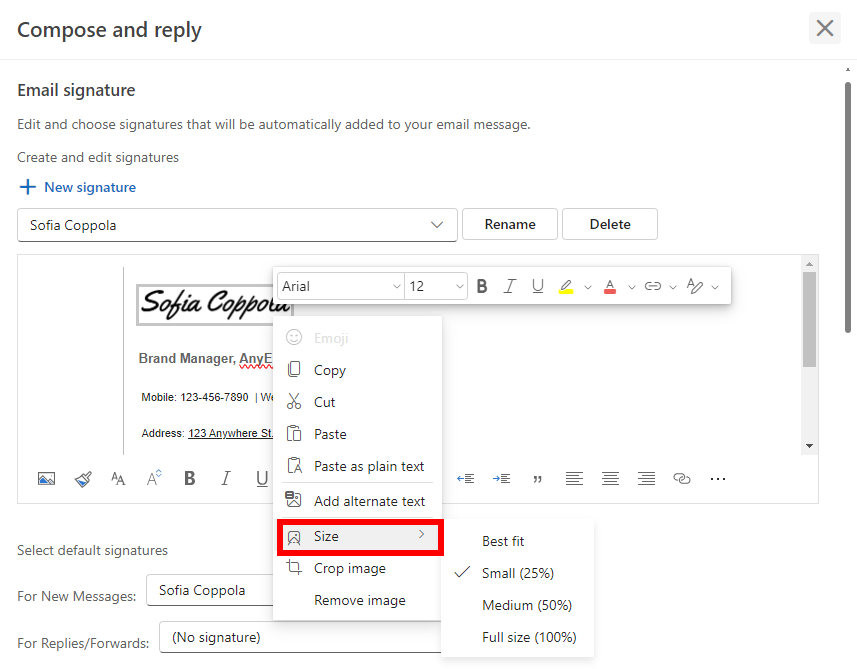
Passo 3. Quindi puoi anche aggiungere un colpo alla testa seguendo i passaggi precedenti. Imposta la firma predefinita e fai clic su "Salva" per salvare le modifiche.
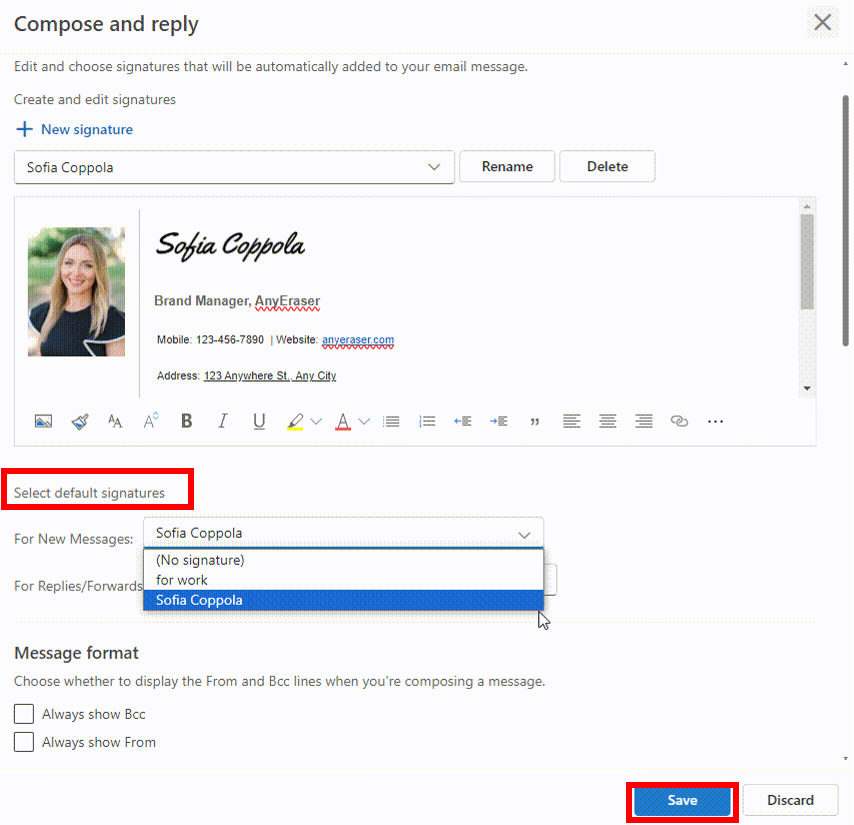
Cambia firma in Outlook
In Outlook puoi creare una o più firme personalizzate per i tuoi messaggi di posta elettronica. Un'ottima firma e-mail offre credibilità alla tua azienda, al tuo marchio e opportunità di marketing. Ma se la tua firma e-mail è obsoleta, che si tratti di un cambio di numero di telefono o di un nuovo titolo professionale, stai perdendo grandi opportunità.
Quindi, impariamo come modificare la firma in Outlook sul web:
Passo 1. Seleziona la firma e-mail che desideri aggiornare, quindi modificala nella casella di modifica della firma.
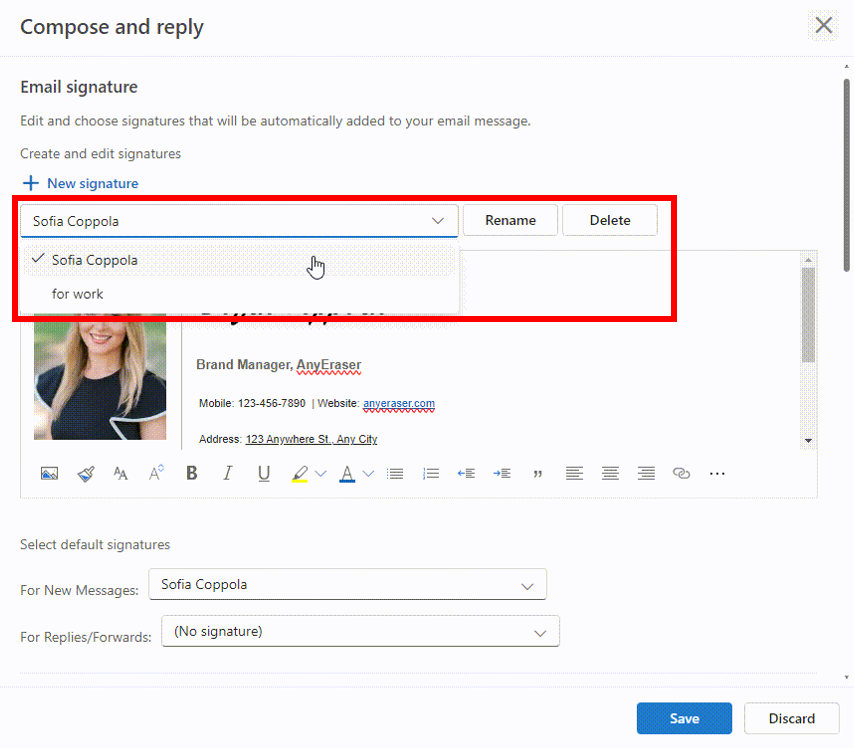
Passo 2. Al termine, seleziona "Salva" per salvare le modifiche.
Come creare una firma in Outlook per desktop?
Se utilizzi l'app Outlook per aggiungere firme su Windows o Mac, il processo è simile a quello sul Web.
Come creare una firma in Outlook per Windows
Ecco i passaggi per impostare la firma nell'app Windows Outlook:
Passo 1. Apri l'app Windows Outlook e fai clic su "Nuova posta" per aprire un nuovo messaggio di posta elettronica.
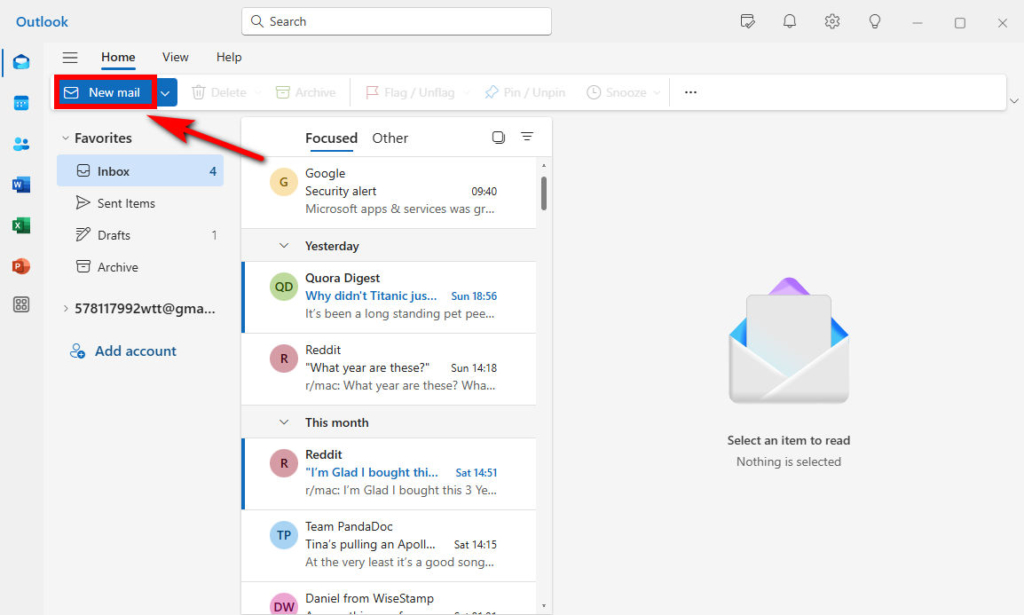
Passo 2. Seleziona l'icona "Firma" e scegli "Firme..." per allegare una delle tue firme e-mail a questo messaggio.
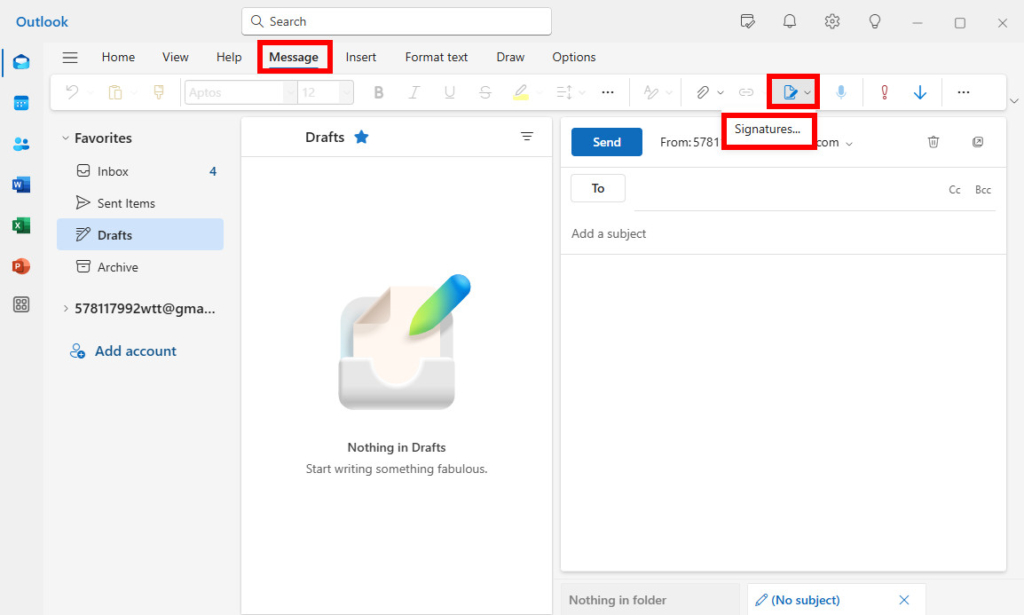
Passo 3. Nella pagina pop-up "Impostazioni", seleziona "+ Nuova firma" e digita un nome per la nuova firma. Nella casella di modifica, puoi digitare le informazioni sulla tua firma o incollare la firma creata. Fare clic su "Salva" per salvare la firma.
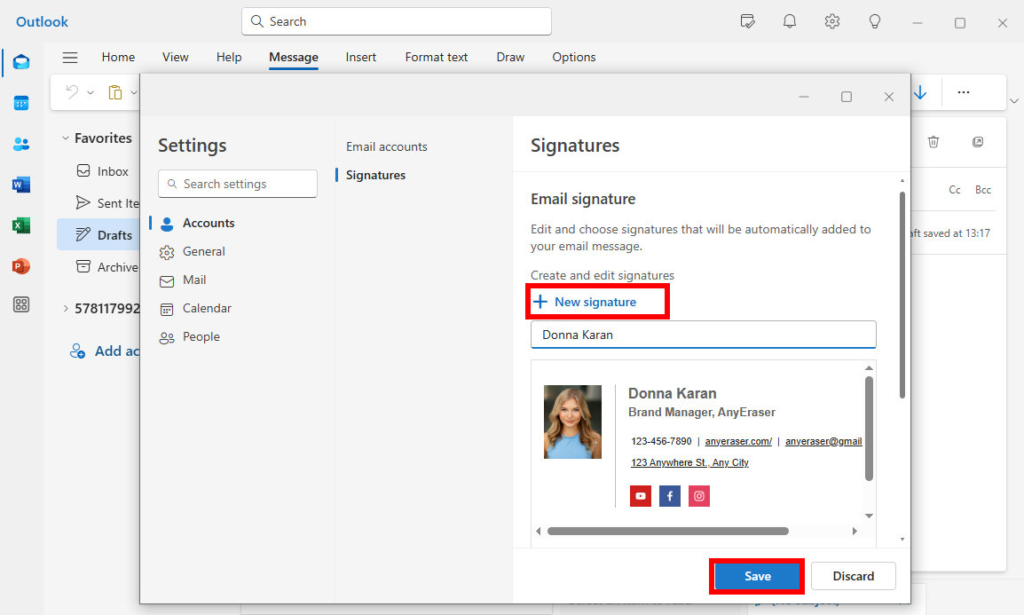
Passo 4. Sotto la casella di modifica, trova la sezione "Seleziona firme predefinite". Se desideri che la firma venga visualizzata automaticamente sulle tue nuove email, seleziona la firma nell'elenco Nuovi messaggi. Se desideri che la firma appaia sui messaggi a cui rispondi o che inoltri, scegli la firma nell'elenco Risposte/Inoltra. Fare clic su "Salva" per salvare le impostazioni.
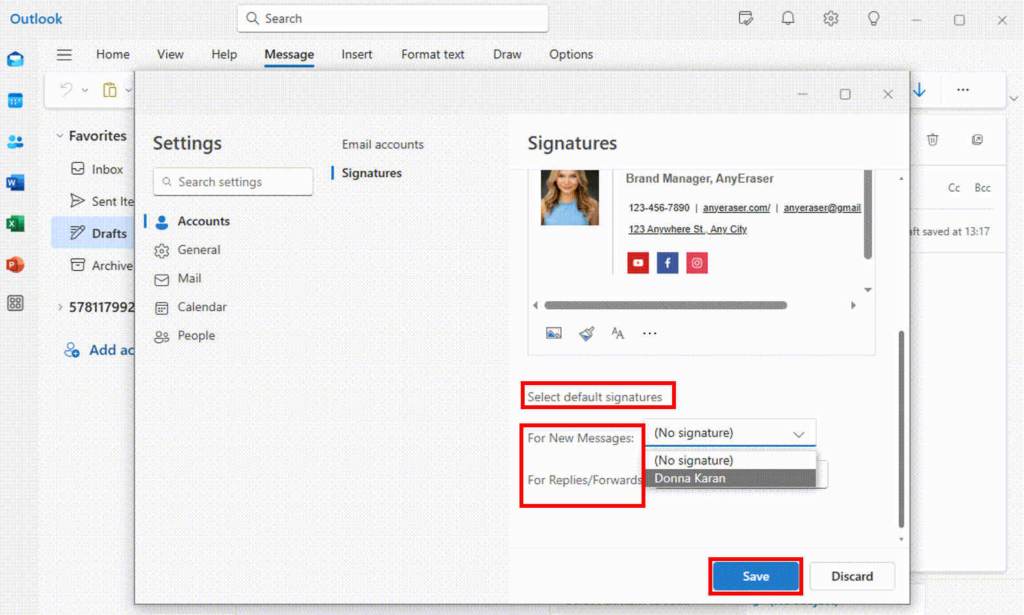
Passo 5. Ora puoi testare la tua firma componendo una nuova email.
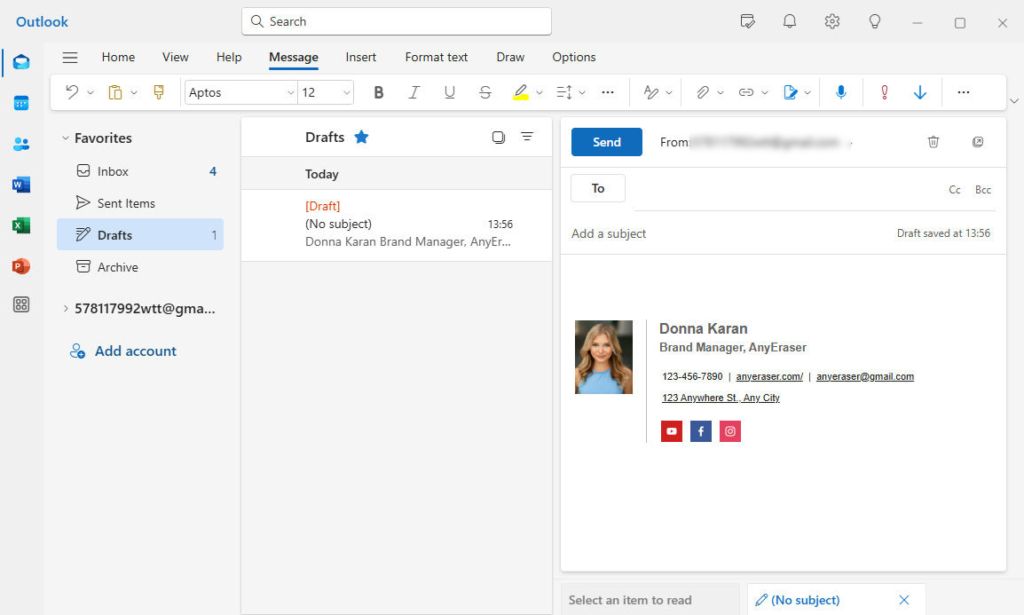
Come aggiungere la firma e-mail in Outlook per Mac
Per aggiungere la firma in Outlook sul desktop Mac, puoi procedere come segue:
Passo 1. Seleziona "Nuova posta" per aprire una nuova email.
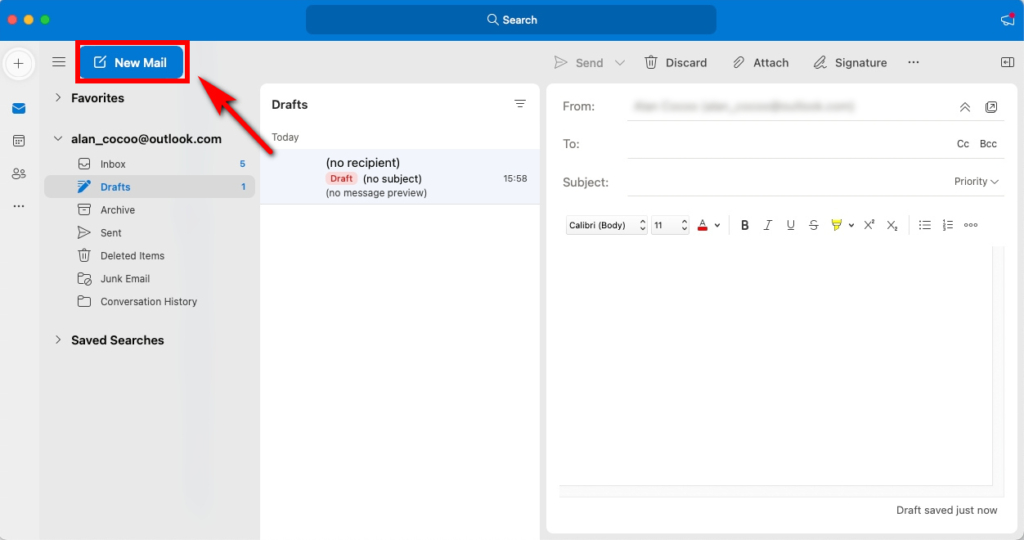
Passo 2. Seleziona "Firma" nella barra degli strumenti e scegli "Gestisci firme".
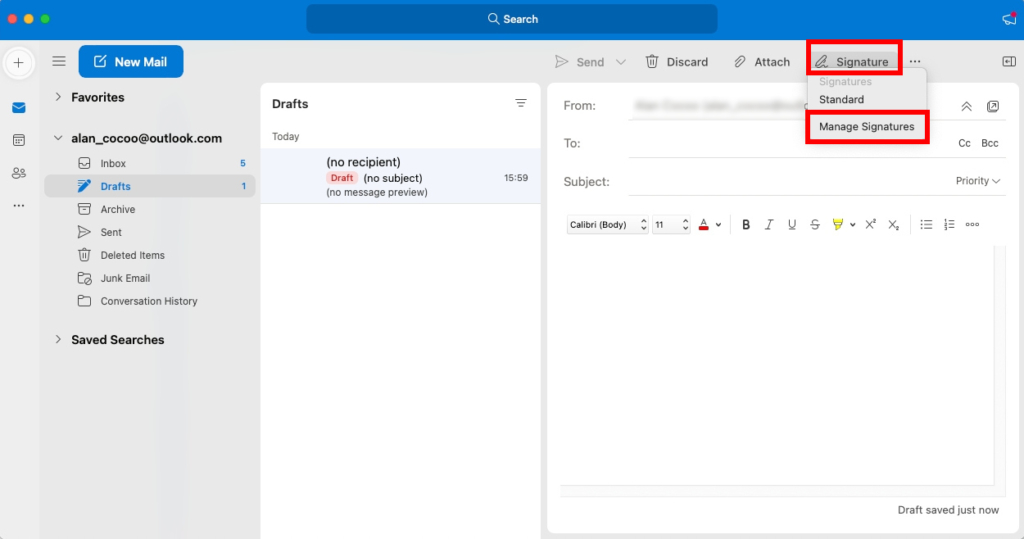
Passo 3. Seleziona "+" e digita un nome per la firma.
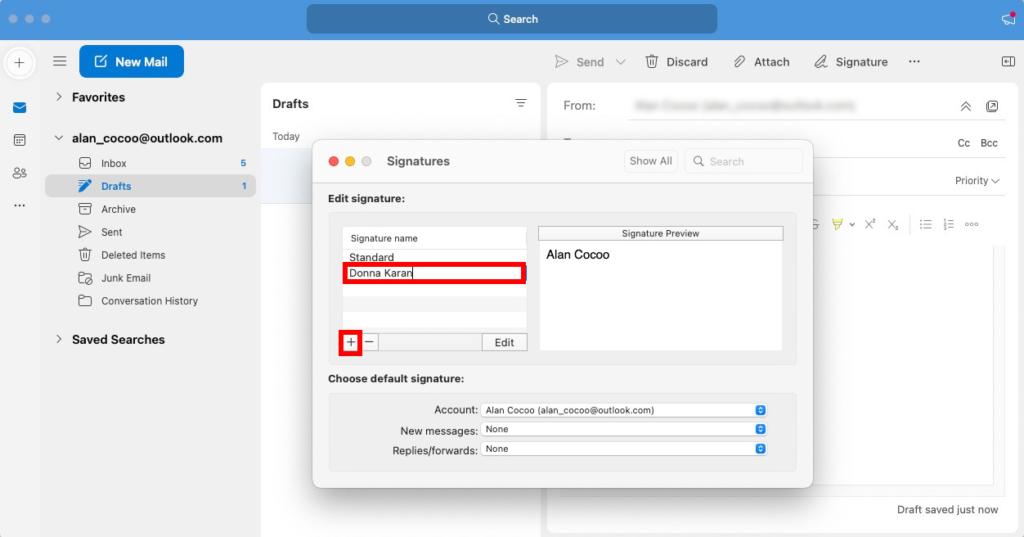
Passo 4. Nella casella di modifica, digita le informazioni sulla tua firma e formattala nel modo che preferisci. Quindi, fare clic su "Salva" per salvare la firma.
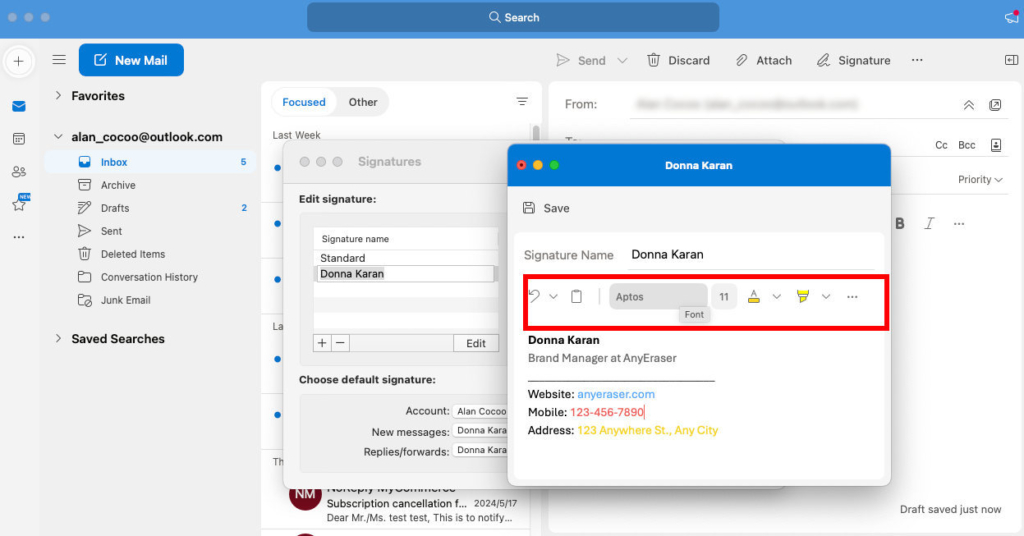
Passo 5. Nella sezione "Scegli firma predefinita", includi la firma appena aggiunta per i nuovi messaggi o risposte/inoltri.
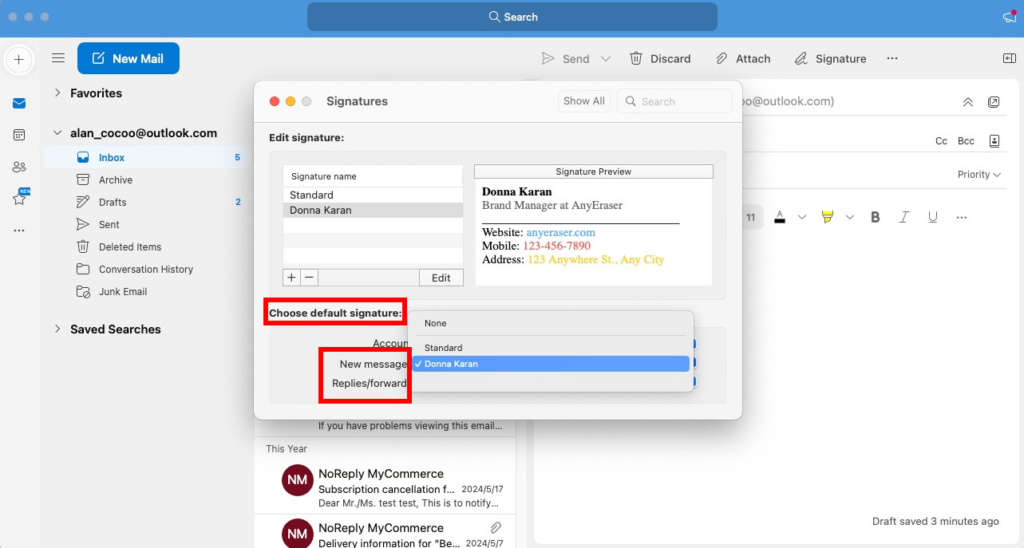
Passo 6. Seleziona "Nuova email" per aprire una nuova email e controllare la firma che hai creato.
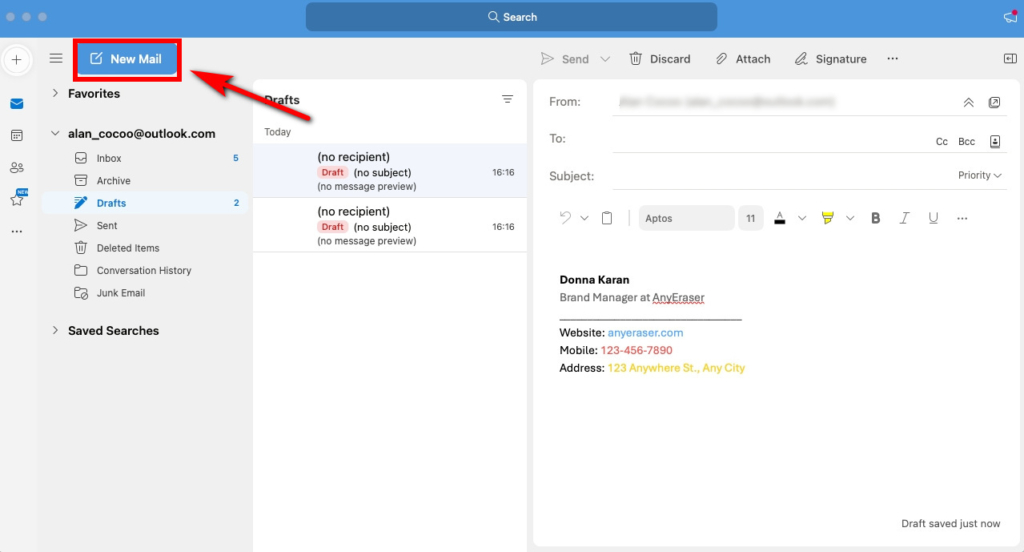
Come impostare una firma nell'app Outlook Mobile?
Utilizzi spesso il tuo dispositivo mobile per inviare messaggi email? In tal caso, devi sapere come creare la firma e-mail nell'app mobile Outlook. La firma automatica in Outlook ti aiuta a firmare rapidamente le tue e-mail e a fare una buona impressione sul destinatario.
Per impostare la firma in Outlook su dispositivi Android o iPhone, procedi nel seguente modo:
Passo 1. Apri l'app mobile Outlook e tocca l'icona del tuo profilo nell'angolo in alto a sinistra.
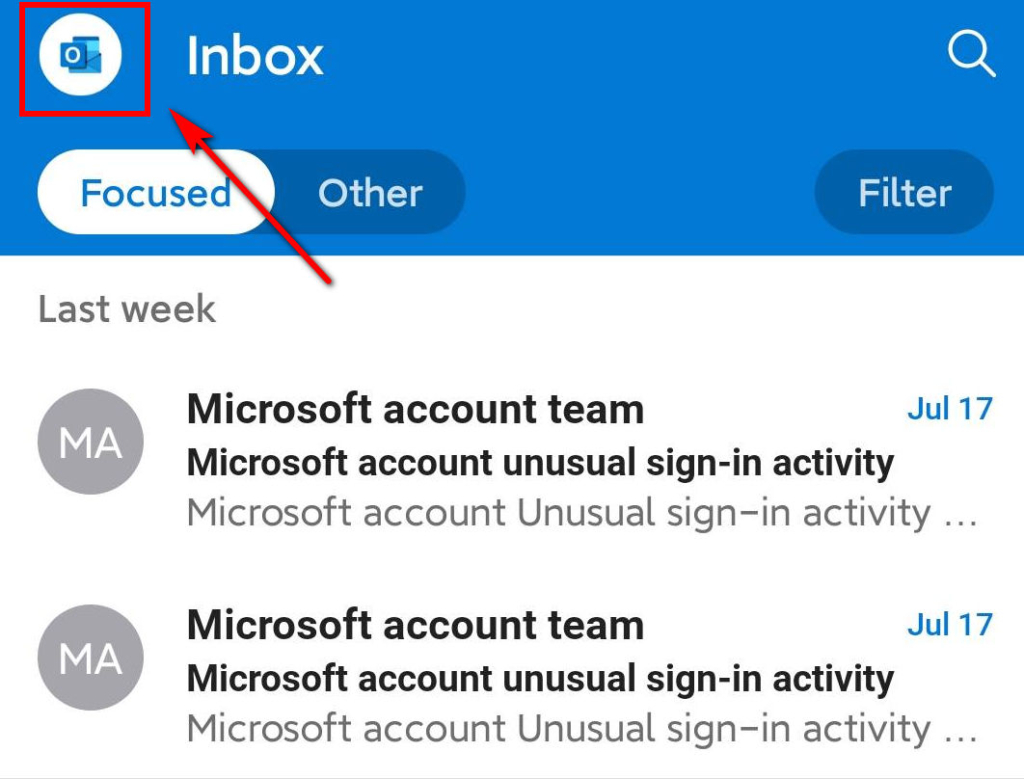
Passo 2. Tocca l'icona a forma di ingranaggio nell'angolo in basso a sinistra per le impostazioni.
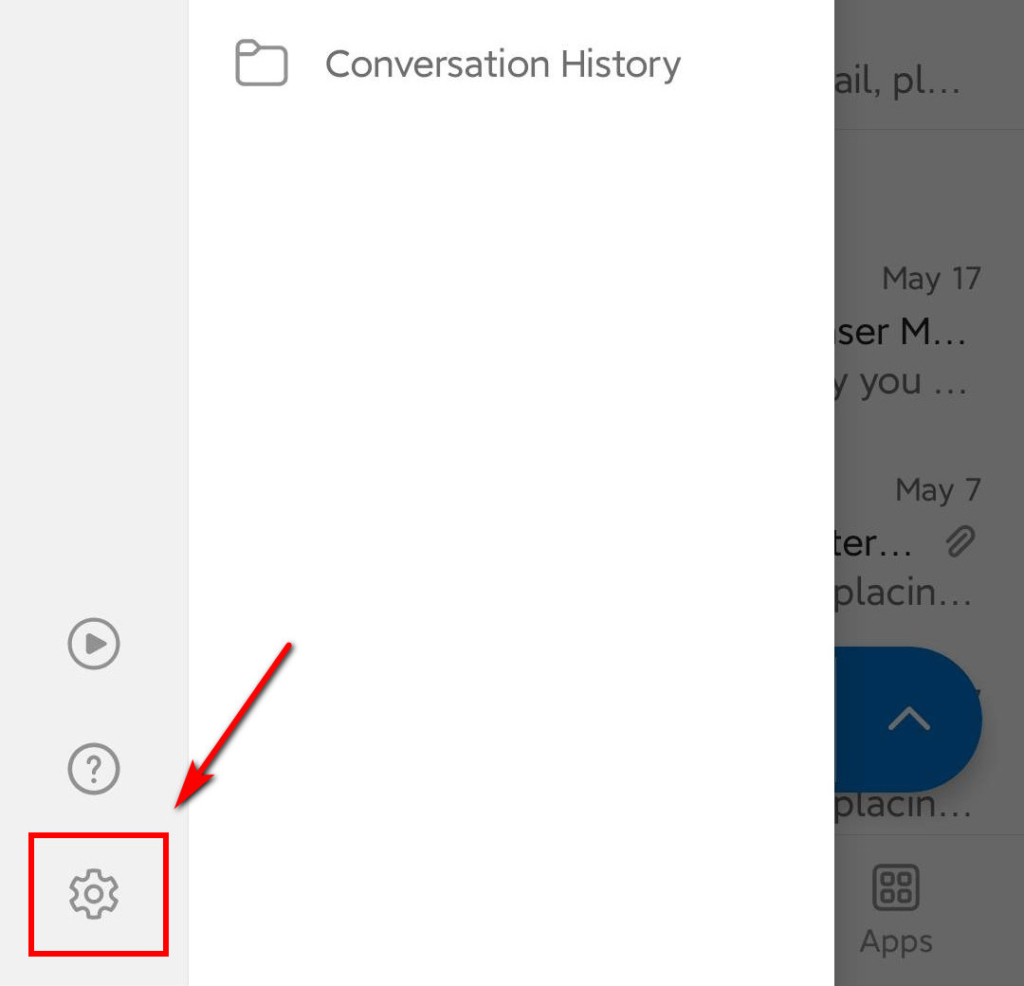
Passo 3. Seleziona "Firme".
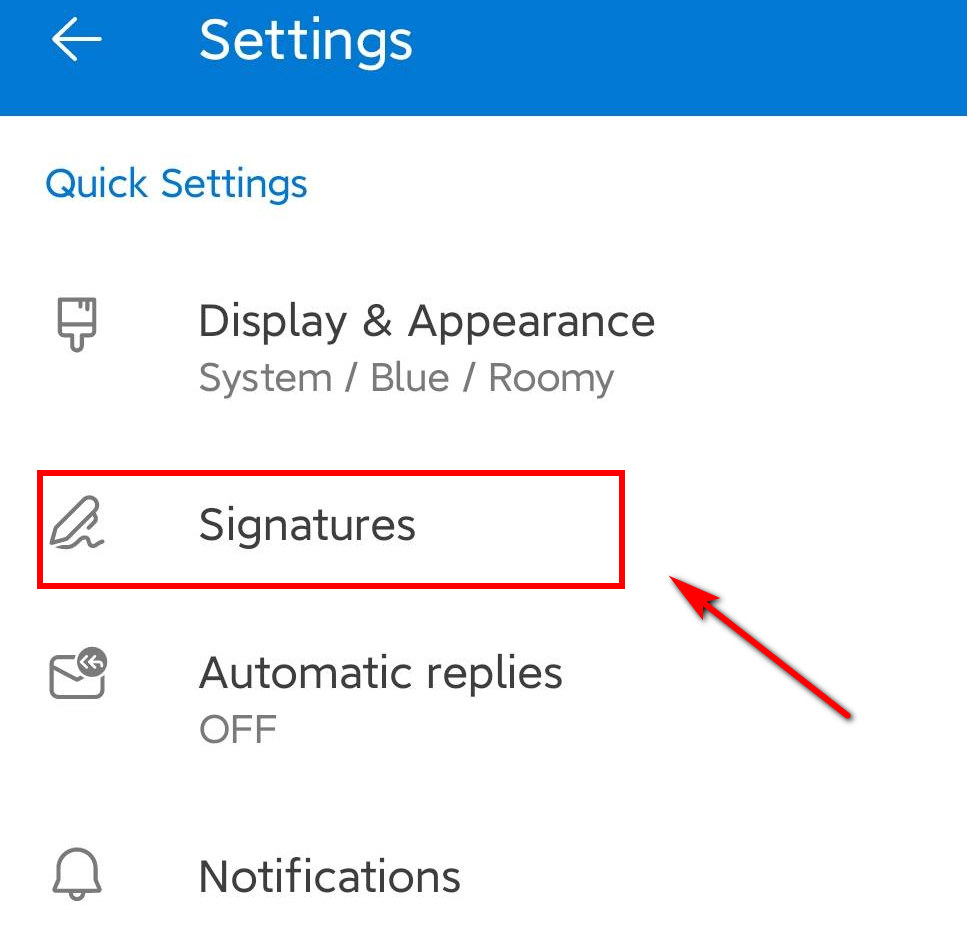
Passo 4. Digita le informazioni sulla tua firma e-mail. Quindi, puoi progettare una firma in testo semplice utilizzando le opzioni di formattazione disponibili. Successivamente, premi il segno di spunta in alto a destra per completare la configurazione.
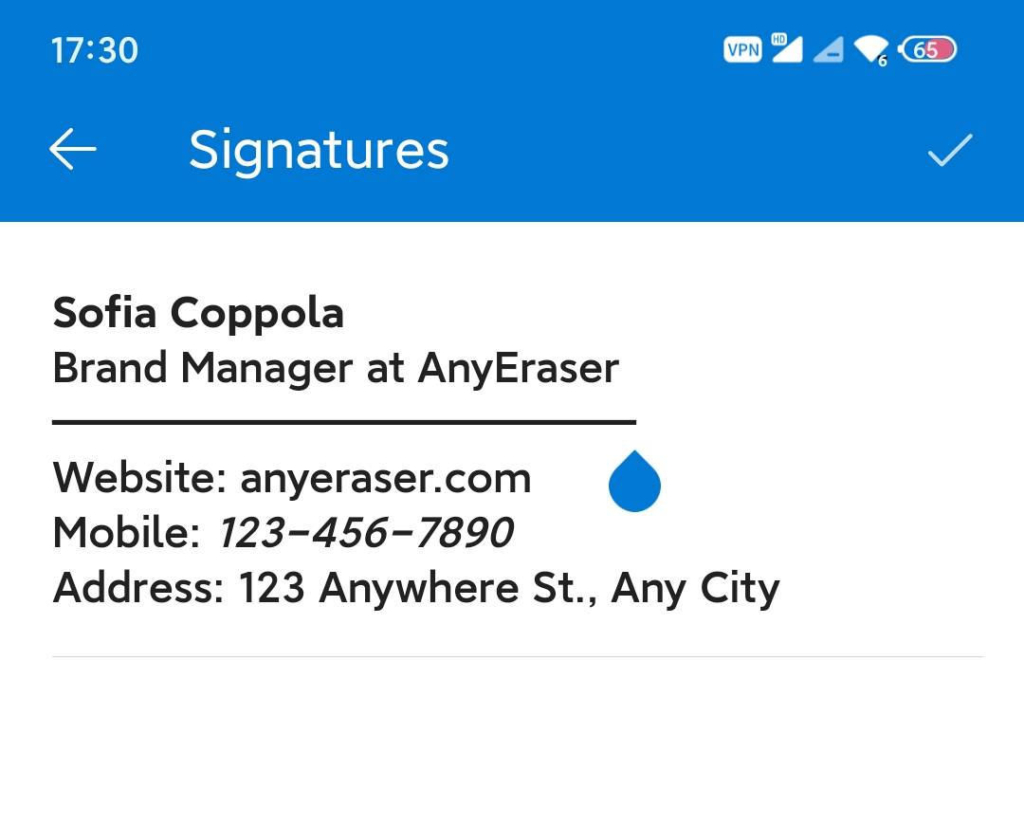
Passo 5. Apri un nuovo messaggio di posta elettronica per verificare se la firma viene aggiunta al piè di pagina di un nuovo messaggio.
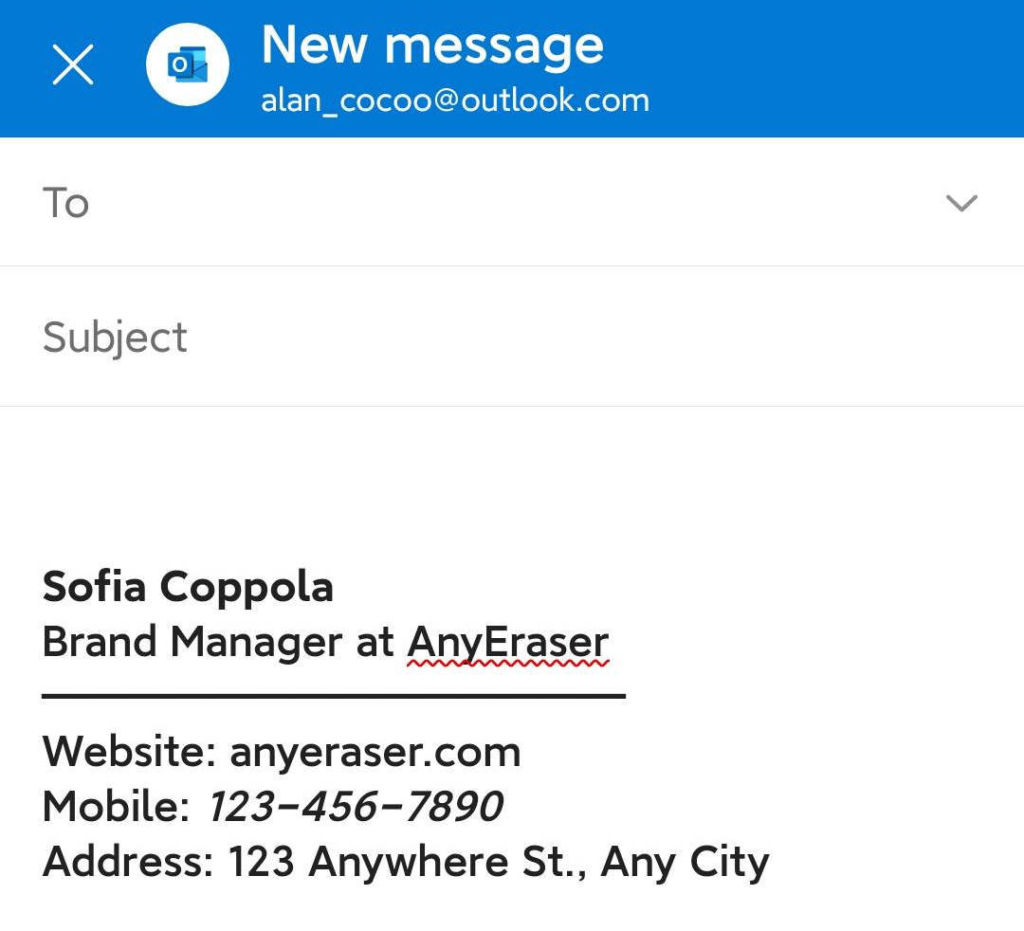
Suggerimenti:
Questo tutorial è stato acquisito sulla versione Android dell'app mobile Outlook, ma puoi seguire passaggi simili per aggiungere una firma su iPhone.
Conclusione
In sintesi, aggiungere la firma in Outlook è semplice. Inoltre, consente di risparmiare tempo inserendo manualmente le informazioni di contatto ogni volta che invii un'e-mail.
Ora sai come aggiungere la firma in Outlook sul Web, desktop e mobile. Inoltre, hai imparato come creare una firma scritta a mano per Outlook utilizzando il file AnyEraser rimozione sfondo firma online strumento, portando la tua firma e-mail al livello successivo.
AnyEraser Digital Signature Maker può aiutarti a ottenere l'immagine di sfondo trasparente perfetta in pochi secondi, non solo per una firma scritta a mano, ma anche per un ritratto e un logo aziendale. Pertanto, puoi impostare una firma Outlook professionale e credibile.
Inizia a utilizzare AnyEraser per creare la tua nuova firma e-mail e aggiungerla subito a Outlook!
FAQ
Come creare una firma in Outlook 365?
1. Crea una nuova email, quindi seleziona Firma nella barra degli strumenti e scegli Firme… nel menu a discesa.
2. Quindi, fare clic sul pulsante Nuovo per creare una firma e-mail.
3. Aggiungi la tua firma nell'area di testo della firma.
4. Scegli la firma che desideri utilizzare per le tue nuove email, nonché per le risposte/inoltri. Altrimenti fare clic su (nessuno).
5. Fare clic su OK una volta terminato.
Come impostare la firma sul desktop di Outlook?
1. Esegui Outlook su Windows e componi un nuovo messaggio di posta elettronica.
2. Fare clic sulla freccia a discesa dell'icona Firma e selezionare l'opzione Firme....
3. Fare clic su +Nuova firma. Assegna un nome alla nuova firma e incolla i dettagli della firma nella casella di testo. Quindi, fai clic su Salva.
4. Selezionare la firma come predefinita per i nuovi messaggi o risposte/inoltri.
Come modificare la firma in Outlook Online?
1. Accedi a Outlook sul Web e seleziona l'icona a forma di ingranaggio per Impostazioni.
2. Seleziona Posta e scegli Scrivi e rispondi.
3. In Firma e-mail, utilizza le opzioni di formattazione per modificare l'aspetto della tua firma.
4. Seleziona Salva quando hai finito.


