Come aggiungere una firma in Gmail (guida passo passo)
Sebbene esistano varie forme di comunicazione, la posta elettronica rimane il modo più diretto e affidabile per catturare tutta l'attenzione del destinatario ed è una parte essenziale dello scambio commerciale.
Quando si tratta di posta elettronica, Gmail è il servizio di posta elettronica più popolare per gli utenti di tutto il mondo perché è gratuito, facile da usare e offre una varietà di funzionalità. Come utente abituale di Gmail, potresti tendere a inserire la firma in Gmail quando invii email promozionali o contatti potenziali partner.
L'aggiunta della firma a Gmail non solo aiuta il destinatario della tua email a conoscerti rapidamente, ma aumenta anche la tua personalità professionale e fa una buona impressione su potenziali clienti o connessioni.
Ora puoi imparare come aggiungere una firma in Gmail con la guida più completa.
Cominciamo!
Parte 1. Come aggiungere la firma e-mail in Gmail?
L'importanza della firma e-mail non può essere sottolineata abbastanza perché aggiunge credibilità a te stesso e alla tua attività. In effetti, è facile aggiungere una firma e-mail a Gmail con i seguenti passaggi.
Crea firma in Gmail
Come aggiungere una firma in Gmail? Iniziamo creando una nuova firma email in Gmail:
- Passo 1. Apri Gmail, fai clic sull'icona a forma di ingranaggio per le impostazioni nell'angolo in alto a destra della schermata Gmail e seleziona "Visualizza tutte le impostazioni".
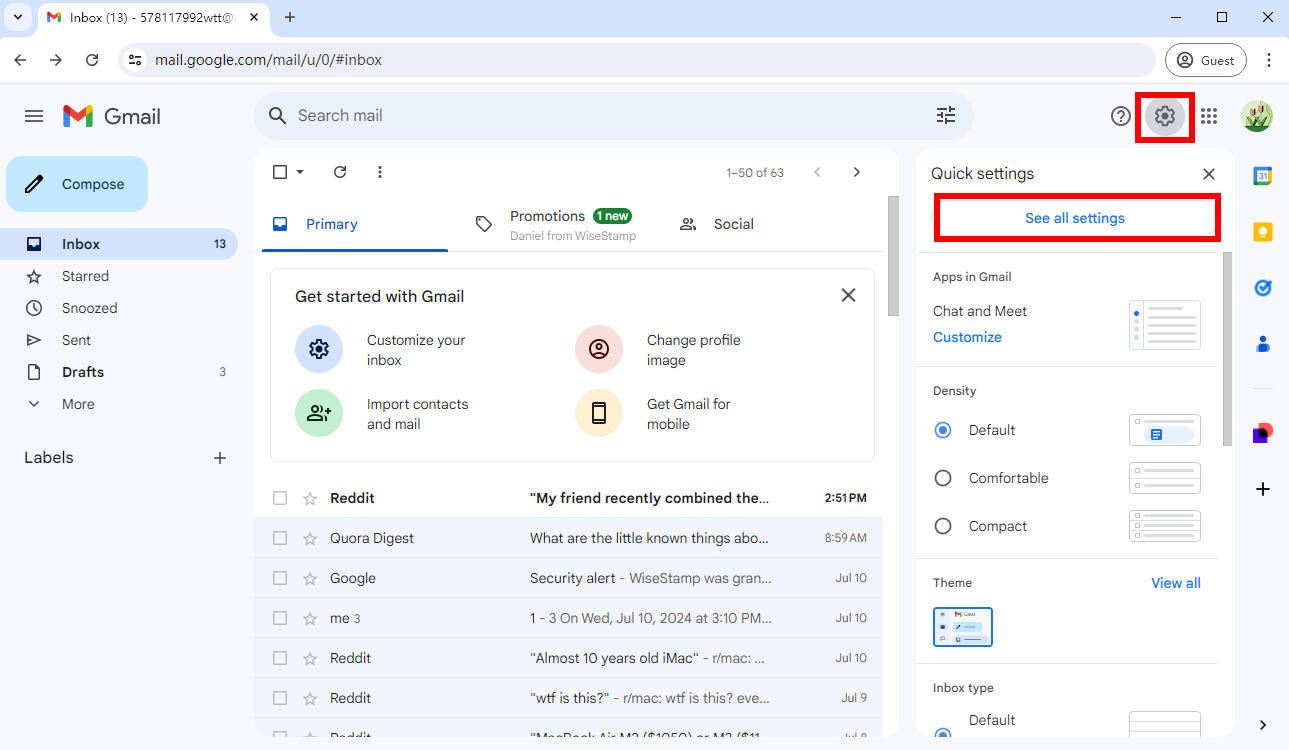
- Passo 2. Scorri verso il basso la scheda Impostazioni e trova la sezione “Firma”, quindi fai clic sul pulsante “+ Crea nuovo”.
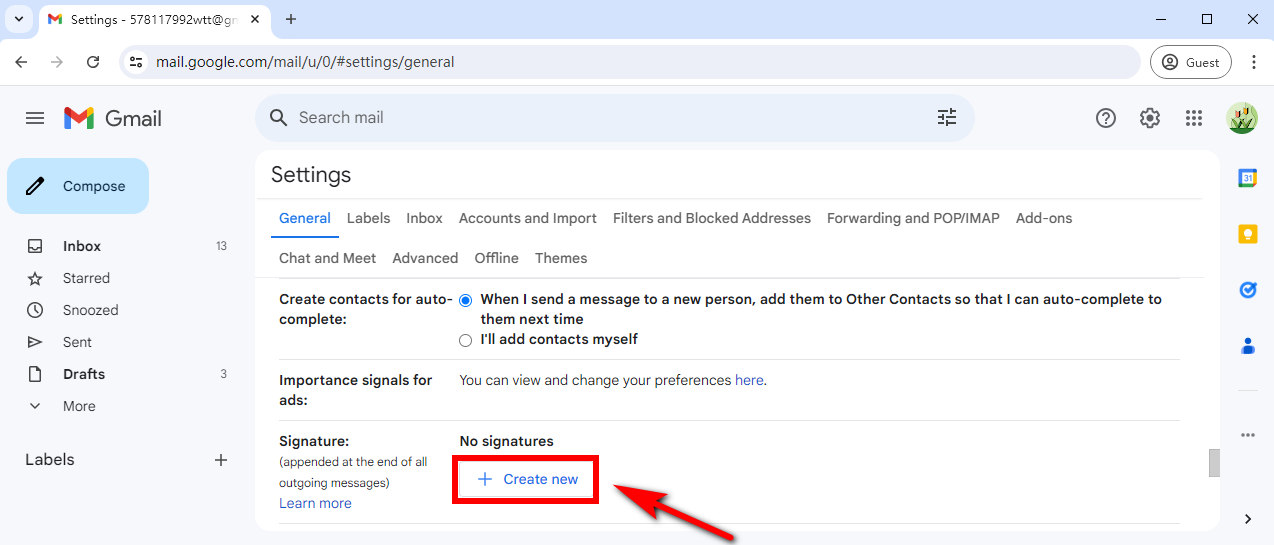
- Passo 3. Dai un nome alla tua nuova firma. Ad esempio, puoi digitare "lavoro" per indicare che stai utilizzando questa firma per lavoro. Quindi fare clic su "Crea".
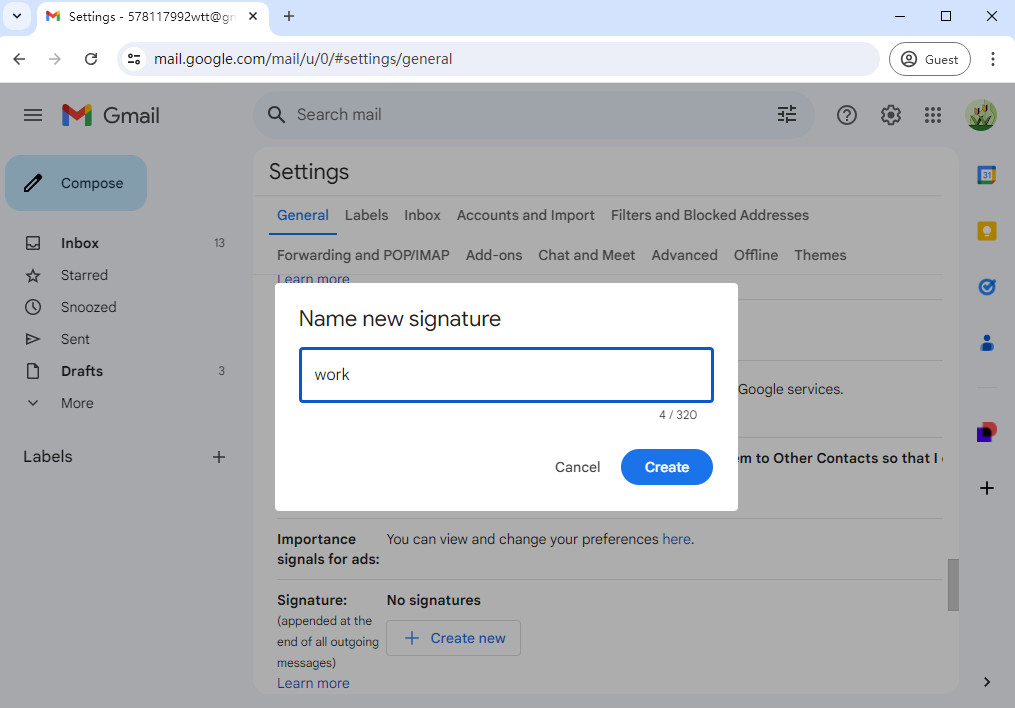
- Passo 4. Aggiungi i dettagli della tua firma: fai clic all'interno della casella di testo dell'editor della firma per digitare il tuo nome completo, la qualifica professionale, il nome dell'azienda e le informazioni di contatto.
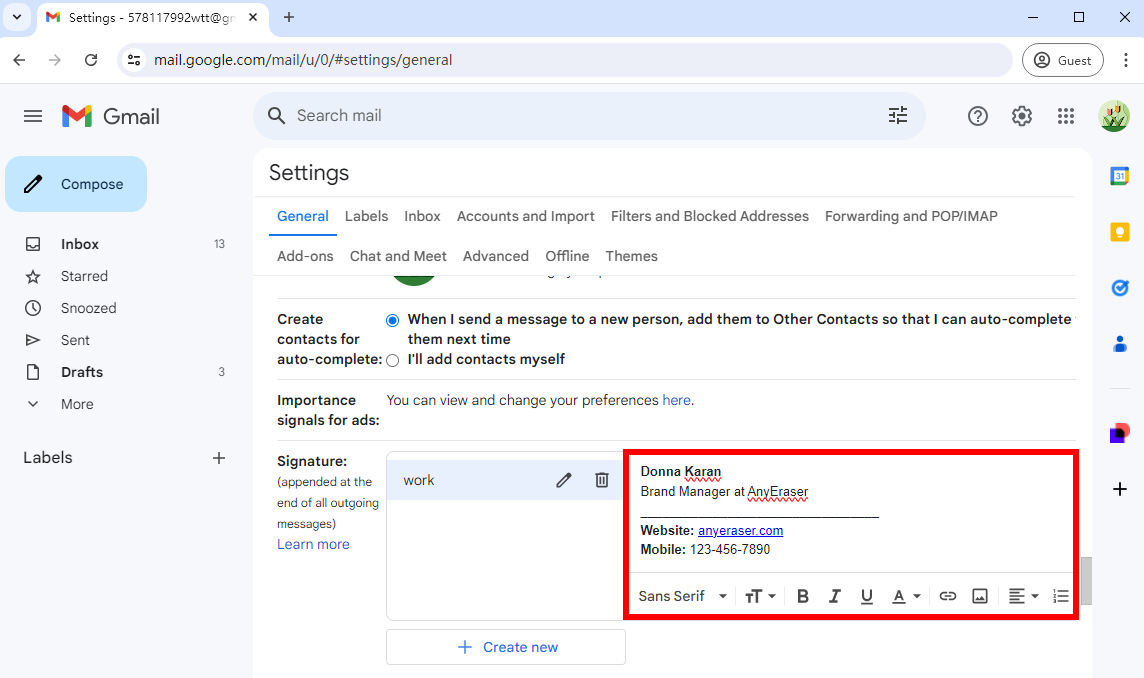
- Qui forniamo un esempio di firma Gmail comune come riferimento, puoi copiarlo e incollarlo nel tuo editor di firma Gmail:
Donna Karan
- Responsabile del marchio presso AnyEraser
- ------------
- Sito web: anyeraser.com
- Mobile: 123-456-7890
- Indirizzo: 123 Anywhere St., qualsiasi città
Suggerimenti: suddividere il testo con divisori renderà la tua firma e-mail più professionale. Puoi utilizzare caratteri di sottolineatura consecutivi per creare una linea di separazione tra il titolo professionale e le informazioni di contatto.
- Passo 5. Imposta le firme Gmail automatiche dopo aver creato una firma e-mail: fai clic sul menu a discesa sotto l'editor di firme Gmail e scegli la firma che desideri impostare come firma predefinita. Quando rispondi/inoltri la tua email a qualcuno, spetta a te decidere se vuoi che la tua firma venga visualizzata.
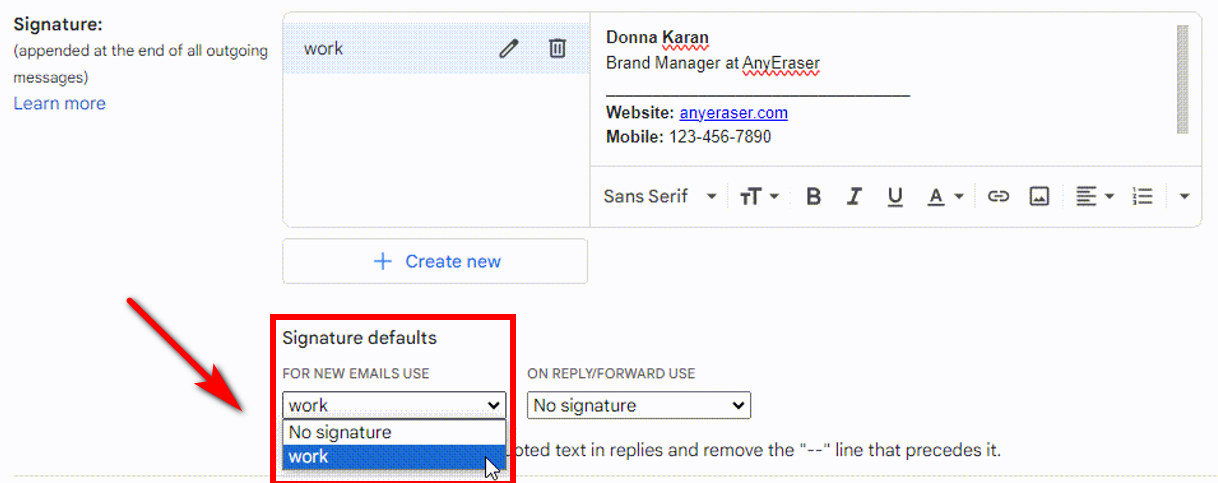
- Passo 6. Una volta completato, fai clic su "Salva modifiche" nella parte inferiore della pagina.
Come modificare la firma in Gmail
Puoi personalizzare il design della tua firma e-mail modificando le dimensioni, i caratteri o i colori per renderlo più professionale.
Cambia il carattere della firma: fai clic su dove dice "San serif" per scegliere il carattere che desideri utilizzare per la tua firma.
Modifica dimensione carattere: seleziona il testo che desideri modificare e premi il pulsante "TT” per scegliere la dimensione del testo che desideri utilizzare (Piccolo, Normale, Grande o Enorme).
Cambia il colore del testo: Clicca sul "A"icona e seleziona il colore del testo che preferisci.
Aggiungi un'immagine alla tua firma Gmail
Aggiungere un'immagine alla tua firma e-mail, come un logo o una foto del volto, può personalizzare i tuoi messaggi e lasciare un'impressione duratura sui tuoi destinatari.
Come inserire l'immagine nella firma e-mail in Gmail? Segui i semplici passaggi:
- Passo 1. Nell'area di testo della firma dell'e-mail, posiziona il cursore nel punto in cui desideri aggiungere l'immagine, quindi fai clic sull'icona "Inserisci immagine".
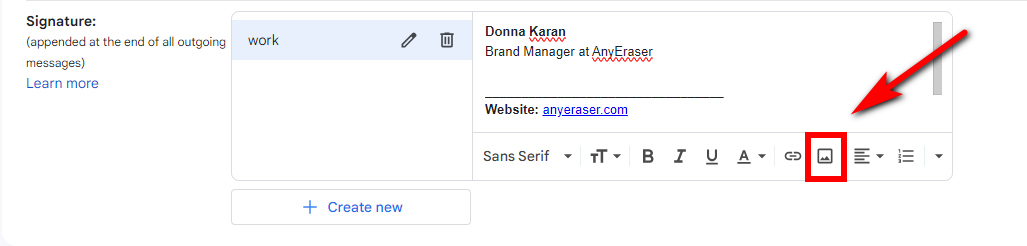
- Passo 2. Carica un'immagine dal tuo dispositivo.
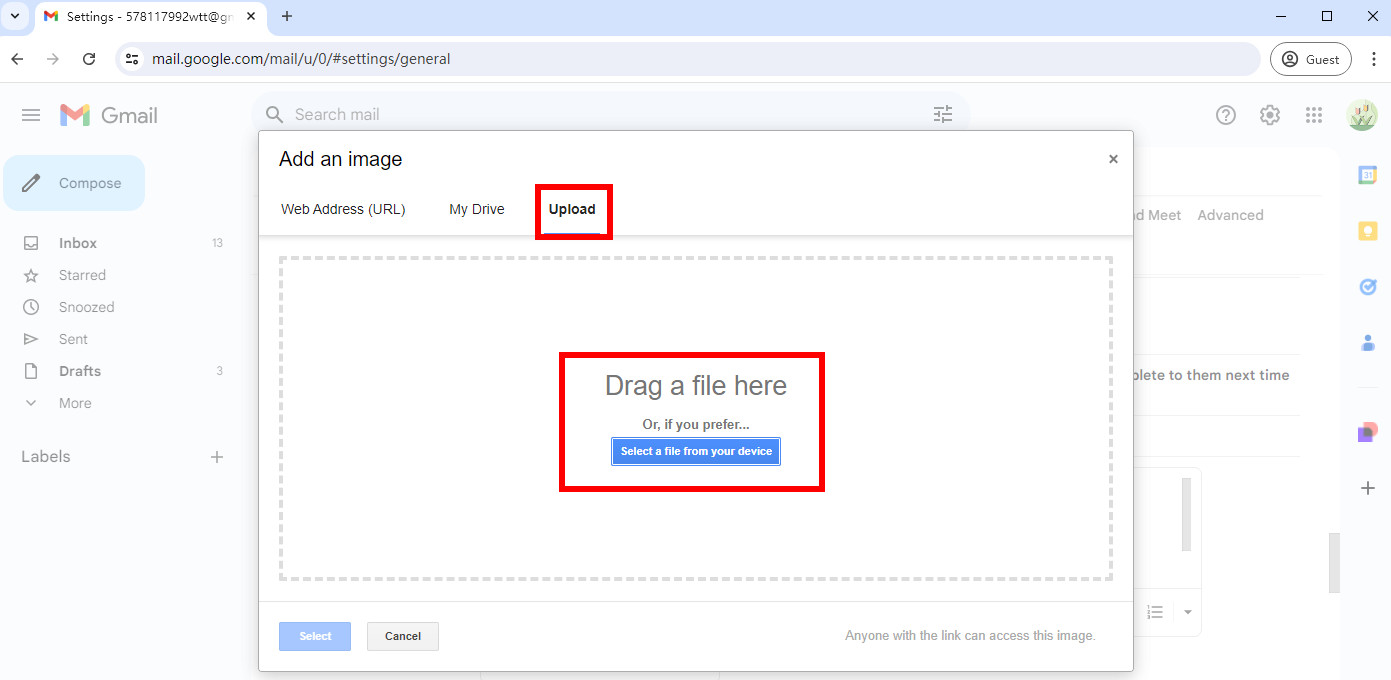
- Passo 3. Puoi ridimensionare l'immagine facendo clic sull'immagine e scegliendo le opzioni nel menu popup secondo necessità.
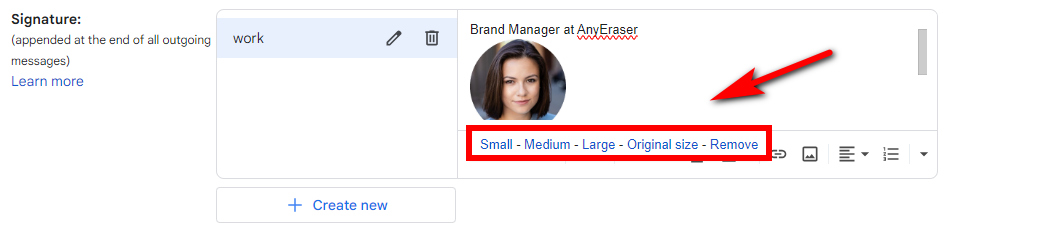
Se desideri aggiungere un'immagine a sinistra del testo in una firma Gmail, dovrai creare una tabella per la tua immagine e firma in Google Docs o World, quindi copiarla e incollarla in Gmail, perché Gmail non consente per aggiungere una tabella. Questo è complicato.
Ma non preoccuparti, esiste un ottimo metodo per risolvere facilmente il problema. Cioè aggiungere la firma HTML in Gmail.
Come aggiungere la firma HTML a Gmail?
Per creare facilmente una firma HTML, ti consigliamo di utilizzare un generatore di firme Gmail gratuito: Wisestamp. In questo strumento puoi inserire le tue informazioni personali e le funzionalità della firma come l'URL dei social media, la foto della testa, i banner, ecc. Quindi creerà una firma HTML Gmail personalizzata e professionale. Successivamente, Wisestamp invierà e installerà automaticamente la firma nel tuo account Gmail.
È semplicissimo da usare e ti aiuta a risparmiare tempo e fatica nella progettazione della firma e-mail.
Segui i passaggi per aggiungere una firma HTML a Gmail:
- Passo 1. Vai su Creatore di firme Gmail Wisestamp, accedi a Wisestamp con il tuo account Gmail. Quindi puoi creare una firma HTML per Gmail inserendo le tue informazioni personali.
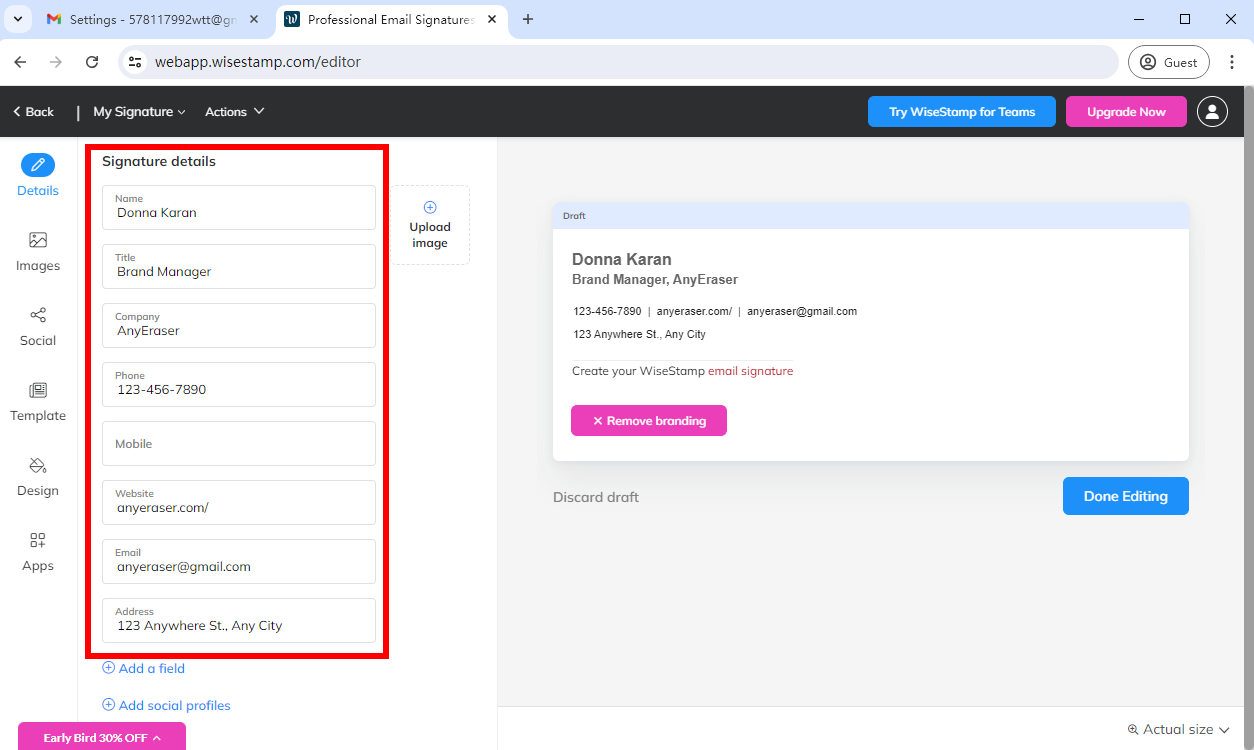
- Passo 2. Carica una foto o un logo dal tuo dispositivo.
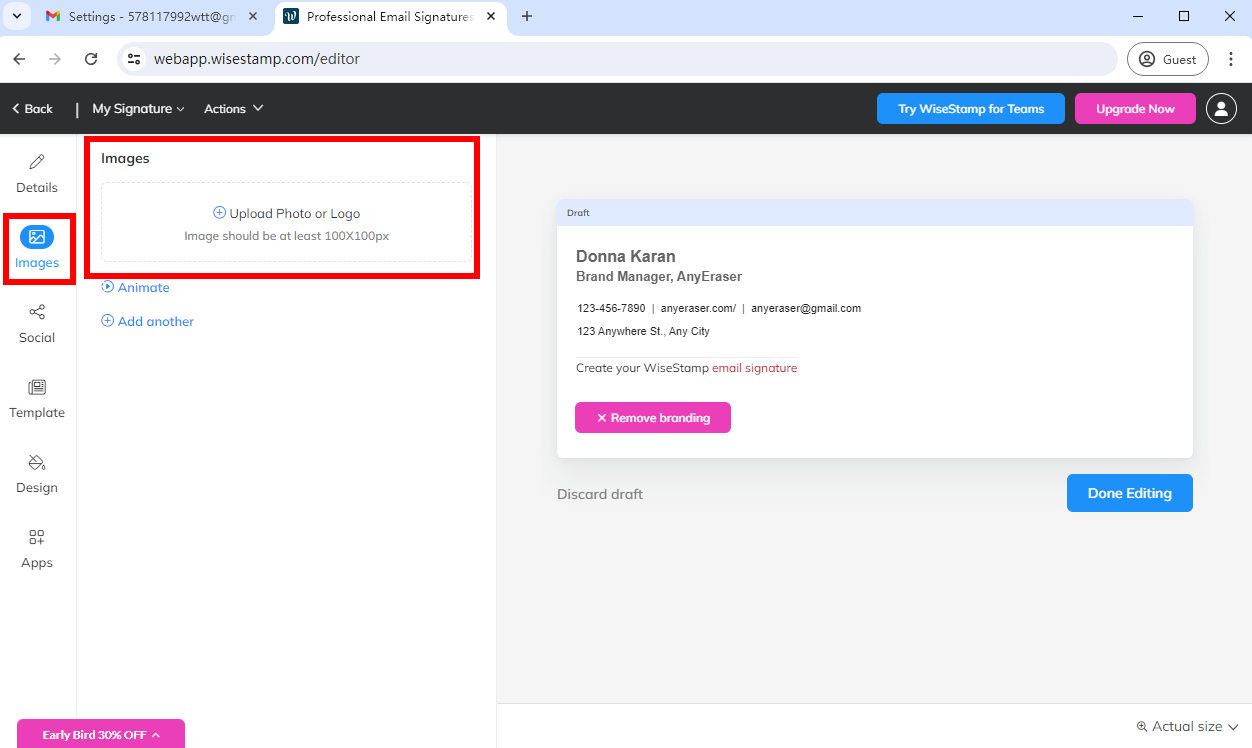
- Passo 3. Aggiungi i tuoi profili social. Dopo aver completato le tue informazioni personali, questo strumento genererà automaticamente una firma e-mail per te. Quindi fare clic su "Modifica completata".
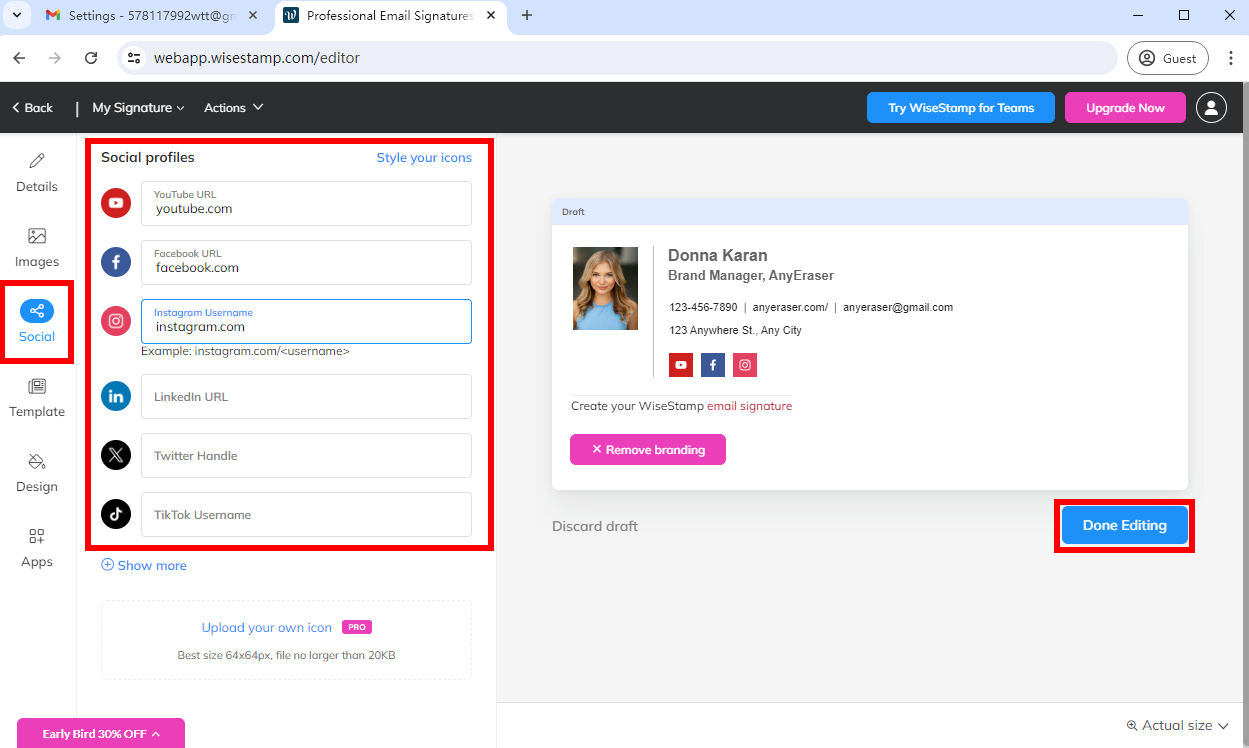
- Passo 4. Quindi, la firma e-mail creata verrà automaticamente aggiunta al tuo account Gmail.
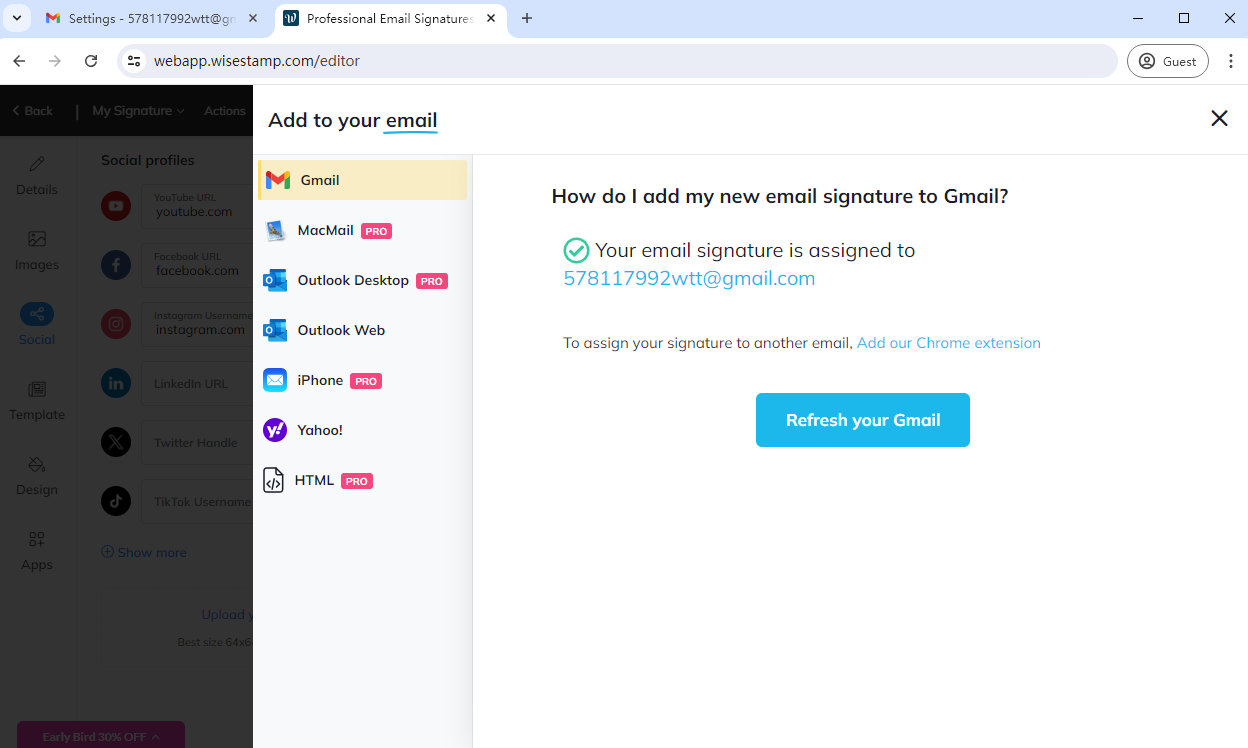
- Passo 5. Vai su Gmail e imposta questa nuova firma HTML come predefinita per le nuove email. E assicurati di salvare le modifiche una volta terminata la configurazione.
Come aggiungere la firma scritta a mano in Gmail?
Hai mai inviato un'e-mail e volevi firmare con una firma scritta a mano? Forse si tratta di un'e-mail importante che richiede una firma scritta a mano o forse desideri aggiungere un tocco personale alla tua e-mail.
In realtà, è facile aggiungere una firma scritta a mano alla tua firma Gmail. Puoi utilizzare il metodo semplice come scrivere la tua firma su un pezzo di carta e poi scattare una foto per ottenere la foto della tua firma, ma sembrerà poco professionale nella tua firma Gmail.
Pertanto, è necessario trasformare la foto della tua firma in un file PNG trasparente. Qui ti consigliamo un dispositivo di rimozione dello sfondo online – AnyEraser Creatore di firma digitale per ottenere questo risultato. Quindi, puoi aggiungere la firma scritta a mano trasparente alla tua firma Gmail.
Segui semplicemente questi passaggi di seguito, puoi facilmente imparare come aggiungere una firma scritta a mano in Gmail con pochi clic:
- Passo 1. Vai su AnyEraser Creatore di firma digitale e carica l'immagine della tua firma scritta a mano.
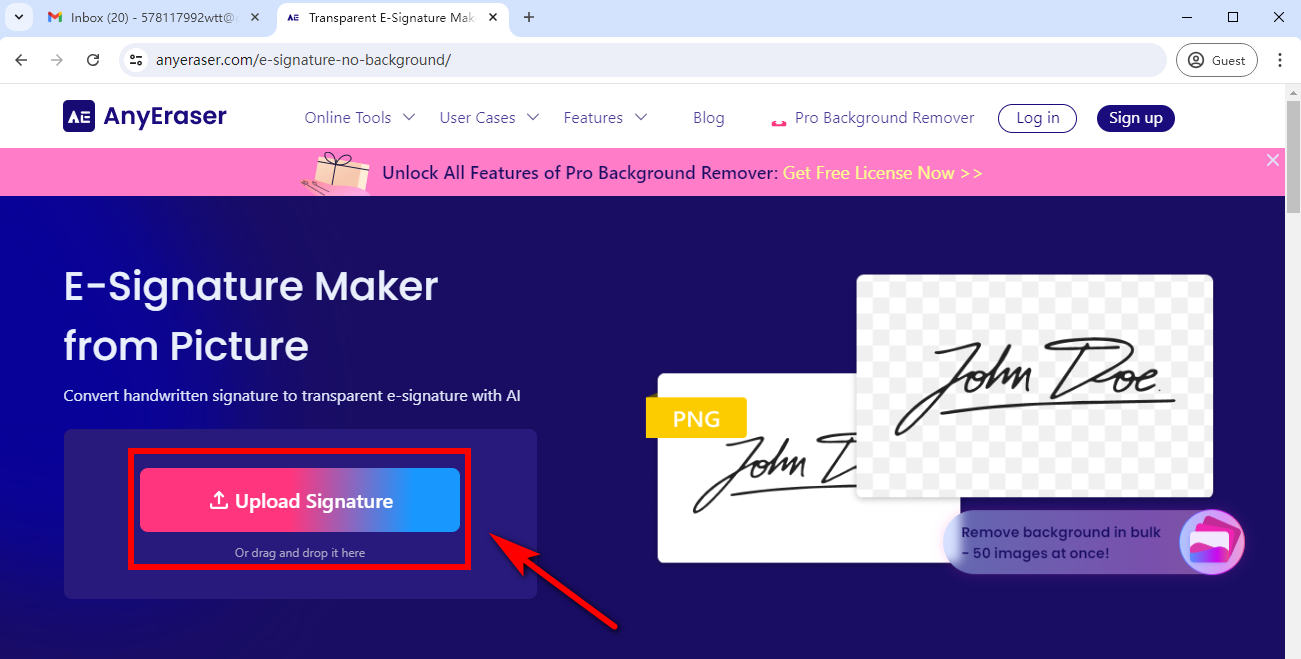
- Passo 2. Il generatore di firme Gmail AnyEraser rimuoverà automaticamente lo sfondo della firma in un istante.
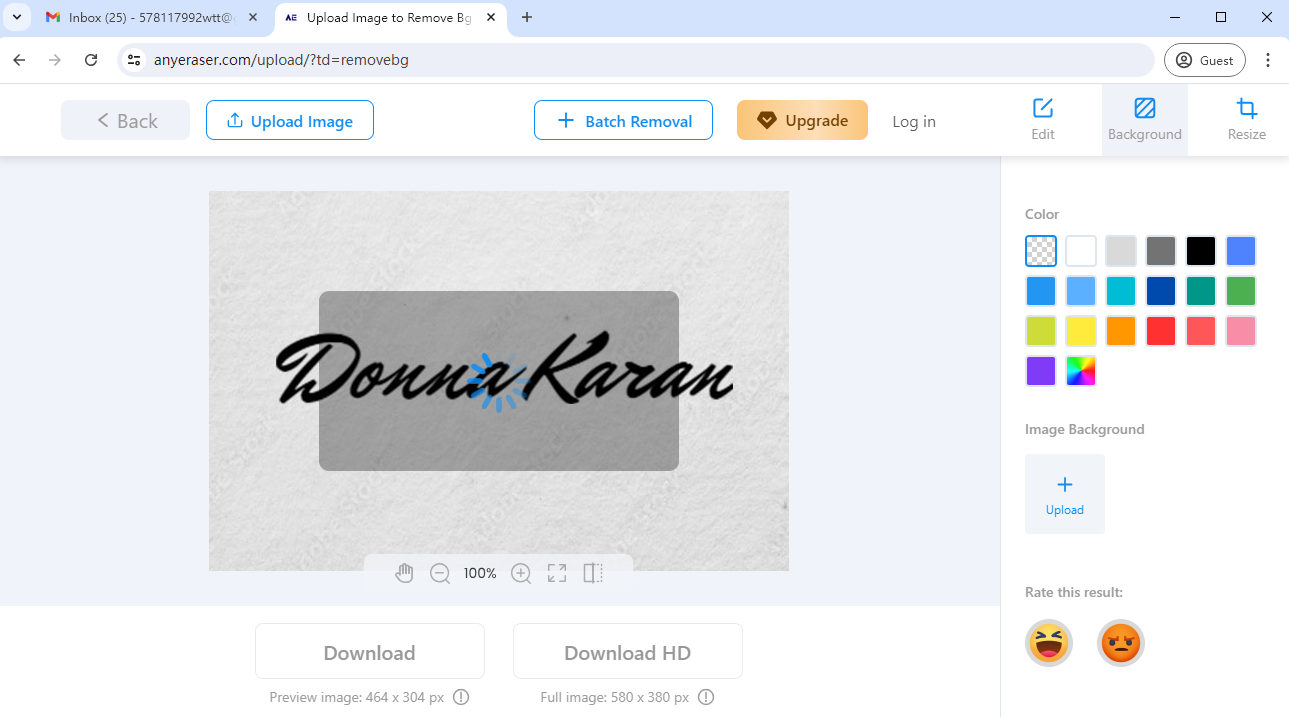
- Passo 3. Scarica la firma trasparente in formato PNG.
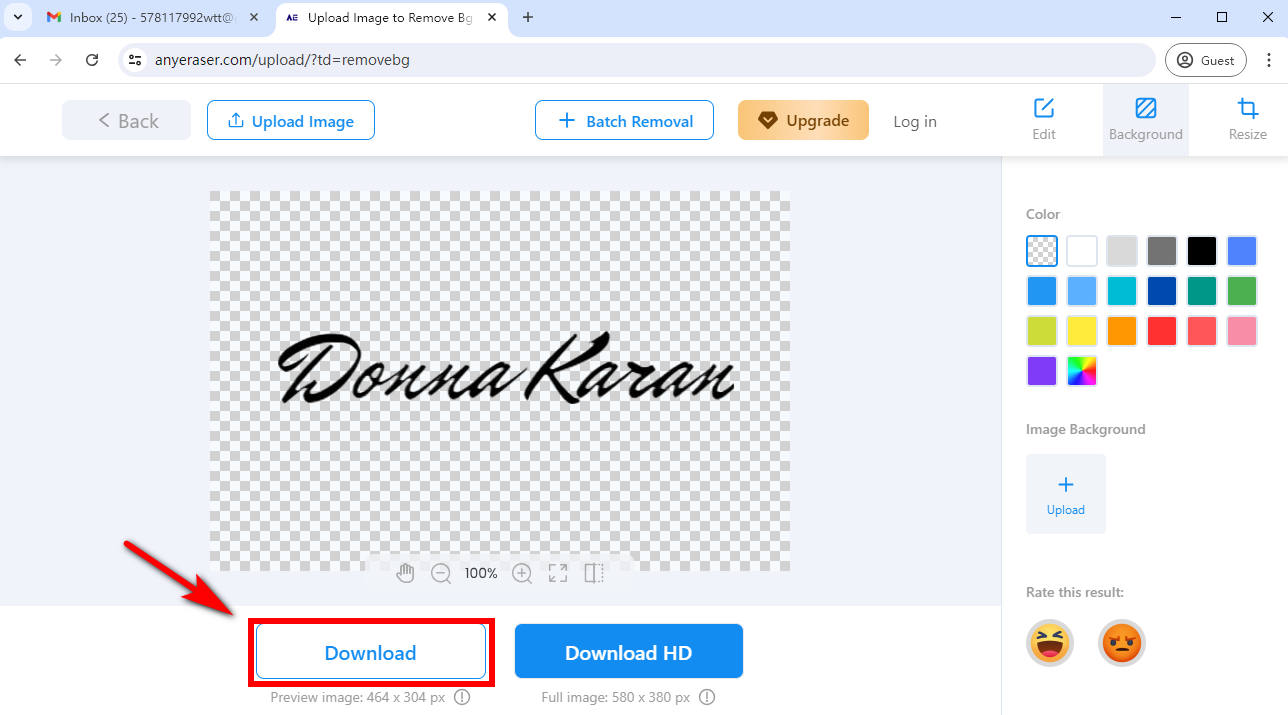
- Passo 4. Ora puoi aggiungere la firma scritta a mano nel tuo editor di firma Gmail. Vai su Gmail, fai clic sull'icona a forma di ingranaggio nell'angolo in alto a destra, quindi seleziona "Visualizza tutte le impostazioni > Firma". Posiziona il cursore nel punto in cui desideri inserire una firma scritta a mano, quindi clicca su “inserisci immagine” e carica la firma creata con AnyEraser.
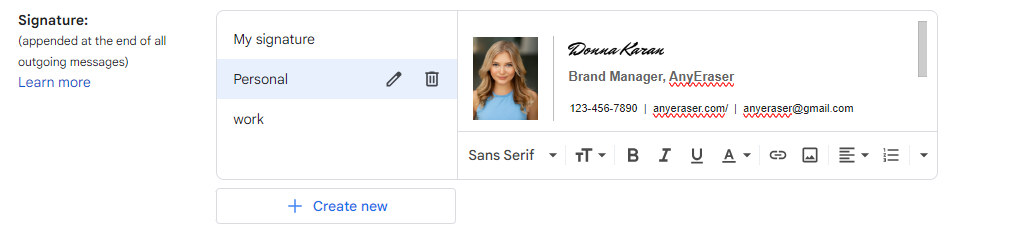
- Passo 5. Fai clic su "Salva modifiche" una volta completato.
Conclusione
In sintesi, aggiungere una firma in Gmail è essenziale per personalizzare le tue email e renderle più professionali.
In questo articolo, abbiamo esplorato 3 diversi metodi su come aggiungere una firma in Gmail. Vedremo anche come modificare e personalizzare la tua firma Gmail e creare una firma scritta a mano per Gmail con AnyEraser.
Ma non è tutto questo! AnyEraser Creatore di firma elettronica non è adatto solo per rimuovere lo sfondo di una firma scritta a mano, ma anche per il logo di un'azienda o una foto del volto. Quindi, puoi sfruttare appieno questo strumento per aiutarti a creare una firma Gmail professionale e autentica!
FAQ
Come aggiungere la firma a Gmail su dispositivi mobili?
1. Apri l'app Gmail e tocca Menu in alto a sinistra.
2. Scorri fino in fondo, quindi fai clic su Impostazioni.
3. Scegli l'account Google a cui desideri aggiungere una firma.
4. Seleziona Firma mobile, quindi inserisci il testo per la tua firma.
5. Fare clic su OK una volta terminato.
Come posso modificare la mia firma in Gmail?
1. Apri Gmail, fai clic sull'icona a forma di ingranaggio Impostazioni nell'angolo in alto a destra e seleziona Visualizza tutte le impostazioni.
2. Scorri verso il basso fino alla sezione Firma nella scheda Generale. Quindi fare clic su + Crea nuova firma.
3. Dai un nome alla tua nuova firma.
4. Nella casella di testo, aggiungi la tua firma, incluso il nome, la qualifica, le informazioni di contatto e altri dettagli.
5. Formatta la tua firma aggiungendo immagini o modificando lo stile del testo.
6. Fare clic su Salva modifiche nella parte inferiore della pagina.
Come aggiungere la firma in Gmail con il logo?
1. Apri Gmail. Fai clic sullo strumento Impostazioni nell'angolo in alto a destra e seleziona Visualizza tutte le impostazioni.
2. Scorri verso il basso fino alla sezione Firma, fai clic su Crea nuova e dai un nome alla nuova firma.
3. Inserisci il testo della tua firma nella casella, quindi posiziona il cursore nel punto in cui desideri che appaia il logo e fai clic sull'icona Inserisci immagine nella barra degli strumenti.
4. Carica un'immagine del logo dal tuo computer e ridimensionala secondo necessità.
5. Scorri fino alla fine della pagina e fai clic su Salva modifiche.
Perché la mia firma Gmail non viene visualizzata?
Perché la firma non è impostata come predefinita. Su Gmail, puoi andare su Impostazioni, quindi selezionare Visualizza tutte le impostazioni, quindi trovare la sezione Firma. Assicurati che la tua firma sia impostata per le nuove email o per l'utilizzo di risposte/inoltri e non per l'opzione Nessuna firma.


