6 modi in GIMP per rimuovere lo sfondo: guida completa
Se scatti spesso foto, è probabile che tu senta che gli sfondi di alcune immagini trasmettono vibrazioni strane o distraggono l'attenzione delle persone dai soggetti. Una buona soluzione a questi problemi è rimuovere gli sfondi con un editor grafico adatto.
Questo articolo ti spiegherà come rendere trasparente lo sfondo in GIMP, un potente editor grafico e un'alternativa freeware a Photoshop. Ci sono sei modi in GIMP per rimuovere lo sfondo da diversi tipi di immagini e mostreremo i loro passaggi in dettaglio con le immagini. Se preferisci passaggi semplici, ecco anche un one-click rimozione dello sfondo online.
Iniziamo.
Parte 1. Rimuovere uno sfondo semplice in GIMP
Molti strumenti possono rimuovere lo sfondo in GIMP. Questa parte discuterà tre strumenti di rimozione dello sfondo di GIMP per immagini con sfondi semplici. Ti mostreremo per quale tipo di immagine è più adatto ogni strumento e i passaggi dettagliati di ogni strumento.
Tuffiamoci dentro
Selezione fuzzy: soggetto con bordi ad alto contrasto
Lo strumento Fuzzy Select è il migliore per le immagini con sfondi semplici e bordi del soggetto ad alto contrasto. La procedura consiste nel selezionare e poi eliminare lo sfondo in GIMP. Una volta cliccato un punto in un'immagine, questo strumento effettuerà automaticamente una selezione continua di colori simili al punto, e potrai selezionare l'intero sfondo con più clic.
Ora vediamo come eliminare lo sfondo in GIMP con lo strumento Selezione Fuzzy.
- Passo 1. Apri un'immagine in GIMP. Vai al pannello dei livelli in basso a destra, fai clic con il pulsante destro del mouse sul livello corrente e scegli Aggiungi canale alfaQuesto passaggio è necessario perché solo le immagini con canali alfa supportano la trasparenza.
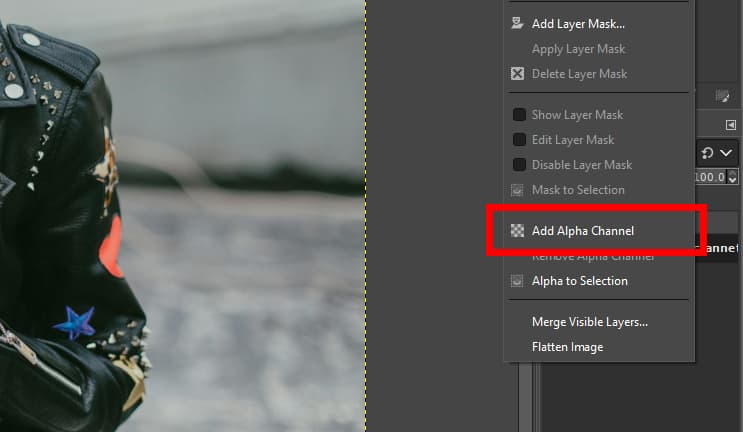
- Passo 2. Ora scegli il Selezione sfocata nella casella degli strumenti, raggruppato con lo strumento Seleziona per colore.
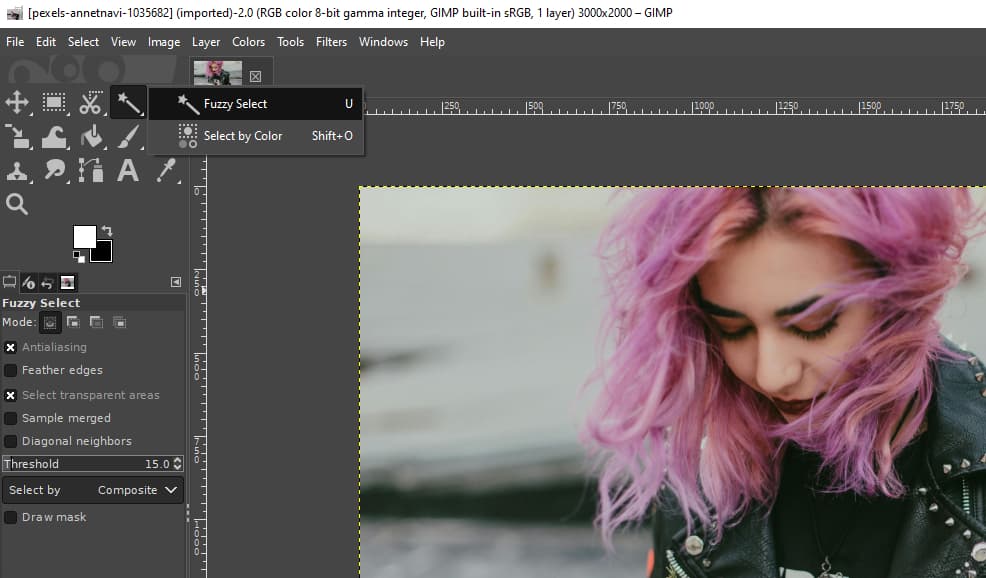
- Passo 3. Fai clic per selezionare un'area di sfondo. Tieni premuto Shift e fai clic su un'area per aggiungerla alla selezione; tieni premuto Ctrl e fare clic su un'area per sottrarla dalla selezione.
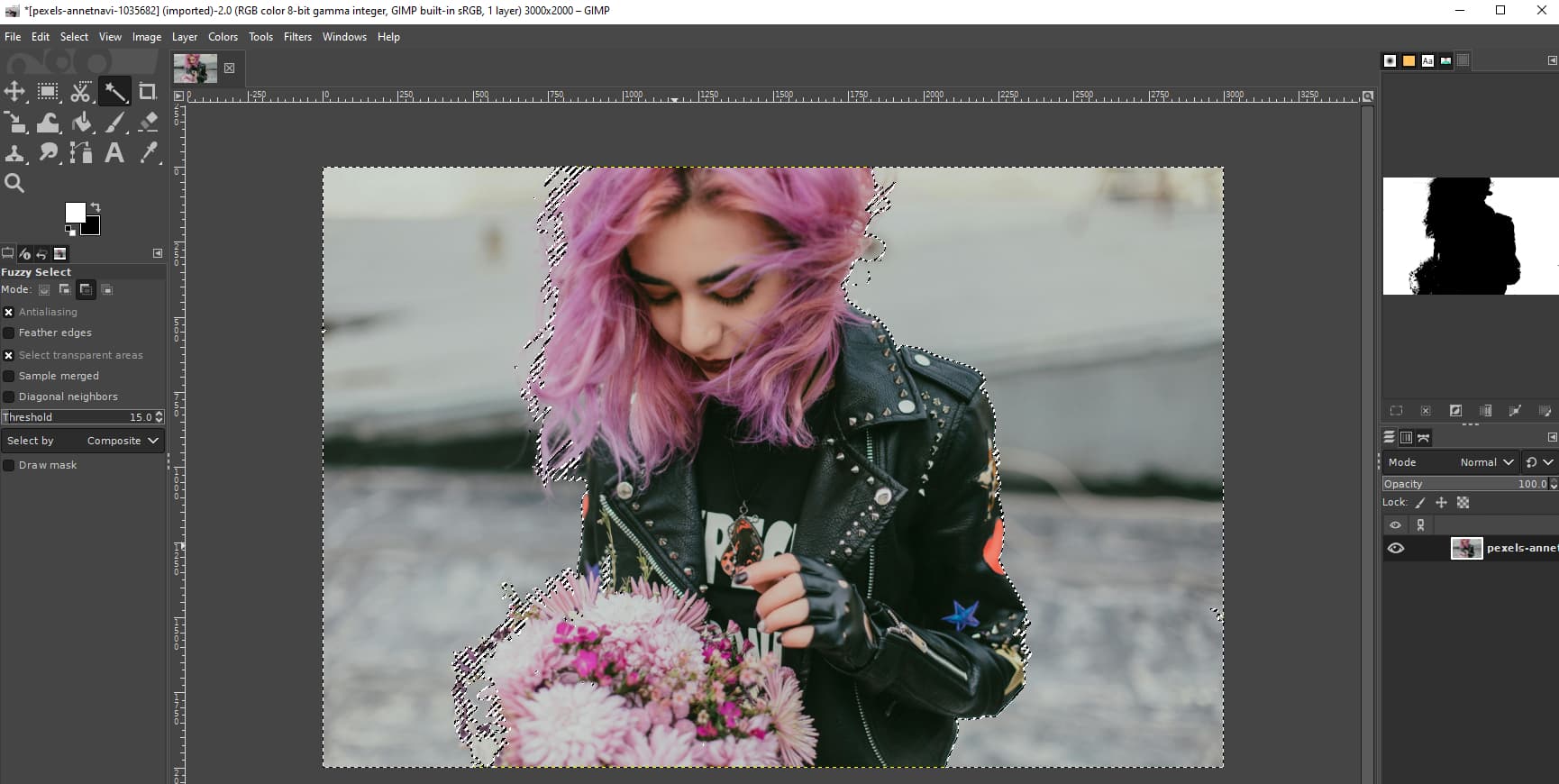
- Passo 4. Finalmente, premi Elimina per rimuovere lo sfondo dall'immagine in GIMP. Quindi, fai clic Compila il > Esporta come e salva l'output come trasparente PNG file.
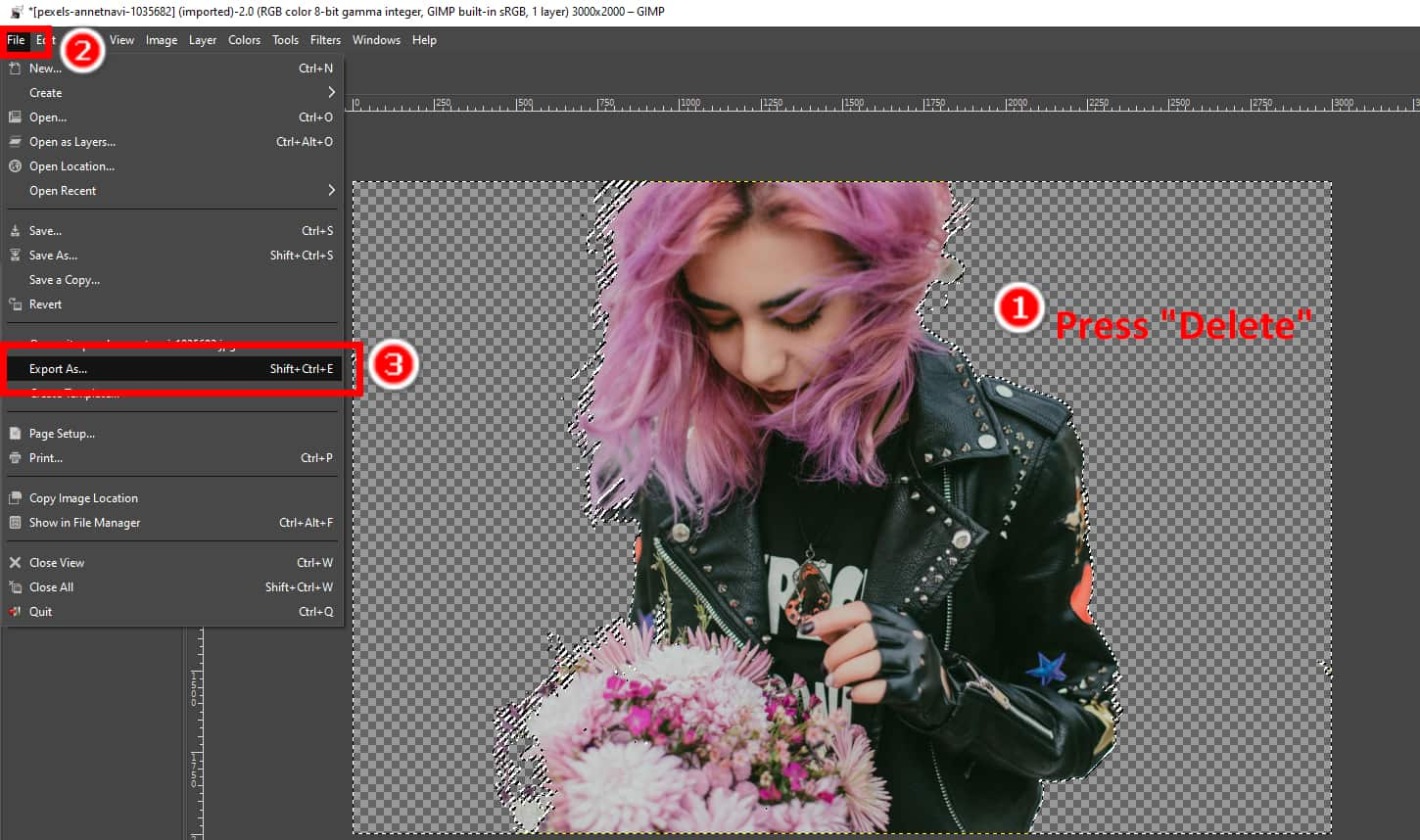
Seleziona per colore: Sfondo solido discontinuo
Come lo strumento Selezione Fuzzy, Seleziona per colore seleziona colori simili in un'immagine. La differenza è che la selezione del primo strumento è in qualche modo continua, mentre il secondo può essere discontinua. Quindi, se un'immagine ha uno sfondo solido discontinuo, come un'immagine di recinti o fogliame, puoi utilizzare questo strumento in GIMP per rimuovere lo sfondo dall'immagine.
Ora ti mostreremo come questo strumento di GIMP rende trasparente lo sfondo.
- Passo 1. Apri un'immagine in GIMP e fai clic con il pulsante destro del mouse sul livello corrente per Aggiungi canale alfa ad esso.
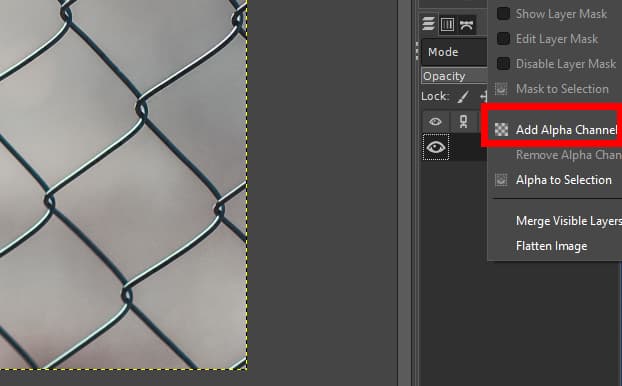
- Passo 2. Vai alla cassetta degli attrezzi e scegli Seleziona per colore strumento, raggruppato con lo strumento Selezione Fuzzy.
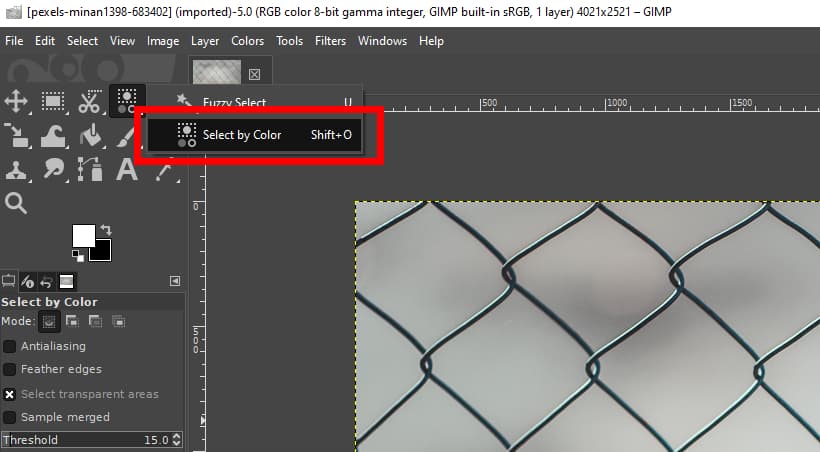
- Passo 3. Ora, fai clic su un punto dello sfondo per scegliere tutti i colori di sfondo simili. Se alcune parti non sono selezionate, fai clic su queste parti una alla volta finché non selezioni l'intero sfondo.
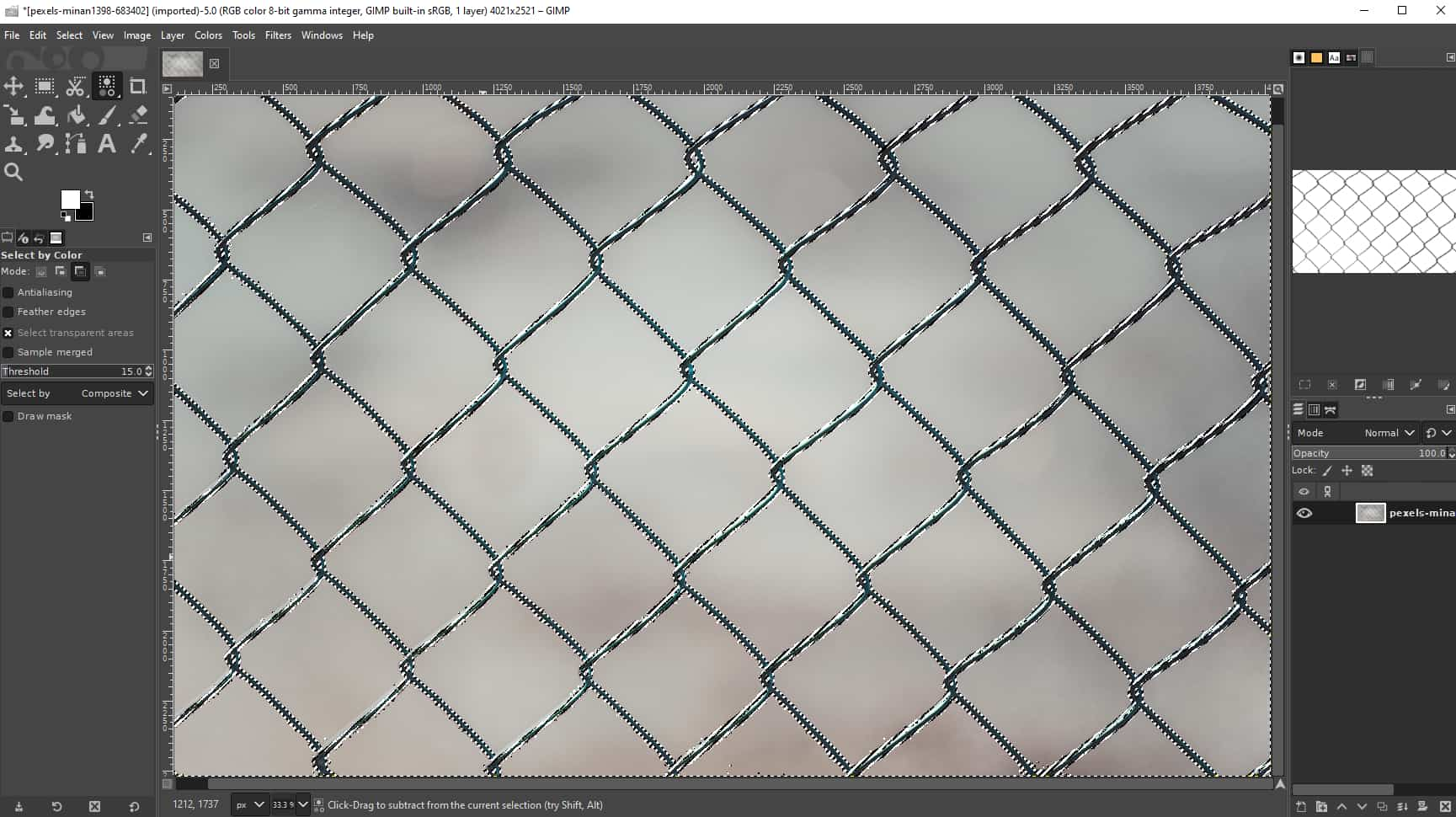
- Passo 4. Infine, premi il Elimina tasto per rimuovere lo sfondo in GIMP. Quindi, fare clic Compila il > Esporta come per salvare l'output. Nota che dovresti salvarlo come file PNG che supporta la trasparenza.
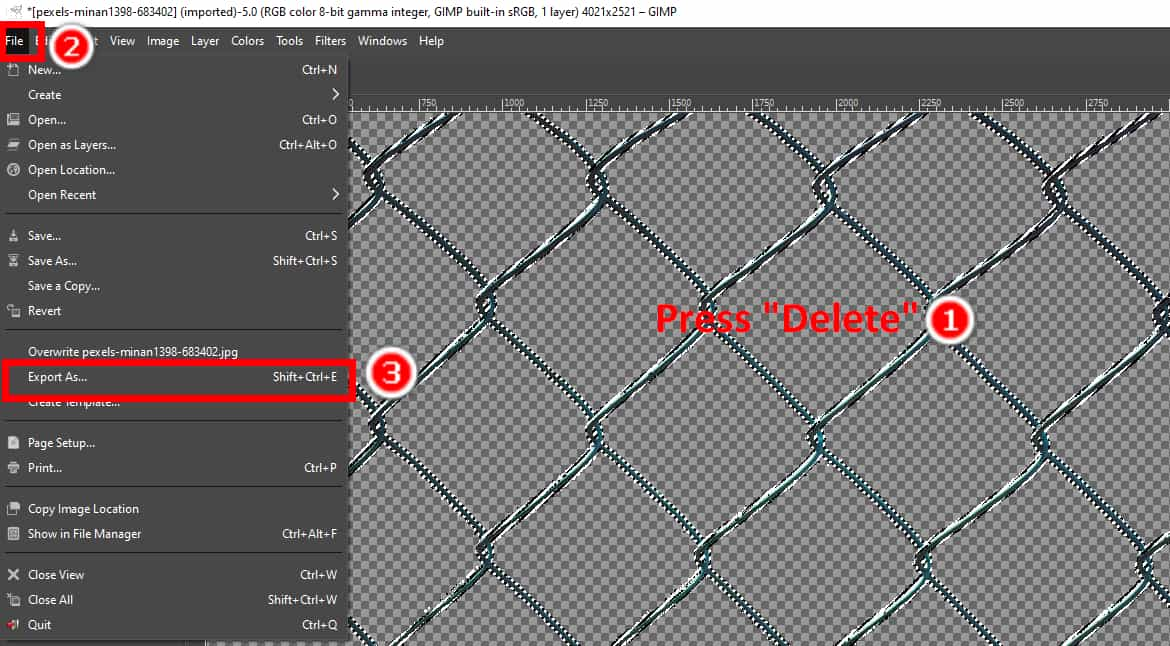
Maschera di livello: soggetto con dettagli intricati
La maschera di livello è adatta per soggetti con dettagli intricati come pellicce o ciocche di capelli. Inoltre, è uno strumento non distruttivo in GIMP per rendere trasparente lo sfondo. Puoi nascondere o rivelare lo sfondo semplicemente aggiungendo o eliminando la maschera di livello senza influenzare l'immagine originale.
Adesso vi mostreremo come rendere trasparente lo sfondo in GIMP con questo strumento.
- Passo 1. Apri una foto in GIMP, fai clic con il pulsante destro del mouse sul livello corrente e scegli Livello duplicato.
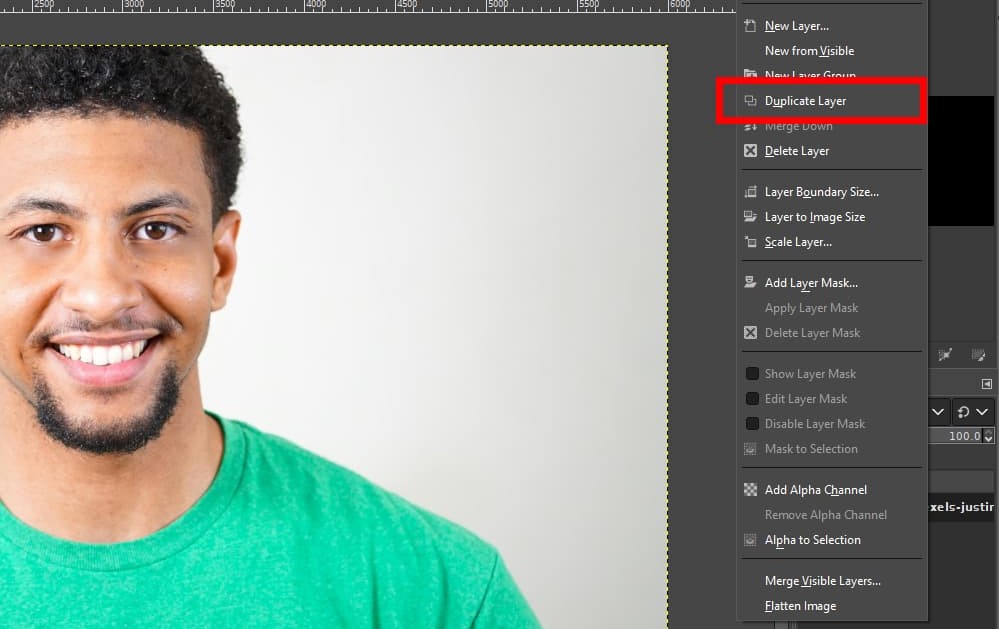
- Passo 2. Colpire Colori > Saturazionee viene visualizzata una finestra pop-up. Trascinare il Scala a zero e clicca OK.
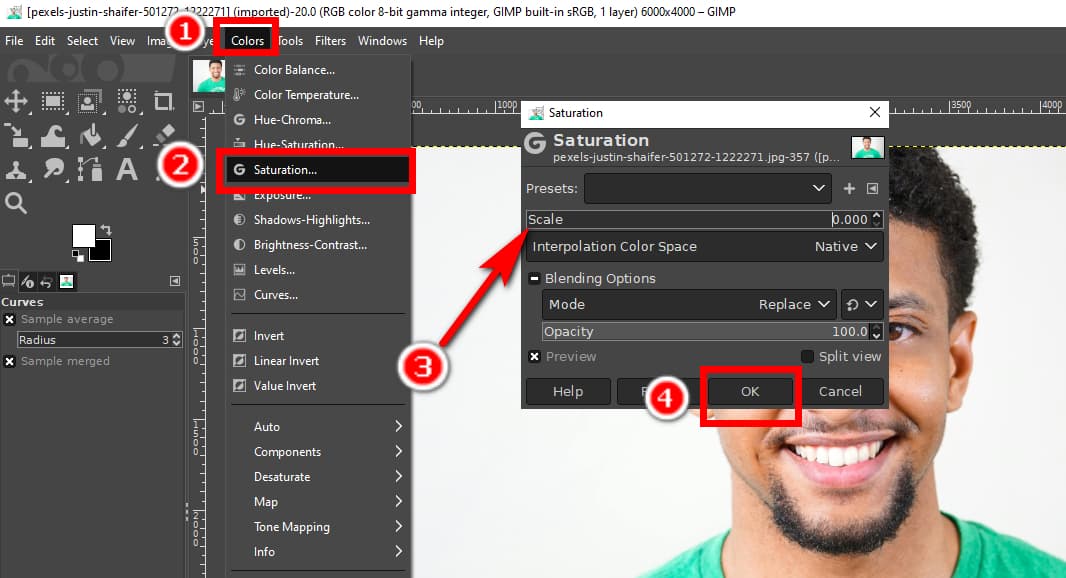
- Passo 3. Clicchi Colori > curveRegola la curva del colore nella finestra pop-up finché il soggetto non diventa completamente nero e lo sfondo quasi bianco.
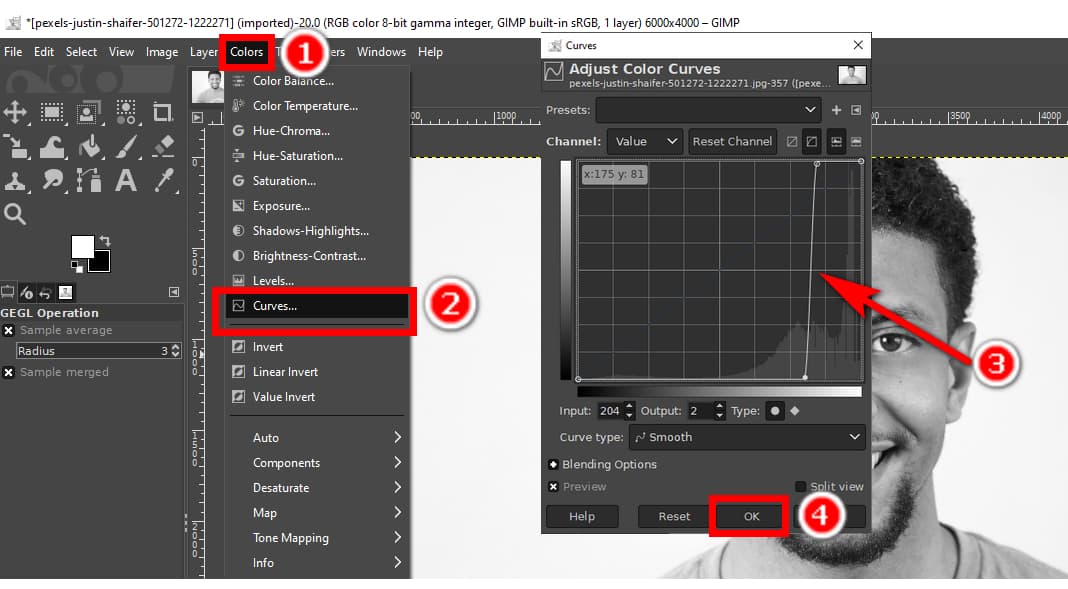
- Passo 4. Clicchi Colori > Invertire.
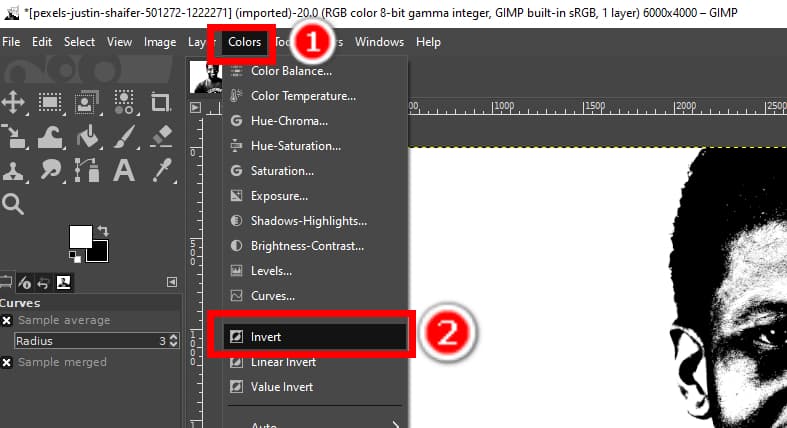
- Passo 5. Clicchi Modifica > Copia visibile.
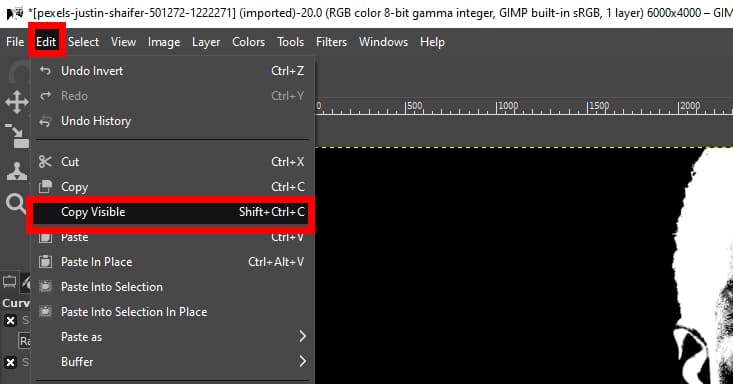
- Passo 6. Vai al pannello dei livelli e clicca sull'icona della visibilità sul livello corrente per renderlo invisibile.
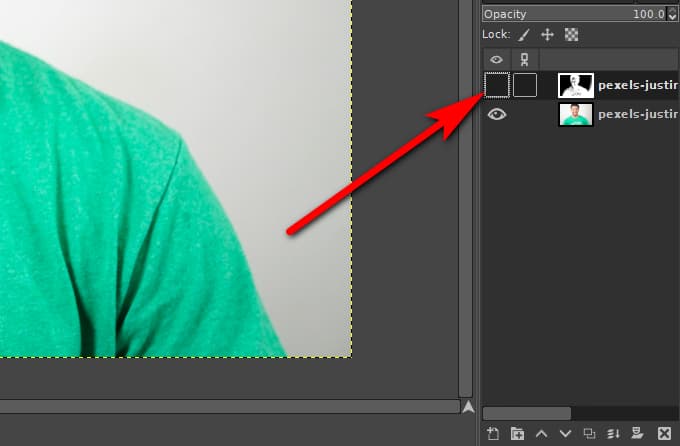
- Passo 7. Fare clic con il pulsante destro del mouse sul livello originale, quindi premere Aggiungi maschera di livelloe fare clic OK nella finestra pop-up.
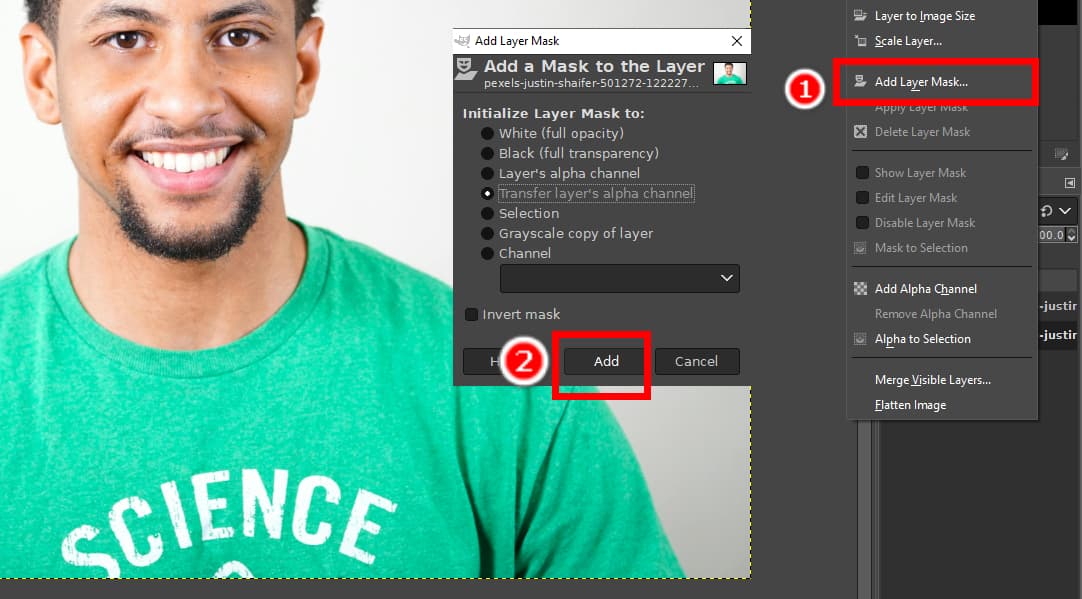
- Passo 8. Clicchi Modifica > Incolla.
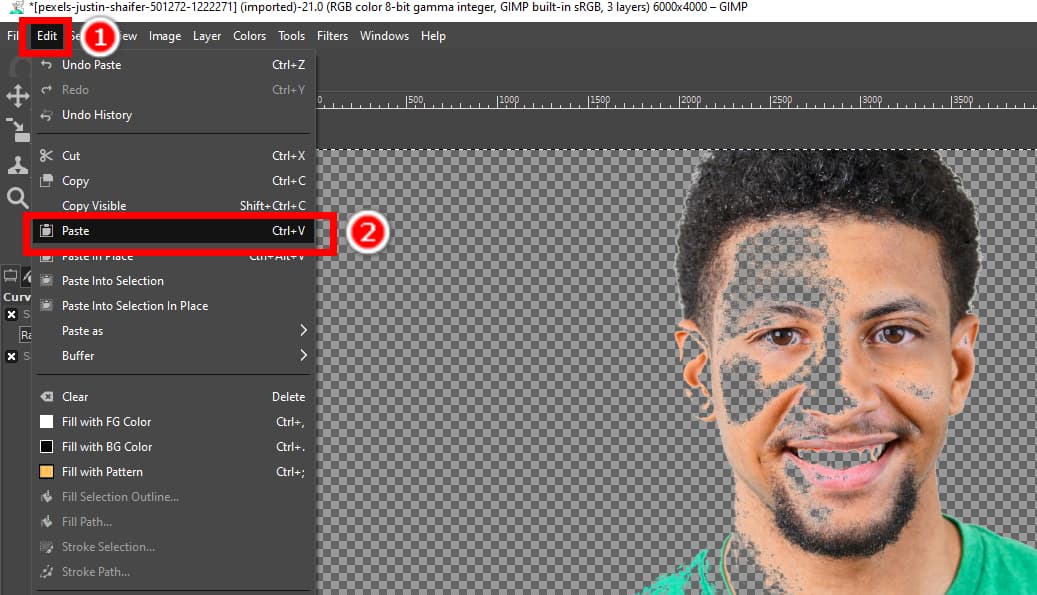
- Passo 9. Infine, rimuovi le imperfezioni con il Spazzolare strumento. Il pennello bianco è per il recupero e quello nero per la rimozione. Quindi, salva l'output.
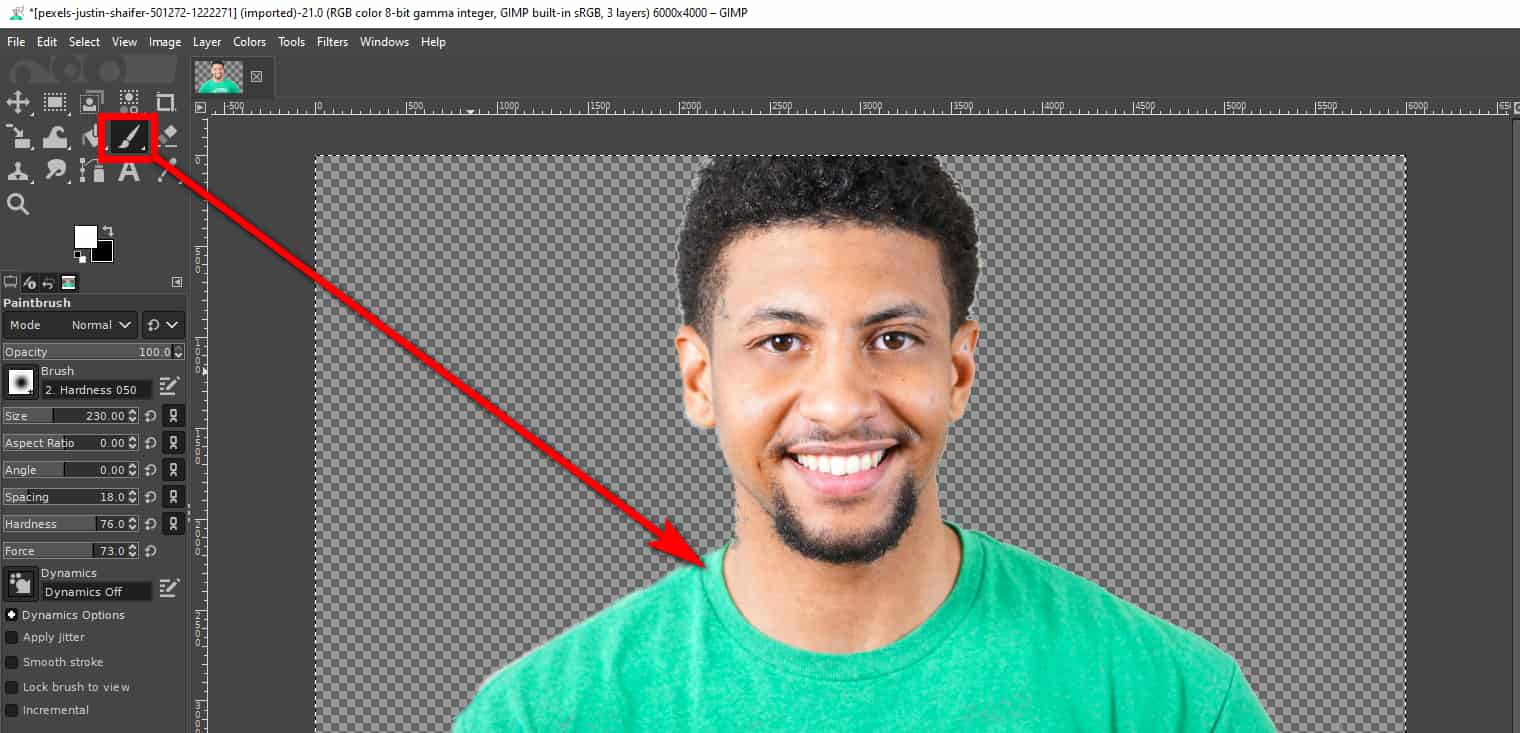
Parte 2. Rimuovere lo sfondo complesso in GIMP
Per quanto riguarda gli sfondi semplici, puoi selezionare e rimuovere direttamente lo sfondo in GIMP con facilità usando gli strumenti sopra menzionati. Tuttavia, se le immagini hanno sfondi intricati, selezionare tutti gli sfondi consumerà molto tempo, energia e pazienza. In questo caso, puoi selezionare il primo piano e invertire la selezione in seguito.
Questa parte presenta tre strumenti in GIMP per eliminare sfondi di colori complessi. Vi spiegheremo le loro caratteristiche, i loro vantaggi e i loro passaggi. Andiamo.
Scissors Select: algoritmo intelligente di rilevamento dei bordi
Se un'immagine ha bordi ad alto contrasto tra il soggetto e lo sfondo, puoi rendere lo sfondo trasparente in GIMP con uno strumento comodo, Scissors Select. Ha un algoritmo intelligente di rilevamento dei bordi, che cerca di adattare automaticamente il bordo attorno al soggetto.
Di seguito sono riportati i passaggi di questo strumento in GIMP per rimuovere lo sfondo.
- Passo 1. Apri una foto in GIMP, fai clic con il pulsante destro del mouse sul livello corrente e scegli Aggiungi canale alfa.
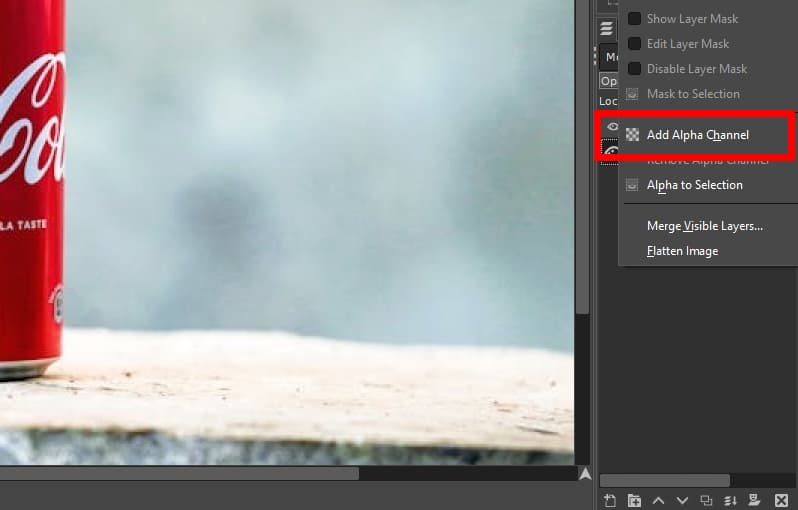
- Passo 2. Scegliere il Forbici Seleziona strumento nella casella degli strumenti. È raggruppato con lo strumento Selezione libera e lo strumento Selezione in primo piano.
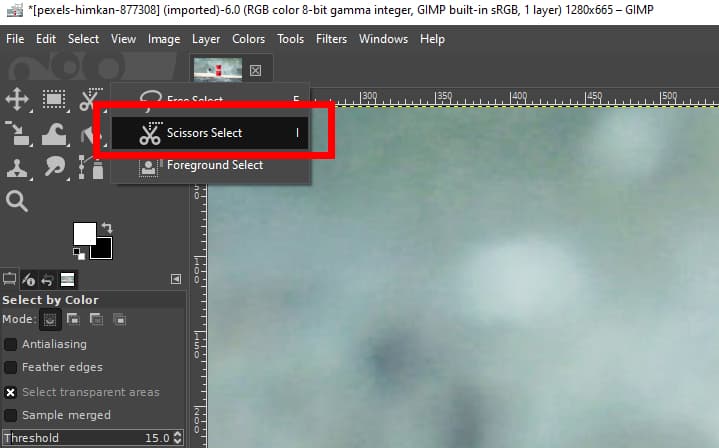
- Passo 3. Ora, inizia a delineare il soggetto. Per prima cosa, fai clic per posizionare un punto attorno al bordo del soggetto, quindi posiziona un altro punto sul bordo. I due punti saranno collegati da una curva che cerca di seguire i bordi del soggetto. Aggiungi punti uno alla volta finché non selezioni l'intero soggetto. Puoi premere Backspace per annullare l'ultimo segmento.
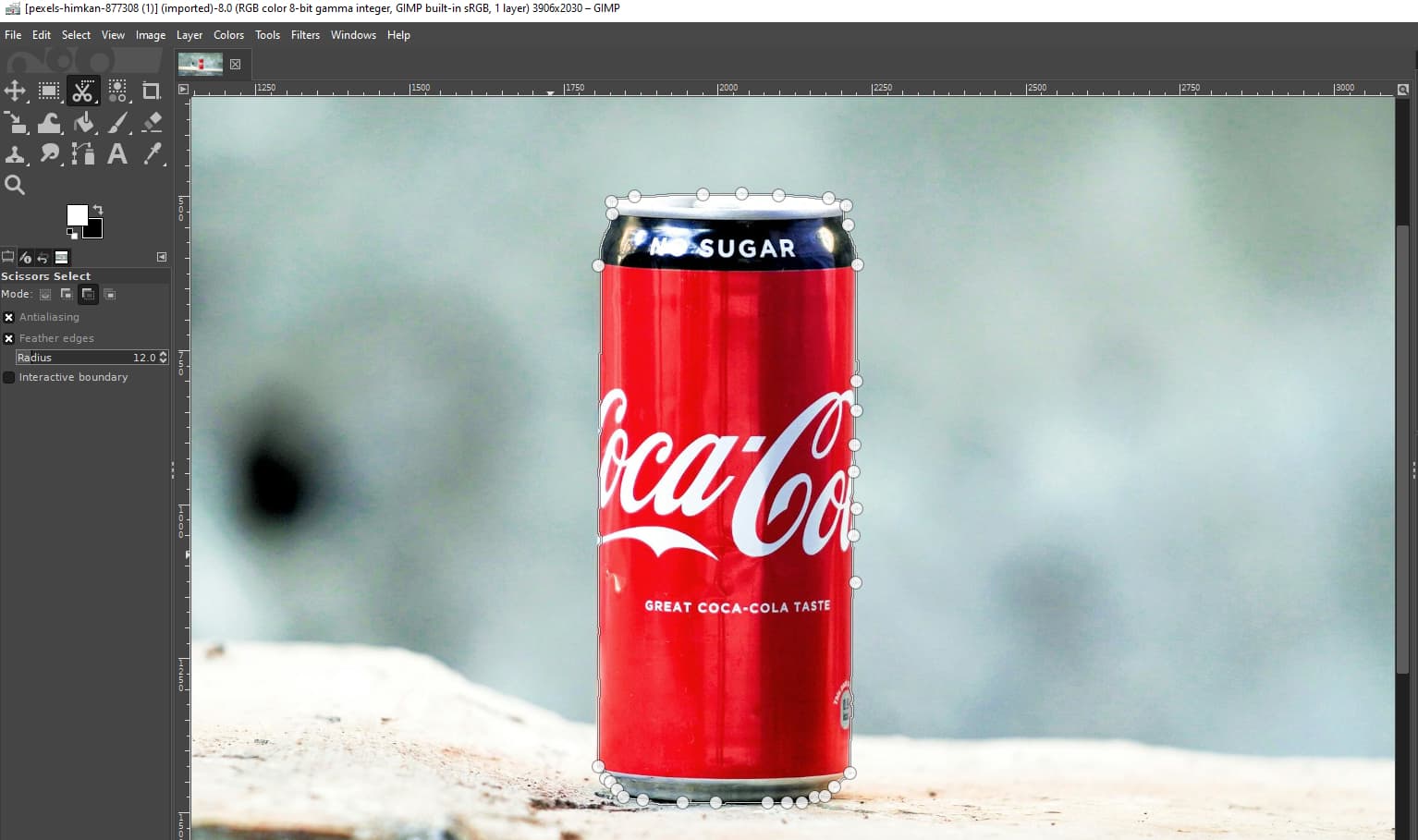
- Passo 4. Ora premi entrare per confermare la selezione. Quindi, fai clic destro sull'immagine e scegli Seleziona > Invertire per selezionare lo sfondo.
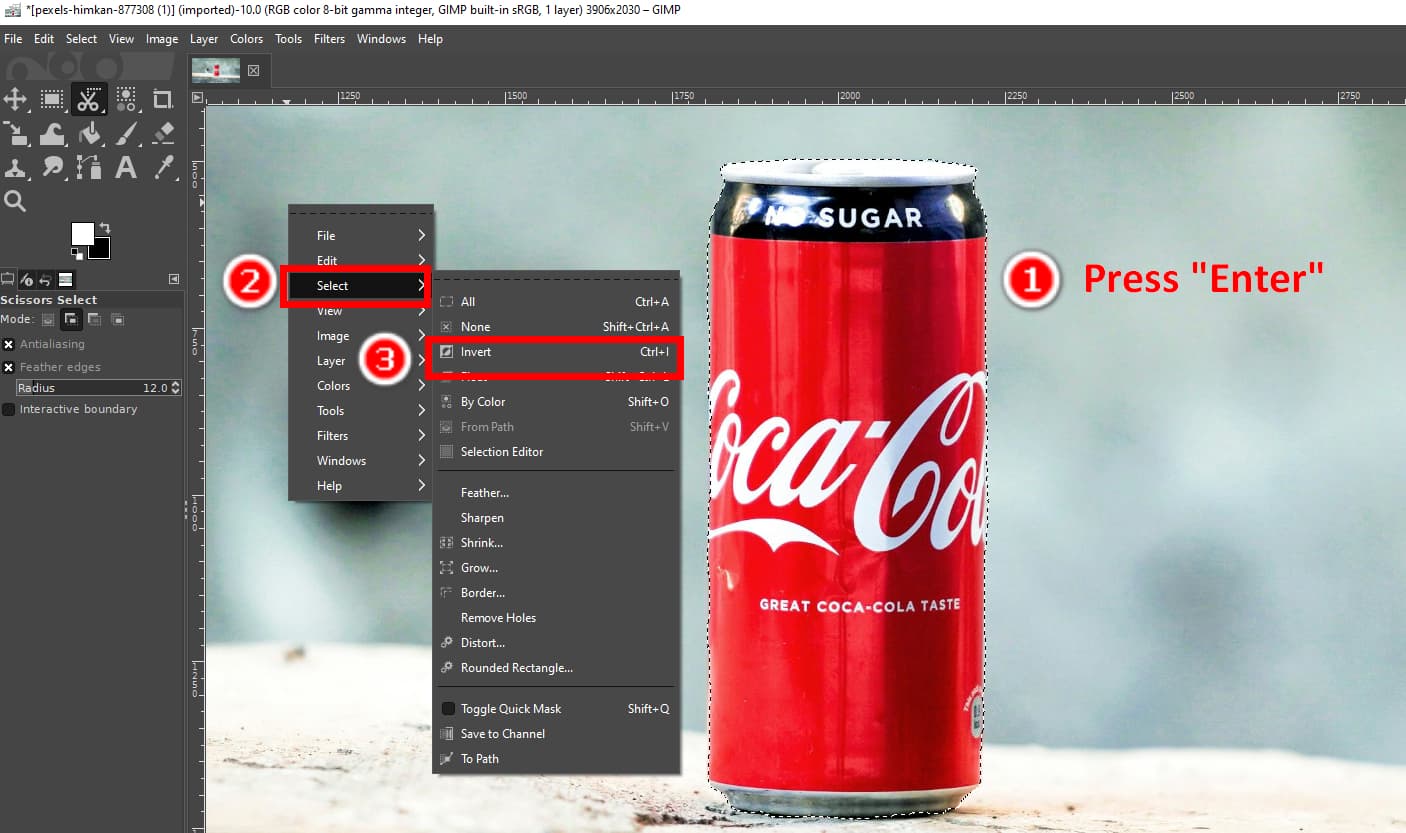
- Passo 5. Infine, premi il Elimina tasto per eliminare lo sfondo in GIMP. Fare clic Compila il > Esporta come per salvare l'output come PNG con sfondo trasparente.
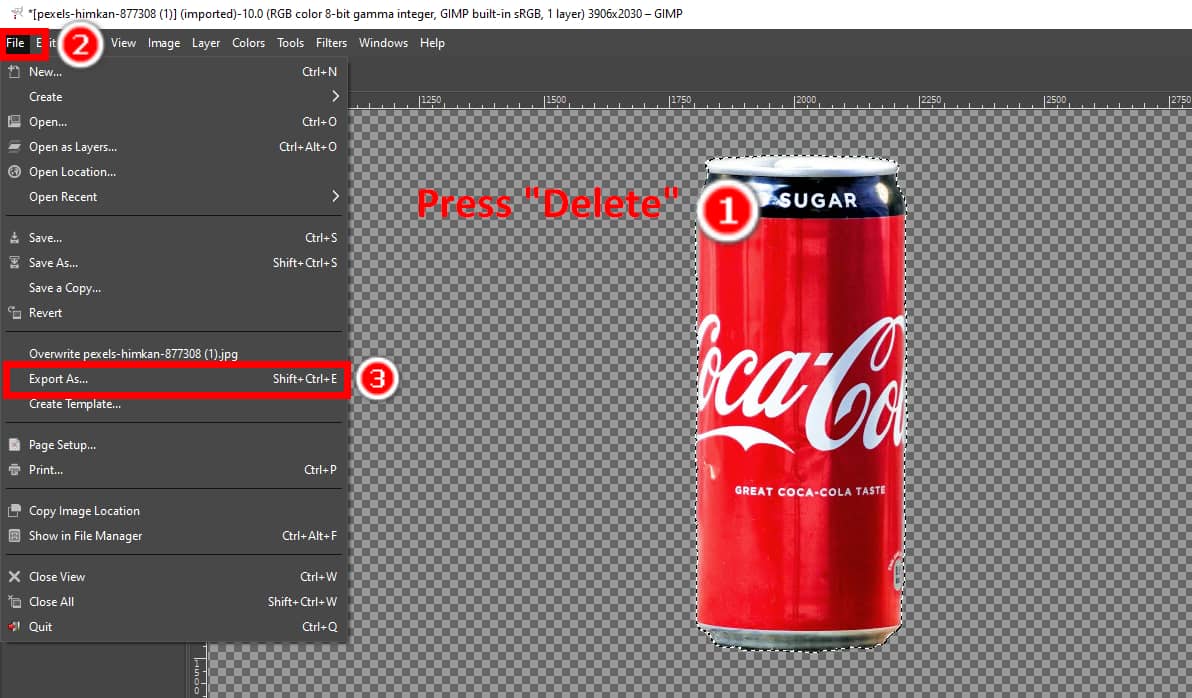
Strumento Percorsi: Output con Bordi più Nitidi
Lo strumento Paths delinea il soggetto di un'immagine con linee e curve regolabili tra i punti di ancoraggio. È ideale per soggetti con bordi uniformi e non è adatto per soggetti con bordi frastagliati come capelli o pellicce.
Passiamo ora a imparare come rimuovere lo sfondo di un'immagine in GIMP con lo strumento Tracciati.
- Passo 1. Apri una foto in GIMP. Fai clic con il pulsante destro del mouse sul livello e scegli Aggiungi canale alfa.
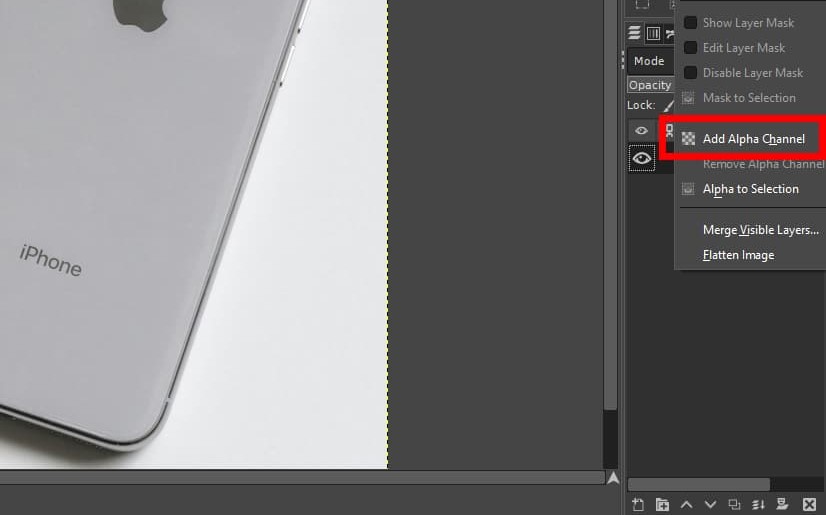
- Passo 2. Ora, disegna il contorno del soggetto con linee e curve. Fai clic per aggiungere due punti di ancoraggio e apparirà una linea tra i due punti.
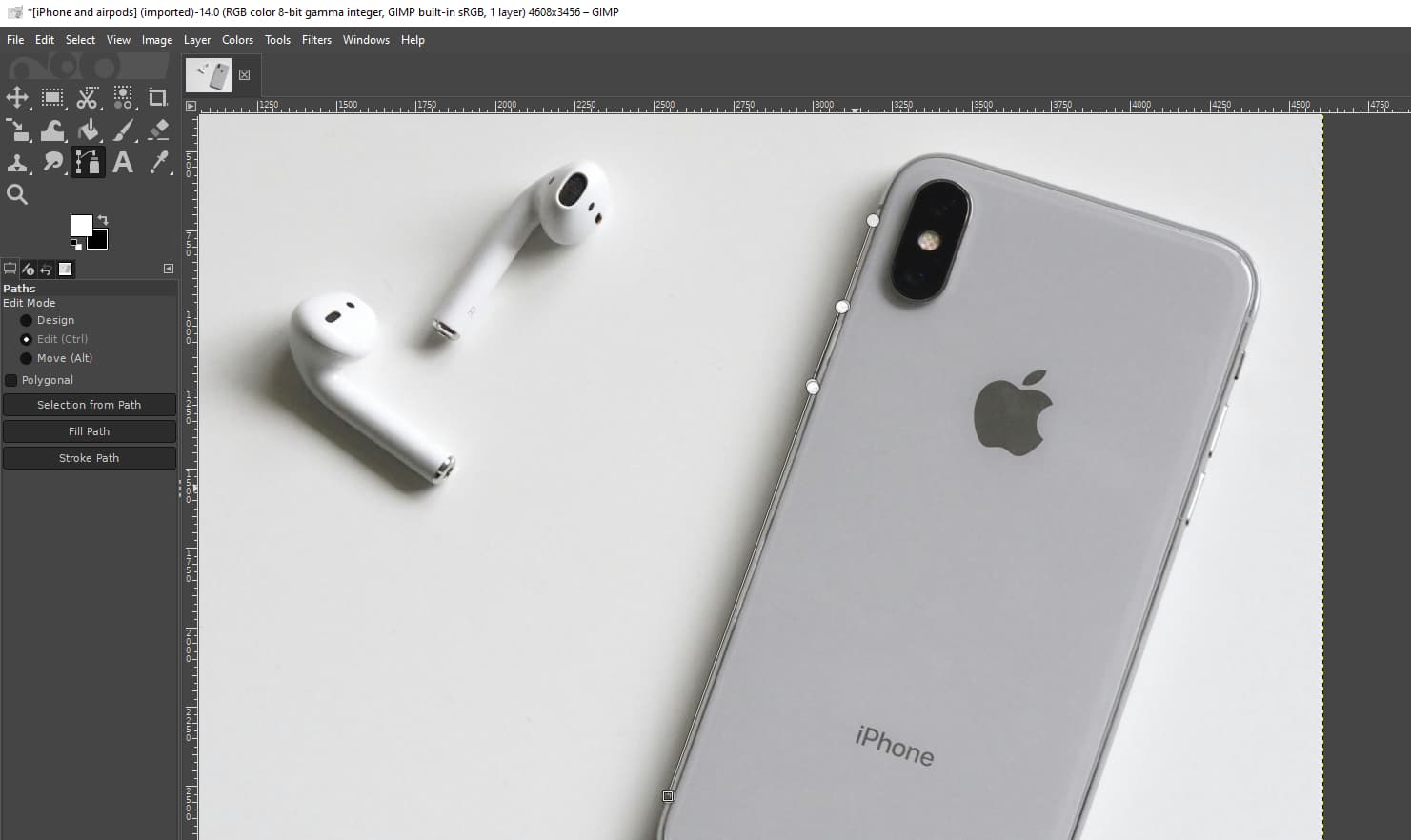
- Passo 3. La creazione di curve richiede un numero leggermente maggiore di passaggi. Fai clic tenendo premuto Ctrl su un punto di ancoraggio e trascina il cursore per creare una linea di direzione gialla che controlla la lunghezza e la forma di una curva. Quindi, aggiungi un altro punto per creare una curva. Per modificare la curva, fai clic sul punto iniziale di una curva per regolare la linea di direzione e fai clic sul punto finale per determinare la regolazione.
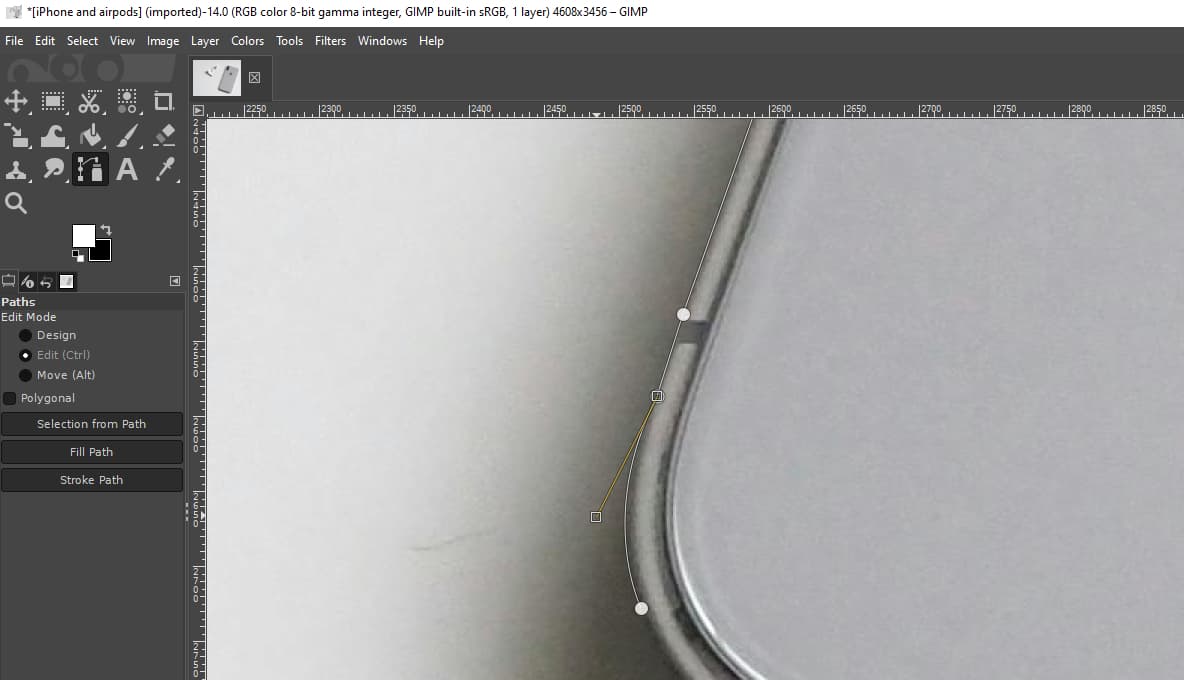
- Passo 4. Traccia linee e curve per delineare il soggetto. Quando finisci di delineare un soggetto, clicca sul punto di partenza per chiudere il percorso.
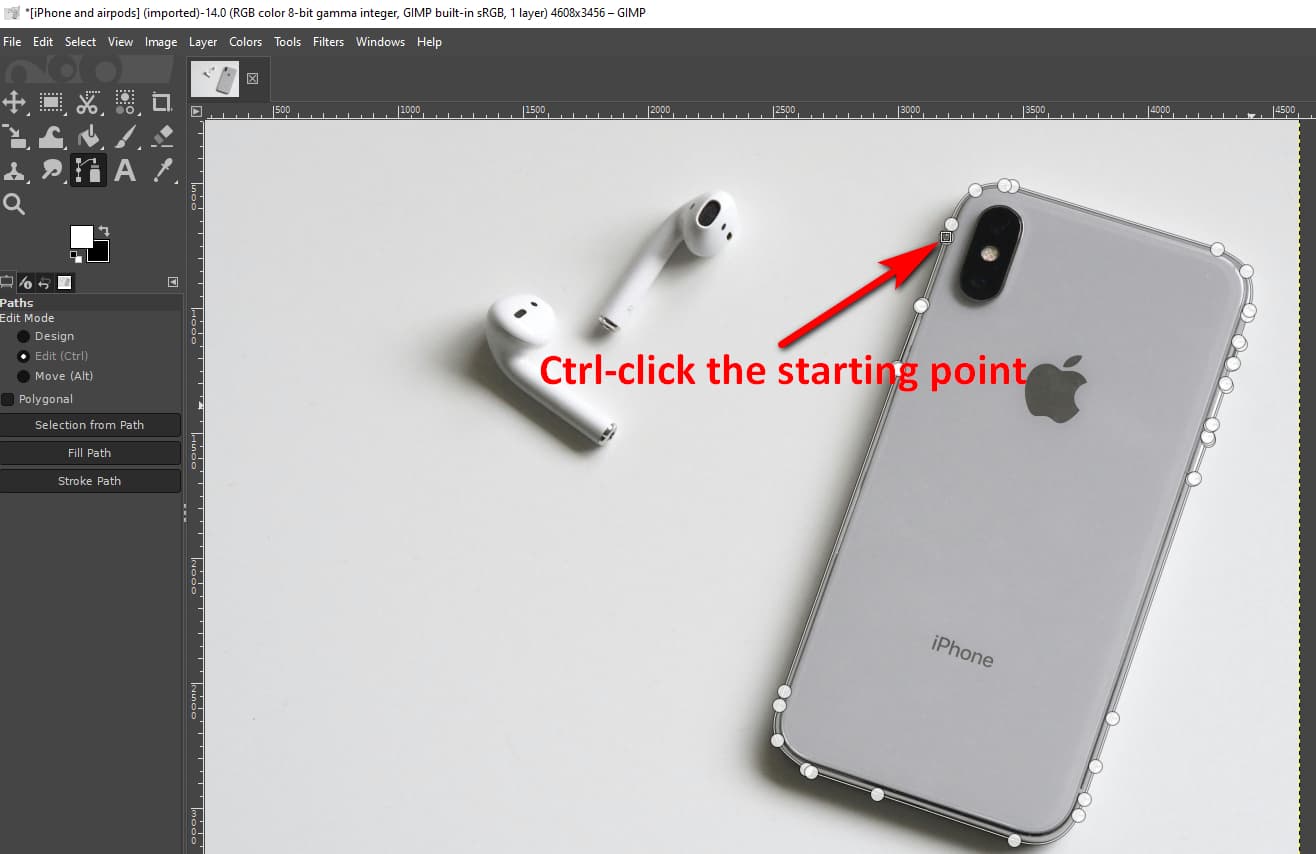
- Passo 5. Dopo aver delineato tutti i soggetti in un'immagine, premere entrare per convertire il percorso in una selezione. Quindi, fai clic con il pulsante destro del mouse e scegli Seleziona > Invertire per selezionare lo sfondo.
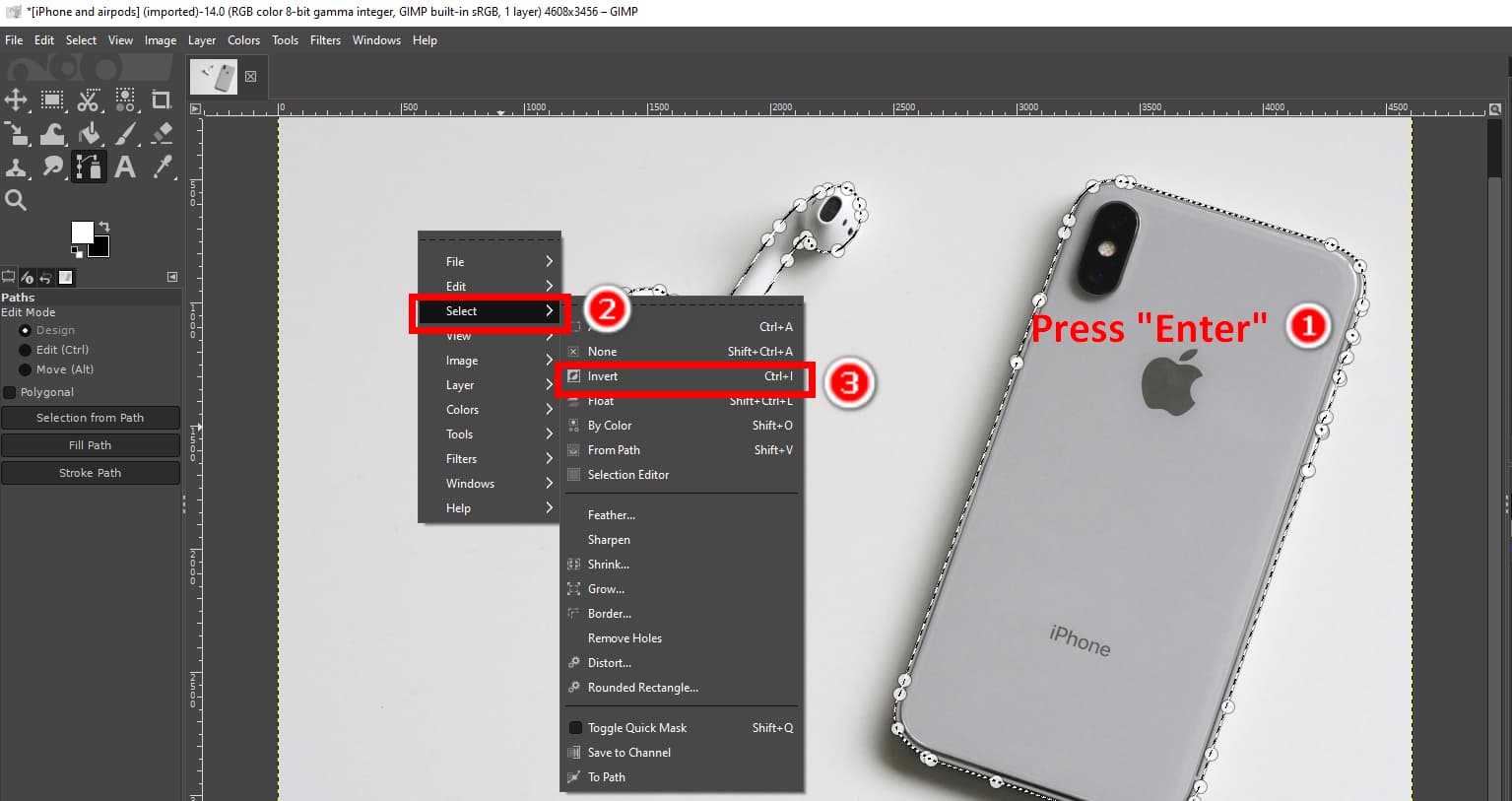
- Passo 6. Finalmente, premi Elimina per rendere lo sfondo trasparente in GIMP. Quindi, fai clic Compila il > Esporta come e salvare l'output come PNG con sfondo trasparente.
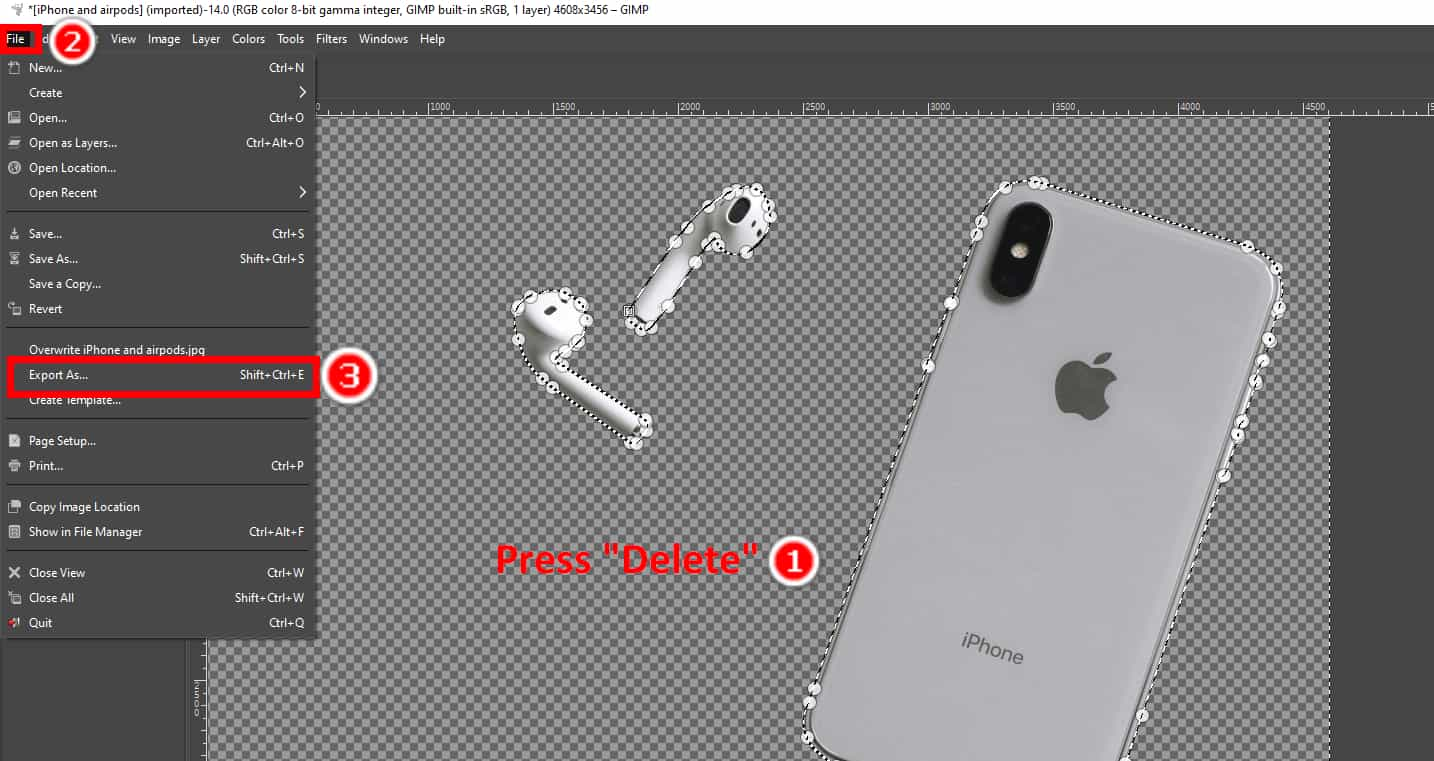
Selezione in primo piano: meno abilità e passaggi più semplici
Foreground Select è uno strumento comodo in GIMP per creare uno sfondo trasparente con il minimo di abilità necessarie. È uno strumento semiautomatico che trasforma la tua marcatura approssimativa di un soggetto in una selezione precisa.
Ora andiamo a scoprire questo efficiente metodo di rimozione dello sfondo di GIMP.
- Passo 1. Apri un'immagine e aggiungi un canale alfa al livello corrente.
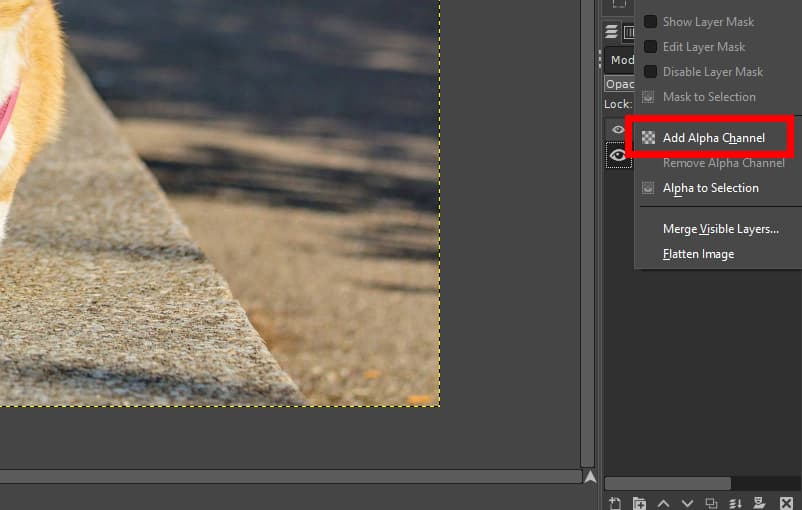
- Passo 2. Scegliere il Selezione in primo piano strumento nella cassetta degli attrezzi.
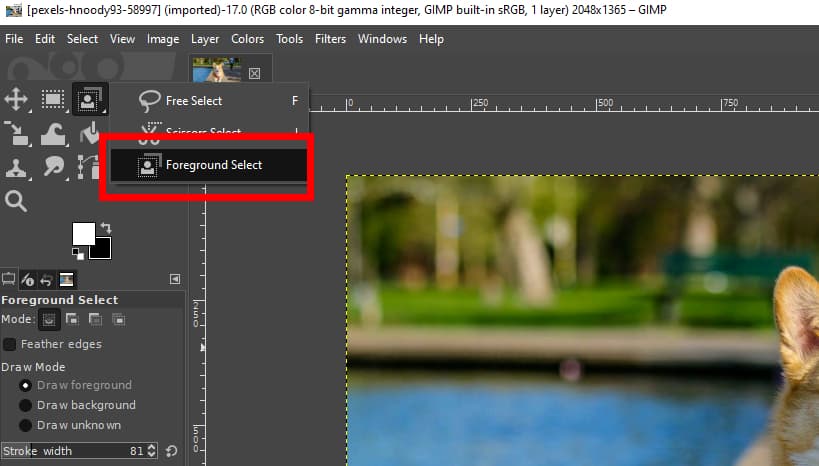
- Passo 3. Delinea in modo approssimativo l'argomento. Non deve essere preciso; assicurati solo che contenga l'intero argomento.
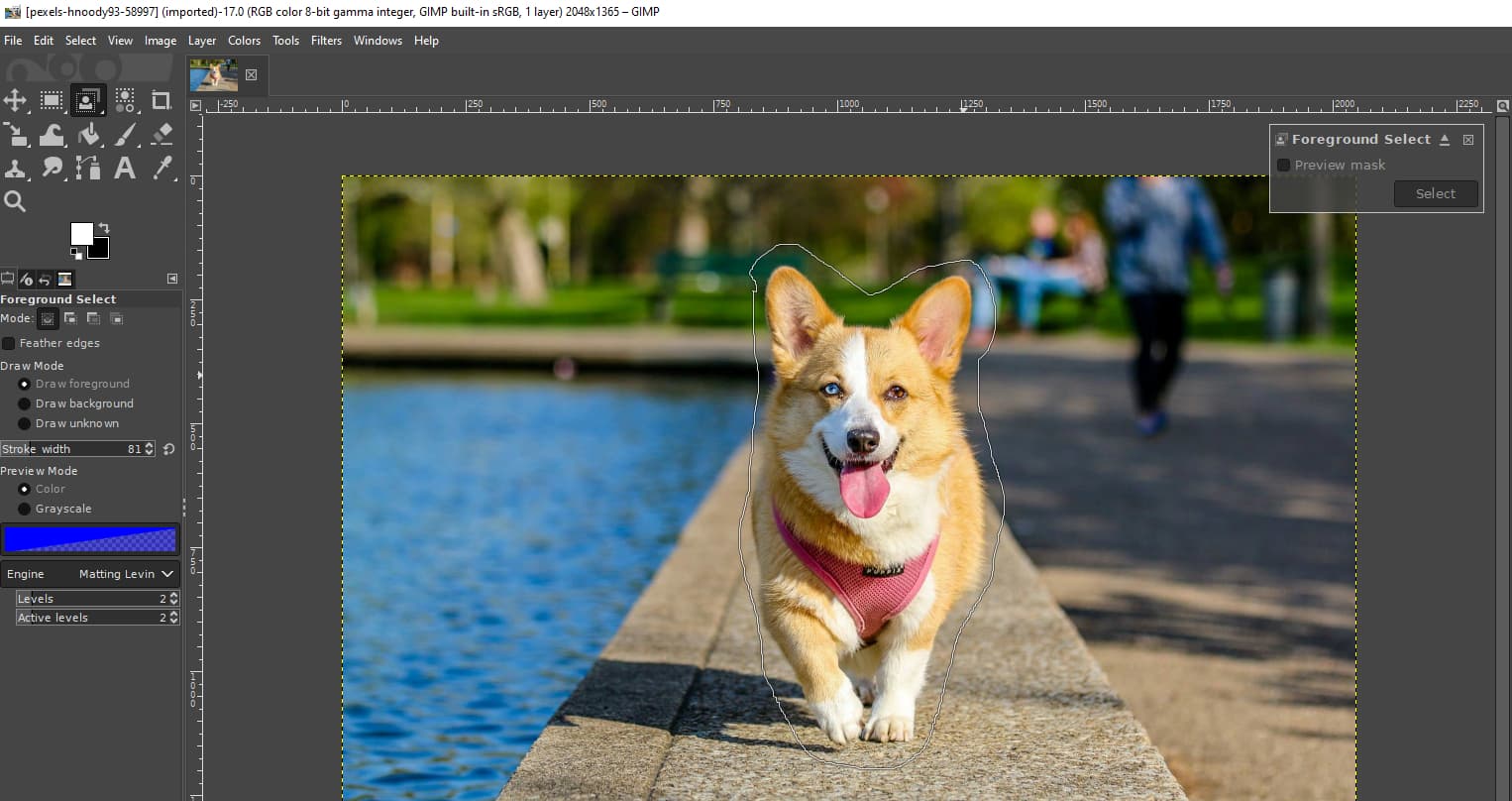
- Passo 4. Premi Invio e vedrai lo sfondo in blu scuro e il primo piano in azzurro. Rimuovi il colore azzurro con il cursore (ora uno strumento pennello) all'interno del soggetto affinché GIMP riconosca meglio il primo piano. Assicurati di rimanere all'interno dei bordi del soggetto.
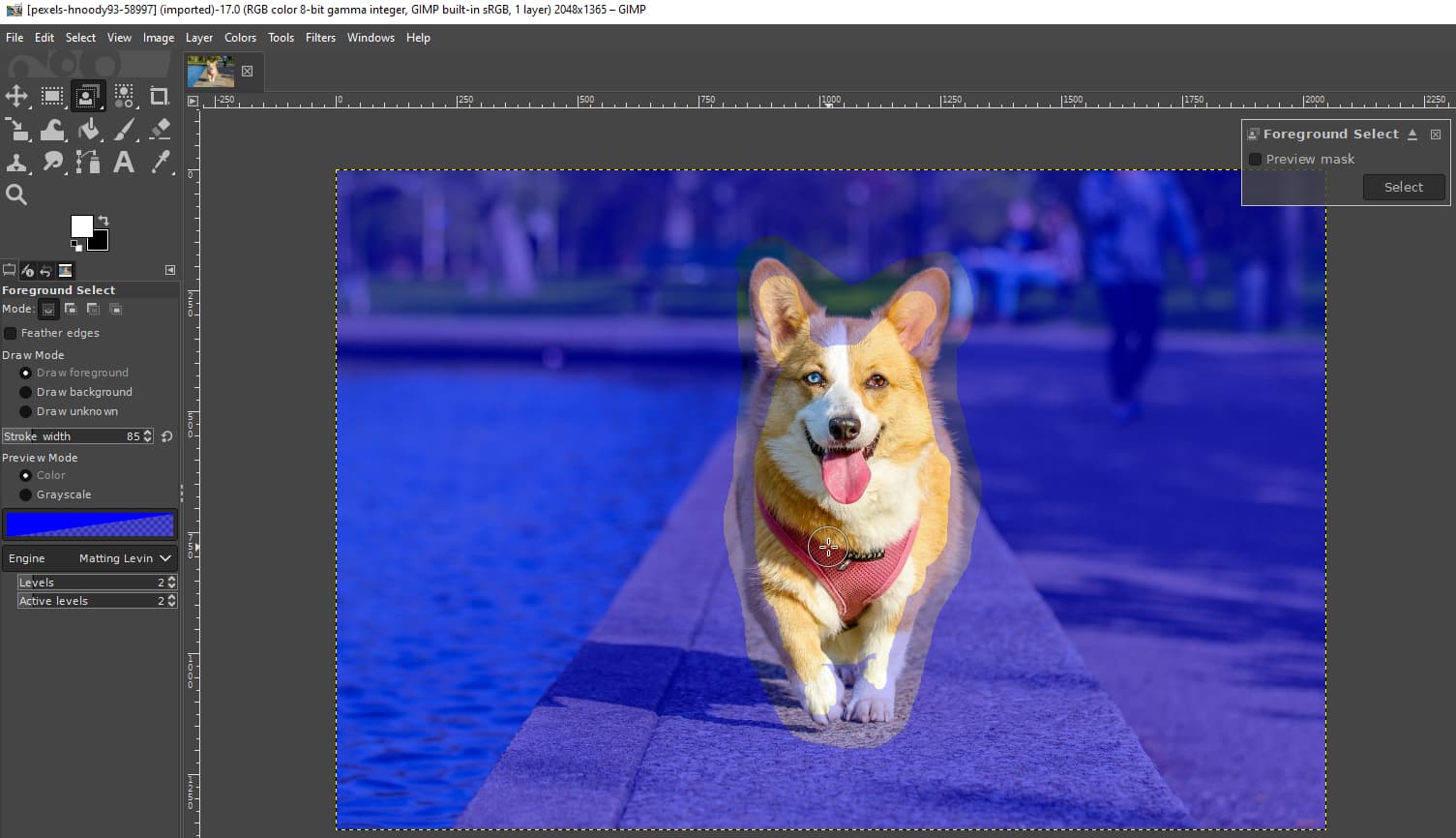
- Passo 5. Rassegna Stampa entrare e fare clic su Seleziona in alto a sinistra per determinare la selezione.
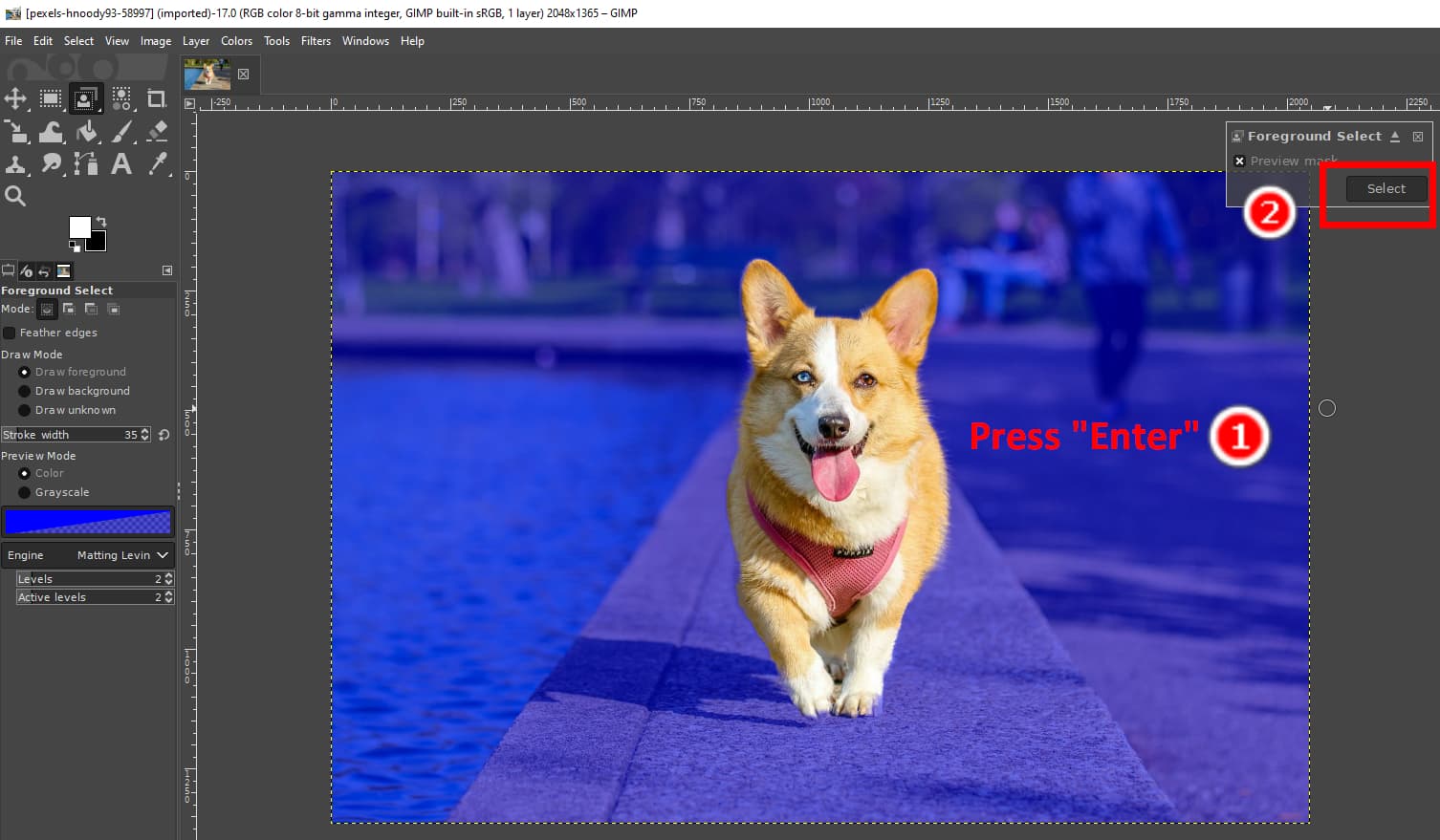
- Passo 6. Fare clic con il tasto destro e scegliere Seleziona > Invertire per selezionare lo sfondo.
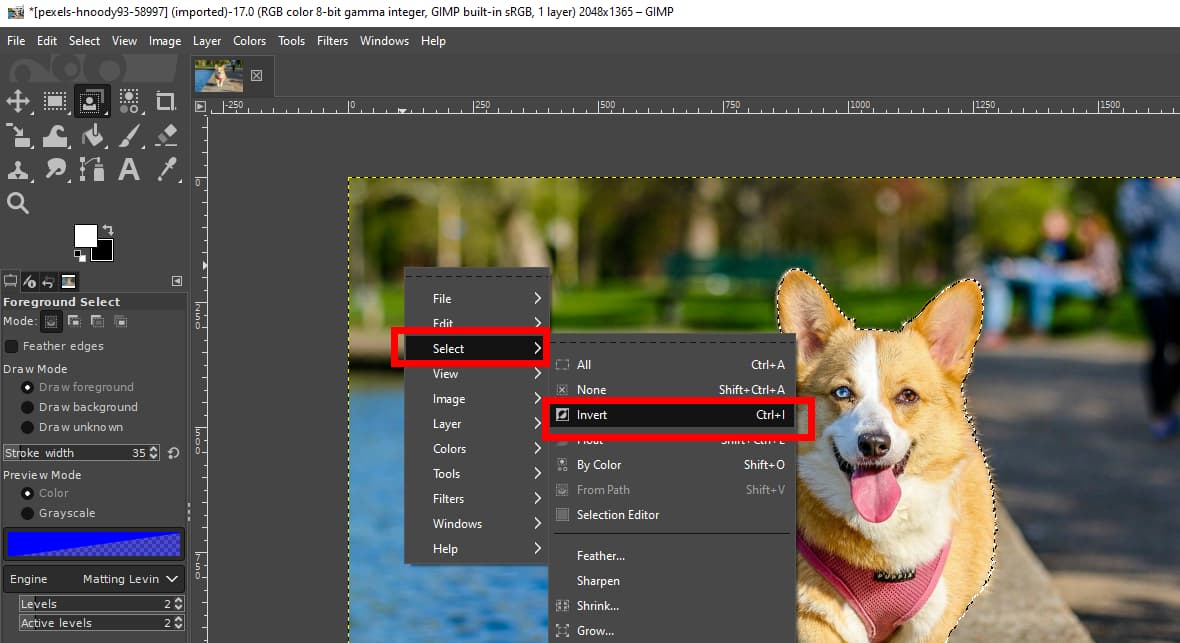
- Passo 7. Rassegna Stampa Elimina per cancellare lo sfondo in GIMP. Quindi, premi Compila il > Esporta come per salvare l'output come immagine PNG.
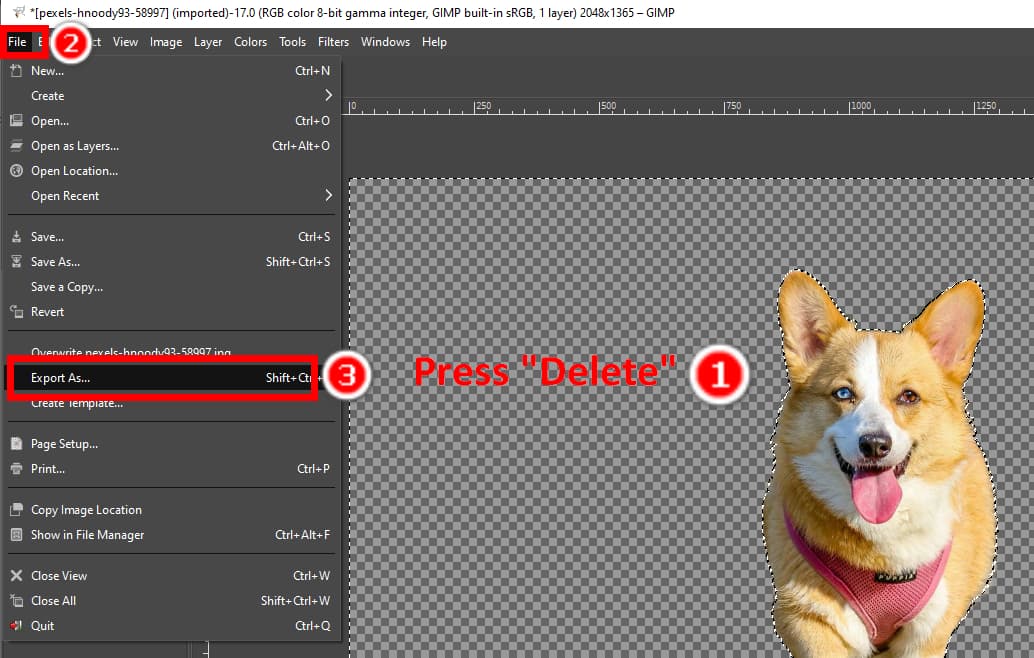
Parte 3. Rimozione automatica gratuita dello sfondo online
Per rendere trasparente lo sfondo in GIMP sono necessari molto tempo e competenza, utilizzando vari strumenti e procedure complesse. AnyEraser Rimozione Sfondo Online è uno strumento più comodo ed efficiente.
AnyEraser è un programma gratuito online per la rimozione automatica dello sfondo. Ha un'interfaccia intuitiva e un algoritmo basato sull'intelligenza artificiale; hai bisogno solo un click per rendere trasparenti gli sfondi. Dotato di un algoritmo intelligente, AnyEraser può rimuovere gli sfondi dalle immagini in da cinque a dieci secondi. Che le tue immagini siano semplici, complesse o con dettagli difficili come capelli, pellicce, bordi a basso contrasto, ecc., AnyEraser produrrà ritagli perfetti con bordi puliti.
Seguiteci per scoprire come eliminare gli sfondi delle immagini in AnyEraser.
- Passo 1. Vai su AnyEraser Rimozione gratuita dello sfondo, fare clic su Carica immaginee scegli un'immagine sul tuo dispositivo.
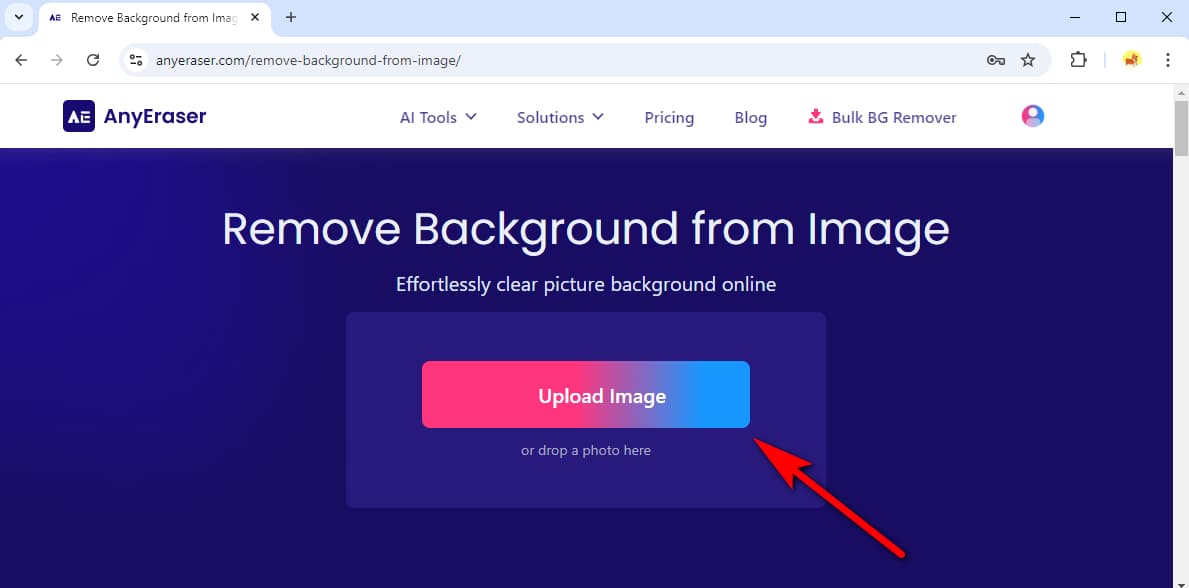
- Passo 2. AnyEraser rimuoverà lo sfondo in pochi secondi. Quindi, premi Scaricare per salvare l'immagine con uno sfondo trasparente.
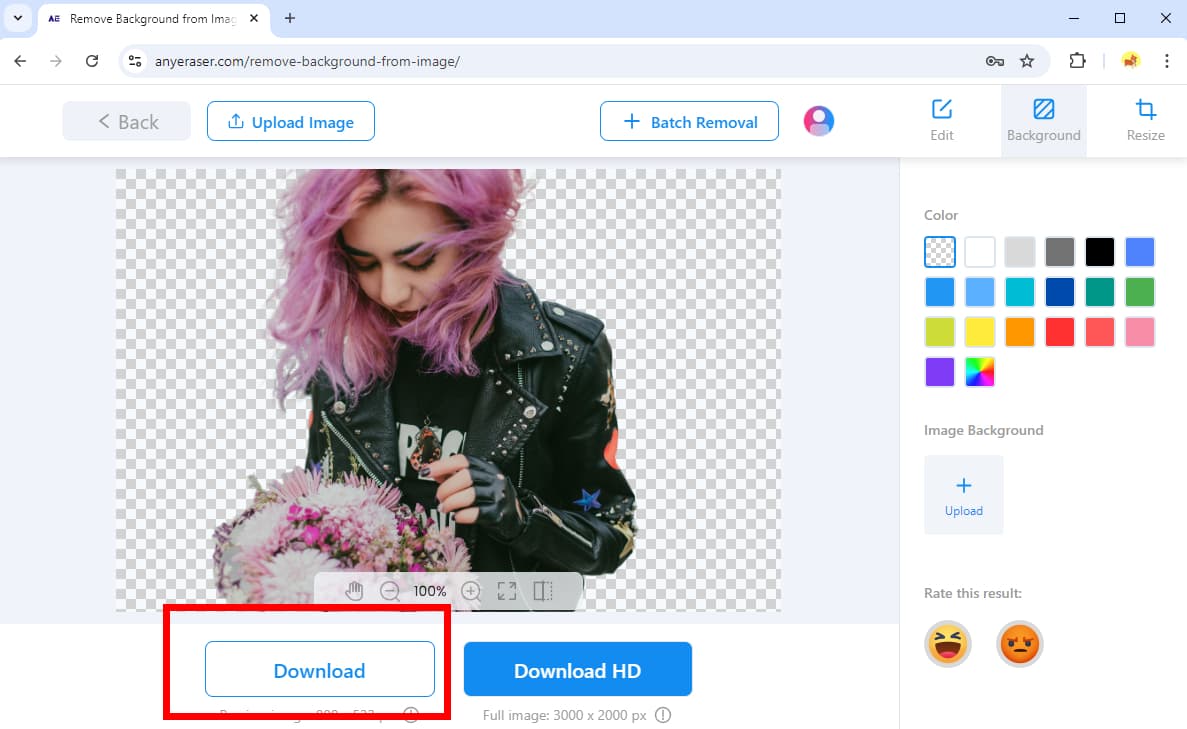
Conclusione
Questo articolo ti insegna sei metodi in GIMP per rimuovere lo sfondo. Ogni metodo gestisce un tipo specifico di immagine. Ti abbiamo mostrato le loro caratteristiche, vantaggi e passaggi, con l'obiettivo di risolvere tutti i problemi che incontrerai.
Se i passaggi sembrano troppo complessi, puoi anche provare AnyEraser, uno strumento online gratuito rimozione automatica dello sfondo che rende gli sfondi trasparenti con un clic.
Grazie per la lettura.
FAQ
1. Come posso rimuovere facilmente gli sfondi dalle immagini in GIMP?
Puoi usare lo strumento Selezione primo piano. Apri una foto, fai clic con il pulsante destro del mouse sul livello e scegli Aggiungi canale alfa. Scegli il Selezione in primo piano strumento nella casella degli strumenti, traccia una selezione approssimativa del soggetto e premi entrareQuindi, disegna all'interno del soggetto, premi entraree colpisci OK in alto a destra. Quindi, fai clic con il pulsante destro del mouse e scegli Invertire. Alla fine, premi Elimina per rimuovere lo sfondo.
2. Qual è il modo più semplice per rimuovere gli sfondi dalle immagini?
Il modo più rapido e preciso è rivolgersi a AnyEraser, strumento gratuito per la rimozione dello sfondo onlineDispone di un algoritmo intelligente per rimuovere automaticamente gli sfondi dalle immagini: tutto ciò di cui hai bisogno è un clic.


