Strumento Sfocatura in Photoshop: tutorial per principianti
Lo strumento Sfocatura di Photoshop è uno strumento versatile che può essere utilizzato in diversi modi per ritoccare le foto. Esiste una serie di diversi filtri di sfocatura per vari usi. Puoi sfocare una determinata area di un'immagine per nascondere alcune informazioni private o sfocare lo sfondo per attirare l'attenzione delle persone su un oggetto. O forse vuoi migliorare la qualità di un'immagine, ad esempio aggiungendo movimento a un'immagine attenuando i bordi frastagliati di un oggetto.
Lo strumento di sfocatura di Photoshop è potente. Tuttavia, quando provi a utilizzare questo strumento multifunzionale, potresti rimanere perplesso dai suoi diversi tipi di filtri e usi. Quale filtro si dovrebbe usare? Per quale scopo viene utilizzato un filtro? In questo tutorial ti mostreremo come sfocare l'immagine in Photoshop in parole semplici e complete.
Come Sfocare lo Sfondo in Photoshop
Photoshop ci offre diversi modi per sfocare lo sfondo di un'immagine. Puoi scegliere lo strumento Sfocatura nel pannello degli strumenti e disegnare un'area per sfocarla con il pennello sfocatura, oppure effettuare una selezione di un'area con gli strumenti di selezione e applicarvi vari filtri di sfocatura. Procedi a leggere i passaggi dettagliati.
Metodo 1. Usa lo strumento Sfocatura per sfocare lo sfondo
Lo strumento Sfocatura di Photoshop ti consente di disegnare un'area in cui desideri sfocare con un pennello sfocatura. Puoi usarlo per sfocare comodamente qualsiasi area, ma richiederà molto tempo e sarà monotono da usare. I passaggi seguenti mostrano come utilizzare lo strumento Sfocatura in Photoshop. Basta spostarsi per leggere.
- Passo 1. Seleziona Pennello sfocatura nel pannello degli strumenti a sinistra. Quindi, il cursore si trasformerà in un cerchio e in alto ci sarà un pannello in cui potrai modificare la punta del pennello sfocatura, come la sua dimensione o durezza.
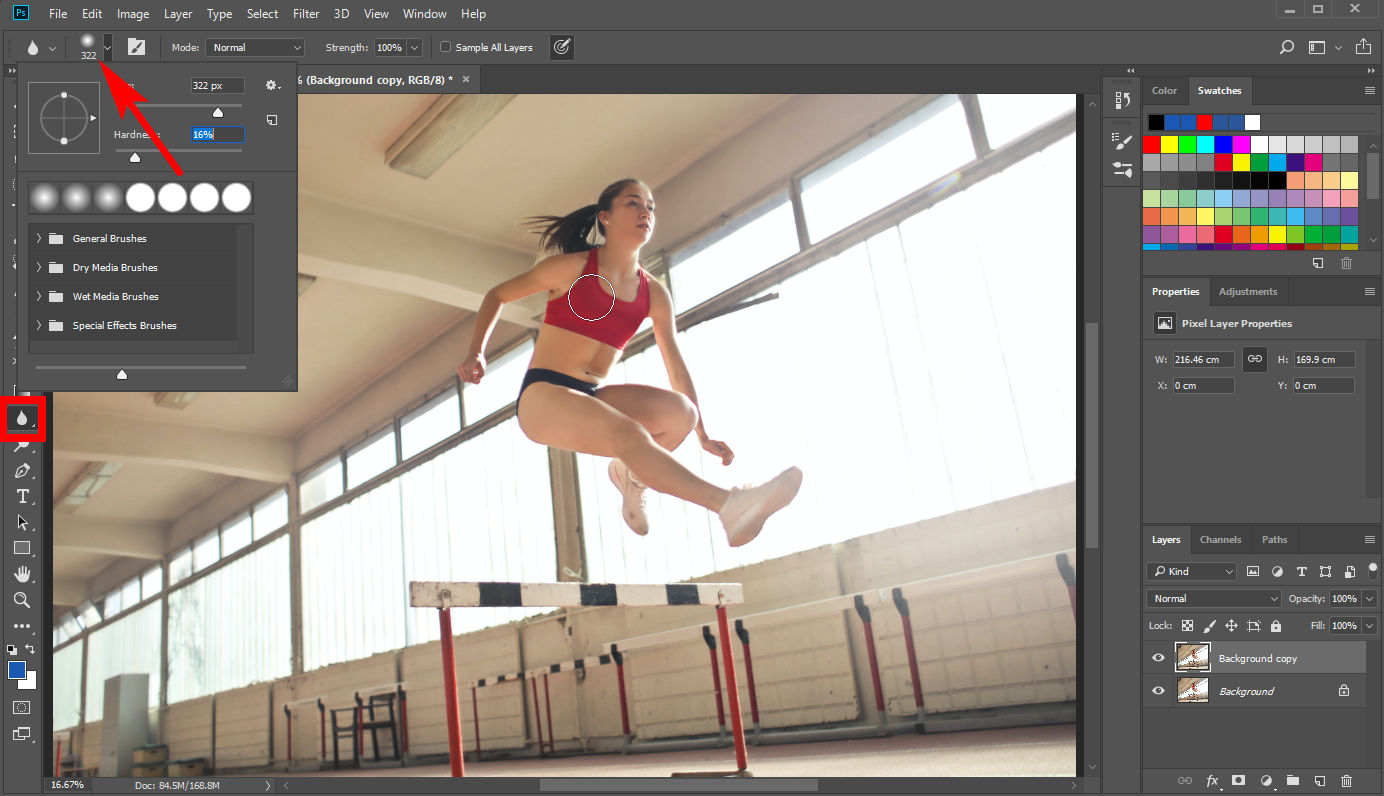
- Passo 2. Quindi, sposta il cursore sull'area di sfondo che desideri rendere sfocata. Tieni presente che le modifiche apportate dallo strumento sfocatura di Photoshop sono così sottili che potresti non notarle e puoi sfocare un'area ripetutamente per ottenere un risultato soddisfacente.
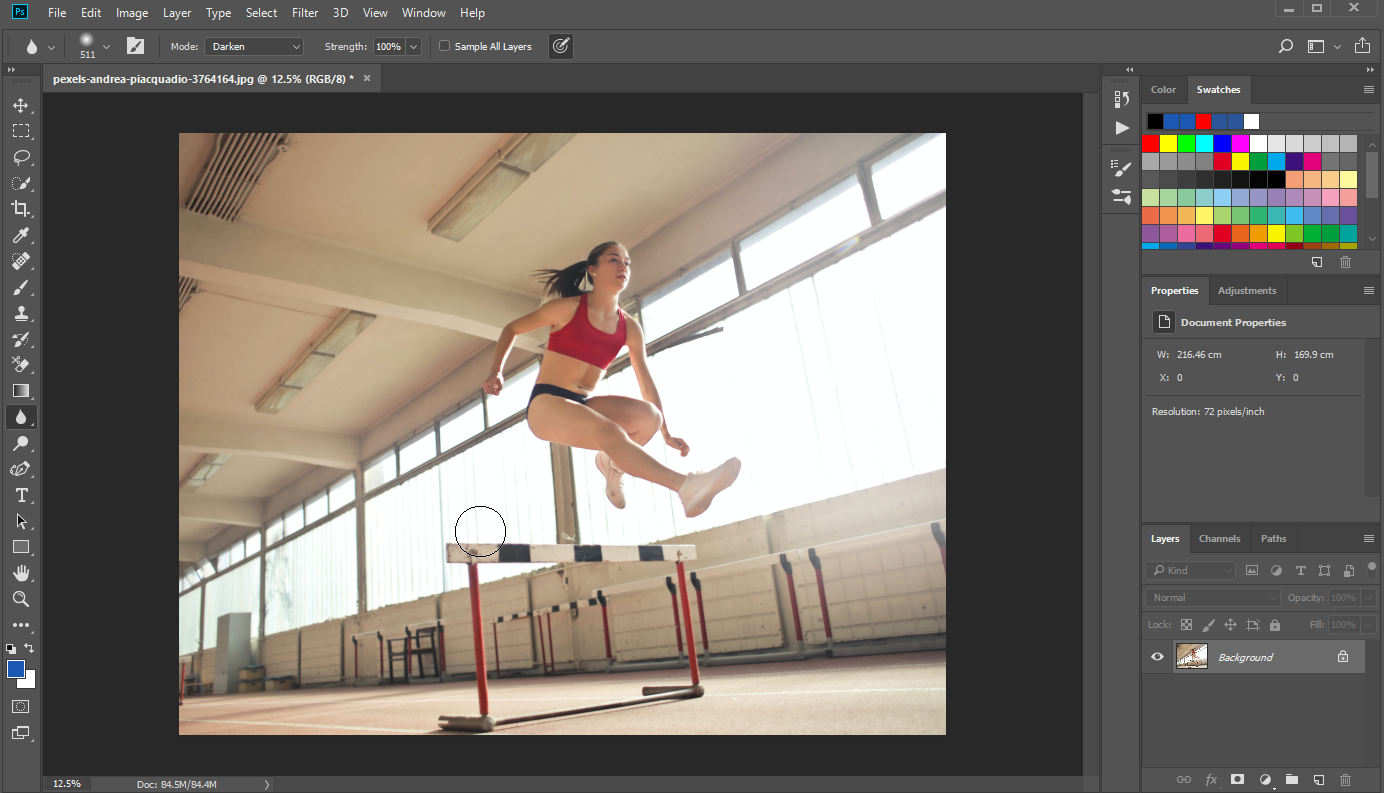
Metodo 2. Usa Sfocatura riquadro o Sfocatura gaussiana per sfocare lo sfondo
Oltre a utilizzare direttamente lo strumento Sfocatura per sfocare lo sfondo in Photoshop, puoi anche utilizzare alcuni filtri di sfocatura per raggiungere l'obiettivo.
- Passo 1. Innanzitutto, devi selezionare lo sfondo. Photoshop ha diversi strumenti per la selezione e qui consiglierò lo strumento Lazo. Fare clic sullo strumento Lazo nel pannello degli strumenti a sinistra e quindi disegnare un contorno dell'oggetto. Puoi perfezionare la selezione con lo strumento "Aggiungi alla selezione" o "Sottrai dalla selezione" nel pannello superiore. Quindi, fai clic con il pulsante destro del mouse e scegli "Seleziona inverso" per selezionare lo sfondo.
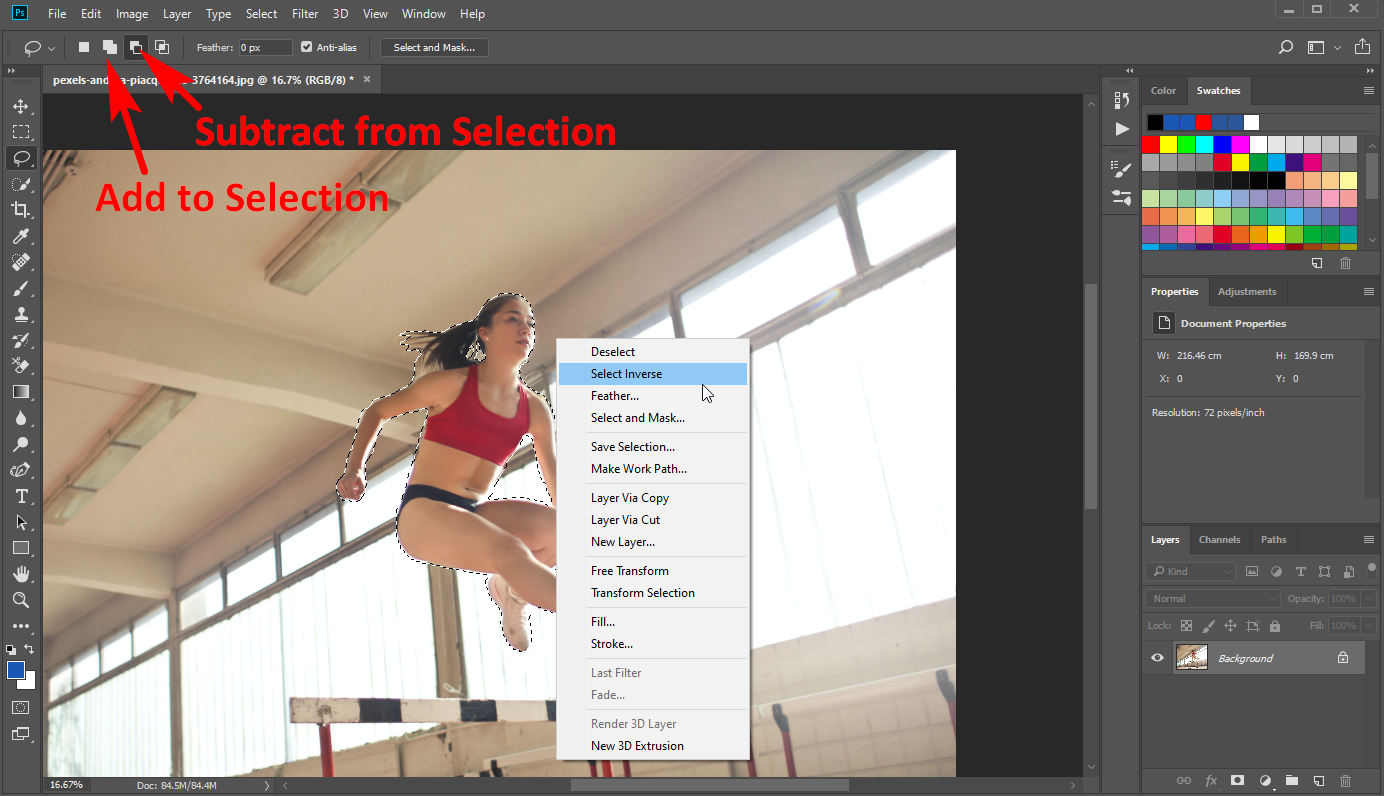
- Passo 2. Quindi, fai clic su "Filtri" > "Sfocatura" e vedrai un menu di vari filtri di sfocatura, tra i quali la maggior parte delle persone utilizzerà spesso "Box Blur" o "Gaussian Blur" per sfocare l'immagine in Photoshop.
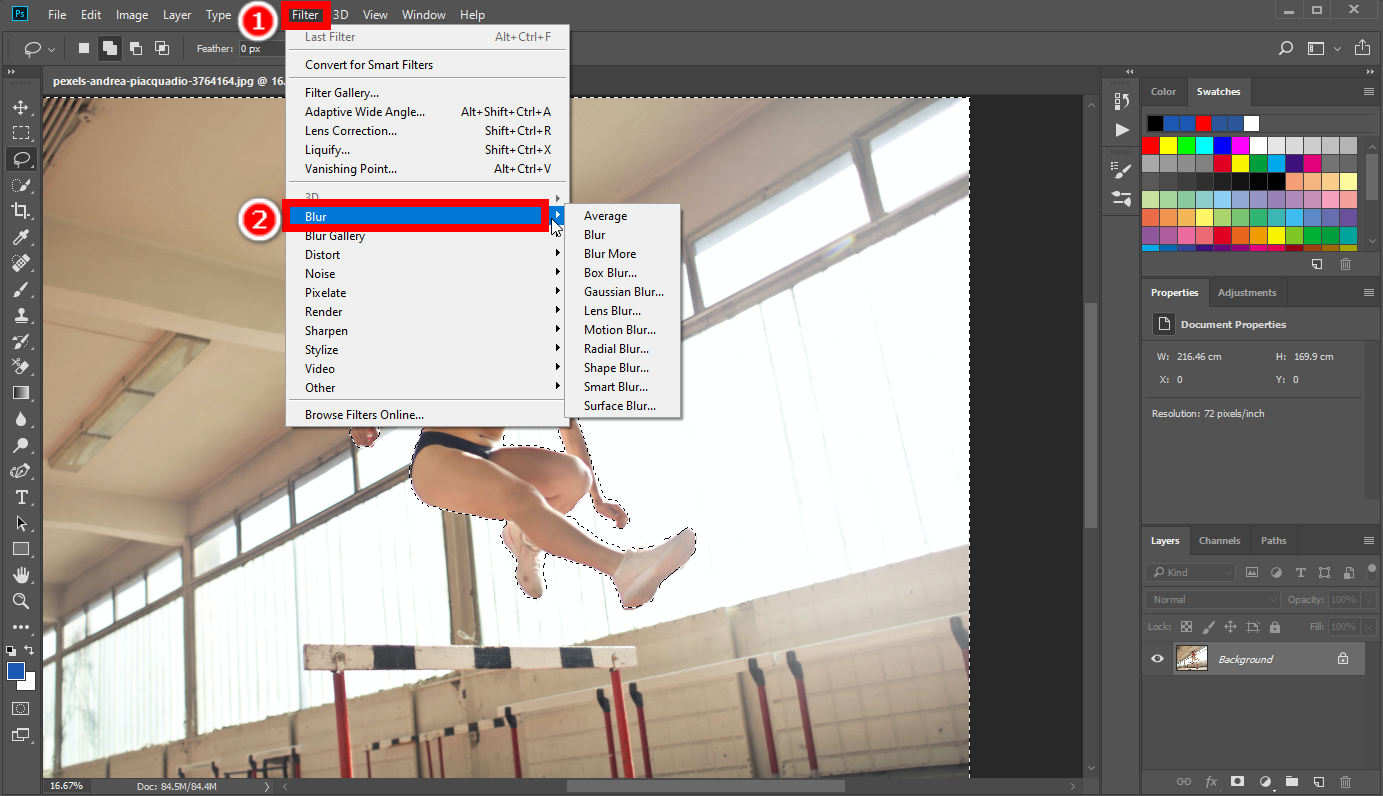
- Passo 3. Se scegli Sfocatura riquadro, il risultato viene mostrato di seguito.
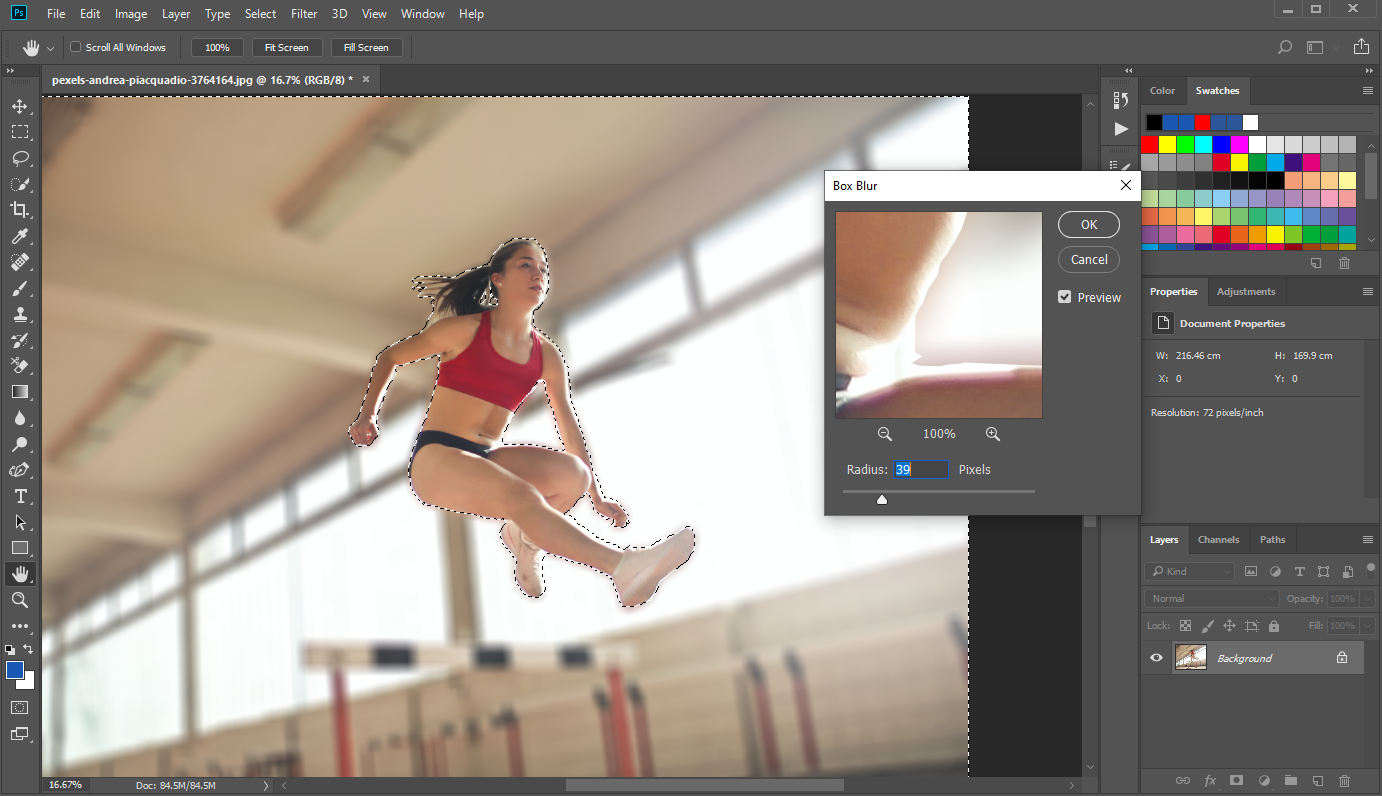
- Passo 4. La sfocatura gaussiana sembra come vedere qualcosa attraverso uno schermo traslucido.
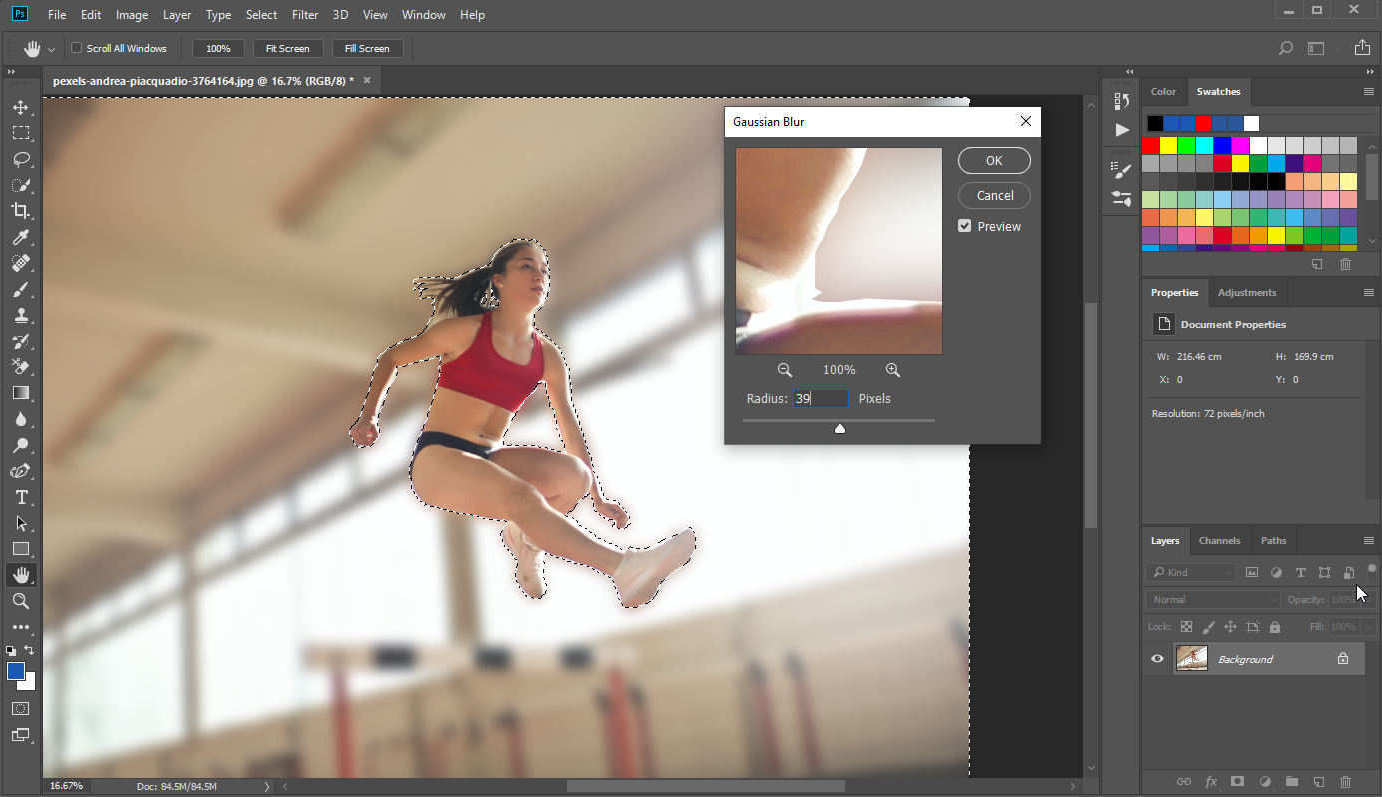
Differenza tra Sfocatura casella e Sfocatura gaussiana
La sfocatura consiste nel mescolare un pixel con i colori dell'area vicina con uno speciale algoritmo. Il Box Blur mescola un pixel con il colore medio dei pixel vicini, mentre il Gaussian Blur utilizza la cosiddetta funzione gaussiana che attribuisce un peso diverso ai pixel a seconda della loro distanza da un determinato pixel.
Parte 2. Altri effetti di sfocatura in Photoshop
Oltre a Box Blur e Gaussian Blur, in Photoshop ci sono altri potenti filtri di sfocatura. Possiamo usarli per applicare diversi effetti di sfocatura a un'immagine. Continuate a leggere per ulteriori descrizioni degli stessi.
Media
Se scegli "Media", Photoshop proverà a calcolare un colore medio di tutti i colori in un'area e riempirà l'intera area con quel colore medio.
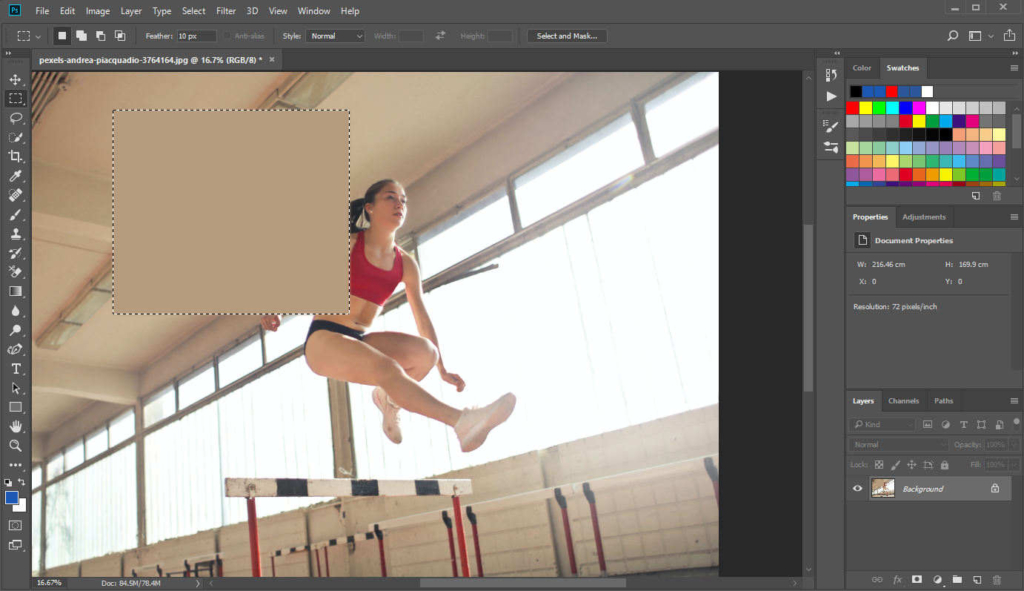
Lente sfocata
Con Lens Blur puoi aggiungere una certa profondità di campo a un'immagine, il che significa un senso di isolamento dello sfondo dall'oggetto. Sono necessari alcuni passaggi per applicare questo filtro sfocatura.
- Passo 1. Per prima cosa, vai al pannello Livelli, fai clic con il pulsante destro del mouse sul livello originale e "Duplica livello" per crearne una copia.
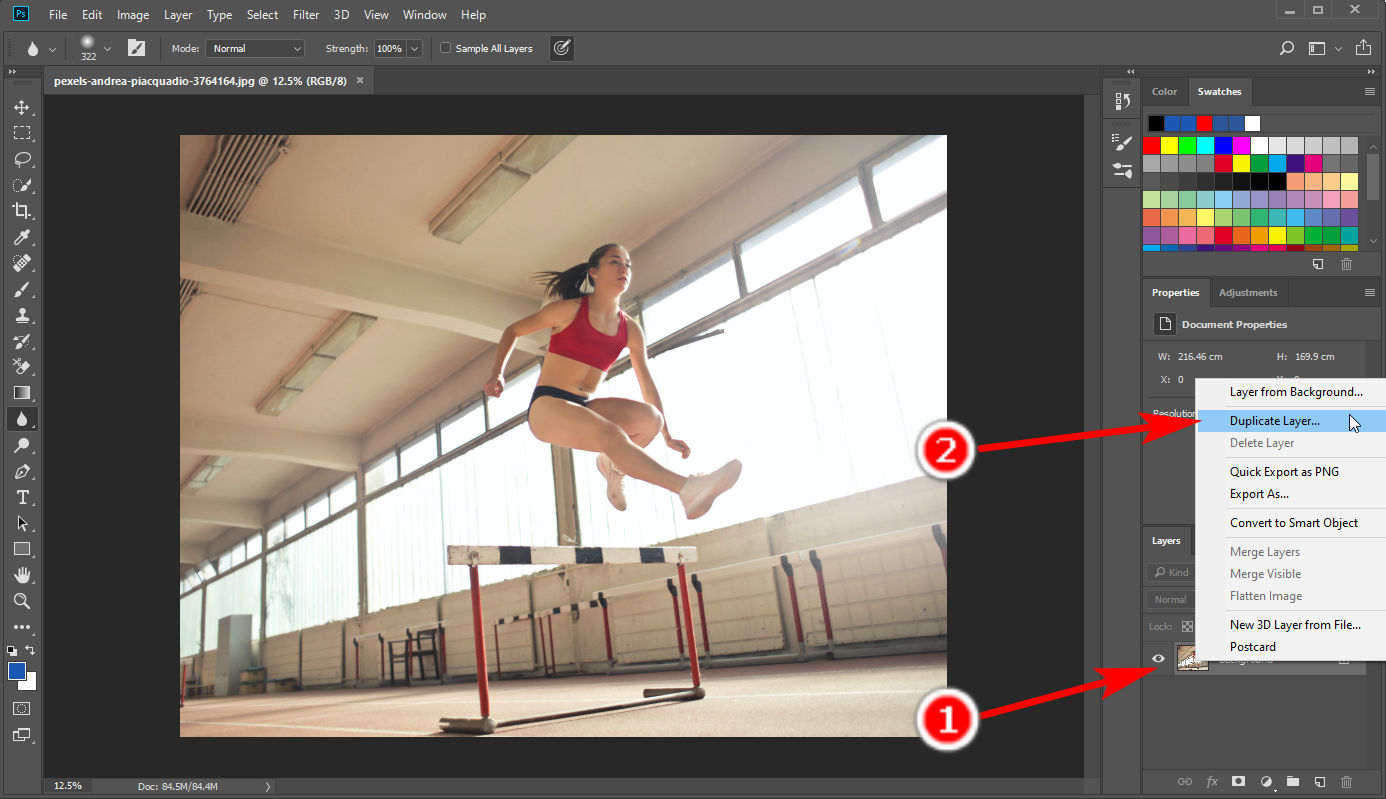
- Passo 2. Nel nuovo livello, seleziona l'oggetto e fai clic con il pulsante destro del mouse su "Seleziona inverso" per effettuare una selezione dello sfondo. Quindi, fai clic su “Seleziona e maschera” nel pannello superiore.
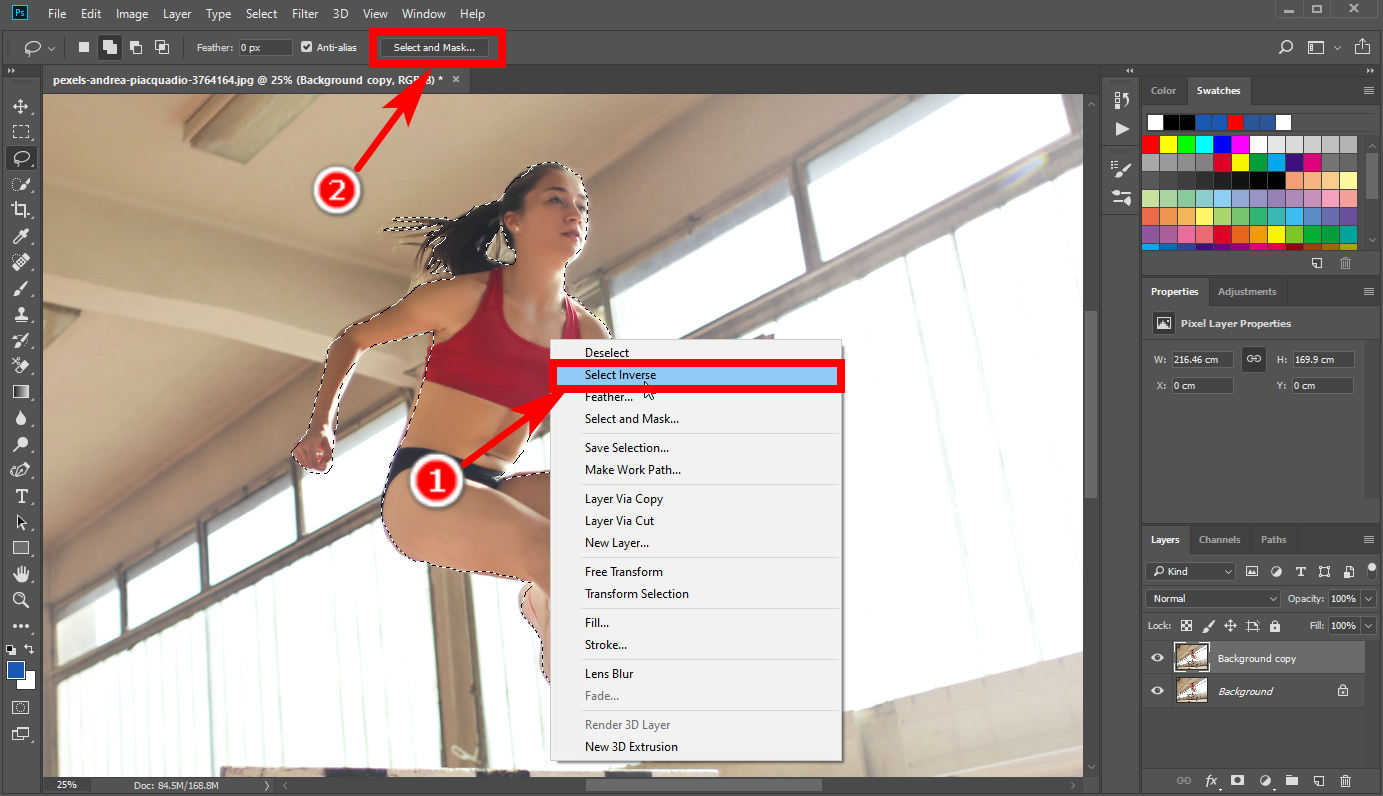
- Passo 3. Quindi, nell'interfaccia Seleziona e maschera, modifica l'opzione "Uscita in" in "Maschera di livello".
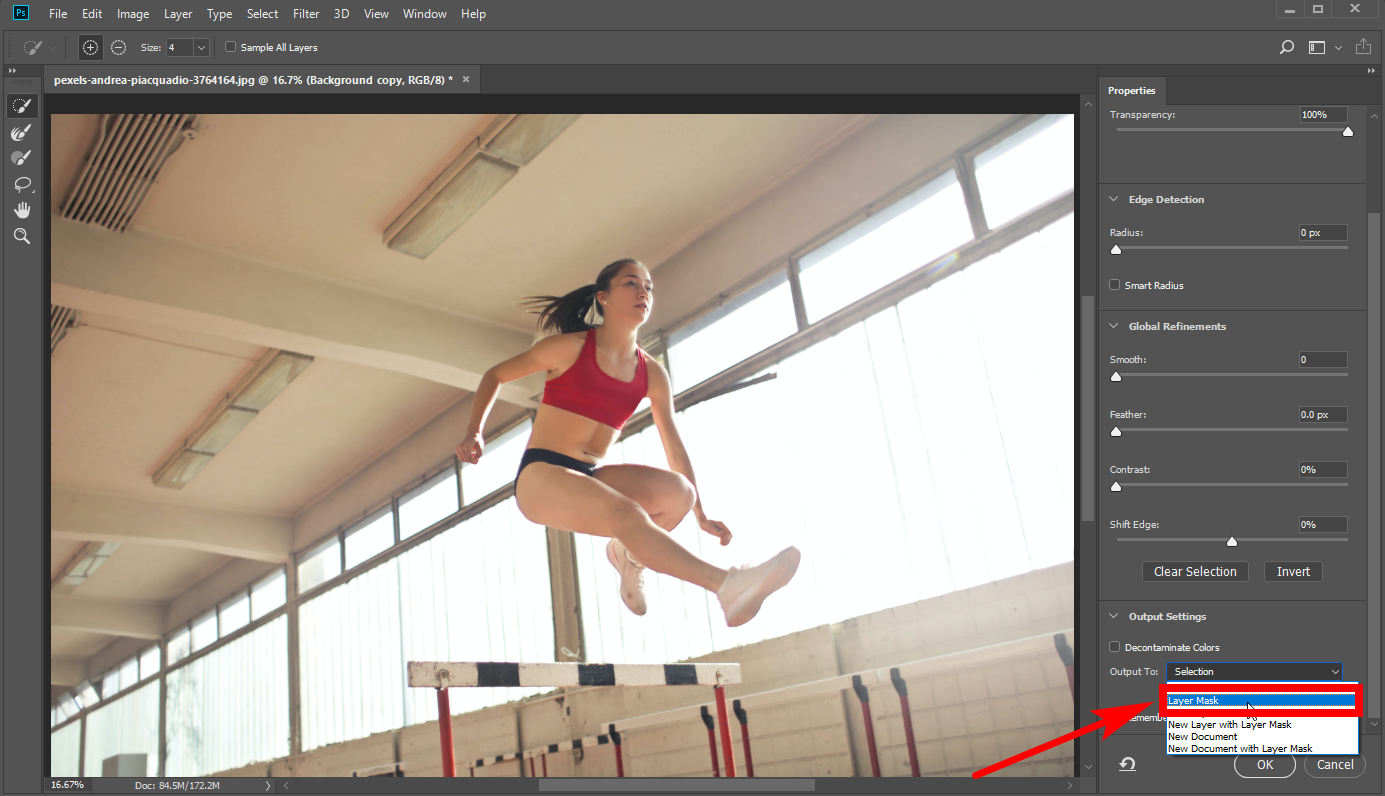
- Passo 4. Infine, fai clic sul livello (non sulla maschera) e seleziona "Filtro" > "Sfocatura" > "Sfocatura lente". Verrà visualizzata una finestra per la modifica. Modifica qui le caratteristiche della sfocatura per ottenere un risultato soddisfacente. È uno strumento utile per sfocare lo sfondo in Photoshop.
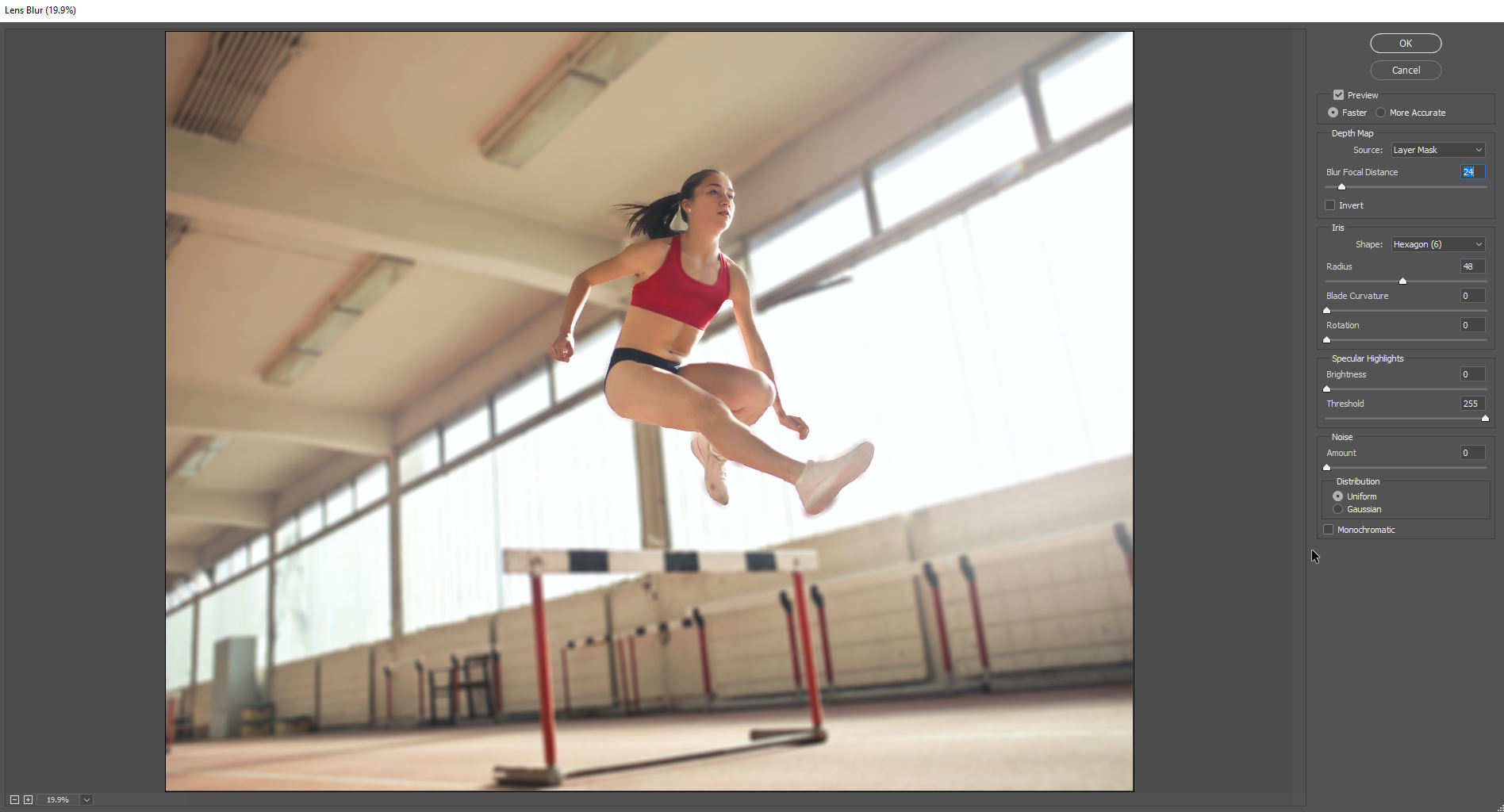
Motion blur
Se vuoi dare un senso di movimento a un oggetto, la scelta è Motion Blur, che può aggiungere un effetto di sfocatura direzionale a un oggetto per farlo sembrare in movimento. Effettua una selezione dell'oggetto e quindi fai clic su "Filtro" > "Sfocatura" > "Sfocatura movimento" per ottenere il risultato.
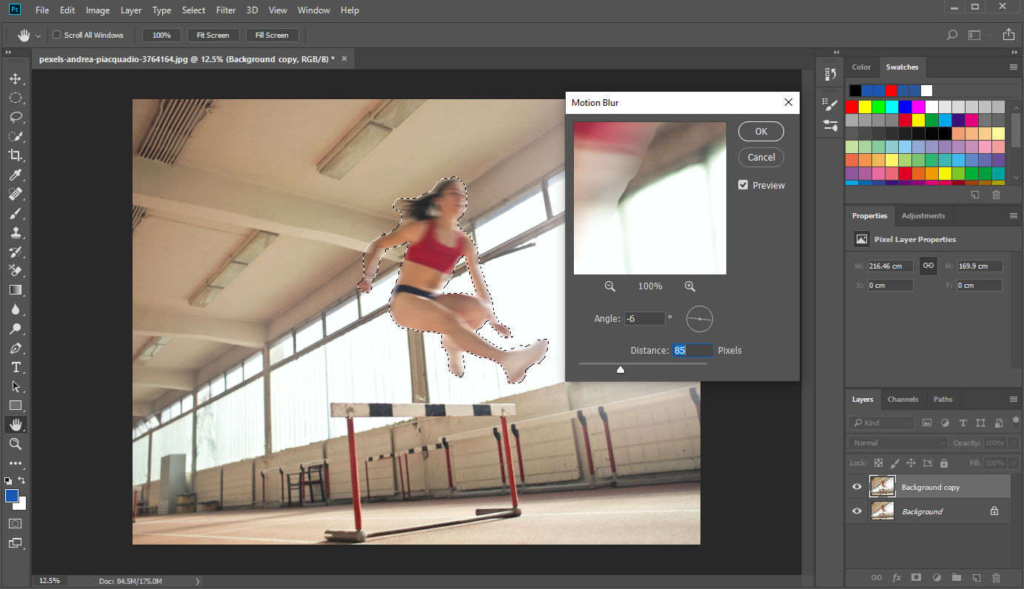
Sfocatura radiale
La sfocatura radiale viene utilizzata per distorcere e sfocare un'area circolare. Esistono due metodi di sfocatura in Sfocatura radiale: Rotazione (sfocatura lungo le linee circolari concentriche) o Zoom (sfocatura lungo le linee radiali).
Se vuoi aggiungere un senso di rotazione a un oggetto circolare, selezionalo con uno strumento Selezione ellittica e sfocalo con il metodo Spin di Sfocatura radiale.
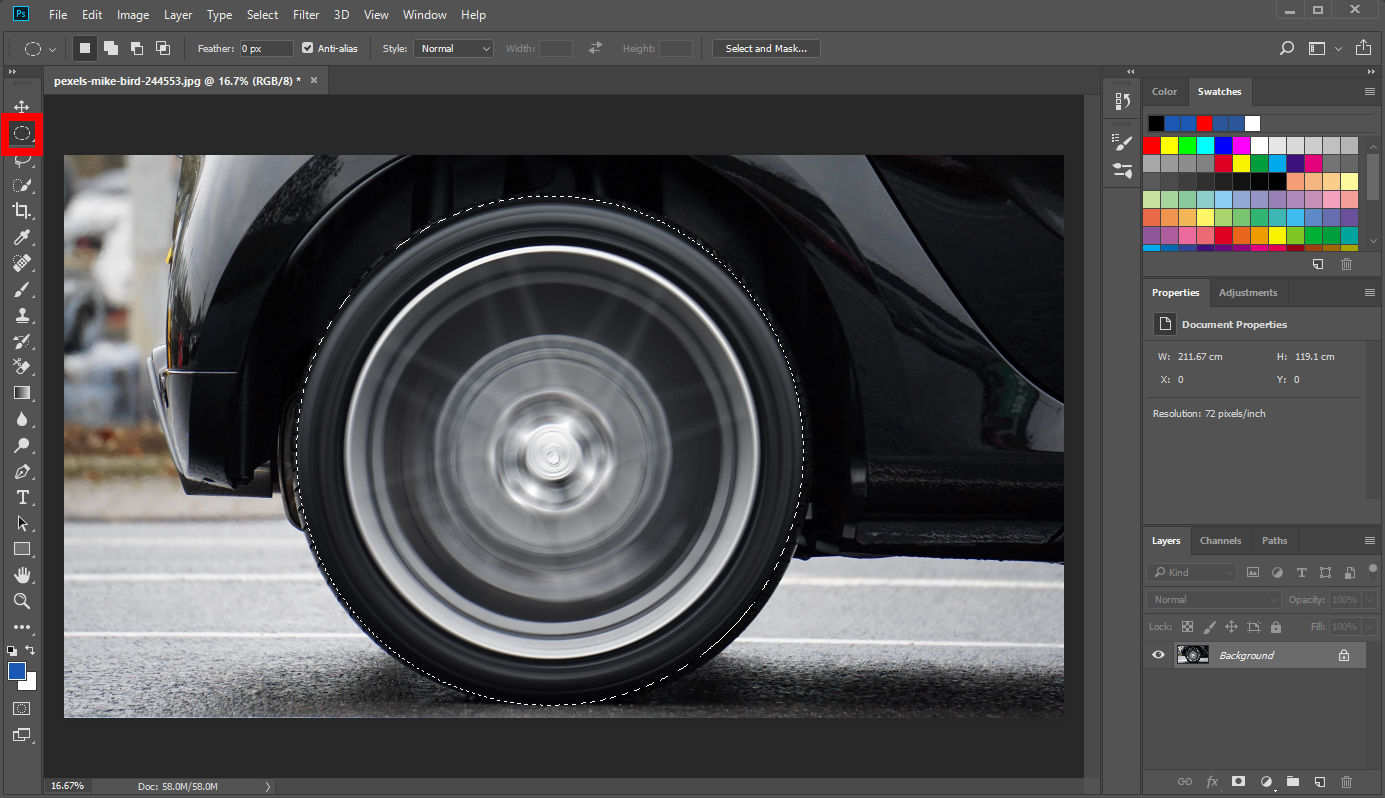
Oppure puoi aggiungere un filtro di sfocatura Zoom allo sfondo di una foto per rendere l'oggetto visivamente più sorprendente.
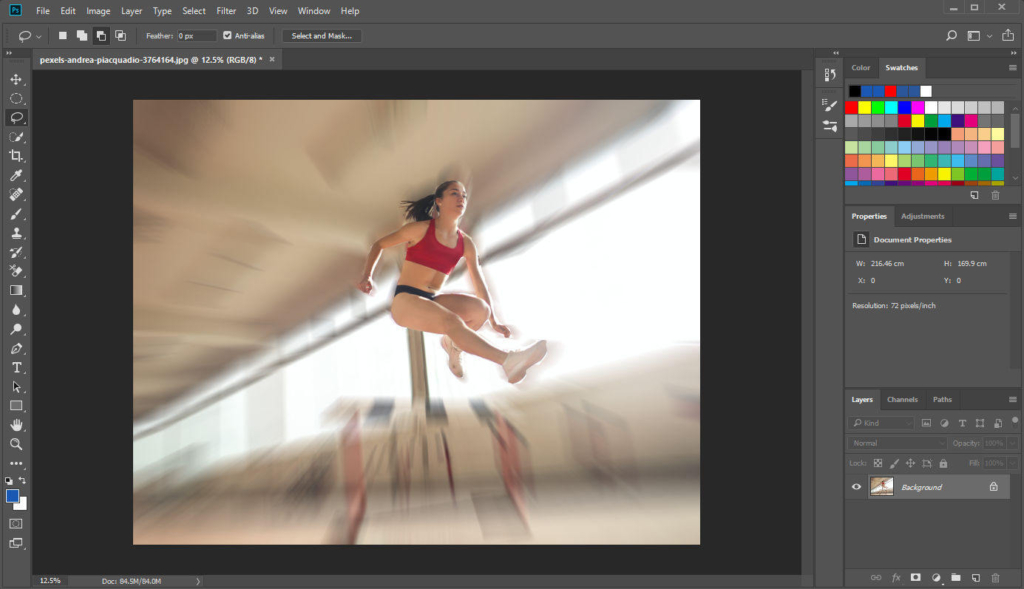
Forma sfocatura
Fa uso di varie forme in bianco e nero come matrice di convoluzione (o “kernel”) per produrre effetti di sfocatura contorti. La forma aggiungerà motivi specifici all'area sfocata, producendo diversi effetti di sfocatura. Sembra di vedere qualcosa attraverso un vetro oscuro con un disegno speciale.
Di seguito è mostrato l'effetto sfocato della forma della scacchiera.
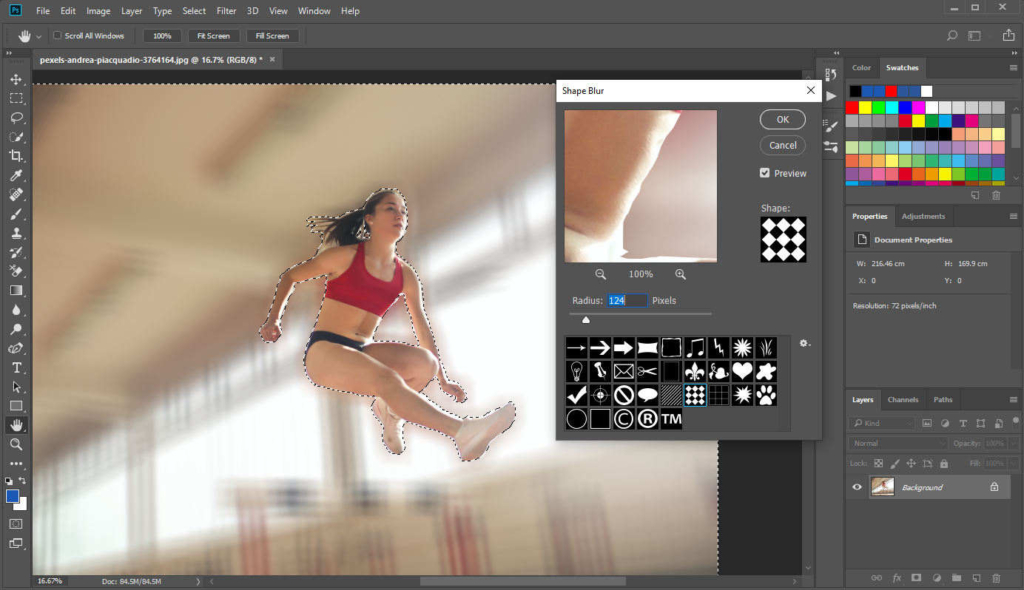
Sfocatura
Viene utilizzato per sfocare l'immagine in Photoshop proprio utilizzando una precisione meticolosa basata su pixel diversi.
Puoi modificare "Raggio", "Soglia" e "Modalità" o "Qualità sfocatura" per controllare l'effetto.
Cambia "Raggio" per decidere la dimensione dell'area e quindi il grado di sfocatura. Cambia "Soglia" per controllare quanto diversi i pixel dovrebbero essere sfocati.
Per quanto riguarda la "Modalità", ci sono tre opzioni, Normale, Solo bordo e Sovrapposizione bordo. “Normale” genera una sfocatura letteralmente normale. "Solo bordo" contrassegna i bordi delle transizioni di colore con il colore bianco e lo sfondo con il colore nero, mentre "Sovrapponi bordo" applica solo il colore bianco al bordo.
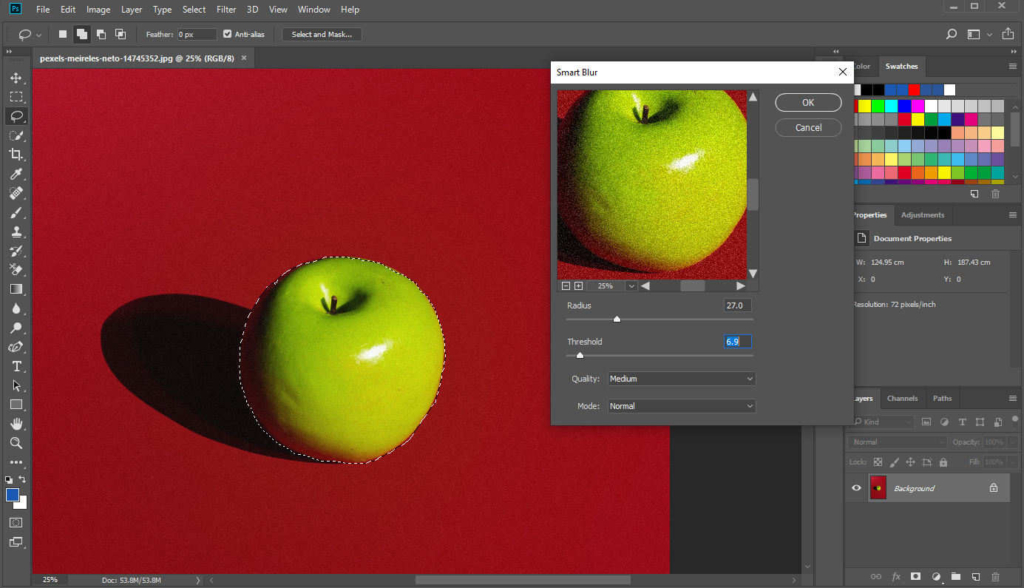
Sfocatura superficiale
La sfocatura superficie viene spesso utilizzata per ridurre il rumore o la granulosità di un'immagine per rendere più liscia una superficie ruvida. Di seguito è riportato un esempio di un'immagine di marmo con struttura ruvida. Seleziona un'area che desideri rendere più uniforme, fai clic su "Filtro" > "Sfocatura" "Sfocatura superficie" e verrà visualizzata una finestra pop-up per modificare l'effetto. Il “Raggio” determina la dimensione dell'area e un valore più alto indica l'effetto più sfocato. “Soglia” regola i valori tonali dei pixel adiacenti e un valore più alto significa che i colori nell'area sfocata saranno più simili al colore medio.
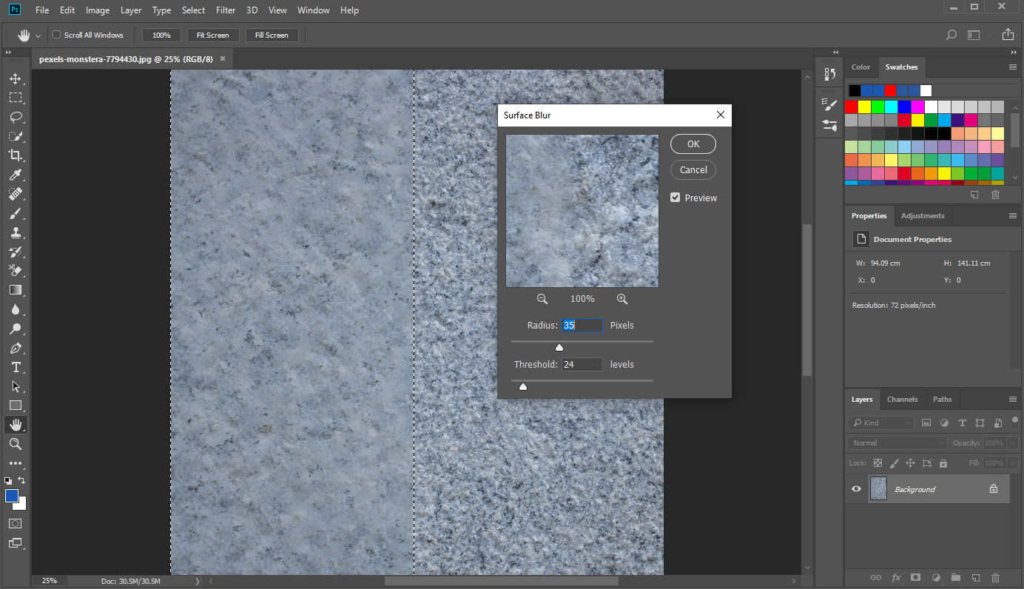
Conclusione
Ti abbiamo mostrato come sfocare l'immagine in Photoshop con i suoi vari potenti strumenti di sfocatura. Pertanto, puoi rendere la tua immagine più vivida o attraente, il che è utile perché, sai, al giorno d'oggi è meglio avere buone immagini per diversi scenari.
Dovresti notare che ogni strumento di sfocatura di Photoshop è diverso dagli altri. Scegli quello che soddisfa al meglio le tue esigenze oppure puoi utilizzare più filtri di sfocatura contemporaneamente.
Domande Frequenti
Come posso sfocare lo sfondo in Photoshop?
Puoi utilizzare lo strumento Sfocatura nel pannello degli strumenti di sinistra e disegnare un'area sfocata con il pennello sfocatura. Altrimenti, fai clic su Filtro, Sfocatura e scegli un filtro di sfocatura che ti piace tra vari filtri di sfocatura.
Come rendere lo sfondo sfocato?
Apri un'immagine in Photoshop, quindi seleziona lo sfondo con lo strumento Lazo o lo strumento Selezione rapida. È possibile selezionare prima l'oggetto e fare clic con il pulsante destro del mouse su Seleziona inverso per scegliere lo sfondo.Quindi, fai clic su Filtro, Sfocatura, Sfocatura gaussiana per avere una foto con lo sfondo sfocato.


